Visão geral da solução
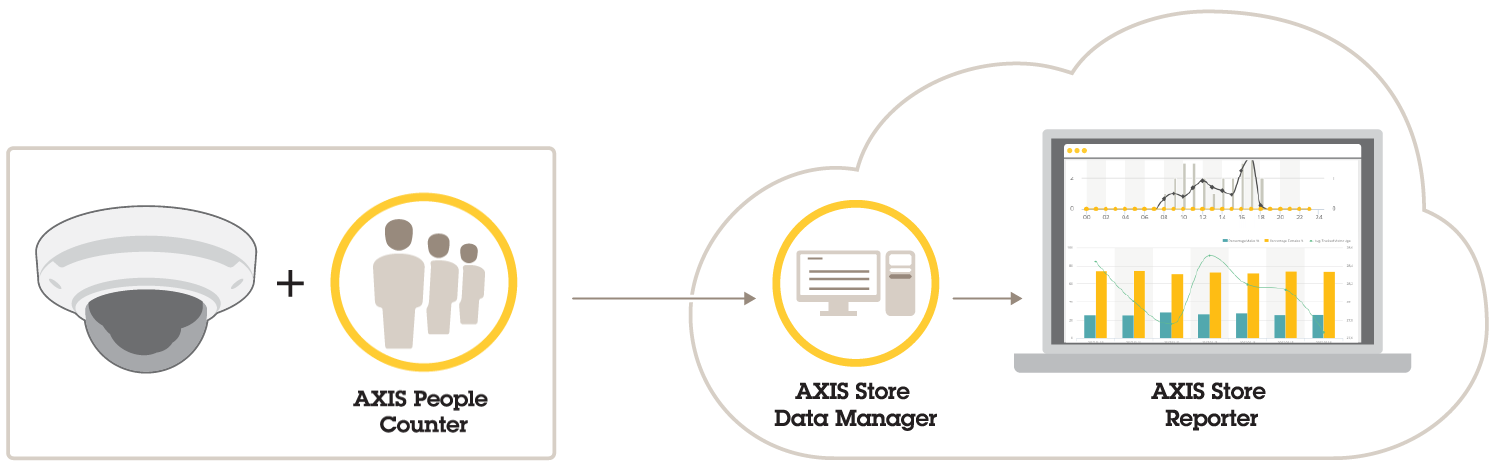
A solução consiste em várias partes:
O aplicativo de análise no dispositivo de borda registra os dados de contagem e os envia para o AXIS Store Data Manager.
O AXIS Store Data Manager, um componente na nuvem, armazena e organiza os dados estatísticos.
O AXIS Store Reporter, uma ferramenta hospedada no servidor, apresenta os dados estatísticos em gráficos e tabelas.
O AXIS License Manager, uma ferramenta online, monitora e gerencia todas as suas licenças de assinatura anuais. Para obter mais informações, consulte o manual do usuário do Axis License Manager.
Sobre a integração de POS
É possível integrar pontos de venda (POS) ao AXIS Store Reporter, mas a solução é vendida separadamente por meio de serviços profissionais. Para obter mais informações, entre em contato com seu escritório de vendas local da Axis.
Início
Para começar a usar o AXIS Store Reporter, é necessário:
Crie uma empresa no AXIS Store Data Manager
Para criar uma nova empresa de usuário final no AXIS Store Data Manager:
Vá para asdm.axis.com
Use seu nome de usuário e senha My Axis para fazer login.
Se você ainda não tiver uma conta, vá para my.axis.com para criar uma.
Crie uma empresa e uma instância para a empresa.
A criação da instância levará alguns minutos.
Licença AXIS Store Reporter
Você pode licenciar o AXIS Store Reporter 24 horas após criar a instância para sua empresa no AXIS Store Data Manager.
Para licenciar o AXIS Store Reporter, siga as instruções do manual do usuário do AXIS License Manager. Para obter informações sobre como gerenciar sua organização, consulte o manual do usuário do My Systems.
Conexão de câmeras ao AXIS Store Data Manager
Vá para asdm.axis.com e faça login com seu nome de usuário e senha My Axis.
Selecione a empresa.
Na página da Web da câmera, Conexão de câmeras a pastas.
Criar lojas, adicione as câmeras às lojas e adicione os detalhes para cada loja.
Por que preciso criar pastas?
Crie pastas de acordo com a estrutura de sua empresa. É útil classificar as câmeras de forma estruturada para controlá-los ao fazer a manutenção ou resolver problemas. A configuração de pasta não afeta a forma com que as estatísticas são mostradas no AXIS Store Reporter.
- Recomendações
Crie uma pasta por loja. Você também pode ter uma pasta por país ou região.
Crie a estrutura de pastas com base na configuração de organização ou geográfica da empresa.
Nomeie as pastas e as câmeras de acordo com a convenção de nomes usada em sua organização.
Exemplo
Digamos que você tenha seis lojas em três países diferentes. Aqui está um exemplo de como configurar suas pastas.
Criação de pastas
No AXIS Store Data Manager, vá para Sources (Fontes).
Configure uma estrutura de pastas para a sua empresa.
Insira nomes para as pastas e câmeras.
Definição dos detalhes de conexão da pasta
- O identificador de conexão de pasta e a senha são usados para autenticar a câmera para o envio de dados estatísticos para a pasta correspondente.
- Recomendamos que você defina o identificador e a senha para algo que corresponda à loja.
No AXIS Store Data Manager, vá para Sources (Fontes).
Selecione pasta na lista.
Clique em Edit folder connection settings (Editar as configurações de conexão de pasta).
Selecione Enable connections to this folder (Permitir conexões a esta pasta).
Insira um nome no campo Folder connection identifier (Identificador de conexão de pasta).
Insira uma senha no campo Folder connection password (Senha de conexão de pasta) e confirme a senha.
Vá para Recebimento de notificações sobre problemas de comunicação.
Recebimento de notificações sobre problemas de comunicação
Você pode receber um aviso por email se uma câmera parar se reportar ao aplicativo, o que é frequentemente causado por problemas de conexão da rede, ou se a câmera interromper o envio de dados para o servidor.
Hours without count data allowed: (Horas sem contagem de dados permitidas:) Insira o número de horas decorridas permitidas sem que não haja nenhum dado enviado pela câmera.
Lembre-se de que Hours without count data allowed (Horas sem contagem dados de contagem permitidas) deve ser definido pelo menos tão longo quanto seu mais longo tempo de fechamento.
Hours without communication allowed: (Horas sem comunicação permitidas:) Insira o número de horas permitidas a passar sem comunicação.
Email for warnings: (Email para avisos:) Se você desejar que os avisos sejam enviados como emails, insira o endereço.
Se você não digitar um endereço de email, você receberá o aviso como uma notificação na página da Web do AXIS Data Manager.
Clique em Submit (Enviar).
Conexão de câmeras a pastas
Para que essa tarefa seja executada, o aplicativo deverá estar instalado na câmera.
No AXIS Store Data Manager, vá para Sources (Fontes) e obtenha o Folder connection identifier (Identificador de conexão de pasta) e a Folder connection password (Senha de conexão de pasta) para a pasta na qual você deseja se conectar.
Na interface Web da câmera, vá para Settings > Apps (Configurações > Aplicativos) e abra a interface Web do aplicativo.
Insira o endereço da Web do AXIS Store Data Manager, por exemplo,
https://[subdomínio].asdm.axis.com/datamanager, onde[subdomínio]é substituído por um nome exclusivo.- Observação
Verifique se o tráfego de saída em sua rede interna é restrito. A comunicação de saída deve ser permitida nas portas 80 e 443 para o AXIS People Counter e 443 para o AXIS P8815-2 3D Counter
Por que é necessário configurar lojas?
Para poder exibir, categorizar e fazer detalhamentos nos dados estatísticos no AXIS Store Reporter, adicione as câmeras a lojas. As lojas são a base para como os dados estatísticos são exibidos no AXIS Store Reporter.
O que é uma loja?
Uma loja contém uma certa quantidade de câmeras, chamadas de fontes. Para cada loja, você pode adicionar metadados como departamentos, áreas de vendas, locais e obter dados de tempo baseados no local.
Criar lojas
Vá para Sets (Conjuntos).
Clique em Add store (Adicionar loja).
Insira um Name (Nome) para a loja.
Sob Store details (Detalhes da loja), opcionalmente, insira Sales area (Área de vendas), Location (Local) e Day start hour (Hora de início do dia).
Sob Store content (Conteúdo da loja), adicione as câmeras localizadas nesta loja no campo Store cameras (Armazenar câmeras).
Opcionalmente, crie departamentos dentro da loja, clicando em Add department (Adicionar departamento).
Digite um nome no campo Department name (Nome do departamento).
Adicione as câmeras localizadas nesse departamento no campo Department cameras (Câmeras do departamento).
- Observação
As câmeras adicionadas em Department cameras (Câmeras do departamento) são contadas somente no nível do departamento como padrão, e não adicionados da loja. Se você desejar que as câmeras do departamento pertençam à loja, selecione Camera is on store perimeter (A câmera está no perímetro da loja).
Clique em Save store (Salvar loja).
Conexão do AXIS Store Data Manager ao AXIS Store Reporter
O AXIS Store Reporter busca dados do AXIS Store Data Manager. Quando as câmeras forem adicionadas ao AXIS Store Data Manager e a busca de dados for ativada, elas serão automaticamente exibidas no AXIS Store Reporter. Poderá levar várias horas para todos os dados serem recuperados, dependendo da quantidade de dados disponível.
Você também pode buscar os dados por meio de links permanentes, consulte a seção sobre como exportar dados no manual do AXIS Store Data Manager.
Envio de dados por push para o AXIS Store Reporter
Vá para Sets > Stores (Conjuntos > Lojas).
Para enviar dados por push para todas as câmeras incluídas na loja, clique em
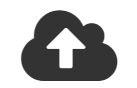 .
.O ícone se tornará verde quando a conexão estiver funcionando.
Acesso ao AXIS Store Reporter
Toda vez que você criar uma nova empresa no AXIS Store Reporter, um convite será enviado para o endereço de email que foi usado para criar a conta e o URL. Você pode usar essa conta para convidar outros usuários para o AXIS Store Reporter.
O endereço da Web padrão do AXIS Store Reporter é asr.axis.com
- Qualquer uma das contas a seguir pode fazer login nesse site:
A conta usada quando você criou a instância do AXIS Store Data Manager. Ela pode ser o integrador de sistemas ou o usuário final.
Qualquer conta que tenha recebido um convite do AXIS Store Reporter pelo integrador de sistema ou o usuário final.
Qualquer conta com direitos de administrador do AXIS Store Reporter.
Faça login no AXIS Store Reporter com o nome de usuário e a senha que você recebeu do integrador de sistemas ou usuário final.
O painel de controle do AXIS Store Reporter
O painel de controle mostra suas métricas e gráficos exibidos com frequência. Para alterar a aparência do painel de controle, use os filtros. Consulte Filtragem do painel e dos relatórios.
Você também pode alterar o painel de controle padrão, as métricas e os grupos de filtros, consulte Configurações da empresa. Nas configurações da empresa, você também pode configurar o horário comercial para mostrar as estatísticas somente por algumas horas do dia.
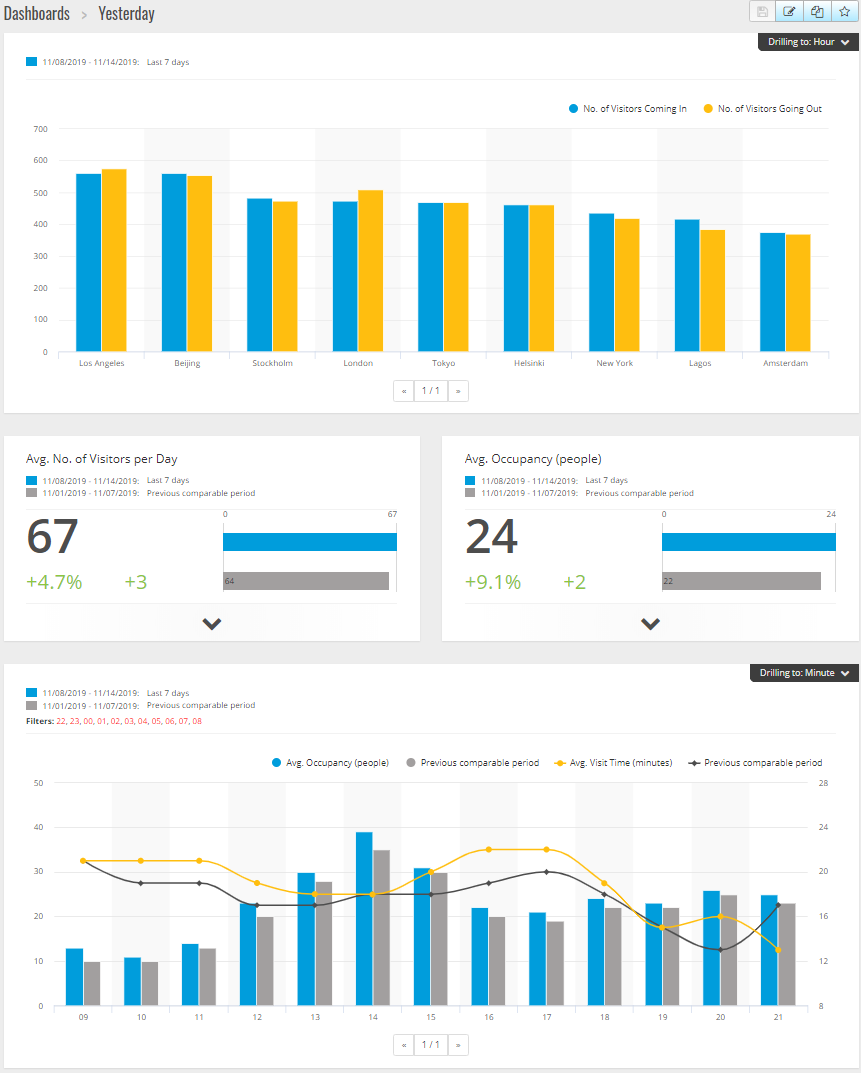
Elementos do painel
- Hora
- A seção de tempo mostra que intervalo de tempo é usado para as métricas e os gráficos. A cor azul mostra o período selecionado, e a cor cinza mostra o período de comparação.
- Metric modules (Módulos de métricas)
- Os módulos de métricas são usados para mostrar valores-chave e dados estatísticos resumidos. Basta clicar na seta para expandir o módulo e obter mais detalhes.
- Chart modules (Módulos de gráficos)
- Os módulos de gráficos fornecem uma visão geral dos dados estatísticos. Mova o mouse sobre as barras ou clique nas barras para obter um novo gráfico com mais detalhes.
- View report (Exibir relatório)
- Clique em View report (Exibir relatório) para ir para a página de análise do módulo específico.
- Export as PDF (Exportar como PDF)
- Para salvar o painel de controle atual como um arquivo PDF, clique em Export as PDF (Exportar como PDF).
Filtragem do painel e dos relatórios
O filtro controla o que será exibido no painel de controle e nos relatórios analíticos.
Vá para Dashboard (Painel).
Clique em Show filters (Mostrar filtros).
Se essa for a primeira vez que você usa o aplicativo, faça um tour para orientá-lo sobre os filtros.
Para alterar o intervalo de tempo, selecione Time (Tempo).
Para alterar o período de comparação, selecione Compare to (Comparar com).
Adicione, oculte ou remova Metrics (Métricas) e Charts (Gráficos) no painel de controle.
Para reorganizar a ordem dos elementos no painel de controle, arraste e solte os elementos no modo de exibição de filtro.
Selecione que áreas e lojas você deseja exibir. Para ignorar o elemento, adicione-o à lista de menos. Para ver o elemento, adicione-o à lista de mais.
Se você desejar acessar o filtro mais tarde, clique em Save (Salvar).
Clique em Refresh (Atualizar).
Criação de um painel personalizado
Crie painéis personalizados com as métricas e os gráficos mais relevantes para você.
Clique na seta suspensa próxima a Dashboard (Painel).
Clique em New Dashboard (Novo painel).
Insira um título e uma descrição opcional.
Selecione um dos seguintes tipos de painéis:
User dashboard (Painel do usuário): visível somente para o usuário.
Company dashboard (Painel da empresa): compartilhado com outros usuários na empresa. Se você selecionar essa opção, poderá escolher se deseja que toda a empresa acesse o painel ou restringir o acesso a determinadas equipes ou usuários.
Na seção Filters (Filtros), selecione um filtro. Para entender como os filtros funcionam, acesse Filtragem do painel e dos relatórios.
Em Layout, clique em +.
Insira um nome opcional para o componente que deseja adicionar.
Na seção Component type (Tipo do componente), selecione o tipo do componente que deseja usar, por exemplo, um gráfico.
Para alguns dos tipos de componentes, é possível escolher se componente ocupará metade da largura ou a largura total do painel.
Na seção Configuration (Configuração), crie seu gráfico. Você pode, por exemplo, adicionar e remover métricas, agrupar os dados e adicionar uma métrica secundária.
Clique em Save (Salvar).
Para adicionar mais componentes ao painel, clique em +.
Após terminar de adicionar componentes ao painel, clique em Save (Salvar).
Certifique-se de obter as informações esperadas em seu novo painel.
Modelos de relatórios
Na página de análise há modelos de relatórios que você pode alterar e salvar como seus próprios relatórios para acesso rápido.
Diferentes modelos diferentes serão mostrados, dependendo de suas câmeras conectadas. Por exemplo, se você tiver um aplicativo de contagem de pessoas em qualquer uma das câmeras conectadas, você verá os modelos para relatórios de tráfego, e se você tiver o aplicativo de ocupação em qualquer uma das câmeras conectadas, você verá os modelos de ocupação.
Criação de um relatório usando um modelo
Vá para Analytics (Análise).
Selecione um modelo.
Use os filtros para ajustar o gráfico.
Para salvar o relatório, clique em Save (Salvar).
Se desejar que o relatório seja visível para todas as pessoas da empresa, selecione Shared (company report) (Compartilhado (relatório da empresa)).
Se desejar que o relatório seja válido para toda a empresa, mas somente exiba os dados da loja definida como padrão para um usuário, selecione Limit results by users default parameters (Limitar resultados por parâmetros padrão dos usuários).
- Para encontrar os relatórios salvos, vá para Analytics (Análise).
Criação de um relatório por email
Vá para Company settings > Analytics post definitions (Configurações da empresa > definições de postagens de dados analíticos).
Crie uma nova definição de postagem de dados analíticos.
Para selecionar quais dados devem estar presentes no relatório de email em um nível global, use os Global filters (Filtros globais).
Para limitar a seleção para mostrar somente dados para a loja padrão do usuário no email, clique na caixa de seleção sob Global filters (Filtros globais).
Para adicionar seções que devem ser exibidas no relatório por email, clique em Add section (Adicionar seção).
Caso necessário, edite o filtro para cada seção. Se você não definir um filtro individual, o filtro global será aplicado.
Cancelamento da assinatura de relatórios
Para obter uma lista de todas as suas assinaturas atuais, vá para Company settings > Analytics post subscriptions (Configurações da empresa > Assinaturas de postagens de dados analíticos).
Clique em Unsubscribe (Cancelar assinatura).
Tipos de usuários
Há três tipos de usuários no AXIS Store Reporter:
- Administrador
- Um administrador pode, por exemplo, acessar as configurações da empresa e gerenciar as contas dos usuários.
- Usuário
- Um usuário pode fazer login no aplicativo, mas possui menos direitos que uma conta de administrador.
- Um usuário de email pode somente receber relatórios por email, e não faz login no aplicativo.
Como criar um usuário
Vá para Company settings > Users > Invite user (Configurações da empresa > Usuários > Convidar usuário).
Insira o email do usuário. Uma vez convidado, o endereço de email será o nome de usuário quando o usuário fizer login no AXIS Store Reporter.
Selecione uma função predefinida para o usuário.
Selecione o idioma.
Selecione os dados aos quais o usuário terá acesso. Os usuários também podem herdar acesso a dados da equipe à qual pertencem.
Selecione o painel padrão que será mostrado quando o usuário fizer login no Axis Store Reporter.
Para limitar a visibilidade a uma determinada loja nos relatórios, defina o parâmetro padrão desse usuário. Se você deixar isso vazio, o modo de exibição padrão para relatórios será todas as lojas da empresa.
O usuário ainda poderá exibir outras lojas, apenas esse não será o modo de exibição padrão dos relatórios.
Para enviar relatórios ao usuário, defina assinaturas de postagens de dados analíticos.
Clique em Invite (Convidar).
Configurações da empresa
As configurações da empresa só poderão ser acessadas se você estiver conectado com uma conta de administrador.
Vá para Company settings > Settings (Configurações da empresa > Configurações).
- General settings (Configurações gerais)
- Altere as configurações gerais, por exemplo, idioma padrão da empresa e fuso horário.
- Business hours (Horário comercial)
- Configure o horário comercial para toda a empresa ou para cada loja para mostrar as estatísticas com base somente nessas horas. O horário comercial para lojas individuais substituirão o horário comercial de toda a empresa. Se você adicionar uma data de início, mas não fornecer uma data de término, o agendamento nunca irá expirar.
- Dashboard defaults (Padrões do painel)
- Selecione o painel padrão para os novos usuários.
- Analytics defaults (Padrões da análise)
- Selecione as configurações padrão para os relatórios de análise.
- Time periods (Períodos)
- Altere a ordem dos períodos como eles aparecem nos menus.
- Comparisons (Comparações)
- Altere a ordem dos períodos de comparação como eles aparecem nos menus.
- Metrics configuration (Configuração de métricas)
- Altere o texto nos botões e gerencie cadeias de caracteres do idioma.
- Configuração de agrupamento
- Altera os nomes dos rótulos de grupo.
- Configuração de filtros
- Altera os nomes dos filtros.
- Available reports (Relatórios disponíveis)
- Selecione os relatórios a serem exibidos na seção de análise.
- Available dashboards (Painéis disponíveis)
- Selecione os painéis de sistema que deseja mostrar no menu painéis.
