Visão geral da solução
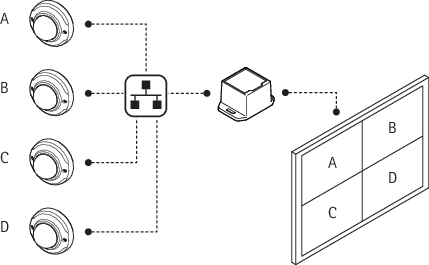
Início
Encontre o dispositivo na rede
Para encontrar dispositivos Axis na rede e atribuir endereços IP a eles no Windows®, use o AXIS IP Utility ou o AXIS Device Manager. Ambos os aplicativos são grátis e podem ser baixados de axis.com/support.
Para obter mais informações sobre como encontrar e atribuir endereços IP, acesse Como atribuir um endereço IP e acessar seu dispositivo.
Suporte a navegadores
O dispositivo pode ser usado com os seguintes navegadores:
ChromeTM | EdgeTM | Firefox® | Safari® | |
Windows® | ✓ | ✓ | * | * |
macOS® | ✓ | ✓ | * | * |
Linux® | ✓ | ✓ | * | * |
Outros sistemas operacionais | * | * | * | * |
✓: Recomendado
*: Compatível com limitações
Abra a interface web do dispositivo
Abra um navegador e digite o endereço IP ou o nome de host do dispositivo Axis.
Se você não souber o endereço IP, use o AXIS IP Utility ou o AXIS Device Manager para localizar o dispositivo na rede.
Digite o nome de usuário e a senha. Se você acessar o dispositivo pela primeira vez, você deverá criar uma conta de administrador. Consulte Criar uma conta de administrador.
Para obter descrições de todos os controles e opções presentes na interface Web do dispositivo, consulte A interface Web.
Criar uma conta de administrador
Na primeira vez que fizer login no dispositivo, você deverá criar uma conta de administrador.
Insira um nome de usuário.
Insira uma senha. Consulte Senhas seguras.
Insira a senha novamente.
Aceite o contrato de licença.
Clique em Add account (Adicionar conta).
O dispositivo não possui conta padrão. Se você perder a senha da sua conta de administrador, deverá redefinir o dispositivo. Consulte Redefinição para as configurações padrão de fábrica.
Senhas seguras
Use HTTPS (que é ativado por padrão) para definir sua senha ou outras configurações confidenciais pela rede. O HTTPS permite conexões de rede seguras e criptografadas, protegendo assim dados confidenciais, como senhas.
A senha do dispositivo é a proteção primária para seus dados e serviços. Os dispositivos Axis não impõem uma política de senhas, pois os produtos podem ser usados em vários tipos de instalações.
Para proteger seus dados, recomendamos enfaticamente que você:
Use uma senha com pelo menos 8 caracteres, preferencialmente criada por um gerador de senhas.
Não exponha a senha.
Altere a senha em um intervalo recorrente pelo menos uma vez por ano.
Visão geral da interface Web
Este vídeo oferece uma visão geral sobre a interface Web do dispositivo.
Configure seu dispositivo
Adicionar várias câmeras
O assistente de câmera funciona somente com câmeras Axis. Câmeras de outras marcas deverão ser adicionadas uma de cada vez, consulte Adicionar uma câmera.
Vá para Video sources (Fontes de vídeo).
Clique em Add video sources (Adicionar fontes de vídeo) e selecione o método Step-by-step (Passo a passo).
Clique em Next (Avançar).
O assistente pesquisa a rede em busca de câmeras Axis.
Clique em Add credentials (Adicionar credenciais) e insira Name (Nome), Username (Nome de usuário) e Password (Senha). Clique em Save (Salvar).
O decodificador precisa de nomes de usuário e senhas para as câmeras para acessar os streams de vídeo. O decodificador pode ter várias credenciais salvas. Ele tentará acessar todas as câmeras usando todas as credenciais armazenadas.
Clique em Next (Avançar).
Selecione as câmeras que deseja adicionar e clique em Save (Salvar).
O decodificador tentará acessar a câmera com todas as credenciais salvas.
Para acessar mais configurações para as câmeras, consulte Configurações avançadas da câmera.
Adicionar uma câmera
Vá para Video sources (Fontes de vídeo).
Clique em Add video sources (Adicionar fontes de vídeo) e selecione o método Manual.
Clique em Next (Avançar).
Selecione um tipo de fonte de vídeo e clique em Next (Avançar).
Insira os detalhes de configuração.
Para uma câmera AXIS: insira um nome, endereço IP, nome de usuário e senha para a câmera.
Para outras marcas: Insira um nome, um URL que possa ser usado para acessar o stream de vídeo, o nome de usuário e a senha da câmera, e o codec usado para o stream.
Clique em Save (Salvar).
Para acessar mais configurações para as câmeras, consulte Configurações avançadas da câmera.
Configurar um monitor
Vá para Display (Visor).
Selecione uma das seguintes opções em Multi mode (Multimodo):
Para mostrar as fontes de vídeo, uma de cada vez, em sequência, selecione Sequencer (Sequenciador) e defina o intervalo de exibição de cada fonte.
Para mostrar várias fontes de vídeo ao mesmo tempo, selecione Multiview (Multiexibição) e selecione um layout.
Em Video output (Saída de vídeo), selecione uma resolução e uma taxa de atualização que funcione com o vídeo. Consulte a documentação do monitor.
Configurações avançadas da câmera
Após adicionar uma câmera, você poderá acessar mais configurações da câmera usando a exibição Edit (Editar).
Vá para Video sources (Fontes de vídeo).
Selecione uma fonte de vídeo.
Clique em e, em seguida, clique em Edit video source (Editar fonte de vídeo).
Remoção da câmera
Vá para Video sources (Fontes de vídeo).
Encontre a câmera que deseja remover.
Clique em e, em seguida, em Delete video source (Excluir fonte de vídeo).
Atualize seu dispositivo para o firmware versão 6.0.x
Para atualizar seu dispositivo para o firmware V6.0.x, primeiro é necessário atualizá-lo para V5.1.8.5. Você precisará dos seguintes arquivos:
Firmware T8705_V5.1.8.5.bin (firmware de bridge)
Firmware T8705_V6.0.x.bin
Vá para Maintenance > Firmware upgrade (Manutenção >Atualização de firmware) e clique em Upgrade (Atualizar). Siga as instruções.
O upgrade da V5.1.8.2 ou V5.1.8.4 para a V5.1.8.5 demora aproximadamente 10 minutos.
Um upgrade da V5.1.8.5 para a V6.0.x demora aproximadamente 15 minutos.
Se a atualização do firmware falhou
Envie um relatório para axis.com/support. Inclua informações sobre o endereço MAC do dispositivo no relatório.
Descompacte o arquivo WIC incluído (decoder-image-prod-6.0.x.wic.gz) e salve-o em um cartão SD.
Insira o cartão SD em um leitor de cartões SD. Abra o arquivo e siga as instruções para atualizar o firmware com o arquivo WIC.
A interface Web
Para alcançar a interface Web do dispositivo, digite o endereço IP do dispositivo em um navegador da Web.
Mostre ou oculte o menu principal. Acesse a ajuda do produto. Altere o idioma. Defina o tema claro ou escuro. O menu de usuário contém:
O menu de contexto contém:
|
Status
RAM use (Uso de RAM): Percentual de RAM utilizado. CPU use (Uso de CPU): Percentual de CPU utilizado. GPU use (Uso de GPU): Percentual de GPU utilizado. GPU bus use (Uso do barramento da GPU): Percentual do barramento da GPU utilizado. Decoding process (Processo de decodificação): Status atual do processo de decodificação, Running (Em execução) ou Stopped (Parado). Endereço IP: O endereço IP do dispositivo. Date and time (Data e hora): A data e a hora do dispositivo. |
Fontes de vídeo
Name (Nome): O nome da fonte de vídeo. Type (Tipo): O tipo da fonte de vídeo, Axis ou Generic (Genérica). Add video sources (Adicionar fontes de vídeo): crie uma nova fonte de vídeo. Você pode usar dois métodos diferentes:
O menu de contexto contém: Edit video source (Editar fonte de vídeo): Edite as propriedades da fonte de vídeo. Delete video source (Excluir fonte de vídeo): exclua a fonte de vídeo. |
Visor
Clique para configurar a ordem da sequência. Com a sequência, você pode decidir a ordem em que deseja ver as diferentes exibições. Clique para adicionar uma nova exibição. Você pode adicionar quantos modos de exibição desejar. Start sequence (Iniciar sequência): clique para ativar a sequência. View settings (Configurações da exibição):
Resolution (Resolução): selecione a resolução que deseja usar para a exibição. |
Trabalhos
Add job (Adicionar trabalho): clique para adicionar um novo trabalho. Name (Nome): Insira um nome exclusivo para o trabalho. Type (Tipo): selecione um tipo.
Recurrence (Recorrência): selecione quando o sistema deve executar o trabalho.
O menu de contexto contém: Delete (Excluir): exclua o trabalho. |
Sistema
Hora e local
Data e hora
O formato de hora depende das configurações de idioma do navegador da Web.
Recomendamos sincronizar a data e a hora do dispositivo com um servidor NTP.
Synchronization (Sincronização): Selecione uma opção para sincronização da data e da hora do dispositivo.
Fuso horário: Selecione qual fuso horário será usado. A hora será ajustada automaticamente para o horário de verão e o horário padrão.
Observação O sistema usa as configurações de data e hora em todas as gravações, logs e configurações do sistema. |
Rede
IPv4
Assign IPv4 automatically (Atribuir IPv4 automaticamente): Selecione para permitir que o roteador de rede atribua um endereço IP ao dispositivo automaticamente. Recomendamos utilizar IP (DHCP) automático para a maioria das redes. Endereço IP: Insira um endereço IP exclusivo para o dispositivo. Endereços IP estáticos podem ser atribuídos aleatoriamente em redes isoladas, desde que cada endereço seja único. Para evitar conflitos, é altamente recomendável entrar em contato o administrador da rede antes de atribuir um endereço IP estático. Máscara de sub-rede: Insira a máscara de sub-rede para definir quais endereços estão dentro da rede local. Qualquer endereço fora da rede local passa pelo roteador. Router (Roteador): Insira o endereço IP do roteador padrão (gateway) usado para conectar dispositivos conectados a diferentes redes e segmentos de rede. Fallback to static IP address if DHCP isn't available (Retornar como contingência para o endereço IP estático se o DHCP não estiver disponível): Selecione se você deseja adicionar um endereço IP estático para usar como contingência se o DHCP não estiver disponível e não puder atribuir um endereço IP automaticamente. Observação Se o DHCP não estiver disponível e o dispositivo usar um fallback de endereço estático, o endereço estático será configurado com um escopo limitado. |
IPv6
Assign IPv6 automatically (Atribuir IPv6 automaticamente): Selecione para ativar o IPv6 e permitir que o roteador de rede atribua um endereço IP ao dispositivo automaticamente. |
Nome de host
Assign hostname automatically (Atribuir nome de host automaticamente): Selecione para permitir que o roteador de rede atribua um nome de host ao dispositivo automaticamente. Nome de host: Insira o nome de host manualmente para usar como uma maneira alternativa de acessar o dispositivo. O relatório do servidor e o log do sistema usam o nome de host. Os caracteres permitidos são A – Z, a – z, 0 – 9 e -. Ative as atualizações de DNS dinâmicas: Permita que o dispositivo faça a atualização automática dos registros do servidor de nomes de domínio sempre que o endereço IP for alterado. Registrar o nome do DNS: Digite um nome de domínio exclusivo que aponte para o endereço IP de seu dispositivo. Os caracteres permitidos são A – Z, a – z, 0 – 9 e -. TTL: O tempo de vida (TTL) define por quanto tempo um registro DNS permanecerá válido até que precise ser atualizado. |
Servidores DNS
Assign DNS automatically (Atribuir o DNS automaticamente): Selecione para permitir que o servidor DHCP atribua domínios de pesquisa e endereços de servidor DNS ao dispositivo automaticamente. Recomendamos utilizar DNS (DHCP) automático para a maioria das redes. Search domains (Domínios de pesquisa): Ao usar um nome de host que não está totalmente qualificado, clique em Add search domain (Adicionar domínio de pesquisa) e insira um domínio para pesquisar o nome de domínio usado pelo dispositivo. DNS servers (Servidores DNS): Clique em Add DNS server (Adicionar servidor DNS) e insira o endereço IP do servidor DNS. Esse servidor fornece a tradução dos nomes de host em endereços IP na sua rede. |
HTTP e HTTPS
O HTTPS é um protocolo que fornece criptografia para solicitações de páginas de usuários e para as páginas retornadas pelo servidor Web. A troca de informações de criptografia é regida pelo uso de um certificado HTTPS que garante a autenticidade do servidor.
Para usar HTTPS no dispositivo, é necessário instalar certificado HTTPS. Vá para System > Security (Sistema > Segurança) para criar e instalar certificados.
Allow access through (Permitir acesso via): Selecione se um usuário tem permissão para se conectar ao dispositivo via protocolos HTTP, HTTPS ou HTTP and HTTPS (HTTP e HTTPS). Observação Se você exibir páginas da Web criptografadas via HTTPS, talvez haja uma queda no desempenho, especialmente quando uma página é solicitada pela primeira vez. HTTP port (Porta HTTP): Insira a porta HTTP que será usada. O dispositivo permite a porta 80 ou qualquer porta no intervalo 1024 – 65535. Se você estiver conectado como um administrador, também poderá inserir qualquer porta no intervalo 1 – 1023. Se você usar uma porta nesse intervalo, receberá um aviso. HTTPS port (Porta HTTPS): Insira a porta HTTPS que será usada. O dispositivo permite a porta 443 ou qualquer porta no intervalo 1024 – 65535. Se você estiver conectado como um administrador, também poderá inserir qualquer porta no intervalo 1 – 1023. Se você usar uma porta nesse intervalo, receberá um aviso. Certificate (Certificado): Selecione um certificado para ativar o HTTPS para o dispositivo. |
Protocolos de descoberta de rede
Bonjour®: Ative para permitir a descoberta automática na rede. Nome Bonjour: Insira um nome amigável para ser visível na rede. O nome padrão é o nome do dispositivo e seu endereço MAC. UPnP®: Ative para permitir a descoberta automática na rede. Nome UPnP: Insira um nome amigável para ser visível na rede. O nome padrão é o nome do dispositivo e seu endereço MAC. WS-Discovery: Ative para permitir a descoberta automática na rede. LLDP e CDP: Ative para permitir a descoberta automática na rede. Desligar as configurações LLDP e o CDP pode afetar a negociação de energia PoE. Para resolver quaisquer problemas com a negociação de energia PoE, configure a chave PoE somente para negociação de energia PoE de hardware. |
Segurança
Certificados
Certificados são usados para autenticar dispositivos em uma rede. O dispositivo oferece suporte a dois tipos de certificados:
Os seguintes formatos são aceitos:
Importante Se você redefinir o dispositivo para o padrão de fábrica, todos os certificados serão excluídos. Quaisquer certificados de CA pré-instalados serão reinstalados. Adicionar certificado : Clique para adicionar um certificado. Um guia passo a passo é aberto.
O menu de contexto contém:
Secure keystore (Armazenamento de chaves seguro):
|
Controle de acesso à rede e criptografia
IEEE 802.1x O IEEE 802.1x é um padrão do IEEE para controle de admissão em redes baseado em portas que fornece autenticação segura de dispositivos em rede com e sem fio. O IEEE 802.1x é baseado no EAP (Extensible Authentication Protocol). Para acessar uma rede protegida pelo IEEE 802.1x, os dispositivos de rede devem se autenticar. A autenticação é executada por um servidor de autenticação, geralmente, um servidor RADIUS (por exemplo, FreeRADIUS e Microsoft Internet Authentication Server). IEEE 802.1AE MACsec O IEEE 802.1AE MACsec é um padrão IEEE para segurança de controle de acesso à mídia (MAC) que define a confidencialidade e integridade de dados sem conexão para protocolos independentes de acesso à mídia. Certificados Quando configurado sem um certificado de CA, a validação do certificado do servidor é desativada e o dispositivo tenta se autenticar independentemente da rede à qual está conectado. Ao usar um certificado, na implementação da Axis, o dispositivo e o servidor de autenticação se autenticam com certificados digitais usando EAP-TLS (Extensible Authentication Protocol – Transport Layer Security). Para permitir que o dispositivo acesse uma rede protegida por certificados, é necessário instalar um certificado de cliente assinado no dispositivo. Authentication method (Método de autenticação): Selecione um tipo de EAP usado para autenticação. Client certificate (Certificado de cliente): Selecione um certificado de cliente para usar o IEEE 802.1x. O servidor de autenticação usa o certificado para validar a identidade do cliente. CA certificates (Certificados CA): Selecione certificados CA para validar identidade do servidor de autenticação. Quando nenhum certificado é selecionado, o dispositivo tenta se autenticar independentemente da rede à qual está conectado. EAP identity (Identidade EAP): Insira a identidade do usuário associada ao seu certificado de cliente. EAPOL version (Versão EAPOL): Selecione a versão EAPOL que é usada no switch de rede. Use IEEE 802.1x (Usar IEEE 802.1x): Selecione para usar o protocolo IEEE 802.1 x. Essas configurações só estarão disponíveis se você usar IEEE 802.1x PEAP-MSCHAPv2 como método de autenticação:
Essas configurações só estarão disponíveis se você usar o IEEE 802.1ae MACsec (CAK estático/chave pré-compartilhada) como método de autenticação:
|
Contas
Add user (Adicionar usuário): clique para adicionar um novo usuário. Você pode adicionar até 100 usuários. Username (Nome de usuário): Insira um nome de usuário que ainda não exista. New password (Nova senha): Insira uma senha para o usuário. As senhas devem conter 1 a 64 caracteres de comprimento. Somente caracteres ASCII imprimíveis (código 32 a 126) são permitidos na senha, por exemplo, letras, números, pontuação e alguns símbolos. Repeat password (Repetir senha): Insira a mesma senha novamente. Role (Função):
O menu de contexto contém: Update user (Atualizar usuário): edite as propriedades do usuário. Delete user (Excluir usuário): exclua o usuário. Não é possível excluir o usuário root. |
Logs
Relatórios e logs
Relatórios
Logs
|
Configuração simples
A configuração simples destina-se a usuários avançados com experiência em configuração de dispositivos Axis. A maioria dos parâmetros podem ser definidos e editados nesta página. |
Manutenção
Restart (Reiniciar): Reinicie o dispositivo. Isso não afeta nenhuma das configurações atuais. Os aplicativos em execução reiniciam automaticamente. Restore (Restaurar): Devolve a maioria das configurações para os valores padrão de fábrica. Posteriormente, você deverá reconfigurar o dispositivo e recriar quaisquer eventos e predefinições de PTZ. Importante As únicas configurações que permanecem salvas após a restauração são:
Factory default (Padrão de fábrica): Retorna todas as configurações para os valores padrão de fábrica. Em seguida, você deverá redefinir o endereço IP para tornar o dispositivo acessível. Observação Todo firmware de dispositivo Axis é digitalmente assinado para garantir que somente firmware verificado seja instalado em seu dispositivo. Esse procedimento aprimora ainda mais o nível de segurança cibernética mínimo dos dispositivos Axis. Para obter mais informações, consulte o white paper "Firmware assinado, inicialização segura e segurança de chaves privadas" em axis.com. Firmware upgrade (Atualização de firmware): Atualize para uma nova versão de firmware. As versões mais recentes podem conter funcionalidades aprimoradas, correções de falhas ou ainda recursos inteiramente novos. Recomendamos sempre utilizar a versão mais recente. Para baixar a versão mais recente, vá para axis.com/support.
Firmware rollback (Reversão de firmware): Reverta para a versão do firmware anteriormente instalada. |
Configuração
Download configuration file (Baixar arquivo de configuração): Selecione quais configurações você deseja incluir no arquivo de configuração. O arquivo não incluirá certificados ou chaves privadas. Upload configuration file (Carregar arquivo de configuração): O arquivo de configuração carregado sobrescreve a configuração existente na mesma área. Por exemplo: se seu arquivo contiver apenas informações sobre o vídeo, as configurações do sistema não serão afetadas. O arquivo de configuração não inclui certificados ou chaves privadas. Se desejar outros certificados diferentes dos autoassinados padrão, você precisará defini-los manualmente. |
Saiba mais
Streaming e armazenamento
Formatos de compressão de vídeo
Decida o método de compactação a ser usado com base em seus requisitos de exibição e nas propriedades da sua rede. As opções disponíveis são:
Motion JPEG
Motion JPEG ou MJPEG é uma sequência de vídeo digital composta por uma série de imagens JPEG individuais. Essas imagens são, em seguida, exibidas e atualizadas a uma taxa suficiente para criar um stream que exibe constantemente movimento atualizado. Para que o visualizador perceba vídeo em movimento, a taxa deve ser pelo menos 16 quadros de imagem por segundo. Vídeo com movimento completo é percebido a 30 (NTSC) ou 25 (PAL) quadros por segundo.
O stream Motion JPEG usa quantidades consideráveis de largura de banda, mas fornece excelente qualidade de imagem e acesso a cada imagem contida no stream.
H.264 ou MPEG-4 Parte 10/AVC
H.264 é uma tecnologia licenciada. O produto Axis inclui uma licença de cliente de exibição H.264. A instalação de cópias não licenciadas adicionais do cliente é proibida. Para comprar licenças adicionais, entre em contato com seu revendedor Axis.
O H.264 pode, sem compromisso à qualidade da imagem, reduzir o tamanho de um arquivo de vídeo digital em mais de 80% comparado ao formato Motion JPEG e em até 50% comparado a formatos MPEG mais antigos. Isso significa que menos largura de banda de rede e espaço de armazenamento são necessários para um arquivo de vídeo. Ou, veja de outra forma, melhor qualidade de vídeo pode ser obtida para uma determinada taxa de bits.
Solução de problemas
Redefinição para as configurações padrão de fábrica
Use a função de redefinição para o padrão de fábrica com cuidado. Uma redefinição para os padrões de fábrica restaura todas as configurações, inclusive o endereço IP, para os valores padrão de fábrica.
Vá para Maintenance > Factory default (Manutenção > Padrão de fábrica).
Clique em Default (Padrão).
Clique em Restore all (Restaurar tudo).
Também é possível redefinir os parâmetros para os valores padrão de fábrica com o botão reiniciar. Com o dispositivo ligado, pressione e mantenha pressionado o botão de reinicialização por 10 segundos.
Opções do AXIS OS
A Axis oferece o gerenciamento de software de dispositivo de acordo com a trilha ativa ou com as trilhas de suporte de longo prazo (LTS). Estar na trilha ativa significa que você obtém acesso contínuo a todos os recursos de produtos mais recentes, enquanto as trilhas de LTS fornecem uma plataforma fixa com versões periódicas voltadas principalmente para correções de erros e atualizações de segurança.
Usar os AXIS OS da trilha ativa é recomendado se você deseja acessar os recursos mais recentes ou se você usa as ofertas de sistema ponta a ponta Axis. As trilhas de LTS são recomendados se você usa integrações de outros fabricantes, as quais podem não ser continuamente validadas com a trilha ativa mais recente. Com o LTS, os produtos podem manter a segurança cibernética sem apresentar quaisquer alterações funcionais significativas nem afetar quaisquer integrações existentes. Para obter informações mais detalhadas sobre a estratégia de software de dispositivos Axis, acesse axis.com/support/device-software.
Verificar a versão atual do AXIS OS
O AXIS OS determina a funcionalidade de nossos dispositivos. Durante o processo de solução de um problema, recomendamos que você comece conferindo a versão atual do AXIS OS. A versão mais recente pode conter uma correção que soluciona seu problema específico.
Para verificar a versão atual do AXIS OS:
Vá para a interface Web do dispositivo > Status.
Em Device info (Informações do dispositivo), consulte a versão do AXIS OS.
Atualizar o AXIS OS
- As configurações pré-configuradas e personalizadas são salvas quando você atualiza o software do dispositivo (desde que os recursos estejam disponíveis no novo AXIS OS), embora isso não seja garantido pela Axis Communications AB.
- Certifique-se de que o dispositivo permaneça conectado à fonte de alimentação ao longo de todo o processo de atualização.
Quando você atualiza o dispositivo com a versão mais recente do AXIS OS na trilha ativa, o produto recebe a última funcionalidade disponível. Sempre leia as instruções de atualização e notas de versão disponíveis com cada nova versão antes de atualizar. Para encontrar a versão do AXIS OS e as notas de versão mais recentes, vá para axis.com/support/device-software.
Baixe o arquivo do AXIS OS para seu computador, o qual está disponível gratuitamente em axis.com/support/device-software.
Faça login no dispositivo como um administrador.
Vá para Maintenance (Manutenção) > AXIS OS upgrade (Atualização do AXIS OS) e clique em Upgrade (Atualizar).
- Após a conclusão da atualização, o produto será reiniciado automaticamente.
Você pode usar o AXIS Device Manager para atualizar vários dispositivos ao mesmo tempo. Descubra mais em axis.com/products/axis-device-manager.
Problemas técnicos, dicas e soluções
Se você não conseguir encontrar aqui o que está procurando, experimente a seção de solução de problemas em axis.com/support.
| Problemas ao atualizar o firmware | |
Falha na atualização do firmware | Se a atualização do firmware falhar, o dispositivo recarregará o firmware anterior. O motivo mais comum é que o arquivo de firmware incorreto foi carregado. Verifique se o nome do arquivo de firmware corresponde ao seu dispositivo e tente novamente. |
Problemas após a atualização do firmware | Se você tiver problemas após uma atualização de firmware, reverta para a versão instalada anteriormente na página Manutenção. |
| Problemas na configuração do endereço IP | |||||
O dispositivo está localizado em uma sub-rede diferente | Se o endereço IP destinado ao dispositivo e o endereço IP do computador usado para acessar o dispositivo estiverem localizados em sub-redes diferentes, você não poderá definir o endereço IP. Entre em contato com o administrador da rede para obter um endereço IP. | ||||
O endereço IP está sendo usado por outro dispositivo | Desconecte o dispositivo Axis da rede. Execute o comando ping (em uma janela de comando/DOS, digite
| ||||
Possível conflito de endereço IP com outro dispositivo na mesma sub-rede | O endereço IP estático no dispositivo Axis é usado antes que o DHCP defina um endereço dinâmico. Isso significa que, se o mesmo endereço IP estático padrão também for usado por outro dispositivo, poderá haver problemas para acessar o dispositivo. | ||||
| O dispositivo não pode ser acessado por um navegador | ||||||||||||
Não é possível fazer login | Quando o HTTPS está ativado, certifique-se de que o protocolo correto (HTTP ou HTTPS) seja usado ao tentar fazer login. Talvez seja necessário digitar manualmente Se a senha do usuário root for perdida, o dispositivo deverá ser restaurado para as configurações padrão de fábrica. Consulte Redefinição para as configurações padrão de fábrica. | |||||||||||
O endereço IP foi alterado pelo DHCP | Os endereços IP obtidos de um servidor DHCP são dinâmicos e podem mudar. Se o endereço IP tiver sido alterado use o AXIS IP Utility ou o AXIS Device Manager para localizar o dispositivo na rede. Identifique o dispositivo usando seu modelo ou número de série ou nome de DNS (se um nome tiver sido configurado). Se necessário, um endereço IP estático poderá ser atribuído manualmente. Para obter instruções, vá para axis.com/support. | |||||||||||
Erro de certificado ao usar IEEE 802.1X | Para que a autenticação funcione corretamente, as configurações de data e hora no dispositivo Axis deverão ser sincronizadas com um servidor NTP. Vá para System > Date and time (Sistema > Data e hora). | |||||||||||
Considerações sobre desempenho
Os seguintes fatores importantes devem ser considerados:
Alta resolução de imagem ou níveis de compactação menores geram imagens com mais dados que, por sua vez, afetarão a largura de banda.
O acesso por um grande número de clientes H.264/H.265/AV1 unicast ou Motion JPEG pode afetar a largura de banda.
A exibição simultânea de diferentes streams (resolução, compactação) por diferentes clientes afeta a taxa de quadros e a largura de banda.
Use streams idênticos sempre que possível para manter uma alta taxa de quadros. Perfis de stream podem ser usados para garantir que streams sejam idênticos.
O acesso a streams de vídeo com diferentes codecs afeta simultaneamente a taxa de quadros e a largura de banda. Para obter o desempenho ideal, use streams com o mesmo codec.
O uso pesado de configurações de eventos afeta a carga da CPU do produto que, por sua vez, impacta a taxa de quadros.
Usar HTTPS pode reduzir a taxa de quadros, especificamente se houver streaming de Motion JPEG.
A utilização pesada da rede devido à infraestrutura ruim afeta a largura de banda.
A exibição em computadores clientes com desempenho ruim reduz o desempenho percebido e afeta a taxa de quadros.
Entre em contato com o suporte
Se precisar de ajuda adicional, acesse axis.com/support.
Especificações
Visão geral do produto
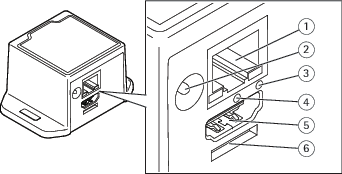
- Conector de rede
- Conector de alimentação
- LED de rede
- Botão Reiniciar
- Conector HDMI
- Reservado para sistema operacional
LED
| LED de rede | Indicação |
| Vermelho | Pisca quando há atividade na rede. |
| Apagado | Sem conexão de rede. |
Botões
Botão de controle
- O botão de controle é usado para:
Restaurar o produto para as configurações padrão de fábrica. Consulte Redefinição para as configurações padrão de fábrica.
Conectores
Conector HDMI
Use oO conector HDMITM para conectar um monitor ou uma tela.
Conector de rede
Conector Ethernet RJ45.
Conector de alimentação
Conector CC. Use o adaptador fornecido.