Общие сведения о решении
В этом руководстве рассказывается о том, как сделать устройство доступным для вашей системы видеонаблюдения и как настроить его непосредственно через интерфейс (например, при использовании устройства без программного обеспечения для управления звуком и видеонаблюдением).
Если вы используете программное обеспечение для управления звуком или видеонаблюдением, вы можете также применить его для настройки устройства. Для управления аудиосистемой предусмотрено следующее программное обеспечение:
AXIS Audio Manager Edge — программное обеспечение для управления звуком для малых систем. Предустановлено на все звуковые устройства со встроенным ПО версии не ниже 10.0.
Руководство пользователя AXIS Audio Manager Edge
AXIS Audio Manager Pro — расширенное программное обеспечение для управления звуком для более крупных систем.
Руководство пользователя AXIS Audio Manager Pro
AXIS Camera Station — расширенное программное обеспечение для управления видео для более крупных систем.
AXIS Companion — программное обеспечение для управления видео для небольших систем.
- Дополнительные сведения см. в разделе Программное обеспечение для управления звуком.
Начало работы
Поиск устройства в сети
Для поиска устройств Axis в сети и назначения им IP-адресов в Windows® можно использовать приложение AXIS IP Utility или AXIS Device Manager. Оба эти приложения можно бесплатно скачать на странице axis.com/support.
Дополнительные сведения о поиске устройств и назначении IP-адресов см. в документе How to assign an IP address and access your device (Как назначить IP-адрес и получить доступ к устройству).
Поддержка браузеров
Это устройство можно использовать со следующими браузерами:
ChromeTM | Firefox® | EdgeTM | Safari® | |
Windows® | Рекомендуется | Рекомендуется | ✓ | |
macOS® | Рекомендуется | Рекомендуется | ✓ | ✓ |
Linux® | Рекомендуется | Рекомендуется | ✓ | |
Другие операционные системы | ✓ | ✓ | ✓ | ✓* |
* Чтобы использовать веб-интерфейс AXIS OS с iOS 15 или iPadOS 15, перейдите к пункту Settings > Safari > Advanced > Experimental Features (Настройки > Safari > Дополнительно > Экспериментальные функции) и отключите NSURLSession Websocket.
Чтобы получить более подробную информацию о рекомендуемых браузерах, перейдите на Портал Axis OS.
Доступ к устройству
Откройте браузер и введите IP-адрес или имя хоста устройства Axis.
Введите имя пользователя и пароль. Для доступа к устройству в первый раз необходимо задать пароль root. См. Установка нового пароля для учетной записи root.
Установка нового пароля для учетной записи root
По умолчанию для учетной записи администратора используется имя пользователя root. Если пароль для пользователя root утрачен, необходимо произвести сброс параметров устройства к заводским установкам. См. раздел Сброс к заводским установкам.
Введите пароль. Соблюдайте инструкции по созданию надежных паролей. См. Безопасные пароли.
Введите пароль еще раз для подтверждения.
Нажмите кнопку Save (Сохранить). Пароль задан.
Безопасные пароли
Устройства Axis передают первоначально установленный пароль по сети в текстовом виде. Чтобы защитить свое устройство, после первого входа в систему настройте безопасное зашифрованное HTTPS-соединение, а затем измените пароль.
Пароль устройства — это основное средство защиты ваших данных и сервисов. Для устройств Axis не предусмотрена собственная политика использования паролей, так как эти устройства могут входить в состав систем разного типа и назначения.
Для защиты данных мы настоятельно рекомендуем соблюдать указанные ниже правила.
Используйте пароль длиной не менее 8 символов. Желательно создать пароль с помощью генератора паролей.
Никому не сообщайте пароль.
Периодически меняйте пароль — хотя бы раз в год.
Расширенные настройки
Калибровка и выполнение дистанционной проверки громкоговорителя
С помощью функции тестирования громкоговорителя можно дистанционно убедиться, что громкоговоритель работает должным образом. Во время проверки громкоговоритель воспроизводит последовательность тестовых сигналов, которые регистрирует встроенный микрофон. При каждом запуске проверки новые зарегистрированные значения сравниваются со значениями, зарегистрированными в ходе калибровки.
Тестирование требует калибровки при первом использовании после установки на объекте. Если громкоговоритель был перемещен или изменилось его локальное окружение (например, была построена или убрана стена), то необходимо выполнить повторную калибровку этого устройства.
Во время калибровки рекомендуется, чтобы кто-то физически присутствовал на месте установки, слышал тестовые сигналы и мог подтвердить, что эти сигналы не заглушаются и не блокируются какими-либо непредвиденными препятствиями на пути распространения звука из громкоговорителя.
Перейдите на страницу интерфейса устройства > Audio > Speaker test (Аудио > Проверка громкоговорителя).
Для калибровки аудиоустройства нажмите кнопку Calibrate (Калибровка).
- Примечание.
После калибровки устройства Axis можно в любой момент выполнить тестирование громкоговорителя.
Для выполнения проверки громкоговорителя нажмите Run the test (Выполнить тестирование).
Кроме того, калибровку можно запустить, нажав кнопку управления на физическом устройстве. Как выглядит кнопка управления, можно посмотреть в разделе Общий вид устройства.
Отправка сообщения электронной почты при неуспешной проверке громкоговорителя
В данном примере звуковое устройство настраивается таким образом, чтобы указанному получателю отправлялось сообщение электронной почты, если громкоговоритель не прошел проверку. Будет также настроено выполнение проверки громкоговорителя ежедневно в 18:00.
Для получения более подробной информации о настройках правил см. Начало работы с правилами для событий.
Настройка расписания для проверки громкоговорителя:
В интерфейсе устройства выберите System > Events > Schedules (Система > События > Расписания).
Создайте расписание, которое будет начинаться в 18:00 и заканчиваться в 18:01 каждый день. Присвойте ему имя «Ежедневно в 18:00»
Создание получателя электронной почты:
В интерфейсе устройства выберите System > Events > Recipients (Система > События > Получатели).
Выберите Add recipient (Добавить получателя).
Назовите получателя «Получатели громкоговорителя — тест»
В меню Type (Тип) выберите Email (Электронная почта).
В поле Send email to (Получатель электронной почты) введите адреса электронной почты получателей. При вводе нескольких адресов разделяйте их запятыми.
Введите информацию об учетной записи электронной почты отправителя.
Нажмите Test (Проверка) для отправки проверочного письма.
- Примечание.
Некоторые поставщики услуг электронной почты ставят фильтры безопасности, которые не позволяют пользователям получать или просматривать вложения большого объема, а также не позволяют получать письма по расписанию и тому подобное. Проверьте политику безопасности выбранного поставщика услуг электронной почты, чтобы избежать проблем с доставкой писем и блокировкой учетных записей электронной почты.
Нажмите Save (Сохранить).
Настройка автоматической проверки громкоговорителя:
В интерфейсе устройства выберите System > Events > Rules (Система > События > Правила).
Нажмите Add a rule (Добавить правило).
Введите имя для правила.
В меню Condition (Условие)выберите Schedule (Расписание) и выберите из списка триггеров
В меню Schedule (Расписание) выберите свое расписание («Ежедневно в 18:00»).
В меню Action (Действие) выберите Run automatic speaker test (Запустить автоматическое тестирование громкоговорителя).
Нажмите Save (Сохранить).
Настройка условия отправки уведомления по электронной почте при неуспешной проверке громкоговорителя:
В интерфейсе устройства выберите System > Events > Rules (Система > События > Правила).
Нажмите Add a rule (Добавить правило).
Введите имя для правила.
В меню Condition (Условие) выберите Speaker test result (Результат тестирования громкоговорителя).
В меню Speaker test status (Состояние тестирования громкоговорителя)выберите Didn’t pass the test (Тест не пройден).
В разделе Action (Действие) выберите Send notification to email (Отправить уведомление по электронной почте).
В разделе Recipient (Получатель) выберите получателя («Получатели громкоговорителя — тест»)
Введите тему и текст сообщения, после чего нажмите Save (Сохранить).
Воспроизведение аудиоклипа при обнаружении камерой движения
В этом примере объясняется, как настроить звуковое устройство для воспроизведения аудиоклипа, когда сетевая камера Axis обнаруживает движение.
- Предварительные требования
Звуковое устройство Axis и сетевая камера Axis должны быть расположены в одной сети.
Аудиоклип, хранящийся на звуковом устройстве Axis.
В камере настроено и работает программное приложение, предназначенное для обнаружения движения.
- Подготовка ссылки на аудиоклип:
Перейдите к интерфейсу устройства громкоговорителя, введя его IP-адрес в веб-браузер.
Перейдите к пункту Audio (Звук) > Audio clips (Аудиоклипы).
Нажмите > Create link (Создать ссылку) для клипа, который нужно использовать.
Задайте громкость и количество повторов этого клипа.
Щелкните значок копирования ссылки.
Ссылка будет иметь следующий формат:
http://[audiodeviceIP]/axis-cgi/playclip.cgi?location=/[path]/camera_clicks.mp3&repeat=2&volume=45
- Создайте правило:
Перейдите к интерфейсу камеры, введя ее IP-адрес в веб-браузер.
Выберите System > Events > Recipients (Система > События > Получатели).
Выберите Add recipient (Добавить получателя).
Введите имя получателя, например «Speaker» (Громкоговоритель).
Выберите пункт HTTP в раскрывающемся списке Type (Тип).
Вставьте в поле URL настроенную ссылку, скопированную с аудиоустройства.
Введите имя пользователя и пароль для аудиоустройства.
Нажмите Save (Сохранить).
Перейдите к пункту Rules (Правила).
Нажмите Add rule (Добавить правило).
Введите имя для правила действия, например «Play clip» (Воспроизведение клипа).
В пункте Condition (Условие) выберите альтернативный видеодетектор движения.
- Примечание.
Если параметры видеодетектора движения отсутствуют, перейдите в меню Apps (Приложение) и убедитесь, что приложение Axis Motion Detection установлено и включено.
В разделе Action (Действие) выберите Send notification through HTTP (Отправить уведомление по протоколу HTTP).
С помощью параметра Recipient (Получатель) выберите нужного получателя.
Нажмите кнопку Save (Сохранить).
Организация связи по протоколу SIP между равноправными абонентами (P2P)
Одноранговая конфигурация применяется для связи между несколькими пользовательскими агентами в пределах одной IP-сети, когда нет необходимости в дополнительных функциях, предоставляемых сервером IP-АТС. Чтобы лучше понять, как работает P2P, см. раздел Связь по протоколу SIP между равноправными абонентами (P2PSIP).
Дополнительные сведения о доступных параметрах SIP см. в разделе SIP.
Перейдите к пункту System > SIP > SIP settings (Система > SIP > Параметры SIP) и выберите Enable SIP (Активировать SIP).
Чтобы устройство могло принимать входящие вызовы, выберите Allow incoming calls (Разрешить входящие вызовы).
В разделе Call handling (Обработка вызова) установите время ожидания и длительность вызова.
В разделе Ports (Порты) введите номера портов.
SIP port (Порт SIP) – сетевой порт, используемый для связи по протоколу SIP. Трафик сигналов на этом порту не шифруется. По умолчанию используется порт 5060. Если требуется, введите другой номер порта.
TLS port (Порт TLS) – Сетевой порт, используемый для связи по протоколу SIP с шифрованием. Трафик сигналов на этом порту шифруется с помощью протокола TLS (защита транспортного уровня). По умолчанию используется порт 5061. Если требуется, введите другой номер порта.
RTP start port (Начальный порт RTP) — укажите порт, используемый для первого потока данных по протоколу RTP при SIP-вызове. По умолчанию начальный порт для передачи данных — это порт 4000. Некоторые брандмауэры могут блокировать RTP-трафик на определенные номера портов. Номер порта должен быть между 1024 и 65535.
В разделе NAT traversal (Прохождение NAT) выберите протоколы, которые нужно включить для прохождения NAT.
- Примечание.
Используйте функцию прохождения NAT (NAT Traversal), если устройство подключено к сети за маршрутизатором с NAT или за межсетевым экраном. Дополнительные сведения см. в разделе Прохождение NAT.
В разделе Audio (Звук) выберите хотя бы один аудиокодек с требуемым качеством звука для SIP-вызовов. Для изменения приоритета используйте перетаскивание.
В разделе Additional (Дополнительно) выберите дополнительные параметры.
Переключение с UDP на TCP (UDP-to-TCP switching) – выберите этот параметр, если нужно разрешить временное переключение с транспортного протокола UDP (User Datagram Protocol) на транспортный протокол TCP (Transmission Control Protocol) при выполнении вызовов. Такое переключение позволяет предотвратить фрагментацию данных и может производиться, если длина запроса находится в пределах максимального передаваемого блока данных (200 байт) или превышает 1300 байт.
Allow via rewrite (Разрешить через перезапись) – Выберите этот параметр, если нужно, чтобы вместо публичного IP-адреса маршрутизатора передавался локальный IP-адрес.
Allow contact rewrite (Разрешить перезапись контактов) – Выберите этот параметр, если нужно, чтобы вместо публичного IP-адреса маршрутизатора передавался локальный IP-адрес.
Register with server every (Регистрироваться на сервере с периодичностью) – Задайте, как часто устройство должно регистрироваться на SIP-сервере для существующих учетных записей SIP.
DTMF payload type (Тип полезной нагрузки DTMF) – изменяет тип полезной нагрузки по умолчанию для DTMF.
Нажмите Save (Сохранить).
Организация связи по протоколу SIP с использованием сервера (IP-АТС)
Сервер IP-АТС применяется, когда необходимо организовать связь между неопределенным числом пользовательских агентов, находящихся как в пределах, так и за пределами IP-сети. В систему можно добавлять и дополнительные функции, в зависимости от возможностей поставщика услуг IP-АТС. Чтобы лучше понять, как работает P2P, см. раздел IP-АТС.
Дополнительные сведения о доступных параметрах SIP см. в разделе SIP.
Запросите у своего поставщика услуг IP-АТС следующую информацию:
Идентификатор пользователя
Домен
Пароль
Идентификатор для проверки подлинности
Идентификатор звонящего
Регистратор
Начальный порт RTP
Чтобы добавить новую учетную запись, перейдите на вкладку System > SIP > SIP accounts (Система > SIP > Учетные записи SIP) и нажмите + Account (+ Учетная запись).
Введите сведения, полученные от поставщика услуг IP-АТС.
Выберите Registered (Зарегистрир.)
Выберите транспортный протокол.
Нажмите Save (Сохранить).
Настройте параметры SIP так же, как и для одноранговой конфигурации. Для получения дополнительных сведений см. Организация связи по протоколу SIP между равноправными абонентами (P2P).
Прекращение воспроизведения звука по команде DTMF
- В этом примере объясняется:
Как настроить DTMF на устройстве.
Как настроить событие для прекращения воспроизведения звука при отправке команды DTMF устройству.
Для получения более подробной информации о настройках правил см. Начало работы с правилами для событий.
Дополнительные сведения о доступных параметрах SIP см. в разделе SIP.
Перейдите в раздел System (Система) > SIP > SIP settings (Настройки SIP).
Убедитесь в том, что переключатель Enable SIP (Активировать SIP) включен.
После изменения положения переключателя не забудьте нажать Save (Сохранить).
Перейдите в раздел (Учетные записи SIP).
Рядом с учетной записью SIP нажмите > Edit (Изменить).
В разделе DTMFнажмите + DTMF sequence (+ последовательность DTMF).
В разделе Sequence (Последовательность) введите «1».
В разделе Description (Описание) введите «stop audio (прекращение воспроизведения звука)».
Нажмите Save (Сохранить).
Выберите System > Events > Rules (Система > События > Правила) и нажмите + Add a rule (+ Добавить правило).
В поле Name (Имя)«DTMF stop audio» (Прекращение воспроизведения звука по команде DTMF).
В поле Condition (Условие) выберите DTMF .
В поле DTMF Event ID (Идентификатор события DTMF)выберите stop audio (прекращение воспроизведения звука).
В меню Action (Действие)выберите Stop playing audio clip (Прекратить воспроизведение аудиоклипа).
Нажмите Save (Сохранить).
Подробнее
Протокол SIP
Протокол SIP (протокол установления сеанса) используется для установки, поддержания и завершения VoIP-вызовов. Вызовы могут совершаться между двумя или большим числом сторон, называемых пользовательскими агентами SIP. SIP-вызовы можно совершать, например, с помощью SIP-телефонов, программных телефонов или устройств Axis с поддержкой протокола SIP.
Для передачи в режиме реального времени звука или видео между пользовательскими агентами SIP используется транспортный протокол, например протокол RTP (транспортный протокол реального времени).
Вызовы могут совершаться между абонентами в пределах локальной сети с использованием одноранговой конфигурации или между абонентами в разных сетях с применением IP-АТС.
Связь по протоколу SIP между равноправными абонентами (P2PSIP)
Наиболее частый вариант реализации связи по протоколу SIP — прямая связь между двумя или большим числом одноранговых (т. е. равноправных) пользовательских агентов SIP. Такую SIP-связь называют одноранговой (или «пиринговой») и используют для ее обозначения аббревиатуру P2PSIP (от «Peer-to-Peer SIP»). Если она применяется в пределах локальной сети, для ее реализации требуются только SIP-адреса пользовательских агентов. Типичный SIP-адрес в данном случае будет иметь следующий вид: sip:<local-ip>.
Пример
Можно настроить телефон с поддержкой SIP так, чтобы с него можно было позвонить на звуковое устройство, находящееся в той же сети, с использованием одноранговой SIP-конфигурации.
IP-АТС
Когда вы совершаете SIP-вызовы для связи с абонентами вне вашей локальной IP-сети, роль центрального узла может выполнять IP-АТС. Главным компонентом IP-АТС является SIP-сервер, который также называют прокси-сервером SIP или регистратором. IP-АТС выполняет те же функции, что и традиционная учрежденческая автоматическая телефонная станция. Она показывает текущее состояние клиента и поддерживает, к примеру, переадресацию вызовов, голосовую почту и перенаправление вызовов.
SIP-сервер IP-АТС может быть локальным либо внешним. Он может находиться во внутренней сети компании или предоставляться сторонним поставщиком услуг. При совершении SIP-вызова между сетями вызовы последовательно проходят через несколько IP-АТС, которые запрашивают местоположение конечного SIP-адреса.
Каждый пользовательский агент SIP регистрируется в IP-АТС, после чего он может связываться с остальными агентами, набирая правильный добавочный номер. Типичный SIP-адрес в данном случае будет иметь следующий вид: sip:<user>@<domain> или sip:<user>@<registrar-ip>. SIP-адрес не зависит от IP-адреса абонента, и IP-АТС предоставляет доступ к устройству, пока оно зарегистрировано в IP-АТС.
Пример
Прохождение NAT
Функцию прохождения NAT (NAT = преобразование сетевых адресов) используют, когда к устройству Axis, расположенному в частной (локальной) сети, нужно получать доступ вне этой сети.
Маршрутизатор должен поддерживать прохождение NAT и технологию UPnP®.
Каждый протокол прохождения NAT можно использовать отдельно или в разных сочетаниях в зависимости от сетевой среды.
Протокол ICE повышает шансы найти наиболее эффективный маршрут для успешного обмена данными между одноранговыми устройствами. Эффективность протокола ICE станет еще выше, если также активировать протоколы STUN и TURN.
STUN — это сетевой протокол взаимодействия клиент-сервер, который позволяет устройству Axis определить, находится ли оно за NAT или межсетевым экраном, и, если это так, получить соответствующий публичный IP-адрес и номер порта, выделенные для подключения к удаленным хостам. Введите адрес сервера STUN, например IP-адрес.
TURN — это протокол, с помощью которого устройство, находящееся за маршрутизатором с NAT или за межсетевым экраном, может получать входящие данные от других хостов по протоколу TCP или UDP. Введите адрес сервера TURN и данные для входа.
Программные приложения
AXIS Camera Application Platform (ACAP) — это открытая платформа, позволяющая сторонним производителям разрабатывать аналитические и другие приложения для устройств Axis. Информацию о доступных приложениях, файлах для скачивания, периодах пробного использования и лицензиях можно найти по адресу axis.com/applications.
Руководства пользователя для приложений Axis см. на странице help.axis.com.
Интерфейс устройства
Показать или скрыть основное меню. Доступ к справке по продукту. Изменить язык. Установка светлой или темной темы. Меню пользователя содержит:
Контекстное меню содержит следующие команды:
|
Состояние
Синхронизация по NTP
Отображение информации о синхронизации по протоколу NTP, в том числе о том, синхронизировано ли устройство с NTP-сервером, и о том, сколько времени осталось до следующей синхронизации. NTP settings (Параметры NTP). Нажмите для перехода на страницу Date and time (Дата и время), где можно изменить параметры NTP. |
Информация об устройстве
Отображение информации об устройстве, включая его серийный номер и версию встроенного ПО. Upgrade firmware (Обновить встроенное ПО). Нажмите для перехода на страницу Maintenance (Обслуживание), где можно выполнить обновление встроенного ПО. |
Audio (Звук)
Обзор
Locate device (Поиск устройства). Нажмите этот элемент для воспроизведения звука, который поможет идентифицировать громкоговоритель. На некоторых устройствах будет мигать индикатор. Calibrate (Калибровка): Нажмите этот элемент, чтобы откалибровать громкоговоритель. Launch AXIS Audio Manager Edge (Запустить AXIS Audio Manager Edge). Нажмите, чтобы запустить приложение. |
Параметры устройства
Вход: Включение или выключение аудиовхода. Показывает тип входа. Gain (Усиление). С помощью этого ползунка можно изменить коэффициент усиления. Щелкните микрофон, если нужно включить или отключить звук. |
Output (Выход). Показывает тип выхода.
Gain (Усиление). С помощью этого ползунка можно изменить коэффициент усиления. Щелкните громкоговоритель, если нужно включить или отключить звук. |
Поток
Encoding (Кодирование). Выберите технологию кодирования, которая будет использоваться для потоковой передачи входных мультимедийных данных. Кодирование можно выбрать только при условии, что аудиовход включен. Если аудиовход выключен, нажмите Enable audio input (Включить входной звуковой сигнал) для его включения. |
Echo cancellation (Подавление эха). Включите эту функцию для устранения эха при двусторонней связи. |
Аудиоклипы
Add clip (Добавить клип). Нажмите для добавления нового аудиоклипа. Нажмите для воспроизведения аудиоклипа. Нажмите, чтобы остановить воспроизведение аудиоклипа. Контекстное меню содержит следующие команды:
|
Прослушивание и запись
Нажмите для прослушивания. Нажмите, чтобы начать непрерывную запись живого аудиопотока. Чтобы остановить запись, нажмите еще раз. Если ведется запись, она автоматически возобновляется после перезагрузки. Примечание. Прослушивать и выполнять запись можно только при условии, что на устройстве включен вход. Перейдите к пункту Audio > Device settings (Аудио > Параметры устройства) и убедитесь, что вход включен. Нажмите для отображения хранилища, настроенного для устройства. Для настройки хранилища необходимо войти в систему в качестве администратора. |
Использование звука для обеспечения безопасности на объекте
CA certificate (Сертификат ЦС). Выберите сертификат, который будет использоваться при добавлении устройств на объекте, когда в AXIS Audio Manager Edge включена TLS-аутентификация. Save (Сохранить). Нажмите, чтобы выбранные вами параметры были сохранены и вступили в силу. |
Проверка громкоговорителя
С помощью функции тестирования громкоговорителя можно дистанционно убедиться, что громкоговоритель работает должным образом. Calibrate (Калибровка). Нажмите, чтобы откалибровать громкоговоритель перед его первым тестированием. В процессе калибровки громкоговоритель воспроизводит последовательность тестовых тональных сигналов, которые регистрируются встроенным микрофоном. Громкоговоритель должен калиброваться в своем рабочем положении непосредственно в месте предполагаемой эксплуатации. Если позже громкоговоритель будет перемещен или обстановка вокруг него поменяется (например, будет возведена или снесена стена), его потребуется снова откалибровать. Run the test (Выполнить тестирование). Нажмите для воспроизведения такой же последовательности тестовых тональных сигналов, что и при калибровке, и сравните их со значениями, зарегистрированными при калибровке. |
Записи
Нажмите, чтобы отфильтровать записи. From (После). Показать записи, сделанные после определенного момента времени. To (До). Показать записи, сделанные до определенного момента времени. Source (Источник). Показать записи в привязке к источнику видео. Event (Событие). Показать записи в привязке к событиям. Storage (Хранилище). Показать записи в привязке к типу устройства хранения. |
Нажмите для воспроизведения записи. Нажмите, чтобы остановить запись. Нажмите для отображения дополнительной информации и параметров записи. Set export range (Установить диапазон экспорта). Если нужно экспортировать только часть записи, укажите время начала и конца этого фрагмента. Нажмите, чтобы удалить запись. Export (Экспорт). Нажмите, чтобы экспортировать запись (или ее часть). |
Приложения
Добавить приложение: Нажмите, чтобы установить новое приложение. Find more apps (Найти другие приложения): Нажмите, чтобы перейти на страницу обзора приложений Axis. Контекстное меню содержит следующие команды:
Примечание. Производительность устройства может снизиться при одновременном запуске нескольких приложений. Start (Пуск). Запустить или остановить приложение. Open (Открыть). Нажмите, чтобы получить доступ к настройкам приложения. Доступные настройки зависят от типа приложения. В некоторых приложениях нет раздела настроек. |
Система
Дата и время
Формат времени зависит от языковых настроек веб-браузера. Примечание. Рекомендуется синхронизировать дату и время устройства с NTP-сервером. Synchronization (Синхронизация). Выберите способ синхронизации даты и времени устройства.
Примечание. Система использует настройки даты и времени во всех записях, журналах и системных параметрах. |
Сеть
IPv4
Assign IPv4 automatically (Назначить IPv4 автоматически). Выберите этот пункт, чтобы сетевой маршрутизатор автоматически назначил IP-адрес устройству. Рекомендуется автоматическое назначение IP-адреса (DHCP) для большинства сетей. IP address (IP-адрес). Укажите уникальный IP-адрес устройства. В изолированных сетях можно случайным образом назначать статические IP-адреса при условии, что каждый адрес является уникальным. Во избежание конфликтов настоятельно рекомендуется обратиться к администратору сети, прежде чем назначить статический IP-адрес. Маска подсети: Введите маску подсети, чтобы определить, какие адреса входят в локальную сеть. Любой адрес за пределами локальной сети проходит через маршрутизатор. Router (Маршрутизатор). Укажите IP-адрес маршрутизатора (шлюза), который по умолчанию используется для подключения устройств, находящихся в разных сетях и разных сегментах сети. |
IPv6
Assign IPv6 automatically (Назначить IPv6 автоматически). Выберите этот пункт для включения протокола IPv6, чтобы сетевой маршрутизатор автоматически назначил IP-адрес устройству. |
Hostname (Имя хоста)
Assign hostname automatically (Назначить имя хоста автоматически). Выберите этот пункт, чтобы сетевой маршрутизатор мог автоматически назначать имя хоста устройству. Hostname (Имя хоста). Введите имя хоста вручную, чтобы использовать его в качестве альтернативного способа доступа к устройству. Имя хоста используется в отчете сервера и в системном журнале. Допустимые символы: A–Z, a–z, цифры 0–9 и «-». |
DNS-серверы
Assign DNS automatically (Назначить DNS автоматически). Выберите этот пункт, чтобы сетевой маршрутизатор мог автоматически назначить домены поиска и адреса DNS-серверов для устройства. Рекомендуется автоматическое назначение DNS (DHCP) для большинства сетей. Search domains (Поиск по доменам). При использовании неполного имени хоста нажмите Add search domain (Добавить поисковый домен) и введите домен, в котором будет осуществляться поиск имени хоста, используемого устройством. DNS-серверы. Нажмите Add DNS server (Добавить DNS-сервер) и введите IP-адрес DNS-сервера. Этот сервер обеспечивает преобразование имен хостов в IP-адреса в вашей сети. |
HTTP and HTTPS (HTTP и HTTPS).
Allow access through (Разрешить доступ через). Выберите этот вариант, если пользователю разрешено подключаться к устройству через HTTP, HTTPS или оба протокола HTTP and HTTPS (HTTP и HTTPS). HTTPS — это протокол, обеспечивающий шифрование запросов страниц от пользователей и страниц, возвращаемых веб-сервером. Обмен зашифрованной информацией регулируется использованием сертификатов HTTPS, которые гарантируют надежность и безопасность сервера. Чтобы на устройстве можно было использовать протокол HTTPS, необходимо установить сертификат HTTPS. Для создания и установки сертификатов перейдите в меню System > Security (Система > Безопасность). Примечание. При просмотре зашифрованных веб-страниц по протоколу HTTPS возможно снижение производительности, особенно если вы запрашиваете страницу в первый раз. HTTP port (Порт HTTP). Введите номер HTTP-порта, который будет использоваться. Допустимыми вариантами являются порт 80 или любой порт в диапазоне 1024-65535. Если вы вошли в систему от имени администратора, можете ввести любой порт в диапазоне 1-1023. Если используете порт в этом диапазоне, вы получите предупреждение. HTTPS port (Порт HTTPS). Введите номер HTTPS-порта, который будет использоваться. Допустимыми вариантами являются порт 443 или любой порт в диапазоне 1024-65535. Если вы вошли в систему от имени администратора, можете ввести любой порт в диапазоне 1-1023. Если используете порт в этом диапазоне, вы получите предупреждение. Certificate (Сертификат). Выберите сертификат, чтобы включить протокол HTTPS для данного устройства. |
Friendly name (Понятное имя)
Bonjour®. Включите этот параметр, чтобы разрешить автоматическое обнаружение в сети. Bonjour name (Имя для протокола Bonjour). Введите понятное имя, которое будет отображаться в сети. Имя по умолчанию включает в себя название и МАС-адрес устройства. Use UPnP® (Использовать UPnP®). Включите этот параметр, чтобы разрешить автоматическое обнаружение в сети. UPnP name (Имя в службе UPnP). Введите понятное имя, которое будет отображаться в сети. Имя по умолчанию включает в себя название и МАС-адрес устройства. |
One-click cloud connection (Подключение к облаку одним щелчком)
Подключение к облаку в одно нажатие (O3C) совместно с сервисом O3C обеспечивает простой и безопасный доступ через Интернет к живому и записанному видео отовсюду, где бы вы ни находились. Дополнительные сведения см. на странице axis.com/end-to-end-solutions/hosted-services. Allow O3C (Разрешить O3C):
Proxy settings (Настройки прокси-сервера): Если требуется, задайте параметры прокси-сервера для подключения к серверу HTTP. Host (Хост). Укажите адрес прокси-сервера. Port (Порт). Введите номер порта, используемого для получения доступа. Login (Логин) и Password (Пароль). При необходимости введите имя пользователя и пароль для прокси-сервера. Authentication method (Способ проверки подлинности).
Owner authentication key (OAK) (Ключ аутентификации владельца (OAK)): Нажмите Get key (Получить ключ), чтобы получить ключ авторизации владельца. Это возможно только в том случае, если устройство подключено к Интернету без межсетевого экрана или прокси-сервера. |
SNMP
Протокол SNMP (Simple Network Management Protocol) позволяет осуществлять удаленное управление сетевыми устройствами. SNMP: Выберите версию SNMP для использования.
Примечание. Все ловушки AXIS Video MIB включаются при включении ловушек SNMP v1 и v2c. Дополнительные сведения см. в разделе Axis OS Portal > SNMP.
|
Connected clients (Подключенные клиенты)
В списке отображаются все клиенты, подключенные к устройству. Update (Обновление). Нажмите, чтобы обновить список. |
Безопасность
Сертификаты
Сертификаты служат для проверки подлинности устройств в сети. Устройство поддерживает два типа сертификатов:
Поддерживаются следующие форматы:
Важно! При сбросе параметров устройства к заводским установкам все сертификаты удаляются. Любые предустановленные сертификаты ЦС будут установлены повторно. Фильтрация сертификатов в списке. Add certificate (Добавление сертификата). Нажмите эту кнопку, чтобы добавить сертификат. Контекстное меню содержит следующие команды:
|
IEEE 802.1x
IEEE 802.1x — стандарт для технологии контроля доступа в сеть с использованием портов, обеспечивающий проверку подлинности проводных и беспроводных сетевых устройств. Стандарт IEEE 802.1x основан на протоколе EAP (Extensible Authentication Protocol). Для получения доступа к сети, защищенной IEEE 802.1x, сетевые устройства должны пройти проверку подлинности. Проверка подлинности выполняется сервером проверки подлинности. Как правило, это RADIUS-сервер, примерами которого являются FreeRADIUS и сервер Microsoft для проверки подлинности в Интернете (IAS). Сертификаты Если сертификат ЦС не был настроен, проверка сертификата сервера будет отключена и устройство будет проверять собственную подлинность независимо от того, к какой сети оно подключено. При использовании сертификата в установке Axis устройство и сервер аутентификации авторизуются с помощью цифровых сертификатов через протокол EAP-TLS. Чтобы обеспечить устройству доступ к сети, защищенной с помощью сертификатов, на устройстве должен быть установлен подписанный клиентский сертификат. Client certificate (Сертификат клиента): Выберите сертификат клиента для использования IEEE 802.1x. Сервер проверки подлинности использует сертификат для подтверждения подлинности сервера аутентификации. CA certificate (Сертификат ЦС): Выберите сертификат ЦС для проверки удостоверения сервера проверки подлинности. Если сертификат не выбран, устройство попытается пройти проверку подлинности независимо от того, к какой сети оно подключено. EAP identity (Идентификатор EAP). Введите удостоверение пользователя, связанное с сертификатом клиента. EAPOL version (Версия EAPOL). Выберите версию протокола EAPOL, используемую в сетевом коммутаторе. Use IEEE 802.1x (Использовать IEEE 802.1x): Выберите этот пункт, чтобы использовать протокол IEEE 802.1x. |
Prevent brute-force attacks (Предотвращение атак методом подбора)
Blocking (Блокировка): Включите, чтобы блокировать атаки методом подбора пароля. При таких атаках злоумышленник пытается угадать данные для входа в систему или ключи шифрования, перебирая разные варианты. Blocking period (Период блокировки): Введите количество секунд, в течение которых будет блокироваться атака методом подбора пароля. Blocking conditions (Блокирующие условия): Введите количество сбоев проверки подлинности в секунду, вызывающее блокировку. Можно задать количество ошибок, разрешенных как на уровне страницы, так и на уровне устройства. |
Фильтр IP-адресов
Use filter (Использовать фильтры): Выберите этот пункт, чтобы отфильтровать IP-адреса, которым разрешен доступ к устройству. Policy (Политика): Укажите, следует ли Allow (Разрешить) доступ или Deny (Запретить) доступ для определенных IP-адресов. Адреса: Введите IP-адреса, которым разрешен или запрещен доступ к устройству. Можно также использовать формат CIDR. |
Custom-signed firmware certificate (Сертификат для встроенного ПО с пользовательской подписью)
Для установки тестового встроенного ПО или другого пользовательского встроенного ПО от компании Axis на устройстве необходимо использовать сертификат для встроенного ПО с пользовательской подписью. Сертификат проверяет, одобрено ли встроенное ПО как владельцем устройства, так и компанией Axis. Встроенное ПО может работать только на определенном устройстве, которое идентифицируется по его уникальному серийному номеру и идентификатору микросхемы. Сертификаты для встроенного ПО с пользовательской подписью может создавать только компания Axis, поскольку она является владельцем ключа для подписания таких сертификатов. Нажмите Install (Установить), чтобы установить сертификат. Перед установкой встроенного ПО необходимо установить сертификат. |
Пользователи
Add user (Добавить пользователя). Нажмите, чтобы добавить нового пользователя. Можно добавить до 100 пользователей. Username (Имя пользователя). Введите уникальное имя пользователя. New password (Новый пароль). Введите пароль для пользователя. Длина паролей должна составлять от 1 до 64 символов. В пароле можно использовать только печатные ASCII-символы (с кодами от 32 до 126), например буквы, цифры, знаки пунктуации и некоторые другие символы. Repeat password (Повторите ввод пароля). Введите тот же самый пароль еще раз. Role (Роль).
Контекстное меню содержит следующие команды: Update user (Обновить пользователя): Изменение свойств пользователя. Delete user (Удалить пользователя). Удаление пользователя. Пользователя root удалить нельзя. |
Anonymous users (Анонимные пользователи)
Allow anonymous viewers (Разрешить анонимный просмотр). Включите этот параметр, если нужно, чтобы любой человек мог получить доступ к устройству в качестве зрителя, не выполняя вход в учетную запись. Allow anonymous PTZ operators (Разрешить PTZ-управление анонимным операторам). Включите этот параметр, чтобы анонимные пользователи могли выполнять поворот, наклон и зум изображения. |
События
Правила
Правило — это набор условий, которые должны быть выполнены, чтобы устройство совершило действие. В списке отображаются все настроенные на данный момент правила в устройстве. Примечание. Можно создать до 256 правил действия. Добавить правило. Нажмите, чтобы создать правило. Name (Имя). Введите имя для правила. Wait between actions (Ожидание между действиями). Введите минимальное время (чч:мм:сс), которое должно пройти, чтобы правило могло быть вновь активировано. Этот параметр можно использовать, например, для правила, активируемого при наступлении условий дневной/ночной съемки, чтобы исключить частое срабатывание правила из-за небольших изменений в освещенности во время восхода или заката солнца. Condition (Условие). Выберите условие из списка. Чтобы устройство выполнило то или иное действие, должно быть удовлетворено заданное условие. Если задано несколько условий, то для запуска соответствующего действия необходимо соблюдение всех условий. Сведения об особых условиях см. в разделе Начало работы с правилами для событий. Use this condition as a trigger (Использовать это условие в качестве триггера). Выберите этот параметр, если нужно, чтобы это первое условие выступало лишь в качестве запускающего триггера. Это означает, что после активации правило будет оставаться активным до тех пор, пока удовлетворяются все остальные условия, независимо от состояния первого условия. Если этот параметр не выбран, правило будет оставаться активным, пока удовлетворяются все условия. Invert this condition (Инвертировать это условие). Выберите этот параметр, если нужно использовать условие, противоположное выбранному. Добавить условие. Нажмите, чтобы добавить дополнительное условие. Action (Действие). Выберите действие из списка и введите требуемую информацию. Сведения об особых действиях см. в разделе Начало работы с правилами для событий. |
Ваше изделие может использовать некоторые из следующих предварительно настроенных правил: Включение индикатора на передней панели: LiveStream: Когда включен микрофон включен и поступает поток живого видео, светодиодный индикатор на передней панели звукового устройства будет светиться зеленым цветом. Включение индикатора на передней панели: Видеозапись : Если микрофон включен и выполняется запись, то светодиодный индикатор на передней панели звукового устройства будет светиться зеленым цветом. Включение индикатора на передней панели: SIP : Если микрофон включен и активирован SIP-вызов, то светодиодный индикатор на передней панели звукового устройства будет светиться зеленым цветом. Перед запуском данного события необходимо активировать протокол SIP на звуковом устройстве. Предварительный тональный сигнал: Воспроизведение тонального сигнала при входящем вызове: Когда на звуковое устройство поступает вызов SIP, воспроизводится предварительно заданный аудиоклип. Для звукового устройства необходимо активировать SIP. Для того чтобы человек, выполняющий вызов SIP, слышал тоновй сигнал при воспроизведении аудиоклипа, учетная запись SIP для аудиоустройства должна быть настроена таким образом, чтобы автоматический ответ на вызов был отключен. Предварительный тональный сигнал: Ответ на вызов после тонального сигнала при входящем вызове: По окончании аудиоклипа входящий вызов SIP будет отвечен. Для звукового устройства необходимо активировать SIP. Громкий звонок : При выполнении вызова SIP к звуковому устройству заданный аудиоклип воспроизводится до тех пор, пока правило активно. Для звукового устройства необходимо активировать SIP. |
Получатели
Можно настроить устройство так, чтобы оно уведомляло определенных получателей об определенных событиях или отправляло им файлы. Список содержит всех получателей, настроенных в устройстве на данный момент, включая различную информацию об их конфигурации. Примечание. Можно создать до 20 получателей. Добавить получателя. Нажмите, чтобы добавить получателя. Name (Имя). Введите имя получателя. Type (Тип). Выберите нужный тип в списке.
Test (Проверка). Нажмите, чтобы проверить настройку. Контекстное меню содержит следующие команды: View recipient (Просмотреть получателя). Нажмите для просмотра всех сведений о получателе. Copy recipient (Копировать получателя). Нажмите, чтобы скопировать получателя. Скопировав получателя, можно внести изменения для создания нового получателя. Delete recipient (Удалить получателя). Нажмите, чтобы навсегда удалить получателя. |
Расписания
Расписания и импульсы могут использоваться в качестве условий в правилах. Список содержит все расписания и импульсы, настроенные в устройстве на данный момент, включая различную информацию о их конфигурации. Добавить расписание. Нажмите, чтобы создать расписание или импульс. |
Ручной запуск
Ручной запуск используется для запуска правила вручную. Например, ручной запуск можно использовать для проверки действий при установке и настройке устройства. |
MQTT
MQTT (Message Queuing Telemetry Transport) — это стандартный протокол обмена сообщениями для Интернета вещей (IoT). Он был разработан с целью упростить интеграцию IoT и используется в самых разных отраслях для подключения удаленных устройств с небольшим объемом кода и требующих минимальной пропускной способности сети. Клиент MQTT, встроенный в микропрограмму устройства Axis, позволяет упростить интеграцию данных и событий устройства в другие системы, которые не являются системами управления видео (VMS). Настройте устройство в качестве клиента MQTT. Связь по протоколу MQTT происходит между двумя участниками: клиентом и брокером. Клиенты могут отправлять и принимать сообщения. Брокер отвечает за маршрутизацию сообщений между клиентами. Более подробно о протоколе MQTT можно узнать на странице AXIS OS Portal. |
MQTT client (Клиент MQTT)
Connect (Подключение). Позволяет включить или выключить клиент MQTT. Status (Состояние). Отображает текущее состояние клиента MQTT. Broker (Брокер) Host (Хост). Введите имя хоста или IP-адрес сервера MQTT. Protocol (Протокол). Выберите протокол, который будет использоваться. Port (Порт). Введите номер порта.
Username (Имя пользователя). Введите имя пользователя, которое клиент будет использовать для доступа к серверу. Password (Пароль). Введите пароль для имени пользователя. Client ID (Идентификатор клиента). Введите идентификатор клиента. Идентификатор клиента, передаваемый на сервер, когда клиент подключается к серверу. Clean session (Очистка сеанса). Определяет поведение во время подключения и отключения. Если этот параметр включен, информация о состоянии при подключении и отключении отклоняется. Keep alive interval (Интервал поддержания активности соединения). С помощью параметра Keep alive interval (Интервал поддержания активности соединения) клиент может определять, что сервер больше не доступен, не ожидая долго тайм-аута TCP/IP. Timeout (Тайм-аут). Промежуток времени в секундах, в течение которого должно быть выполнено соединение. Значение по умолчанию: 60 Префикс темы устройства: Используется в значениях по умолчанию для раздела в Connect message (Сообщение о подключении) и LWT message (Сообщение «завещания») на вкладке клиента MQTT, а также в условиях публикации на вкладке публикация MQTT. Reconnect automatically (Переподключаться автоматически). Указывает, должен ли клиент автоматически переподключаться при непреднамеренном отключении. Connect message (Сообщение о подключении) Указывает, следует ли отправлять сообщение при установлении подключения. Send message (Отправить сообщение). Включите этот параметр для отправки сообщений. Use default (Использовать по умолчанию). Выключите этот параметр, если вы хотите ввести собственное сообщение для использования по умолчанию. Topic (Тема). Введите тему для сообщения по умолчанию. Payload (Полезные данные). Введите содержание сообщения по умолчанию. Retain (Сохранять). Выберите, чтобы сохранить состояние клиента для данной темы (Topic (Тема)). QoS. Позволяет изменить уровень QoS для потока пакетов. Last Will and Testament message (Сообщение последнего распоряжения) C помощью параметра Last Will Testament (Завещание) клиент при подключении к брокеру может вместе со своими учетными данными предоставить распоряжение («завещание»). Это позволит брокеру отправить сообщение другим клиентам, если впоследствии данный клиент будет некорректно отключен (например, из-за отсутствия питания). Сообщение «завещания» имеет ту же форму, что и обычное сообщение, и отправляется с использованием тех же механизмов. Send message (Отправить сообщение). Включите этот параметр для отправки сообщений. Use default (Использовать по умолчанию). Выключите этот параметр, если вы хотите ввести собственное сообщение для использования по умолчанию. Topic (Тема). Введите тему для сообщения по умолчанию. Payload (Полезные данные). Введите содержание сообщения по умолчанию. Retain (Сохранять). Выберите, чтобы сохранить состояние клиента для данной темы (Topic (Тема)). QoS. Позволяет изменить уровень QoS для потока пакетов. |
Публикация MQTT
Use default topic prefix (Использовать префикс темы по умолчанию). Выберите этот пункт, чтобы использовать префикс темы по умолчанию, который определяется в префиксе темы устройства на вкладке MQTT client (Клиент MQTT). Include topic name (Включить имя темы). Выберите этот пункт, чтобы включить в тему MQTT тему, описывающую соответствующее условие. Include topic namespaces (Включить пространство имен). Выберите этот параметр, если в тему MQTT нужно включить пространства имен темы ONVIF. Include serial number (Включить серийный номер): Выберите этот параметр, если в полезные данные MQTT нужно включить серийный номер устройства. Add condition (Добавить условие). Нажмите, чтобы добавить условие. Retain (Сохранять). Определяет, какие сообщения MQTT отправляются как сохраняемые.
QoS. Выберите требуемый уровень для публикации MQTT. |
MQTT subscriptions (Подписки MQTT)
Добавить подписку. Нажмите, чтобы добавить новую подписку MQTT. Subscription filter (Фильтр подписок). Введите тему MQTT, на которую вы хотите подписаться. Use device topic prefix (Использовать префикс темы устройства). Добавьте фильтр подписки в качестве префикса к теме MQTT. Subscription type (Тип подписки).
QoS. Выберите требуемый уровень для подписки MQTT. |
SIP
SIP settings (Параметры SIP)
Протокол SIP (Session Initiation Protocol) служит для организации сеансов интерактивной связи между пользователями. В ходе сеанса могут передаваться звук и видео. Enable SIP (Активировать SIP). Установите этот флажок, чтобы иметь возможность инициировать и принимать SIP-вызовы. Allow incoming calls (Разрешить входящие вызовы). Установите этот флажок, чтобы разрешить входящие вызовы от других SIP-устройств.
|
SIP accounts (Учетные записи SIP)
В разделе SIP accounts (Учетные записи SIP) выводится список всех текущих учетных записей SIP. Состояние каждой зарегистрированной учетной записи показывает круг соответствующего цвета.
Учетная запись peer to peer (default) (Одноранговое соединение (по умолчанию)) — это учетная запись, создаваемая автоматически. Вы можете удалить ее, если вы создадите хотя бы одну учетную запись и назначите ее в качестве учетной записи по умолчанию. Учетная запись по умолчанию всегда используется, когда вызов совершается с помощью прикладного программного интерфейса (API) VAPIX® без указания учетной записи SIP, от лица которой осуществляется вызов.
|
SIP test call (Пробный SIP-звонок)
SIP account (Учетная запись SIP). Выберите учетную запись, под которой должен быть выполнен пробный звонок. SIP-адрес. Введите SIP-адрес и нажмите значок , чтобы сделать пробный звонок и убедиться, что учетная запись работает. |
Storage (Устройство хранения)
Network storage (Сетевое хранилище)
Добавить сетевой накопитель. Нажмите, чтобы добавить сетевой ресурс для хранения записей.
Remove network storage (Удалить сетевой накопитель). Нажмите, чтобы удалить подключение к сетевому ресурсу. При этом будут удалены все настройки сетевого ресурса. Write protect (Защита от записи). Активируйте этот параметр чтобы прекратить запись на сетевой ресурс и защитить записи от удаления. Сетевой ресурс с защитой от записи нельзя форматировать. Ignore (Игнорировать). Активируйте этот параметр, чтобы прекратить сохранение записей в сетевом ресурсе. Retention time (Срок хранения). Укажите, как долго требуется хранить записи, чтобы ограничить объем старых записей либо обеспечить соблюдение нормативов, касающихся хранения данных. Если место на сетевом накопителе закончится, старые записи будут удаляться до истечения выбранного периода времени. Tools (Инструменты)
|
ONVIF
Пользователи ONVIF
ONVIF (Open Network Video Interface Forum) — это международный стандарт интерфейса, нацеленный на то, чтобы конечным пользователям, интеграторам, консультантам и производителям было проще использовать преимущества технологии сетевого видео. Стандарт ONVIF обеспечивает интероперабельность устройств разных производителей, повышает их эксплуатационную гибкость, способствует снижению затрат и дает возможность модернизировать системы в будущем. Добавить пользователя. Нажмите, чтобы добавить нового пользователя ONVIF. Username (Имя пользователя). Введите уникальное имя пользователя. New password (Новый пароль). Введите пароль для пользователя. Длина паролей должна составлять от 1 до 64 символов. В пароле можно использовать только печатные ASCII-символы (с кодами от 32 до 126), например буквы, цифры, знаки пунктуации и некоторые другие символы. Repeat password (Повторите ввод пароля). Введите тот же самый пароль еще раз. Role (Роль).
Контекстное меню содержит следующие команды: Update user (Обновить пользователя). Изменение свойств пользователя. Delete user (Удалить пользователя). Удаление пользователя. Пользователя root удалить нельзя. |
При создании пользователя ONVIF автоматически разрешается обмен данными по стандарту ONVIF. Для любой связи с устройством в рамках ONVIF используйте заданные имя пользователя и пароль. Дополнительную информацию можно найти на страницах сообщества разработчиков Axis Developer Community на сайте axis.com. |
Медиапрофили ONVIF
Медиапрофиль ONVIF содержит набор конфигураций, которые можно использовать для изменения параметров медиапотока. Добавить медиапрофиль. Нажмите, чтобы добавить новый медиапрофиль ONVIF. profile_x. Щелкните профиль, чтобы внести в него изменения. |
Детекторы
Audio detection (Детектор звука)
Эти параметры доступны для каждого аудиовхода. Sound level (Уровень звука). Уровень звукового сигнала можно задать в диапазоне от 0 до 100, где 0 соответствует наибольшей чувствительности, а 100 — наименьшей чувствительности. При настройке уровня звукового сигнала ориентируйтесь на индикатор активности. Уровень звука можно использовать в качестве условия при создании событий. Можно настроить выполнение определенного действия, когда уровень звука становится больше или меньше определенного значения либо пересекает его в любом направлении. |
Журналы
Отчеты и журналы
Reports (Отчеты)
Logs (Журналы)
|
Network trace (Трассировка сети)
Важно! Файл трассировки сети может содержать конфиденциальную информацию, например сертификаты или пароли. В файле трассировки сети регистрируются совершаемые в сети операции, что может помочь в поиске и устранении неполадок. Выберите продолжительность трассировки в секундах или минутах и нажмите Download (Скачать). |
Remote system log (Удаленный системный журнал)
Системный журнал (syslog) — это стандартный способ регистрации сообщений. С его помощью можно разделить программное обеспечение, которое генерирует сообщения, систему, в которой они хранятся, и программное обеспечение, которое сообщает о них и анализирует их. Каждое сообщение помечается кодом объекта, обозначающим тип программного обеспечения, создавшего сообщение. Также сообщению назначается уровень серьезности. Server (Сервер). Нажмите, чтобы добавить новый сервер. Host (Хост). Введите имя хоста или IP-адрес сервера. Format (Форматировать): Выберите формат сообщений в системном журнале.
Protocol (Протокол). Выберите протокол и порт для использования:
Severity (Степень серьезности). Выберите, какие сообщения будут отправляться при срабатывании триггера. CA certificate set (Набор сертификатов ЦС). Просмотр текущих настроек или добавление сертификата. |
Простая конфигурация
Простая конфигурация предназначена для опытных пользователей, разбирающихся в настройках устройства Axis. На этой странице можно задать и изменить большинство параметров. |
Обслуживание
Restart (Перезапуск). Перезапуск устройства. Это не повлияет на какие-либо текущие параметры. Работающие приложения перезапустятся автоматически. Restore (Восстановить). Возврат большинства настроек к заводским установкам. После этого необходимо перенастроить устройство и приложения, переустановить все приложения, которые не были предустановлены, и воссоздать любые события и предустановленные положения PTZ. Важно! Единственными настройками, которые сохраняются после восстановления, являются следующие:
Factory default (Заводские установки). Возврат всех настроек к заводским установкам. После этого необходимо сбросить IP-адрес, чтобы обеспечить возможность доступа к устройству. Примечание. Чтобы гарантировать то, что на вашем устройстве выполняется установка только проверенного встроенного ПО, все встроенное ПО для устройств Axis сопровождается цифровой подписью. Это еще больше повышает общий минимальный уровень кибербезопасности устройств Axis. Для получения дополнительной информации см. технический документ «Встроенное ПО с цифровой подписью, режим безопасной загрузки и защита закрытых ключей» на веб-сайте axis.com. Firmware upgrade (Обновление встроенного ПО). Обновление до новой версии встроенного ПО. Новые выпуски встроенного ПО могут содержать улучшенную функциональность, исправление ошибок или совершенно новые функции. Рекомендуется всегда использовать самую последнюю версию. Чтобы скачать последнюю версию, перейдите на страницу axis.com/support.
Firmware rollback (Откат встроенного ПО). Выполнение отката к установленной ранее версии встроенного ПО. |
Устранение неполадок
Сброс к заводским установкам
Сброс к заводским установкам следует использовать с осторожностью. Сброс к заводским установкам приведет к возврату всех параметров (включая IP-адрес) к принимаемым по умолчанию значениям.
Для сброса параметров изделия к заводским установкам:
Отсоедините питание устройства.
Нажмите и удерживайте кнопку управления, одновременно подключив питание. См. Общий вид устройства.
Удерживайте кнопку управления в нажатом положении в течение 10 секунд, пока индикатор состояния во второй раз не загорится желтым светом.
Отпустите кнопку управления. Процесс завершен, когда индикатор состояния становится зеленым. Произошел сброс параметров устройства к заводским установкам по умолчанию. Если в сети нет доступного DHCP-сервера, то IP-адресом по умолчанию будет
192.168.0.90.С помощью программных средств для установки и управления назначьте IP-адрес, задайте пароль и получите доступ к продукту.
Сброс параметров к заводским установкам также можно выполнить на веб-странице устройства. Перейдите к пункту Maintenance (Обслуживание) > Factory default (Заводские установки) и нажмите Default (По умолчанию).
Проверка текущей версии встроенного ПО
Функциональность каждого сетевого устройства определяется его встроенным программным обеспечением. При возникновении неполадок рекомендуется в первую очередь проверить текущую версию встроенного ПО. Последняя версия встроенного ПО может содержать исправление, устраняющее определенную проблему.
Чтобы проверить текущую версию встроенного ПО:
Перейдите в меню Status (Состояние) в интерфейсе устройства.
Версия встроенного ПО отображается в разделе Device info (Информация об устройстве).
Обновление встроенного ПО
При обновлении встроенного ПО предварительно заданные и измененные настройки будут сохранены (при условии наличия тех же функций в новой версии встроенного ПО), однако Axis Communications AB этого не гарантирует.
Обеспечьте, чтобы устройство было подключено к источнику питания в течение всего процесса обновления.
Если для обновления устройства используется последняя версия встроенного ПО действующей ветви обновлений (Active), на устройстве становятся доступны новые функции. Перед обновлением встроенного ПО всегда читайте инструкции и примечания к выпуску, сопровождающие обновление. Последнюю версию встроенного ПО и примечания к выпуску можно найти на странице axis.com/support/firmware.
Файл встроенного ПО можно бесплатно скачать на компьютер со страницы axis.com/support/firmware.
Войдите в систему устройства в качестве администратора.
Перейдите к пункту Maintenance > Firmware upgrade (Обслуживание > Обновление встроенного ПО) и нажмите Upgrade (Обновить).
- По окончании обновления устройство автоматически перезапустится.
Технические проблемы, советы и решения
Если вам не удалось найти здесь нужную информацию, перейдите в раздел о поиске и устранении неисправностей на странице axis.com/support.
| Проблемы при обновлении встроенного ПО | |
Сбой при обновлении встроенного ПО | Если при обновлении встроенного ПО происходит сбой, устройство загружает предыдущую версию встроенного ПО. Чаще всего сбои происходят из-за того, что загружен неподходящий файл встроенного ПО. Убедитесь, что имя файла встроенного ПО соответствует вашему устройству, и повторите попытку. |
| Проблемы с заданием IP-адреса | |||
Устройство расположено в другой подсети | Если тот IP-адрес, который вы собираетесь назначить устройству, и IP-адрес компьютера, используемого для получения доступа к устройству, расположены в разных подсетях, то вы не сможете настроить IP-адрес. Свяжитесь с сетевым администратором, чтобы получить соответствующий IP-адрес. | ||
IP-адрес используется другим устройством. | Отключите устройство Axis от сети. Запустите команду Ping (в командной строке или сеансе DOS введите
| ||
Возможный конфликт с IP-адресом другого устройства в той же подсети | Прежде чем DHCP-сервер установит динамический адрес, в устройстве Axis используется статический IP-адрес. Это означает, что если тот же статический IP-адрес используется другим устройством, то при доступе к данному устройству могут возникнуть проблемы. | ||
| К устройству нет доступа из браузера | ||||||||||
Не удается войти в систему. | При включенном протоколе HTTPS убедитесь, что при попытке входа используется должный протокол (HTTP или HTTPS). Возможно, придется вручную ввести Если утерян пароль для пользователя root, необходимо произвести сброс параметров устройства к заводским установкам по умолчанию. См. Сброс к заводским установкам. | |||||||||
IP-адрес изменен DHCP-сервером. | IP-адрес, получаемый от DHCP-сервера, является динамическим и может меняться. Если IP-адрес изменился, используйте утилиту AXIS IP Utility или AXIS Device Manager, чтобы найти устройство в сети. Устройство можно идентифицировать по модели, серийному номеру или DNS-имени (если это имя задано). | |||||||||
| Устройство доступно локально, но не доступно из внешней сети | |||||||||||||||
Для доступа к устройству из внешней сети рекомендуется использовать одно из следующих программных приложений для Windows®:
Для получения инструкций и загрузки перейдите на страницу axis.com/vms. |
| Проблемы со звуковыми файлами | |||||||||||||||||
Не удается загрузить медиаклип |
| ||||||||||||||||
Медиаклипы воспроизводятся с разной громкостью | Звуковой файл записывается с определенным уровнем усиления. Если аудиоклипы были созданы с разными уровнями усиления, они будут воспроизводиться с разной громкостью. Убедитесь, что используются клипы с одинаковым уровнем усиления. | ||||||||||||||||
Рекомендации по увеличению производительности
При настройке системы важно учитывать, каким образом различные параметры и ситуации влияют на необходимую пропускную способность сети (битрейт).
В первую очередь необходимо учитывать следующие факторы:
Интенсивное использование сети из-за низкого качества инфраструктуры увеличивает объем трафика.
Одновременный запуск нескольких приложений AXIS Camera Application Platform (ACAP) может снизить производительность в целом.
Характеристики
Общий вид устройства
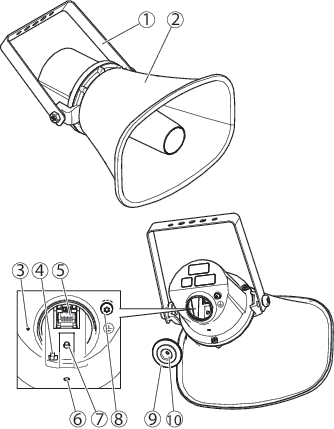
- Кронштейн
- Звукоприемник
- Микрофон
- Коммутатор, отключающий микрофон
- Сетевой разъем
- Индикатор состояния
- Кнопка управления
- Зажим защитного заземления
- Колпачок
- Уплотнительное кольцо
Индикаторы
| Индикатор состояния | Индикация |
| Не горит | Не горит при работе в нормальном режиме. |
| Зеленый | Непрерывно горит зеленым — нормальный режим работы. |
| Желтый | Горит непрерывно во время запуска и при восстановлении настроек. |
| Красный | Медленно мигает при ошибке обновления. |
| Красный/зеленый | Быстрое мигание красным/зеленым светом, если выбрано обнаружение звукового устройства. |
Кнопки
Кнопка управления
- Кнопка управления служит для выполнения следующих действий.
Калибровка при тестировании громкоговорителя. Если нажать и отпустить кнопку управления, раздастся тестовый тональный сигнал.
Сброс параметров изделия к заводским установкам. См. Сброс к заводским установкам.
Выключатель микрофона
Местоположение коммутатора, отключающего микрофон, см. в разделе Общий вид устройства.
Выключатель микрофона используется для механического включения (ON) или выключения (OFF) микрофона. Заводская установка по умолчанию для этого коммутатора — ON (ВКЛ).
Разъемы
Клемма защитного заземления
Опасность поражения электрическим током! Устройство должно быть заземлено с помощью заземляющего провода. Обеспечьте контакт обоих концов заземляющего провода с соответствующими заземляющими поверхностями.
Проконтролируйте, чтобы заземляющий провод был как можно короче, тогда путь тока будет минимальным.
Сетевой разъем
Разъем RJ45 Ethernet с поддержкой технологии Power over Ethernet (PoE).
Устройство должно подключаться к сети с помощью экранированного сетевого кабеля (STP). Все кабели, с помощью которых устройство подключается к сети, должны быть предназначенными для данного варианта применения. Убедитесь, что сетевые устройства установлены согласно инструкциям производителя. Сведения о нормативных требованиях см. в руководстве по установке на сайте www.axis.com.
Команды интерфейса API
Компания Axis предоставляет собственный открытый прикладной программный интерфейс (API) под названием VAPIX®. С помощью интерфейса VAPIX® можно управлять практически всеми функциями, доступными в устройствах Axis. Чтобы получить доступ к полной документации по интерфейсу VAPIX®, присоединитесь к сообществу разработчиков Axis Developer Community на странице axis.com/developer-community.
Вводите команды в веб-браузере, указывая вместо <deviceIP> IP-адрес или имя хоста своего устройства.
API-команды выполняются немедленно. В случае восстановления или сброса устройства все настройки будут утрачены. Например, правила действий.
Пример
Перезапуск устройства
Запросhttp://<deviceIP>/axis-cgi/restart.cgi
Пример
Выполнение восстановления устройства. При выполнении данного запроса большинство параметров возвращается к значениям по умолчанию, но значение IP-адреса остается прежним.
Запросhttp://<deviceIP>/axis-cgi/factorydefault.cgi
Пример
Выполнение сброса устройства. При выполнении данного запроса все параметры, в том числе IP-адрес, возвращаются к значениям по умолчанию.
Запросhttp://<deviceIP>/axis-cgi/hardfactorydefault.cgi
Пример
Просмотр списка всех параметров устройств.
Запросhttp://<deviceIP>/axis-cgi/param.cgi?action=list
Пример
Получение архива отладки.
Запросhttp://<deviceIP>/axis-cgi/debug/debug.tgz
Пример
Получение отчета сервера.
Запросhttp://<deviceIP>/axis-cgi/serverreport.cgi
Пример
Получение результатов трассировки сети за период в 300 секунд.
Запросhttp://<deviceIP>/axis-cgi/debug/debug.tgz?cmd=pcapdump&duration=300
Пример
Активация FTP.
Запросhttp://<deviceIP>/axis-cgi/param.cgi?action=update&Network.FTP.Enabled=yes
Пример
Отключение FTP.
Запросhttp://<deviceIP>/axis-cgi/param.cgi?action=update&Network.FTP.Enabled=no
Пример
Активация SSH.
Запросhttp://<deviceIP>/axis-cgi/param.cgi?action=update&Network.SSH.Enabled=yes
Пример
Отключение SSH.
Запросhttp://<deviceIP>/axis-cgi/param.cgi?action=update&Network.SSH.Enabled=no