О приложении
Приложение AXIS License Plate Verifier, установленное на совместимой с ним камере Axis, обеспечивает доступ автомобилей, например, на парковку. Приложение считывает отснятый камерой номерной знак и проверяет его на принадлежность к списку разрешенных или списку запрещенных, которые хранятся в памяти камеры.
Типичные сценарии использования приложения AXIS License Plate Verifier:
Требования
Приложение можно устанавливать на совместимые устройства сетевого видеонаблюдения Axis, которые поддерживают платформу AXIS Camera Application Platform. Полный список совместимых устройств и версий встроенного ПО приведен на странице axis.com/products/axis-license-plate-verifier/support-and-documentation.
Поиск устройства в сети
Для поиска устройств Axis в сети и назначения им IP-адресов в Windows® можно использовать приложение AXIS IP Utility или AXIS Device Manager. Оба эти приложения можно бесплатно скачать на странице axis.com/support.
Дополнительные сведения о поиске устройств и назначении IP-адресов см. в документе How to assign an IP address and access your device (Как назначить IP-адрес и получить доступ к устройству).
Поддержка браузеров
Это устройство можно использовать со следующими браузерами:
ChromeTM | Firefox® | EdgeTM | Safari® | |
Windows® | Рекомендуется | Рекомендуется | ✓ | |
macOS® | Рекомендуется | Рекомендуется | ✓ | ✓ |
Linux® | Рекомендуется | Рекомендуется | ✓ | |
Другие операционные системы | ✓ | ✓ | ✓ | ✓* |
* Чтобы использовать веб-интерфейс AXIS OS с iOS 15 или iPadOS 15, перейдите к пункту Settings > Safari > Advanced > Experimental Features (Настройки > Safari > Дополнительно > Экспериментальные функции) и отключите NSURLSession Websocket.
Доступ к устройству
Откройте браузер и введите IP-адрес или имя хоста устройства Axis.
Если вы не знаете IP-адрес, используйте утилиту AXIS IP Utility или приложение AXIS Device Manager, чтобы найти устройство в сети.
Введите имя пользователя и пароль. Для доступа к устройству в первый раз необходимо задать пароль root. См. Установка нового пароля для учетной записи root.
При этом в браузере откроется страница живого просмотра.
Установка нового пароля для учетной записи root
По умолчанию для учетной записи администратора используется имя пользователя root. Если пароль для пользователя root утрачен, необходимо произвести сброс параметров устройства к заводским установкам. См. раздел .
Введите пароль. Соблюдайте инструкции по созданию надежных паролей. См. Безопасные пароли.
Введите пароль еще раз для подтверждения.
Нажмите Create login (Создать сведения для входа). Пароль задан.
Безопасные пароли
Устройства Axis передают первоначально установленный пароль по сети в текстовом виде. Чтобы защитить свое устройство, после первого входа в систему настройте безопасное зашифрованное HTTPS-соединение, а затем измените пароль.
Пароль устройства — это основное средство защиты ваших данных и сервисов. Для устройств Axis не предусмотрена собственная политика использования паролей, так как эти устройства могут входить в состав систем разного типа и назначения.
Для защиты данных мы настоятельно рекомендуем соблюдать указанные ниже правила.
Используйте пароль длиной не менее 8 символов. Желательно создать пароль с помощью генератора паролей.
Никому не сообщайте пароль.
Периодически меняйте пароль — хотя бы раз в год.
Начало работы
Базовая настройка
- Эти инструкции по настройке применимы к камерам, которые не продаются в виде комплекта вместе с AXIS License Plate Verifier
Эти инструкции по настройке действительны для всех сценариев:
Регулировка настроек камеры
Чтобы получить доступ к настройкам камеры, см. раздел Поиск устройства в сети.
Поместите автомобиль в пределах области детекции.
Чтобы убедиться в том, что номерной знак автомобиля имеет достаточно большой размер и приложение может его обнаружить, перейдите в меню System > Orientation (Система > Ориентация) и выберите счетчик пикселей. Убедитесь в том, что ширина номерного знака автомобиля составляет не менее 130 пикселей для номерных знаков, состоящих из одной строки, и не менее 70 пикселей для номерных знаков, состоящих из двух строк.
Перейдите на веб-страницу камеры, откройте вкладку Image (Изображение) и выполните следующие настройки:
Установите область автофокусировки на номерном знаке автомобиля и нажмите кнопку Autofocus (Автофокусировка). Если номерной знак по-прежнему не в фокусе, выполните тонкую настройку фокуса вручную.
Отключите Wide dynamic range (Широкий динамический диапазон).
Задайте для параметра Local contrast (Локальный контраст) значение 20. Это снижает шум в ночное время, но все же обеспечивает достаточное освещение, чтобы увидеть номерные знаки. Более высокое значение локального контраста улучшает качество изображения номерных знаков в ночное время, но при этом увеличивается шум.
Задайте для параметра Max shutter (Максимальная скорость работы затвора) значение 1/500.
Задайте для параметра Max gain (Максимальное усиление) значение 24 дБ, что позволит оптимизировать соотношение размытия и шума для большинства сцен. В случае чрезмерной засветки номерных знаков, уменьшите величину максимального усиления до 9 дБ.
Отключите Lock aperture (Блокировка диафрагмы). Это переводит диафрагму в автоматический режим, который мы особенно рекомендуем использовать, если на автомобиль попадают прямые солнечные лучи.
Проверьте сделанные настройки в сценарии с реальным автомобилем. Для получения наилучших результатов проверьте настройки при самом слабом освещении. Таким образом, вы получите хорошие результаты как в ночное, так и в дневное время.
Установка программного приложения
Для установки приложения на устройство требуются права администратора.
Откройте веб-страницу устройства.
Перейдите к пункту Settings > Apps (Настройки > Приложения).
Нажмите кнопку Add (Добавить) для загрузки файла приложения (.eap) в камеру.
- Для активация лицензии необходим лицензионный ключ, который генерируется с помощью кода лицензии и серийного номера устройства Axis. При отсутствии лицензионного ключа на компьютере сделайте следующее:
Откройте страницу .axis.com/applications
Перейдите в раздел License key registration (Регистрация лицензионного ключа).
Введите код лицензии и серийный номер.
Сохраните файл с лицензионным ключом на компьютере. Найдите нужный файл и нажмите кнопку Activate (Активировать).
Доступ к настройкам приложения
На веб-странице камеры перейдите к пункту Apps (Приложения), запустите приложение и нажмите кнопку Open (Открыть).
- Вкладки
- Живой просмотр
- Последнее событие
- Журнал событий
Рекомендации по монтажу камеры
При выборе места установки следует помнить, что прямые солнечные лучи могут искажать изображение, например, во время восхода или заката.
Высота монтажа камеры в режиме Access control (Контроль доступа) должна составлять половину расстояния между транспортным средством и камерой.
Высота монтажа камеры в режиме Free flow (Свободное движение транспортного потока) (распознавание автомобильных номеров медленно движущегося транспорта) должна составлять меньше половины расстояния между транспортным средством и камерой.

- Расстояние захвата номерных знаков в режиме Access control (Контроль доступа): 2–7 м. В этом примере использован комплект AXIS P3245–LVE-3 License Plate Verifier Kit.
Расстояние захвата номерных знаков: (x) Высота установки камеры (y) 2,0 м 1,0 м 3,0 м 1,5 м 4,0 м 2,0 м 5,0 м 2,5 м 7,0 м 3,5 м - Расстояние захвата номерных знаков в режиме Free flow (Свободное движение транспортного потока): 7–20 м. В этом примере использован комплект AXIS P1455–LE-3 License Plate Verifier Kit.
Расстояние захвата номерных знаков (x) Высота установки камеры (y) 7,0 м 3,0 м 10,0 м 4,0 м 15,0 м 6,0 м 20,0 м 10,0 м Угол установки камеры не должен превышать 30° в любом направлении.

Угол установки на виде сбоку. 
Угол установки на виде сверху. Изображение номерного знака автомобиля не должно иметь наклон более 5° по горизонтали. Если изображение наклонено более чем на 5°, рекомендуется отрегулировать положение камеры так, чтобы в режиме живого видео номерной знак был расположен по горизонтали.

Наклон по горизонтали.
Пошаговое руководство
При первом запуске приложения настройте режим Free flow (Свободное движение транспорта) или Access control (Контроль доступа), используя пошаговое руководство. Если потребуется внести изменения позже, см. руководство на вкладке Settings (Настройки) в разделе Configuration wizard (Мастер настройки).
Свободное движение транспорта
В режиме «Свободное движение транспорта» приложение может обнаруживать и считывать номерные знаки на низких скоростях движения, подходит для крупных подъездных дорог, центров городов и для огороженных участков, таких как студенческие городки, порты или аэропорты. Это позволяет выполнять распознавание автомобильных номерных знаков (LPR) при расследовании происшествий и инициировать события в ПО для управления видео.
Выберите Free flow (Свободное движение транспорта) и нажмите Next (Далее).
Выберите поворот изображения, который соответствует тому, как установлена камера.
Выберите количество областей детекции. Обратите внимание, что одна область может обнаруживать номерные знаки в обоих направлениях.
Выберите область, где находится камера.
Выберите тип съемки.
License plate crop (Кадрировать номерной знак): сохраняется только изображение номерного знака.
Vehicle crop (Кадрировать автомобиль): сохраняется снятое изображение транспортного средства.
Frame downsized 480x270 (Уменьшить размер кадра до 480x270): сохраняется целиком всё изображение, разрешение уменьшается до 480x270.
Full frame (Полный кадр): сохраняется целиком всё изображение в полном разрешении.
Перетащите опорные точки, чтобы отрегулировать область детекции. См. Настройка области детекции.
Отрегулируйте направление области детекции. Нажмите на стрелку и поверните ее, чтобы задать направление. Направление определяет, как приложение будет регистрировать транспортные средства, въезжающие в область или выезжающие из нее.
Нажмите кнопку Next (Далее)
В раскрывающемся списке Protocol (Протокол) выберите один из следующих протоколов:
TCP
HTTP POST
В поле Server URL (URL-адрес сервера) введите адрес сервера и порт в следующем формате:
127.0.0.1:8080В поле Device ID (Идентификатор устройства) введите имя устройства или оставьте его без изменений.
В разделе Event types (Типы событий) выберите один или несколько из следующих параметров:
New (Создание) — первое обнаружение номерного знака.
Update (Обновление) — представляет собой замену символа на ранее обнаруженном номерном знаке либо обнаружение направления по мере перемещения номерного знака и его отслеживания на изображении.
Lost (Потеряно) — является последним отслеживаемым событием на номерном знаке перед его выходом из изображения. Кроме того, в нем содержится направление номерного знака.
Чтобы включить эту функцию, выберите Send event data to server (Отправить данные о событии на сервер).
Чтобы снизить трафик при использовании HTTP POST можно выбрать Do not to send images through HTTP POST (Не отправлять изображения по протоколу HTTP POST).
Нажмите кнопку Next (Далее).
Если у вас уже есть список зарегистрированных номерных знаков, выберите импорт в качестве blocklist (списка запрещенных) или allowlist (списка разрешенных).
Нажмите кнопку Finish (Готово).
Контроль доступа
Используйте мастер установки для быстрой и простой настройки. Вы можете нажать Skip (Пропустить), чтобы выйти из руководства в любое время.
Нажмите Access control (Контроль доступа), а затем — Next (Далее).
Выберите тип контроля доступа:
Internal I/O (Внутренний ввод-вывод), если требуется управлять списками в камере. См. раздел Открытие шлагбаума для известных автомобилей с использованием входов-выходов камеры.
Controller (контроллер), если требуется подключить дверной контроллер. См. раздел Подключение к дверному контроллеру.
Relay (Реле), если требуется подключиться к релейному модулю. См. раздел Открытие шлагбаума для известных автомобилей с помощью модуля реле.
В раскрывающемся списке Barrier mode (Режим шлагбаума) в разделе Open from lists (Открыть из списка) выберите пункт Allowlist (Список разрешенных).
В раскрывающемся списке Vehicle direction (Направление автомобиля) выберите out (выезд).
В раскрывающемся списке ROI выберите область детекции, которую вы хотели бы использовать, или выберите все области.
Нажмите кнопку Next (Далее).
На странице Image settings (Настройки изображения):
Выберите количество областей детекции.
Выберите область, где находится камера.
Выберите тип съемки. См. раздел Настройка параметров съемки.
Перетащите опорные точки, чтобы отрегулировать область детекции. См. Настройка области детекции.
Отрегулируйте направление области детекции. Направление определяет, как приложение будет регистрировать транспортные средства, въезжающие в область или выезжающие из нее.
Нажмите кнопку Next (Далее)
На странице Event data (Данные о событиях):
Подробные настройки см. в следующих разделах: Отправка информации о событии в программное обеспечение сторонних производителей.
В раскрывающемся списке Protocol (Протокол) выберите один из следующих протоколов:
TCP
HTTP POST
В поле Server URL (URL-адрес сервера) введите адрес сервера и порт в следующем формате:
127.0.0.1:8080.В поле Device ID (Идентификатор устройства) введите имя устройства или оставьте его без изменений.
В разделе Event types (Типы событий) выберите один или несколько из следующих параметров:
New (Создание) — первое обнаружение номерного знака.
Update (Обновление) — представляет собой замену символа на ранее обнаруженном номерном знаке либо обнаружение направления по мере перемещения номерного знака и его отслеживания на изображении.
Lost (Потеряно) — является последним отслеживаемым событием на номерном знаке перед его выходом из изображения. Кроме того, в нем содержится направление номерного знака.
Чтобы включить эту функцию, выберите Send event data to server (Отправить данные о событии на сервер).
Чтобы снизить трафик при использовании HTTP POST можно выбрать Do not to send images through HTTP POST (Не отправлять изображения по протоколу HTTP POST).
Нажмите кнопку Next (Далее)
- На странице Import list from a .csv file (Импорт списка из файла CSV):
Если у вас уже есть список зарегистрированных номерных знаков, выберите импорт в качестве blocklist (списка запрещенных) или allowlist (списка разрешенных).
Нажмите кнопку Finish (Готово).
Настройка области детекции
Если переместить область детекции на угол, превышающий 60º, или поместить ее за пределами области живого просмотра, произойдет автоматический перескок обратно, в положение по умолчанию. Убедитесь, что после сохранения настроек область видеонаблюдения остается на месте.
Выберите в меню Settings (Настройки).
Нажмите Edit area of interest (Изменить область детекции).
Чтобы улучшить процесс проверки и записи изображений, выберите меню Zoom (Зум) и настройте ползунок с учетом своих потребностей.
Чтобы активировать автоматическую фокусировку камеры на транспортных средствах, нажмите Autofocus (Автофокусировка). Чтобы установить фокус вручную, откройте меню Focus (Фокусировка) и выполните настройку с помощью ползунка.
Чтобы отрегулировать область детекции, щелкните кнопкой мыши в любом месте области и перетащите опорные точки, выделенные синим цветом.
Чтобы получить правильные результаты, связанные с направлением перемещения, в Event log (Журнал событий) поверните стрелку в направлении движения. Щелкните кнопкой мыши за пределами области детекции, а затем нажмите на стрелку и поверните, чтобы задать направление. Результаты перемещения в заданном направлении отображаются в столбце Direction (Направление). Обратите внимание, что одна область может обнаруживать номерные знаки в обоих направлениях
Чтобы добавить вторую область детекции, выберите 2 в раскрывающемся меню Area of interest (Область детекции).
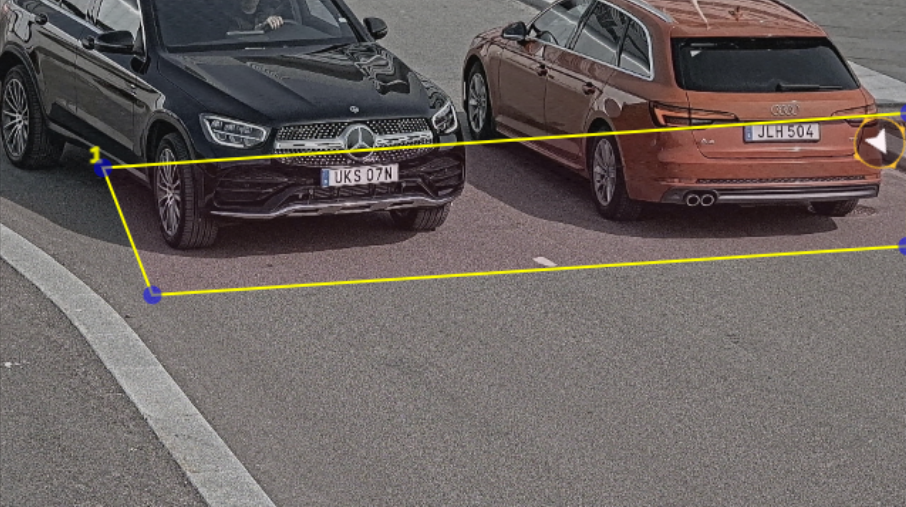
Для повышения производительности задавайте размер области детекции как можно меньше.
Выбор региона
Перейдите в раздел Settings (Настройки) > Image (Изображение).
В раскрывающемся списке Region (Регион) выберите свой регион.
Настройка параметров съемки
Перейдите в раздел Settings (Настройки) > Image (Изображение).
Чтобы изменить разрешение снимаемых изображений, перейдите к пункту Resolution (Разрешение).
Чтобы изменить угол поворота снятого изображения, перейдите к пункту Image rotation (Поворот изображения)
Чтобы изменить способ сохранения снятых изображений, перейдите к пункту Save full frame (Сохранять полный кадр):
License plate crop (Кадрировать номерной знак): сохраняется только изображение номерного знака.
Vehicle crop (Кадрировать автомобиль): сохраняется снятое изображение транспортного средства.
Frame downsized 480x270 (Уменьшить размер кадра до 480x270): сохраняется целиком всё изображение, разрешение уменьшается до 480x270.
Full frame (Полный кадр): сохраняется целиком всё изображение в полном разрешении.
Настройка хранения событий
Событие состоит из захваченного изображения, номерного знака, области детекции, направления автомобиля, типа доступа, а также даты и времени.
В этом примере объясняется, как организовать хранение событий, связанных с номерными знаками автомобилей из списка разрешенных, в течение 30 дней.
- Требования:
Камера должна быть физически установлена и подключена к сети.
На камере должно быть установлено и запущено приложение AXIS License Plate Verifier.
Внутреннее хранилище или SD-карта, установленная в камере.
Перейдите в раздел Settings (Настройки) > Events (События).
Выберите Save events (Сохранить события), затем выберите Allowlisted (Из списка разрешенных).
В разделе Delete events after (Удалить события через) выберите 30 days (30 дней).
- Примечание
Чтобы обнаружить вставленную SD-карту во время выполнения приложения, необходимо перезапустить приложение. Если SD-карта установлена в камере, то приложение автоматически выберет SD-карту в качестве хранилища по умолчанию.
AXIS License Plate Verifier использует внутреннюю память камер для сохранения до 1000 событий, используя для этого обрезание номерных знаков в виде кадра. При использовании более крупных кадров изменится количество событий, которые можно сохранить.
Чтобы изменить настройки захвата изображения, откройте раздел Settings > Image (Настройки > Изображение). На SD-карту можно сохранять до 100 000 событий, используя любой тип кадра.
Управление списками
Добавление обнаруженного номерного знака в список
Номерной знак можно добавить непосредственно в список после его обнаружения приложением.
Перейдите на вкладку Event log (Журнал событий).
Перейти в раздел Latest Event (Последнее событие).
Нажмите Add to list (Добавить список) рядом с номерным знаком, который требуется добавить.
Выберите список, в который требуется добавить номерной знак, в раскрывающемся меню списка.
Нажмите Append (Добавить).
Добавление описания к номерным знакам
Для добавления описания к номерному знаку в списке:
Перейдите в раздел List management (Управление списками).
Выберите номерной знак, который вы хотите изменить, и щелкните значок пера.
Введите соответствующую информацию в поле Description (Описание)) в верхней части списка.
Для сохранения щелкните значок диска.
Настройка имен списков
Имя любого из списков можно изменить в соответствии с вашим потребностями.
Перейдите в раздел List management (Управление списками).
Перейдите в меню списка, имя которого требуется изменить.
Выберите пункт Rename (Переименовать).
Введите имя списка.
Имя списка будет обновлено в любых действующих конфигурациях.
Импорт номерных знаков для списка разрешенных
Номерные знаки для списка разрешенных можно импортировать из файла в формате CSV, хранящегося на компьютере. В CSV-файле для каждого номерного знака также можно добавить комментарий.
Структура CSV-файла должна выглядеть следующим образом: номерной знак, описание
Пример
Только номерной знак:
AXIS123Номерной знак + описание:
AXIS123,,John SmithНомерной знак + дата + описание:
AXIS123,2022-06-08,John Smith
Перейдите в раздел List management (Управление списками)
Перейдите в контекстное меню рядом с пунктом Allowlist (Список разрешенных) и выберите пункт Import from file (Импортировать из файла).
Найдите нужный CSV-файл на компьютере.
Нажмите кнопку OK.
Убедитесь, что импортированные номерные знаки появились в поле Allowlist (Список разрешенных).
Передача списков номерных знаков на другие камеры
Списки номерных знаков можно передавать на другие камеры в сети. В процессе синхронизации все текущие списки номерных знаков других камер будут переопределены.
Перейдите в раздел List management (Управление списками).
В разделе Camera synchronization (Синхронизация с камерой) введите IP-адрес, имя пользователя и пароль.
Нажмите +.
Нажмите Camera synchronization (Синхронизировать с камерой).
Проверьте, что дата и время в разделе Last sync (Последняя синхронизация) соответствующим образом обновились.
Создание расписаний для списков
Списки могут быть активными только в определенные моменты времени в течение определенных дней недели. Чтобы создать расписание для списка:
Перейдите в раздел List management (Управление списками).
Перейдите в меню списка, имя которого требуется добавить в расписание.
Во всплывающем меню выберите пункт Schedule (Добавить в расписание).
Выберите начальное и конечное время, а также день, в течение которого должен быть активен список.
Нажмите кнопку рядом с полем Enabled (Включено).
Нажмите Save (Сохранить).
Расширенные настройки
Настройка наложения текста
В наложении текста отображается следующая информация о событии в окне живого просмотра: день недели, месяц, время, год, номерной знак автомобиля.
Перейдите в раздел Settings (Настройки) > Image (Изображение).
Активируйте параметр Text overlay (Наложение текста).
Задайте для параметра Overlay duration (Длительность наложения) значение в диапазоне от 1 до 9 с.
Выберите дату, время и номерной знак (Datetime + LP (Дата/время + номерной знак)) или только номерной знак (LP (Номерной знак)).
Убедитесь, что наложенный текст появился в окне живого просмотра.
Обнаружение номерных знаков автомобилей при слабом освещении
Каждому обнаружению алгоритм присваивает определенную оценку, которая называется уровнем чувствительности и определяет степень доверия к результатам обнаружения. Обнаруженные номерные знаки с оценкой ниже выбранного уровня в списке событий не отображаются.
Для слабоосвещенных объектов уровень чувствительности можно уменьшить.
Перейдите в раздел Settings (Настройки) > Detection parameters (Параметры обнаружения).
Отрегулируйте ползунок в разделе Sensitivity level (Уровень чувствительности). Во избежание ложных обнаружений рекомендуется уменьшать пороговое значение на 0,05 за один раз.
Убедитесь, что алгоритм обнаруживает номерные знаки так, как ожидается.
Разрешение распознавания меньшего числа символов на номерных знаках
В приложении предусмотрено минимальное количество символов, используемых для распознавания номерного знака. Минимальное количество символов по умолчанию равно пяти. Приложение можно настроить так, чтобы оно распознавало номерные знаки с меньшим количеством символов.
Перейдите в раздел Settings (Настройки) > Detection parameters (Параметры обнаружения).
В поле Minimum number of characters (Минимальное число символов) введите минимально допустимое число символов.
Убедитесь, что приложение обнаруживает номерные знаки должным образом.
Пропуск автомобилей только при точном совпадение номерных знаков
Алгоритм сравнения по умолчанию допускает расхождение в одном символе при поиске распознанного номерного знака в списке разрешенных или в списке запрещенных. Однако в некоторых ситуациях требуется точное совпадение всех символов номерного знака.
Перейдите в раздел List management (Управление списками).
Щелкните Strict matching (Точное соответствие).
Убедитесь, что приложение сравнивает номерные знаки так, как ожидается.
Разрешение расхождения в более чем одном символе при проверке номерных знаков
Алгоритм сравнения по умолчанию допускает расхождение в одном символе при поиске распознанного номерного знака в списке разрешенных или в списке запрещенных. При необходимости можно разрешить несовпадение двух и более символов.
Перейдите в раздел Settings (Настройки) > Detection parameters (Параметры обнаружения).
В разделе Allowed character deviation (Разрешенное несовпадение символов) выберите количество символов, которые могут не совпадать.
Убедитесь, что приложение сравнивает номерные знаки так, как ожидается.
Предоставление операторам ограниченного доступа
Операторам можно предоставить ограниченный доступ к приложению с помощью URL-адреса. Таким образом, они имеют доступ только к журналу событий и к управлению списками. URL-адрес можно найти в разделе Settings > User Rights (Настройки > Права пользователя).
Настройка защищенного подключения
Для защиты данных, которыми обмениваются между собой устройства по каналу связи (например, камера и дверной контроллер), необходимо настроить защищенное подключение по протоколу HTTPS, используя сертификаты.
Перейдите в меню Settings (Настройки) > Security (Безопасность).
В разделе «HTTPS» выберите пункт Enable HTTPS (Включить HTTPS).
Выберите пункт Self-signed (Самозаверяющий сертификат) или CA-signed (ЦС-сертификат).
Узнайте больше о протоколе HTTPS и о том, как его использовать на странице axis.com/files/whitepaper/wp_hardening_guide_en_2006.pdf.
Резервное копирование и восстановление параметров приложения.
Вы можете архивировать и восстанавливать настройки приложения, связанные с захватом видео, безопасностью, обнаружением и интеграцией. Если что-то пойдет не так, вы можете восстановить настройки из резервной копии.
- Для резервного копирования настроек приложения:
Выберите Settings > Maintenance (Настройки > Техническое обслуживание).
Нажмите Backup configuration (Настройки резервного копирования).
- Файл JSON будет загружен в папку для загрузок.
- Для восстановления настроек приложения:
Выберите Settings > Maintenance (Настройки > Техническое обслуживание).
Нажмите Restore configuration (Восстановить настройки).
- Выберите файл JSON, содержащий резервную копию.
Настройки восстанавливаются автоматически.
Очистить все события
После настройки приложения рекомендуется очистить записи любых собранных изображений или считанных номерных знаков.
Чтобы удалить все изображения и номерные знаки из базы данных:
- Выберите Settings > Maintenance (Настройки > Техническое обслуживание).
Нажмите Clear all recognition results (Очистить все распознанные результаты).
Нажмите Yes (Да).
Использование виртуальных портов для инициации действий
Виртуальные порты могут быть использованы совместно с элементами управления для инициации любого типа действия. В этом примере объясняется, как настроить приложение AXIS License Plate Verifier вместе с портом ввода-вывода камеры для отображения наложения текста с помощью виртуального порта.
- Требования:
Камера должна быть физически установлена и подключена к сети.
На камере должно быть установлено и запущено приложение AXIS License Plate Verifier.
Между шлагбаумом и портом ввода-вывода камеры проложены и подсоединены кабели.
Базовая настройка выполнена. См. Базовая настройка.
Перейдите на веб-страницу приложения и выберите вкладку Settings (Настройки).
Перейдите к пункту Access control (Контроль доступа).
В разделе Access control (Контроль доступа) откройте раскрывающийся список Type (Тип) и выберите пункт Internal I/O (Внутренний ввод-вывод).
Выберите I/O output # (Выходной порт ввода-вывода #).
Выберите порт из раскрывающегося списка Virtual port (Виртуальный порт).
В раскрывающемся списке Barrier mode (Режим шлагбаума) выберите Open to all (Открывать для всех).
В раскрывающемся списке Vehicle direction (Направление автомобиля) выберите any (любое).
В раскрывающемся списке ROI выберите область детекции, которую вы хотели бы использовать, или выберите все области.
На веб-странице камеры перейдите в раздел System > Events (Система > События).
Нажмите Add rule (Добавить правило).
В разделе Condition (Условие) выберите Virtual input is active (Виртуальный вход активен) и выбранный ранее номер порта.
В разделе Action (Действие) выберите Use overlay text (Использовать наложенный текст).
Выберите Video channels (Видеоканалы)
Введите текст, который требуется отображать
Добавьте длительность текста
Нажмите Save (Сохранить).
Перейдите к пункту Video > Overlays (Видео > Накладки)
Перейдите к пункту Overlays (Накладки)
Выберите Text (Текст) в раскрывающемся списке и щелкните +
Введите
#Dили выберите модификатор в раскрывающемся списке Modifiers (Модификаторы).Проверьте, что наложение текста отображается в окне живого просмотра, когда транспортное средство проникает в участок сцены, представляющий интерес.
Сценарий въезда и выезда автомобилей
В сценарии въезда и выезда автомобилей приложение считывает номерной знак транспортного средства, зарегистрированный камерой, и производит поиск этого знака в списке номерных знаков автомобилей, которым разрешен или не разрешен въезд и выезд на охраняемую территорию (список хранится в камере).
В данном сценарии приложение, встроенное в камеру с портами ввода-вывода или с подключенным релейным модулем ввода-вывода, должно открывать и закрывать шлагбаум.

- Камера Axis с установленным приложением для считывания номерных знаков автомобилей AXIS License Plate Verifier
- Связь через порты ввода-вывода
- Шлагбаум
- Релейный модуль ввода-вывода Axis
- IP-связь
Открытие шлагбаума для известных автомобилей с помощью модуля реле
В этом примере объясняется, как настроить приложение AXIS License Plate Verifier вместе c модулем реле, чтобы открывать шлагбаум для известного автомобиля, проезжающего через определенный участок сцены, представляющий интерес, допустим, через парковку.
- Требования:
Камера должна быть физически установлена и подключена к сети.
На камере должно быть установлено и запущено приложение AXIS License Plate Verifier.
Между шлагбаумом и релейным модулем проложены и подсоединены кабели.
Базовая настройка выполнена. См. Базовая настройка.
Перейдите на веб-страницу камеры, выберите Settings (Настройки) и откройте AXIS License Plate Verifier.
Перейдите на веб-страницу модуля реле и убедитесь, что порт реле подключен к порту ввода-вывода камеры.
Скопируйте IP-адрес модуля реле.
Вернитесь в программу AXIS License Plate Verifier.
Перейдите в раздел Settings (Настройки)>Access control (Контроль доступа)
Перейдите в раздел Type (Тип) и выберите пункт Relay (Реле) в раскрывающемся списке.
В раскрывающемся списке I/O output (Выходной порт ввода-вывода) выберите порт ввода-вывода, подключенный к шлагбауму.
В раскрывающемся списке Barrier mode (Режим шлагбаума) выберите пункт Open from lists (Открыть из списка), а затем установите флажок Allowlist (Список разрешенных).
В раскрывающемся списке Vehicle direction (Направление автомобиля) выберите in (въезд).
В раскрывающемся списке ROI область детекции, охватывающую полосу дорожного движения.
Введите следующую информацию:
IP-адрес релейного модуля в формате
192.168.0.0имя пользователя релейного модуля
пароль релейного модуля
Чтобы проверить работоспособность подключения, нажмите кнопку Connect (Подключить).
Чтобы активировать соединение, нажмите Turn on integration (Активировать интеграцию).
Перейдите на вкладку List management (Управление списками).
Введите номерной знак автомобиля в поле Allowlist (Список разрешенных).
- Примечание
Физические входные порты с 1 до 8 на релейном модуле соответствуют портам с 1 до 8 в раскрывающемся списке. Однако порты реле с 1 до 8 на релейном модуле соответствуют портам с 9 до 16 в раскрывающемся списке. Это справедливо даже в том случае, если релейный модуль имеет только 8 портов.
Убедитесь в том, что приложение идентифицирует автомобиль с номерным знаком из списка разрешенных как известный автомобиль и при этом, как и должно быть, открывается шлагбаум.
Открытие шлагбаума для известных автомобилей с использованием входов-выходов камеры
В этом примере объясняется, как настроить приложение AXIS License Plate Verifier вместе с портом ввода-вывода камеры, чтобы открывать шлагбаум для известного транспортного средства, например при его въезде на парковочную площадку.
- Требования:
Камера должна быть физически установлена и подключена к сети.
На камере должно быть установлено и запущено приложение AXIS License Plate Verifier.
Между шлагбаумом и портом ввода-вывода камеры проложены и подсоединены кабели.
Базовая настройка выполнена. См. Базовая настройка.
Перейдите на веб-страницу приложения и выберите вкладку Event log (Журнал событий), а затем добавьте обнаруженные номерные знаки в список. См. раздел Добавление обнаруженного номерного знака в список
Чтобы редактировать списки напрямую, перейдите на вкладку List management (Управление списками).
Введите в поле Allowlist (Список разрешенных) номерные знаки автомобилей, которым разрешен въезд.
Перейдите на вкладку Settings (Настройки).
В разделе Access control (Контроль доступа) откройте раскрывающийся список Type (Тип) и выберите пункт Internal I/O (Внутренний ввод-вывод).
Выберите I/O output # (Выходной порт ввода-вывода #).
В раскрывающемся списке Barrier mode (Режим шлагбаума) выберите пункт Open from lists (Открыть из списка), а затем установите флажок Allowlist (Список разрешенных).
В раскрывающемся списке Vehicle direction (Направление автомобиля) выберите in (въезд).
В раскрывающемся списке ROI выберите область детекции, которую вы хотели бы использовать, или выберите все области.
Убедитесь в том, что приложение идентифицирует автомобиль с номерным знаком из списка разрешенных как известный автомобиль и при этом, как и должно быть, открывается шлагбаум.
Имя любого из списков можно изменить в соответствии с вашим потребностями.
Получение уведомления о транспортном средстве, которому запрещен въезд
В этом примере объясняется, как настроить приложение таким образом, чтобы в камере создавалось событие, запускающее отправку уведомления.
- Требования:
Базовая настройка выполнена. См. раздел Базовая настройка.
Перейдите в раздел List management (Управление списками).
Введите номерной знак автомобиля в поле Blocklist (Список запрещенных).
Откройте веб-страницу камеры.
Перейдите в меню Settings (Настройки) > Events (События) и настройте правило действия, в котором приложение является условием, а создание уведомления является действием.
Убедитесь в том, что приложение идентифицирует автомобили с добавленными номерными знаками как транспортные средства, которым запрещен въезд, и что правило действия выполняется ожидаемым образом.
Сценарий контроля доступа транспортных средств
В сценарии, где необходим контроль доступа транспортных средств, приложение можно подключить к сетевому дверному контроллеру Axis. Это позволяет настроить правила доступа, создать расписания времени доступа и легко управлять доступом не только для автомобилей сотрудников, но и для автомобилей, например, посетителей и поставщиков.
Для резервного копирования используйте систему контроля доступа, куда входит дверной контроллер и устройство считывания карты. Для настройки дверного контроллера и устройства считывания карт см. документацию пользователя на сайте axis.com

- Камера Axis с установленным приложением для считывания номерных знаков автомобилей AXIS License Plate Verifier
- IP-связь
- Сетевой дверной контроллер Axis с устройством для считывания карт
- Связь через порты ввода-вывода
- Шлагбаум
- Дополнительное программное обеспечение сторонних производителей
Подключение к дверному контроллеру
В данном примере будет рассмотрено подключение камеры к сетевому дверному контроллеру, то есть камера будет работать в качестве датчика. Камера отправляет данные на контроллер, который, в свою очередь, анализирует информацию и инициирует заданные события.
При переключении между приложениями AXIS License Plate Verifier и AXIS Entry Manager не забывайте обновлять веб-страницы для получения доступа ко всем параметрам.
- Требования:
Камера и дверной контроллер физически установлены и подключены к сети.
На камере должно быть установлено и запущено приложение AXIS License Plate Verifier.
Базовая настройка выполнена. См. раздел Базовая настройка.
- Настройки оборудования в AXIS Entry Manager
Откройте AXIS Entry Manager и выберите в меню пункт Setup (Настройка), чтобы начать настройку нового оборудования.
В конфигурации оборудования переименуйте сетевой дверной контроллер в “Gate controller” (Контроллер на входе).
Нажмите кнопку Next (Далее).
Выбрав Configure locks connected to this controller (Настройка замков, подключенных к этому контроллеру), удалите параметр Door monitor (Дверной монитор).
Нажмите кнопку Next (Далее).
Выбрав Configure readers connected to this controller (Настройка считывателей, подключенных к этому контроллеру), удалите параметр Exit reader (Выйти из считывателя).
Нажмите кнопку Finish (Готово).
- Настройка в AXIS License Plate Verifier
Перейдите на веб-страницу AXIS License Plate Verifier.
Перейдите в раздел Settings (Настройки)>Access control (Контроль доступа)
Перейдите в раздел Type (Тип) и выберите пункт Controller (Контроллер) в раскрывающемся списке.
Введите следующую информацию:
IP-адрес контроллера в формате
192.168.0.0имя пользователя контроллера
Пароль контроллера
Нажмите кнопку Connect (Подключить).
В случае успешного соединения в раскрывающемся списке Network Door Controller name (Имя сетевого дверного контроллера) появляется название «Контроллер на входе». Выберите «Контроллер на входе».
В раскрывающемся списке Reader name (Имя считывателя) выберите устройство считывания, подключенное к дверному «Контроллеру на входе», например «Считыватель на входе». Эти имена можно изменить в приложении AXIS Entry Manager.
Чтобы активировать соединение, выберите Turn on integration (Активировать интеграцию).
Введите в тестовое поле один из номерных знаков автомобилей пользователей либо используйте значение по умолчанию и нажмите кнопку Test integration (Проверка интеграции). Убедитесь в успешном результате проверки.
- Настройка пользователей, групп, дверей и расписаний в приложении AXIS Entry Manager
Откройте AXIS Entry Manager.
Перейдите в раздел Access Management (Управление доступом).
Перейдите к пункту Doors > Add identification type (Двери > Добавить тип идентификации).
В раскрывающемся списке Credentials needed (Необходимые учетные данные) выберите License plate only (Только номерной знак автомобиля).
Чтобы задать ограничения на использование данного типа идентификации, перетащите Schedule (Расписание) к двери.
Добавьте пользователей и для каждого пользователя введите в учетные данные License plate (Номерной знак автомобиля).
Выберите Add credential (Добавить учетные данные) и еще раз введите информацию о номерном знаке автомобиля.
Нажмите Add new group (Добавить новую группу) и введите соответствующую информацию.
Чтобы добавить пользователей в группу, перетащите ползунок Users (Пользователи) в нужную группу пользователей.
Для предоставления пользователям доступа перетащите Door (Дверь) в группу пользователей.
Чтобы ограничить время доступа, перетащите Schedule (Расписание) в группу пользователей.

Обзор интерфейса пользователя AXIS Entry Manager. - Пользователи
- Двери
- Расписания
- Группы пользователей
Поиск конкретных событий
С помощью функции поиска можно выполнять поиск событий, используя несколько условий.
Перейдите на веб-страницу приложения и выберите вкладку Event log (Журнал событий).
Выберите дату в меню календаря Start time (Время начала) и End time (Время окончания).
Введите номерной знак в поле Plate (Номерной знак), если требуется найти номерной знак.
Откройте раскрывающийся список ROI, чтобы выбрать актуальное для поиска условие: конкретный участок сцены, представляющий интерес, или оба условия.
Выберите Direction (Направление), чтобы выполнить фильтрацию по входу или выходу.
Чтобы отфильтровать номерные знаки, относящиеся к списку разрешенных или списку запрещенных, откройте раскрывающееся меню Access (Доступ).
Нажмите Search (Поиск).
Чтобы вернуться к журналу живого просмотра, нажмите Live (Живой просмотр).
После завершения поиска отобразится краткая статистика, относящаяся к поиску.
Чтобы показать описания, связанные с номерными знаками, щелкните значок настройки и отметьте пункт Show description (Показать описание).
Экспорт и общий доступ к результатам поиска
Чтобы экспортировать результаты поиска в виде CSV-файла со статистикой, нажмите Export (Экспорт), чтобы сохранить результаты в виде CSV-файла.
Чтобы скопировать API в качестве ссылки, которая может использоваться для экспорта данных в системы сторонних производителей, нажмите Copy search link (Копировать ссылку поиска).
Интеграция
Использование профилей для отправки событий на несколько серверов
С помощью профилей можно отправлять события на разные серверы, одновременно используя разные протоколы. Для использования профилей:
Выберите профиль в раскрывающемся меню Profiles (Профили).
Настройте правило. См. раздел Отправка информации о событии в программное обеспечение сторонних производителей.
Нажмите кнопку Save (Сохранить).
Выберите новый профиль в раскрывающемся меню Profiles (Профили).
Отправка информации о событии в программное обеспечение сторонних производителей
Приложение отправляет информацию о событии в формате JSON. Для получения дополнительной информации войдите в систему с учетной записью MyAxis, перейдите в библиотеку AXIS VAPIX Library и выберите раздел «AXIS License Plate Verifier»
Эта функция обеспечивает интеграцию программного обеспечения сторонних производителей благодаря отправке данных о событии по протоколу TCP или HTTP POST.
- Прежде чем начать, убедитесь в следующем:
Камера физически установлена и подключена к сети.
На камере установлено и запущено приложение AXIS License Plate Verifier.
Перейдите в раздел Integration (Интеграция) > Push events (События, при которых отправляется push-уведомление).
В раскрывающемся списке Protocol (Протокол) выберите один из следующих протоколов:
TCP
HTTP POST
Введите имя пользователя и пароль.
В поле Server URL (URL-адрес сервера) введите адрес сервера и порт в следующем формате:
127.0.0.1:8080В поле Device ID (Идентификатор устройства) введите имя устройства или оставьте его без изменений.
В разделе Event types (Типы событий) выберите один или несколько из следующих параметров:
New (Создание) — первое обнаружение номерного знака.
Update (Обновление) — представляет собой замену символа на ранее обнаруженном номерном знаке либо обнаружение направления по мере перемещения номерного знака и его отслеживания на изображении.
Lost (Потеряно) — является последним отслеживаемым событием на номерном знаке перед его выходом из изображения. Кроме того, в нем содержится направление номерного знака.
Чтобы включить эту функцию, выберите Send event data to server (Отправить данные о событии на сервер).
Чтобы снизить трафик при использовании HTTP POST можно выбрать Do not to send images through HTTP POST (Не отправлять изображения по протоколу HTTP POST).
Нажмите Save (Сохранить).
- Примечание
Для отправки push-уведомлений о событиях с помощью HTTP POST можно использовать заголовок авторизации вместо имени пользователя и пароля; выберите поле Auth-Header (Заголовок авторизации) и укажите путь к API проверки подлинности.
Отправка изображений номерных знаков на сервер
С помощью этой функции можно отправлять изображения номерных знаков на сервер через FTP.
- Прежде чем начать, убедитесь в следующем:
Камера физически установлена и подключена к сети.
На камере установлено и запущено приложение AXIS License Plate Verifier.
Перейдите в раздел Integration (Интеграция) > Push events (События, при которых отправляется push-уведомление).
В раскрывающемся списке Protocol (Протокол) выберите пункт FTP
В поле Server URL (URL-адрес сервера) введите адрес сервера в следующем формате:
ftp://10.21.65.77/LPRВ поле Device ID (Идентификатор устройства) введите имя устройства. Для изображений будет создана папка с этим именем. Изображения создаются в соответствии со следующим форматом: timestamp_area of interest_direction_carID_license plate text_country.jpg
Введите имя пользователя и пароль для FTP-сервера.
Выберите путь и модификаторы имен для имен файлов.
Нажмите кнопку Done (Готово).
В разделе Event types (Типы событий) выберите один или несколько из следующих параметров:
New (Создание) — первое обнаружение номерного знака.
Update (Обновление) — представляет собой замену символа на ранее обнаруженном номерном знаке либо обнаружение направления по мере перемещения номерного знака и его отслеживания на изображении.
Lost (Потеряно) — является последним отслеживаемым событием на номерном знаке перед его выходом из изображения. Кроме того, в нем содержится направление номерного знака.
- Примечание
Направление добавляется в имя файла только при выборе значения Lost (Потеряно) или Update (Обновить).
Чтобы включить эту функцию, выберите Send event data to server (Отправить данные о событии на сервер).
Нажмите Save (Сохранить).
Обратите внимание, что изображение зависит от типа выбранного режима съемки. См. раздел Настройка параметров съемки.
Если произошел сбой при передаче событий, приложение повторно отправит на сервер первые 100 событий, завершившихся сбоем.
При использовании FTP для отправки событий на сервер Windows не используйте символ %c в именах изображений, показывающих дату и время. Это связано с тем, что операционная система Windows не принимает имена, заданные функцией %c для даты и времени. Обратите внимание, что подобное ограничение отсутствует при использовании сервера Linux.
Прямая интеграция с решениями 2N
В этом примере описана процедура прямой интеграции с устройством 2N IP
- Настройте учетную запись в устройстве 2N:
Откройте программу 2N IP Verso
Перейдите в раздел Services (Службы) > HTTP API (Прикладной программный интерфейс HTTP > Account 1 (Учетная запись 1).
Выберите пункт Enable account (Активировать учетную запись).
Выберите пункт Camera access (Доступ к камере).
Выберите пункт License plate recognition (Распознавание автомобильных номеров).
Скопируйте IP-адрес.
- В приложении AXIS License Plate Verifier выполните следующие действия:
Перейти в раздел Integration (Интеграции) > Direct Integration (Прямая интеграция)
Добавьте IP-адрес или URL-адрес для устройства 2N.
Выберите пункт Connection type (Тип соединения).
Выберите пункт Barrier is used for (Для чего используется ограждение).
Введите имя пользователя и пароль.
Нажмите Enable integration (Активировать интеграцию).
Нажмите Save (Сохранить).
Чтобы проверить работоспособность интеграции:
Откройте программу 2N IP Verso
Перейдите в раздел Status (Состояние) > Events (События)
Интеграция с Genetec Security Center
В этом примере описывается настройка непосредственной интеграции с Genetec Security Center.
В Genetec Security Center выполните следующие действия:
Перейдите к пункту Overview (Обзор)
Убедитесь, что Database (База данных), Directory (Каталог) и License (Лицензия) доступны по сети. Если это не так, запустите все службы Genetec и SQLEXPRESS в Windows.
Перейдите к пункту Genetec Config Tool > Plugins (Инструмент настройки Genetec > Плагины)
Щелкните Add an entity (Добавить объект)
Перейдите к пункту Plugin (Плагин) и выберите LPR plugin (Плагин LPR)
Нажмите кнопку Next (Далее)
Нажмите кнопку Next (Далее)
Нажмите кнопку Next (Далее)
Выберите плагин LPR, который требуется добавить и перейдите к пункту Data sources (Источники данных)
- В разделе ALPR reads API (API считывания ALPR):
Установите флажок Enabled (Включено).
В поле Name (Имя) введите: Plugin REST API (Плагин REST API)
В поле API path prefix (Префикс пути API) введите: lpr
В списке REST port (Порт REST) выберите 443
В поле WebSDK host (Хост WebSDK) введите: localhost
В списке WebSDK port (Порт WebSDK) выберите 443
Установите флажок Allow self-signed certificates (Разрешить самозаверяющие сертификаты).
- В разделе Security Center events data source (Источник данных событий центра безопасности) выполните следующие действия:
Установите флажок Enabled (Включено).
В поле Name (Имя) введите Security Center Lpr Events (События Lpr центра безопасности)
В пункте Processing frequency (Частота обработки) выберите 5 sec (5 с) в раскрывающемся списке.
Перейдите на вкладку Data sinks (Приемники данных).
Щелкните +.
В списке Type (Тип) выберите Database (База данных).
Выберите и настройте базу данных:
Установите флажок Enabled (Включено).
В пункте Source (Источник) выберите Plugin REST API (Плагин REST API) и Native ALPR Events (Собственные события ALPR).
В поле Name (Имя) введите Reads DB (Считывать базу данных).
В пункте Include (Включить) выберите Reads (Считывания), Hits (Совпадения) и Images (Изображения).
Перейдите на вкладку Resources (Ресурсы).
Щелкните Delete the database (Удалить базу данных), а затем выберите Create a database (Создать базу данных).
- Создание API пользователя
Последовательно выберите Config Tool > User Management (Инструмент настройки > Управление пользователями).
Щелкните Add an entity (Добавить объект).
Выберите пункт User (Пользователь).
Введите имя пользователя и пароль. Оставьте остальные поля незаполненными.
Выберите и добавьте пользователя на вкладку Privileges (Права доступа).
Установите флажок, чтобы разрешить все в разделе Application privileges (Права доступа к приложениям).
Установите флажок, чтобы разрешить Third-party ALPR reads API (API считывания сторонней системы ALPR).
Нажмите Применить.
В приложении AXIS License Plate Verifier выполните следующие действия:
Перейдите на вкладку Integration (Интеграция).
В раскрывающемся списке выберите Genetec Security Center.
В поле URL/IP введите свой адрес в соответствии с данным шаблоном:
https://server-address/api/V1/lpr/lpringestion/readsВведите свое имя пользователя и пароль Genetec.
Нажмите Enable integration (Активировать интеграцию)
Перейдите на вкладку Settings (Настройки).
В разделе Security > HTTPS (Безопасность > HTTPS) выполните следующие действия:
Выберите Self-signed (Самозаверяющий) или CA-signed (подписанный центром сертификации) в зависимости от настроек Genetec Security Center.
Перейдите к пункту Genetec Security Desk.
В разделе Investigation (Исследование) щелкните Reads (Считывания).
Перейдите на вкладку Reads (Считывания).
Выполните фильтрацию результатов в соответствии со своими потребностями.
Нажмите Generate report (Создать отчет).
Вы также можете ознакомиться с документацией Genetec по интеграции сторонних плагинов ALPR. Это можно сделать здесь (требуется регистрация).
Поиск и устранение неисправностей
| Неизвестные автомобили, помеченные как принятые |
Если приложение пропускает автомобили с номерными знаками, которых нет в списке разрешенных, возможно, разрешено расхождение в одном символе при сравнении. |
| Не работает соединение между приложением и контроллером или релейным модулем | ||
Убедитесь, что контроллер или релейный модуль позволяет передачу данных по протоколу HTTP. Чтобы узнать, как изменить эту настройку, ознакомьтесь с руководством пользователя соответствующего устройства. |
Для пользователей AXIS Camera Station
Настройка AXIS License Plate Verifier
Если устройство настроено для работы с приложением AXIS License Plate Verifier, в системе управления видео оно считается внешним источником данных. Можно связать вид с камеры с источником данных, выполнять поиск номерных знаков, считанных устройством, а также просматривать связанные изображения.
- Для этого требуется AXIS Camera Station 5.38 или более поздней версии.
- Для работы с AXIS License Plate Verifier требуется лицензия.
Загрузка и установка приложения на устройстве.
Настройте приложение. См. Руководство пользователя AXIS License Plate Verifier.
В случае существующей установки AXIS Camera Station обновите сертификат сервера, используемый для связи с клиентом. См. раздел Продление сертификата.
Чтобы использовать сервер AXIS Camera Station в качестве NTP-сервера, включите синхронизацию времени. См. раздел Параметры сервера.
Добавьте устройство в AXIS Camera Station. См. Добавление устройств.
При поступлении первого события источник данных автоматически добавляется в список в разделе Configuration > Devices > External data sources (Конфигурация > Устройства > Внешние источники данных).
Свяжите источник данных с видом с камеры. См. раздел Внешние источники данных.
Можно выполнить поиск номерных знаков, считанных устройством. См. раздел Поиск данных.
Чтобы экспортировать результаты поиска в текстовый файл (.txt), нажмите значок
 .
.