Product overview
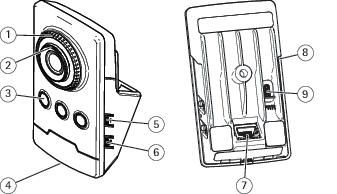
- Focus lock ring
- Focus ring
- IR LED
- Status LED
- Control button
- WLAN pairing button
- Network connector
- SD card slot
- Power connector
Get started
Connect the camera to a wireless network
Press and very quickly release the WLAN pairing button on the camera.
Press the WLAN pairing button on the wireless access point within 120 seconds from pushing the button on the camera.
Make sure the LED indicator shows steady green for 10 seconds, this means that the camera is connected.
Go to Settings > System > Wireless and turn the WLAN pairing button off to prevent unauthorized WLAN pairing.
If the wireless access point does not support push-button configuration, you have to configure the wireless network manually, see Configure the wireless network manually.
Configure the wireless network manually
Use a network cable to connect the camera to the network.
Make sure the access point is up and running.
Log in to the product’s webpages, see Find the device on the network.
Go to Settings > System > Wireless.
In the list, select the wireless network or go to Add another network and add it manually with the SSID.
Enter the password for the access point.
Click Save.
Disconnect the network cable from the camera.
Make sure the LED indicator shows steady green for 10 seconds, this means that the camera is connected.
If the network is set up with another security method than WPA2-PSK, see Advanced wireless settings.
Find the device on the network
To find Axis devices on the network and assign them IP addresses in Windows®, use AXIS IP Utility or AXIS Device Manager. Both applications are free and can be downloaded from axis.com/support.
For more information about how to find and assign IP addresses, go to How to assign an IP address and access your device.
Browser support
You can use the device with the following browsers:
ChromeTM | Firefox® | EdgeTM | Safari® | |
Windows® | recommended | recommended | ✓ | |
macOS® | recommended | recommended | ✓ | ✓ |
Linux® | recommended | recommended | ✓ | |
Other operating systems | ✓ | ✓ | ✓ | ✓* |
*To use AXIS OS web interface with iOS 15 or iPadOS 15, go to Settings > Safari > Advanced > Experimental Features and disable NSURLSession Websocket.
Access the device
Open a browser and enter the IP address or host name of the Axis device.
If you do not know the IP address, use AXIS IP Utility or AXIS Device Manager to find the device on the network.
Enter the username and password. If you access the device for the first time, you must set the root password. See Set a new password for the root account.
The live view page opens in your browser.
Set a new password for the root account
The default administrator username is root. If the password for root is lost, reset the device to factory default settings. See Reset to factory default settings
Type a password. Follow the instructions about secure passwords. See Secure passwords.
Retype the password to confirm the spelling.
Click Create login. The password has now been configured.
Secure passwords
Axis devices send the initially set password in clear text over the network. To protect your device after the first login, set up a secure and encrypted HTTPS connection and then change the password.
The device password is the primary protection for your data and services. Axis devices do not impose a password policy as they may be used in various types of installations.
To protect your data we strongly recommend that you:
Use a password with at least 8 characters, preferably created by a password generator.
Don’t expose the password.
Change the password at a recurring interval, at least once a year.
Webpage overview
- Live view control bar
- Live view
- Product name
- User information, color themes, and help
- Video control bar
- Settings toggle
- Settings tabs
Additional settings
Adjust the image
This section includes instructions about configuring your device. If you want to learn more about how certain features work, go to Learn more.
How to change the camera focus
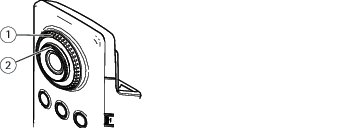
- Focus lock ring
- Focus ring
Turn the focus lock ring counter clockwise to unlock the focus ring.
Turn the focus ring to adjust the focus.
Turn the focus lock ring clockwise to lock the position of the focus ring.
Handle scenes with strong backlight
Dynamic range is the difference in light levels in an image. In some cases the difference between the darkest and the brightest areas can be significant. The result is often an image where either the dark or the bright areas are visible. Wide dynamic range (WDR) makes both dark and bright areas of the image visible.


- WDR can cause artifacts in the image.
- WDR may not be available for all capture modes.
Go to Settings > Image > Wide dynamic range.
Turn on WDR.
If you still have problems, go to Exposure and adjust the Exposure zone to cover the area of interest.
Find out more about WDR and how to use it at axis.com/web-articles/wdr.
View and record video
This section includes instructions about configuring your device. To learn more about how streaming and storage works, go to Streaming and storage.
Reduce bandwidth and storage
If you reduce the bandwidth it can result in loss of details in the picture.
Go to live view and select H.264.
Go to Settings > Stream.
Do one or more of the following:
Turn on the Zipstream functionality and select the desired level.
- Note
The zipstream settings are used for both H.264 and H.265.
Turn on dynamic GOP and set a high GOP length value.
Increase the compression.
Turn on dynamic FPS.
Web browsers do not support H.265 decoding. Use a video management system or application supporting H.265 decoding.
Set up network storage
- To store recordings on the network, you need to set up your network storage.
Go to Settings > System > Storage.
Click Setup under Network storage.
Enter the IP address of the host server.
Enter the name of the shared location on the host server.
Move the switch if the share requires a login, and enter username and password.
Click Connect.
Set up rules for events
You can create rules to make your device perform an action when certain events occur. A rule consists of conditions and actions. The conditions can be used to trigger the actions. For example, the device can start a recording or send an email when it detects motion, or show an overlay text while the device is recording.
To learn more, check out our guide Get started with rules for events.
Record video when the camera detects motion
This example explains how to set up the camera to start recording to the SD card five seconds before it detects motion and to stop one minute after.
- Make sure that AXIS Video Motion Detection is running:
Go to Settings > Apps > AXIS Video Motion Detection.
Start the application if it is not already running.
Make sure you have set up the application according to your needs. If you need help, see the user manual for AXIS Video Motion Detection 4.
- Create a rule:
Go to Settings > System > Events and add a rule.
Type a name for the rule.
In the list of conditions, under Application, select AXIS Video Motion Detection (VMD).
In the list of actions, under Recordings, select Record video while the rule is active.
Select an existing stream profile or create a new one.
Set the prebuffer time to 5 seconds.
Set the postbuffer time to 60 seconds.
In the list of storage options, select SD card.
Click Save.
Advanced wireless settings
The most common security method is WPA-/WPA2-PSK. This product also supports WPATM-/WPA2TM-Enterprise which is a more secure method. All settings must match the settings in the access point.
WPATM-/WPA2TM-PSK
The security method WPA-/WPA2–PSK is designed for small networks and does not require an authentication server. The Axis product uses a PSK (Pre-Shared Key) to authenticate with the access point. The key can be entered either as manual hex — a 64 hexdecimal number (0–9, A-F) — or a passphrase using 8–63 ASCII characters. The longer the passphrase, the more secure is the key.
WPATM-/WPA2-Enterprise
The security method WPA-/WPA2-Enterprise is designed for large networks and requires an authentication server. The network is protected by EAPOL (Extensible Authentication Protocol Over Lan).
Select the WPA-Enterprise type being used by the access point:
EAP-TLS. See EAP-TLS.
EAP-PEAP/MSCHAPv2. See EAP-PEAP/MSCHAPv2.
EAP-TLS
The authentication protocol EAP-TLS (Extensible Authentication Protocol - Transport Layer Security) allows the client and server to authenticate each other using digital certificates provided by a Certification Authority. To gain access to the protected network, the Axis product presents its certificate to the network access point. Access is granted if the certificate is approved.
To ensure successful certificate validation, time synchronization should be performed on all clients and servers prior to configuration.
Configure the wireless settings using WPATM-/WPA2-Enterprise and EAP-TLS
Go to Settings > System > Wireless.
In the list, select the wireless network.
Under WPA-Enterprise type, select EAP-TLS.
Enter the user Identity associated with your certificate.
Select the EAPOL version (1 or 2) as used in the access point.
Select the CA certificate and the client certificate to use for wireless authentication.
Click Save.
EAP-PEAP/MSCHAPv2
The authentication protocol EAP-PEAP/MSCHAPv2 (Extensible Authentication Protocol - Protected Extensible Authentication Protocol/Microsoft Challenge Handshake Authentication Protocol) allows the client to authenticate the network using a digital certificate provided by a Certification Authority. The network authenticates the client using an identity and a password. To gain access to the protected network, the Axis product presents its identity and password to the network access point. If these credentials are approved, the access point allows access on a preconfigured port.
To ensure successful certificate validation, time synchronization should be performed on all clients and servers prior to configuration.
Configure the wireless settings using WPATM-/WPA2-Enterprise and EAP-PEAP/MSCHAPv2
Go to Settings > System > Wireless
In the list, select the wireless network.
Under WPA-Enterprise protocol, select EAP-PEAP/MSCHAPv2.
Enter the user Identity associated with your certificate.
Enter the Password for your user identity.
Select the PEAP Version (0 or 1) as used in the access point.
Select the PEAP Label that the access point uses when using PEAP version 1. Select 1 to use client EAP encryption; select 2 to use client PEAP encryption.
Select the EAPOL version (1 or 2) as used in the access point.
Select the CA certificate with which to validate the network/AP certificate.
Click Save.
Wireless certificates
Wireless network certificates are used to authenticate devices on a wireless network. Wireless networks using the WPATM-/WPA2-Enterprise security method are protected by EAPOL (Extensible Authentication Protocol Over Lan), which is part of the IEEE 802.1X standard. The client authenticates the server using digital certificates. The server authenticates the client using digital certificates or a password depending on the selected WPA-Enterprise type.
Learn more
Streaming and storage
Video compression formats
Decide which compression method to use based on your viewing requirements, and on the properties of your network. The available options are:
Motion JPEG
Motion JPEG, or MJPEG, is a digital video sequence that is made up of a series of individual JPEG images. These images are then displayed and updated at a rate sufficient to create a stream that shows constantly updated motion. For the viewer to perceive motion video the rate must be at least 16 image frames per second. Full motion video is perceived at 30 (NTSC) or 25 (PAL) frames per second.
The Motion JPEG stream uses considerable amounts of bandwidth, but provides excellent image quality and access to every image contained in the stream.
H.264 or MPEG-4 Part 10/AVC
H.264 is a licensed technology. The Axis product includes one H.264 viewing client license. To install additional unlicensed copies of the client is prohibited. To purchase additional licenses, contact your Axis reseller.
H.264 can, without compromising image quality, reduce the size of a digital video file by more than 80% compared to the Motion JPEG format and by as much as 50% compared to older MPEG formats. This means that less network bandwidth and storage space are required for a video file. Or seen another way, higher video quality can be achieved for a given bitrate.
H.265 or MPEG-H Part 2/HEVC
H.265 can, without compromising image quality, reduce the size of a digital video file by more than 25% compared to H.264.
- H.265 is licensed technology. The Axis product includes one H.265 viewing client license. Installing additional unlicensed copies of the client is prohibited. To purchase additional licenses, contact your Axis reseller.
- Most web browsers don’t support H.265 decoding and because of this the camera doesn’t support it in its web interface. Instead you can use a video management system or application supporting H.265 decoding.
Bitrate control
Bitrate control helps you to manage the bandwidth consumption of your video stream.
Variable bitrate (VBR)
Variable bitrate allows the bandwidth consumption to vary depending on the level of activity in the scene. The more activity, the more bandwidth you need. With variable bitrate you are guaranteed constant image quality, but you need to make sure you have storage margins.
Maximum bitrate (MBR)
Maximum bitrate lets you set a target bitrate to handle bitrate limitations in your system. You might see a decline in image quality or frame rate as the instantaneous bitrate is kept below the specified target bitrate. You can choose to prioritize either image quality or frame rate. We recommend that you configure the target bitrate to a higher value than the expected bitrate. This gives you a margin in case there is a high level of activity in the scene.
- Target bitrate
Applications
With applications, you can get more out of your Axis device. AXIS Camera Application Platform (ACAP) is an open platform that makes it possible for third parties to develop analytics and other applications for Axis devices. Applications can be preinstalled on the device, available for download for free, or for a license fee.
To find the user manuals for Axis applications, go to help.axis.com.
- Several applications can run at the same time but some applications might not be compatible with each other. Certain combinations of applications might require too much processing power or memory resources when run in parallel. Verify that the applications work together before deployment.
Troubleshooting
Reset to factory default settings
![]() IR emitted from this product. Do not look at operating lamp.
IR emitted from this product. Do not look at operating lamp.
Reset to factory default should be used with caution. A reset to factory default resets all settings, including the IP address, to the factory default values.
To reset the product to the factory default settings:
Disconnect power from the product.
Press and hold the control button while reconnecting power. See Product overview.
Keep the control button pressed for 15–30 seconds until the status LED indicator flashes amber.
Release the control button. The process is complete when the status LED indicator turns green. The product has been reset to the factory default settings. If no DHCP server is available on the network, the default IP address is
192.168.0.90.Use the installation and management software tools to assign an IP address, set the password, and access the video stream.
The installation and management software tools are available from the support pages on axis.com/support.
It is also possible to reset parameters to factory default through the web interface. Go to Settings > System > Maintenance and click Default.
Check the current firmware
Firmware is the software that determines the functionality of network devices. One of your first actions when troubleshooting a problem should be to check the current firmware version. The latest version may contain a correction that fixes your particular problem.
To check the current firmware:
Go to the product’s webpage.
Click the help menu .
Click About.
Upgrade the firmware
Preconfigured and customized settings are saved when the firmware is upgraded (provided that the features are available in the new firmware) although this is not guaranteed by Axis Communications AB.
Make sure the product remains connected to the power source throughout the upgrade process.
When you upgrade the product with the latest firmware in the active track, the product receives the latest functionality available. Always read the upgrade instructions and release notes available with each new release before upgrading the firmware. To find the latest firmware and the release notes, go to axis.com/support/firmware.
AXIS Device Manager can be used for multiple upgrades. Find out more at axis.com/products/axis-device-manager.
Download the firmware file to your computer, available free of charge at axis.com/support/firmware.
Log in to the product as an administrator.
Go to Settings > System > Maintenance. Follow the instructions on the page. When the upgrade has finished, the product restarts automatically.
Technical issues, clues and solutions
If you can’t find what you’re looking for here, try the troubleshooting section at axis.com/support.
| Problems upgrading the firmware | |
Firmware upgrade failure | If the firmware upgrade fails, the device reloads the previous firmware. The most common reason is that the wrong firmware file has been uploaded. Check that the name of the firmware file corresponds to your device and try again. |
| Problems setting the IP address | |||
The device is located on a different subnet | If the IP address intended for the device and the IP address of the computer used to access the device are located on different subnets, you cannot set the IP address. Contact your network administrator to obtain an IP address. | ||
The IP address is being used by another device | Disconnect the Axis device from the network. Run the ping command (in a Command/DOS window, type
| ||
Possible IP address conflict with another device on the same subnet | The static IP address in the Axis device is used before the DHCP server sets a dynamic address. This means that if the same default static IP address is also used by another device, there may be problems accessing the device. | ||
| The device cannot be accessed from a browser | ||||||||||
Cannot log in | When HTTPS is enabled, ensure that the correct protocol (HTTP or HTTPS) is used when attempting to log in. You may need to manually type If the password for the user root is lost, the device must be reset to the factory default settings. See Reset to factory default settings. | |||||||||
The IP address has been changed by DHCP | IP addresses obtained from a DHCP server are dynamic and may change. If the IP address has been changed, use AXIS IP Utility or AXIS Device Manager to locate the device on the network. Identify the device using its model or serial number, or by the DNS name (if the name has been configured). If required, a static IP address can be assigned manually. For instructions, go to axis.com/support. | |||||||||
Certificate error when using IEEE 802.1X | For authentication to work properly, the date and time settings in the Axis device must be synchronized with an NTP server. Go to Settings > System > Date and time. | |||||||||
| The device is accessible locally but not externally | |||||||||||||||||
To access the device externally, we recommend using one of the following applications for Windows®:
For instructions and download, go to axis.com/vms. |
| Problems with streaming | |||||||||||||||||||
Multicast H.264 only accessible by local clients | Check if your router supports multicasting, or if the router settings between the client and the device need to be configured. The TTL (Time To Live) value may need to be increased. | ||||||||||||||||||
No multicast H.264 displayed in the client | Check with your network administrator that the multicast addresses used by the Axis device are valid for your network. Check with your network administrator to see if there is a firewall preventing viewing. | ||||||||||||||||||
Poor rendering of H.264 images | Ensure that your graphics card is using the latest driver. The latest drivers can usually be downloaded from the manufacturer’s website. | ||||||||||||||||||
Color saturation is different in H.264 and Motion JPEG | Modify the settings for your graphics adapter. Go to the adapter’s documentation for more information. | ||||||||||||||||||
Lower frame rate than expected |
| ||||||||||||||||||
Can't select H.265 encoding in live view | Web browsers do not support H.265 decoding. Use a video management system or application supporting H.265 decoding. | ||||||||||||||||||
Performance considerations
When setting up your system, it is important to consider how various settings and situations affect the performance. Some factors affect the amount of bandwidth (the bitrate) required, others can affect the frame rate, and some affect both. If the load on the CPU reaches its maximum, this also affects the frame rate.
The following factors are the most important to consider:
High image resolution or lower compression levels result in images containing more data which in turn affects the bandwidth.
Rotating the image in the GUI can increase the product's CPU load.
Access by large numbers of Motion JPEG clients or unicast H.264/H.265/AV1 clients affects the bandwidth.
Simultaneous viewing of different streams (resolution, compression) by different clients affects both frame rate and bandwidth.
Use identical streams wherever possible to maintain a high frame rate. Stream profiles can be used to ensure that streams are identical.
Accessing video streams with different codecs simultaneously affects both frame rate and bandwidth. For optimal performance, use streams with the same codec.
Heavy usage of event settings affects the product’s CPU load which in turn affects the frame rate.
Using HTTPS may reduce frame rate, in particular if streaming Motion JPEG.
Heavy network utilization due to poor infrastructure affects the bandwidth.
Viewing on poorly performing client computers lowers perceived performance and affects frame rate.
Running multiple AXIS Camera Application Platform (ACAP) applications simultaneously may affect the frame rate and the general performance.
Specifications
LED indicators
- The Status LED can be configured to flash while an event is active.
| Status LED | Indication |
| Unlit | Connection and normal operation. |
| Green | Shows steady green for 10 seconds for normal operation after startup completed. |
| Amber | Steady during startup. Flashes during device software upgrade or reset to factory default. |
| Amber/Red | Flashes amber/red if network connection is unavailable or lost. |
| Red | Device software upgrade failure. |
SD card slot
- Risk of damage to SD card. Don’t use sharp tools, metal objects, or excessive force when inserting or removing the SD card. Use your fingers to insert and remove the card.
- Risk of data loss and corrupted recordings. Unmount the SD card from the device’s web interface before removing it. Don’t remove the SD card while the product is running.
This device supports microSD/microSDHC/microSDXC cards.
For SD card recommendations, see axis.com.
![]()
![]()
![]() microSD, microSDHC, and microSDXC Logos are trademarks of SD-3C LLC. microSD, microSDHC, microSDXC are trademarks or registered trademarks of SD-3C, LLC in the United States, other countries or both.
microSD, microSDHC, and microSDXC Logos are trademarks of SD-3C LLC. microSD, microSDHC, microSDXC are trademarks or registered trademarks of SD-3C, LLC in the United States, other countries or both.
Buttons
Control button
- The control button is used for:
Resetting the product to factory default settings. See Reset to factory default settings.
WLAN pairing button
The WLAN pairing button is used for connecting to an access point through push button configuration (PBC). To find out more, go to .
Connectors
Network connector
RJ45 Ethernet connector.
Power connector
This microUSB type B connector is for power only. We recommend using Axis microUSB power supply.