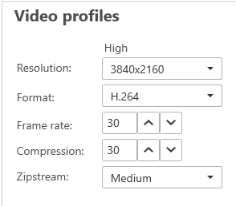Trouble with video streams?
You’ve come to the right place! This guide helps you troubleshoot issues with streaming.
Cannot retrieve stream in client
Problem
Typical error message that shows up when you try to request a 1080p stream from a device that only supports a maximum resolution of 720p.
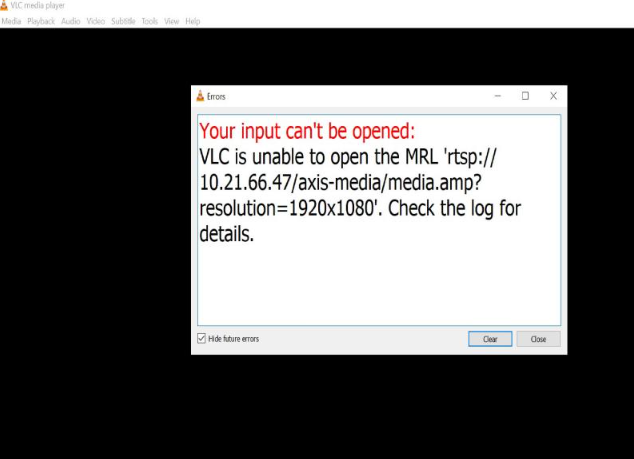
Possible solution
The streaming parameters available in each device differs. Before you request a stream with a certain set of parameters, make sure that the streaming parameters are supported by the device.
You can find the available streaming parameters for Axis devices in our streaming API library, go to VAPIX library.
Too many viewers displayed in web interface
This error message indicates that the RTSP service is unavailable, but the root cause is unknown. The most frequent cause is an excessive number of streams. A unit restart can be a temporary reason, but there could also be more severe device software problems or errors in the configurations.
Problem
The error message “Too many viewers” means that a multitude of unique streams has been requested simultaneously.
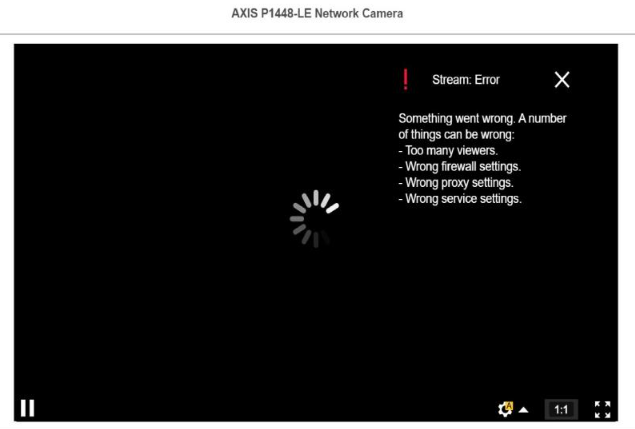
Possible solution
Limit the number of streams and retry after a short period.
Limit the number of unique streams requested from the device simultaneously.
If multiple streams are requested from a device, make sure that they all use the exact same settings.
Example
Video clients that request video streams from the same camera should request video streams using the same settings, if possible. If all the settings like resolution, format, frame rate, compression, and Zipstream are identical, the camera can encode just one stream for all clients instead of encoding a separate stream for each one. This way, the camera doesn’t have to encode multiple streams simultaneously. Typically, these settings are adjusted on the video management software side.
Stream settings in AXIS Camera Station.
Read more in the AXIS OS Portal.
My video stream is lagging, jerky, or choppy
Lag is another term for delay, and it is caused by high latency. End-to-end latency is the delay from when an image is captured by a device until the image is visible on a video display. End-to-end latency is divided into three steps that impact the total latency; device, network, and client latency.
Device factors that can affect latency are, for example, stream settings (resolution, image settings, audio, compression), capture frequency (sensor), multiple streams, and image processing.
Network factors that can affect latency are network infrastructure, amount of data, and transmission protocol (UDP/TCP). If the network bandwidth is limited, the device must compensate the quality of the stream (reduce the bitrate) to match the available bandwidth. To reduce the bitrate, the device lowers the image quality or the frame rate.
Client factors that can affect latency are media player rendering the video (unpack, reorder and decode), buffers, display refresh rate, and decompression. Poor hardware and software from the client side can also be a factor. The computer’s setup such as CPU, GPU, memory card and other parts involving graphic processing also have a big impact on image fluency.
Problem
A lagging, jerky, or choppy video streams due to high latency.
Possible solution
Make sure the network infrastructure is well-managed; QoS, enough bandwidth, and with well-planned network hops.
Estimate the bandwidth for an Axis device by using AXIS Site Designer.
In general, we recommend that you use the default settings on your Axis device. The default settings are a sort of sweet spot where the image settings and stream settings are optimized and balanced to provide a fluid video stream in most of the common scenes and scenarios. Any modification of the settings may impact the video fluidity negatively.
Try the following settings in your client:
Turn on Hardware acceleration which is a feature in video management systems and clients that moves all graphics and text rendering from the CPU to the Graphics Processing Unit (GPU).
If you have a high-performance graphics card, Hardware decoding is a good way to improve the performance and reduce the CPU usage, especially if you stream high-resolution video.
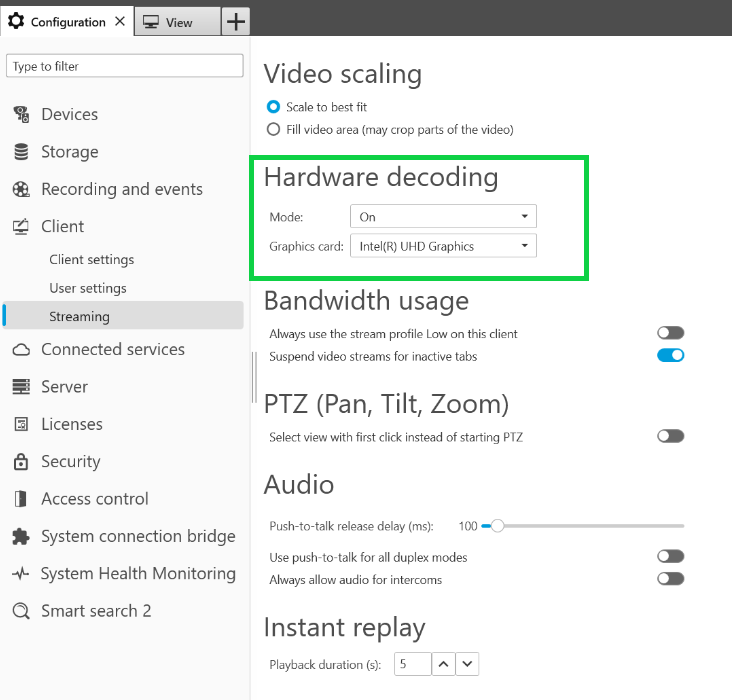
Hardware decoding setting in AXIS Camera Station.
For more information about latency, go to our White paper portal and search for latency.
You can also find relevant information in the Troubleshooting guide for image quality.
Moving objects appear choppy
Problem
When observing moving objects in the video, their motion isn't fluid. Instead, objects seem to skip or jump between frames.
Possible solution
Set the frame rate to a specific value in the web interface. A higher frame rate gives you a smoother motion fluid video especially when you are monitoring moving objects. To ensure that quick movements of fast-moving objects are captured in detail, raise the frame rate.
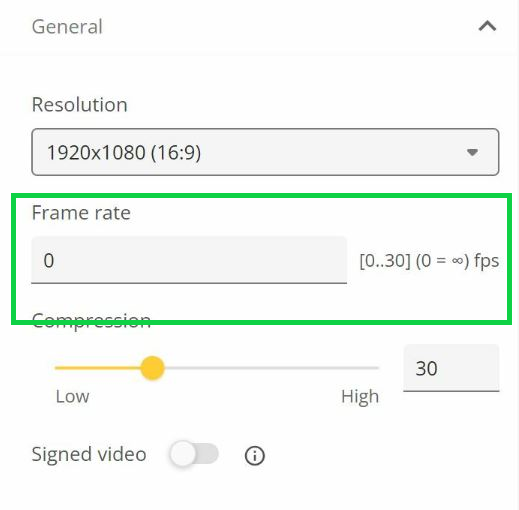
To set the maximum frame rate, go to Video > Stream > General in the device web interface. In general, we recommend that you use the default settings on your Axis device. The default settings are a sort of sweet spot where the image settings and stream settings are optimized and balanced to provide a fluid video stream in most of the common scenes and scenarios. You can reset the settings in the web interface.
To play around with settings and see how they effect the video fluidity, use our Frame rate versus Shutter speed tool.
The video stream takes up too much bandwidth and storage
Problem
The video stream takes up too much bandwidth and storage
Possible solution
Limit the bitrate to a specific value in the web interface. Be aware that the bitrate needs to increase when the image activity increases. If the maximum value limits the bitrate too much it can affect the image quality negatively.
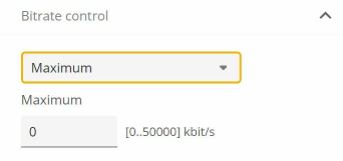
Open a support case
Maybe this guide didn’t help you solve your issues. If so, you are welcome to open a support case.
Support case data and information
- If possible, test your devices on the latest AXIS OS on an LTS track or active track. You can find the latest version at our Device software page. Read more about TLS tracks in the AXIS OS Portal.
- Always attach the device's server report in the support case. Here’s a YouTube video tutorial on how to download a server report from the device web interface.
Add recordings
In some scenarios the latency or lagging cannot be noticed in the system logs. Therefore, we rely on recordings from the device to troubleshoot.
- There are some things to consider before you start your recording.
Make sure you use a computer with a good graphic card. The dedicated video memory should be more than 1 GB.
Always use our recommended browsers, see AXIS OS Portal.
Make sure the device uses the default settings.
Add the following as overlays in the device:
Time: ms (%T:%f)
FPS: #R
Bitrate: #B Mbit/s
Coordinates: #x #y #Z
If you're using a video management system, add the client stream information to the recording.
A recording with a latency marker helps us troubleshoot, for example a mobile recording showing both the video stream and a reference timer. Or do the following:
Place the camera at an angle so it captures its own live stream output.
Take snapshots of the live stream output to compare the time difference between the time displayed in the original text overlay and the time displayed in the screen loop
In this example we can see a time difference of 460–300 ms which gives us an end-to-end latency at 160 ms. To rule out any latency potentially introduced by a video management system, we recommend testing the latency in the device web interface first. The best way to do this is to test with the device connected directly to a midspan and then from the midspan to a laptop. Make sure your network cables are working properly. However, we understand that this is not always possible if the devices are already up and running.
If you’re using a PTZ device, first make a recording without any movements. Then make a recording while moving the device with the PTZ functions.
Add a network trace
A network trace from the device can also be used to showcase the delays and response time. The below command is a 60 second capture of a network trace from the device with an IP address of 192.168.0.90. Paste the url into your browser but replace the default IP address with the IP address of your device.
http://192.168.0.90/axis-cgi/debug/debug.tgz?cmd=pcapdump=60
Final note
Axis devices operate as intended if they are installed according to their installation guide.
Axis is not responsible for how the device configuration described in this guide affects your system. If the device or system fails due to your changes or you get other unexpected results, we recommend that you restore the device to the default settings.
This guide does not cover all possible issues but the ones that are frequently seen in support cases. As an Axis customer, you're always welcome to contact Axis helpdesk.