解决方案概述
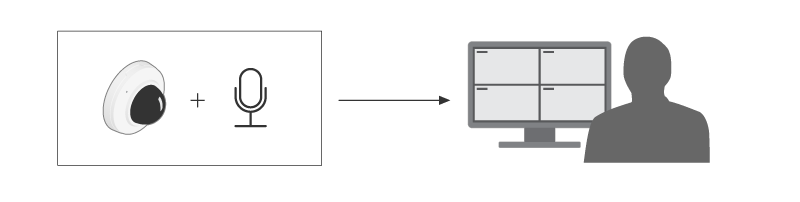
关于应用程序
AXIS Audio Analytics 可在安装它的设备范围内侦测音量的突然增高和特定类型的声音,如尖叫声或喊叫声。您可以将这些检测配置为触发响应,例如录制视频、播放音频消息或向安全人员发出警报。
注意事项
设置使用 AXIS Audio Analytics 的设备时,请考虑以下事项:
该应用程序经过优化,可以检测距离已安装该应用的设备远达 10 米的声音。
在噪杂的环境和繁忙的交通中,高水平的背景噪音可能会影响性能。
避免将麦克风放在风扇等直接噪音源旁边。
有关特定产品的注意事项,请参见产品用户手册,位于 help.axis.com。
开始使用
设置应用程序
以管理员身份登录设备界面,然后转到分析 > 音频分析。
如果您希望设备监视其附近的声音级别并检测音量突然增加,请打开自适应音频检测 。
在自适应音频检测 > 高级设置中,可以移动阈值滑块以提高或降低检测阈值。只有超过阈值的声音才会触发检测。
在自适应音频侦测 > 测试警报中,单击 测试 以触发检测。使用它来检查是否已正确设置事件规则。
- 注意
阈值滑块允许您调整触发检测所需的音量增加幅度。根据设备的安装位置和设备要检测的内容调整滑块。
如果要检测设备附近的特定类型的声音(例如尖叫声或喊叫声),请打开 音频分类。
在音频分类 > 高级设置中,选择希望设备检测的声音类型。
在音频分类 > 测试警报中,从下拉列表中选择一个选项,然后单击测试以触发检测。使用它来检查是否已正确设置事件规则。
- 注意
自适应音频检测和 音频分类彼此独立工作。如果您只需要这两个功能中的一个,则可以将另一个功能保持关闭状态。
配置应用
设置事件规则
若要了解更多信息,请查看我们的指南事件规则入门。
在声音触发检测时录制视频
本示例说明如何设置 Axis 设备,以便能够一旦声音触发检测,则将视频录制到 SD 卡。
在设备的网页界面中,转到分析 > 音频分析,并确保自适应音频检测已打开。
要检查 SD 卡是否已装入,请转到系统 > 存储。
转到系统 > 事件并添加响应规则。
为规则输入一个名称。
在条件列表中,在音频分析下,选择 高于阈值的音频级别。
在操作列表中,在录像下,选择 录制视频。
存储选项列表中,选择 SD-DISK。
请选择一个摄像机和一个流配置文件。
如果要在检测到声音之前开始记录,请输入预缓冲时间。
单击 Save(保存)。
若要测试规则,请转到分析 > 音频分析。在自适应音频侦测 > 高级设置中,单击测试警报以生成错误检测事件。
当声音触发检测时激活频闪警报器
您可以使用 Axis 频闪警报器让入侵者知道该区域处于监视之下。
此示例说明每当 AXIS Audio Analytics 检测到音量突然增加时,如何在频闪警报器中激活配置文件。
在您开始之前:
在频闪警报器中创建一个具有操作员或管理员角色的新用户。
在频闪警报器中创建一个名为“Strobe siren profile”(频闪警报器配置文件)的配置文件。
在设备的网页界面中,转到分析 > 音频分析,并确保自适应音频检测已打开。
在摄像机中创建接收者:
在摄像机的设备界面中,转到系统 > 事件 > 接收者,然后添加一名接收者。
输入以下信息:
名称:声光报警器
Type(类型):HTTP
URL: http://<IPaddress>/axis-cgi/siren_and_light.cgi
将<IPaddress>替换为频闪警报器的地址。
新创建的频闪警报器用户的账号名及密码。
单击测试,确保这些数据均有效。
单击 Save(保存)。
在摄像机中创建两个规则:
转到规则 并添加规则,以便在 AXIS Audio Analytics 进行侦测后激活频闪警报器。
输入以下信息:
名称:检测时激活频闪警报器
条件: 音频分析 > 音频电平高于阈值
操作: 通知 > 通过 HTTP 发送通知
接收者:频闪警报器。
这些信息必须与您先前在事件 > 接收者 > 名称下输入的信息相同。
方法: POST
主体:
{ “apiVersion“: “1.0“, “method“: “start“, “params“: { “profile“ : “Strobe siren profile“ } }- 确保在“‘profile’(配置文件) : <>”下输入的信息与您在频闪警报器中创建配置文件时输入的信息相同,在这种情况下为:“Strobe siren profile”(频闪警报器配置文件)。
单击 Save(保存)。
添加另一个规则以在 15 秒后停用频闪警报器。输入以下信息:
名称:检测后停用频闪警报器 15 秒
操作之间的等待时间:00:00:15
条件: 音频分析 > 音频电平高于阈值
选择反转此条件。
操作: 通知 > 通过 HTTP 发送通知
接收者: 声光报警器
这些信息必须与您先前在事件 > 接收者 > 名称下输入的信息相同。
方法: POST
主体:
- 确保在“‘profile’(配置文件) : <>”下输入的信息与您在频闪警报器中创建配置文件时输入的信息相同,在这种情况下为:“Strobe siren profile”(频闪警报器配置文件)。
单击 Save(保存)。
{ “apiVersion“: “1.0“, “method“: “stop“, “params“: { “profile“ : “Strobe siren profile“ } }当设备检测到有人并发出喊叫时录制视频
该示例说明如何设置 Axis 设备,以一旦达到以下条件是,将视频录制到 SD 卡。
AXIS Object Analytics 检测到一个人。
AXIS Audio Analytics 检测到喊叫声。
在设备的网页界面中,转到分析 > 音频分析,并确保自适应音频检测已打开。
在设备的网页界面中,转到应用程序并确保 Axis Object Analytics 已打开。
要检查 SD 卡是否已装入,请转到系统 > 存储。
在 AXIS Object Analytics 中,单击 + 新建方案。
选择区域内的对象,然后单击下一步。
选择人,然后单击下一步。
如有必要,请调整关注区域。
单击完成。
返回设备界面,转到系统 > 事件并添加规则。
为规则输入一个名称。
对于首个条件,请选择音频分析下的检测到喊话。
添加第二个条件,然后选择在应用程序下创建的 AXIS Object Analytics 场景。
在操作列表中,在录像下,选择 录制视频。
存储选项列表中,选择 SD-DISK。
请选择一个摄像机和一个流配置文件。
如果要在检测到声音之前开始记录,请输入预缓冲时间。
单击 Save(保存)。
了解更多
音频分类
该应用可以对音频流中不同类型的声音进行分类:尖叫、喊叫和大多数类型的玻璃破碎。在开放空间的侦测范围为 10 米。
尖叫的特征是响亮而高亢的发声,通常引起表达恐惧或痛苦。
喊叫的特征是一个人大声说话,通常是在愤怒或引起注意时引发的。
玻璃破碎的特点是玻璃碎裂或破碎时会产生尖锐的破裂声。
此功能可让您侦测潜在的危急情况并作出响应。
如果您将应用配置为可以侦测上述不同的声音,它就会在用户界面中将这些声音可视化为彩色编码线。输出由元数据组成,提供有关侦测声音的更详细信息。
隐私控制
出于隐私考虑,默认情况下,Axis 设备上的音频流都处于关闭状态。您无需启用音频流即可使用 AXIS 音频分析,因为该应用程序仍可视化并生成有关捕获音频的元数据,而无需将其存储于各位置。
这意味着,仅当您要将应用程序配置为处理和编码捕获的音频以进行存储时,才必须启用音频流。
示例
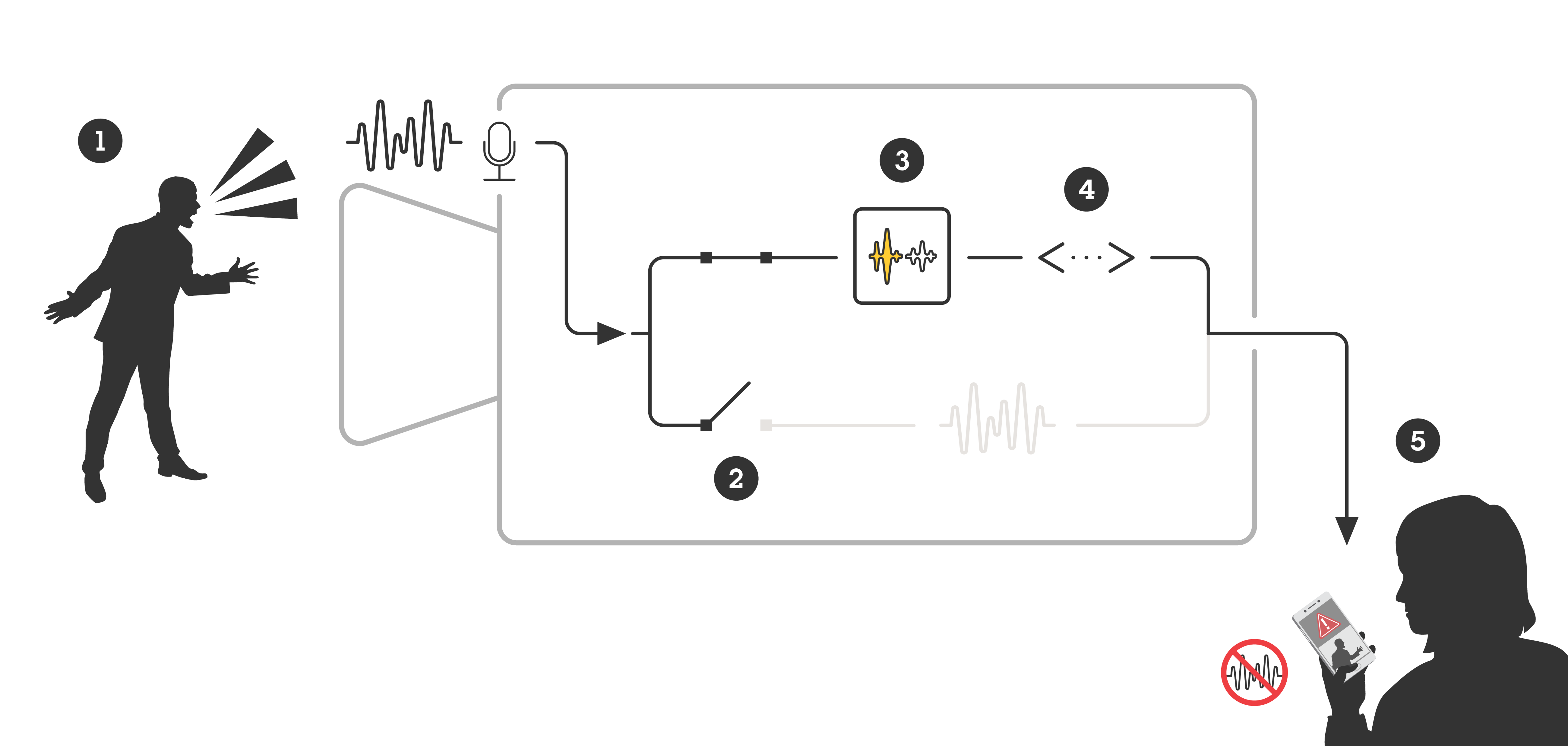
- 带麦克风的 Axis 设备可拾取某人对他人大声喊叫的声音。
- 此设备上的音频流被禁用,这意味着不会记录此人的喊叫。
- AXIS Audio Analytics 检测到喊叫声。
- AXIS Audio Analytics 生成元数据以及与喊叫相关的事件。
- 一名安保人员收到有人大声喊叫的警报,但没有活动记录。
集成
在 AXIS Camera Station 中设置警报
本示例说明了在 AXIS Audio Analytics 检测到尖叫时,如何在 AXIS Camera Station 中设置规则来提醒操作员并记录视频。
在您开始之前
- 您需要:
一台设置和运行 AXIS Audio Analytics 的 Axis 网络摄像机,参见开始使用
一台安装了 AXIS Camera Station 的计算机
- 将摄像机添加至 AXIS Camera Station
在 AXIS Camera Station 中添加摄像机。有关 AXIS Camera Station 的信息,请参见用户手册。
- 创建一个设备事件触发
单击
 转到Configuration(配置)> Recording and events(录制和事件)> Action rules(操作规则),并单击New(新建)。
转到Configuration(配置)> Recording and events(录制和事件)> Action rules(操作规则),并单击New(新建)。点击添加以添加一个触发事件。
从触发事件列表中选择设备事件,并点击确认。
在配置设备事件触发部分中:
在设备中选择摄像机。
在事件中,从选项中选择检测到尖叫用于 AXIS Audio Analytics
在触发器周期中,设置两个连续触发器之间的时间间隔。使用此功能来减少连续录制的数量。如果在此间隔内发生了额外的触发事件,则录制将继续且触发事件周期从该时间点重新开始。
在过滤器中,将激活状态设置为激活。
单击确定。
- 创建用于提高报警和录制视频的动作
单击下一步。
点击添加以添加一个行动。
从行动列表中选择启动警报,并点击确认。
- 注意
警报信息就是警报启动时操作员所看到的信息。
在警报信息部分中,输入一个警报标题和描述。
单击确定。
点击添加以添加另一个行动。
从行动列表中选择记录,并单击确定。
在摄像机列表中,选择要用于录制的摄像机。
选择一个配置文件,并设置预缓冲和后缓冲。
单击确定。
- 指明何时激活警报
单击下一步。
如果您只希望在特定时间内激活警报,请选择自定义时间表。
从列表中选择时间表。
单击下一步。
为规则输入一个名称。
单击完成。