AXIS Optimizer
AXIS Optimizer 直接在 Milestone XProtect 或 Siemens Siveillance Video 中解锁了 Axis 功能。该应用优化了 Axis 设备在这些视频管理系统中的性能,可使得您节省配置系统或日常运作的时间与精力。应用免费。
系统要求
以下平台完全支持 AXIS Optimizer:
Milestone XProtect Essential+
Milestone XProtect Express+
Milestone XProtect Professional+
Milestone XProtect Expert
Milestone XProtect Corporate
Siemens Siveillance Video Pro
Siemens Siveillance Video Advanced
Siemens Siveillance Video Core Plus
Siemens Siveillance Video Core
我们建议使用新版本的管理客户端和 Smart 客户端。最新版本的 AXIS Optimizer 始终经过测试并与最新版本的 VMS 兼容。有关更多信息,请阅读版本注释。
支持的平台版本下限
- VMS 版本 2019 R3。
当我们在帮助中提到Smart 客户端时,我们指的是 Milestone XProtect Smart Client 和 Siemens 系统中的视频客户端。
兼容性
在兼容性信息页面中,可以验证 VM 版本支持哪些 AXIS Optimizer 功能。
在 Management Client 中
前往场所导航 > 基础 > AXIS Optimizer。
单击显示兼容性信息。
在智能客户端中
前往设置 > Axis 常规选项。
单击显示兼容性信息。
支持联合系统
联合系统完全支持 AXIS Optimizer。
支持互联系统
AXIS Optimizer 完全支持互联系统。
要求
- VMS version 2022 R3 或更高版本
版本注释
安装或更新 AXIS Optimizer
安装 AXIS Optimizer
要更新 AXIS Optimizer,您必须具有管理员权限。
请确保您配备有正确的 VMS 客户端版本。
登录到您的 MyAxis 帐户。
从 axis.com/products/axis-optimizer-for-milestone-xprotect,下载 AXIS Optimizer 至运行管理客户端或 Smart 客户端的各设备。
运行已下载文件,按照分步指南内的说明进行操作。
系统中安装了哪些版本?
在系统概览中 ,可以看到在系统中不同服务器和客户端上安装了哪些版本的 AXIS Optimizer 和 AXIS Optimizer Body Worn Extension。
要在系统概览中查看系统的客户端或服务器,它们必须带有 AXIS Optimizer 版本 3.7.17.0、AXIS Optimizer Body Worn Extension 版本 1.1.11.0 或更高版本。
要查看处于活动状态的服务器和客户端:
在管理客户端中,前往场所导航 > AXIS Optimizer > 系统概览。
要升级特定服务器或客户端:
前往特定服务器或客户端,然后在本地进行升级。
高级安装选项
要同时在多个设备上安装 AXIS Optimizer,无需用户交互:
右键单击开始菜单。
单击运行。
浏览到下载的安装文件,并单击打开。
在路径末尾添加一个或多个参数。
参数 说明 /SILENT在静默安装期间,不会显示分步指南和后台窗口。但是,将显示安装进度窗口。 /VERYSILENT在非常静默安装过程中,不会显示分步指南和后台窗口,也不会显示安装进度窗口。 /FULL安装全部组件,例如,可选事件服务器插件。这与 /VERYSILENT结合使用非常有用。/SUPPRESSMSGBOXES禁止显示消息框。这通常与 /VERYSILENT结合使用。/log=<filename>创建日志文件。 /NORESTART防止计算机在安装过程中重启。 按下输入。
示例
非常静默安装,记录到 output.txt,不重启计算机
.\AxisOptimizerXProtectSetup.exe /VERYSILENT /log=output.txt /NORESTART
更新通知
AXIS Optimizer 定期检查其自身的新版本,并在有更新时通知您。如果您有网络连接,您将在 Smart 客户端中收到更新通知。
要更新 AXIS Optimizer,您必须具有管理员权限。
要更改接收的通知类型:
在 Smart 客户端中,前往设置 > Axis 常规选项 > 通知偏好。
选择全部、重大或无 。
要为 VMS 中的客户端配置更新通知,前往管理客户端。
前往场所导航 > AXIS Optimizer > 系统概览。
单击系统升级设置。
打开或关闭在各客户端上显示升级通知。
手动更新
可从管理客户端以及 Smart 客户端手动更新 AXIS Optimizer。
要更新 AXIS Optimizer,您必须具有管理员权限。
在 Management Client 中
前往场所导航 > 基础 > AXIS Optimizer。
单击更新。
在智能客户端中
前往设置 > Axis 常规选项。
单击更新。
自动升级系统
从 VMS 管理服务器,可以向系统发布本地 AXIS Optimizer 版本。执行此操作时,AXIS Optimizer 将在各客户端机器上自动升级。自动升级永远不会中断操作员工作。静默式安装将在机器或 VMS 客户端重启时执行。当客户端未连接到互联网时,也支持自动升级。
对于运行 AXIS Optimizer 4.4 或更高版本的客户端,支持自动升级。
开启自动升级
要求
- 管理客户端与 VMS管理服务器在同一台机器上运行的系统。
- VMS 管理服务器上的 PC 管理员权限。
要打开自动升级,您必须将特定的 AXIS Optimizer 版本发布到您的系统:
在 VMS 管理服务器上,安装要发布到整个系统的 AXIS Optimizer 版本。
在 VMS 管理服务器机器上,打开管理客户端。
前往场所导航 > AXIS Optimizer > 系统概览。
单击系统升级设置。
确保本地版本正确无误,然后单击发布。
如果存在一个已发布的 AXIS Optimizer 版本,则会将其替换为新版本。
- 注意
必须手动升级具有低于 4.4 的早期 AXIS Optimizer 版本的客户端电脑。
关闭自动升级
要关闭自动升级,您必须重置已发布的版本:
在 VMS 管理服务器机器上,打开管理客户端。
前往场所导航 > AXIS Optimizer > 系统概览。
单击系统升级设置 > 重置已发布版本。
了解更多
没有 AXIS Optimizer 的智能客户端可以从管理服务器网页页面 (http://[serveradress]/installation/) 访问已发布的安装程序文件,即使客户端未连接到互联网。
可以在 VMS 下载管理器中获取和配置 AXIS Optimizer。
在联合或互联系统上,必须在每个管理服务器上发布 AXIS Optimizer。
发布新版本的 AXIS Optimizer 后,您可以监视哪些客户端已更新为已发布版本。系统概览页面上的机器在运行已发布版本时将显示绿色复选符号。
在运行 VMS 管理服务器的机器上,自动升级处于关闭状态。
用户权限
AXIS Optimizer 包括一个特定的 Axis Optimizer 用户角色。目的是让您可以轻松地为用户提供使用 AXIS Optimizer 的特性和功能所需的智能客户端权限。
如果您运行的是 XProtect 2018 R3 或更早版本,则此角色仅在 XProtect Corporate 中可用。
如果您运行的是 XProtect 2019 R1 或更高版本,则此角色可用于以下 XProtect 版本:
企业
Expert
Professional+
Essential+
Express+
如果想要手动配置权限,使用此配置让 Smart 客户端操作员使用 AXIS Optimizer 中包含的各项功能:
硬件:驱动程序命令
摄像机:AUX 命令
有关更高级的用户角色处理,请参见自定义操作员功能访问。
访问设备设置
设备助手
使用设备助手可直接在 VMS 管理客户端中访问各 Axis 设备设置。您可以轻松找到并到达 VMS 内的 Axis 设备网页,以更改不同的设备设置。您还可以配置设备上安装的应用程序。
要使用设备助手,必须将 Axis 设备连接到与管理客户端相同的网络。
配置安讯士设备
在管理客户端中,前往场所导航 > AXIS Optimizer > 设备助手。
选择一个设备,然后前往设备设置。该设备的网页打开。
配置所需的设置。
在 Axis 设备上安装应用
在管理客户端中,前往场所导航 > AXIS Optimizer > 设备助手。
选择一个设备,然后前往设备设置。该设备的网页打开。
转到应用。在哪里可以找到应用功能取决于设备的软件版本。有关详细信息,请参见设备的帮助。
安装所需的应用。
在 Axis 设备上配置应用
在管理客户端中,前往场所导航 > AXIS Optimizer > 设备助手。
选择一个设备,然后前往应用。如果设备上安装了应用,您将在此处看到这些应用。
前往相关应用,例如 AXIS Object Analytics。
配置应用以满足您的需求。
更新安讯士设备上的应用
在管理客户端中,前往场所导航 > AXIS Optimizer > 设备助手。
右键单击一个设备,然后选择显示更新。如果有应用可以更新,您将会看到一个可用更新列表。
下载更新文件。
单击如何更新,然后按照说明操作。
重启安讯士设备
在管理客户端中,前往场所导航 > AXIS Optimizer > 设备助手。
右键单击一个设备,然后选择重启设备。
复制安讯士设备的 IP 地址
在管理客户端中,前往场所导航 > AXIS Optimizer > 设备助手。
右键单击一个设备,然后选择复制设备地址。
执行自动化
为 Axis 设备创建操作
事件服务器插件
AXIS Optimizer 事件服务器插件允许为 Axis 设备创建自定义操作。使用 XProtect 规则引擎和事件服务器插件时,可以执行如下操作:
当操作员单击智能客户端中的按钮时,执行自定义操作。有关设置示例,请参见单击一次即可弄干多台摄像机。
在无人机交互的情况下执行操作(自动化)。有关设置示例,请参见自动关闭多台摄像机上的隐私遮罩。
事件服务器插件由两部分组成:
在事件服务器上运行的单独的插件。这将使用新操作填充规则引擎。
可在管理服务器中名为 Axis 操作 的页面,创建新的操作预设。
适用于 Axis 设备的自定义操作包括:运行操作员控件、打开/关闭雷达、开始对讲机呼叫和弄干摄像机(速干/雨刷)。
AXIS Optimizer 中包含事件服务器插件。在多 PC 系统中,必须在管理客户端机器以及事件服务器机器上安装 AXIS Optimizer。
安装事件服务器插件
事件服务器插件是一个可选的组件,包含在 AXIS Optimizer 安装程序中。您只能将其安装在视频管理系统 (VMS) 事件服务器上。如果满足要求,在运行 AXIS Optimizer 安装程序时,系统会提示您选择安装事件服务器插件。
在安装期间,有时在升级 AXIS Optimizer 期间,VMS 事件服务器需要短暂重启。在这种情况下,您将收到通知。
单击一次即可弄干多台摄像机
借助事件服务器插件,您可以设置自定义规则,使操作人员更容易进行操作。在本示例中,我们将展示如何通过单击一个叠加按钮弄干一个特定区域内的各个摄像机。
要求
- 事件服务器和管理客户端上的 AXIS Optimizer 4.0 版或更高版本
- 一台或多台支持速干或雨刷的摄像机,例如 AXIS Q86、Q87 或 Q61 系列。
添加用户定义的事件:
前往场所导航 > 规则和事件,然后右键单击用户定义的事件。
选择添加用户定义的事件并输入名称,在本示例中为“弄干各摄像机”。
创建一个新规则:
前往场所导航 > 规则和事件,然后右键单击规则。
选择添加规则并输入名称,在本示例中为“弄干各摄像机规则”。
选择Perform an action on <event>(对事件执行操作)。
在编辑规则描述字段中,单击事件。
前往事件 > 外部事件 > 用户定义的事件,然后选择弄干各摄像机。
单击 Next(下一步),直到到达 Step 3: Actions(步骤 3:操作)。
选择操作:Axis: Dry <camera>(安讯士:干燥摄像机)。
在Edit the rule description(编辑规则描述)字段中,单击 Axis: Dry camera(安讯士:干燥摄像机)。
在选择触发设备窗口中,选择选择设备,然后单击确定。
选择要触发操作的设备,然后单击确定,然后完成。
在智能客户端中,将用户定义的事件作为叠加按钮添加到地图或视频视图中。
单击叠加按钮,确保规则按照您想要的方式运作。
单击一次即可打开多台摄像机的自动对焦
借助事件服务器插件,您可以设置自定义规则,使操作人员更容易进行操作。在本示例中,我们将展示如何仅单击一次即可打开全部摄像机的自动对焦。
要求
- 事件服务器和管理客户端上的 AXIS Optimizer 版本 4.1 或更高版本
- 一台或多台支持自动对焦的摄像机
添加用户定义的事件:
前往场所导航 > 规则和事件,然后右键单击用户定义的事件。
选择添加用户定义的事件,然后输入名称,在本示例中为“自动对焦”。
创建一个新规则:
前往场所导航 > 规则和事件,然后右键单击规则。
选择添加规则,然后输入名称,在本示例中为“执行自动对焦”。
选择Perform an action on <event>(对事件执行操作)。
在编辑规则描述字段中,单击事件。
前往事件 > 外部事件 > 用户定义的事件,然后选择自动对焦。单击确定。
单击 Next(下一步),直到到达 Step 3: Actions(步骤 3:操作)。
选择操作:Axis: Run autofocus on <camera>(安讯士:在摄像机上运行自动对焦)。
在 Edit the rule description(编辑规则描述)字段中,单击 Axis: Run autofocus on camera(安讯士:在摄像机上运行自动对焦)。
在选择触发设备窗口中,选择选择设备,然后单击确定。
选择要触发操作的设备,然后单击确定,然后完成。
在智能客户端中,将用户定义的事件“自动对焦”作为叠加按钮添加到地图或视频视图中。
单击叠加按钮,确保规则按照您想要的方式运作。
只单击一次即可触发多个频闪警报器
借助事件服务器插件,您可以设置自定义规则,使操作人员更容易进行操作。在本示例中,我们将介绍如何在智能客户端中单击一次来激活多个频闪警报器。
要求
- 事件服务器和管理客户端上的 AXIS Optimizer 版本 4.4 或更高版本
- 一个或多个 Axis 频闪警报器
- 安讯士频闪警报器的输出 1 启用并被添加到管理客户端的输出设备中
创建用户定义的事件:
前往场所导航 > 规则和事件,然后右键单击用户定义的事件。
选择 添加用户定义的事件 并输入名称,例如 “触发各频闪警报器“。
在设备助手中创建频闪警报器配置文件:
前往场所导航 > AXIS Optimizer > 设备助手。
选择一个频闪警报器。将打开频闪警报器的网页。
前往配置文件,然后单击添加配置文件。
配置当操作员在智能客户端中触发频闪警报器时,频闪警报器的操作。
在其他频闪警报器上创建相同的配置文件。您必须在各设备上使用相同的配置文件名。
在 Axis 操作中,创建操作预设:
前往场所导航 > 规则和事件 > Axis 操作。
单击添加新预设。
前往选择频闪警报器,然后单击频闪警报器。
选择要使用的频闪警报器,然后单击 OK。
您将看到频闪警报器的配置文件列表。
选择您在上一步中创建的频闪警报器的配置文件。自动保存预设操作。
按 F5 刷新服务器配置。现在您可以开始使用您创建的新操作预设。
创建一个规则:
前往场所导航 > 规则和事件,然后右键单击规则。
选择添加规则并输入名称,例如 “触发各频闪警报器规则“。
选择Perform an action on <event>(对事件执行操作)。
在编辑规则描述字段中,单击事件。
前往事件 > 外部事件 > 用户定义的事件,然后选择触发各频闪警报器。
单击 Next(下一步),直到到达 Step 3: Actions(步骤 3:操作)。
选择操作 Axis: Run a profile on a strobe siren <preset>(安讯士:在频闪警报器上运行配置文件预设)。
在编辑规则描述字段中,单击预设。
选择要使用的预设。
单击下一步,然后单击完成。
在智能客户端中,将用户定义的事件作为叠加按钮添加到地图或视频视图中。
单击叠加按钮,确保规则按照您想要的方式运作。
自动关闭多台摄像机上的隐私遮罩
借助事件服务器插件,可以自动执行某些操作。在本示例中,我们将展示如何在分析事件发生时自动关闭多台摄像机上的隐私遮罩。本例中的事件为,人员或车辆进入一个其通常不应该进入的区域。因此,我们希望自动关闭隐私遮罩,以便更好地了解正在发生的事情。
工作流为:
要求
- 事件服务器和管理客户端上的 AXIS Optimizer 4.0 版或更高版本
- 搭载 AXIS OS 7.40 或更高版本的摄像机
- 可以生成事件的摄像机,在本示例中为带有 AXIS Object Analytics 的摄像机
配置分析场景
前往场所导航 > AXIS Optimizer > 设备助手,找到带有要使用的分析的设备。
单击应用,然后创建一个将触发操作的分析场景。
前往设备 > 摄像机,然后找到创建了分析场景的摄像机。
在属性窗口中,单击事件 > 添加。
选择一个驱动事件,本示例中为“Object Analytics:Event test Rising”(物体分析:事件测试上升),然后单击 OK(确定)。
单击 Add(添加),然后选择驱动事件“Object Analytics:Event test Falling”(事件测试下降),然后单击 OK(确定)。
单击 Save(保存)。
在相关摄像机中添加操作员控件
前往 AXIS Optimizer > 操作员控件,然后打开控制库。
在配置窗口中,选择相关文件夹,然后激活关闭隐私遮罩以及打开隐私遮罩。
创建预设操作
前往规则和事件 > Axis 操作,然后单击添加新预设。
单击摄像机,然后选择相关摄像机。在此示例中:AXIS P1375 和 AXIS Q6075-E。然后选择控件Turn on privacy mask(打开隐私遮罩)。
单击添加新预设 > 摄像机,然后选择相关摄像机。在此示例中:AXIS P1375 和 AXIS Q6075-E。然后选择控件Turn off privacy mask(关闭隐私遮罩)。
创建一个规则以在分析事件发生时关闭隐私遮罩
前往场所导航 > 规则和事件,然后右键单击规则。
选择添加规则并输入一个名称,在本示例中为“在分析发生时关闭隐私遮罩”。
选择Perform an action on <event>(对事件执行操作)。
在编辑规则描述字段中,单击事件。前往 Devices(设备)> Configurable Events(可配置事件)并选择Object Analytics: Event test Rising(物体分析:事件测试上升)。
在编辑规则描述字段中,选择一个设备,在本示例中为 AXIS P1375。
单击 Next(下一步),直到到达 Step 3: Actions(步骤 3:操作)。
选择操作 Axis: Run operator control: <preset>(安讯士:运行操作员控件:预设)。
在编辑规则描述字段中,单击预设。然后添加目标关闭 2 台摄像机上的隐私遮罩,然后单击确定。
单击完成。
创建一个规则以再次打开隐私遮罩
选择添加规则并输入一个名称,在本示例中为“在分析停止时打开隐私遮罩”。
选择Perform an action on <event>(对事件执行操作)。
在编辑规则描述部分中,单击事件。前往 Devices(设备)> Configurable Events(可配置事件)并选择Object Analytics: Event test Failing(物体分析:事件测试下降)。
在编辑规则描述部分中,选择一个设备,在本示例中为 AXIS P1375。
单击 Next(下一步),直到到达 Step 3: Actions(步骤 3:操作)。
选择操作 Axis: Run operator control: <preset>(安讯士:运行操作员控件:预设)。
在编辑规则描述部分中,单击预设。然后添加目标打开 2 台摄像机上的隐私遮罩,然后单击确定。
单击完成。
测试规则
前往 AXIS Optimizer > 设备助手,找到带有用于创建自动化分析的设备。在本示例中为 AXIS P1375。
打开相关场景,然后单击测试警报。
当摄像机侦测到运动时激活频闪警报器
借助事件服务器插件,您可以设置自定义规则,自动执行操作。在本示例中,我们将介绍如何在摄像机侦测到移动时自动激活闪光警报。
要求
- 事件服务器和管理客户端上的 AXIS Optimizer 版本 4.4 或更高版本
- 一个或多个 Axis 频闪警报器
- 对于比 VMS 版本 2022 R2 更旧的版本,Axis 操作不可用作停止操作。对于较旧的版本,您需要创建两个独立的规则来运行和停止频闪警报器。
创建频闪警报器配置文件:
前往场所导航 > AXIS Optimizer > 设备助手。
前往 Axis 输出设备,然后选择一个频闪警报器。将打开频闪警报器的网页。
前往配置文件,然后单击添加配置文件。
请确保为警报器选择相同的配置文件名称。
配置希望频闪警报器在侦测移动时执行的操作。
为开始和停止创建操作预设:
前往场所导航 > 规则和事件 > Axis 操作。
要创建开始预设,前往频闪警报器,然后单击添加新预设。
前往选择频闪警报器,然后单击频闪警报器。
从列表中选择一个或多个频闪警报器。
从列表中选择您先前创建的警报器配置文件。自动保存预设操作。
要创建停止预设,请单击添加新预设。
前往选择频闪警报器,然后单击频闪警报器。
从为开始预设选择的列表中选择相同的频闪警报器。
前往选择操作并选择停止。
选择为启动操作创建的同一个警报器配置文件。自动保存预设操作。
单击 click to refresh(单击以刷新)或按 F5 刷新服务器配置。
创建一个规则:
前往场所导航 > 规则和事件 > 规则。
右键单击规则,选择添加规则,然后输入名称。
在编辑规则描述下,单击事件。
前往设备 > 预定义事件并选择开始运动。
在编辑规则描述下,单击devices/recording_server/management_server。
选择应触发频闪警报器的摄像机。
单击 Next(下一步),直到到达 Step 3: Actions(步骤 3:操作)。
选择操作 Axis: Start or stop a profile on a strobe siren: <preset>(安讯士:在频闪警报器上启动或停止配置文件:预设)。
在编辑规则描述下,单击预设。
选择您先前创建的启动预设。
单击 Next(下一步),并选择 Perform stop action on <event>(对事件执行停止操作)。
单击 Next(下一步)并选择 Axis: Start or stop a profile on strobe siren: <event>(安讯士:在频闪警报器上启动或停止配置文件:事件)。
在编辑规则描述下,单击预设。
选择您先前创建的停止预设。
选择完成。
当摄像机侦测到运动时,测试频闪警报器是否正常运行。
当摄像机侦测到运动时,在扬声器上或扬声器区域播放音频片段
借助事件服务器插件,您可以设置自定义规则,自动执行操作,即所谓的操作预设。在本示例中,我们将介绍如何在摄像机侦测到运动时自动在音频扬声器或扬声器区域中播放音频片段。
要求
- 事件服务器和管理客户端上的 AXIS Optimizer 版本 4.6 或更高版本
- 一台或几台专用 Axis 扬声器或带有内置扬声器的 Axis 设备
- 要在扬声器区域播放音频片段,需要正确配置 AXIS Audio Manager Edge 音频系统。有关详细信息,请参见 在 AXIS Audio Manager Edge 模式下配置扬声器和区域
要上传一个音频片段:
将要上传到扬声器的音频片段放在默认文件夹 C:\Users\Public\Documents\AXIS Optimizer for Milestone XProtect - Audio Clips\。
在管理客户端中,前往 Site Navigation(场所导航)> AXIS Optimizer > Speaker manager(扬声器管理器) ,然后从列表中选择一个扬声器、设备组或扬声器区域。
- 注意
有关如何打开AXIS Audio Manager Edge模式的更多信息,请参见访问 AXIS Audio Manager Edge 模式。
前往 Audio clips(音频片段) ,然后单击您想要上传的音频片段前面的 + 。
如果没有 AXIS Audio Manager Edge 模式,对每台要播放音频片段的扬声器重复步骤 1.2-1.3。确保将同一个音频文件上传至每台扬声器。
要创建操作预设用于在扬声器上或扬声器区域播放音频片段:
前往 Site Navigation(场所导航)> Rules and Events(规则和事件)> Axis actions(安讯士操作)。
要创建预设,前往 Audio clips(音频片段) 并单击 Add new preset(添加新预设)。
在 AXIS Audio Manager Edge 模式下,前往选择回放目的地。
如果没有 AXIS Audio Manager Edge 模式,打开 Select speaker(选择扬声器)。
选择一个扬声器或一个扬声器区域。
从列表中选择您在步骤 1 中上传的音频片段。操作预设将自动保存。
单击 click to refresh(单击以刷新) 或按 F5 刷新服务器配置。
要创建一个规则:
前往 Site Navigation(场所导航)> Rules and Events(规则和事件)> Rules(规则)。
右键单击 Rules(规则),选择 Add Rule(添加规则),然后输入名称。
在 Edit the rule description(编辑规则描述)下,单击 event(事件)。
前往 Devices(设备)> Predefined Events(预定义事件) 并选择 Motion Started(已开始运动)。
在 Edit the rule description(编辑规则描述)下,单击 devices/recording_server/management_server。
选择应触发操作预设或音频片段的摄像机。
单击 Next(下一步) ,直到到达 Step 3: Actions(步骤 3:操作)。
选择操作 Axis: Play audio clip: <preset>(安讯士:播放音频片段预设)。
在 Edit the rule description(编辑规则描述)下,单击 preset(预设)。
选择您在上一步中创建的预设。
选择 Finish(完成)。
测试当摄像机侦测到运动时音频片段是否正确播放。
规则故障排查
如果规则不起作用,首先检查事件服务器消息,查看事件服务是否正在运行。
您还可以检查事件服务器上的 AXIS Optimizer 日志。如果管理客户端或智能客户端可用,使用它们来启用和保存日志。
集中管理车牌列表
使用 AXIS Optimizer 列表管理器时,可以一次集中管理全部摄像机的车牌列表。可以直接从 VMS 创建和管理允许列表、阻止列表和自定义列表。系统支持合并列表。这意味着您可以拥有适用于系统中全部摄像机的全局列表和适用于特定摄像机的局部列表。
集中列表管理很有用,例如,当您想要自动进出停车场,或者想要在系统登记某个车牌时收到警报。
您必须是管理员才能创建和编辑列表。可以向其他角色授予读取和编辑权限,请参见配置列表权限部分。
创建列表
要求
- 在摄像机上运行的 AXIS License Plate Verifier 1.8 或更高版本
- 创建自定义列表需要 AXIS License Plate Verifier 2.0 或更高版本
在管理客户端中,前往场所导航 > AXIS Optimizer > 许可证列表。
选择接收允许列表、阻止列表和自定义列表的摄像机。
(可选)添加可以查看和编辑允许列表、阻止列表和自定义列表的用户角色。
将车牌添加到允许列表、阻止列表和自定义列表中。
还可以导入现有的车牌列表。
当列表状态为同步时,则已经被推送至您所选择的摄像机。
配置列表权限
您可以配置哪些用户角色可以编辑允许列表、阻止列表和自定义列表。例如,当管理员设置了列表,但您想要操作员根据日常需要添加来访者时,此功能很有用。
在 Management Client 中
可为每个列表单独选择查看和编辑列表的权限。
前往安全性 > 角色并选择一个角色。
前往 AXIS Optimizer 选项卡。
在角色设置下,前往 AXIS Optimizer > 车牌列表。选择一个列表,然后选择读取和编辑车牌。
对于比 XProtect 2023 R2 更早的版本,前往 MIP > AXIS Optimizer > AXIS Optimizer Security > 车牌列表并选择 编辑车牌列表。
编辑列表
在 Management Client 中
前往场所导航 > AXIS Optimizer > 车牌列表。
选择要编辑的场所。
根据需要更新摄像机或车牌。
当列表状态为同步时,您所做的更改将被推送到您所选择的摄像机。
在智能客户端中
前往 Axis 车牌,然后单击车牌列表。
如果看不到该选项卡,前往设置 > Axis 搜索选项,然后选择显示车牌选项卡。
选择要编辑的场所。
将车牌添加到允许列表、阻止列表和自定义列表中。
还可以导入现有的车牌列表。
当列表状态为同步时,则已经被推送至您所选择的摄像机。
导入列表
您可以导入多种文本或 CSV 格式的列表。
允许的文本格式:每行一个车牌
允许的 CSV 格式:
每行一个车牌
两个字段:车牌和日期
三个字段:车牌、车主和备注
四个字段:车牌、车主、备注和字符串“Active”(活动)或“Inactive”(非活动)。(与导出列表时的格式相同。)
在 Management Client 中
前往场所导航 > AXIS Optimizer > 车牌列表。
选择要编辑的场所。
前往允许、阻止或自定义。
单击,然后选择 Import to allow list(导入至允许列表)、Import to block list(导入至阻止名单)或 Import to custom list(导入至自定义列表)。
在重置列表对话框中:
单击是以删除各现有车牌,并仅将新导入的车牌添加到列表中。
单击否将新导入的车牌与列表中的现有车牌合并。
在智能客户端中
前往 Axis 车牌,然后单击车牌列表。
如果看不到该选项卡,前往设置 > Axis 搜索选项,然后选择显示车牌选项卡。
选择要编辑的场所。
前往允许、阻止或自定义。
单击,然后选择 Import to allow list(导入至允许列表)、Import to block list(导入至阻止名单)或 Import to custom list(导入至自定义列表)。
在重置列表对话框中:
单击是以删除各现有车牌,并仅将新导入的车牌添加到列表中。
单击否将新导入的车牌与列表中的现有车牌合并。
导出列表
要导出车牌列表,您必须拥有管理员权限。
在 Management Client 中
前往场所导航 > AXIS Optimizer > 车牌列表。
选择要编辑的场所。
前往允许、阻止或自定义。
单击,然后选择 Export allow list(导出允许列表)、Export block list(导出阻止名单)或 Export custom list(导出自定义列表)。
导出的列表将采用 CSV 格式,并包含四个字段:车牌、车主、备注以及“Active”(活动)或“Inactive”(非活动)状态。
在智能客户端中
前往 Axis 车牌,然后单击车牌列表。
如果看不到该选项卡,前往设置 > Axis 搜索选项,然后选择显示车牌选项卡。
选择要编辑的场所。
前往允许、阻止或自定义。
单击,然后选择 Export allow list(导出允许列表)、Export block list(导出阻止名单)或 Export custom list(导出自定义列表)。
导出的列表将采用 CSV 格式,并包含四个字段:车牌、车主、备注以及“Active”(活动)或“Inactive”(非活动)状态。
了解有关列表的更多信息
您可以创建多个场所。
每个场所都与一台或多台安装了 AXIS License Plate Verifier 的摄像机相关联。
每个场所都与一个或多个 VMS 用户角色相关联。用户角色定义谁有权读取和编辑车牌列表。
列表都存储在 VMS 数据库中。
将摄像机添加到场所时,将覆盖摄像机上已有的车牌。
如果同一台摄像机出现在多个场所中,摄像机将接收全部列表的总和。
如果多个列表中存在相同的车牌,则“阻止”具有最高优先级,“允许”具有中等优先级,而“自定义”具有最低优先级。
对于每个车牌,可以添加有关车主的信息。但是,此信息不会同步到摄像机。
对实时事件作出响应
使用设备控件
操作员控件
操作员控件允许您直接从智能客户端访问 Axis 摄像机的特定功能。您将有权访问哪些功能取决于您系统中的摄像机及其所拥有的功能。除了预先安装的操作员控件之外,您还可以创建自定义操作员控件。您还可以配置哪些控件操作员有权访问。
以下是一些操作员控件示例:
打开或关闭雨刷
打开或关闭加热器
打开或关闭红外
焦点记忆
打开或关闭 WDR
打开或关闭电子图像稳定 (EIS)
打开或关闭隐私遮罩。
有关摄像机特定操作员控件的信息,请参见数据表。
访问操作员控件
要求
- 具有 AXIS OS 7.10、7.40 或更高版本的安讯士设备(版本 7.20 和 7.30 不支持操作员控件。)
在智能客户端中,单击直播并前往您的 Axis 摄像机。
单击并选择要使用的功能。
保存 PTZ 摄像机的对焦区域
对焦唤醒功能允许您保存 PTZ 摄像机移动到场景的该区域时自动返回的对焦区域。这在低照度条件下尤其有用,否则,在这种情况下,摄像机无法找到对焦。
在智能客户端中,将摄像机移动到要对焦的区域。
- 注意
当您设置对焦区域时,光线条件必须要好。
将摄像机对焦。
选择添加对焦唤醒区域。
随后,当您水平转动或垂直转动摄像机并将其移动到某个区域时,摄像机将自动唤醒该视图的预设对焦。即使放大或缩小,摄像机也将保持同一对焦位置。
如果区域配置不正确,请选择移除对焦唤醒区域。
自动对焦摄像机
带自动对焦的摄像机可机械和自动调整调节镜头,以使图像在视图变化时保持对关注区域的关注。
自动对焦 PTZ 摄像机
在智能客户端中,选择摄像机视图。
单击并前往 Set Focus(设置对焦)> AF。
对焦控制可使您更近或更远地移动对焦点:
对于大步,请单击大条。
对于小步,请单击小条。
自动对焦固定摄像机和固定式半球摄像机
在智能客户端中,选择摄像机视图。
单击并前往 Autofocus(自动对焦)。
打开速干或雨刷
有了速干功能,球型罩在湿时能够脱水。当球型罩高速震动时,水的表面张力会断开移除水滴。这使得即使在下雨天,摄像机也能生成清晰的图像。
打开速干功能
在智能客户端中,选择摄像机视图。
单击并前往 PTZ > Speed Dry(速干)。
速干功能仅在 AXIS Q61 系列摄像机中可用。
打开雨刷功能
雨刷从 Axis 定位摄像机的镜头上移除多余的水和雨。
在智能客户端中,选择摄像机视图。
单击 。
雨刷功能仅在 AXIS Q86 系列摄像机中可用。
测量现场温度
如果您的系统中有内置的区域测温技术摄像机,您可以直接在摄像机视图中测量温度。具有区域测温技术的 Axis 摄像机包括 AXIS Q1961-TE、AXIS Q2101-E 和 AXIS Q2901-E。
在智能客户端中,在嵌入式区域测温技术的摄像机中打开摄像机视图。
要测量区域温度,单击并选择:
测量 AXIS Q2901-E 的区域温度。
启用点温度测量用于 AXIS Q1961-TE 和 AXIS Q2101-E。
单击视图的某处,你将看到当前区域的温度。
对于 Q1961-TE 和 AXIS Q2101-E,请单击完成。
对于 AXIS Q1961-TE 和 AXIS Q2101-E,点温度将在图像上保持不变,直到被禁用:
选择 > Disable temperature spot meter(禁用区域测温器)。
如果使用数字变焦,则温度测量值可能会产生不正确的结果。
自动放大并追踪移动的物体
自动跟踪
借助自动跟踪,摄像机可自动放大并跟踪移动的物体,例如车辆或人员。您可以手动选择要跟踪的物体,或设置触发器区域并让摄像机侦测移动的物体。当摄像机没有跟踪物体时,它会在 5 秒后返回其初始位。
在管理客户端中配置触发器区域。
在智能客户端中,您将看到:
红色方形:跟踪的物体
黄色区域:触发器区域
蓝色区域:被认为未移动或静止的物体
配置自动跟踪
要求
- 一个或多个支持 Autotracking 2 的 Axis 摄像机,例如 AXIS Q6075 PTZ Dome Network Camera
- 在管理客户端启用元数据,在元数据流中启用事件
在管理客户端中,将支持 Autotracking 2.0 的摄像机添加到 Recording Server。
确保是否已启用摄像机和元数据设备。
选择摄像机的元数据 1,然后单击设置。
前往元数据流 > 事件数据,然后选择是。
单击 Save(保存)。
确保 Autotracking 2 应用程序是否已启动:
在管理客户端中,前往 AXIS Camera Assistant,然后选择您的摄像机。
前往 Settings(设置)> Apps(应用程序)> axis-ptz-autotracking。如果应用程序未启动,启动应用程序。
设置区域(配置文件):
在管理客户端中,前往 AXIS Camera Assistant,然后选择您的摄像机。
前往设置 > 配置文件。
单击 +。
输入一个名称并为配置文件选择一个预置位,然后单击完成。
将出现一个黄色方形,即触发器区域。
要移动触发器区域,请在其中单击并拖动。如需修改触发区域的大小和形状,单击并拖动锚点。
打开或关闭自动跟踪。
在智能客户端中,单击。
选择打开自动跟踪或关闭自动跟踪。
手动启动自动跟踪
如果将鼠标悬停在某个物体上或者非常靠近它,将会填充叠加。悬停在某个物体上时单击鼠标右键会把该物体设置为物体,并且摄像机将会开始跟踪物体物体。如果无法再跟踪该物体,摄像机在 5 秒后重置。
创建自定义操作员控件
在管理客户端中,前往场所导航 > AXIS Optimizer > 操作员控件。
选择一个设备或一组设备。
单击添加新控件。
输入名称和描述。
如果希望操作员控件仅对具有管理员权限的用户可用,请选择管理员。
为特定控件添加 VAPIX URL。
示例:要添加 Defog(除雾)操作员控件,输入此 URL:
/axis-cgi/param.cgi?action=update&imageSource.IO.Sensor.Defog=on。要了解有关 Axis 网络设备 API 的更多信息,请参见 VAPIX 库。
前往智能客户端,测试该操作员控件是否按预期工作。
配置对操作员控件的访问
您可以配置智能客户端中的某个操作员有权访问哪些操作员控件。
在管理客户端中,前往场所导航 > AXIS Optimizer > 操作员控件。
选择一个设备或一组设备。
选择希望操作员在智能客户端中有权访问的操作员控件。
通过扬声器互动
扬声器管理器
扬声器管理器将 Axis 音频产品集成到 VMS 中,让您能够使用 Axis 设备的各项功能。
访问与您的摄像机相关的扬声器
将摄像机连接到扬声器或扬声器组,并且从实时画面访问扬声器。您不再需要手动查找扬声器。
向一组扬声器发送音频
只需单击一次即可将音频发送至多个扬声器。使用系统中已定义的组。
管理音频片段
设置本地音频片段库,只需单击一次即可将这些音频片段上传至扬声器。
立即对扬声器采取操作
无需离开警报管理器即可快速响应警报。
在扬声器之间同步音频
如果要使用音频系统作为背景音乐,扬声器管理器可帮助您设置区域,以在扬声器之间同步音频。
AXIS Audio Manager Edge 模式
AXIS Audio Manager Edge 模式可以借助 AXIS Audio Manager Edge 音频系统使用扬声器管理器中的功能。借助 AXIS Audio Manager Edge 模式下,您可以将现场或预先录制的公告与广告和背景音乐混合。它也很容易用于安排和设置每周内容。
在 AXIS Audio Manager Edge 模式下,您不能使用内置摄像机音频输出以及其他不兼容的音频设备。
访问 AXIS Audio Manager Edge 模式
在管理客户端中,您可在扬声器管理器中打开 AXIS Audio Manager Edge 模式。
前往场所导航 > AXIS Optimizer > 扬声器管理器。
打开 AXIS Audio Manager Edge 模式。
要了解有关 AXIS Audio Manager Edge 的更多信息,请参见 AXIS Audio Manger Edge 用户手册。
您可随时打开和关闭 AXIS Audio Manager Edge 模式。切换模式时,您的设置将会保留。
在网页视图 AXIS Audio Manager Edge 中所做的更改都需要您刷新场所列表。
- 前往 Site Navigation(场所导航)> AXIS Optimizer > Speaker manager(扬声器管理器),然后选择。
配置扬声器
开始使用
要开始使用 Axis 扬声器或在 AXIS Audio Manager Edge 模式下配置扬声器,请首先根据您所需的模式设置系统:
要配置和访问扬声器,请执行以下操作:
如果您使用AXIS Audio Manager Edge模式,请参见 在 AXIS Audio Manager Edge 模式下配置扬声器和区域。
要直接从VMS摄像机视图访问扬声器,请参见 将摄像机与扬声器或设备组关联。
要从扬声器播放音频剪辑,请参见 将音频片段上传到扬声器。
在 AXIS Audio Manager Edge 模式下配置扬声器和区域
只有场所领导,用于呼叫源的中间设备, 呼叫接受者以及独立扬声器 需要添加至 VMS,AXIS Audio Manager Edge 模式才能正常工作。
- 要播放音频片段并进行实时通话,您必须首先打开区域的呼叫功能。
在管理客户端中,前往场所导航 > 设备 > 扬声器添加设备组,或从设备组中添加和删除扬声器。
前往场所导航 > AXIS Optimizer > 扬声器管理器,并确保 AXIS Audio Manager Edge 模式已打开。
然后,扬声器管理器将搜索 VMS 系统中的扬声器,并显示可在智能客户端中使用的 AXIS Audio Manager Edge 场所和区域。
在场所列表中,选择一个关闭呼叫功能的区域。
选择打开区域的呼叫功能。
如果安装失败,请检查 AXIS Audio Manager Edge 配置,然后重试。
在不带 AXIS Audio Manager Edge 模式下配置扬声器
在管理客户端中,前往场所导航 > 设备 > 扬声器添加设备组,或从设备组中添加和删除扬声器。
前往 Site Navigation(场所导航)> AXIS Optimizer > Speaker manager(扬声器管理器),然后单击
 。
。在管理侧面板窗口中,选择要在智能客户端中显示的扬声器。
单击添加和确定。
可见面板中的扬声器现在显示在智能客户端中,供有权访问扬声器的用户使用。
删除扬声器:
前往 Site Navigation(场所导航)> AXIS Optimizer > Speaker manager(扬声器管理器),然后单击
 。
。在管理侧面板窗口中,选择要删除的扬声器。
单击删除 ,然后单击确定 。
将摄像机与扬声器或设备组关联
要在智能客户端的摄像机视图中直接使用特定扬声器、设备组或区域,可以将它们与摄像机关联起来。
在管理客户端中,前往场所导航 > AXIS Optimizer > 扬声器管理器,然后选择一个扬声器、设备组、或区域。
在关联摄像机窗口中,单击 +,然后选择要关联扬声器、设备组或区域的摄像机。
- 当摄像机与扬声器、设备组或区域相关联时,
 将会显示在智能客户端摄像机视图中的工具栏上。
将会显示在智能客户端摄像机视图中的工具栏上。
将音频片段上传到扬声器
要从智能客户端在扬声器、设备组、或区域上播放音频片段,必须先在管理客户端中将音频片段上传至扬声器。
将要上传到扬声器的音频片段放在默认文件夹 C:\Users\Public\Documents\AXIS Optimizer for Milestone XProtect - Audio Clips\。
在管理客户端中,前往场所导航 > AXIS Optimizer > 扬声器管理器,然后选择一个扬声器、设备组、或区域。
前往音频片段,然后单击想要上传至扬声器的剪辑前面的 +。
更改音量
要更改扬声器音量。
如果您使用的是 AXIS Audio Manager Edge,请执行以下操作:
在管理客户端中,前往场所导航 > 扬声器管理器,并确保已打开 AXIS Audio Manager Edge mode 模式。
选择站点。
使用 AXIS Audio Manager Edge 管理设备的声音设置。
有关在 AXIS Audio Manager Edge 中更改设备音量的详细信息,请参阅 AXIS Audio Manager Edge 用户手册。
否则:
在管理客户端中,前往场所导航 > 扬声器管理器,然后选择一个扬声器、设备组、或区域。
前往音量,然后调整至所需的音量。
用扬声器播放音频
在智能客户端中,前往实时 > MIP 插件 > Axis 扬声器控制,然后在下拉列表中选择一个扬声器、设备组或区域。
让您的麦克风向扬声器发送音频:
在讲话时请按住
 。
。确保麦克风音量表显示语音活动。
用扬声器播放音频片段:
前往媒体剪辑,然后在下拉列表中选择一个音频片段。
要开始在选定的扬声器上播放音频片段,单击播放。
在摄像机视图中用扬声器播放音频
在智能客户端中,前往一个摄像机视图。
如果有扬声器、设备组或区域关联,
 会在工具栏中显示。
会在工具栏中显示。单击
 打开 Axis speaker control(安讯士扬声器控制)窗口。
打开 Axis speaker control(安讯士扬声器控制)窗口。让您的麦克风向扬声器发送音频:
在讲话时请按住
 。
。确保麦克风音量表显示语音活动。
用扬声器播放音频片段:
前往媒体剪辑,然后在下拉列表中选择一个音频片段。
要开始在选定的扬声器上播放音频片段,单击播放。
访客管理
对讲机插件
安讯士网络对讲机将通信、视频监控和远程门禁控制等功能整合在一台设备中。借助 AXIS Optimizer 可以轻松配置和使用安讯士对讲机与视频管理系统 (VMS)。例如,您可以在接听来电的同时开门。
设置对讲机
门锁通常应连接到对讲机上的第一个继电器。AXIS Optimizer 会根据使用信息确定要使用哪个输出端口。在使用 = 门 时,它将使用首个端口(默认为 RELAY1)。
要求
- 一部 Axis 对讲机
- 安装在接收呼叫的 PC 上的麦克风
- 智能客户端正常运行
从版本 5.0.X.X 开始,AXIS Optimizer 使用与早期版本不同的配置方法在 VMS 中配置对讲机。元数据设备可用于呼叫检测,而不是使用输入 1。我们仍然支持旧的配置方法,但我们建议新安装使用新的配置方法。
在要接收呼叫并控制其门的每个客户端上安装新版的 AXIS Optimizer。
登录到管理客户端。
将您的 Axis 对讲机添加到录制服务器。
在管理客户端中,启用您需要的各设备。为了能够在 Smart Client 接收呼叫,您需要:
摄像机 1
麦克风
扬声器
元数据
输入 2(如果您拥有连接至端口 2 上的对讲机的安全继电器,则为可选项)
输出连接到门。如果您知道已连接到门的输出,请选择该输出。如不知道,则选择全部输出。
前往 场所导航 > 设备 > 元数据 选择要重新安装的对讲机的元数据设备。
单击设置。
将事件数据设置为是。
单击 Save(保存)。
如果您已启用输入 2,则还需要对其进行设置。
前往场所导航 > 设备 > 输入,然后选择输入 2。
单击事件,然后单击添加。
选择输入下降事件并将其添加到已启用的输入。重复输入不断上升的事件。
单击 Save(保存)。
有关设置特定角色的权限,请参见 设置对讲机权限。
设置对讲机权限
要处理呼叫,必须首先启用权限。
前往场所导航 > 安全 > 角色。
选择一个角色。
前往整体安全。
确保每个安全组都设置了所需的权限。前往硬件并选择驱动程序命令。
要在系统级别上设置权限,前往整体安全性。
要在设备级上设置权限,前往设备。
设置安全组的权限:
前往摄像机。选择读取和观看直播。
前往麦克风。选择读取和监听。
为了获得整体安全性,前往扬声器。选择读取及讲话。
对于设备,前往扬声器并选择读取。然后前往选项卡语音 并选择 说话。
前往元数据。选择读取和直播。
前往输入。选择读取。
前往输出。选择读取和激活。
要分配权限以控制哪些操作员处理来自某个对讲机的呼叫:
为特定对讲机的元数据设备 1 选择读取权限。
清除其他角色的这一权限。没有权限的用户将无法接收呼叫。
要查看呼叫记录,您需要额外的权限。
要在系统级别上设置权限,前往整体安全性。
要在设备级上设置权限,前往设备。
为安全组选择以下权限:
前往摄像机。选择回放和读取序列。
前往麦克风。选择回放和读取序列。
前往扬声器。选择侦听、播放和读取序列。
进行测试呼叫
在智能客户端中,前往设置 > Axis 对讲机选项。
单击测试呼叫。
选择对讲机,然后单击呼叫。
防止通话期间产生回声
使用按键通话,您一次只能通过对讲机向一个方向发送音频。您可以在通话中有回声时打开按键通话。
要打开按键通话,请执行以下操作:
在智能客户端中,前往设置 > Axis 对讲机选项。
前往呼叫,然后选择按键通话。
从实景控制对讲机
对于每个对讲机和对讲机视图,单击![]() 以快速控制设备。
以快速控制设备。
| 如何实现? | 说明 | 备注 |
|---|---|---|
打开锁定 | 单击 | 当锁定已解锁时,无法单击访问或扩展访问。 |
了解门是否锁定或已解锁 | 单击 | - |
与对讲机前的人员交谈 | 单击 | 呼叫窗口打开,并启动与对讲机之间的双向通信。 |
查找昨天进行了呼叫的人员 | 单击 | 您将看到一个与当前对讲机进行的呼叫列表。 |
响应实时画面中的呼叫
当来访者按下对讲机上的呼叫按钮时,每台运行的智能客户端上都会出现一个呼叫窗口。当您调整窗口大小时,例如走廊或景观视野,呼叫窗口将自动选择适合的摄像机视图。
| 如何实现? | 说明 | 备注 |
|---|---|---|
应答呼叫 | 单击接受 | 在操作员和对讲机旁人士之间的双向音频通道打开。 |
将呼叫发送至另一个操作员,因为我正忙 | 单击 X,关闭窗口 | 当您取消呼叫时,另一个操作员可在另一个客户端上进行呼叫 讲机继续响铃并闪烁,直到有人应答呼叫。如果没有人回答,则呼叫将在呼叫记录中获得未错过的状态 。 |
拒绝呼叫,因为我已经根据视觉确认打开门,而无需与人进行交谈 拒绝呼叫,因为我不想与不想见的来访者交谈 | 单击拒绝 | 当您拒绝呼叫时,呼叫窗口将自动在其他客户端关闭。其他操作员不能接这个电话。 对讲机停止震动和闪烁,然后呼叫窗口关闭。该呼叫将在通话记录中获得应答状态。 |
开门 | 单击访问 | 对讲机锁打开 7 秒。要配置门保持打开的时间:
|
暂时停止从操作员到对讲机的音频。 | 单击静音 | - |
启用按键通话时与访客交谈。 | 单击通话 | 松开通话按钮,以便在访客讲话时听到他们的声音。 |
终止呼叫。 | 单击挂断 | 默认的自动关闭设置是,当您拒绝或挂断呼叫时,呼叫窗口将关闭。 要更改默认呼叫窗口行为,请执行以下操作:
|
在呼叫窗口中显示多台摄像机
可以在呼叫窗口中同时显示多达三台摄像机。这意味着可以在同一个呼叫窗口内看到对讲机的视频流以及来自其他两台摄像机的视频流。例如,当您想要同时看到送货人员以及送货门周围的区域时,此功能非常有用。
要在呼叫窗口中配置多台摄像机:
在智能客户端中,前往设置 > Axis 对讲机选项。转往通话 > 对讲设置。
转往选定的设备并选择您要配置的设备。
转往 多个摄像机。在通话窗口中选择您想要查看的对讲机摄像机 1。
选择对讲机呼叫时,您希望在呼叫窗口中看到关联为摄像机 2 和摄像机 3 的摄像机。
关上对讲设置窗口。
调用窗口操作
通过调用窗口操作,您可以设置与 XProtect 规则引擎中的规则关联的用户定义事件。您可以设置和使用哪些事件取决于您的角色。
要设置呼叫窗口操作:
在智能客户端中,前往设置 > Axis 对讲机选项。
转往通话 > 对讲设置。
转往选定的设备并选择您要配置的设备。
转往调用窗口操作选择您要使用的呼叫窗口操作。
通话窗口操作有两种类型:
访问按钮操作:当您设置访问按钮操作时,您会覆盖访问按钮的默认操作。例如,您可以设置以访问按钮打开一组门。
自定义操作:当您设置自定义操作时,调用窗口中会显示一个按钮。您可以通过单击此按钮触发自定义操作。自定义操作并非与门禁相关的操作,例如发送电子邮件、触发警报或开始连续录制。
筛选呼叫扩展
默认情况下,连接到对讲机的各 PC 都会接收呼叫。通过在 VMS 中添加呼叫扩展并对其进行过滤,您可以配置对讲机以将呼叫路由到 VMS 系统中的某些智能客户端。您可以为呼叫路由设置时间表并添加备用联系人。您还可以将呼叫路由到基于 SIP 的联系人,并将其添加为备用联系人。
- 在对讲机的网页界面
前往通信 > SIP。
选择启用 SIP。
前往通信>呼叫。
关闭在视频管理系统 (VMS) 中发起呼叫。
在Recipients(接受者)下,单击以添加新联系人。输入新联系人的信息,然后单击保存。您可以添加多个联系人。
在 SIP address(SIP 地址)下,输入
VMS_CALL:<extension>。将<extension>替换为联系人的分机名,例如“ReceptionA”(接受者 A)。如果要为联系人设置日程安排,请选择联系人的可用性。
您可以添加一个备用联系人,如果原始联系人均未回复,该联系人将接听呼叫,例如
Reception B。
如果您的对讲机使用较旧的软件,请参阅产品的用户手册以获取有关如何设置新接受人的信息。此时您应该使用操作规则 BUTTON:VMS 呼叫并将您的联系人指定为接受者。
在 Management Client 中
我们建议您在 VMS 中配置对讲机,以使用元数据设备进行呼叫检测。请参见 设置对讲机。
- 在智能客户端中
- 为应接收呼叫的每个用户设置呼叫扩展。该设置存储在用户级别。这意味着用户将接收呼叫,而与使用哪台 PC 无关。
以应接收呼叫的用户身份登录到智能客户端。
前往设置 > Axis 对讲机选项。
在 Call(呼叫)> Call extension(呼叫分机)下,输入联系人的呼叫分机名称,例如
ReceptionA(接受者 A)。现在,只有当呼叫分机与筛选值相符时,用户才会接到电话。如果要添加多个呼叫扩展名称,请用分号分隔,例如
接待处 A;接待处 C
查看呼叫历史记录
在 Call History(呼叫历史记录)中,可以查看已应答呼叫和未应答呼叫,以及门是否已解锁。您可以在呼叫中进行选择,并查看相应的回放视频(如果有)。
在智能客户端中,前往对讲机视图。
单击
 > Call history(呼叫历史记录)。
> Call history(呼叫历史记录)。
呼叫历史记录限制为 39 个呼叫和 1000 个访问日志记录。如果您经常对对话进行静音,可降低有限数量的呼叫。
要登记门解锁的时间,您必须为 Axis 对讲机设置保留时间(天数):
- 在管理客户端中,前往工具 > 选项 > 警报和事件 > 事件保留。
- 设置输出激活和输出停用的时间。
无活动呼叫时关闭麦克风
可以在 Axis 对讲机无呼叫传入时关闭麦克风。当有活动呼叫时,麦克风将打开。
需要管理员权限才能关闭麦克风。
在智能客户端中,前往设置 > Axis 对讲机选项。
选择无活动呼叫时关闭可视对讲的麦克风。
在门被强制打开时收到警报
如果门有一个安全继电器(输入 2),当门被打开或关闭时,智能客户端呼叫窗口中的门叠加会显示。这意味着如果有人在门被锁定时强行打开门,您会收到警报。
要接收警报,必须至少有一个智能客户端正在运行。
配置警报:
在智能客户端中,前往设置 > Axis 对讲机选项 > 管理员选项。
选择在门被强制打开时触发警报。
门保持打开状态时间过长时收到警报
如果门有一个安全继电器(输入 2),当门被打开或关闭时,智能客户端呼叫窗口中的门叠加会显示。这意味着,如果有人打开了门,且门保持打开状态时间过长,您会收到警报。
要接收警报,必须至少有一个智能客户端正在运行。
配置警报:
在智能客户端中,前往设置 > Axis 对讲机选项 > 管理员选项。
选择门打开时间超过(秒)时触发警报。
输入在警报响起之前门可以保持打开状态的时间。
阻止客户端接收呼叫
可以将客户端配置为不接收呼叫。这意味着,当有人发起呼叫时,不会在特定客户端上打开呼叫窗口。
在智能客户端中,前往设置 > Axis 对讲机选项 > 呼叫。
清除在此客户端上接收呼叫。
可视化音频
麦克风视图
配置用于麦克风视图的 VMS
设置侦测级别:
在管理客户端中,前往场所导航 > AXIS Optimizer > 设备助手并选择您的设备。
打开侦测器设置。打开这些设置的方式取决于设备的软件版本。
前往音频侦测并根据您的需求修改输入 1 个声音级别。
将事件从摄像机导入 VMS:
在管理客户端中,前往场所导航 > 设备 > Microphones。
单击麦克风,然后单击事件。
添加事件音频下降和音频增加。
配置系统就侦测到的音频的元数据的保存时间:
前往工具 > 选项 > 警报和事件 > 设备事件。
找到音频下降并设置保留时间。
找到音频升高并设置保留时间。
验证是否已设置音频录制。例如,您可以随时录制音频,或基于音频发生或音频发生事件创建录制规则。
对于要用于麦克风视图的每个麦克风,请重复上述步骤。
在 Smart 客户端中,前往设置 > 时间线 > 其他数据,然后选择显示)。
向 Smart Client 中添加麦克风视图
打开智能客户端,然后单击 设置。
前往视图。
单击创建新视图并选择一种格式。
前往系统概览 > AXIS Optimizer。
单击 Microphone 视图,然后将其拖动到视图中。
选择一个麦克风。
单击设置。
使用麦克风视图
实时画面
音频级别显示为一个条形图,右侧为当前水平,向左移动多达 60 s 音频历史记录。
单击在视图中,收听来自麦克风的音频。
在每个麦克风视图中都有一个耳机图标。单击该图标可对每个视图中的音频进行静音或取消静音,而无需选择视图本身。这允许您同时收听多个麦克风。
回放
当有可用于麦克风的音频时,将会突出显示一个图标。
黄色条指示已根据您在设备上设置的侦测级别检测到音频。
单击在视图中,收听来自麦克风的音频。
在每个麦克风视图中都有一个耳机图标。单击该图标可对每个视图中的音频进行静音或取消静音,而无需选择视图本身。这允许您同时收听多个麦克风。
同时收听多个麦克风
麦克风视图允许您同时监听多个麦克风,同时还可在实时画面和回放中观看。
打开智能客户端,然后单击 设置。
前往视图。
单击创建新视图并选择分屏视图。
前往系统概览 > AXIS Optimizer。
对于您想要收听的每个麦克风:
单击 Microphone 视图,然后将其拖动到视图中。
选择一个麦克风。
单击设置。
对于每个麦克风,决定是否要通过单击每个麦克风视图中的耳机图标对其进行静音或取消静音。现在您可以同时收听取消静音的麦克风。
使用音频侦测事件
您可能需要监视不允许安装摄像机的区域的操作,例如休息室。在麦克风视图中,您可以快速查看事件发生的时间,即,当声音级别超出侦测级别时。
配置用于麦克风视图的 VMS。请记住为设备和您要监控的区域设置相关的侦测级别。
将麦克风视图与设备添加到实时视图在 Smart 客户端中,请参见 向 Smart Client 中添加麦克风视图。
事件发生后进行调查
发生事件后,您可通过麦克风侦测到音频时,快速识别播放时间线中的时间段。
添加一个或多个具有相关设备的麦克风视图以在智能客户端中回放,请参见 向 Smart Client 中添加麦克风视图。
取证搜索
取证搜索
配备 AXIS OS 9.50 或更高版本的安讯士摄像机会生成元数据,元数据描述摄像机视野内所有正在移动的物体,而 VMS 则可以将这些数据与相应的视频和音频一起记录。AXIS Optimizer 中的司法鉴定搜索功能允许您分析和搜索这些数据。使用司法鉴定搜索获得场景中各活动的概览,或快速查找特定物体或关注的事件。
在您开始之前
确保摄像机上安装了新版 AXIS OS。
确保您的 VMS 具有正确的版本:
Corporate 2019 R3 或更高版本,或 Expert 2019 R3 或更高版本
Professional+ 2022 R3 或更高版本,或 Express+ 2022 R3 或更高版本
摄像机时间必须与 NTP 同步。
要筛选人员、车辆、自行车、巴士、小轿车或卡车等物体类型:
使用支持 AXIS Object Analytics 的 Axis 设备。请参见产品选择器中的分析筛选器。
前往系统 > 分析元数据,在摄像机网页中启用分析场景描述。
要按车辆颜色、上身衣服颜色或下身衣服颜色 进行过滤:
使用支持 AXIS Object Analytics 的 Axis 设备。请参见产品选择器中的分析筛选器。
使用带有 ARTPEC-8 或 CV25 的安讯士设备。请参阅 Product selector(产品选择器)中的系统芯片筛选器。
配置司法鉴定搜索
在管理客户端中,确保已为摄像机启用元数据设备。
前往场所导航 > 设备 > 元数据。
选择设备,然后单击录制。确保录制已启用。
默认情况下,只有在 VMS 侦测到场景中的运动时,才会录制元数据。因此,我们建议根据您的环境调整运动阈值,这样您就不会错过各物体运动。
单击设置,确保分析数据已启用。
打开智能客户端的实时画面,确保是否能看到物体上的边界框,以及这些框是否显示正确。
时钟可能需要一段时间才能调整为 NTP 时间。
等待至少 15 分钟,让系统录制视频和元数据。在此之后,您就可以开始搜索,请参见执行搜索。
打开合并元数据以提高运行 AXIS OS 11.10 或更高版本的设备上的搜索速度。请参阅元数据和搜索。
执行搜索
在您可以使用此搜索功能之前,您需要在管理客户端中进行配置。要了解如何执行此操作,请参见配置司法鉴定搜索。
在智能客户端中,前往搜索。
选择一个时间间隔和一台或多台摄像机。
单击搜索 > 司法鉴定搜索 > 新搜索。对于每个搜索结果,您将在缩略图中看到物体以及物体的行进路径。
当物体可见度佳时,缩略图会显示视频帧。
绿点表示摄像机首次侦测到物体的位置。
红点表示摄像机末次侦测到物体的位置。
要查看搜索结果的完整视频序列,请选择该结果,然后单击预览面板中的向前播放。
要隐藏图形叠加,前往边界框,然后选择隐藏。
- 注意
在摄像机上运行的分析应用(例如 AXIS Object Analytics 和 AXIS Loitering Guard)也可能会刻录入视频的叠加中。要删除这些叠加,前往应用的网页配置页面。
选择搜索筛选器来缩小搜索结果的数量。
要了解有关如何使用不同筛选器的更多信息,请参见精确搜索。
选择要仔细查看的搜索结果。例如,您可以为结果添加书签或创建优质 PDF 报告。
精确搜索
要缩小搜索结果,您可以使用一个或多个搜索筛选器。
关注区域
侦测特定区域中移动的物体。
物体方向
侦测场景中沿特定路线移动的物体:向左、向右、向下或向上。
物体类型
侦测特定类型的物体:人、车辆、自行车、巴士、小轿车或卡车。
- 注意
- 速度(公里/小时或英里/小时)和车牌仅在 AXIS Q1686–DLE Radar-Video Fusion Camera 上受支持。
- 您需要启用速度(公里/小时或英里/小时)和车牌才能使用它们。为此,请参阅配置 Axis 搜索类别。
速度(公里/小时或英里/小时)
检测在一定速度内移动的车辆。
车ÅÆ
检测具有特定车牌的车辆。您还可以使用它来搜索包含某些字母或数字的车牌。
车辆颜色
侦测所选颜色的车辆。
上身衣服颜色
在人的上身侦测所选颜色的衣服。
下身颜色
在人的下身侦测所选颜色的衣服。
一天中的时间
侦测在一天中某一特定时间侦测到的物体。当您在几天内进行搜索时,但只对每天某一特定时间的物体感兴趣时,此筛选器很有用,例如在下午。
在场景中的时间下限(秒)
侦测被侦测到且被跟踪了时间秒数下限的物体。此筛选器可以筛选掉无需关注的物体,例如远处的物体和虚假物体(灯光效果)。默认值为 1 秒。这意味着,如果未设置筛选器,它将排除持续时间小于 1 秒的物体。
摆动的物体(占图像的百分比)
排除仅在限制区域中移动的物体,例如在风中移动的旗帜或树。默认值为 5-100%。这意味着,如果未设置筛选器,它将排除移动不超过图像区域 5% 的物体。
限制
要获得搜索结果的正确视频剪辑,请务必进行正确的时钟同步。
司法鉴定搜索中分析的数据不会考虑场景的视角。这意味着物体的大小和速度因物体与摄像机接近程度的不同而有所不同。
天气条件(如大雨或大雪)可能会影响侦测准确性。
如果在低光场景中对物体进行了理想对比,则分析将变得更加准确。
在某些情况下,单个物体可生成多个结果。例如,当某个物体被另一个物体遮盖时,将丢失跟踪。
叠加可能会因 XProtect 版本的不同而有所不同。例如,叠加视频预览需要 XProtect 2020 R3,叠加颜色需要 XProtect 2020 R2。
要在旋转 180 度的视频流上进行司法鉴定搜索,您必须:
在摄像机上使用 AXIS OS 10.6 或更高版本,或
在录制服务器上使用设备包 11.0 或更高版本
摄像机中的白平衡设置应准确,以获得良好的颜色侦测。
车辆搜索
当将 AXIS Optimizer 与安装在摄像机上的某些应用程序一起使用时,您可以搜索、识别和共享有关车辆的视频证据。车辆搜索支持来自以下应用的车牌数据:
Axis Communications 的 AXIS License Plate Verifier
FF Group 的 TraFFic CaMMRa(建议版本 1.3.1 +)
Vaxtor Recognition Technologies 的 VaxALPR On Camera
Vaxtor Recognition Technologies 的 VaxALPR On Camera MMC
可以使用哪些搜索筛选器取决于在摄像机上安装的应用程序,请参见精确搜索。
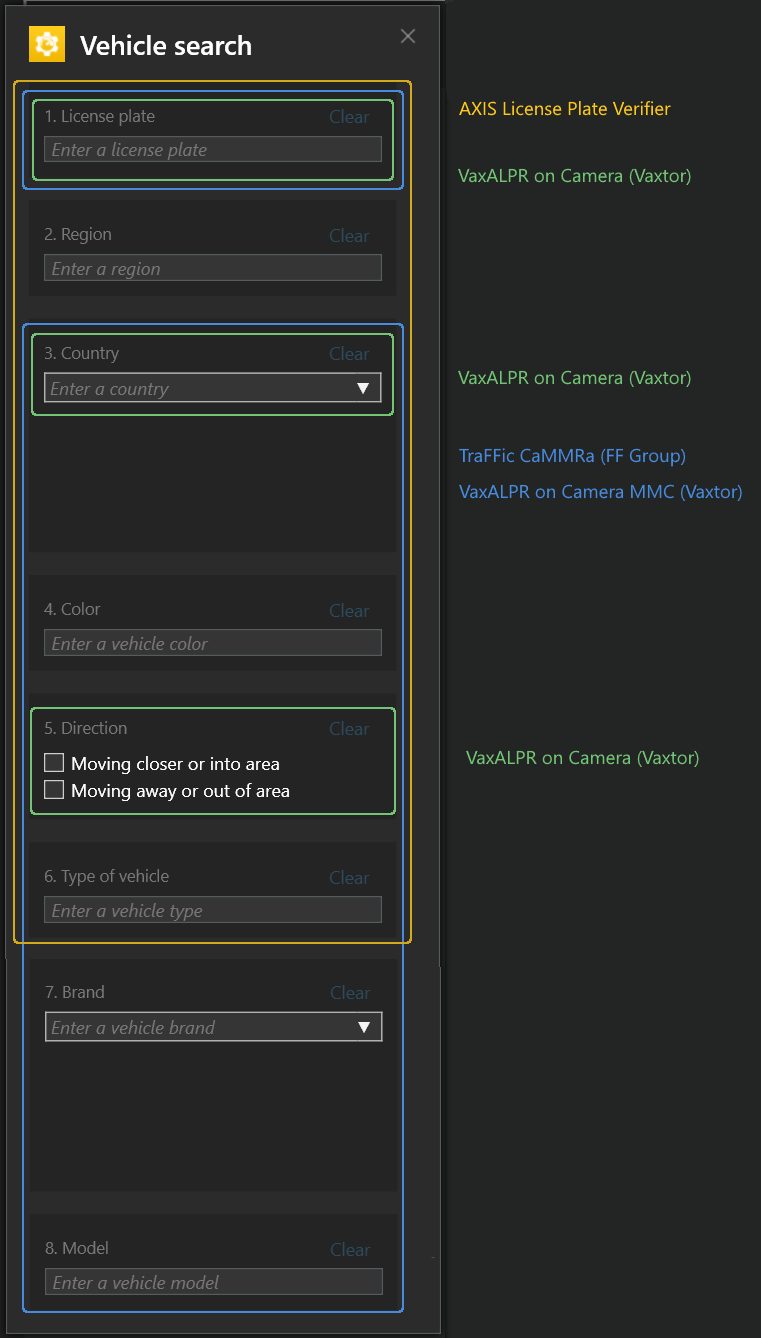
配置车辆搜索
在管理客户端中,添加运行所选应用的摄像机。
启用所需的各设备。为了能够使用 AXIS Licence Plate Verifier,Camera 1 和 Metadata 1 为必填项。
配置元数据:
前往场所导航 > 录制服务器,然后查找设备。
选择元数据 1,然后单击设置。
前往元数据流 > 事件数据,然后选择是。
前往录制设置选项卡,确保是否已为元数据启用录制。
单击 Save(保存)。
配置应用程序,使其适用于标准用户:
添加特定摄像机和用户的读取和回放权限。
为特定摄像机和用户添加元数据的读取和回放权限。
搜索车辆
在智能客户端中,前往搜索。
选择一个时间间隔和一台或多台摄像机。
单击搜索 > 车辆搜索 > 新搜索。
选择搜索筛选器来缩小搜索结果的数量。
要了解有关不同筛选器的更多信息,请参见精确搜索。
选择要仔细查看的搜索结果。例如,您可以为结果添加书签或创建优质 PDF 报告。
精确搜索
要缩小搜索结果,您可以使用一个或多个搜索筛选器。不同的应用为您提供不同的筛选器选项。
车ÅÆ
查找某个特定的车牌号码。
应用:AXIS License Plate Verifier、VaxALPR On Camera、TraFFic CaMMRa 或 VaxALPR On Camera MMC。
区域
查找来自某个地区的车辆。
应用:AXIS License Plate Verifier 2.9.19.
- 注意
在Axis License Plate Verifier设置中设置摄像机位置,以更好地识别地区。
国家/地区
查找来自某个国家/地区的车辆。
应用:Axis License Plate Verifier 2.9.19、VaxALPR On Camera、TraFFic CaMMRa 或 VaxALPR On Camera MMC。
彩色
查找特定颜色的车辆。
应用:Axis License Plate Verifier 2.9.19、TraFFic CaMMRa 或 VaxALPR On Camera MMC。
方向
查找朝特定方向行驶的车辆。
应用:Axis License Plate Verifier 2.9.19、VaxALPR On Camera、TraFFic CaMMRa 或 VaxALPR On Camera MMC。
车辆类型
查找特定类型的车辆。
应用:Axis License Plate Verifier 2.9.19、TraFFic CaMMRa 或 VaxALPR On Camera MMC。
品牌
查找特定品牌的车辆。
应用:TraFFic CaMMRa 或 VaxALPR On Camera MMC。
型号
查找特定型号的车辆。
应用:TraFFic CaMMRa 或 VaxALPR On Camera MMC。
区域速度搜索
在 AXIS Optimizer 中,您可以使用区域速度搜索来搜索在摄像机视图中输入预定区域时所侦测到的加速车辆。区域速度搜索与应用 AXIS Speed Monitor 一起工作,可在摄像机的实时画面中的雷达侦测区域可视化车辆的速度。借助 AXIS Zone 速度搜索,您可以设置特定的过滤器以缩小搜索范围,并在调查期间导出和共享视频证据。
配置区域速度搜索
要求
- VMS 系统:
Corporate 或 Expert 2019 R3 或更高版本
Professional+ 或 Express+ 2022 R3 或更高版本
- 与 NTP 同步的摄像机时间
在管理客户端中,添加运行所选应用的摄像机。
启用所需的各设备。为了能够使用 AXIS Zone speed search,Camera 1 和 Metadata 1 为必填项。
要配置元数据:
前往场所导航 > 录制服务器,然后查找设备。
选择元数据 1,然后单击设置。
前往元数据流 > 事件数据,然后选择是。
前往录制设置选项卡,确保是否已为元数据启用录制。
单击 Save(保存)。
要配置应用程序以使其适用于标准用户:
添加特定摄像机和用户的读取和回放权限。
为特定摄像机和用户添加元数据的读取和回放权限。
搜索区域速度事件
在智能客户端中,前往搜索。
选择一个时间间隔和一台或多台摄像机。
单击搜索 > 区域速度搜索 > 新搜索。
选择搜索筛选器来缩小搜索结果的数量。
要了解有关不同筛选器的更多信息,请参见精确搜索。
选择要仔细查看的搜索结果。例如,您可以为结果添加书签或创建优质 PDF 报告。
精确搜索
要缩小加速事件的搜索结果,您可以使用一个或多个搜索筛选器。
上限速度
在事件持续时间内筛选区域中物体的速度上限。您可设置速度为下限和上限。
物体类型
如果选择车辆,则搜索将仅显示将区域中速度领先的物体分类为车辆的加速事件。
区域名称
按名称搜索和过滤区域。
容器搜索
当将 AXIS Optimizer 与某些应用程序一起使用时,可以搜索、识别和共享有关容器的视频证据。容器搜索支持来自此应用的数据:
Vaxtor Recognition Technologies 的 VaxOCR Containers
配置容器搜索
搜索集装箱
在智能客户端中,前往搜索。
选择一个时间间隔和一台或多台摄像机。
单击搜索 > 容器搜索 > 新搜索。
选择搜索筛选器来缩小搜索结果的数量。
要了解有关不同筛选器的更多信息,请参见精确搜索。
选择要仔细查看的搜索结果。例如,您可以为结果添加书签或创建优质 PDF 报告。
精确搜索
要缩小搜索结果,您可以使用一个或多个搜索筛选器。筛选器选项均来自应用程序 VaxOCR Containers。
容器代码
查找某个特定的容器代码。
拥有者
查找属于特定拥有者的容器。
拥有者代码
查找属于特定拥有者的容器。
尺寸
查找具有特定大小和类型的容器。
大小代码
查找具有特定大小和类型的容器。
城市或国家/地区
查找特定城市或国家/地区的容器。
验证
查找已通过其拥有者代码或控制数字验证的容器。
创建优质 PDF 报告
根据搜索结果创建报告。您可以使用此功能在结果中包含高分辨率图像。
在智能客户端中,执行搜索。
选择要包括在报告中的搜索结果。
单击 > Create high quality PDF report(创建高质量 PDF 报告)。
(可选)输入报告名称、报告目标和注释。
对于每个搜索结果,选择要在报告中包含的帧。要放大图像,请双击。
单击 Create(创建)。当报告就绪时,您会收到一个通知。
Axis 车牌
您可以在 Smart 客户端中添加单独的车牌搜索和管理选项卡。此选项卡根据启用 LPR 的 Axis 摄像机提供的信息,集中执行与车牌管理、搜索和导出相关的操作员任务。
在您开始之前
配置安讯士车牌
在管理客户端中,添加运行所选应用的摄像机。
启用所需的各设备。为了能够使用 AXIS Licence Plate Verifier,Camera 1 和 Metadata 1 为必填项。
配置元数据:
前往场所导航 > 录制服务器,然后查找设备。
选择元数据 1,然后单击设置。
前往元数据流 > 事件数据,然后选择是。
前往录制设置选项卡,确保是否已为元数据启用录制。
单击 Save(保存)。
搜索车牌
在 Smart 客户端中,前往 Axis 车牌。
如果看不到该选项卡,前往设置 > Axis 搜索选项,然后选择显示车牌选项卡。
单击添加摄像机...并选择相关摄像机 > 单击关闭。
您必须是管理员才能向系统添加摄像机。
输入车牌和时间间隔过滤搜索结果。
搜索结果将不会显示超过 5000 个结果。
输入两个选定日期之间的自定义时间间隔来过滤搜索结果。
实时搜索车牌
在 Smart 客户端中,前往 Axis 车牌。
如果看不到该选项卡,前往设置 > Axis 搜索选项,然后选择显示车牌选项卡。
单击添加摄像机...并选择相关摄像机 > 单击关闭。
您必须是管理员才能向系统添加摄像机。
输入车牌并选择时间间隔 > 实时,过滤搜索结果。
当摄像机侦测到车牌时,它们将显示在列表中。
搜索结果将不会显示超过 5000 个结果。
精确搜索
要缩小搜索结果,您可以使用一个或多个搜索筛选器。
时间间隔
筛选一段时间内的搜索命中数。
车ÅÆ
按部分或完整车牌文本筛选。
摄像机
筛选特定摄像机检测到的搜索命中次数。
方向
筛选朝某个方向行驶的车辆。
列表
根据特定场所的搜索命中进行筛选,并筛选允许、阻止和自定义列表中的搜索命中情况。如需了解关于如何设置列表的详细信息,请参见 集中管理车牌列表。
将车牌搜索导出为 PDF 报告
此功能用于将您感兴趣的搜索结果作为具有高质量图像的 PDF 报告进行编译。
单击导出...。
选择 PDF...。
(可选)输入报告名称、报告目标和注释。
对于每个搜索结果,选择要在报告中包含的帧。双击可放大图像。
单击 Create(创建)。当报告就绪时,您会收到一个通知。
将车牌搜索导出为 CSV 报告
此功能用于以 CSV 报告形式编译大量搜索结果。
单击导出...。
选择 CSV...。
选择要导出文件的目的地。
Axis 见解
Axis 见解通过图表和仪表板概述了您设备中的数据。有了这个,您可以查看设备的元数据。您可以查看有关检测到的物体、已识别的车辆和警报的数据。
您可以在 Axis 见解选项卡中选择特定的时间范围和摄像机视图,也可以从操作员视图更改为管理员视图。操作员视图提供您设置的摄像机视图中的数据,而管理员视图提供有关整个系统的数据。
Axis 见解适用于操作员。Axis 见解中的管理员视图仅适用于具有管理员权限的用户。
要打开特定摄像机视图的 Axis 见解,请执行以下操作:
前往智能客户端并打开一个视图。
单击显示见解。
要查看 Axis 见解中的可用数据,您需要在摄像机上启用场景分析。
配置 Axis 见解
检查摄像机是否支持 Axis Object Analytics。请参阅 Axis Product Selector 中的分析。
检查摄像机的日期和时间是否设置正确。
确保在管理客户端中已为摄像机启用元数据设备。
要启用场景分析,请执行以下操作:
前往设备 > 元数据并选择您的设备。
单击录制并确保已启用录制 。
单击设置,确保分析数据已启用。
打开合并元数据以缩短加载时间(如果可用)。请参阅元数据和搜索。
设置安全组的权限:
前往场所导航 > 安全 > 角色。
选择一个角色。
前往摄像机。选择读取。
前往元数据。选择读取、实时和回放。
要将车牌元数据添加到 Axis 见解中,请参阅配置安讯士车牌
Axis 见解疑难解答
| 问题 | 解决方案 |
图表显示“无数据”。 | 您需要配置 Axis 见解。请参见配置 Axis 见解。 |
加载操作员视图需要很长时间。 |
|
视频反扭曲技术
去畸变展平并校正由广角或鱼眼镜头导致的几何、扭曲图像的透视。在 VMS 中,Axis 去畸变可用于 Axis 360 °全景摄像机。去畸变直接在摄像机或智能客户端中完成。
有关去畸变的更多详细信息:
当您使用客户端去畸变时,您在实时视频和录制视频中都将获得流畅的去畸变。
返回到某个视图时,您将自动前往新的去畸变位置。
导出视频时,将包含去畸变。
您可保存主页位置,请参见设置初始位。
您可以配置是否允许操作员控制和编辑去畸变技术视图,请参见允许操作员控件和编辑去畸变视图。
创建去畸变视图
要优化去畸变流,请在管理客户端中为摄像机 1的视频流 1 选择上限可用分辨率。有关详细信息,请参见 性能和故障排查。
打开智能客户端,然后单击 设置。
前往视图。
单击创建新视图并选择一种格式。
前往系统概览 > AXIS Optimizer。
单击去畸变视图,然后将其拖动到视图中。
选择摄像机和摄像机的当前安装位置。
单击设置。
打开新的去畸变视图,然后单击
 。
。单击设置视图类型,然后选择一个选项。根据摄像机的安装方式,您可以选择四视图、正常、普通带有概览或全景功能。
我们建议使用 100% DPI。如果分辨率不是 100%,则第二个显示器上的安讯士去畸变视图可能无法完整显示。
如果您使用其他 DPI 设置,去畸变窗口可能仅部分可见。请按照这些外部文章中的说明来解决此问题:
为多传感器全景摄像机创建去畸变视图
可以将去畸变视图用于多传感器全景摄像机,例如 AXIS P3807-PVE Network Camera 和 AXIS Q3819-PVE Panoramic Camera。
客户端拼接。如果将摄像机设置为取景模式客户端去畸变,AXIS Optimizer 会将四个图像拼接成一个无缝全景图(仅 AXIS P3807-PVE)。
水平调整。可以调整全景的水平线。如果摄像机向地面倾斜,并且世界地平线是弯曲的,则可能需要进行操作。这也将使虚拟 PTZ 控制更加直观。
PTZ 控制。可以放大图像并在图像中四处移动,就像是 PTZ 摄像机一样。
要求
- 具有以下用户权限之一的用户:
Optimizer 角色
硬件 > 驱动程序命令 = 允许
- 一台 Axis 多传感器全景摄像机
如果适用,在初始设备设置期间,将取景模式设置为客户端去畸变。
打开智能客户端,然后单击 设置。
前往视图。
单击创建新视图并选择一种格式。
前往系统概览 > AXIS Optimizer。
单击去畸变视图,然后将其拖动到视图中。
选择一台多传感器全景摄像机。
首次将多传感器全景摄像机添加到去畸变视图时,视图上方将显示一个水平校准窗口。
单击箭头使红线与世界地平线对齐。
单击完成保存设置并退出校准模式。
广角视图
广角视图是多传感器全景相机的一种视角类型。如果正常的 120° 视野还不够,打开光景视图。在广角视图下,图像总是会扭曲。关闭广角视图以在完全缩小时过渡到正常视图。
设置初始位
在智能客户端中,打开去畸变视图。
前往要保存为初始位的位置。
单击
 ,然后选择 Set home position(设置初始位)。
,然后选择 Set home position(设置初始位)。
允许操作员控件和编辑去畸变视图
可以配置是否应该允许操作员控制和编辑去畸变技术视图,请参见自定义操作员功能访问。
性能和故障排查
性能考虑
会尽可能在 GPU 中执行 Axis 视频去畸变,但视频去畸变也会给 CPU 带来负载。
为了防止在包含许多去畸变视图的大型视图中帧速下降,请考虑以下事项:
摄像机分辨率。例如,与分辨率 1920x1920 相比,高摄像机分辨率(例如 2880x2880 )需要大量的计算机功率。
摄像机帧速。如果不需要高帧速,更改为较低的帧速可以防止在去畸变视图和其他视图中出现卡顿。
监视器分辨率。高分辨率监视器(例如 4K)需要大量资源来显示视频。如果不需要更高的分辨率,较低的监视器分辨率使您可以运行更多去畸变视图,而不会出现卡顿。
动态分辨率
如果可能,视频流将自动缩小,而不会降低视频质量。这可以提高去畸变视图的性能。
如果在从概览中放大时出现闪烁,关闭动态分辨率会有帮助。
要打开或关闭动态分辨率:在智能客户端中,打开 Settings(设置)> Axis dewarping options(安讯士去畸变选项)> Rendering options(渲染选项),然后选择或清除 Dynamic resolution(动态分辨率)。
默认情况下,动态分辨率处于启用状态。
兼容性呈现
如果去畸变图像中存在视觉错误(例如黑色图像),或者性能似乎比预期差,请启用兼容性呈现。请注意,兼容性呈现的一个负面影响是,视图之间的转换和回放中的清理可能会闪烁。
要打开或关闭兼容渲染:在智能客户端中,打开 Settings(设置)> Axis dewarping options(安讯士去畸变选项)> Rendering options(渲染选项),然后选择或清除 Use compatibility rendering(使用兼容渲染)。
默认情况下,使用兼容性呈现处于禁用状态。
预期结果
在配备 Intel i7 8700 NVIDIA Gefore 1050 GTX 和三台 1920x1080 监视器的参考系统中,可以预期:
可以在 1920x1920 分辨率、25fps 的条件下运行 7 个去畸变视图而不掉帧,或者
在 2880x2880 分辨率、25 fps 的条件下,4 个去畸变视图
如果三台显示器中有一台以 4K 分辨率而不是 1920x1080 运行,可以预期:
可以在 1920x1920 分辨率、25fps 的条件下运行 5 个去畸变视图而不掉帧,或者
在 2880x2880 分辨率、25 fps 的条件下,3 个去畸变视图。每台监视器上一个去畸变视图。
帧速和分辨率比例为线性。一台能够以 30 fps 运行 5 个去畸变视图的电脑,如果将帧速降至 15 fps,将可以运行 10 个视图。
穿戴式集成
AXIS Optimizer Body Worn Extension 可以让现场摄像机使用者录制、标记并与办公室调查员共享视频,而办公室调查员则可以使用 VMS 搜索和管理视频证据。该服务可以安全地实现安讯士穿戴式系统与 VMS 之间的连接和传输。AXIS Body Worn Extension 是一项免费的独立服务,您必须将其安装在录制服务器上。
受支持的版本包括:
- VMS 版本 2020 R1 企业版或更高版本
- VMS 版本 2020 R1 Professional+ 或更高版本
- VMS 版本 2020 R1 专家版或更高版本
始终使用新版 VMS 修补程序和累积修补程序安装程序。
了解更多
要下载服务本身或阅读集成指南和解决方案说明,前往 axis.com。
要阅读用户手册,前往 axis.help.com。
系统管理和安全控制
自定义操作员功能访问
角色设置
默认情况下,如果操作员可以访问 VMS 中的设备,他们便可以访问智能客户端中的所有 AXIS Optimizer 功能,但是可以在管理客户端中通过 Role settings(角色设置)配置操作员可以访问的功能。
配置角色设置
打开角色设置:
在管理客户端中,前往场所导航 > 安全 > AXIS Optimizer Security。
选择启用角色设置。
重启管理客户端。
配置角色设置:
在管理客户端中,前往场所导航 > 安全 > 角色。
选择一个角色,然后前往总体安全性。
单击 AXIS Optimizer Security。
选择角色应该有权或无权访问的功能。
完全控制
使操作员角色可以完全地访问全部AXIS Optimizer功能。编辑(不适用)
VMS功能不适用于AXIS Optimizer角色设置。在 Management Client 中访问 AXIS Optimizer。
操作员角色可以使用 Management Client 中的所有 AXIS Optimizer 管理功能。管理 AXIS Optimizer 安全功能。
操作员角色可以在Site Navigation> Security >AXIS Optimizer Security 中更改设置。动态摄像机操作员控件。
操作员角色可以访问系统在设备上找到的所有预装功能。远程对焦操作员控件。
操作员角色可以设置固定式半球摄像机上的远程对焦。PTZ 操作员控件。
操作员角色可以访问特定操作员PTZ控件:对焦控制、PTZ预设、Autotracking 2操作员控件、清洗器以及速干和雨刮器按钮。温度区域测量控件。
操作员角色可以在AXIS Q2901-E上测量区域温度。扬声器操作员控件。
操作员角色可以在 Smart Client 中访问所有扬声器管理器功能。访问访客管理。
操作员角色可以访问与来访者管理相关的内容,例如,应答呼叫、在实时浏览中打开门。访问呼叫记录。
操作员角色可以访问对讲机的呼叫历史记录。您必须允许访问来访者管理才能使用此设置。扩展搜索功能。
如果选择 Deny,则将在 Smart Client 中隐藏 AXIS License Plate Verifier 选项卡。此外,无法在集中搜索中使用车辆和容器搜索。控制去畸变视图。
操作员角色可以在去畸变视图中切换浏览。编辑去畸变视图的初始位。
操作员角色可以编辑摄像机的初始位。网页
操作员角色可以使用网络浏览器创建视图。Axis 洞察仪表板
操作员角色可以访问 Axis 洞察仪表板。
单击 Save(保存)。
重启系统中正在运行的智能客户端。
关闭角色设置
在管理客户端中,前往场所导航 > 安全 > AXIS Optimizer Security。
清除启用角色设置。
重启管理客户端。
重启系统中正在运行的智能客户端。
设备管理
AXIS Device Manager Extend
安装边缘主机
边缘主机是一种内部部署管理服务,使 AXIS Device Manager Extend 能够与 VMS 中的本地设备进行通信。
要在 VMS 中使用 AXIS Device Manager Extend,必须先安装边缘主机和桌面客户端。边缘主机和桌面客户端都包含在 AXIS Device Manager Extend 安装程序中。
下载 AXIS Device Manager Extend 安装程序。
边缘主机必须安装在 VMS 录制服务器上。
在录制服务器上运行安装程序,并仅选择安装边缘主机。
声明边缘主机并同步设备
打开管理客户端。
前往场所导航 > AXIS Optimizer > 系统概览。
选择并登录到 MyAxis。
单击包含已安装的边缘主机且已准备好进行申请的录制服务器磁贴。
在侧栏中,创建新组织或选择先前创建的组织。
单击并声明边缘主机。
等到页面重新载入后,单击同步。
录制服务器上的安讯士设备现在都将添加到边缘主机,并属于您选择的企业。
- 注意
AXIS Device Manager Extend 必须能够访问 VMS 中的安讯士硬件。有关支持的设备的更多信息向边缘主机添加设备时的故障排查。
如果向录制服务器中添加新设备或更改设备信息,则需要再次执行步骤 7,以使更改与 AXIS Device Manager Extend 系统同步。
对于要添加到 AXIS Device Manager Extend 的设备,请重复步骤 4-7。
边缘主机状态
在系统概述的每台录制服务器上,您可以查看是否已安装或声明了边缘主机。可以打开显示需要边缘主机操作的机器来筛选视图。
–在录制服务器上未侦测到边缘主机。
如果尚未安装边缘主机,请在录制服务器上下载并安装边缘主机。请参见 安装边缘主机。
如果已安装边缘主机,这意味着您需要登录 MyAxis 帐户才能检测到边缘主机。
–已安装但未声明边缘主机。通过创建新的组织或选择先前创建的组织来声明边缘主机。请参见 声明边缘主机并同步设备。
–已安装且声明但未达到的边缘主机。检查录制服务器是否可以访问互联网。
–边缘主机已同步。
–边缘主机需要同步。它可以是 VMS 中可添加到边缘主机的新设备,也可以是需要同步的更新设备信息。
使用 AXIS Device Manager Extend 配置设备
当设备已同步到边缘主机时,您可在 AXIS Device Manager Extend 中配置设备。您可通过连接至互联网的电脑完成此操作。
如果您还希望通过远程连接管理设备,则需要在每个边缘主机上启用远程访问。
选择用于声明边缘主机的组织。
同步设备可在与 VMS 录制服务器同名的场所下找到。
向边缘主机添加设备时的故障排查
如果您在向边缘主机添加设备时遇到问题,请确保执行以下操作:
AXIS Optimizer 只会从 VMS 添加已启用的硬件。
检查与硬件的连接是否未在 VMS 中断开。
请确保设备配有 AXIS OS 6.50 或更高版本。
请确保设备已设置为摘要式身份验证。默认情况下,AXIS Device Management 不支持基本身份验证。
尝试直接从 AXIS Device Manager Extend 应用程序中添加设备。
从 AXIS Device Manager Extend 收集日志并联系 AXIS 支持。
在 AXIS Device Manager Extend 应用中,前往安装有摄像机的录制服务器上的特定场所。
前往设置,然后单击下载 sitelog。
AXIS Site Designer 导入
在 AXIS Optimizer 中,您可以导入 AXIS Site Designer 设计项目,并通过一个简单的导入过程将配置应用到您的 VMS。使用 AXIS Site Designer 可设计和配置您的系统。完成项目后,您可使用 AXIS Optimizer 将摄像机和其他设备的设置导入 AXIS Site Designer 至管理客户端。
有关 AXIS Site Designer 的更多信息,请参阅用户手册。
要求
- VMS version 2020 R2 或更高版本
导入设计项目
在 AXIS Site Designer 中
创建项目并配置设备。
完成项目后,生成代码或下载设置文件。
- 注意
如果您对设计项目进行更新,则需要生成新的代码或下载新的设置文件。
在 Management Client 中
确保相关设备已添加至您的 VMS。
前往网站导航 > AXIS Optimizer > 导入设计项目。
分步指南打开。通过输入访问代码或选择项目的设置文件,选择要导入的项目。单击下一步。
在 Project overview(项目概览)中,您可以查看有关在 AXIS Site Designer 项目中找到的设备数量以及在 VMS 中找到的设备数量的信息。单击 Next(下一步)。
在下一步中,VMS 中的设备与 AXIS Site Designer 设计项目中的设备相匹配。仅有一种可能匹配的设备会自动被选中。将仅导入匹配的设备。完成匹配后,单击下一步。
所有匹配设备的设置都会被导入并应用到您的 VMS 中。此过程可能需要几分钟,具体取决于设计项目的大小。单击下一步。
在导入结果中,您可以找到有关导入过程的不同步骤的详细信息。如果无法导入某些设置,请修复问题并再次运行导入。如果希望将结果列表保存为文件,请单击导出...。单击完成以关闭分步指南。
导入设置
只有在 VMS 和设计项目之间相匹配的设备才是导入部分。以下设置将导入并应用到各个设备类型的 VMS 中:
设计项目中使用的设备名称
设计项目中使用的设备描述
地理位置设置(如果设备放在地图上)
如果设备是启用视频的设备,则还会应用以下设置:
在 VMS 中配置的一个或两个视频流(分辨率、帧速、编解码器、压缩和 Zipstream 设置)
视频流 1 配置为实时画面和录制。
如果实时画面和录制内容与设计项目中的流设置不同,则视频流 2 配置为录制。
根据设计项目设置移动侦测或连续录制的规则。VMS 使用内置移动侦测、创建规则的时间配置文件以及在录制服务器上创建不同保留时间的存储配置文件。
根据设计项目中的音频设置打开或关闭麦克风。
限制
AXIS Site Designer 设计项目的导入时,VMS 存在一些限制。
VMS 中的默认移动录制规则可覆盖由导入创建的录制规则。关闭冲突的规则或从规则中排除受影响的设备。
录制预估值对于 VMS 移动触发的录制可能是不准确的。
当前版本不支持建筑平面图。
如果在设计项目中同时配置了运动触发录制和连续录制,则将仅使用运动触发录制设置中的流设置。
您无法为 VMS 中的 Zipstream 配置最小帧率。
帐户管理
账户管理可帮助您管理 XProtect 使用的各种 Axis 设备上的账户和密码。
根据 Axis 指南,您不应使用根账户连接到设备。通过账户管理,您可以创建 XProtect 服务账户。为每台设备创建单独的 16 个字符的密码。已拥有 XProtect 账户的设备将获得新密码。
使用 XProtect 服务账户连接到设备
转往场所导航 > AXIS Optimizer > 账户管理。
该图显示了有多少台设备处于在线状态、其中有多少台有 XProtect 服务账户以及有多少台没有 XProtect 服务账户。
单击显示设备详细信息,查看有关设备的更多信息。在线设备显示在列表顶部。您可以选择要为其生成密码的特定设备。如果未从中选择一项,则所有在线设备都将获得新密码。单击确定。
单击生成密码。
单击显示设备详细信息查看流程的实时状态更新。在此过程中,您将看到活动实时视图和待录制短暂中断。
在线设备获得 XProtect 服务账户和新密码。仅在线且已拥有 XProtect 服务账户的设备获取新密码。
Axis 事件
安讯士事件功能概述了 VMS 中安讯士设备的可用事件。您可以在特定设备上测试事件、查看事件的详细信息以及为多个设备添加事件。
在场所导航中,前往规则和事件 > Axis 事件。可用事件的列表显示在配置窗口中。您可以查看系统中哪些事件处于活动状态,哪些事件处于非活动状态。
对于每个事件,您可以查看事件添加到的设备的名称。您还可以查看事件显示名称、事件状态以及上次触发事件的时间。
要求
- VMS version 2022 R2 或更高版本
为多个设备设置事件
前往配置并选择一个事件。
单击添加设备。
添加设备窗口显示可向其添加事件的设备列表。选择一个或多个设备,然后单击添加设备。
要从设备中移除事件,请单击移除。
活动信息
在 Axis 事件中,您可以在用户界面中查看上次已知事件、事件状态和实时更新。为此,您需要在管理客户端中设置保留时间。
前往工具 > 选项 > 警报和事件 > 事件保留。
为整个设备事件组或组中的特定事件设置保留时间。
元数据和搜索
通过元数据和搜索,可以概览您在 VMS 中添加的设备、其元数据功能以及对操作员可见的 Axis 搜索类别。
通过元数据和搜索,您可以打开这些设备的特定功能,也就是说,您可以为多个设备启用事件数据、分析数据和合并数据,还可以查看设备支持的分析功能。使用安讯士搜索类别,您可以控制所有操作员可用的搜索选项,以匹配 VMS 中可用的分析功能。设备支持的搜索类别和筛选器会因摄像机型号和安装的分析应用程序而异。
配置元数据设置
前往管理客户端 > 场所导航 > AXIS Optimizer > 元数据和搜索。
事件数据:为 VMS 打开以从设备检索事件数据。您需要为 AXIS Optimizer 中的多个功能执行此操作。
分析数据:打开此选项可使用取证搜索功能,并在实时画面和回放中显示边界框。
分析功能:查看设备当前支持的视频分析功能,例如物体类型(人、轿车)和物体颜色。升级设备软件可能会提供更多分析功能。
合并元数据:打开在 Axis 洞察中实现更快的取证搜索和更短的加载时间。
- 注意
合并元数据要求
- 装有 AXIS OS 11.10 或更高版本的 Axis 设备。
合并元数据限制
- 实时画面和录制中的边界框以及 VMS 内置搜索选项不可用。
配置 Axis 搜索类别
前往管理客户端 > 场所导航 > AXIS Optimizer > 元数据和搜索。
打开要在 Axis 搜索类别对话框中使用的搜索类别:
取证搜索
车辆搜索
区域速度搜索
容器搜索
在每个搜索类别下挑选适用的筛选器。
- 注意
Axis 搜索类别要求
- AXIS Optimizer 智能客户端中的版本 5.3 或更高版本。
需要更多帮助?
常见问题解答
问题 | 回答 |
当客户端 PC 无法访问互联网时,如何更新 AXIS Optimizer? | 在 VMS 管理服务器上发布新版本,请参见自动升级系统。 |
在升级到更新版本的 AXIS Optimizer 之前,是否需要备份设置? | 否,无需备份。升级到较新版本时不会发生任何变化。 |
如果我有 30 多台装有 AXIS Optimizer 的客户端 PC,我需要逐个升级吗? | 您可以单独升级客户端。 您也可通过将局部 AXIS Optimizer 版本发布到系统来自动推送升级,请参见自动升级系统。 |
是否可以单独启用或禁用 AXIS Optimizer 中的每个插件? | 否,但如果您并未较多使用插件,这些插件就不会占用资源。 |
AXIS Optimizer 使用哪些端口? | 端口 80 和 443 均为与 axis.com 通信所必需,以便系统可以获取有关新版本和下载更新的信息。 |
故障排除
如果遇到技术问题,请打开调试日志记录,重现问题,然后与 Axis 支持共享这些日志。您可以在 Management Client(管理客户端)或 Smart Client(智能客户端)中打开调试日志。
在 Management Client 中:
前往 Site Navigation(场所导航)>Basics(基本信息)>AXIS Optimizer。
选择 Turn on debug logging(打开调试日志)。
单击 Save report(保存报告)以将日志保存在您的设备上。
在 Smart Client 中:
前往 Settings(设置)>Axis general options(安讯士常规选项)。
选择 Turn on debug logging(打开调试日志)。
单击 Save report(保存报告)以将日志保存在您的设备上。
您还可以检查您的客户端支持哪些 AXIS Optimizer 功能。
在 Smart Client 中:
前往 Settings(设置)>Axis general options(安讯士常规选项)。
选择 Show compatibility info(显示兼容性信息)
联系支持人员
如果您需要更多帮助,请转到 axis.com/support。
提示和技巧
在智能客户端视图中添加网络页面
AXIS Optimizer 允许直接在 Smart 客户端中显示几乎任意网络页面,而不仅仅是 html 页面。此网络视图由现代浏览器引擎提供支持,并与大多数网络页面兼容。例如,当您想从 Smart 客户端访问 AXIS Body Worn Manager,或在实时画面旁边显示 AXIS Store Reporter 的仪表板时,此功能很有用。
在 Smart 客户端中,单击设置。
前往视图。
创建新视图或选择一个现有视图。
前往系统概览 > AXIS Optimizer。
单击网络视图,然后将其拖动到视图中。
输入地址,然后单击确定。
单击设置。
导出包含嵌入搜索功能的视频
导出 XProtect 格式的视频
要查看具有嵌入式 AXIS Optimizer 搜索功能的视频,请确保导出 XProtect 格式的视频。这有助于如演示目的等。
- 注意
对于 AXIS Optimizer 5.3 或更高版本,请从步骤 3 开始。
在 Smart 客户端中,前往设置 > Axis 搜索选项。
打开导出中包含搜索插件。
在 Smart 客户端中创建导出时,请选择 XProtect 格式。
取消阻止在接收计算机上的导出
要在另一台计算机上成功使用导出内容,请确保取消阻止导出文件存档。
在接收计算机上,右键单击导出文件 (zip) 并选择 Properties(属性)。
在 General(常规)下,单击 Unblock(取消阻止) > OK(确定)。
解压缩导出内容并打开文件“SmartClient-Player.exe“。