关于您的设备
AXIS Camera Station S12 Recorder 系列是一款开箱即用的机架式服务器和工作站,经验证可提供高达 4K. 的可靠高清监控。 为提供简单快捷的安装,该系列录像机进行了预配,并预装了带有许可证的 AXIS Camera Station 视频管理软件,以及所需的必要的系统软件。 系统配置可以从 Axis Site Designer 轻松导入,AXIS Camera Station 让您可以充分使用 Axis 广泛的视频监控设备的优势。 具备企业级硬盘,操作系统存储在固态硬盘上,该系列录像机为您带来高性能和高可靠性的系统。
开始使用
配置 AXIS Camera Station 录制服务器的标准工作流是:
初始 Windows® 设置: 安装设备之后,将指导您完成几个步骤,设置区域、语言、键盘布局、管理员账户及其密码。
初始 Axis 录像机设置: 初始 Windows 设置完成后,Axis Recorder Toolbox 打开,并指导您完成几个步骤,以设置基本和必要的设置,例如,计算机名称、日期和时间以及网络。 请参见初始 Axis 录像机设置。
配置 Windows。 我们建议:
更新到 Windows 新版本。 请参见更新 Windows®。
创建一个标准用户账户。 请参见创建用户账户。
将 AXIS Camera Station 更新至新版本。
如果您的系统处于联机状态: 打开 Axis Recorder Toolbox 应用,然后单击更新 AXIS Camera Station。
如果您的系统处于离线状态: 转到 axis.com 并下载新版本。
注册您的 AXIS Camera Station 许可证。
将您的系统连接至 AXIS Camera Station 移动查看应用。 请参见 连接到 AXIS Camera Station 服务器 。
安装设备
安装前
准备用于安装的附加附件: 显示器、鼠标、键盘和网络电缆。
了解不同用户账户的使用。
下表列出了可用于您的 Axis 系统的安装、配置和操作的用户账户。
| 用户账户 | 说明 | 备注 |
| MyAxis | 用于下载新软件、访问许可证系统、Axis Secure Remote Access 和 System Health Monitoring。 | 已从 my.axis.com 注册。 |
| Windows® | ||
| Windows 管理员 | Windows 中的管理员权限。 我们建议您不要将其用作 AXIS Camera Station 管理员。 | 在初始 Windows 安装过程中创建。 |
| 具有 AXIS Camera Station 管理员权限的 Windows 用户 | 由系统集成商或系统管理员在 AXIS Camera Station 中授予管理员权限以进行配置或故障排查的 Windows 用户。 | 在 Windows 设置中创建。 |
| 具有 AXIS Camera Station 操作员或查看者权限的 Windows 用户 | 在 AXIS Camera Station 中授予操作员或查看者权限的 Windows 用户。 | 在 Windows 设置中创建。 |
| 固件管理 | ||
| iDRAC | 用于访问 iDRAC(集成戴尔远程访问控制器)工具。 | 用户名: root 密码: 打印在信息标签的背面。 |
| 设备 | ||
| 设备管理员 | 由管理员用于从视频管理系统或设备网页访问摄像机。 | 通过设备网页创建或将设备添加到 AXIS Camera Station 时。 |
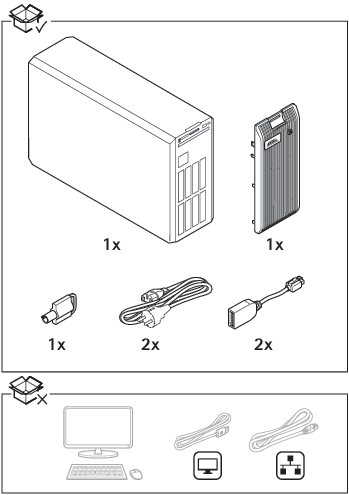
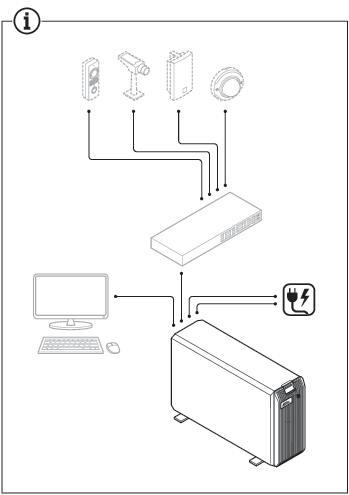
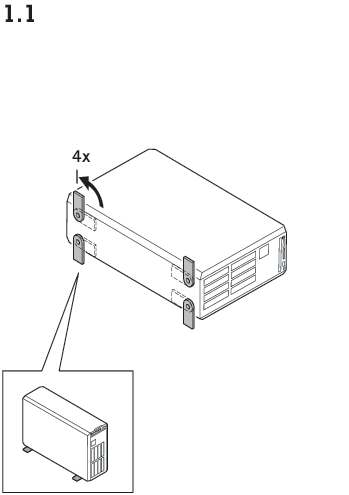
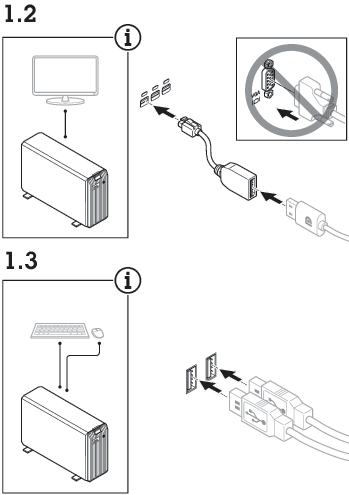
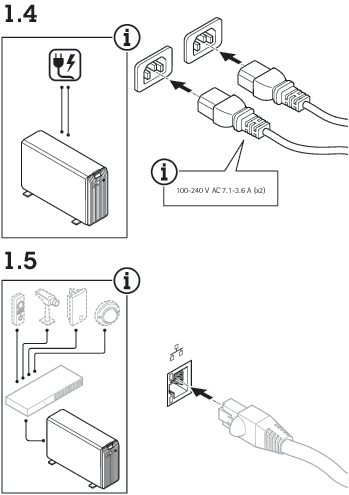
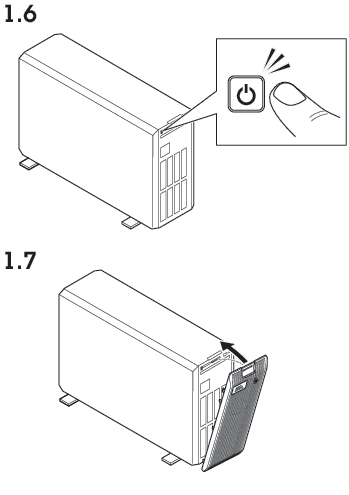
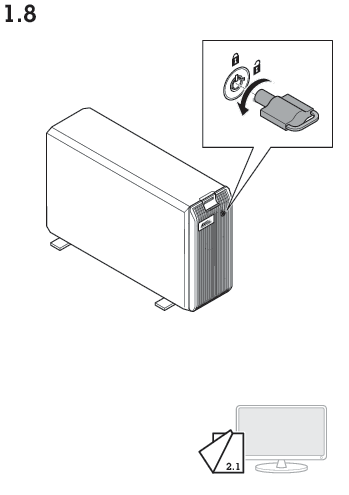
配置设备
初始 Axis 录像机设置
配置完 Windows®后,将自动打开 Axis Recorder Toolbox,并通过首次配置向导指导您进行操作。 在此向导中,您可在管理 Axis Recorder Toolbox 中设备之前,配置一些基本的和必要的设置。
如果需要,请更改计算机名称,然后单击下一步。
在日期和时间下,配置以下设置,然后单击下一步。
选择时区。
要设置 NTP 服务器,请选择 NTP 服务器并输入 NTP 服务器地址。
要手动设置,请选择手动并选择日期和时间。
在网络设置下,配置以下设置,然后单击下一步。
使用自动 IP 设置(DHCP),默认打开使用自动 DNS 设置 。
如果您的设备连接到具有 DHCP 服务器的网络,则会自动显示分配的 IP 地址、子网掩码、网关和首选 DNS。
如果您的设备未连接到网络或没有可用的 DHCP 服务器,则根据网络要求输入 IP 地址、子网掩码、网关和首选 DNS。
点击完成。 如果您更改了计算机名称,Axis Recorder Toolbox 将提示您重启设备。
配置 AXIS Camera Station
启动 AXIS Camera Station
AXIS Camera Station 完成安装后将自动启动服务控制。
双击 AXIS Camera Station 客户端图标以启动 AXIS Camera Station 客户端。 首次启动客户端时,它会自动尝试登录到与客户端安装在同一台计算机上的 AXIS Camera Station 服务器。
您可以不同的方式连接到多台 AXIS Camera Station 服务器。
添加设备
首次启动 AXIS Camera Station 时,您将导航到添加设备页面。 AXIS Camera Station 自动搜索已连接设备的网络,并将显示找到的设备列表。
从列表中选择要添加的摄像机。
如果未列出您的摄像机,请单击手动搜索。单击添加。
选择快速配置或 Site Designer 配置。 点击下一步。
使用默认设置,并确保录制方法设置为无。 单击安装。
配置录制方法
转到配置 > 录制和事件 > 录制方法。
如果您想要启用移动侦测录制:
选择摄像机。
打开移动侦测。
单击应用。
如果您想要启用连续录制:
选择摄像机。
打开连续 。
单击应用。
实时查看摄像机
单击实时查看选项卡,导航到摄像机的实时画面。
单击摄像机,导航到该摄像机的实时画面。
在摄像机名称后的一个蓝点显示正在进行连续录制。 摄像机名称后的红点显示正在进行移动侦测录制。单击
 从实景导航到录制。
从实景导航到录制。
时间线中的红色线显示,在该期间采用了移动侦测录制。 时间线中的蓝色线显示正在进行连续录制。
播放录制内容
请转到录制选项卡。
在摄像机的时间线,使用鼠标滚轮来放大和缩小,并拖动时间线,从而将标记指向您所需的位置。
要从所需位置开始播放录制内容,请单击
 。
。
添加书签
请转到录制选项卡。
在摄像机的时间线,使用鼠标滚轮来放大和缩小,并拖动时间线,从而将标记指向您所需的位置。
单击
 。
。输入书签名称和说明。 使用说明中的关键字,使得书签容易发现并识别。
选择防止录制内容删除来锁定录制内容。 除非主动解锁,否则无法删除锁定的录制内容。
点击确定。 在时间线中您所需位置,显示一个书签图标。
导出录像
请转到录制选项卡。
在摄像机的时间线,使用鼠标滚轮来放大和缩小。
单击
 显示选择标记。
显示选择标记。拖动标记,以包含您想要导出的录制内容。
单击
 以打开导出选项卡。
以打开导出选项卡。在输出选项卡,如果需要,您可执行以下操作。
单击以添加录制注释。
单击浏览以选择要导出录制内容的位置。
选择包括 Axis File Player、包括说明,和添加数字签名。
单击导出。
选择使用密码,并输入您的密码进行数字签名。 点击确定。
播放并验证 Axis File Player 中的录制内容
请转到已指定的导出录像的文件夹。在此示例中,文件导出包括 .asf 格式的录制内容、.txt 格式的说明和 Axis File Player。
双击 Axis File player。 将自动播放导出的录制内容。
单击
 以显示添加到录制内容的说明。
以显示添加到录制内容的说明。如要验证数字签名:
转到工具 > 验证数字签名。
选择以密码验证,然后输入密码。
单击验证。 显示验证结果页面。
网络配置
当 AXIS Camera Station 客户端、AXIS Camera Station 服务器以及已连接的网络设备安装在不同网络上时,您可能需要在使用 AXIS Camera Station 之前配置代理或防火墙设置。
客户端代理设置
当客户端和服务器被代理服务器隔开时,配置客户端代理设置。
双击 AXIS Camera Station 客户端图标。
点击客户端代理设置。
改变客户端代理设置。
点击确定。
服务器代理设置
当网络设备和服务器被代理服务器隔开时,配置服务器的代理设置。
请双击 Windows 通知区域中的 Axis Service Control 图标。
选择修改设置。
在代理设置部分中,使用默认的系统账户互联网选项或选择使用手动代理设置。
点击保存。
NAT 和防火墙
当客户端和服务器被 NAT、防火墙或类似设备隔开时,配置 NAT 或防火墙,以确保 HTTP 端口、TCP 端口和 AXIS Camera Station 服务中指定的流端口可穿过防火墙和/或 NAT。有关如何配置 NAT 或防火墙的详细说明,请联系网络管理员。
服务器端口配置
端口 55752(HTTP)、55754(TCP)、55756(移动通信)和 55757(移动流)用于服务器和客户端之间的通信 AXIS Camera Station 服务器上。 如果需要,可以从 AXIS Camera Station 服务控制更改端口。
安全考虑事项
为防止未授权的访问摄像机和录制内容,请记住以下:
为各网络设备(摄像机、视频编码器和辅助设备)使用强密码。
在安全网络上安装 AXIS Camera Station 服务器、摄像机、视频编码器和辅助设备,并将其与办公室网络分开。 AXIS Camera Station 客户端可以安装在另一个网络上的计算机上,例如,具有互联网访问权限的网络。
确保用户都具有强密码。 使用 Windows Active Directory,可实现高水平的安全性。
许可系统在线
AXIS Camera Station 客户端和服务器都要连接到互联网。
在 AXIS Camera Station 客户端,
转到配置 > 许可证 > 管理。
默认在线管理许可证处于打开状态。
点击转到 AXIS License Portal。
在 AXIS License Portal www.axis.com/licenses 中,
用您的 MyAxis 账户登录。
许可证密钥是自动生成的,并显示在许可证密钥下。
如果您单独购买了许可证密钥,请在添加许可证密钥下输入您的许可证密钥,然后单击添加。
在 AXIS Camera Station 客户端中,检查您的许可证密钥是否显示在配置 > 许可证 > 密钥下。
许可系统离线
在 AXIS Camera Station 客户端,导出系统文件。
转到配置 > 许可证 > 管理。
如果 AXIS Camera Station 处于联机状态,请关闭在线管理许可证,然后单击 导出系统文件。
如果 AXIS Camera Station 处于离线状态,请单击导出系统文件。
保存系统文件在 USB 闪存盘上。
在 AXIS License Portal www.axis.com/licenses 中,
用您的 MyAxis 账户登录。
单击上传系统文件以上载您想导出到 USB 闪存驱动器的系统文件。
许可证密钥是自动生成的,并显示在许可证密钥下。
如果您单独购买了许可证密钥,请在添加许可证密钥下输入您的许可证密钥,然后单击添加。
在许可证密钥下,单击下载许可证文件,然后将文件保存到 USB 闪存 驱动器。
在 AXIS Camera Station 客户端,导入许可证文件。
转到配置 > 许可证 > 管理。
单击导入许可证文件,然后在 USB 闪存驱动器上选择许可证文件。
检查您的许可证密钥是否显示在配置 > 许可证 > 密钥下。
管理 Windows®用户账户
创建用户账户
为了让您的个人数据和信息更安全,我们建议您为每个本地账户添加一个密码。
一旦您为本地账户创建了密码,请不要忘记。 没有办法恢复本地账户的丢失密码。
转到设置 > 账户 > 其他人员 > 将其他人添加到这台计算机。
单击我没有此人的登录信息。
单击添加没有 Microsoft 账户的用户。
输入用户名、密码和密码提示。
单击下一步,然后按照说明操作。
创建管理员账户
转到设置 > 账户 > 其他人。
转到要更改的账户,然后单击更改账户类型。
转到账户类型,然后选择管理员。
点击确定。
重启设备,然后使用新的管理员账户登录。
创建本地用户组
转到计算机管理。
转到“本地用户和组 > 组 。
右键单击组,然后选择新组。
输入组名称和描述。
添加组成员:
单击添加。
单击高级。
查找要添加到组的用户账户,然后单击确定。
再次单击确定。
单击创建。
删除用户账户
删除账户时,您将从登录屏幕上移除用户账户。 您还会移除存储在用户账户上的文件、设置和程序数据。
转到设置 > 账户 > 其他人。
转到要移除的账户,然后单击移除。
更改用户账户的密码
使用管理员账户登录。
转到用户账户 > 用户账户 > 按顺序管理其他账户。
您将看到设备上各用户账户的列表。
选择要更改密码的用户账户。
单击更改密码。
输入新密码,然后单击更改密码。
为用户账户创建密码重设盘
我们建议使用 USB 闪存驱动器创建密码重设盘。 之后,如果您忘记了密码,您可以重置密码。 如果没有 USB 重置磁盘,您将无法重置密码。
如果您使用的是 Windows 10,则可向您的本地账户添加安全问题以便用于忘记密码时,因此您无需创建密码重置磁盘。 为此,请转到开始并单击设置 > 登录选项 > 更新您的安全问题。
使用本地用户账户登录到设备。 您不能为已连接的账户创建密码重设盘。
将 USB 闪存驱动器插入设备。
如果 USB 闪存驱动器上有数据,请对其进行备份。
从 Windows® 搜索字段,转到创建密码重设盘。
在忘记密码向导中,单击下一步。
选择您的 USB 闪存驱动器,然后单击下一步。
键入您当前的密码,然后单击下一步。
按屏幕说明操作。
移除 USB 闪存驱动器并将其保存在您记住的安全位置。 即使将密码更改多次,您也无需在更改密码时创建新磁盘。
管理 AXIS Camera Station 用户账户
配置用户权限
转到配置 > 安全 > 用户权限,查看用户和组已添加至 AXIS Camera Station 的列表。
安装 AXIS Camera Station 服务器的计算机管理员会自动获得 AXIS Camera Station 的管理员权限。 您不能更改或移除管理员组的权限。
在添加用户或组之前,用户或组要在本地计算机上注册,或拥有一个 Windows Active Directory 用户账户。 使用 Windows Active Directory,可实现高水平的安全性。
当用户属于某个组时,用户将获得分配给个人和组的上限角色权限。
当用户属于某个组时,用户将获得作为个人授予的访问权限,同时还会作为组的一部分收到权限。 例如,作为个人,用户获授访问摄像机 X 的权限。 用户也是一组的成员。 组被授予访问摄像机 Y 和 Z 的权限。用户随即也有权访问摄像机 X、Y 和 Z。
如果就有关指定的 AXIS Camera Station 用户通过计算机访问具有安全问题,则创建您随后将用于访问 AXIS Camera Station 标准用户账户。 随后,您可在配置 > 安全 > 用户权限将该账户提升至管理员。
列表包含以下信息:
| 项目 | 描述 |
| 图标 | 表明条目是组还是单个用户。 |
| 名称 | 显示在本地计算机或 Active Directory 中的用户名。 |
| 域 | 用户或组注册的域名。 |
| 角色 | 赋予用户或组的访问角色。 可能的值: 管理员、操作员和浏览者。 |
| 详细信息 | 显示在本地计算机或 Active Directory 中的详细用户信息。 |
| 服务器 | 用户或组注册的服务器名称。 仅当连接到多台 AXIS Camera Station 服务器时才可用。 |
要添加用户或组,请参见 添加用户或组。
要更改用户或组的用户访问权限,请单击用户或组,然后进行更改。 单击应用。
要移除用户或组,请选择用户或组,然后单击移除。 在弹出的对话框中,请单击确定 以移除用户或组。
添加用户或组
Microsoft Windows 和 Active Directory 用户和组中的用户账户可以访问 AXIS Camera Station。 要将用户添加至 AXIS Camera Station,您要向 Windows 添加用户或组。
要在 Microsoft Windows 中添加用户或组: 在 Windows 中添加用户,具体取决于正在运行哪种版本的 Windows。 按照 Microsoft 站点上的说明。 如果您是连接到 Active Directory 域网络,请咨询您的网络管理员。
添加用户或组
转到配置 > 安全 > 用户权限,然后单击添加。
连接到多个 AXIS Camera Station 服务器时,请从选定的服务器 下拉列表中选择一个服务器。
选择服务器,搜索本地计算机上用户或组,或选择域以搜索 Active Directory 的用户或组。 当连接到多个 AXIS Camera Station 服务器时,您可以选择要搜索的服务器。
选择用户或组以只搜索用户或组。
显示的用户或组的列表。 未列出已添加至 AXIS Camera Station 的用户和组。
如果用户或组过多,则不会显示搜索结果。 使用类型来搜索字段以优化搜索并查找特定用户或组。
如果域用户搜索失败,则要更改服务登录账户。
选择用户或组并单击添加。 用户或组将添加到列表中并以斜体显示。
配置用户或组
在列表中选择用户或组。
在角色下,选择管理员、操作员或查看人。
如果您已选择操作员或查看人,则您可以配置用户或组权限。 请参见用户或组特权。
单击保存。 列表中的用户或组不是斜体,可随时使用。
用户或组特权
可向用户或组授予三个角色。 有关如何定义用户或组的访问权限,请参见添加用户或组。
管理员: 对整个系统的完全访问,包括对摄像机的实时和录制视频的访问、对各 I/O 端口和视图的访问。 因此,您无需为具有此角色的用户指定摄像机、I/O 或查看权限。 此角色是在系统中配置内容所必需的。
操作员: 访问选定摄像机的实时和录制视频,并可访问选定的 I/O 端口和视图。 操作员能够完全访问除系统配置外 AXIS Camera Station 的各功能。
浏览者: 访问选定摄像机的录制内容视频,并访问选定的 I/O 端口和视图。 查看人无权访问录制的视频或系统配置。
摄像机
以下访问权限对具有操作员或浏览者角色的用户或组均可用。
访问: 允许访问摄像机和各摄像机功能。
视频: 允许从摄像机访问实时视频。
音频收听: 允许从摄像机访问收听。
音频讲话: 允许访问对摄像机讲话。
手动录制: 允许手动启动和停止录制内容。
机械 PTZ: 允许访问机械 PTZ 控制。 仅适用于配备机械 PTZ 的摄像机。
PTZ 优先级: 设置 PTZ 优先级。 数字越低意味着优先级越高。
0表示未分配优先级。 管理员具有上限优先级。 当具有较高优先级的角色操作 PTZ 摄像机时,默认其他人无法在 10 秒内对同一摄像机操作。 仅适用于具有机械 PTZ 的摄像机且选定机械 PTZ。
视图
以下访问权限对具有操作员或浏览者角色的用户或组均可用。 您可以选择多个视图并设置访问权限。
访问: 允许访问视图中的 AXIS Camera Station。
编辑: 允许编辑视图中的 AXIS Camera Station。
I/O
以下访问权限对具有操作员或浏览者角色的用户或组均可用。 I/O 端口按设备列出。
访问: 允许完全访问权限的 I/O 端口。
读取: 允许查看 I/O 端口的状态。 用户不能更改端口状态。
写入: 允许更改 I/O 端口的状态。
系统
无法配置的访问权限将灰显并列在角色权限下。 带复选标记的权限意味着默认用户或组具有此权限。
以下访问权限对具有操作员角色的用户或组可用。
拍摄快照: 允许在实时浏览和录制模式下拍摄快照。
导出录像: 允许导出录制内容。
生成事件报告: 允许生成事件报告。
禁止访问以下时间以前的录像: 防止访问早于指定分钟数的录制内容。 在使用搜索时,用户不会寻找早于指定时间的录制内容。 无法播放早于指定时间的录制内容和书签。
访问系统健康监控: 允许访问系统健康监控。
以下访问权限对具有浏览者角色的用户或组可用。
拍摄快照: 允许在实时浏览和录制模式下拍摄快照。
管理设备
更新 Windows®
Windows®10 会定期检查更新。 当有可用更新时,您的设备将自动下载更新,但您要手动进行安装。
将在计划的系统重启期间中断录制。
要手动检查更新:
转到设置 > 更新 & 安全 > Windows 更新。
单击检查更新。
配置 Windows 更新设置
有时您可能希望更改 Windows®更新的方式和时间。
在计划的系统重启期间,正在进行的录制内容均停止。
打开运行应用程序。
转到 Windows 系统 > 运行,或
按下 Win 和 R.
键入
gpedit.msc,然后单击确定。 本地组策略编辑器打开。转到计算机配置 > 管理模板 > Windows 组件 > Windows 更新。
根据需要配置设置,请参见示例。
示例
要在无需用户交互的情况下自动下载并安装更新,并且在外出时需要重启设备,请使用以下配置:
打开始终在预定时间自动重启,然后选择:
已启用
重启计时器将为用户节省很多时间来保存其工作(分钟): 15.
点击确定。
打开配置自动更新,然后选择:
已启用
配置自动更新: 自动下载并布置安装
计划安装日期: 每个星期日
计划安装时间: 00:00
点击确定。
打开允许自动更新即时安装并选择:
已启用
点击确定。
更改 RAID
更改 RAID 会删除磁盘上的数据。
引导生命周期控制器:
打开设备电源。
当您看到 Axis 闪屏时,请按 F10.
在生命周期控制器中,转到硬件配置 > 配置向导,然后选择 RAID 配置。
选择要在其上创建 raid 的 RAID 控制器。 选定控制器上可用虚拟磁盘的详细信息将在页面上显示,处于控制器列表下的表格中。 如果服务器上有外部或未初始化的 HDD 可用,将显示外来配置。
- 注意
- 清除外来配置将清除在选定的 RAID 控制器上可用的各外部 HDD。
- 在创建 RAID 时,忽略外来配置将忽略 RAID 控制器上可用的外部 HDD。
清除或忽略外部 HDD 和未初始化的 HDD。
如果需要,您可以初始化未初始化的磁盘:
在各非 RAID(未初始化)HDD 列表中,选择要转换为支持 RAID 的 HDD(初始化),然后单击下一步以对其进行初始化。
在配置向导中选择相应的选项: RAID 配置页面。
选择 RAID 级别。
从表中选择物理磁盘,然后单击下一步。
如果您已选择忽略外来配置,则外部 HDD 不会显示在表中。
输入虚拟磁盘属性。
点击下一步。
查看设置,然后单击完成。
生命周期控制器显示一条消息,指示有关控制器上可用虚拟磁盘的各当前数据都将丢失。 单击确定以继续。
单击确定和完成。
退出向导并重启系统。
配置 iDRAC
集成型 Dell 远程访问控制器 9(iDRAC9),具有生命周期控制器,旨在让系统管理员更高效地工作,提高戴尔系统的总体可用性。iDRAC 提醒管理员解决系统问题,帮助他们执行远程系统管理并降低物理访问系统的需求。 您要配置基于您的网络基础设施的初始网络设置,以实现与 iDRAC 的通信。
按下 F10 开机自检(POST)期间。
- 注意
生命周期控制器初始设置向导将仅在首次显示。 使用初始设置向导选择语言和键盘、配置网络设置、iDRAC 网络设置、凭据配置以及查看设置摘要。 要稍后进行配置更改,请从生命周期控制器主页中选择设置。
配置语言和键盘,然后单击下一步。
检查产品概述,然后单击下一步。
配置生命周期控制器网络设置:
在 NIC 卡下拉列表中,选择要配置的 NIC 端口。
从 IPV4 网络设置 > IP 地址源下拉列表中,选择以下选项之一:
DHCP: 指示要使用 DHCP 服务器的 IP 地址配置 NIC。 DHCP 是默认选项,DHCP IP 地址显示在网络设置页面上。
静态 IP: 指示要使用静态 IP 配置 NIC。 键入 IP 地址属性,包括 IP 地址、子网掩码、默认网关和 DNS 地址。 如果您没有此信息,请与您的网络管理员联系。
无配置: 表示不能配置 NIC。
如果使用 VLAN,请单击已启用,然后在生命周期控制器 VLAN 设置下键入 VLAN ID 和优先级,以配置 NIC 的 VLAN 设置。
点击下一步。 如果未正确配置生命周期控制器设置,则会显示错误消息。
配置 iDRAC 网络和凭据:
转到 IPV4 配置 > IP 地址源,然后选择以下选项之一:
静态: 指示要使用静态 IP 配置网络。 键入 IP 地址属性,包括 IP 地址、子网掩码、默认网关、DNS 地址源和 DNS 地址。 如果您没有此信息,请与您的网络管理员联系。
DHCP: 指示要使用 DHCP 服务器的 IP 地址配置 NIC。 DHCP 是默认选项,DHCP IP 地址显示在网络设置页面上。
在凭据下,输入账户用户名和 密码,以访问 iDRAC 网络。
点击下一步。
验证生命周期控制器和 iDRAC 网络配置的摘要,然后单击完成。
故障排除
检查当前 BIOS 版本
检查当前 BIOS:
打开设备电源。
等待,您会看到 Axis 初始屏幕。 您将在初始屏幕上看到版本号。
升级 BIOS
仅当 Axis 技术支持指示时,升级 BIOS。
如果您无权访问 Windows®: 更新 EFI 的软件包说明
转到 dell.com 上的支持页面,然后输入您的服务标签。 转到驱动程序 & 下载并下载 .efi 文件。
将文件复制到 USB 设备。
插入 USB 设备,然后按 F11 在 POST 过程中,进入 BIOS 启动管理器。
转到系统实用程序菜单 > BIOS 更新文件资源管理器。
选择 USB 设备并浏览目录内容以查找可执行文件(efi)。
启动可执行文件并遵循闪存应用提供的说明。
如果您能够访问 Windows®: 更新 Windows® Dup 的 程序包指令
浏览到您下载该文件的位置,然后双击新文件。
查看对话框窗口中的发布信息。
在继续操作之前,下载并安装在对话框窗口中识别的系统必备组件。
在此 BIOS 更新之前,请安装必要的嵌入式系统管理固件。
单击安装。
按屏幕说明操作。
运行诊断
运行诊断可帮助您识别系统问题的原因。 诊断程序会在不需要额外设备或风险数据丢失的情况下测试您的系统硬件。
系统启动时,按 F10 进入生命周期控制器。
转到硬件诊断,然后单击运行硬件诊断。
请注意错误代码并与 Axis 技术支持联系。
执行系统恢复
如果设备发生了完全系统故障,则要使用恢复映像重新创建 Windows®系统。 要下载 Axis Recovery Kit,请与 Axis 技术支持部门联系,并提供您的设备的序列号。
将 Axis Recovery Kit 和 Axis ISO 下载至 USB 工具。
将 USB 驱动插入计算机。
使用至少 16 GB 至 32 GB 的 USB 驱动。
USB 驱动将被格式化,现有数据将被清除。
运行 Axis ISO 至 USB 工具,然后按照屏幕上的说明操作。
向 USB 驱动器写入数据需要大约 10 至 15 分钟。在此过程完成之前,请勿移除 USB 驱动器。
在 ISO 下载至 USB 工具完成后,取出 USB 驱动器并将其插入您的设备。
启动设备。
当您看到 Axis 闪屏时,请按 F11.
单击一个拍摄 UEFI 启动菜单。
导航到您的 USB 驱动器,然后按 输入. 系统将引导进入 Axis Recovery Kit。
单击重新安装操作系统。
恢复大约需要 10 到 15 分钟才能完成。 您可在下载恢复套件中找到详细说明。
导出 SupportAssist 集合
您可将 SupportAssist 集合导出至 USB 驱动器或网络共享(CIFS/NFS)。 该集合包括以下数据:
硬件
RAID 控制器日志
导出 SupportAssist 集合:
在开机自检(POST)过程中,按下 F10 以启动生命周期控制器。
转到硬件诊断 > 导出 SupportAssist 集合。
阅读条款和条件,然后单击下一步。
您要接受条款和条件,方可让技术支持使用 SupportAssist 集合数据。
选择要包括在 SupportAssist 集合中的数据选项,然后单击下一步。
输入所需的导出设置信息,然后单击下一步。
导出至 USB 驱动器: 选择 USB 驱动器选项,然后选择 USB 驱动器的名称,然后输入要导出集合的文件路径详细信息。
导出至 NFS: 选择 NFS 选项,然后输入所需信息。
导出至 CIFS: 选择 CIFS 选项,然后输入所需信息。
单击测试网络连接以验证生命周期控制器能否连接到所提供的 IP 地址。 默认其 ping 网关 IP、DNS 服务器 IP、主机 IP 和代理 IP。
验证您的选择,然后单击完成。
生命周期控制器检索选定的集合数据并导出到指定位置。 这可能需要几分钟。
电源装置故障排查
安装电源装置后,请等待几秒钟,让系统识别电源单元并确定电源是否工作正常。
确保不存在连接松动。 例如,电源线松动。
确保电源手柄 LED 指示电源工作正常。
检查电源单元上的电源指示灯状态。 请参见规格。
如果您有冗余电源配置,请确保两个电源单元的类型和功率都是相同的。
确保仅使用背面带有高功率性能(EPP)标签的电源单元。
重置电源装置。
如果问题仍然存在,请联系 Axis 技术支持。
内存错误故障排查
将 BIOS 升级至新版本。
如果错误仍然存在,请与 Axis 技术支持部门联系。
AXIS Camera Station 故障排查
有关如何解决 AXIS Camera Station 故障的信息,请转到 AXIS Camera Station 用户手册。
产品概述
正面和背面
- 硬盘托架
- 硬盘托架释放按钮
- 硬盘活动 LED
- 硬盘状态 LED
- 固态驱动器
- 电源按钮/LED 电源
- 信息标签
- 系统识别按钮和指示器
- USB 3.0 端口
- iDRAC 直接端口
- 电源单元
- 迷你 DisplayPort 连接器
- USB 2.0 端口
- 系统识别按钮和指示器
- USB 3.0 端口
- 1 GbE 以太网端口 2
- USB 2.0 端口
- 1 GbE 以太网端口 1
- iDRAC 专用以太网端口
- VGA 端口(不使用)
- 串行端口
规格
系统健康和 ID 指示器
| LED | 说明 | 操作 |
| 稳定蓝色 | 系统已通电,状态正常,系统 ID 模式处于非活动状态。 | 按下系统健康和系统 ID 按钮以切换到系统 ID 模式。 |
| 闪烁蓝色 | 系统 ID 模式处于活动状态。 | 按下系统健康和系统 ID 按钮以切换到系统健康模式。 |
| 稳定琥珀色 | 系统处于自动防故障模式。 | |
| 呈琥珀色闪烁 | 系统出现故障。 | 检查系统事件日志中是否有特定错误消息。 |
iDRAC 直接 LED 指示灯
| LED | 说明 |
| 稳定绿色持续两秒 | 已连接笔记本计算机或平板电脑。 |
| 呈绿色闪烁(持续两秒,熄灭两秒) | 已确认笔记本计算机或平板电脑。 |
| 关闭 | 笔记本计算机或平板电脑已去除连接。 |
NIC 指示灯
| LED | 说明 |
| 链接和活动指示灯已关闭 | NIC 未连接到网络。 |
| 链路指示灯呈绿色,活动指示灯呈绿色闪烁 | NIC 以其上限端口速度连接到有效网络,并发送或接收数据。 |
| 链路指示灯呈琥珀色,活动指示灯呈绿色闪烁 | NIC 以小于上限的端口速度连接到有效网络,并发送或接收数据。 |
| 链路指示灯呈绿色,活动指示灯熄灭 | NIC 以其上限端口速度连接到有效网络,但并不发送或接收数据。 |
| 链路指示灯呈琥珀色,活动指示灯熄灭 | NIC 以小于上限的端口速度连接到有效网络,但并不发送或接收数据。 |
电源装置(PSU)指示灯
| LED | 说明 |
| 绿色 | 有效电源连接到 PSU,PSU 可正常工作。 |
| 呈琥珀色闪烁 | PSU 有问题。 |
| 未接通电源 | 电源未连接到 PSU。 |
| 闪烁绿色 | 正在更新 PSU 的固件。 警示 更新固件时,请勿断开电源线或拔下 PSU。 如果固件更新中断,PSU 将无法正常运行。 |
| 呈绿色闪烁,且电源关闭 | 热插 PSU 时,它以 4 Hz 的速率呈绿色闪烁五次,然后电源关闭。 这表明由于效率、功能集、健康状况或受支持电压,PSU 不匹配。 警示
|
驱动器指示灯
| LED | 说明 |
| 呈绿色每秒闪烁两次 | 正在识别驱动器或正在准备移除。 |
| 关闭 | 驱动器已准备好移除。 注意 在系统打开电源后,各驱动器都已初始化,驱动器状态指示灯将一直保持关闭状态。 在此期间,驱动器尚未准备好移除。 |
| 呈绿色或琥珀色闪烁,然后关闭电源 | 发生意外的驱动器故障。 |
| 每秒琥珀色闪烁四次 | 驱动器发生故障。 |
| 呈绿色缓慢闪烁 | 正在重建驱动器。 |
| 稳定绿色 | 驱动器处于联机状态。 |
| 呈绿色闪烁三秒,琥珀色闪烁三秒,6 秒后电源关闭 | 重建已停止。 |
需要更多帮助?
实用的链接
联系支持人员
如果您需要更多帮助,请转到 axis.com/support。