解决方案概述
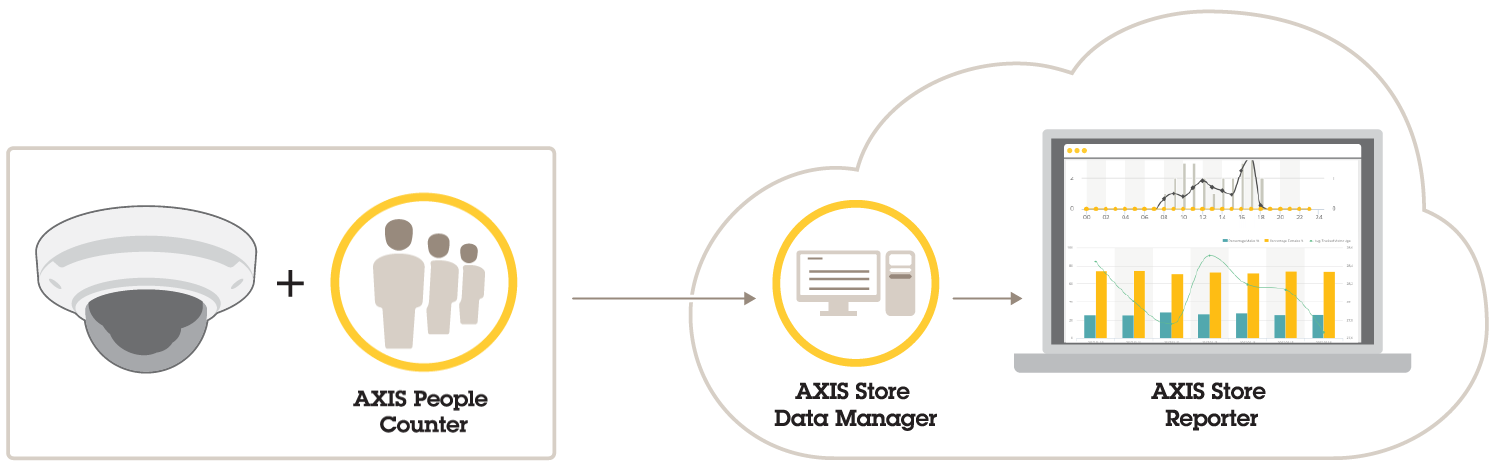
该解决方案由多部分组成:
边缘设备上的分析应用程序注册计数数据,并将其发送至 AXIS Store Data Manager。
AXIS Store Data Manager 是一个云组件,存储和整理统计数据。
AXIS Store Reporter(一种托管服务器端工具)呈现图表和表中的统计数据。
AXIS License Manager 是一种在线工具,可监控并管理您的年度订阅许可证。 有关详细信息,请参见 AXIS License Manager 用户手册。
关于 POS 集成
可以在 AXIS Store Reporter 中集成销售点 (POS),但此解决方案通过专业服务单独出售。 有关详细信息,请联系您当地的 Axis 营业部。
开始使用
在 AXIS Store Data Manager 中创建公司
要在 AXIS Store Data Manager 中创建新的终端用户公司:
使用 My Axis 用户名和密码登录。
如果您还没有账户,请转到 my.axis.com 创建一个账户。
创建公司以及公司实例。
创建实例需要几分钟时间。
为 AXIS Store Reporter 提供许可证
在 AXIS Store Data Manager 中创建了贵公司的实例之后,您可在 24 小时内为 AXIS Store Reporter 提供许可证 。
要获得 AXIS Store Reporter 许可证,请按照 AXIS License Manager 用户手册中的说明进行操作。 有关如何管理组织的信息,请参阅我的系统用户手册。
将摄像机连接到 AXIS Store Data Manager
转到 asdm.axis.com,然后使用 My Axis 用户名和密码登录。
选择公司。
在摄像机的网页中,将摄像机连接到文件夹。
创建商店,将摄像机添加到商店,并为每个商店添加详细信息。
为何需要创建文件夹?
请根据您的公司结构创建文件夹。 以结构化方式排序摄像机对于在进行维护或故障排查时追踪摄像机很有帮助。 文件夹设置不会影响统计信息在 AXIS Store Reporter 中如何显示。
- 建议
为每个商店创建一个文件夹。 您还可以为每个国家或地区创建一个文件夹。
基于公司的组织或地理设置创建文件夹结构。
根据您的组织使用的命名规则为文件夹和摄像机命名。
示例
假设您在三个不同的国家/地区有六家商店。 以下示例介绍如何设置您的文件夹。
创建文件夹
在 AXIS Store Data Manager 中,转到源。
为您的公司设置文件夹结构。
为文件夹和摄像机输入名称。
设置文件夹连接详细信息
- 文件夹连接标识符和密码用于对摄像机进行身份验证以将统计数据发送到对应的文件夹。
- 我们建议您设置对应于商店的标识符和密码。
在 AXIS Store Data Manager 中,转到源。
在列表中选择文件夹。
单击编辑文件夹连接设置。
选择启用此文件夹的连接。
在文件夹连接标识符字段中输入一个名称。
在文件夹连接密码字段中输入密码并确认密码。
转到获取有关通信问题的通知。
获取有关通信问题的通知
如果摄像机停止向应用程序报告(通常由网络连接问题导致),或者如果摄像机停止向服务器发送数据,您可以获得电子邮件警告。
允许的无统计数据的小时数: 输入允许在摄像机不发送数据的情况下通过的小时数。
请记住,如果没有计数数据,小时数至少应设置为最长关闭时间。
允许的无通信的小时数: 输入允许经过的无通信的小时数。
警告电子邮件: 如果您希望以电子邮件形式发送警告,请键入电子邮件地址。
如果您不键入电子邮件地址,您将在 AXIS Data Manager 网页上收到通知形式的警告。
单击提交。
将摄像机连接到文件夹
要执行此任务,应用程序必须已安装在摄像机上。
在 AXIS Store Data Manager 中,转到源,获取您要连接到的文件夹连接标识符和文件夹连接密码。
在摄像机网页界面中,转到设置 > 应用,然后打开应用程序的网页界面。
输入 AXIS Store Data Manager 的网页地址,例如
https://[subdomain].asdm.axis.com/datamanager,此处[subdomain]被单一名称代替。- 注意
检查内部网络的出站流量是否受限。 应允许AXIS People Counter使用端口80和443、AXIS P8815-2 3D Counter使用端口443进行出站通信。
为何需要设置商店?
若要能够在 AXIS Store Reporter 中显示、分类和逐层分析统计数据,应将摄像机添加到商店。 商店是统计数据在 AXIS Store Reporter 中如何显示的基础。
商店是什么?
商店包含一定量的摄像机,被称作源。 您可以为每个商店添加部门、销售区域、位置之类的元数据,并基于位置获取天气数据。
创建商店
转到设置。
单击添加商店。
为商店键入名称。
在商店详细信息下,可以选择输入销售区域、位置和日开始小时。
在商店内容下,在商店摄像机字段中添加位于此商店的摄像机。
可以通过单击添加部门选择在商店内创建部门。
在部门名称字段中键入名称。
在部门摄像机字段中添加位于此部门的摄像机。
- 注意
在部门摄像机中添加的摄像机默认只计入部门级别,不会添加到商店。 如果您希望部门摄像机属于商店,请选择摄像机位于商店周边。
单击保存商店。
将 AXIS Store Data Manager 连接至 AXIS Store Reporter
AXIS Store Reporter 从 AXIS Store Data Manager 获取数据。 在将摄像机添加到 AXIS Store Data Manager 时,数据获取已启用,数据将自动显示在 AXIS Store Reporter 中。 根据可用的数据量,获取全数据可能需要几个小时。
您还可以通过永久链接获取数据,请参见 AXIS Store Data Manager 手册中的导出数据部分内容。
将数据推送至 AXIS Store Reporter
转到设置 > 商店。
要推送存储中包含的全摄像机的数据,请单击
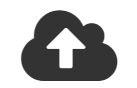 。
。完成连接后此图标变绿。
访问 AXIS Store Reporter
每次您在 AXIS Store Reporter 下创建新公司时,邀请都会被发送到用于创建账户和 URL 的电子邮件地址。 您可以使用此账户邀请其他用户使用 AXIS Store Reporter。
AXIS Store Reporter 的标准网址为 asr.axis.com
- 以下账户都可以登录此站点:
在您创建 AXIS Store Data Manager 实例时所用的账户。 它可以是系统集成商或终端用户。
收到了系统集成商或终端用户从 AXIS Store Reporter 发送的邀请的账户。
对 AXIS Store Reporter 具有管理员权限的账户。
使用从系统集成商或终端用户处获取的用户名和密码登录到 AXIS Store Reporter。
AXIS Store Reporter 中的仪表板
此仪表板显示您经常查看的指标和图表。 要更改仪表板外观,请使用筛选器。 请参见筛选仪表板和报告。
您还可以更改默认仪表板、指标和筛选器组,请参见公司设置。 在公司设置中,还可以配置营业时间,这样可以仅显示一天中特定时间的统计信息。
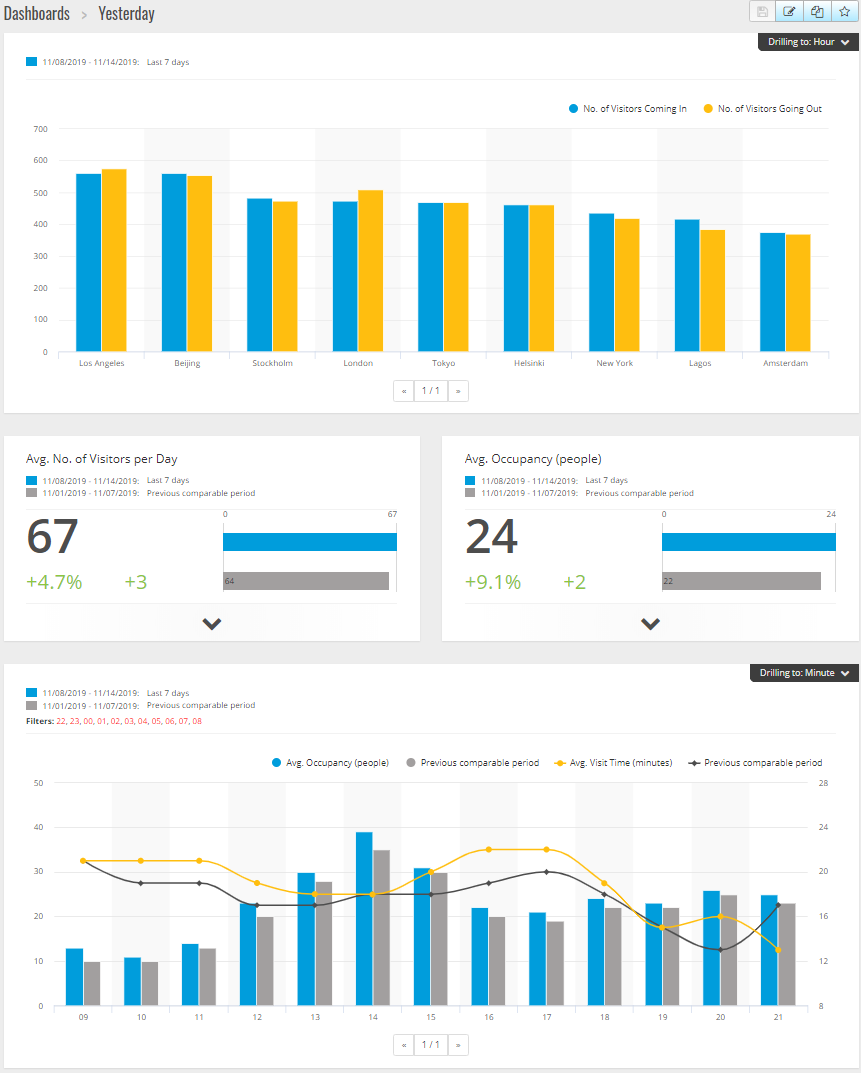
仪表板元素
- 时间
- 时间部分显示用于指标和图表的时间间隔。 蓝色显示所选期间,灰色显示比较期间。
- 指标模块
- 指标模块用于显示关键数字和汇总的统计数据。 您始终可以单击箭头展开模块、获取更多详细信息。
- 图表模块
- 图表模块提供统计数据的概览。 将鼠标悬停在栏上或单击栏可以获取包含更多详细信息的新图表。
- 查看报告
- 单击查看报告转到特定模块的分析页面。
- 导出为 PDF
- 要将当前仪表板保存为 PDF 文件,请单击导出为 PDF。
筛选仪表板和报告
筛选器控制在仪表板和分析报告上显示哪些内容。
转到仪表板。
单击显示筛选器。
如果是首次使用应用程序,请使用导览来指导您使用筛选器。
要更改时间间隔,请选择时间。
要更改比较期间,请选择比较。
在仪表板中添加、隐藏或删除指标和图表。
若要重新排列仪表板中元素的顺序,在筛选器视图中拖放元素。
选择您要显示的区域和商店。 若要忽略元素,请将其添加到减号列表中。 若要看到元素,请将其添加到加号列表中。
如果您想要在以后访问筛选器,请单击保存。
单击刷新。
创建自定义仪表板
使用与您相关的指标和图表来创建自定义仪表板。
单击仪表板旁边的下拉箭头。
单击新仪表板。
输入标题和可选描述。
选择以下仪表板类型之一:
用户仪表板: 仅对用户可见。
公司仪表板: 与公司中的其他用户共享。 如果选择此选项,您可以选择是希望整个公司访问仪表板,还是限制某些团队或用户访问。
在筛选器部分,选择筛选器。 要了解筛选器的工作原理,请转到筛选仪表板和报告。
在布局中,单击 +。
为要添加的组件输入一个可选名称。
在组件类型部分,选择要使用的组件类型,例如,图表。
对于某些组件类型,您可以选择是希望组件占用一半仪表板宽度还是整个仪表板宽度。
在配置部分,设计您的图表。 例如,您可以添加和移除指标、对数据进行分组,还可以添加二级指标。
单击保存。
要向仪表板添加更多组件,请单击 +。
向仪表板添加完组件后,单击保存。
请确保您在新仪表板中获得了需要的信息。
报告模板
在分析页面上,存在您可以更改并保存为您自己的报告以供快速访问的报告模板。
根据您连接的摄像机会显示不同模板。 例如,如果您在连接的摄像机中有人数计数器应用程序,您将会看到人流量报告的模板,如果您在连接的摄像机中有占用应用程序,您将会看到占用模板。
使用模板创建报告
转到分析。
选择一个模板。
使用筛选器调整图表。
要保存报告,请单击保存。
如果您希望报告对公司中的每个人可见,请选择共享(公司报告)。
如果您希望报告对整个公司有效,但只显示设置为用户默认值的商店的数据,请选择按用户默认参数限制结果。
- 要查找您已保存的报告,请转到分析。
创建电子邮件报告
转到公司设置 > 分析报告定义。
创建新的分析报告定义。
若要选择哪些数据应出现在全局级别的电子邮件报告中,请使用全局筛选器。
要将选择限制为仅在电子邮件中显示用户默认商店的数据,请单击全局筛选器下的复选框。
要添加应在电子邮件报告中显示的部分,单击添加部分。
如果需要,编辑每个部分的筛选器。 如果您未设置单独筛选器,将应用全局筛选器。
取消订阅报告
要获取您当前的订阅列表,请转到公司设置 > 分析报告订阅。
单击取消订阅。
用户类型
AXIS Store Reporter 中有三种类型的用户:
- 管理员
- 举例来说,管理员可以访问公司设置、管理用户账户。
- 用户
- 用户可以登录到应用程序,但权限比管理员账户要少。
- 电子邮件
- 电子邮件用户只能通过电子邮件接收报告,不能登录到应用程序。
如何创建用户
转到公司设置 > 用户 > 邀请用户。
输入用户的电子邮件。 被邀请后,此电子邮件地址就是用户登录 AXIS Store Reporter 时使用的用户名。
为用户选择预定义的角色。
选择语言。
选择用户有权访问的数据。 用户还可从他们所属的团队继承数据访问权限。
选择用户登录 AXIS Store Reporter 时显示的默认仪表板。
若要在报告内限制某个商店的可见性,请为该用户设置默认参数。 如果将其保留为空,则报告的默认视图为“全公司商店”。
用户仍然可以查看其他商店,只是查看的不是报告的默认视图。
要将报告发送给该用户,请设置分析报告订阅。
单击邀请。
公司设置
公司设置只能在您使用管理员账户登录后访问。
转到公司设置 > 设置。
- 一般设置
- 更改一般设置,例如公司默认语言和时区。
- 营业时间
- 为整个公司或每个商店配置办公时间,以便仅根据这些时间显示统计信息。 单个商店的营业时间与整个公司的营业时间不一致时,以单个商店的营业时间为准。 如果添加了开始日期但没有结束日期,则调度表永远不会过期。
- 仪表板默认设置
- 为新用户选择默认仪表板。
- 分析默认设置
- 选择分析报告的默认设置。
- 时间段
- 更改时间段在菜单中显示的顺序。
- 比较
- 更改比较时段在菜单中显示的顺序。
- 指标配置
- 更改按钮上的文本、管理语言字符串。
- 分组配置
- 更改组标签的名称。
- 筛选器配置
- 更改筛选器的名称。
- 可用报告
- 选择分析部分显示哪些报告。
- 可用仪表板
- 选择要在仪表板菜单中显示的系统仪表板。
