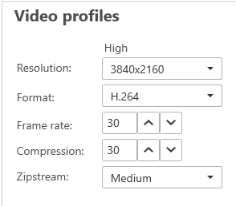视频流出现问题?
您来对地方了!本指南可帮助您排查媒体流传输问题。
无法在客户端中检索流
问题
当您尝试从仅支持 720p 上限分辨率的设备请求 1080p 流时显示的典型错误消息。
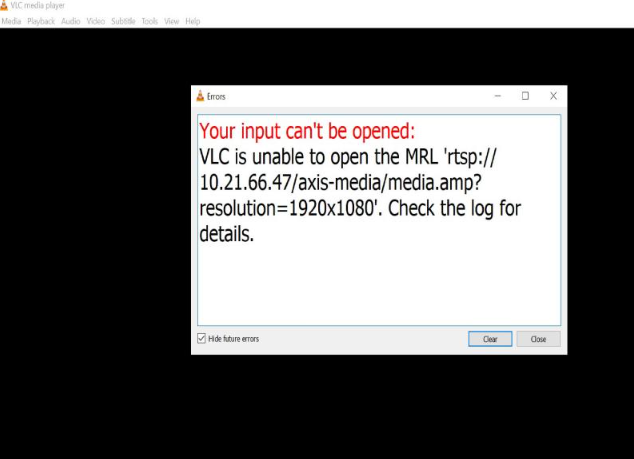
可能的解决方案
每个设备中可用的流参数不同。在请求具有一组特定参数的流之前,请确保设备支持流参数。
您可以在我们的流 API 库中找到 Axis 设备的可用流参数,请转到 VAPIX 库。
网络界面中显示的查看过多
此错误消息指示 RTSP 服务不可用,但根本原因未知。常见的原因是流数量过多。设备重启可能是暂时原因,但配置中也可能存在更严重的设备软件问题或错误。
问题
错误消息“查看过多”表示同时请求了大量单独流。
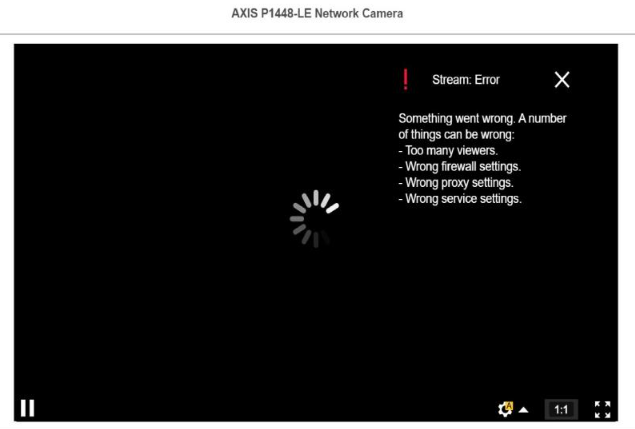
可能的解决方案
限制流的数量,并在短时间后重试。
限制从设备同时请求的单独流的数量
如果从一台设备请求多个流,请确保它们都使用完全相同的设置。
示例
如果可能,来自同一摄像机的视频流请求的视频客户端应使用相同的设置请求视频流。如果分辨率、格式、帧速、压缩和 Zipstream 等设置都相同,则摄像机可以只为客户端编码一个流,而不是为每个客户端编码一个单独的流。这样,摄像机就不必同时对多个流进行编码。通常,这些设置在视频管理软件侧进行调整。
AXIS Camera Station 中的流设置。
在 AXIS OS Portal 在阅读更多信息。
我的视频流出现延迟、卡顿或断断续续
迟滞是延迟的另一个术语,它是由高延迟引起的。端到端延迟是从设备捕获图像到在视频显示器上可见之间的延迟。端到端延迟划分为影响总延迟的三个步骤;设备延迟、网络延迟和客户端延迟。
例如,可能影响延迟的设备因素有流设置(分辨率、图像设置、音频、压缩)、捕获频率(传感器)、多个流和图像处理。
可能影响延迟的网络因素是网络基础结构、数据量和传输协议(UDP/TCP)。如果网络带宽有限,设备必须补偿流的质量(降低比特率)以匹配可用带宽。为了降低比特率,设备会降低图像质量或帧速。
可能影响延迟的客户端因素包括媒体播放器呈现视频(解包、重新排序和解码)、缓冲区、显示刷新率和解压缩。客户端的硬件和软件质量差也可能是一个因素。计算机的设置,例如 CPU、GPU、存储卡和其它涉及图形处理的部件,也会对图像的流畅度产生大的影响。
问题
由于高延迟而导致的视频流滞后、卡顿或断断续续。
可能的解决方案
确保网络基础设施得到良好管理;QoS、足够的带宽和精心规划的网络跃点。
使用 AXIS Site Designer 估计 Axis 设备的带宽。
通常,我们建议您使用 Axis 设备上的默认设置。默认设置是优化的平衡的图像设置与流设置,可以在大多数常见场景中提供流畅的视频流。修改设置可能对视频的流产生负面影响。
在客户端中尝试以下设置:
打开硬件加速,这是视频管理系统和客户端中的一项功能,可将各种图形和文本渲染从 CPU 移动到图形处理单元(GPU)。
如果您有一个高性能显卡,则硬件解码是提高性能和降低 CPU 使用率的一个好方法,在使用流式高分辨率视频时尤其如此。
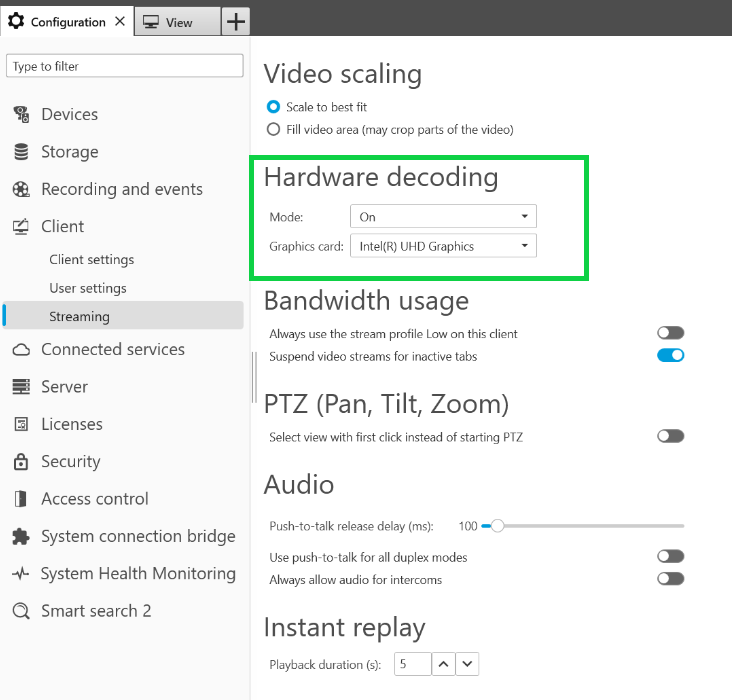
AXIS Camera Station 中的硬件解码设置。
有关延迟的更多信息,请转到我们的白皮书 门户并搜索延迟。
您还可以在图像质量故障排除指南中找到相关信息。
移动物体显得断断续续
问题
在视频中观察移动物体时,它们的运动不是流畅的。相反,物体似乎在帧之间跳过或跳跃。
可能的解决方案
在网页界面中将帧速率设置为特定值。较高的帧速可为您提供更流畅的运动视频,尤其是在你监控运动对象时。要确保详细捕获快速移动物体的快速移动,请提高帧速。
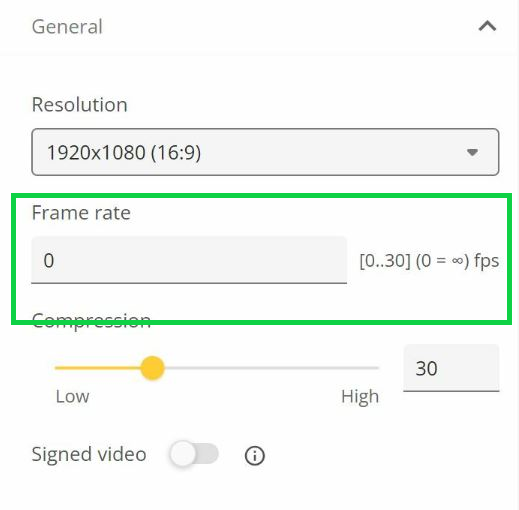
要设置上限帧速率,请转到设备网页界面中的视频 > 流 > 通用。 通常,我们建议您使用 Axis 设备上的默认设置。默认设置是优化的平衡的图像设置与流设置,可以在大多数常见场景中提供流畅的视频流。您可以在网页界面中重置设置。
要试用设置并查看它们如何影响视频流畅性,请使用我们的帧速与快门速度工具。
视频流占用太多带宽和存储空间
问题
视频流占用太多带宽和存储空间
可能的解决方案
将比特率限制为网页界面中的特定值。请注意,当图像活动增加时,比特率需要增加。如果上限对比特率的限制太大,则可能会对图像质量产生不利影响。
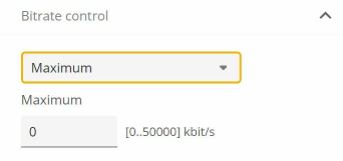
打开技术支持案例
也许本指南没有帮助您解决问题。如果是这样,欢迎您打开支持案例。
支持案例数据和信息
- 如果可能,请使用通过LTS更新或活跃更新提供的最新AXIS OS,来测试您的设备。您可以在我们的Device software(设备软件) 页面找到最新版本。在 AXIS OS Portal 阅读有关 TLS 轨迹的更多信息。
- 始终在技术支持案例中附加设备的服务器报告。以下是有关如何从设备网页界面下载服务器报告的 YouTube 视频教程。
添加录像
在某些情况下,系统日志中无法注意到延迟或滞后。因此,我们依靠设备的记录进行故障排除。
- 在开始录制之前,需要考虑一些事项。
确保您使用带有良好图形卡的计算机。专用视频内存应大于 1 GB。
始终使用我们推荐的浏览器,请参见 AXIS OS Portal。
确保设备使用默认设置。
在设备中添加以下内容作为叠加:
时间:ms (%T:%f)
FPS:#R
比特率:#B Mbit/s
坐标:#x #y #Z
如果您使用的是视频管理系统,请将客户端流信息添加到录制内容中。
带有延迟标记的录制有助于我们进行故障排除,例如同时显示视频流和参考计时器的移动录制。或者执行以下操作:
将摄像机放置一定角度,以便其取景自己的实时流输出。
拍摄直播流输出的快照,对比原始文本叠加中显示的时间与屏幕循环中显示的时间的时差
在此示例中,我们可以看到 460–300 毫秒的时间差,这使得我们的端到端延迟为 160 毫秒。 要排除视频管理系统可能引入的延迟,我们推荐先在设备网页界面中进行延迟测试。执行此操作的好方法是将设备直接连接到中跨,然后从中跨连接到笔记本电脑进行测试。确保您的网络电缆工作正常。但是,我们知道,如果设备已经启动运行,这并不总是可行的。
如果您使用的是 PTZ 设备,请先进行没有移动的录制。然后在移动具有 PTZ 功能的设备时进行录制。
添加网络跟踪
设备的网络跟踪也可用于显示延迟和响应时间。以下命令是从IP地址为192.168.0.90的设备得到的60秒网络踪迹捕捉,将该URL粘贴到浏览器中,但将默认IP地址替换为您设备的IP地址。
http://192.168.0.90/axis-cgi/debug/debug.tgz?cmd=pcapdump=60
结语
如果 Axis 设备按照其安装指南进行安装,则这些设备将按预期运行。
Axis 不负责本指南中描述的设备配置如何影响您的系统。如果设备或系统因您的更改而出错,或者您获得其他意外结果,我们建议您将设备恢复为默认设置。
本指南不涵盖可能的全部问题,仅涵盖支持案例中经常出现的问题。作为 Axis 客户,我们随时欢迎您联系 Axis 帮助台。