O sadě AXIS Camera Station Integrator
Sada AXIS Camera Station Integrator Suite je sada nástrojů, která zjednodušuje poskytování systému dohledu a pomáhá předcházet chybám, čímž šetří čas i peníze ve všech fázích životního cyklu systému. Sada sestává z těchto nástrojů:
AXIS Site Designer
Nástroj v prohlížeči, který zjednodušuje návrh systému a výběr produktu. Nástroj poskytuje okamžitý přístup k celému portfoliu Axis. Je automaticky vypočtena šířka pásma a úložiště a následně jsou doporučena vhodná řešení záznamu. Dokumentace návrhu systému je automaticky vytvořena, a návrh tak můžete snadno sdílet.
Automatická konfigurace
Ke zkrácení doby instalace a eliminaci chyb při instalaci můžete importovat nastavení provedená v nástroji AXIS Site Designer do systému AXIS Camera Station Pro.
Nástroj pro ověření instalace AXIS
Aplikace integrovaná do systému AXIS Camera Station Pro. Provádí živé ověření systému na místě, aby bylo zajištěno, že vše funguje tak, jak má. Dojde tím k ověření výkonu systému a vznikne dokumentace, kterou můžete dát zákazníkovi při počáteční instalaci a při budoucích servisních návštěvách.
Sledování stavu systému AXIS
Sledování stavu systému AXIS se používá k ověření stavu instalací systému AXIS Camera Station Pro. Portál vám umožňuje monitorovat všechny instalace a automaticky dostávat upozornění, pokud je s některým připojeným zařízením nějaký problém.
Užitečné odkazy pro integrátora
Zde je uvedeno pár odkazů, které vám pomohou začít. Příjemnou četbu!
Pracovní postup
Pracovní postup návrhu kompletního řešení Axis je:
Návrh systému
O nástroji AXIS Site Designer
AXIS Site Designer je webový nástroj, ve kterém můžete navrhovat systém a vybírat produkty. Nástroj poskytuje okamžitý přístup k celému portfoliu Axis. Je automaticky vypočtena šířka pásma a úložiště a následně jsou doporučena vhodná řešení záznamu. Dokumentace návrhu systému je automaticky vytvořena, a celý návrh tak můžete snadno sdílet.
Vytvoření projektu v nástroji AXIS Site Designer
V tomto příkladu je popsán způsob návrhu a nastavení řešení v nástroji AXIS Site Designer. Toto nastavení můžete poté importovat do systému AXIS Camera Station Pro.
Předpoklady:
- Aktivní účet My Axis
Přihlaste se do nástroje AXIS Site Designer.
Vytvořte nový projekt.
Přidejte do projektu kamery.
Použijte nástroj na 2D vizualizaci kamery k nalezení vhodné kamery a klikněte na tlačítko Add (Přidat).
Kamery nastavte.
Můžete například vytvořit rozvrhy pro záznamy: nepřetržité nahrávání během pracovní doby a nahrávání spouštěné pohybem mimo pracovní dobu. Můžete také nakonfigurovat, kolik dní bude záznam uchováván.
Přidejte do projektu zařízení.
Do projektu můžete například přidat systém reproduktorů, řešení záznamu, příslušenství a síťové prvky.
Další krok: Importování projektu nástroje AXIS Site Designer
Konfigurace systému
Importování projektu nástroje AXIS Site Designer
V tomto příkladu je popsáno, jak importovat projekt nástroje AXIS Site Designer do systému AXIS Camera Station Pro.
Předpoklady:
- Aktivní účet My Axis
- Projekt AXIS Site Designer
Přihlaste se do nástroje AXIS Site Designer.
Otevřete projekt.
Přejděte do nabídky Share withAXIS Camera Station Pro (Sdílet se systémem) a klikněte na jednu z následujících možností:
Generate access code (Vygenerovat přístupový kód) – Tuto možnost použijte, když má server AXIS Camera Station Pro přístup k internetu.
Download camera settings (Stáhnout nastavení kamery) – Tuto možnost použijte, když nemá server AXIS Camera Station Pro přístup k internetu.
V systému AXIS Camera Station Pro přejděte do nabídky Configuration > Devices > Add device (Konfigurace > Zařízení > Přidat zařízení).
Klikněte na možnost Add (Přidat), vyberte Site Designer configuration (Konfigurace Site Designer) a klikněte na tlačítko Next (Další).
Zvolte jednu z následujících možností a klikněte na možnost Import (Importovat):
Pokud jste si vygenerovali přístupový kód, vyberte možnost Access code (Přístupový kód).
Pokud jste si stáhli soubor, vyberte možnost Choose file (Vybrat soubor).
Klikněte na tlačítko Instalovat.
Import automaticky spojí nastavení pro konkrétní model na základě nastavení nástroje AXIS Site Designer a modelů v systému AXIS Camera Station Pro. Pokud máte více nastavení pro jeden model kamery, musíte ručně vybrat, které nastavení chcete použít.
Další krok: Test systému
Připojení k serverům AXIS Camera Station Pro
V této části je vysvětlen postup připojení serveru AXIS Camera Station Pro z počítače nebo mobilní aplikace. K serveru se můžete připojit různými způsoby:
Připojení k serveru z místní sítě
Připojení k serveru z internetu:
přes zabezpečený vzdálený přístup Axis
prostřednictvím mapování portů (nedoporučuje se)
Předpoklady:
- Aktivní účet My Axis
Připravte svůj systém
Než se budete moci připojit k serveru AXIS Camera Station Pro z klientského zařízení, musíte připravit svůj systém. Následující pokyny vám pomohou se základním nastavením.
Nainstalujte aplikaci AXIS Camera Station Pro pro systém Windows®.
Vytvořte uživatelský profil v systému Windows, viz část Vytvořte uživatele Windows.
Přidejte uživatele Windows do aplikace AXIS Camera Station Pro pro systém Windows.
Nakonfigurujte na serveru bránu firewall.
Nainstalujte mobilní aplikaci AXIS Camera Station Pro.
Tyto kroky závisí na konfiguraci vašeho systému, konfiguraci klienta a na síťové infrastruktuře.
O uživatelích a skupinách uživatelů
Pro pokročilé uživatele:
Ujistěte se, že máte uživatelské jméno a heslo k systému Windows a k AXIS Camera Station Pro – otevřete port xx a yy a nakonfigurujte mobilní aplikaci.
Pro připojení k serveru AXIS Camera Station Pro z klientského zařízení potřebujete uživatele systému Windows se správnými oprávněními. Takovým uživatelem může být buď výchozí účet správce na zařízení se systémem Windows, na němž je server nainstalován, nebo uživatel, který byl vytvořen.
Systém AXIS Camera Station Pro umožňuje přístup jak místním uživatelům a skupinám uživatelů systému Windows, tak uživatelům a skupinám uživatelů domény. Používáte-li doménové nastavení, musíte připojit server k doméně. Tento krok bude možná muset provést vaše oddělení IT.
Přihlásit se jako aktuální uživatel:
Je-li aktuální uživatel systému Windows na serveru přidán do seznamu oprávněných uživatelů, vyberte možnost Current user (Aktuální uživatel) a klikněte na tlačítko Log in (Přihlásit se).
Přihlásit se jako jiný uživatel:
Není-li aktuální uživatel systému Windows na serveru přidán do seznamu oprávněných uživatelů, zrušte volbu Log in as current user (Přihlásit se jako aktuální uživatel) a klikněte na tlačítko Log in (Přihlásit se).
Na další stránce vyberte možnost Jiný uživatel.
Zadejte své přihlašovací údaje a klikněte na tlačítko Log in (Přihlásit se).
Uživatel nebo skupina uživatelů může mít jednu z následujících rolí:
Správce:
Plný přístup ke všem funkcím a zařízením
Operátor:
Plný přístup ke všem funkcím s výjimkou nabídky Konfigurace,Pracovního prostoru konfigurace, stránky Správa zařízení a Protokolu auditu.
Plný přístup ke vybraným zařízením a vstupním/výstupním portům.
Vybraný přístup k přehrávání a exportování záznamů.
Pozorovatel:
Přístup k živému videu z vybraných kamer.
Přístup k vybraným vstupním/výstupním portům.
Chcete-li zobrazit další možnosti přizpůsobení účtů obsluhy a prohlížeče, klikněte na tlačítko Pokročilé.
Nainstalujte aplikaci AXIS Camera Station Pro pro systém Windows (klient).
Stáhněte si aplikaci pro Windows z axis.com/products/axis-camera-station-pro
Nainstalujte aplikaci pro Windows, která má stejnou verzi jako server.
Vytvořte uživatele Windows
Chcete-li používat místní uživatele a skupiny uživatelů systému Windows, musíte je přidat na server Windows, na kterém je nainstalován systém AXIS Camera Station Pro. Doporučujeme, aby všichni uživatelé měli vlastní účet.
Přejděte do nabídky Správa počítače > Systémové nástroje > Místní uživatelé a skupiny > Uživatelé.
Klikněte pravým tlačítkem na složku Uživatelé a vyberte možnost Nový uživatel
Vyplňte požadované informace.
Vymažte podmínku Při příštím přihlášení musí uživatel změnit heslo.
Klikněte na možnost Create (Vytvořit).
Přidejte uživatele Windows do systému AXIS Camera Station Pro
Uživatelé systému Windows musí být po vytvoření přidáni do systému AXIS Camera Station Pro.
Otevřete klienta AXIS Camera Station Pro a přihlaste se k serveru přes aktuálního uživatele.
Přejděte do nabídky Configuration > Security > User permissions (Nastavení > Zabezpečení > Uživatelská oprávnění).
Klikněte na tlačítko Přidat.
Zvolte rozsah, pro který chcete účet přidat.
Server: načte místní uživatele a skupiny.
Doména: načte uživatele a skupiny uživatelů domény.
Vyberte uživatele a klikněte na tlačítko Přidat.
Zvolte roli a úroveň oprávnění uživatele a klikněte na OK.
Používáte-li místní účet, doporučujeme vám se přes něj po jeho přidání zkušebně přihlásit.
Nakonfigurujte bránu firewall na serveru
Během instalace systém AXIS Camera Station Pro automaticky nakonfiguruje výjimky brány Windows Firewall pro příchozí provoz. Pokud uvidíte bránu firewall patřící třetí straně, budete možná muset požádat o přidání podobné sady výjimek do nastavení. Ve většině případů vyžadují výjimku pouze Vstupní rozsahy portů 55752 a 55757.
Během instalace systém AXIS Camera Station Pro automaticky nakonfiguruje výjimky brány Windows Firewall pro příchozí provoz. Pokud uvidíte bránu firewall patřící třetí straně, budete možná muset požádat o přidání podobné sady výjimek do nastavení. Ve většině případů vyžadují výjimku pouze vstupní rozsahy portů 22900 až 29245 (včetně).
V této tabulce jsou uvedeny různé porty zahrnuté do typického nastavení systému AXIS Camera Station Pro:
| Číslo portu | Protokol | Vstupní/výstupní | Používá | Komentáře |
| 80 a 443 | HTTP a HTTPS | Výstupní | Server a klient na internet | Aktivujte licenci, stáhněte firmware, připojené služby a další. |
| 80 | HTTP | Výstupní | Server a zařízení | Video stream a data zařízení |
| 5353 | UDP | Multicast (vstupní + výstupní) | Server a zařízení | mDNS Discovery (Bonjour) vyhledávání kamer Multicast 224.0.0.251 |
| 1900 | UDP | Multicast (vstupní + výstupní) | Server a zařízení | SSDP Discovery upnp vyhledávání zařízení Multicast 239.255.255.250 |
| 3702 | UDP | Multicast (vstupní + výstupní) | Server a zařízení | WS-Discovery webservices discovery Onvif Multicast 239.255.255.250 |
| 29200 | TCP | Vstupní | Server a klient | Ve výchozím nastavení vypnuto. |
| 29202 | TCP | Vstupní | Server a klient | Šifrovaná data aplikací (šifrování TLS 1.2) |
| 29204 | TCP | Vstupní | Server a mobilní aplikace | Šifrovaná data aplikací HTTPS Video stream MP4 přes HTTPS |
| 29205 | TCP | Vstupní | Server a mobilní aplikace | Video stream RTSP přes HTTP |
Připojte se k serveru prostřednictvím zabezpečeného vzdáleného přístupu Axis
Zabezpečený vzdálený přístup umožňuje klientovi nebo mobilní aplikaci připojit se k serveru bez přesměrování portu. Při vytvoření zabezpečeného připojení peer-to-peer mezi klientem nebo mobilní aplikací a serverem není přenos dat nijak limitován.
Pokud nelze navázat přímou komunikaci, přenáší se komunikace přes zprostředkovatelské servery. Limit pro tento typ přenosu dat je 1 GB měsíčně na uživatele My Axis.
Další informace o zabezpečeném vzdáleném přístupu Axis najdete na axis.com/technologies/axis-secure-remote-access
Ke správě zabezpečeného vzdáleného přístupu Axis se vyžaduje:
Přístup k internetu (při použití proxy serveru viz Pokročilá nastavení)
Účet My Axis
Nakonfigurujte server
Přihlaste se k serveru AXIS Camera Station Pro jako správce. Při přihlášení použijte stejnou síť jako server.
Přejděte do nabídky Nastavení > Připojená zařízení > Zabezpečený vzdálený server Axis.
Přihlaste se ke svému účtu My Axis.
Připojte se z aplikace pro Windows (klient)
Otevřete aplikaci AXIS Camera Station Pro.
Klikněte na možnost Zabezpečený vzdálený přístup AXIS.
Zadejte stejné přihlašovací údaje, které jste použili při nastavování serveru.
Vyberte možnost Remote server (Vzdálený server) a ze seznamu vyberte požadovaný server.
Server se zobrazí jako ServerJméno (Secure Remote Access).Klikněte na Log in (Přihlásit se).
Připojte se z mobilní aplikace (klient)
Otevřete mobilní aplikaci AXIS Camera Station Pro.
Klikněte na Přihlášení.
Zadejte přihlašovací údaje ke svému účtu My Axis.
Vyberte server.
Přihlaste se přihlašovacími údaji uživatele účtu systému Windows, které jste nastavili. Přihlašovací údaje musí zadat pouze při prvním přístupu k serveru, mobilní aplikace vaše přihlašovací údaje uloží.
V závislosti na konfiguraci vašeho systému budete možná muset použít formát doména/uživatel nebo názevserveru/uživatel
Připojte svůj server přes mapování portů
Z důvodů kybernetické bezpečnosti nedoporučujeme mapování portů používat.
Společnost Axis Communications doporučuje používat raději Axis Secure Remote Access. Další informace o kybernetické bezpečnosti a o zabezpečeném vzdáleném přístupu Axis najdete na axis.com.
Mapování portů umožňuje připojení k serveru na dálku přes router. V závislosti na síťové infrastruktuře budete možná toto nastavení muset provést ve spolupráci se správcem sítě.
Nakonfigurujte server
Na routeru, přes který je server AXIS Camera Station Pro připojený k internetu, otevřete následující porty:
Pro povolení připojení klienta Windows: 29200 a 29202
Pro povolení mobilního připojení: 29204 a 29205
Připojte se z aplikace pro Windows (klient)
Otevřete aplikaci AXIS Camera Station Pro pro Windows.
Vyberte možnost Vzdálený server.
Zadejte veřejnou IP adresu nebo plně kvalifikovaný název sítě, ve které je nainstalován server AXIS Camera Station Pro.
Jestliže port přesměrovává pravidla, nepoužívejte výchozí port. Jestliže se chcete připojit k portu 60009, přidejte do adresy číslo 60009.
Příklad
myserver.axis.com:60009
Připojte se z mobilní aplikace
Otevřete mobilní aplikaci AXIS Camera Station Pro.
Klikněte na tlačítko Přidat systém a zadejte veřejnou IP adresu nebo veřejný plně kvalifikovaný název.
Pokud nepoužíváte výchozí hodnoty, upravte odpovídajícím způsobem číslo portu.
Přihlaste se přihlašovacími údaji uživatele účtu systému Windows, které jste nastavili. Přihlašovací údaje musí zadat pouze při prvním přístupu k serveru, mobilní aplikace vaše přihlašovací údaje uloží.
Pokročilá nastavení
Nastavení proxy u serveru
Pokud váš server využívá síť, která pro připojení k internetu vyžaduje nastavení proxy, budete možná do této služby muset zadat informace o proxy.
Otevřete řízení služeb AXIS Camera Station Pro.
Ve stavu serveru klikněte na tlačítko Stop (Zastavit).
Vyberte možnost Upravit nastavení.
Upravte nastavení proxy.
Klikněte na Save (Uložit).
Spusťte službu.
Zástupná nastavení klienta
Používáte-li aplikaci pro Windows, která pro přístup k určitým webům vyžaduje proxy, musíte u klienta AXIS Camera Station Pro nastavit použití stejného proxy serveru.
Otevřete aplikaci AXIS Camera Station Pro pro Windows.
Klikněte na možnost Změnit nastavení proxy u klienta.
Upravte nastavení podle potřeby a klikněte na OK.
Port mapuje více než jeden server.
Používáte-li najednou více než jeden server v síti, která vyžaduje mapování portů, musíte změnit výchozí port AXIS Camera Station Pro (29200). Každý server musí mít jedinečný port.
U každého server proveďte následující kroky:
Otevřete řízení služeb AXIS Camera Station Pro.
Ve stavu serveru klikněte na tlačítko Stop (Zastavit).
Vyberte možnost Upravit nastavení.
Upravte portu HTTP, všechny ostatní porty se přizpůsobí podle svého očekávaného čísla.
Uložte a restartujte službu.
Použijte nový rozsah portu pro přesměrování portu.
Test systému
O nástroji pro ověření instalace AXIS
Nástroj pro ověření instalace AXIS je integrován do systému AXIS Camera Station Pro. Ověřuje, že systém pracuje, jak má, sérií testů po dokončení instalace a nastavení systému.
Nástroj pro ověření instalace AXIS napodobuje část záznamu serveru AXIS Camera Station Pro. Nástroj provádí jeden test aktuálního nastavení, jeden test za simulovaného nízkého osvětlení a poté také jeden zátěžový test, aby se určila slabá místa systému.
Nástroj pro ověření instalace AXIS vygeneruje zprávu o ověření ve formátu PDF, kterou můžete poté předat zákazníkovi.
Spuštění nástroje pro ověření instalace AXIS
Dokončete instalaci a nastavení systému AXIS Camera Station Pro.
V klientovi AXIS Camera Station Pro přejděte do hlavní nabídky a klikněte na možnost Help > Installation Verifier (Nápověda > Ověření instalace). Testy potrvají zhruba 20 minut.
Během testů budou zařízení nastavena do režimu údržby a nebudou poskytovat video stream pro živé zobrazení ani záznam. Stav různých testů může být:
Běží: Test probíhá, čekejte.
Splněno: Všechna testovatelná zařízení test splnila. Podrobnosti naleznete ve zprávě.
Nesplněno Ne všechna testovatelná zařízení test splnila. Podrobnosti naleznete ve zprávě.
Nezdařilo se: Test se nepodařilo dokončit, a proto nebyla vygenerována žádná zpráva. Doporučujeme pořídit snímek okna testu, vygenerovat systémovou zprávu AXIS Camera Station Pro a kontaktovat podporu společnosti Axis.
Po dokončení všech testů klikněte na možnost View Report (Zobrazit zprávu) k jejímu otevření nebo ji kliknutím na možnost Save Report (Uložit zprávu) uložte do počítače klienta.
Jak zprávy analyzovat a pochopit
Výsledky testů: obecné informace
Zpráva je soubor PDF, který integrátor systému může předat koncovému zákazníkovi po dokončení instalace a ověření systému.
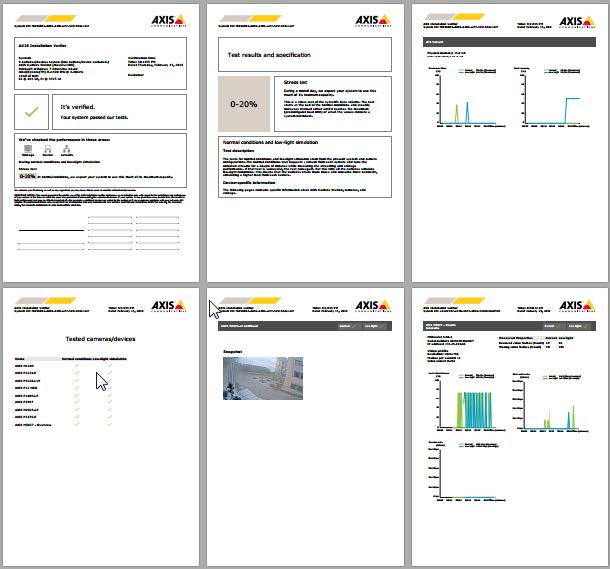
První část první stránky obsahuje informace o systému, jako je hardware, operační systém, datum a čas, kde byly testy provedeny. Je zde také místo, kam můžete napsat jméno zákazníka.
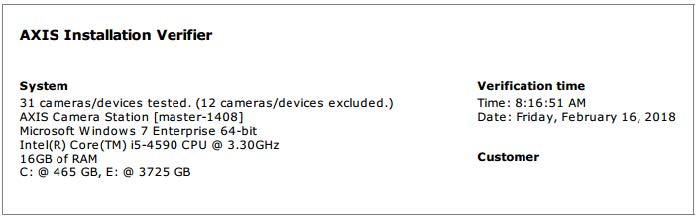
Druhá část obsahuje výsledky testu. Každý test (za normálních podmínek, za nízkého osvětlení a zátěžový test) trvá 5 minut. Nástroj testuje tři oblasti: úložiště, zařízení a síť. Ověření může mít dva možné výsledky:
Systém testy prošel a je ověřen. Systém by si měl se zátěží a aktuálním nastavením poradit. Je uvedena také očekávaná zátěž během simulace podmínek nízkého osvětlení, což je obvykle situace s největší spotřebou prostředků.
Ve výše uvedeném příkladu zátěžový test určil omezení systému a zjistil, že normální podmínky a podmínky nízkého osvětlení očekávaně využijí 40–60 % prostředků.
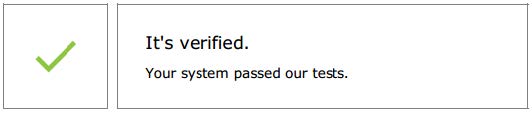
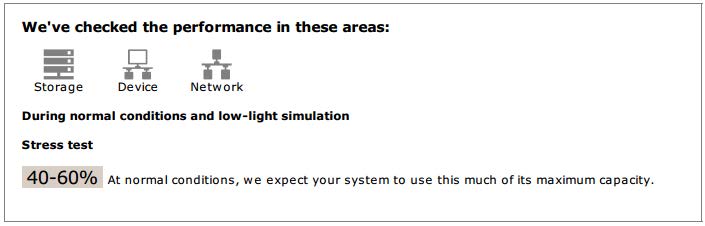
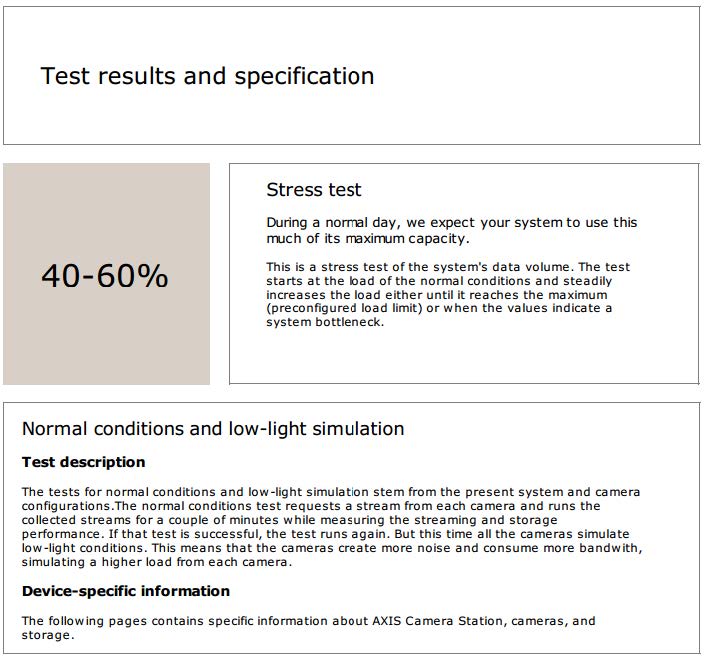
Byly nalezeny problémy a ke zvýšení stability systému je třeba provést určité změny. Výsledek každého testu a nalezené problémy jsou uvedeny společně s chybovými zprávami. Další podrobnosti naleznete na dalších stránkách zprávy.
Ve výše uvedeném příkladu se nepodařilo během testu k jednomu zařízení získat přístup. Nejpravděpodobnějším důvodem je problém se sítí nebo přetížené zařízení, které nedokázalo odpovědět.
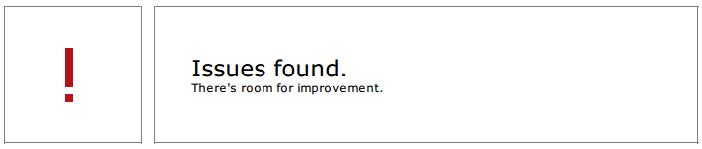
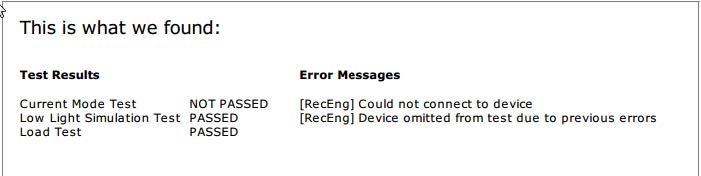
Na konci první stránky je k dispozici prostor, kam můžete zadat údaje zákazníka, komentáře o testu nebo jiné potřebné informace.
Výsledky testů: server AXIS Camera Station Pro
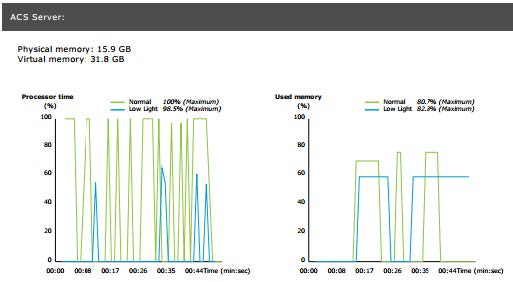
Fyzická a virtuální paměť je uvedena na začátku stránky.
Paměť s náhodným přístupem (RAM) je fyzická paměť, která obsahuje aplikace, dokumenty a procedury na serveru.
Virtuální paměť je úložiště, které uchovává soubory na pevném disku pro načtení, když na serveru dojde paměť RAM. Virtuální paměť je mnohem pomalejší než fyzická paměť a nikdy by se neměla používat.
AXIS Camera Station Pro Server je testován na dva parametry:
Doba procesoru: Měří se procento, kolik času procesor stráví vykonáváním aktivního vlákna. Pokud je podíl větší než 85 %, procesor je přetížený a server možná bude potřebovat rychlejší procesor nebo je třeba změnit nastavení.
Využitá paměť: Měří se procento fyzické paměti využité všemi spuštěnými procesy. Pokud je tato hodnota větší než 85 %, znamená to nedostatek paměti a může častěji docházet ke stránkování. K vyřešení problému přidejte do serveru více paměti nebo omezte počet aplikací běžících na serveru.
Výsledky testů: testované kamery a zařízení
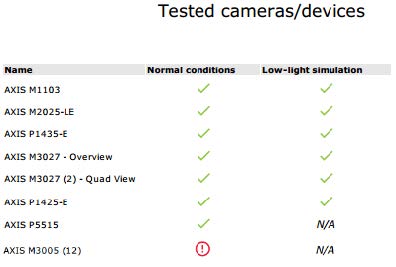
Na další stránce je uveden seznam testovaných kamer a zařízení. Jedno zařízení může obsahovat více kamer. Příklad: zařízení s více senzory nebo enkodéry s více kanály se počítají jako jedno zařízení, ale 3, 4, nebo dokonce 16 kamer (jedna kamera na snímač/kanál).
Zelené zaškrtnutí ukazuje, že kamera úspěšně prošla příslušným testem.
N/A (Není k dispozici) znamená, že test nebylo pro kameru možné spustit, pokud například kamera nepodporuje parametr ExposureValue pro simulaci nízkého osvětlení.
Červená značka se zobrazuje, když kamera test nesplnila. Další podrobnosti naleznete u výsledků pro konkrétní kameru na dalších stránkách.
Výsledky testů: poznámky a úvahy
Na stránce je uvedený seznam menších úprav, kterými se vylepší instalace a zároveň uspějí v testu. Například situace, při které je výchozí router v jiné podsíti než zařízení, nebo když chybí server DNS či NTP.
Výsledky testů: vyloučené kamery a zařízení
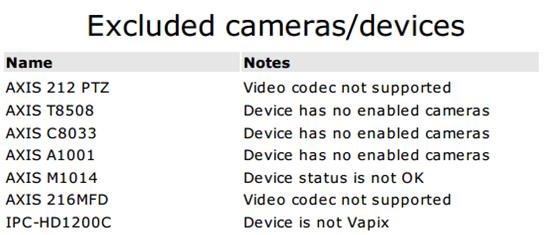
Pokud zařízení žádné testy nepodporuje, bude vyloučeno. Následující zařízení nebudou otestována:
Zařízení není Vapix®: Zařízení třetích stran nejsou testována.
Device has no enabled cameras (Zařízení nemá žádné aktivní kamery): Kamery bez snímače videa, jako jsou síťové přepínače, zvuková zařízení, ovladače dveří, moduly vstupu/výstupu.
Video codec not supported (Kodek videa není podporován): Zařízení bez podpory kodeku H.264 (obvykle s firmwarem verze 4.x).
Stav zařízení není v pořádku: Zařízení v režimu údržby, nedostupné, špatné přihlašovací údaje.
Výsledky testů: výsledky specifické pro kameru
Jsou uvedeny všechny údaje o kameře, jako je firmware, sériové číslo, IP adresa a profil videa používaný k záznamu. Součástí je také souhrn přijatých a chybějících snímků videa u každého testu.
- Pokud je zařízení nakonfigurováno tak, aby nahrávalo pomocí dvou různých profilů videa (např. Střední pro nepřetržitý záznam a Vysoký pro detekci pohybu), bude otestován pouze nejvyšší profil bez ohledu na nakonfigurované rozvrhy.
- Pokud je neaktivní souvislý záznam i záznam pohybu, bude pro testy použit profil pro manuální záznam, i když momentálně není aktivní.
V části Nastavení zařízení naleznete nejdůležitější údaje o testovaném zařízení. Jsou-li některé z parametrů chybné (nenastavená nebo odlišná podsíť), zobrazí se před nimi symbol vykřičníku.
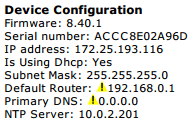
Grafy ukazují tři metriky měřené během trvání testu, pro normální podmínky a podmínky nízkého osvětlení.
Lost video frames (Ztracené snímky videa): Množství ztracených snímků videa na interval jedné sekundy. Vysoká průměrná hodnota značí úzké místo sítě nebo, že je zařízení přetíženo. Průměr počtu ztracených snímků videa je obvykle nižší než 1 %.
Storage buffer (Zásobník úložiště) : Využití zásobníku úložiště na interval jedné sekundy. Vysoká hodnota značí problém s úložištěm. Zásobník úložiště je obvykle pod 20 %.
Received rate (Rychlost příjmu): Rychlost dat (bez režie) odeslaných kamerou a přijatých serverem AXIS Camera Station.
V níže uvedeném grafu je množství ztracených snímků videa vysoké.
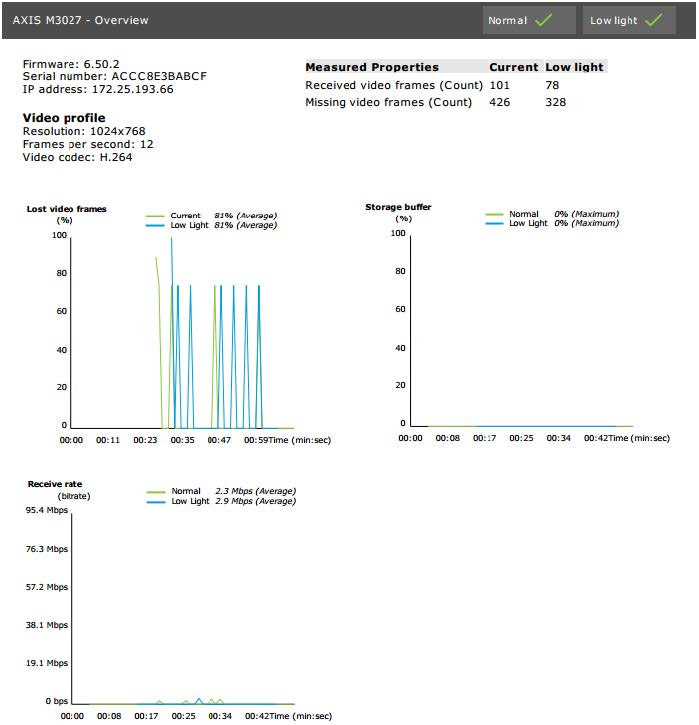
Nejpravděpodobnější důvody:
Kamera je přetížená, možná proto, že se používá příliš mnoho oblastí (například 360stupňové kamery) nebo je přenášeno příliš mnoho streamů.
Úzké místo sítě, mezi kamerou a serverem AXIS Camera Station Pro.
Vadný nebo nekvalitní síťový kabel.
Nedostatečný nebo nespolehlivý zdroj napájení včetně PoE.
U provádění testu při běžném a nízkém osvětlení se počítá s doplňkovým kritériem ztráty snímku.
Tento aspekt se přidává ke každému zařízení, které v kritériu neobstojí (větší než 5% ztráta snímku). Nezpůsobuje selhání v testu.
Pokud výše uvedeným kritériem neprojde více než 5 % zařízení, bude výsledek testu „Nesplněno“.
Níže naleznete příklad situace, ve které nedošlo ke splnění kritéria testu běžného a nízkého osvětlení:
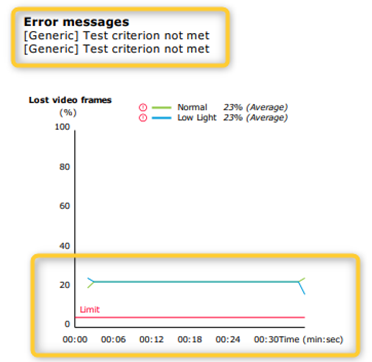
V níže uvedeném grafu je příklad testu, který se nepodařilo dokončit. Nejpravděpodobnější důvody:
Kamera byla odpojena nebo byla síť během testu přerušena.
Zdroj napájení nedokázal během testu pokrýt potřeby kamery.
Kamera byla přetížena a odpověď na požadavky serveru trvala příliš dlouho.
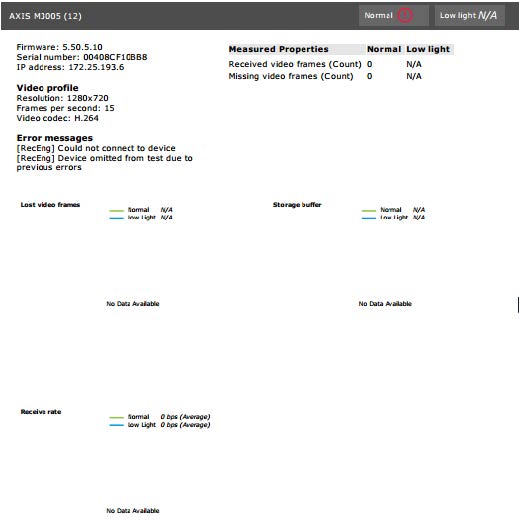
Po výsledcích testu kamery je zobrazen snímek z kamery:
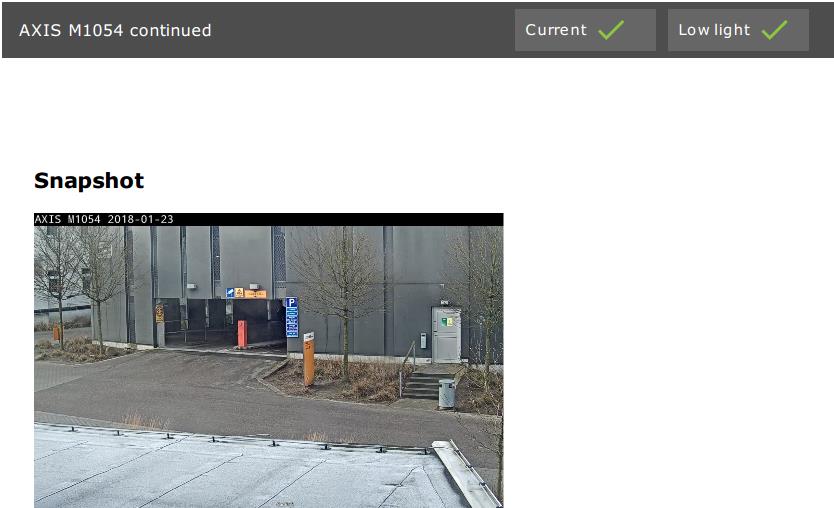
Výsledky testů: zařízení úložiště
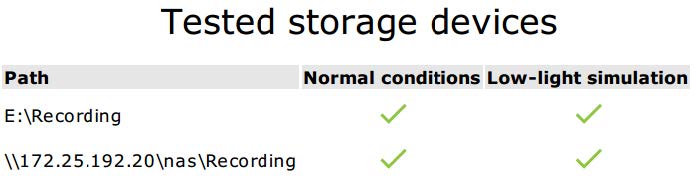
Zařízení úložiště jsou testována za stejných podmínek.
Nástroj testuje místní pevné disky podle dvou metrik:
Disk write rate (Rychlost zápisu na disk): Reprezentace celkové rychlosti dat zapsaných do tohoto úložiště na interval jedné sekundy.
Využité zásobníky pro zápis (počet): Využití zásobníku úložiště (300 vzorků) za jeden sekundový interval. Vysoká hodnota značí problém s úložištěm. Obvykle by měla hodnota být pod 1 nebo 2.
Síťová připojená úložiště (NAS) momentálně nejsou testována.
K dispozici jsou údaje o využití a kapacitě úložiště:
Celková kapacita: Celková velikost úložiště.
Další data: Data, která nejsou indexována serverem AXIS Camera Station Pro. Může se jednat o externí soubory, jako jsou náhodné dokumenty, systémy operačního systému, soubory v koši.
Maximum usage (Maximální využití): Limit záznamu nastavený v systému AXIS Camera Station Pro. Systém AXIS Camera Station Pro alokuje maximální podíl úložiště pro soubory záznamu. Ve výchozím nastavení je hodnota nastavena na 99 % u disků bez operačního systému a celková velikost - 60 GB u disků s operačním systémem.
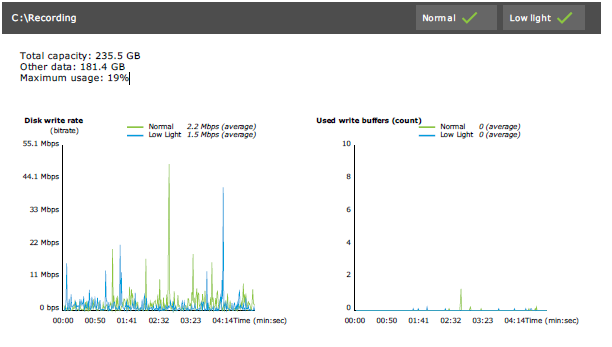
Odstraňování potíží
Pokud se některý test nezdaří (Failed (Nezdařilo se)), není vygenerována žádná zpráva. Doporučujeme pořídit snímek okna testu, z nabídky nápovědy vygenerovat systémovou zprávu AXIS Camera Station Pro a kontaktovat podporu společnosti Axis prostřednictvím online helpdesku.
Existuje rozdíl mezi Not passed (Nesplnilo) a Failed (Selhalo):
- Not passed (Nesplnilo) značí, že server, některá zařízení nebo úložiště nesplnily podmínky pro úspěšné absolvování testu.
– Failed (Nezdařilo se) znamená, že test nebyl proveden, a není tak k dispozici žádný závěr týkající se výkonu systému.
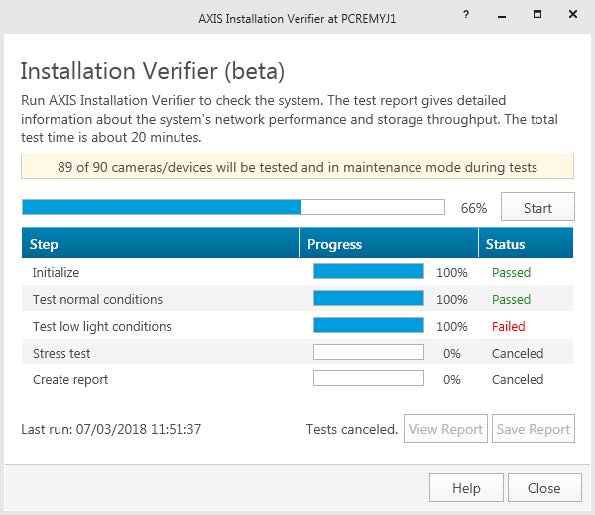
Aspekty a omezení
Podporován je pouze kodek H.264. Kamery bez podpory kodeku H.264 budou ignorovány.
Test nízkého osvětlení se spustí pouze u kamer s podporou parametru ExposureValue (hodnota expozice). U kamer bez podpory parametru ExposureValue se zobrazí N/A.
Test za nízkého osvětlení může mít u některých kamer s podporou WDR stejné výsledky jako za normálních podmínek.
Kamery třetích stran jsou ignorovány.
Síťová připojená úložiště nejsou testována, ale zobrazují se jako ověřená.
Monitorování systému
O sledování stavu systému AXIS BETA
Aktuální stav instalací AXIS Camera Station Pro se ověřuje po přihlášení do aplikace AXIS System Health Monitoring. AXIS System Health Monitoring umožňuje sledovat všechny instalace a automaticky dostávat upozornění, pokud se vyskytne problém s některým z připojených zařízení.
Jak nakonfigurovat Sledování stavu systému AXIS BETA
V tomto příkladu je popsán postup konfigurace Sledování stavu systému AXIS.
Stáhněte si a nainstalujte nejnovější verzi systému AXIS Camera Station Pro dostupnou na webu axis.com.
Nakonfigurujte Sledování stavu systému AXIS.
V části Configuration > System Health Monitoring > Settings (Konfigurace > Sledování stavu systému > Nastavení) zvolte, zda je třeba nastavit pravidlo brány firewall tak, aby sledování stavu systému AXIS mohlo projít skrze Windows Defender.
V části Configuration > System Health Monitoring > Notifications (Nastavení > Sledování stavu systému > Oznámení nakonfigurujte server SMTP, příjemce e-mailu a pravidla, pro která oznámení se bude odesílat e-mail.
Nakonfigurujte Sledování stavu systému AXIS pro konfiguraci více systémů.
Přejděte do části Configuration > System Health Monitoring > Multisystem (Konfigurace > Sledování stavu systému > Multisystém).
V části Generate system configuration (Generování konfigurace systému) klikněte na Generate (Generovat).
Zkopírujte konfiguraci a přeneste ji do systému, ve kterém chcete shromažďovat data.
Rozbalte možnost Retrieve data from other systems (Načtení dat z jiných systémů) a vložte dříve zkopírované nastavení a klikněte na Add (Přidat). Výše uvedené kroky opakujte v každém systému.
Charakteristiky
| Funkce | Popis |
| Zásoby | Zásoby se souhrnem zařízení. |
| Informace o zařízení | Typ, model, verze firmwaru, IP adresa, adresa MAC, režim rozhraní API, typ záznamu apod. |
| Informace o systému správy videa (VMS) | Verze softwaru, operační systém, hardware, procesor/paměť/využití sítě atd. |
| Stáhnout systémové zprávy | Ze stránky systémů je možné vygenerovat zprávu systému AXIS Camera Station Pro nebo zprávu Sledování stavu systému AXIS. |
| Protokol upozornění | Zobrazit historii všech generovaných protokolů oznámení. |
| Informace o úložišti | Zobrazit využití úložiště a dobu uchovávání záznamu pro kamery a další informace týkající se záznamů. |
Odstraňování potíží
Typ problému | Chybová zpráva | Řešení |
Runtime | Systém není viditelný v konfiguraci více systémů. | Sledování stavu systému AXIS se nepodařilo nashromáždit žádná data ze systému. Počkejte chvíli, aby mohlo Sledování stavu systému AXIS shromáždit data po přidání nového systému. Pokud se na stránce se správou serverů zobrazuje ikona chyby, ověřte tyto skutečnosti:
Nápovědu k problému může rovněž poskytnout bublinový popisek na ikoně chyby. |
Protokoly podpory
Protokoly ladění pro dohled stavu systému AXIS jsou uloženy na serveru AXIS Camera Station Pro v adresáři: C:\ProgramData\Axis Communications\AXIS System Health Monitoring\logs.
Časté dotazy
Otázka: Jak často je zařízení nebo stav VMS aktualizováno?
Odpověď: Aktualizace stavu zařízení nebo VMS může na rozhraní AXIS System Health Monitoring trvat až 60 sekund.
Aspekty a omezení
Úložiště: Využité místo pro kamery připojené k rekordéru AXIS S3008 není podporováno.
Deaktivovaná úložná zařízení budou stále viditelná a shromážděná data se uchovávají až dva týdny.
Nastavení oznámení ovlivní pouze místní server Sledování stavu systému AXIS.
Přístup ke Sledování stavu systému AXIS v systému AXIS Camera Station Pro vyžaduje oprávnění správce.
Varování týkající se doby uchovávání nepodporuje záznamy detekce pohybu.
S výjimkou kontinuálních záznamů a záznamů aktivovaných pohybem mají záznamy vytvořené jinými možnostmi (manuální/události atd.) jako typ záznamu uveden: Žádný.
Nastavte ve svém systému produkty Axis.
Nastavení AXIS S3008 Recorder
- Vyžaduje AXIS S3008 Recorder s firmwarem 10.4 nebo novějším nebo firmware zařízení Axis verze 5.50 nebo novější.
- AXIS S3008 Recorder nevyžaduje licenci.
Omezení
Když používáte AXIS S3008 Recorder jako úložiště pro záznam pro svá zařízení v systému AXIS Camera Station Pro, platí určitá omezení:
AXIS S3008 Recorder nepodporuje záznamy z kamer nošených na těle ani předem nahraná videa používaná v systému AXIS Camera Station Pro pro demonstrační účely.
Záznamové streamy jsou do rekordéru AXIS S3008 Recorder načítány přímo z kamer. Ujistěte se, zda je AXIS S3008 Recorder připojen ke stejné síti jako kamery a že spolu všechna zařízení mohou komunikovat.
Kamery třetích stran nejsou podporovány.
Zařízení s nečíselným rozlišením, jako například D1, CIF, 4CIF, nejsou podporována.
U kamer s AXIS S3008 Recorder jako úložištěm pro záznam není podporován nouzový záznam.
Interní události z rekordéru AXIS S3008 Recorder nejsou aktuálně uvedeny na stránce konfigurace spouštěčů události zařízení.
Uzamykání záznamů prostřednictvím záložek není podporováno.
Při použití S3008 AXIS není zaznamenáván zvuk z externího zvukového zařízení připojeného ke kameře.
Analytické údaje nejsou podporovány.
Automatické úpravy videa nejsou podporovány.
Inteligentní vyhledávání používající analytické údaje není podporováno.
Nástroj pro ověření instalace AXIS není pro rekordér AXIS S3008 Recorder a připojená zařízení podporován.
IP interkomová zařízení 2N nejsou podporována.
Záznamy vytvořené z AXIS Companion v rekordéru AXIS S3008 Recorder nelze přehrávat v systému AXIS Camera Station Pro.
Rekordér AXIS S3008 Recorder podporuje až 64 virtuálních vstupů.
Kamera, která nahrává na rekordér AXIS S3008 Recorder, používá tři virtuální vstupy. Jeden pro záznam pohybu, jeden pro nepřetržitý záznam a jeden pro ruční záznam.
Pokud například na rekordér AXIS S3008 Recorder nahrává 8 kamer, používají 24 (8 × 3) virtuálních vstupů a zbývá 40 (64 – 24 = 40) virtuálních vstupů, které lze použít pro pravidla akcí.
Síťová dveřní stanice, která nahrává na AXIS S3008 Recorder, používá 4 virtuální vstupy. Jeden pro záznam pohybu, jeden pro nepřetržitý záznam, jeden pro ruční záznam a jeden pro pravidlo akcí, které se ve výchozím nastavení vytvoří.
Pokud například na AXIS S3008 Recorder nahrává 7 kamer a 1 dveřní stanice, používají 25 (7 × 3 + 1 × 4) virtuálních vstupů a zbývá 39 (64 – 25 = 39) virtuálních vstupů, které lze používat pro další pravidla akcí.
Pravidlo akcí, které spouští záznam na rekordéru AXIS S3008 Recorder, používá 1 virtuální vstup.
Záložní nahrávání nepoužívá virtuální vstup.
Pracovní postup
Přidání rekordéru
AXIS Camera Station Pro Při přidání rekordéru do nového systému odstraní systém záznamy z jakéhokoli předchozího systému.
Přejděte do nabídky Nastavení > Zařízení > Přidat zařízení.
V seznamu vyberte svůj rekordér a klikněte na tlačítko Add (Přidat). Není-li zde rekordér uveden, vyhledejte ho ručně pomocí možnosti Manual search (Ruční vyhledávání).
Použijte výchozí nastavení a klikněte na Next (Další).
Vytvořte nové heslo pro šifrování úložiště nebo použijte své aktuální, více informací naleznete níže. Klikněte na tlačítko Další.
Přejděte do nabídky Configuration > Devices > Other devices (Konfigurace > Zařízení > Další zařízení) a ověřte, že byl rekordér přidán.
Přejděte do nabídky Configuration > Storage > Management (Konfigurace > Úložiště > Správa) a ověřte, že byl rekordér přidán do seznamu úložišť.
Heslo šifrování úložiště
- Heslo pro šifrování úložiště potřebujete pro přístup k pevnému disku rekordéru mimo systém AXIS Camera Station Pro nebo při resetování rekordéru do výchozího továrního nastavení z webového interface zařízení.
- Není-li zařízení naformátováno, je třeba zvolit nové heslo pro šifrování disku. Tímto se disk zformátuje a předchozí záznamy se odstraní.
- Je-li zařízení již naformátováno, můžete zvolit, zda chcete použít své aktuální heslo, nebo zda chcete vytvořit nové.
Při použití aktuálního hesla systém odstraní všechny záznamy, ale zařízení nezformátuje. Tato možnost může ušetřit čas.
Vytvořením nového hesla se zařízení zformátuje a odstraní se všechny záznamy.
- Pokud jste vybrali více než jedno zařízení a zvolíte vytvoření nového hesla, budou všechna zařízení naformátována a bude jim přiřazeno nové heslo.
- Pokud jste vybrali více než jedno zařízení a zvolíte použití svého současného hesla, přidají se pouze zařízení se shodným heslem.
Přidání zařízení a výběr rekordéru jako úložiště pro záznam
Přejděte do nabídky Nastavení > Zařízení > Přidat zařízení.
V seznamu vyberte svá zařízení a klikněte na tlačítko Add (Přidat). Pokud vaše zařízení nejsou v seznamu uvedena, můžete je vyhledat ručně pomocí možnosti Manual search (Ruční vyhledávání).
Použijte výchozí nastavení a klikněte na Next (Další).
V rozevíracím seznamu Recording storage (Úložiště pro záznam) vyberte ručně rekordér a klikněte na tlačítko Install (Instalovat).
- Poznámka
Jestliže vyberete možnost Automatic (Automaticky), rekordér nebude vybrán jako úložiště pro záznam.
Přejděte do nabídky Nastavení > Úložiště > Volba. Klikněte na svá zařízení a ověřte, zda je úložištěm pro záznam rekordér.
Konfigurace nahrávání
Přejděte do nabídky Configuration > Storage > Selection (Konfigurace > Úložiště > Volba) a vyberte své zařízení.
Nastavte položku Retention time (Doba uchování).
Jestliže chcete uchovávat záznamy až do úplného zaplnění úložiště, zvolte možnost Neomezená doba uchovávání.
Vyberte možnost Limited (Omezená) a nastavte maximální počet dnů pro uchovávání záznamů.
Klikněte na Použít.
Ve výchozím nastavení je povolen záložní záznam, které ukládá záznamy na rekordér, když dojde ke ztrátě spojení mezi systémem AXIS Camera Station Pro a rekordérem. Viz Fallback recording (Záložní záznam).
Změna umístění úložiště
Můžete změnit umístění úložiště zařízení z jednoho rekordéru na druhý a zachovat všechny záznamy.
Přejděte do nabídky Configuration > Storage > Selection (Konfigurace > Úložiště > Volba) a vyberte své zařízení.
Vyberte nové umístění úložiště.
Klikněte na Použít.
Pokud vybraný rekordér již používá maximální počet pravidel akcí s akcemi záznamu, proveďte některou z následujících činností:
- Odeberte pravidla akcí s akcemi nahrávání ze stávajících zařízení, která používají rekordér jako úložiště.
- Přesuňte zařízení pomocí pravidel akcí se záznamem akcí do jiného úložiště.
Nastavení síťového ovladače dveří Axis
V této části je vysvětleno, jak nastavit síťový ovladač dveří Axis v systému AXIS Camera Station Pro. Videa s návodem pro nastavování naleznete v tomto seznamu.
- Protokol HTTPS musí být povolen na ovladači.
Přidejte síťový ovladač dveří Axis do systému AXIS Camera Station Pro. Viz Přidání zařízení.
Upgradujte firmware ovladače dveří. Viz Upgradování firmwaru.
Zapněte synchronizaci času, pokud chcete server AXIS Camera Station Pro použít jako NTP server. Viz Nastavení serveru.
Nastavte datum a čas ovladače. Viz Nastavení data a času.
Povolte protokol HTTPS na ovladači. Viz Zabezpečení.
Nakonfigurujte řízení přístupu.
Informace o úpravě předem definovaných identifikačních profilů nebo vytvoření nového identifikačního profilu naleznete v tématu Identifikační profily.
Chcete-li použít vlastní nastavení pro formáty karet a délku kódu PIN, nahlédněte do části Formáty karet a kód PIN.
Přidejte dveře a aplikujte na ně identifikační profil. Viz část Přidání dveří.
Nakonfigurujte dané dveře.
Přidejte zónu a přidejte dveře do této zóny. Viz část Přidání zóny.
Spravujte řízení přístupu.
Přidejte rozvrhy. Viz část Rozvrhy.
Zvolte pracovní postup a přidejte následující: Viz Řízení přístupu.
Použijte na pravidla přístupu držitele karet, skupiny, dveře a zóny.
Exportujte sestavy. Viz Export sestav.
Monitorujte a spravujte dveře ručně na řídicím panelu dveří. Viz Řídicí panel dveří v děleném pohledu.
Vyhledejte data řízení přístupu.
Připojte pohled ke dveřím. Viz Externí zdroje dat.
Vyhledejte konkrétní data událostí v určitém období nebo s určitými klíčovými slovy. Viz Vyhledávání dat.
Když v systému AXIS Camera Station Pro odeberete ovladač dveří, data na ovladači dveří se neodstraní. Chcete-li odebrat data na ovladači, resetujte ho do výchozího nastavení.
Nastavení desktopové čtečky USB karet 2N
Přejděte na web https://www.elatec-rfid.com/int/, stáhněte si soubor TWN4 DevPack a rozbalte ho do některé složky.
Přejděte do složky s rozbalenými soubory a spusťte AppBlaster.exe.
Pro naprogramování čtečky vyberte firmware klávesnice Multi keyboard V4.80.
Definujte formát pro čtečku vytvořením projektu. Je třeba definovat následující:
Typ transpondéru včetně frekvence, typu a dílčího typu.
Například: MIFARE Classic (UID, libovolná délka)
Bitová manipulace pro daný typ transpondéru.
Příklad: Obrácené pořadí bytů
Výstupní formát pro daný typ transpondéru.
Příklad: Desetinný
Odeberte předdefinovanou příponu pro výstupní data.
Načtěte soubor projektu do čtečky.
Když do AXIS Camera Station Pro přidáte přihlašovací údaje karty, přiložením karty pro řízení přístupu ke čtečce získáte podrobnosti karty.
Nastavení systému Axis k nošení na těle
Další informace o řešení Axis pro nošení na těle najdete zde: Návod pro uživatele řešení Axis pro nošení na těle.
V případě již existující instalace systému AXIS Camera Station Pro vygenerujte nový certifikát serveru používaný ke komunikaci s klientem. Instrukce naleznete v uživatelské příručce k AXIS Camera Station Pro
Vytvořte soubor připojení.
V systému AXIS Camera Station Pro přejděte na
 > Other > Connection file… (Jiné > Soubor připojení…).
> Other > Connection file… (Jiné > Soubor připojení…).Chcete-li změnit výchozí název umístění zobrazený na systému na těle, zadejte nový název.
Klikněte na Export.
Proveďte nastavení systému na tělo. Viz První přístup do nástroje pro správu systému na tělo AXIS Body Worn Manager. Až budete vyzváni k určení cílové adresy připojení, vyberte soubor připojení, který jste vyexportovali ze systému AXIS Camera Station Pro.
V systému AXIS Camera Station Pro zkontrolujte, že byla na kartě Záznamy přidána virtuální kamera se jménem uživatele.
Jestliže chcete dobu uchování změnit, přejděte do nabídky Configuration > Storage > Selection (Konfigurace > Úložiště > Volba).
Nahrajte záznam pomocí kamery určené k nošení na těle a umístěte kameru do dokovací stanice. Záznamy se automaticky nahrají do systému AXIS Camera Station Pro.
Přehrávání a export záznamů z kamery Axis k nošení na těle v systému AXIS Camera Station Pro.
K odebírání uživatelů vždy používejte nástroj pro správu systému AXIS Body Worn Manager k nošení na těle. Nikdy neodebírejte uživatele kamery určené k nošení na těle ze systému AXIS Camera Station Pro.
Nastavení síťové dveřní stanice Axis
Příklad vysvětluje následující:
Přidání síťové dveřní stanice Axis k systému AXIS Camera Station Pro
Konfigurace zvukového upozornění na klientském počítači
Ovládání příchozích hovorů
Zakázání oznámení o příchozím hovoru dveřní stanice
Omezení:
Hovory z dveřní stanice do systému AXIS Camera Station Pro nelze přidržet.
U dveřní stanice nelze aktivovat detekci pohybu.
Zaznamenat lze pouze záznamy od volajícího. Zvuk od operátora zaznamenat nelze.
Přidání síťové dveřní stanice Axis k systému AXIS Camera Station Pro
V systému AXIS Camera Station Pro přejděte do nabídky Configuration > Devices > Add devices (Konfigurace > Zařízení > Přidat zařízení).
Zvolte síťovou dveřní stanici a klikněte na Add (Přidat).
Použijte výchozí nastavení, klikněte na Next (Další) a Install (Instalovat).
Chcete-li zkontrolovat, zda byla dveřní stanice přidána, přejděte do sekce Configuration > Devices > Cameras (Konfigurace > Zařízení > Kamery).
Přejděte do sekce Configuration > Recording and events > Action rules (Konfigurace > Záznam a události > Pravidla akcí), abyste zkontrolovali, zda byla automaticky přidána následující pravidla akcí.
Pravidlo otevření dveří: Je přidáno tlačítko akce Otevřít dveře. Klikněte na tlačítko v živém zobrazení, aby se ve výchozím nastavení na 7 sekund otevřel V/V port dveřní stanice.
Nahrávání probíhajícího hovoru: Při probíhajícím hovoru začnete hovor nahrávat na dveřní stanici.
- Nastavení zvuku příchozího hovoru
V systému AXIS Camera Station Pro přejděte do nabídky Configuration > Client > Settings (Konfigurace > Klient > Nastavení).
V části Sound on incoming call (Zvuk při příchozím hovoru) vyberte možnost Sound file (Zvukový soubor).
Klikněte na Browse (Procházet) a vyhledejte zvukový soubor ve formátu WAV nebo MP3.
Jestliže chcete provést test zvuku, klikněte na Play (Přehrát).
- Ovládání příchozího hovoru
Při aktivaci hovoru se zobrazí okno oznámení.
Jestliže umístíte ukazatel myši na miniaturu, zobrazí se větší obrázek volajícího.
Chcete-li hovor přijmout, klikněte na tlačítko Accept (Přijmout). Objeví se nová karta obsahující pohled ze dveřní stanice. Kliknutím na možnost Open door (Otevřít dveře) otevřete ve výchozím nastavení na 7 sekund V/V port dveřní stanice.
Jestliže chcete volání ignorovat pouze u tohoto klientu, klikněte na tlačítko Ignore (Ignorovat). Na hovor můžete nadále odpovědět na jiném klientu.
Chcete-li hovor ukončit, klikněte na možnost Decline (Odmítnout). Hovor se ukončí a je odebráno oznámení o hovoru u všech klientů.
- Poznámka
V případě, že se vyskytne více hovorů, na ně doporučujeme odpovídat jednotlivě. Ostatní hovory budou nadále zobrazeny, dokud na ně neodpovíte nebo dokud nevyprší jejich časový limit.
- Deaktivace oznámení dveřní stanice
Vytvořte pro klienta samostatného uživatele.
Přejděte do nabídky Configuration > Security > User permissions (Nastavení > Zabezpečení > Uživatelská oprávnění).
Klikněte na Přidat.
Zvolte uživatele ze seznamu a klikněte na Add (Přidat).
Nakonfigurujte uživatele.
V nabídce Role zvolte možnost Operator (Operátor).
Vyberte pro dveřní stanici Access (Přístup), ale vymažte položky Audio Listen (Poslech zvuku) a Audio speak (Reproduktory).
Klikněte na Save (Uložit).
Nastavení zvuku v systému AXIS Camera Station Pro
- Příklad vysvětluje následující:
Přidání síťového audio zařízení Axis do systému AXIS Camera Station Pro a jeho přiřazení k síťové kameře Axis.
Vytvoření tlačítka v živém zobrazení kamery v systému AXIS Camera Station Pro, po jehož stisknutí se na audio zařízení spustí zvukový klip.
Toto nastavení systému je vhodné pro systémy, na kterých nezávisí životy, např. poplachy před narušitelem nebo komunikace se zaměstnanci nebo zákazníky. K implementaci v kritických systémech, jako je například požární evakuace, musí být splněna konkrétní vodítka a normy (podle místa instalace).
- Omezení:
Zvuk odeslaný ze systému AXIS Camera Station Pro do síťového audio zařízení Axis nelze nahrávat.
Ke kameře v systému AXIS Camera Station Pro je třeba nejprve přiřadit audio zařízení.
S jednou kamerou je možné spojit pouze jedno audio zařízení.
V systému AXIS Camera Station Pro nelze ovládat hlasitost audio zařízení.
Přidání síťového audio zařízení Axis k systému AXIS Camera Station Pro:
V systému AXIS Camera Station Pro klikněte na
 a zvolte možnost Configuration (Konfigurace).
a zvolte možnost Configuration (Konfigurace).Přejděte do nabídky Devices > Add devices (Zařízení > Přidat zařízení).
Ze seznamu vyberte síťové audio zařízení a klikněte na možnost Přidat.
Přejděte do nabídky Jiná zařízení a zkontrolujte, že bylo audio zařízení přidáno do seznamu.
Spojení audio zařízení s kamerou:
V systému AXIS Camera Station Pro přejděte do nabídky Devices > Streaming profiles (Zařízení > Profily streamování) a vyberte kameru, se kterou chcete audio zařízení spojit.
Z rozevírací nabídky Reproduktor ve streamovacím profilu zařízení vyberte audio zařízení.
Klikněte na Použít.
K otestování spojení přejděte do nabídky Live view (Živé zobrazení) v systému AXIS Camera Station Pro a klikněte na tlačítko Speak (Hovor). Když promluvíte do mikrofonu počítače, audio zařízení zvuk přehraje.
Příprava odkazu na audio klip:
Přejděte do nabídky Audio > Audio clips (Audio klipy).
Klikněte na ikonu odkazu na audio klip.
Nastavte hlasitost a počet opakování klipu.
Klikněte na ikonu kopírování a zkopírujte odkaz.
Vytvoření tlačítka, které spouští audio klip:
V systému AXIS Camera Station Pro přejděte do nabídky Configuration > Recording and events > Action rules (Konfigurace > Záznam a události > Pravidla akcí) a klikněte na možnost New (Nové).
Klikněte na tlačítko Add (Přidat) a přidejte spouštěč.
V seznamu spouštěčů vyberte možnost Action button (Akce) a klikněte na tlačítko OK.
Jestliže bylo vytvořeno tlačítko, vyberte možnost Create new button (Vytvořit nové tlačítko) a klikněte na tlačítko Next (Další).
Vyberte možnost Command button (Příkazové tlačítko) a klikněte na Next (Další).
Zadejte údaje tlačítka, například:
Štítek tlačítka: Zaměstnanec na přepážku
Bublinový popisek: Zavolání zaměstnance na přepážku
Přidat ke kameře: vyberte kameru přidruženou ke zvukovému zařízení.
Přidat k mapě:
Klikněte na OK.
- Poznámka
Tlačítko můžete spojit s více mapami nebo kamerami.
Klikněte na tlačítko Další.
Jestliže chcete přidat akci, klikněte na tlačítko Add (Přidat).
V seznamu akcí vyberte Send HTTP Notification (Odeslat HTTP notifikaci) a klikněte na tlačítko OK.
Vložte nakonfigurovaný odkaz z audio zařízení do políčka URL.
Zaškrtněte možnost Vyžadováno ověření a zadejte Uživatelské jméno a Heslo audio zařízení.
Klikněte na tlačítko OK.
Dvakrát klikněte na tlačítko Další.
Zadejte Název pravidla a klikněte na tlačítko Dokončit.
V živém zobrazení kamery v systému AXIS Camera Station Pro je nyní tlačítko s označením Staff to till (Zaměstnanec na přepážku). Když na tlačítko kliknete, audio zařízení přehraje zvukový klip.
Nastavení analýzy Axis
Nastavení čtečky čárových kódů AXIS
V této části je vysvětleno, jak nastavit čtečku čárových kódů AXIS pro interkomy a kamery Axis a jak ji nakonfigurovat v AXIS Camera Station Secure Entry. Další informace o čtečce čárových kódů AXIS naleznete v uživatelské příručce.
- Vyžaduje AXIS A1601 Network Door Controller s firmwarem 10.11.9 nebo novějším.
- Vyžaduje licenci.
Omezení
QR Code® můžete odeslat až poté, co uložíte držitele karty pomocí přihlašovacích údajů QR.
Pracovní postup
Instalace čtečky čárových kódů AXIS
Stáhněte si instalační soubor aplikace z axis.com.
Přejděte na webovou stránku interkomu nebo kamery Axis.
Nainstalujte aplikaci.
Aktivujte licenci.
Spuštění aplikace.
Doporučujeme změnit následující nastavení kamery pro lepší přesnost QR.
Přejděte do nastavení kamery.
V části Image > Exposure (Obrázek > Expozice) přesuňte posuvník Blur-noise trade-off (Vyvážení rozmazání–šumu) doprostřed.
Konfigurace čtečky čárových kódů AXIS
Chcete-li změnit profil identifikace QR, přejděte na Configuration > Access control > Identification profiles (Konfigurace > Řízení přístupu > Identifikační profily) a klikněte na
 . Viz Identifikační profily.
. Viz Identifikační profily.Přidejte dveře. Viz část Přidání dveří.
Jako identifikační profil pro tato dveře zvolte QR. Viz Nastavení dveří.
Přidání čtečky čárových kódů. Viz Přidání čtečky.
Pod jednou stranou dveří klikněte na Add reader (Přidat čtečku).
Z rozevíracího seznamu Reader type (Typ čtečky) vyberte AXIS Barcode Reader. Zadejte název a klikněte na tlačítko OK.
Vytvoření připojení pomocí ovladače dveří
V AXIS Camera Station Pro:
přejdete do nabídky Configuration > Access control > Encrypted communication (Konfigurace > Řízení přístupu > Šifrovaná komunikace).
V části External Peripheral Authentication Key (Externí periferní ověřovací klíč) klikněte na možnost Show authentication key (Zobrazit ověřovací klíč) a na Copy key (Zkopírovat klíč).
Ve webovém rozhraní zařízení, kde je spuštěna čtečka čárových kódů AXIS:
Otevřete aplikaci čtečky čárových kódů AXIS.
Jestliže serverový certifikát nebyl v AXIS Camera Station Pro nakonfigurován, zapněte možnost Ignore server certificate validation (Ignorovat ověření certifikátu serveru). Více informací najdete v části Certifikáty.
Zapněte AXIS Camera Station Secure Entry.
Klikněte na Add (Přidat) a zadejte IP adresu ovladače dveří a vložte ověřovací klíč.
Z rozbalovacího menu dveří vyberte čtečku, která čte čárové kódy.
Konfigurace přihlašovacích údajů QR
V části Credentials (Přihlašovací údaje) klikněte na a .
Zadejte jméno.
Možnost Dynamic QR (Dynamický QR) je ve výchozím nastavení zapnutá. Dynamický QR musí být použit spolu s kódem PIN.
Nastavte datum vypršení platnosti a klikněte na Add (Přidat).
Přidejte pravidlo přístupu pro držitele karty na dveře, které jsou nakonfigurovány pomocí čtečky čárových kódů AXIS.
Odeslat QR Code®
QR Code je registrovaná ochranná známka společnosti Denso Wave Incorporated v Japonsku a dalších zemích.
Ujistěte se, že je u držitele karty nastavena správná e-mailová adresa. Viz Přidání držitele karty.
Nakonfigurujte server SMTP pro odesílání e-mailů. Viz Nastavení serveru.
V případě potřeby upravte šablonu e-mailu. Viz Access management settings (Nastavení správy přístupu).
Přejděte na část Access management > Settings (Správa přístupu > Nastavení).
V části Email template (Šablona e-mailu) změňte předmět a základní text.
Ve výchozím nastavení je zvolena možnost Include visiting time in the email (Do e-mailu uvést čas návštěvy).
Klikněte na Použít.
Odešlete QR kód. Viz Přidání držitele karty.
Přejděte do části Access management > Dashboard > Cardholders (Správa přístupu > Řídicí panel > Držitelé karet).
Zvolte držitele karty, klikněte na možnost
 a na Send QR code (Odeslat QR kód).
a na Send QR code (Odeslat QR kód).Klikněte na tlačítko OK.
Nastavení AXIS Mobile Credential
Chcete-li použít dynamický QR kód, musíte nastavit AXIS Mobile Credential.
Postupujte podle pokynů v e-mailu, který jste obdrželi:
Stáhněte si aplikaci AXIS Mobile Credential.
V e-mailu klikněte na aktivační odkaz.
Otevřete aplikaci v mobilním zařízení, přihlašovací údaje se zobrazí pod položkou My credentials (Moje přihlašovací údaje).
Klikněte na ni a zadejte PIN kód pro aktivaci dynamického QR kódu.
Nastavení AXIS Perimeter Defender PTZ Autotracking
Je-li pro kameru Axis PTZ nastavená funkce AXIS Perimeter Defender PTZ Autotracking, můžete pomocí kamery v AXIS Camera Station Pro automaticky rozpoznat a sledovat pohybující se objekty, jako jsou například osoby nebo vozidla v úhlu pohledu. Funkce je určena pro vnitřní i venkovní použití v prostorách s nízkým provozem, jako jsou například parkoviště. Funkce se hodí i pro sledování prostor jako školy, pracoviště, kanceláře a obchody, a to po zavíracích/provozních hodinách.
Je možné sledovat vždy pouze jeden objekt.
Omezení:
V děleném pohledu nemusí být oblasti detekce a indikátory objektů zobrazeny ve správném umístění.
Aktualizujte stránku konfigurace kamery nebo znovu otevřete stránku s nastavením aplikace:
Po skončení údržby kamery v nástroji AXIS Camera Station Pro
Pokud došlo k pootočení kamery z původního umístění
Dojde-li k odstranění přednastavené polohy použité v profilu pro autotracking, nebude oblast detekce fungovat a v nástroji AXIS Camera Station Pro se neaktivuje žádná výstraha.
Přejděte na stránku konfigurace kamery a nastavte oblasti detekce.
Přejděte do nabídky Settings > Apps (Konfigurace > Aplikace).
Klikněte na možnost Axis PTZ autotracking a spusťte aplikaci.
Kliknutím na Open (Otevřít) otevřete stránku s nastavením aplikace.
Přejděte do nabídky Settings > Profiles (Konfigurace > Profily).
Klikněte na
 a vytvořte profil.
a vytvořte profil.Přetažením kotevních bodů přesuňte oblast detekce a upravte její velikost a tvar. Každá oblast detekce může mít až deset primárních kotevních bodů.
V případě potřeby vytvořte více profilů a oblastí detekce. Můžete vytvořit až 10 profilů.
Zavřete stránku s nastavením aplikace.
V AXIS Camera Station Pro:
Přejděte do nabídky Nastavení > Zařízení > Přidat zařízení.
Vyberte kameru PTZ a klikněte na tlačítko Přidat.
Klikněte na tlačítko Next (Další) a pak na tlačítko Install (Instalovat).
Přejděte na živé zobrazení kamery, uvidíte:
Žluté oblasti: Oblasti detekce, které jsou nakonfigurovány na stránce konfigurace kamery. Všechny objekty, které vstupují do žluté oblasti detekce, budou automaticky sledovány.
Zelené oblasti: Indikátory objektů, které kamera detekovala. Indikátory objektů jsou k dispozici pouze tehdy, je-li zvolena možnost Show PTZ autotracking object indicators (Zobrazení indikátorů autotrackingu objektů PTZ) v části Streaming profiles (Profily streamování).
Chcete-li spustit sledování detekovaného objektu, klikněte na zelenou oblast.
Sledování objektu ukončíte kliknutím na objekt.
Vytvoření pravidla akcí pro spuštění akce, je-li spuštěna funkce autotracking.
Přejděte do nabídky Configuration > Recording and events > Action rules (Nastavení > Záznam a události > Pravidla akcí) a klikněte na možnost New (Nové).
Přidání spouštěče události funkce autotracking.
Klikněte na možnost Přidat a vyberte možnost Událost zařízení. Klikněte na tlačítko OK.
V části Configure device event trigger (Konfigurovat spouštěč události zařízení):
Z rozevíracího nabídky Device (Zařízení) vyberte kameru PTZ.
Vyberte možnost PtzAutotracking > Autotracking is tracking (PtzAutotracking > Autotracking sleduje) z rozbalovací nabídky Event (Událost).
Nastavte parametr Trigger period (Interval spouštěče) a nastavte parametr stateInfo (Informace o stavu) na hodnotu
yes.
Klikněte na tlačítko OK.
Klikněte na tlačítko Další.
Přidejte akci záznamu.
Klikněte na možnost Přidat a vyberte možnost Záznam. Klikněte na tlačítko OK.
Z rozevíracího nabídky Camera (Kamera) vyberte kameru PTZ.
Nakonfigurujte část Video setting (Nastavení videa).
Klikněte na tlačítko OK.
Klikněte na Next (Další) a vyberte rozvrh.
Klikněte na možnost Dokončit.
Nastavení nástroje AXIS License Plate Verifier
Je-li zařízení vybaveno nástrojem AXIS License Plate Verifier, považuje se v systému pro správu videa za zdroj externích dat. Ke zdroji dat můžete připojit pohled, vyhledávat registrační značky zachycené zařízením a zobrazit související snímek.
Nástroj AXIS License Plate Verifier vyžaduje licenci.
Stáhněte si a nainstalujte aplikaci do svého zařízení.
Konfigurace aplikace. Viz část AXIS License Plate Verifier user manual (Uživatelská příručka AXIS License Plate Verifier).
V případě již existující instalace systému AXIS Camera Station Pro obnovte certifikát serveru používaný ke komunikaci s klientem. Viz Obnovení certifikátu.
Zapněte synchronizaci času, pokud chcete AXIS Camera Station Pro použít jako NTP server. Viz Nastavení serveru.
Přidejte zařízení k systému AXIS Camera Station Pro. Viz Přidání zařízení.
Při přijetí první události se zdroj dat automaticky přidá do nabídky Configuration > Devices > External data sources (Konfigurace > Zařízení > Externí zdroje dat).
Připojení zdroje dat k pohledu. Viz Externí zdroje dat.
Vyhledejte registrační značky zachycené zařízením. Viz Vyhledávání dat.
Klepnutím na tlačítko
 exportujete výsledky vyhledávání do souboru .txt.
exportujete výsledky vyhledávání do souboru .txt.
Nastavení AXIS Speed Monitor
Aplikaci AXIS Speed Monitor lze nainstalovat do zařízení připojeného k radaru nebo přímo do radaru.
Jsou-li zařízení nebo radar vybaveny nástrojem AXIS Speed Monitor, považuje se v AXIS Camera Station Pro za zdroj externích dat. Ke zdroji dat můžete připojit pohled, vyhledávat rychlosti objektů zachycené zařízením a zobrazit související snímek.
Stáhněte si a nainstalujte aplikaci do svého zařízení.
Nakonfigurujte aplikaci a radar. Viz Uživatelská příručka AXIS Speed Monitor.
V případě již existující instalace systému AXIS Camera Station Pro vygenerujte nový certifikát serveru používaný ke komunikaci s klientem. Instrukce naleznete v uživatelské příručce k AXIS Camera Station Pro
Zapněte synchronizaci času, pokud chcete server AXIS Camera Station Pro použít jako NTP server. Viz Nastavení serveru.
Přidejte související zařízení k AXIS Camera Station Pro. Viz Přidání zařízení.
Je-li aplikace nainstalována na zařízení připojeném k radaru, přidejte zařízení a radar.
Je-li aplikace nainstalována na radaru, přidejte radar.
Při přijetí první události se zdroj dat automaticky přidá do nabídky Configuration > Devices > External data sources (Konfigurace > Zařízení > Externí zdroje dat).
Připojení zdroje dat k pohledu. Viz Externí zdroje dat.
Vyhledejte rychlosti objektů zachycené zařízením. Viz Vyhledávání dat.
Klepnutím na tlačítko
 exportujete výsledky vyhledávání do souboru .txt.
exportujete výsledky vyhledávání do souboru .txt.
Nastavení funkce AXIS Perimeter Defender
V této části je popsán postup integrace funkce AXIS Perimeter Defender se systémem událostí AXIS Camera Station Pro. Naučíte se:
Konfigurovat spuštění pravidla AXIS Camera Station Pro, když dojde k narušení.
Ověřit, že je konfigurace provedena správně.
Konfigurovat a kalibrovat funkci AXIS Perimeter Defender v softwaru pro nastavení AXIS Perimeter Defender. Nápovědu k instalaci a kalibraci funkce AXIS Perimeter Defender naleznete v uživatelské příručce AXIS Perimeter Defender nebo na stránce produktu.
Přidejte kameru do systému AXIS Camera Station Pro pomocí průvodce Add Camera (Přidat kameru).
Konfigurace spouštěče události zařízení:
Přejděte do nabídky Configuration (Nastavení) > Recording & Events (Záznam a události) a otevřete kartu Advanced rules (Pokročilá pravidla).
Vytvořte nové pravidlo a vyberte spouštěč Device Event (Událost zařízení).
Vyberte kameru, kde je nainstalována funkce AXIS Perimeter Defender.
V seznamu Event (Událost) vyberte možnost AXISPerimeterDefender.
V seznamu Feature (Funkce) vyberte název nakonfigurovaného průniku (v tomto případě „Intrusion-1“). Pokud chcete spustit pravidlo pro všechny nakonfigurované scénáře, vyberte možnost ALL_SCENARIOS.
Vyberte možnost Yes, pokud má být spouštěč aktivován, když dojde k průniku. Když je detekován průnik, v okně Aktivita se zobrazí změna stavu, což pomáhá kontrole, že nastavení je správné.
Klikněte na možnost OK a Next (Další) a nakonfigurujte akce.
V dialogovém okně Add Action (Přidat akci) můžete pro pravidlo přidat jednu nebo více akcí.
Klikněte na možnost Dokončit.

V tomto příkladu přidáme akci záznamu a akci poplachu. 
V tomto příkladu je uvedeno pravidlo, které spouští dvě akce, když dojde k narušení. Zkontrolujte, že konfigurace funguje podle očekávání, simulováním průniku, například fyzickým vstoupením do monitorované oblasti.
Potřebujete další pomoc?
Užitečné odkazy
Kontaktovat podporu
Pokud potřebujete další pomoc, přejděte na axis.com/support.