Lösungsübersicht
In diesem Handbuch wird beschrieben, wie Sie das Gerät für Ihr Audiosystem zugänglich machen und wie Sie das Gerät direkt über seine Schnittstelle konfigurieren können.
Wenn Sie eine Audio- oder Videoverwaltungssoftware verwenden, können Sie das Gerät mit dieser Software konfigurieren. Für die Steuerung Ihres Audiosystems steht die folgende Management-Software zur Verfügung:
AXIS Audio Manager Edge — Audioverwaltungs-Software für kleine Systeme. Ist auf allen Audiogeräten mit der Firmware 10.0 oder höher vorinstalliert.
AXIS Audio Manager Pro — Fortgeschrittene Audioverwaltungs-Software für große Systeme.
AXIS Camera Station Pro — Erweiterte Videoverwaltungs-Software für große Systeme.
- Weitere Informationen hierzu finden Sie unter Audioverwaltungssoftware .
Installation
Funktionsweise
Das Gerät im Netzwerk ermitteln
Mit AXIS IP Utility und AXIS Device Manager die Axis Geräte im Netzwerk ermitteln und ihnen unter Windows® IP-Adressen zuweisen. Beide Anwendungen sind kostenlos und können von axis.com/support heruntergeladen werden.
Weitere Informationen zum Zuweisen von IP-Adressen finden Sie unter Zuweisen von IP-Adressen und Zugreifen auf das Gerät.
Unterstützte Browser
Das Gerät kann mit den folgenden Browsern verwendet werden:
ChromeTM | EdgeTM | Firefox® | Safari® | |
Windows® | ✓ | ✓ | * | * |
macOS® | ✓ | ✓ | * | * |
Linux® | ✓ | ✓ | * | * |
Andere Betriebssysteme | * | * | * | * |
✓: Empfohlen
*: Unterstützt mit Einschränkungen
Auf das Gerät zugreifen
Öffnen Sie einen Browser, und geben Sie die IP-Adresse oder den Hostnamen des Axis Geräts in die Adresszeile des Browsers ein.
Geben Sie den Benutzernamen und das Kennwort ein. Wenn Sie das erste Mal auf das Gerät zugreifen, müssen Sie das Root-Kennwort festlegen. Siehe Ein neues Kennwort für das Root-Konto festlegen.
Ein neues Kennwort für das Root-Konto festlegen
Der voreingestellte Benutzername für das Administratorkonto lautet root. Bei Verlust des Kennworts für das Benutzerkonto Root muss das Gerät auf die Werkseinstellungen zurückgesetzt werden. Siehe Zurücksetzen auf die Werkseinstellungen
Ein Kennwort eingeben. Befolgen Sie die Anweisungen zum Erstellen sicherer Kennwörter. Siehe Sichere Kennwörter.
Geben Sie das Kennwort erneut ein, um die korrekte Zeichenfolge zu bestätigen.
Save (Speichern) anklicken. Das Kennwort wurde konfiguriert.
Sichere Kennwörter
Verwenden Sie HTTPS (standardmäßig aktiviert), um Ihr Kennwort oder andere sensible Konfigurationen über das Netzwerk einzustellen. HTTPS ermöglicht sichere und verschlüsselte Netzwerkverbindungen und schützt so sensible Daten wie Kennwörter.
Das Gerätekennwort ist der Hauptschutz für Ihre Daten und Dienste. Produkte von Axis geben keine Kennwortrichtlinien vor, da die Produkte unter den verschiedensten Bedingungen eingesetzt werden.
Doch zum Schutz Ihrer Daten empfehlen wir dringend:
Ein Kennwort zu verwenden, das aus mindestens acht Zeichen besteht, und das bevorzugt von einem Kennwortgenerator erzeugt wurde.
Das Kennwort geheimzuhalten.
Ändern Sie das Kennwort regelmäßig und mindestens einmal jährlich.
Weitere Einstellungen
Remote-Lautsprechertests kalibrieren und ausführen
Mit dem Lautsprechertest kann von einem entfernten Standort aus überprüft werden, ob ein Lautsprecher wie vorgesehen funktioniert. Der Lautsprecher führt den Test durch, indem er eine Reihe von Testsignalen abspielt, die vom eingebauten Mikrofon registriert werden. Bei jeder Durchführung des Tests werden die registrierten Werte mit den Werten verglichen, die während der Kalibrierung registriert wurden.
Der Test muss in der montierten Position am Aufstellungsort kalibriert werden. Wenn der Lautsprecher bewegt wird oder sich die lokale Umgebung verändert (eine Wand wird gebaut/entfernt), muss der Lautsprecher erneut kalibriert werden.
Es wird empfohlen, dass sich während der Kalibrierung eine Person am Standort befindet, um zu überprüfen, dass die Testtöne nicht gedämpft klingen und sich keine Hindernisse im Klangradius des Lautsprechers befinden.
Wechseln Sie zu Geräteschnittstelle > Audio > Speaker test (Audio > Lautsprechertest).
Klicken Sie zum Kalibrieren des Audio-Geräts auf Calibrate (Kalibrieren).
- Hinweis
Sobald das Axis Produkt kalibriert ist, kann der Lautsprechertest jederzeit durchgeführt werden.
Zum Starten des Lautsprechertests klicken Sie auf Run the test (Test ausführen).
Die Kalibrierung kann auch durch Drücken der Steuertaste auf dem physikalischen Gerät ausgeführt werden. Unter Produktübersicht können Sie die Steuertaste identifizieren.
Direktes SIP (P2P) einrichten
Verwenden Sie Peer-to-Peer, wenn die Kommunikation zwischen wenigen Benutzern innerhalb desselben IP-Netzwerks erfolgt und keine zusätzlichen Funktionen erforderlich sind, die von einem PBX-Server bereitgestellt werden können. Weitere Informationen zur Funktionsweise von P2P finden Sie unter Peer-to-Peer SIP (P2PSIP).
Weitere Informationen zu den SIP-Einstellungsoptionen finden Sie unter SIP.
Wechseln Sie zu System > SIP > SIP settings (System > SIP > SIP-Einstellungen), und wählen Sie Enable SIP (SIP aktivieren).
Um auf dem Axis Gerät eingehende Anrufe zu erlauben, Allow incoming calls (Eingehende Anrufe erlauben) anklicken.
Legen Sie unter Call handling (Anrufbehandlung) die Zeitüberschreitung und Dauer des Anrufs fest.
Geben Sie unter Ports die Portnummern ein.
SIP port (SIP-Port) – Der für die SIP-Kommunikation genutzte Netzwerk-Port. Der Datenverkehr über diesen Port ist nicht verschlüsselt. Der Standardport ist 5060. Geben Sie eine andere Portnummer ein, falls erforderlich.
TLS port (TLS-Port) – Der für verschlüsselte SIP-Kommunikation genutzte Netzwerk-Port. Der Datenverkehr über diesen Port wird mittels Transport Layer Security (TLS) verschlüsselt. Der Standardport ist 5061. Geben Sie eine andere Portnummer ein, falls erforderlich.
RTP start port – Den Port für den ersten RTP-Mediastream eines SIP-Anrufs eingeben. Der Standard-Startport für die Medienübertragung ist 4000. Einige Firewalls blockieren ggf. den RTP-Datenaustausch über bestimmte Portnummern. Eine Portnummer muss zwischen 1024 und 65535 liegen.
Wählen Sie unter NAT Traversal die Protokolle, die für NAT Traversal aktiviert werden sollen.
- Hinweis
NAT Traversal verwenden, wenn das Axis Gerät über einen NAT-Router oder eine Firewall mit dem Netzwerk verbunden ist. Weitere Informationen finden Sie unter NAT-Traversal.
Wählen Sie unter Audio mindestens einen Audiocodec mit der für SIP-Anrufe gewünschten Audioqualität. Ändern Sie die Prioritätsreihenfolge per Drag & Drop.
Wählen Sie unter Additional (Erweitert) weitere Optionen aus.
UDP-to-TCP switching (Zwischen UDP und TCP wechseln) – Wählen Sie diese Option, um vorübergehend vom Übertragungsprotokoll (User Datagram Protocol) auf das Protokoll TCP (Transmission Control Protocol) zu wechseln. Mit einem Wechsel wird Fragmentierung vermieden und der Wechsel kann stattfinden sofern eine Anfrage innerhalb von 200 Bytes der maximalen Übertragungseinheit (MTU) liegt oder größer als 1300 Byte ist.
Allow via rewrite (Umschreiben erlauben) – Wählen Sie diese Option, um die lokale IP-Adresse anstelle der öffentlichen IP-Adresse des Routers zu senden.
Allow via rewrite (Umschreiben des Kontakts erlauben) – Wählen Sie diese Option, um die lokale IP-Adresse anstelle der öffentlichen IP-Adresse des Routers zu senden.
Register with server every (Häufigkeit der Registrierung am Server) – Legen Sie fest, wie oft sich das Gerät beim SIP-Server für die vorhandenen SIP-Konten registrieren soll.
DTMF payload type (DTMF-Nutzlasttyp) – Ändert den Standard-Nutzlasttyp für DTMF.
Save (Speichern) anklicken.
SIP über einen Server (PBX) einrichten
Verwenden Sie einen PBX-Server, wenn Benutzeragenten innerhalb und außerhalb des IP-Netzwerks kommunizieren sollen. Je nach PBX-Anbieter können dem Setup zusätzliche Funktionen hinzugefügt werden. Weitere Informationen zur Funktionsweise von P2P finden Sie unter Private Branch Exchange (PBX).
Weitere Informationen zu den SIP-Einstellungsoptionen finden Sie unter SIP.
Fordern Sie folgende Informationen von Ihrem PBX-Anbieter an:
Benutzer-ID
Domäne
Kennwort
Authentifizierungs-ID
Anrufer-ID
Registrator
RTP-Startport
Um ein neues Konto hinzuzufügen, wechseln Sie zu System > SIP > SIP accounts (SIP-Konten) und klicken Sie auf + Account (+ Konto).
Geben Sie die von Ihrem PBX-Anbieter erhaltenen Informationen ein.
Wählen Sie Registered (Registriert) aus.
Transportmodus auswählen.
Save (Speichern) anklicken.
Die SIP-Einstellungen auf die gleiche Weise wie für Peer-to-Peer einrichten. Weitere Informationen siehe Direktes SIP (P2P) einrichten.
Einrichten von Regeln für Ereignisse
Sie können Regeln erstellen, damit das Gerät beim Auftreten bestimmter Ereignisse Aktionen ausführt. Eine Regel besteht aus Bedingungen und Aktionen. Die Bedingungen können verwendet werden, um die Aktionen auszulösen. So kann das Gerät beispielsweise einen Audioclip nach einem Zeitplan oder bei Eingang eines Anrufs abspielen oder eine E-Mail senden, wenn das Gerät die IP-Adresse ändert.
Weitere Informationen finden Sie in unserer Anleitung Erste Schritte mit Regeln für Ereignisse.
Senden einer E-Mail, wenn ein Lautsprechertest fehlschlägt
In diesem Beispiel wird das Audiogerät so konfiguriert, dass eine E-Mail an einen definierten Empfänger gesendet wird, wenn ein Lautsprechertest fehlschlägt. Der Lautsprechertest ist so konfiguriert, dass er täglich um 18 Uhr ausgeführt wird.
Einen Zeitplan für den Lautsprechertest erstellen:
Gehen Sie zu Geräteschnittstelle > System > Events (Ereignisse) > Schedules (Zeitpläne).
Erstellen Sie einen Zeitplan, der täglich um 18 Uhr beginnt und um 18:01 Uhr endet. Nennen Sie ihn „Täglich um 18 Uhr“
Einen E-Mail-Empfänger erstellen:
Wechseln Sie zu Geräteschnittstelle > System > Events (Ereignisse) > Recipients (Empfänger).
Klicken Sie auf Add recipient (Empfänger hinzufügen).
Nennen Sie den Empfänger „Lautsprechertest-Empfänger
Wählen Sie unter Typ die Option Email (E-Mail).
Geben Sie unter Send email to (E-Mail senden) die E-Mail-Adressen der Empfänger ein. Trennen Sie mehrere Adressen mit Kommas.
Geben Sie die Details für das E-Mail-Konto des Absenders ein.
Klicken Sie auf Test, um eine Test-E-Mail zu senden.
- Hinweis
Einige E-Mail-Dienste verwenden Sicherheitsfilter, die verhindern, dass Benutzer eine große Anzahl von Anhängen erhalten oder anzeigen, zeitgeplante E-Mails erhalten und anderes. Prüfen Sie die Sicherheitsrichtlinien des E-Mail-Anbieters, um Sendeprobleme und gesperrte E-Mail-Konten zu vermeiden.
Save (Speichern) anklicken.
Einen automatischen Lautsprechertest einrichten:
Wechseln Sie zu Geräteschnittstelle > System > Events (Ereignisse) > Rules (Regeln).
Klicken Sie auf Add a rule (Regel hinzufügen):
Geben Sie einen Namen für die Regel ein.
Wählen Sie unter Condition (Bedingung) die Option Schedule (Zeitplan) und einen Eintrag in der Auslöseliste.
Wählen Sie unter Schedule (Zeitplan) Ihren Zeitplan aus („Täglich um 18 Uhr“).
Wählen Sie unter Action (Aktion) die Option Run automatic speaker test (Automatischen Lautsprechertest ausführen).
Save (Speichern) anklicken.
Legen Sie die Bedingung für das Senden einer E-Mail fest, wenn der Lautsprechertest fehlschlägt:
Wechseln Sie zu Geräteschnittstelle > System > Events (Ereignisse) > Rules (Regeln).
Klicken Sie auf Add a rule (Regel hinzufügen):
Geben Sie einen Namen für die Regel ein.
Wählen Sie unter Condition (Bedingung) die Option Speaker test result (Lautsprechertestergebnis).
Wählen Sie unter Speaker test status (Lautsprecherteststatus)die Option Didn't pass the test (Test nicht bestanden).
Wählen Sie unter Aktion die Option Send notification to email (Benachrichtigung per E-Mail senden.
Wählen Sie unter Recipient (Empfänger) Ihren Empfänger aus („Empfänger des Lautsprechertests“)
Einen Betreff und eine Nachricht eingeben und auf Speichern klicken.
Wiedergabe von Audio, wenn eine Kamera eine Bewegung erkennt
Dieses Beispiel erläutert das Einrichten des Audiogeräts zum Wiedergeben eines Audioclips bei Bewegungserfassung durch eine Axis Netzwerk-Kamera.
- Voraussetzungen
Das Axis Audiogerät und die Axis Netzwerk-Kamera befinden sich im selben Netzwerk.
Die Anwendung für die Bewegungserfassung ist konfiguriert und wird auf der Kamera ausgeführt.
Einen Link für den Audioclip vorbereiten:
Audio > Audio clips (Audio-Clips) aufrufen.
Klicken Sie auf > Create link (Link erstellen), um einen Link zu einem Audioclip zu erstellen.
Für den Clip die Lautstärke und die Anzahl der Wiederholungen einstellen.
Kopiersymbol anklicken, um den Link zu kopieren.
Eine Aktionsregel erstellen:
Gehen Sie zu System > Events (Ereignisse) > Recipients (Empfänger).
Klicken Sie auf + Add recipient (+ Empfänger hinzufügen).
Einen Namen für den Empfänger eingeben, z. B. „Lautsprecher“.
HTTP – Aus dem Aufklappmenü Type (Typ) wählen.
Fügen Sie den konfigurierten Link vom Audiogerät in das URL-Feld ein.
Den Benutzernamen und das Kennwort des Audiogeräts eingeben.
Save (Speichern) anklicken.
Wechseln Sie zu Rules (Regeln), und klicken Sie auf + Add a rule (+ Regel hinzufügen).
Einen Namen für die Aktionsregel eingeben, z. B. „Clip wiedergeben“.
Aus der Liste Condition (Bedingung) eine alternative videobasierte Bewegungserkennung unter Applications (Anwendungen) auswählen.
- Hinweis
Wenn keine Optionen für die videobasierte Bewegungserkennung vorhanden sind, wechseln Sie zu Apps, klicken Sie auf AXIS Video Motion Detection (AXIS Videobasierte Bewegungserkennung) und aktivieren Sie die Bewegungserkennung.
Aus der Liste Action (Aktion) die Option Send notification through HTTP (Benachrichtigung über HTTP senden) auswählen.
Unter Recipient (Empfänger) den Empfänger auswählen.
Klicken Sie auf Save.
Audio mit DTMF anhalten
- Dieses Beispiel erläutert, wie:
DTMF auf einem Gerät konfiguriert werden kann.
Ein Ereignis eingerichtet werden kann, um die Audiofunktion anzuhalten, wenn ein DTMF-Befehl an das Gerät gesendet wird.
Gehen Sie zu System > SIP > SIP settings (SIP-Einstellungen.
Stellen Sie sicher, dass Enable SIP (SIP aktivieren) eingeschaltet ist.
Wenn Sie dies aktivieren müssen, klicken Sie anschließend auf Speichern.
Wechseln Sie zu SIP accounts (SIP-Konten).
Klicken Sie neben dem SIP-Konto auf > Edit (Bearbeiten).
Klicken Sie unter DTMF auf + DTMF sequence (+ DTMF-Sequenz).
Geben Sie unter Sequence (Sequenz) „1“ ein.
Geben Sie unter Description (Beschreibung) „Audio anhalten“ ein.
Save (Speichern) anklicken.
Wechseln Sie zu System > Events (Ereignisse) > Rules (Regeln) und klicken Sie auf + Add a rule (+ Regel hinzufügen).
Geben Sie unter Name „DTMF – Audio anhalten“ ein.
Wählen Sie unter Condition (Bedingung) die Option DTMF.
Wählen Sie unter DTMF Event ID (DTMF-Ereignis-ID) die Option stop audio (Audio anhalten).
Wählen Sie unter Action (Aktion) die Option Stop playing audio clip (Audioclip anhalten).
Save (Speichern) anklicken.
Audio für eingehende SIP-Anrufe einrichten
Für eingehende SIP-Anrufe können Sie eine Regel erstellen, die einen bestimmten Audioclip abspielt.
Daneben können Sie zudem eine zusätzliche Regel zur automatischen Annahme des SIP-Anrufs nach Abspielen des Audioclips erstellen. Dies kann nützlich sein, um bei Bedarf andere Personen im Bereich eines Audiogeräts zu alarmieren und eine Kommunikationsverbindung zur Alarmzentrale herzustellen. Hierzu erfolgt ein SIP-Anruf an das jeweilige Audiogerät, das einen Audioclip abspielt, um die Personen seinem Einzugsbereich zu warnen. Nach Abspielen des Audioclips nimmt das Audiogerät den SIP-Anruf automatisch an und stellt eine Kommunikationsverbindung zwischen der Alarmzentrale und den Personen im Einzugsbereich des Audiogeräts her.
- SIP-Einstellungen aktivieren:
Rufen Sie die Geräteschnittstelle des Lautsprechers auf, indem Sie seine IP-Adresse in einen Webbrowser eingeben.
Gehen Sie zu System (System) > SIP (SIP) > SIP settings (SIP-Einstellungen) und wählen Sie Enable SIP (SIP aktivieren) aus.
Um auf dem Axis Gerät eingehende Anrufe zu erlauben, Allow incoming calls (Eingehende Anrufe erlauben) anklicken.
Klicken Sie auf Save (Speichern).
Wechseln Sie zu SIP accounts (SIP-Konten).
Klicken Sie neben dem SIP-Konto auf > Edit (Bearbeiten).
Deaktivieren Sie die Option Answer automatically (Automatische Annahme).
- Audiowiedergabe bei eingehendem SIP-Anruf:
Gehen Sie auf Settings > System > Events > Rules (Einstellungen > System > Ereignisse > Regeln) und fügen Sie eine Regel hinzu.
Geben Sie einen Namen für die Regel ein.
Wählen Sie in der Bedingungsliste die Option State (Zustand) aus.
Wählen Sie in der Zustandsliste die Option Ringing (Klingelton) aus.
Wählen Sie in der Liste der Aktionen Play audio clip (Wiedergabe von Audioclips) aus.
Wählen Sie aus der Liste der Audioclips den Clip aus, den Sie abspielen möchten.
Wählen Sie aus, wie oft der Audioclip abgespielt werden soll. „0” bedeutet „nur einmal”.
Klicken Sie auf Save (Speichern).
- SIP-Anruf nach Abspielen des Audioclips automatisch annehmen:
Gehen Sie auf Settings > System > Events > Rules (Einstellungen > System > Ereignisse > Regeln) und fügen Sie eine Regel hinzu.
Geben Sie einen Namen für die Regel ein.
Wählen Sie in der Bedingungsliste die Option Audio clip playing (Audioclip abspielen) aus.
Aktivieren Sie die Option Use this condition as a trigger (Diese Bedingung als Auslöser verwenden).
Aktivieren Sie die Option Invert this condition (Diese Bedingung umkehren)
Klicken Sie auf + Add a condition (+ Bedingung hinzufügen), um dem Ereignis eine zweite Bedingung hinzuzufügen.
Wählen Sie in der Bedingungsliste die Option State (Zustand) aus.
Wählen Sie in der Zustandsliste die Option Ringing (Klingelton) aus.
Wählen Sie in der Aktionsliste die Option Answer call (Anruf annehmen) aus.
Klicken Sie auf Save (Speichern).
Mehr erfahren
Session Initiation Protocol (SIP)
Das SIP (Session Initiation Protocol) wird zum Einrichten, Warten und Beenden von VoIP-Anrufen verwendet. Sie können Anrufe zwischen zwei oder mehreren Teilnehmern, sogenannten SIP-Benutzeragenten, tätigen. Um einen SIP-Anruf zu tätigen, können Sie z. B. SIP-Telefone, Softphones oder SIP-fähige Axis Geräte verwenden.
Die eigentlichen Audio- bzw. Videoübertragungen werden zwischen den SIP-Benutzeragenten mit einem Transportprotokoll, wie z. B. RTP (Real-Time Transport Protocol), ausgetauscht.
Sie können Anrufe in lokalen Netzwerken über ein Peer-to-Peer-Setup, oder netzwerkübergreifend mit einer PBX-Anlage tätigen.
Peer-to-Peer SIP (P2PSIP)
Die einfachste Art der SIP-Kommunikation findet direkt zwischen zwei oder mehr SIP-Benutzeragenten statt. Dies wird als Peer-to-Peer-SIP (P2PSIP) bezeichnet. Wenn dies in einem lokalen Netzwerk stattfindet, sind nur die SIP-Adressen der Benutzeragenten erforderlich. In diesem Fall ist eine typische SIP-Adresse sip:<local-ip>.
Beispiel
Sie können ein SIP-fähiges Telefon so einrichten, dass ein Audiogerät im selben Netzwerk über ein Peer-to-Peer-SIP-Setup angerufen wird.
Private Branch Exchange (PBX)
Wenn Sie SIP-Anrufe außerhalb Ihres lokalen IP-Netzwerks tätigen, kann eine PBX (Private Branch Exchange) als zentraler Hub fungieren. Die Hauptkomponente einer PBX ist ein SIP-Server, der auch als SIP-Proxy oder Registrar bezeichnet wird. Eine PBX funktioniert wie eine herkömmliche Telefonzentrale, die den aktuellen Status des Clients anzeigt und beispielsweise Rufweiterleitungen, Voicemail und Weiterleitungen zulässt.
Der PBX-SIP-Server kann lokal oder extern eingerichtet werden. Er kann im Intranet oder durch einen Drittanbieter gehostet werden. Wenn Sie SIP-Anrufe zwischen Netzwerken tätigen, werden Anrufe über einen Satz von PBX-Anlagen weitergeleitet, die den Standort der zu erreichenden SIP-Adresse abfragen.
Jeder SIP-Benutzer wird bei der Nebenstellenanlage registriert und kann dann die anderen über die entsprechende Durchwahl erreichen. In diesem Fall ist eine typische SIP-Adresse sip:<user>@<domain> oder sip:<user>@<registrar-ip>. Die SIP-Adresse ist unabhängig von der jeweiligen IP-Adresse, und die PBX ermöglicht den Zugriff auf das Gerät, solange es für die PBX registriert ist.
Beispiel
NAT-Traversal
NAT-Traversal (Network Address Translation) verwenden, wenn sich das Axis Gerät in einem privaten Netzwerk befindet und auch von außerhalb verfügbar sein soll.
Der Router muss NAT-Traversal und UPnP® unterstützen.
Die Protokolle von NAT Traversal können einzeln oder in verschiedenen Kombinationen verwendet werden, die sich nach der Netzwerkumgebung richten.
ICE — Das Protokoll ICE (Interactive Connectivity Establishment) erhöht die Chancen, den effizientesten Kommunikationspfad zwischen gleichrangigen Geräten zu finden. Mit dem Aktivieren von STUN und TURN werden die Chancen des ICE-Protokolls nochmals verbessert.
STUN — STUN (Session Traversal Utilities for NAT) ist ein Client-Server-Netzwerkprotokoll, an dem Axis Produkte erkennen, ob sie sich hinter einer NAT oder Firewall befinden. Zudem werden mit diesem Protokoll öffentlich zugewiesene IP-Adressen (NAT-Adressen) und Portnummern abgerufen, die von NAT für Verbindungen mit Remote-Hosts zugewiesen wurden. Geben Sie die STUN-Server-Adresse ein, z. B. eine IP-Adresse.
TURN — TURN (Traversal Using Relays around NAT) ist ein Protokoll, mit dem Geräte hinter einem NAT-Router oder einer Firewall über TCP oder UDP Daten von anderen Hosts empfangen können. Die TURN-Server-Adresse und die Anmeldedaten eingeben.
Anwendungen
Mit Anwendungen erhalten Sie mehr aus Ihrem Axis Gerät. Die AXIS Camera Application Platform (ACAP) ist eine offene Plattform, die es für andere Anbietern möglich macht, Analysefunktionen und andere Anwendungen für Axis Geräte zu entwickeln. Anwendungen können auf dem Gerät vorinstalliert werden und können kostenlos oder für eine Lizenzgebühr heruntergeladen werden.
Benutzerhandbücher zu Axis Anwendungen finden Sie auf help.axis.com.
Weboberfläche
Um die Weboberfläche des Geräts aufzurufen, müssen Sie die IP-Adresse des Geräts in einen Webbrowser eingeben.
Hauptmenü anzeigen oder ausblenden. Zugriff auf die Versionshinweise. Auf die Hilfe zum Produkt zugreifen. Ändern Sie die Sprache. Helles oder dunkles Design einstellen. Das Benutzermenü enthält:
Das Kontextmenü enthält:
|
Status
Zeitsynchronisierungsstatus
Zeigt Informationen zur NTP-Synchronisierung an, z. B. ob das Gerät mit einem NTP-Server synchronisiert ist und wie lange es noch bis zur nächsten Synchronisierung dauert.
NTP-Einstellungen: Anzeigen und Aktualisieren der NTP-Einstellungen. Klicken Sie darauf, um zur Seite Time and location (Uhrzeit und Standort) zu wechseln, auf der Sie die NTP-Einstellungen ändern können. |
Geräteinformationen
Zeigt die Geräteinformationen an, einschließlich AXIS OS-Version und Seriennummer.
Upgrade AXIS OS (AXIS OS aktualisieren): Aktualisieren Sie die Software auf Ihrem Gerät. Klicken Sie darauf, um zur Wartungsseite zu gehen, auf der Sie die Aktualisierung durchführen können. |
Audio
Übersicht
Locate device (Gerät lokalisieren): Spielt einen Ton ab, der Ihnen bei der Erkennung des Lautsprechers hilft. Bei einigen Produkten blinkt eine LED auf dem Gerät. Calibrate (Kalibrieren): Lautsprecher kalibrieren. Launch AXIS Audio Manager Edge (AXIS Audio Manager Edge starten): Starten Sie die Anwendung. |
Geräteinstellungen
Eingang: Audioeingang ein- oder ausschalten. Zeigt die Eingangsart an. Verstärkung: Ändern Sie mithilfe des Schiebereglers die Verstärkung. Klicken Sie zum Stummschalten oder Aufheben der Stummschaltung auf das Mikrofonsymbol. Eingangstyp: Eingangsart wählen. Spannung: Den Spannungstyp auswählen. |
Ausgang: Zeigt die Ausgangsart an.
Verstärkung: Ändern Sie mithilfe des Schiebereglers die Verstärkung. Klicken Sie zum Stummschalten oder Aufheben der Stummschaltung auf das Lautsprechersymbol. |
Videostream
Codierung: Wählen Sie die Codierung für das Streaming der Eingangsquelle aus. Sie können die Codierung nur wählen, wenn der Audioeingang aktiviert ist. Klicken Sie auf Enable audio input (Audioeingang aktivieren), falls der Audioeingang deaktiviert ist. |
Echounterdrückung: Aktivieren Sie diese Option, um Echos während der Zwei-Wege-Kommunikation zu entfernen. |
Audio-Clips
Clip hinzufügen: Fügen Sie einen neuen Audioclip hinzu. Sie können Dateien wie .au, .mp3, .opus, .vorbis, .wav verwenden. Audio-Clip abspielen. Audio-Clip anhalten. Das Kontextmenü enthält:
|
Mithören und aufzeichnen
Klicken Sie darauf, um zu hören. Startet eine ständige Aufzeichnung des Audiostreams. Um den Aufzeichnungsvorgang zu stoppen, erneut anklicken. Wenn eine Aufzeichnung läuft, wird sie nach einem Neustart automatisch fortgesetzt. Hinweis Sie können nur zuhören und aufzeichnen, wenn der Eingang für das Gerät aktiviert ist. Wechseln Sie zu Audio > Device settings (Audio > Geräteeinstellungen), um sicherzustellen, dass der Eingang aktiviert ist. zeigt den konfigurierten Speicher für das Gerät an. Melden Sie sich als Administrator an, um den Speicher zu konfigurieren. |
Sicherheit des Audiostandorts
CA-Zertifikat: Wählen Sie das Zertifikat aus, das beim Hinzufügen von Geräten zum Audio-Standort verwendet werden soll. Sie müssen die TLS-Authentifizierung in AXIS Audio Manager Edge aktivieren. Speichern: Auswahl aktivieren und speichern. |
CA-Zertifikat: Wählen Sie das Zertifikat aus, das beim Hinzufügen von Geräten zum Audio-Standort verwendet werden soll. Sie müssen die TLS-Authentifizierung in AXIS Audio Manager Edge aktivieren. Save (Speichern): Auswahl aktivieren und speichern. |
Lautsprechertest
Mit dem Lautsprechertest kann von einem entfernten Standort aus überprüft werden, ob der Lautsprecher wie vorgesehen funktioniert. Calibrate (Kalibrieren): Der Lautsprecher muss vor dem ersten Test kalibriert werden. Während der Kalibrierung spielt der Lautsprecher eine Reihe an Testsignalen ab, die vom integrierten Mikrofon registriert werden. Bevor Sie den Lautsprecher kalibrieren, muss er sich in seiner Endposition befinden. Wenn der Lautsprecher später bewegt wird, oder sich die lokale Umgebung verändert (eine Wand wird gebaut/entfernt), muss der Lautsprecher erneut kalibriert werden. Run the test (Test ausführen): Spielen Sie die gleiche Reihe von Testtönen ab, die während der Kalibrierung abgespielt wurden, und vergleichen Sie diese mit den registrierten Werten der Kalibrierung. |
Aufzeichnungen
Klicken Sie darauf, um die Aufzeichnungen zu filtern. Von: Zeigt Aufzeichnungen, die nach einem bestimmten Zeitpunkt gemacht wurden. Bis: Zeigt Aufzeichnungen, die bis zu einem bestimmten Zeitpunkt gemacht wurden. Source (Quelle): Zeigt Aufzeichnungen auf Grundlage der Quelle. Die Quelle bezieht sich auf den Sensor. Ereignis: Zeigt Aufzeichnungen auf Grundlage von Ereignissen. Speicher: Zeigt Aufzeichnungen nach Speichertyp. |
Ongoing recordings (Laufende Aufzeichnungen): Anzeige aller laufenden Aufzeichnungen des Geräts. Starten einer Aufzeichnung des Geräts. Wählen Sie das Speichermedium, auf dem die Aufzeichnung gespeichert werden soll. Beenden einer Aufzeichnung des Geräts. Ausgelöste Aufzeichnungen können entweder manuell gestoppt oder durch Ausschalten des Geräts beendet werden. Fortlaufende Aufzeichnungen laufen so lange weiter, bis sie manuell gestoppt werden. Bei Ausschalten des Geräts wird die Aufzeichnung nach dem Wiedereinschalten fortgesetzt. |
Die Aufzeichnung wiedergeben. Abspielen der Aufzeichnung anhalten. Informationen und Aufzeichnungsoptionen anzeigen oder verbergen. Exportbereich festlegen: Geben Sie den Zeitraum ein, wenn Sie nur einen Teil der Aufzeichnung exportieren möchten. Beachten Sie, dass die Zeitspanne auf der Zeitzone des Geräts basiert, wenn Sie in einer anderen Zeitzone als der am Standort des Geräts arbeiten. Encrypt (Verschlüsseln): Legen Sie mit dieser Option ein Kennwort für exportierte Aufzeichnungen fest. Die exportierte Datei kann ohne das Kennwort nicht geöffnet werden. Klicken Sie auf , um eine Aufzeichnung zu löschen. Exportieren: Exportieren der ganzen Aufzeichnung oder eines Teils davon. |
Apps
App hinzufügen: Installieren einer neuen App. Weitere Apps finden: Finden weiterer zu installierender Apps. Sie werden zu einer Übersichtsseite der Axis Apps weitergeleitet. Nicht signierte Apps zulassen: Aktivieren Sie diese Option, um die Installation unsignierter Apps zu ermöglichen. Sehen Sie sich die Sicherheitsupdates in den AXIS OS und ACAP-Apps an. Hinweis Die Leistung des Geräts kann beeinträchtigt werden, wenn mehrere Apps gleichzeitig ausgeführt werden. Verwenden Sie den Schalter neben dem App-Namen, um diese zu starten oder anzuhalten. Offen: Auf die Anwendungseinstellungen zugreifen. Die zur Verfügung stehenden Einstellungen hängen von der Anwendung ab. Für einige Anwendungen gibt es keine Einstellungen. Das Kontextmenü kann je nachdem die folgenden Optionen enthalten:
|
System
Uhrzeit und Ort
Datum und Uhrzeit
Das Zeitformat hängt von den Spracheinstellungen des Webbrowsers ab.
Wir empfehlen Ihnen, Datum und Uhrzeit des Geräts mit einem NTP-Server zu synchronisieren.
Synchronisierung: Wählen Sie eine Option zur Synchronisierung von Datum und Uhrzeit des Geräts aus.
Zeitzone: Wählen Sie die zu verwendende Zeitzone aus. Die Zeit wird automatisch bei Sommer- und Standardzeit angepasst.
Hinweis Die Einstellungen für Datum und Uhrzeit werden vom System für alle Aufzeichnungen, Protokolle und Systemeinstellungen verwendet. |
Netzwerk
IPv4
Assign IPv4 automatically (IPv4 automatisch zuweisen): Wählen Sie diese Option, damit der Netzwerkrouter dem Gerät automatisch eine IP-Adresse zuweisen kann. Für die meisten Netzwerke empfehlen wir eine automatische Zuweisung der IP-Adresse (DHCP). IP-Adresse: Geben Sie für das Gerät eine eindeutige IP-Adresse ein. Statische IP-Adressen können innerhalb von isolierten Netzwerken zufällig zugewiesen werden, sofern jede Adresse eindeutig ist. Zur Vermeidung von Konflikten empfehlen wir Ihnen, sich vor dem Zuweisen einer statischen IP-Adresse an den Netzwerkadministrator zu wenden. Subnetzmaske: Geben Sie die Subnetzmaske ein, um festzulegen, welche Adressen sich im lokalen Netzwerk befinden. Jede Adresse außerhalb des lokalen Netzwerks wird über den Router geleitet. Router: Geben Sie die IP-Adresse des Standardrouters (Gateway) ein, um Geräten zu verbinden, die in verschiedenen Netzwerken und Netzwerk-Segmenten verwendet werden. Fallback to static IP address if DHCP isn't available (Fallback zu statischer IP-Adresse, wenn DHCP nicht verfügbar): Wählen Sie aus, ob Sie eine statische IP-Adresse hinzufügen möchten, die als Reserve verwendet werden soll, wenn DHCP nicht verfügbar ist und keine IP-Adresse automatisch zugewiesen werden kann. Hinweis Wenn DHCP nicht verfügbar ist und das Gerät eine statische Fallback-Adresse verwendet, wird die statische Adresse mit einem begrenzten Bereich konfiguriert. |
IPv6
Assign IPv6 automatically (IPv6 automatisch zuweisen): Wählen Sie diese Option aus, um IPv6 einzuschalten und damit der Netzwerkrouter dem Gerät automatisch eine IP-Adresse zuweisen kann. |
Hostname
Assign hostname automatically (Host-Namen automatisch zuweisen): Wählen Sie diese Option aus, damit der Netzwerkrouter dem Gerät automatisch einen Host-Namen zuweisen kann. Hostname: Geben Sie den Host-Namen manuell ein, um ihn als alternative Möglichkeit für den Zugriff auf das Gerät zu verwenden. Der Server-Bericht und das Systemprotokoll verwenden den Host-Namen. Zugelassene Zeichen sind A–Z, a–z, 0–9 und -). Dynamische DNS-Aktualisierung aktivieren: Erlauben Sie Ihrem Gerät, seine Domainnamen-Server-Einträge automatisch zu aktualisieren, wenn sich seine IP-Adresse ändert. DNS-Namen registrieren: Geben Sie einen eindeutigen Domainnamen ein, der auf die IP-Adresse Ihres Geräts verweist. Zugelassene Zeichen sind A–Z, a–z, 0–9 und -). TTL: Time to Live (TTL) legt fest, wie lange ein DNS-Eintrag gültig bleibt, bevor er aktualisiert werden muss. |
DNS-Server
Assign DNS automatically (DNS automatisch zuweisen): Wählen Sie diese Option, damit der DHCP-Server dem Gerät automatisch Domains für die Suche und DNS-Server-Adressen zuweisen kann. Für die meisten Netzwerke empfehlen wir eine automatische Zuweisung der DNS-Server-Adresse (DHCP). Suchdomains: Wenn Sie einen Host-Namen verwenden, der nicht vollständig qualifiziert ist, klicken Sie auf Add search domain (Suchdomain hinzufügen) und geben Sie eine Domain ein, in der nach dem vom Gerät verwendeten Host-Namen gesucht werden soll. DNS-Server: Klicken Sie auf Add DNS server (DNS-Server hinzufügen) und geben Sie die IP-Adresse des DNS-Servers ein. Dadurch werden in Ihrem Netzwerk Hostnamen in IP-Adressen übersetzt. |
HTTP und HTTPS
HTTPS ist ein Protokoll, das Verschlüsselung für Seitenanforderungen von Benutzern und für die vom Webserver zurückgegebenen Seiten bereitstellt. Der verschlüsselte Austausch von Informationen wird durch die Verwendung eines HTTPS-Zertifikats geregelt, das die Authentizität des Servers gewährleistet.
Um HTTPS auf dem Gerät verwenden zu können, muss ein HTTPS-Zertifikat installiert werden. Um Zertifikate zu erstellen und zu installieren, System > Security (System > Sicherheit) aufrufen.
Zugriff erlauben über: Wählen Sie aus, ob Sie einem Benutzer erlauben wollen, eine Verbindung mit dem Gerät über die Protokolle HTTP, HTTPS oder HTTP und HTTPS herzustellen. Hinweis Wenn Sie auf verschlüsselte Internetseiten über HTTPS gehen, kann es zu Beeinträchtigungen der Leistung kommen, insbesondere wenn Sie eine Seite zum ersten Mal aufrufen. HTTP-Port: Geben Sie den zu verwendenden HTTP-Port ein. Das Gerät lässt Port 80 oder jeden Port im Bereich 1024-65535 zu. Wenn Sie als Administrator angemeldet sind, können Sie auch einen beliebigen Port im Bereich 1-1023 eingeben. Wenn Sie einen Port in diesem Bereich verwenden, erhalten Sie eine Warnung. HTTPS-Port: Geben Si den zu verwendenden HTTPS-Port ein. Das Gerät lässt Port 443 oder jeden Port im Bereich 1024-65535 zu. Wenn Sie als Administrator angemeldet sind, können Sie auch einen beliebigen Port im Bereich 1-1023 eingeben. Wenn Sie einen Port in diesem Bereich verwenden, erhalten Sie eine Warnung. Zertifikat: Wählen Sie ein Zertifikat, um HTTPS für das Gerät zu aktivieren. |
Netzwerk-Erkennungsprotokolle
Bonjour®: Ermöglicht das automatische Erkennen im Netzwerk bei Aktivierung. Bonjour-Name: Geben Sie den im Netzwerk anzuzeigenden Namen an. Der Standardname setzt sich aus dem Namen des Geräts und seiner MAC-Adresse zusammen. UPnP®: Ermöglicht das automatische Erkennen im Netzwerk bei Aktivierung. UPnP-Name: Geben Sie den im Netzwerk anzuzeigenden Namen an. Der Standardname setzt sich aus dem Namen des Geräts und seiner MAC-Adresse zusammen. WS-Erkennung: Ermöglicht das automatische Erkennen im Netzwerk bei Aktivierung. LLDP und CDP: Ermöglicht das automatische Erkennen im Netzwerk bei Aktivierung. Das Deaktivieren von LLDP und CDP kann sich auf das PoE-Leistungsmanagement auswirken. Konfigurieren Sie den PoE-Switch nur für das Hardware-PoE-Leistungsmanagement, um Probleme mit dem PoE-Leistungsmanagement zu beheben. |
One-Click Cloud Connect
One-Click Cloud Connect (O3C) stellt in Verbindung mit einem O3C-Dienst einen einfachen und sicheren Internetzugang zu Live-Video und aufgezeichneten Videos von jedem Standort aus bereit. Weitere Informationen dazu finden Sie unter axis.com/end-to-end-solutions/hosted-services.
O3C zulassen:
Proxyeinstellungen: Geben Sie falls erforderlich die Proxyeinstellungen ein, um eine Verbindung zum Proxy-Server herzustellen. Host: Geben Sie die Adresse des SIP-Proxyservers ein. Port: Geben Sie die Nummer der für den Zugriff verwendeten Ports an. Anmeldung und Kennwort: Bei Bedarf einen Benutzernamen und ein Kennwort für den Proxyserver eingeben. Authentication method (Authentifizierungsmethode):
Besitzerauthentifizierungsschlüssel (OAK): Klicken Sie auf Get key (Schlüssel abrufen), um den Besitzerauthentifizierungsschlüssel abzurufen. Dies ist nur dann möglich, wenn das Gerät ohne Firewall oder Proxy mit dem Internet verbunden ist. |
SNMP
Simple Network Management Protocol (SNMP) ermöglicht die Remoteverwaltung von Netzwerk-Geräten.
SNMP: Die zu verwendende SNMP-Version wählen.
Hinweis Alle Axis Video MIB-Traps sind aktiviert, wenn Sie SNMP v1- und v2c-Traps aktivieren. Weitere Informationen finden Sie unter AXIS OS Portal > SNMP.
|
Verbundene Clients
Zeigt die Anzahl der Verbindungen und der verbundenen Clients an.
Details anzeigen: Anzeigen und Aktualisieren der Liste der verbundenen Clients. Die Liste zeigt IP-Adresse, Protokoll, Port, Zustand und PID/Process für jede Verbindung an. |
Sicherheit
Zertifikate
Zertifikate werden zum Authentifizieren von Geräten in einem Netzwerk verwendet. Das Gerät unterstützt zwei Zertifikattypen:
Diese Formate werden unterstützt:
Wichtig Wenn Sie das Gerät auf die Werkseinstellungen zurücksetzen, werden alle Zertifikate gelöscht. Vorinstallierte CA-Zertifikate werden neu installiert. Zertifikat hinzufügen: Klicken, um ein Zertifikat hinzuzufügen. Es wird eine Schritt-für-Schritt-Anleitung geöffnet.
Das Kontextmenü enthält:
Secure keystore (Sicherer Schlüsselspeicher):
|
Network access control and encryption (Netzwerkzugangskontrolle und Verschlüsselung)
IEEE 802.1x IEEE 802.1x ist ein IEEE-Standard für portbasierte Netzwerk-Zugriffskontrolle, die eine sichere Authentifizierung für drahtgebundene und drahtlose Netzwerk-Geräte bereitstellt. IEEE 802.1x basiert auf EAP (Extensible Authentication Protocol). Zum Zugriff auf ein mit IEEE 802.1x geschütztes Netzwerk müssen sich die Netzwerk-Geräte authentifizieren. Die Authentifizierung erfolgt durch einen Authentifizierungsserver, üblicherweise ein RADIUS-Server (zum Beispiel FreeRADIUS und Microsoft Internet Authentication Server). IEEE 802.1AE MACsec IEEE 802.1AE MACsec ist ein IEEE-Standard für MAC-Sicherheit (Media Access Control), der die Vertraulichkeit und Integrität verbindungsloser Daten für medienzugriffsunabhängige Protokolle definiert. Zertifikate Wenn die Konfiguration ohne CA-Zertifikat erfolgt, ist die Validierung des Serverzertifikats deaktiviert und das Gerät versucht, sich selbst zu authentifizieren, unabhängig vom aktuellen Netzwerk. Bei Verwendung eines Zertifikats bei der Implementierung von Axis authentifizieren sich das Gerät und der Authentifizierungsserver mithilfe von digitalen Zertifikaten über EAP-TLS (Extensible Authentication Protocol – Transport Layer Security). Damit das Gerät auf ein netzwerkgeschütztes Netzwerk zugreifen darf, müssen Sie ein signiertes Clientzertifikat auf dem Gerät installieren. Authentication method (Authentifizierungsmethode): Wählen Sie einen EAP-Typ aus, der für die Authentifizierung verwendet wird. Clientzertifikat: Wählen Sie ein Clientzertifikat aus, um IEEE 802,1x zu verwenden. Der Authentifizierungsserver verwendet das Zertifikat zur Validierung der Identität des Clients. CA-Zertifikate: Wählen Sie CA-Zertifikate zur Validierung der Identität des Authentifizierungsservers. Wenn kein Zertifikat ausgewählt sind, versucht das Gerät, sich selbst zu authentifizieren, unabhängig vom Netzwerk, mit dem es verbunden ist. EAP-Identität: Geben Sie die mit dem Clientzertifikat verknüpfte Identität des Benutzers ein. EAPOL version (EAPOL-Version): Wählen Sie die in dem Netzwerk-Switch verwendete EAPOL-Version. IEEE 802.1x verwenden: Wählen Sie diese Option aus, um das IEEE 802.1x-Protokoll zu verwenden. Diese Einstellungen stehen nur zur Verfügung, wenn Sie IEEE 802.1x PEAP-MSCHAPv2 als Authentifizierungsmethode verwenden:
Diese Einstellungen stehen nur zur Verfügung, wenn Sie IEEE 802.1ae MAGCsec (Static CAK/Pre-Shared Key) als Authentifizierungsmethode verwenden:
|
Brute-Force-Angriffe verhindern
Blocken: Aktivieren Sie diese Option, um Brute-Force-Angriffe zu blockieren. Ein Brute-Force-Angriff versucht über Trial-and-Error, Zugangsdaten oder Verschlüsselungsschlüssel zu erraten. Blockierdauer: Geben Sie ein, wie viele Sekunden ein Brute-Force-Angriff blockiert werden soll. Blockierbedingungen: Geben Sie die Anzahl der pro Sekunde zulässigen Authentifizierungsfehler ein, bevor blockiert wird. Sie können die Anzahl der zulässigen Fehler sowohl auf Seiten- als auch auf Geräteebene festlegen. |
Firewall
Firewall: Schalten Sie diese Option ein, um die Firewall zu aktivieren.
Für Ausnahmen von der Standardrichtlinie können Sie Regeln erstellen, die über bestimmte Adressen, Protokolle und Ports Verbindungen zum Gerät zulassen oder blockieren. + New rule (+ Neue Regel): Klicken Sie darauf, um eine Regel zu erstellen.
LIMIT: Wählen Sie diese Option, um Verbindungen von Geräten zu akzeptieren, die den in der Regel definierten Kriterien entsprechen, aber Grenzen anzuwenden, um übermäßigen Datenaustausch zu reduzieren.
Test rules (Test-Regeln): Klicken Sie hier, um die von Ihnen definierten Regeln zu testen.
|
Benutzerdefiniertes signiertes AXIS OS-Zertifikat
Zum Installieren von Testsoftware oder anderer benutzerdefinierter Software von Axis auf dem Gerät benötigen Sie ein benutzerdefiniertes signiertes AXIS OS-Zertifikat. Das Zertifikat prüft, ob die Software sowohl vom Geräteeigentümer als auch von Axis genehmigt wurde. Die Software kann nur auf einem bestimmten Gerät ausgeführt werden, das anhand seiner eindeutigen Seriennummer und Chip-ID identifiziert wird. Spezifisch signierte AXIS OS-Zertifikate können nur von Axis erstellt werden, da Axis den Schlüssel zum Signieren besitzt. Install (Installieren): Klicken Sie, um das Zertifikat zu installieren. Sie müssen das Zertifikat installieren, bevor Sie die Software installieren. Das Kontextmenü enthält:
|
Konten
Konten
Add account (Konto hinzufügen): Klicken Sie, um ein neues Konto hinzuzufügen. Es können bis zu 100 Konten hinzugefügt werden. Konto: Geben Sie einen eindeutigen Kontonamen ein. New password (Neues Kennwort): Geben Sie ein Kennwort für das Konto ein. Kennwörter müssen aus 1 bis 64 Zeichen bestehen. Für das Kennwort sind nur die druckbaren Zeichen des ASCII-Codes (Code 32 bis 126), also Buchstaben, Ziffern, Satzzeichen sowie einige Sonderzeichen zulässig. Repeat password (Kennwort wiederholen): Geben Sie das gleiche Kennwort noch einmal ein. Privileges (Rechte):
Das Kontextmenü enthält: Update account (Konto aktualisieren): Bearbeiten Sie die Eigenschaften des Kontos. Delete account (Konto löschen): Das Konto löschen. Das Root-Konto kann nicht gelöscht werden. |
Anonymer Zugriff
Allow anonymous viewing (Anonymes Betrachten zulassen): Schalten Sie diese Option ein, damit Personen als Betrachter auf das Gerät zugreifen können, ohne sich mit einem Benutzerkonto anmelden zu müssen. Allow anonymous PTZ operating (Anonyme PTZ-Benutzung zulassen): Aktivieren Sie diese Option. damit anonyme Benutzer das Bild schwenken, neigen und zoomen können. |
Ereignisse
Regeln
Eine Aktionsregel definiert die Bedingungen, die dazu führen, dass das Produkt eine Aktion ausführt. Die Liste zeigt alle derzeit konfigurierten Regeln für das Produkt.
Es können bis zu 256 Aktionsregeln erstellt werden.
Regel hinzufügen: Eine Regel erstellen. Name: Geben Sie einen Namen für die Regel ein. Wartezeit zwischen den Aktionen: Geben Sie die an (hh:mm:ss), wie viel Zeit mindestens zwischen Regelaktivierungen vergehen muss. Es ist sinnvoll, wenn die Regel beispielsweise durch Tag-Nacht-Bedingungen aktiviert wird, damit nicht aufgrund kleiner Änderungen der Lichtverhältnisse bei Sonnenaufgang und -untergang die Regel wiederholt aktiviert wird. Condition (Bedingung): Wählen Sie eine Bedingung aus der Liste aus. Eine Bedingung muss erfüllt sein, damit das Gerät eine Aktion ausführen kann. Wenn mehrere Bedingungen definiert werden, müssen zum Auslösen der Aktion alle Bedingungen erfüllt sein. Informationen zu bestimmten Bedingungen finden Sie unterunter Erste Schritte mit Regeln für Ereignisse. Die Bedingung als Auslöser verwenden: Wählen Sie diese Option aus, damit diese erste Bedingung nur als Startauslöser funktioniert. Damit bleibt die Regel nach Aktivierung so lange aktiv, wie alle anderen Bedingungen erfüllt sind, unabhängig vom Status der ersten Bedingung. Wenn diese Option nicht ausgewählt ist, ist die Regel nur aktiv, wenn alle Bedingungen erfüllt sind. Bedingungen umkehren: Wählen Sie diese Option, wenn die Bedingung im Gegensatz zu Ihrer Auswahl stehen soll. Bedingung hinzufügen: Klicken Sie darauf, um eine zusätzliche Bedingung hinzuzufügen. Aktion: Wählen Sie eine Aktion aus der Liste aus und geben Sie die erforderlichen Informationen ein. Informationen zu bestimmten Aktionen finden Sie unter Erste Schritte mit Regeln für Ereignisse. |
Ihr Produkt verfügt möglicherweise über einige der folgenden vorkonfigurierten Regeln: Front-facing LED Activation (Aktivierung der Front-LED): LiveStream: Wenn das Mikrofon eingeschaltet ist und ein Live-Stream empfangen wird, wird die Front-LED des Audiogeräts grün. Front-facing LED Activation (Aktivierung der Front-LED): Recording (Aufzeichnung): Wenn das Mikrofon eingeschaltet ist und eine Aufzeichnung läuft, wird die Front-LED des Audiogeräts grün. Front-facing LED Activation (Aktivierung der Front-LED): SIP : Wenn das Mikrofon eingeschaltet ist und ein SIP-Anruf aktiv ist, leuchtet die Front-LED des Audiogeräts grün. SIP muss auf dem Audiogerät aktiviert sein, bevor dieses Ereignis ausgelöst werden kann. Pre-announcement tone: Play tone on incoming call (Durchsageton: Abspielen eines Tons bei eingehendem Anruf): Wenn ein SIP-Anruf beim Audiogerät erfolgt, wird vom Gerät ein vordefinierter Audioclip abgespielt. SIP muss für das Audiogerät aktiviert sein. Damit der SIP-Anrufer einen Klingelton hört, während der Audioclip abgespielt wird, muss das SIP-Konto des Audiogeräts so konfiguriert werden, dass es den Anruf nicht automatisch beantwortet. Pre-announcement tone: Answer call after incoming call-tone (Durchsageton: Anruf nach eingehendem Rufton annehmen): Nach dem Ende des Audioclips wird der eingehende SIP-Anruf beantwortet. SIP muss für das Audiogerät aktiviert sein. Loud ringer (Lauter Klingelton): Wenn ein SIP-Anruf beim Audiogerät erfolgt, wird ein vordefinierter Audioclip abgespielt, solange die Regel aktiv ist. SIP muss für das Audiogerät aktiviert sein. |
Empfänger
Sie können Ihr Gerät so einrichten, dass Empfänger über Ereignisse benachrichtigt oder Dateien gesendet werden.
Wenn Ihr Gerät für die Verwendung von FTP oder SFTP eingerichtet ist, dürfen Sie die eindeutige Sequenznummer, die den Dateinamen hinzugefügt wird, nicht ändern oder entfernen. Anderenfalls kann nur ein Bild pro Ereignis gesendet werden.
Die nachfolgende Liste führt alle aktuell im Produkt konfigurierten Empfänger sowie Informationen zur Konfigurierung aus.
Sie können bis zu 20 Empfänger erstellen.
Empfänger hinzufügen: Klicken Sie darauf, um einen Empfänger hinzuzufügen. Name: Geben Sie den Name des Empfängers ein. Typ: Aus der Liste auswählen:
Test: Klicken auf dieses Feld, um die Einrichtung zu überprüfen. Das Kontextmenü enthält: Empfänger anzeigen: Klicken Sie darauf, um die Details zu den Empfängern zu sehen. Empfänger kopieren: Klicken Sie darauf, um einen Empfänger zu kopieren. Beim Kopieren können Sie Änderungen am neuen Empfänger vornehmen. Empfänger löschen: Klicken Sie darauf, um den Empfänger dauerhaft zu löschen. |
Zeitschemata
Zeitpläne und Impulse können als Bedingungen in Regeln verwendet werden. Die nachfolgende Liste führt alle aktuell im Produkt konfigurierten Zeitpläne und Impulse sowie Informationen zur Konfigurierung auf. Add schedule (Zeitplan hinzufügen): Klicken Sie hier, um einen Zeitplan oder Impuls zu erstellen. |
Manuelle Auslöser
Mithilfe des manuellen Auslösers können Sie eine Regel manuell auslösen. Der manuelle Auslöser kann beispielsweise zum Validieren von Aktionen beim Installieren und Konfigurieren des Produkts verwendet werden. |
MQTT
MQTT (Message Queuing Telemetry Transport) ist ein Standardprotokoll für das Internet der Dinge (IoT). Es wurde für eine vereinfachte IoT-Integration entwickelt und wird in einer Vielzahl von Branchen zum Anschließen von Remote-Geräten mit kleinem Code-Footprint und minimaler Netzwerk-Bandbreite verwendet. Der MQTT-Client in der Axis Gerätesoftware kann die Integration der im Gerät erzeugten Daten und Ereignisse in Systeme vereinfachen, bei denen es sich nicht um Video Management Software (VMS) handelt. Richten Sie das Gerät als MQTT-Client ein. Die MQTT-Kommunikation basiert auf zwei Entitäten, den Clients und dem Broker. Die Clients können Nachrichten senden und empfangen. Der Broker ist für das Routing von Nachrichten zwischen den Clients zuständig. Mehr lesen zu MQTT in der AXIS OS Knowledge base. |
ALPN
Bei ALPN handelt es sich um eine TLS/SSL-Erweiterung, mit der während der Handshake-Phase der Verbindung zwischen Client und Server ein Anwendungsprotokoll ausgewählt werden kann. Au diese Weise können Sie die MQTT-Datenverkehr über denselben Port zulassen, der für andere Protokolle wie HTTP verwendet wird. In einigen Fällen ist möglicherweise kein dedizierter Port für die MQTT-Kommunikation vorhanden. Eine Lösung besteht in diesem Fall in der Verwendung von ALPN, um die von den Firewalls erlaubte Verwendung von MQTT als Anwendungsprotokoll auf einem Standardport zu nutzen. |
MQTT-Client
Connect (Verbinden): Aktivieren oder deaktivieren Sie den MQTT-Client. Status: Zeigt den aktuellen Status des MQTT-Clients an. Broker Host: Geben Sie den Hostnamen oder die Adresse des MQTT-Servers ein. Protocol (Protokoll): Wählen Sie das zu verwendende Protokoll aus. Port: Geben Sie die Portnummer ein.
ALPN protocol (ALPN-Protokoll): Geben Sie den Namen des ALPN-Protokolls ein, den Sie vom Anbieter Ihres MQTT-Brokers erhalten haben. Dies gilt nur für MQTT über SSL und MQTT über WebSocket Secure. Username (Benutzername): Den Benutzernamen eingeben, den der Client für den Zugriff auf den Server verwenden soll. Password (Kennwort): Ein Kennwort für den Benutzernamen eingeben. Client-ID: Geben Sie eine Client-ID ein. Die Client-ID wird an den Server gesendet, wenn der Client eine Verbindung herstellt. Clean session (Sitzung bereinigen): Steuert das Verhalten bei Verbindung und Trennungszeit. Wenn diese Option ausgewählt ist, werden die Statusinformationen beim Verbinden und Trennen verworfen. HTTP proxy (HTTP-Proxy): eine URL mit einer maximalen Länge von 255 Byte. Sie können das Feld leer lassen, wenn Sie keinen HTTP-Proxy verwenden möchten. HTTPS proxy (HTTPS-Proxy): eine URL mit einer maximalen Länge von 255 Byte. Sie können das Feld leer lassen, wenn Sie keinen HTTPS-Proxy verwenden möchten. Keep alive interval (Keep-Alive-Intervall): Hiermit kann der Client erkennen, wann der Server nicht mehr verfügbar ist, ohne auf das lange TCP/IP-Timeout warten zu müssen. Timeout (Zeitüberschreitung): Das Zeitintervall in Sekunden, in dem eine Verbindung hergestellt werden kann. Standardwert: 60 Device topic prefix (Themenpräfix des Geräts): Wird in den Standardwerten für das Thema in der Verbindungsnachricht und der LWT-Nachricht auf der Registrierkarte MQTT Client und in den Veröffentlichungsbedingungen auf der Registrierkarte MQTT-Veröffentlichung verwendet. Reconnect automatically (Automatisch wiederverbinden): Gibt an, ob der Client nach einer Trennung der Verbindung die Verbindung automatisch wiederherstellen soll. Nachricht zum Verbindungsaufbau Gibt an, ob eine Nachricht gesendet werden soll, wenn eine Verbindung hergestellt wird. Nachricht senden: Aktivieren Sie diese Option, damit Nachrichten versendet werden. Use default (Standardeinstellung verwenden): Deaktivieren Sie diese Option, um Ihre eigene Standardnachricht eingeben zu können. Topic (Thema): Geben Sie das Thema für die Standardnachricht ein. Nutzlast: Geben Sie den Inhalt für die Standardnachricht ein. Retain (Beibehalten): Wählen Sie diese Option, um den Status des Clients bei diesem Thema beizubehalten. QoS: Ändern Sie die QoS-Ebene für den Paketfluss. Nachricht zum letzten Willen und Testament Mit Letzter Wille und Testament (LWT) kann ein Client bei der Verbindung mit dem Broker ein Testament zusammen mit seinen Zugangsdaten bereitstellen. Wenn der Kunde die Verbindung irgendwann später auf nicht ordnungsgemäße Weise abbricht (vielleicht weil seine Stromquelle deaktiviert ist), kann er den Broker eine Nachricht an andere Kunden übermitteln lassen. Diese LWT-Nachricht hat dieselbe Form wie eine normale Nachricht und wird über die gleiche Mechanik geroutet. Nachricht senden: Aktivieren Sie diese Option, damit Nachrichten versendet werden. Use default (Standardeinstellung verwenden): Deaktivieren Sie diese Option, um Ihre eigene Standardnachricht eingeben zu können. Topic (Thema): Geben Sie das Thema für die Standardnachricht ein. Nutzlast: Geben Sie den Inhalt für die Standardnachricht ein. Retain (Beibehalten): Wählen Sie diese Option, um den Status des Clients bei diesem Thema beizubehalten. QoS: Ändern Sie die QoS-Ebene für den Paketfluss. |
MQTT-Warteschlange
Use default topic prefix (Standard-Themenpräfix verwenden): Wählen Sie diese Option aus, um das Standard-Themenpräfix zu verwenden, das im Gerätethemenpräfix auf der Registerkarte MQTT client (MQTT-Client) definiert ist. Include topic name (Themanamen einschließen): Wählen Sie diese Option aus, um das Thema einzufügen, das die Bedingung des MQTT-Themas beschreibt. Include topic namespaces (Themen-Namespaces einschließen): Wählen Sie diese Option aus, um Namespaces des ONVIF-Themas im MQTT-Thema einzuschließen. Include serial number (Seriennummer hinzufügen): Wählen Sie diese Option, um die Seriennummer des Geräts in die MQTT-Nutzlast einzuschließen. Add condition (Bedingung hinzufügen): Klicken Sie darauf, um eine Bedingung hinzuzufügen. Retain (Beibehalten): Definiert, welche MQTT-Meldungen als beibehalten gesendet werden.
QoS: Wählen Sie die gewünschte Stufe für die MQTT-Veröffentlichung. |
MQTT-Abonnements
Add subscription (Abonnement hinzufügen): Klicken Sie darauf, um ein neues MQTT-Abonnement hinzuzufügen. Abonnementfilter: Geben Sie das MQTT-Thema ein, das Sie abonnieren möchten. Themenpräfix des Geräts verwenden: Fügen Sie den Abonnementfilter als Präfix zum MQTT-Thema hinzu. Abonnementart:
QoS: Wählen Sie die gewünschte Stufe für das MQTT-Abonnement. |
SIP
Einstellungen
Das Session Initiation Protocol (SIP) wird für die Kommunikation zwischen Benutzern verwendet. Die Sitzungen können Audio- und Videoelemente enthalten.
SIP-Einrichtungsassistent: Klicken Sie hier, um SIP schrittweise einzurichten und zu konfigurieren. SIP aktivieren: Markieren Sie diese Option, um SIP-Anrufe zu starten und zu empfangen. Eingehende Anrufe zulassen: Diese Option wählen, um eingehende Anrufe von anderen SIP-Geräten zuzulassen.
|
Konten
Alle aktuellen SIP-Konten sind unter SIP-Konten aufgeführt. Der farbige Kreis zeigt den Status von registrierten Konten an.
Ein Peer-to-peer (Standard) Konto ist ein automatisch erstelltes Konto. Sobald mindestens ein weiteres Konto erstellt ist, kann das automatisch erstellte Konto gelöscht werden und das neu eingerichtete Konto als Standardkonto gewählt werden. Das Standardkonto wird immer für Anrufe über die programmierbare Schnittstelle VAPIX® Application Programming Interface (API) verwendet, wenn keine SIP-Senderkonto angegeben ist.
|
Testanruf
SIP-Konto: Wählen Sie das Konto, von dem aus der Testanruf durchgeführt werden soll. SIP-Adresse: Geben Sie eine SIP-Adresse ein und klicken Sie auf , um einen Testanruf zu tätigen und sicherzustellen, dass das Konto funktioniert. |
Speicherung
Netzwerk-Speicher
Ignorieren: Schalten Sie diese Option ein, um den Netzwerk-Speicher zu ignorieren. Netzwerk-Speicher hinzufügen: Klicken Sie auf diese Option zum Hinzufügen einer Netzwerk-Freigabe, auf der Sie Aufzeichnungen speichern können.
Netzwerk-Speicher entfernen: Klicken Sie hier, um die Verbindung zur Netzwerk-Freigabe zu trennen, zu lösen oder zu entfernen. Dadurch werden alle Einstellungen für die Netzwerk-Freigabe entfernt. Unbind (Lösen): Klicken Sie hier, um die Netzwerk-Freigabe zu lösen und zu trennen. Unmount (Trennen): Klicken Sie hier, um die Netzwerk-Freigabe zu trennen. Write protect (gegen Überschreiben schützen): Aktivieren Sie diese Option, damit nicht mehr auf die Netzwerk-Freigabe geschrieben werden kann und bestehende Aufzeichnungen nicht entfernt werden können. Eine schreibgeschützte Netzwerk-Freigabe kann nicht formatiert werden. Aufbewahrungszeit: Wählen Sie, wie lange die Aufzeichnungen gespeichert werden, um die Datenmenge alter Aufzeichnungen zu begrenzen oder die Bestimmungen zur Datenspeicherung einzuhalten. Wenn der Netzwerk-Speicher voll ist, werden alte Aufzeichnungen gelöscht, bevor der ausgewählte Zeitraum verstrichen ist. Werkzeuge
|
Onboard-Speicher
Wichtig Gefahr von Datenverlust und beschädigten Aufzeichnungen. Die SD-Karte darf nicht entfernt werden, während das Gerät in Betrieb ist. Trennen Sie die SD-Karte, bevor Sie sie entfernen. Unmount (Trennen): Klicken Sie hier, um die SD-Karte sicher zu entfernen. Write protect (gegen Überschreiben schützen): Aktivieren, damit nicht mehr auf die SD-Karte geschrieben werden kann und bestehende Aufzeichnungen nicht entfernt werden können. Eine schreibgeschützte SD-Karte kann nicht formatiert werden. Automatisch formatieren: Aktivieren Sie diese Option, um eine neu eingesetzte SD-Karte automatisch zu formatieren. Sie wird als Dateisystem ext4 formatiert. Ignorieren: Aktivieren Sie diese Option, um die Speicherung der Aufzeichnungen auf der SD-Karte zu beenden. Wenn Sie die SD-Karte ignorieren, erkennt das Gerät nicht mehr, dass die Karte vorhanden ist. Diese Einstellung steht nur Administratoren zur Verfügung. Aufbewahrungszeit: Wählen Sie, wie lange die Aufzeichnungen gespeichert werden, um die Menge alter Aufzeichnungen zu begrenzen oder die Bestimmungen zur Datenspeicherung einzuhalten. Wenn die SD-Speicherkarte voll ist, werden alte Aufzeichnungen vor Ablauf der Aufbewahrungsfrist gelöscht. Werkzeuge
Auslöser für Abnutzung: Legen Sie einen Wert für die Abnutzung der SD-Speicherkarte fest, bei dem eine Aktion ausgelöst werden soll. Der Abnutzungsgrad reicht von 0 bis 200 %. Eine neue SD-Karte, die noch nie verwendet wurde, hat einen Abnutzungsgrad von 0 %. Ein Abnutzungsgrad von 100 % gibt an, dass die zu erwartende Lebensdauer der SD-Karte bald abläuft. Wenn der Abnutzungsgras 200% erreicht, besteht ein hohes Risiko einer Fehlfunktion der SD-Karte. Wir empfehlen Ihnen, den Auslöser für Abnutzung auf 80 bis 90 % einzustellen. Dadurch haben Sie Zeit, Aufzeichnungen herunterzuladen und die SD-Karte zu ersetzen, bevor sie möglicherweise abgebnutzt ist. Mit dem Auslöser für Abnutzung können Sie ein Ereignis einrichten und sich eine Benachrichtigung senden lassen, wenn der Abnutzungsgrad den von Ihnen festgelegten Wert erreicht. |
Über ONVIF
ONVIF-Konten
ONVIF (Open Network Video Interface Forum) ist ein globaler Schnittstellenstandard, der Endbenutzern, Integratoren, Beratern und Herstellern die Nutzung der Vorteile von Netzwerk-Videotechnologie erleichtert. ONVIF ermöglicht die Kompatibilität zwischen Produkten unterschiedlicher Hersteller, erhöhte Flexibilität, verringerte Kosten und zukunftssichere Systeme.
Beim Erstellen eines ONVIF-Kontos wird automatisch die ONVIF-Kommunikation aktiviert. Verwenden Sie den Kontonamen und das Kennwort für sämtliche ONVIF-Kommunikation mit dem Gerät. Weitere Informationen finden Sie auf den Seiten für die Axis Developer Community auf axis.com.
Add accounts (Konten hinzufügen): Klicken Sie darauf, um ein neues ONVIF-Konto hinzuzufügen. Konto: Geben Sie einen eindeutigen Kontonamen ein. New password (Neues Kennwort): Geben Sie ein Kennwort für das Konto ein. Kennwörter müssen aus 1 bis 64 Zeichen bestehen. Für das Kennwort sind nur die druckbaren Zeichen des ASCII-Codes (Code 32 bis 126), also Buchstaben, Ziffern, Satzzeichen sowie einige Sonderzeichen zulässig. Repeat password (Kennwort wiederholen): Geben Sie das gleiche Kennwort noch einmal ein. Role (Rolle):
Das Kontextmenü enthält: Update account (Konto aktualisieren): Bearbeiten Sie die Eigenschaften des Kontos. Delete account (Konto löschen): Das Konto löschen. Das Root-Konto kann nicht gelöscht werden. |
ONVIF-Medienprofile
Ein ONVIF-Medienprofil besteht aus einem Satz von Konfigurationen, mit deren Hilfe Sie die Medienstreameinstellungen ändern können. Sie können neue Profile mit Ihren eigenen Konfigurationen erstellen oder vorkonfigurierte Profile für eine schnelle Einrichtung verwenden.
Add media profile (Medienprofil hinzufügen): Klicken Sie darauf, um ein neues ONVIF-Medienprofil hinzuzufügen. Profilname: Fügen Sie einen Namen für das Medienprofil hinzu. Video source (Videoquelle): Wählen Sie die Videoquelle für Ihre Konfiguration aus.
Video encoder (Video-Encoder): Wählen Sie das Videokodierungsformat für Ihre Konfiguration aus.
Hinweis Aktivieren Sie Audio im Gerät, um die Option zur Auswahl einer Audioquelle und Audio-Encoder-Konfiguration zu erhalten. Audio source (Audioquelle): Wählen Sie die Audioeingangsquelle für Ihre Konfiguration aus.
Audio encoder (Audio-Encoder): Wählen Sie das Audiokodierungsformat für Ihre Konfiguration aus.
Audio decoder (Audio-Decoder): Wählen Sie das Audiodekodierungsformat für Ihre Konfiguration aus.
Audio output (Audioausgang): Wählen Sie das Audioausgangsformat für Ihre Konfiguration aus.
Metadata (Metadaten): Wählen Sie die Metadaten aus, die in Ihre Konfiguration einbezogen werden sollen.
PTZ: Wählen Sie die PTZ-Einstellungen für Ihre Konfiguration aus.
Create (Erstellen): Klicken Sie hier, um Ihre Einstellungen zu speichern und das Profil zu erstellen. Cancel (Abbrechen): Klicken Sie hier, um die Konfiguration abzubrechen und alle Einstellungen zu löschen. profile_x: Klicken Sie auf den Profilnamen, um das vorkonfigurierte Profil zu öffnen und zu bearbeiten. |
Melder
Audioerkennung
Diese Einstellungen sind für jeden Audioeingang verfügbar. Lautstärke: Die Lautstärke kann auf einen Wert von 0 bis 100 festgelegt werden, wobei 0 die empfindlichste und 100 die unempfindlichste Einstellung ist. Richten Sie die Lautstärke mithilfe der Aktivitätsanzeige als Richtwert ein. Beim Erstellen von Ereignissen kann der Schallpegel als Bedingung verwendet werden. Sie können wählen, ob eine Aktion ausgelöst werden soll, wenn der Schallpegel den eingestellten Wert übersteigt, unter- oder überschreitet. |
Protokolle
Protokolle und Berichte
Berichte
Protokolle
|
Netzwerk-Trace
Wichtig Eine Datei zum Netzwerk-Trace enthält möglicherweise vertrauliche Informationen wie Zertifikate oder Kennwörter. Ein Netzwerk-Trace hilft durch die Aufzeichnung von Aktivitäten im Netzwerk beim Beheben von Problemen. Trace time (Trace-Dauer): Geben Sie die Dauer des Trace in Sekunden oder Minuten an und klicken Sie auf Herunterladen. |
Remote System Log
Syslog ist ein Standard für die Nachrichtenprotokollierung. Er ermöglicht die Trennung von der Software, die Nachrichten generiert, dem System, in dem sie gespeichert sind, sowie der Software, die sie meldet und analysiert. Jede Nachricht ist mit einem Einrichtungscode versehen, der den Softwaretyp, der die Nachricht generiert, angibt, und einem Schweregrad zugewiesen.
Server: Klicken Sie, um einen neuen Server hinzuzufügen. Host: Geben Sie den Hostnamen oder die Adresse des Servers ein. Formatieren: Wählen Sie das zu verwendende syslog-Nachrichtenformat aus.
Protocol (Protokoll): Wählen Sie das gewünschte Protokoll aus:
Port: Bearbeiten Sie die Port-Nummer, um einen anderen Port zu verwenden. Schweregrad: Wählen Sie aus, welche Nachrichten gesendet werden sollen, wenn diese ausgelöst werden. Typ: Wählen Sie die Art der Protokolle, die Sie senden möchten. Test server setup (Servereinrichtung testen): Senden Sie eine Testnachricht an alle Server, bevor Sie die Einstellungen speichern. CA-Zertifikat einrichten: Sehen Sie sich die aktuellen Einstellungen an oder fügen Sie ein Zertifikat hinzu. |
Direktkonfiguration
Direktkonfiguration ist für fortgeschrittene Benutzer mit Erfahrung bei der Konfiguration von Axis Geräten vorgesehen. Die meisten Parameter können auf dieser Seite eingestellt und bearbeitet werden. |
Wartung
Restart (Neustart): Gerät neu starten. Die aktuellen Einstellungen werden dadurch nicht beeinträchtigt. Aktive Anwendungen werden automatisch neu gestartet. Restore (Wiederherstellen): Setzten Sie die meisten Einstellungen auf die Werkseinstellungen zurück. Anschließend müssen Sie Gerät und Apps neu konfigurieren, nicht vorinstallierte Apps neu installieren sowie Ereignisse und Voreinstellungen neu erstellen. Wichtig Die einzigen nach der Wiederherstellung weiterhin gespeicherten Einstellungen sind:
Werkseinstellung: Setzten Sie alle Einstellungen werden auf die Werkseinstellungen zurück. Anschließend müssen Sie die IP-Adresse zurücksetzen, um auf das Gerät zugreifen zu können. Hinweis Sämtliche Software des Axis Geräts ist digital signiert, um sicherzustellen, dass Sie nur die verifizierte Software auf Ihrem Gerät installieren. Diese Maßnahme erhöht das allgemeine Mindestniveau der Cybersicherheit für die Geräte von Axis. Weitere Informationen finden Sie im Whitepaper „Axis Edge Vault“ unter axis.com. AXIS OS upgrade (AXIS OS-Aktualisierung): Aktualisieren Sie auf eine neue AXIS OS-Version. Neue Versionen können verbesserte Funktionen, Fehlerkorrekturen und vollständig neue Merkmale beinhalten. Wir empfehlen Ihnen, stets die aktuellste AXIS OS-Version zu verwenden. Um die neueste Version herunterzuladen, gehen Sie zu axis.com/support.
AXIS OS rollback (AXIS OS zurücksetzen): Setzen Sie die Version auf die vorherige AXIS OS-Version zurück. |
Fehlerbehebung
Zurücksetzen auf die Werkseinstellungen
Das Zurücksetzen auf die Werkseinstellungen muss mit Umsicht geschehen. Beim Zurücksetzen auf die Werkseinstellungen werden alle Einstellungen einschließlich der IP-Adresse zurückgesetzt.
Um das Produkt auf die Werkseinstellungen zurückzusetzen:
Trennen Sie das Gerät von der Stromversorgung.
Drücken und halten Sie die Steuertaste, um das Gerät wieder einzuschalten. Siehe Produktübersicht.
Halten Sie die Steuertaste 10 Sekunden gedrückt, bis die Status-LED zum zweiten Mal gelb leuchtet.
Lassen Sie die Steuertaste los. Der Vorgang ist abgeschlossen, wenn die LED-Statusanzeige grün wird. Wenn im Netzwerk kein DHCP-Server verfügbar ist, wird dem Gerät standardmäßig eine der folgenden IP-Adressen zugewiesen:
Geräte mit AXIS OS 12.0 oder höher: Zuweisung aus dem Subnetz der verbindungslokalen Adressen (169.254.0.0/16)
Geräte mit AXIS OS 11.11 oder niedriger: 192.168.0.90/24
Mithilfe der Softwaretools für das Installieren und Verwalten, IP-Adressen zuweisen, das Kennwort festlegen und auf das Produkt zugreifen.
Die Parameter können auch über die Weboberfläche des Geräts auf die Werkseinstellungen zurückgesetzt werden. Gehen Sie auf Wartung > Werkseinstellungen und klicken Sie auf Standardeinstellungen.
Aktuelle AXIS OS-Version überprüfen
AXIS OS bestimmt die Funktionalität unserer Geräte. Wir empfehlen Ihnen, vor jeder Problembehebung zunächst die aktuelle AXIS OS-Version zu überprüfen. Die aktuelle Version enthält möglicherweise eine Verbesserung, die das Problem behebt.
So überprüfen Sie die aktuelle AXIS OS-Version:
Rufen Sie die Weboberfläche des Geräts > Status auf.
Die AXIS OS-Version ist unter Device info (Geräteinformationen) angegeben.
AXIS OS aktualisieren
- Vorkonfigurierte und angepasste Einstellungen werden beim Aktualisieren der Gerätesoftware gespeichert (sofern die Funktionen als Teil der neuen AXIS OS-Version verfügbar sind). Es besteht diesbezüglich jedoch keine Gewährleistung seitens Axis Communications AB.
- Stellen Sie sicher, dass das Gerät während der Aktualisierung an die Stromversorgung angeschlossen ist.
Beim Aktualisieren mit der aktuellen AXIS OS-Version im aktiven Track werden auf dem Gerät die neuesten verfügbaren Funktionen bereitgestellt. Lesen Sie vor der Aktualisierung stets die entsprechenden Aktualisierungsanweisungen und Versionshinweise. Die aktuelle AXIS OS-Version und die Versionshinweise finden Sie unter axis.com/support/device-software.
Die AXIS OS-Datei können Sie von axis.com/support/device-software kostenlos auf Ihren Computer herunterladen.
Melden Sie sich auf dem Gerät als Administrator an.
Rufen Sie Maintenance (Wartung) > AXIS OS upgrade (AXIS OS-Aktualisierung) auf und klicken Sie Upgrade (Aktualisieren) an.
- Nach der Aktualisierung wird das Produkt automatisch neu gestartet.
Technische Probleme, Hinweise und Lösungen
Falls Sie hier nicht das Gesuchte finden, bitte den Bereich „Fehlerbehebung“ unter axis.com/support aufrufen.
| Probleme beim Aktualisieren der Firmware | |
Aktualisierung der Firmware fehlgeschlagen | Nach fehlgeschlagener Aktualisierung der Firmware lädt das Gerät erneut die Vorversion. Die häufigste Fehlerursache ist, wenn eine falsche Firmwaredatei hochgeladen wurde. Überprüfen, ob der Name der Firmwaredatei dem Gerät entspricht und erneut versuchen. |
| Probleme beim Einrichten der IP-Adresse | |||
Das Gerät befindet sich in einem anderen Subnetz | Wenn sich die IP-Adresse des Geräts und die IP-Adresse des zum Zugriff auf das Gerät verwendeten Computers in unterschiedlichen Subnetzen befinden, kann die IP-Adresse nicht eingestellt werden. Wenden Sie sich an Ihren Netzwerkadministrator, um eine IP-Adresse zu erhalten. | ||
Die IP-Adresse wird von einem anderen Gerät verwendet | Trennen Sie das Axis Gerät vom Netzwerk. Führen Sie einen Ping-Befehl aus (geben Sie in einem Befehls-/DOS-Fenster
| ||
Möglicher IP-Adressenkonflikt mit einem anderen Gerät im selben Subnetz. | Die statische IP-Adresse des Axis Geräts wird verwendet, bevor der DHCP-Server eine dynamische Adresse festlegt. Wenn daher ein anderes Gerät standardmäßig dieselbe statische IP-Adresse verwendet, treten beim Zugreifen auf das Gerät möglicherweise Probleme auf. | ||
| Vom Browser kein Zugriff auf das Gerät möglich | ||||||||||
Anmelden nicht möglich | Stellen Sie bei aktiviertem HTTPS sicher, dass beim Anmelden das korrekte Protokoll (HTTP oder HTTPS) verwendet wird. Möglicherweise müssen Sie manuell Wenn das Kennwort für den Benutzer „root“ vergessen wurde, muss das Gerät auf die werksseitigen Standardeinstellungen zurückgesetzt werden. Siehe Zurücksetzen auf die Werkseinstellungen. | |||||||||
Die IP-Adresse wurde von DHCP geändert | Von einem DHCP-Server zugeteilte IP-Adressen sind dynamisch und können sich ändern. Wenn die IP-Adresse geändert wurde, das Gerät mit AXIS IP Utility oder AXIS Camera Management im Netzwerk zu ermitteln. Das Gerät anhand seiner Modellnummer, Seriennummer oder anhand des DNS-Namens (sofern der Name konfiguriert wurde) ermitteln. | |||||||||
| Auf das Gerät kann lokal, nicht jedoch extern zugegriffen werden | |||||||||||||||
Für den externen Zugriff auf das Gerät wird empfohlen, eine der folgenden Anwendungen für Windows®zu verwenden:
Auf axis.com/vms finden Sie Anweisungen und die Download-Datei. |
| Probleme mit Sounddateien | |||||||||||||||||
Medienclip kann nicht hochgeladen werden |
| ||||||||||||||||
Medienclips werden in unterschiedlicher Lautstärke abgespielt. | Eine Sounddatei wird mit einer bestimmten Verstärkung aufgezeichnet. Wenn bei der Erstellungen Ihrer Audioclips verschiedenen Verstärkungsarten eingestellt waren, werden sie in unterschiedlicher Lautstärke abgespielt. Stellen Sie sicher, dass Sie Clips mit derselben Verstärkung verwenden. | ||||||||||||||||
Leistungsaspekte
Achten Sie beim Einrichten Ihres Systems unbedingt darauf, wie sich die verschiedenen Einstellungen und Situationen auf die erforderliche Menge der benötigten Bandbreite (die Bitrate) auswirken.
Die folgenden wichtigen Faktoren müssen beachtet werden:
Intensive Netzwerknutzung aufgrund mangelhafter Infrastruktur beeinflusst die Bandbreite.
Mehrere gleichzeitig ausgeführte ACAP-Anwendungen (AXIS Camera Application Platform) können die allgemeine Leistung beeinflussen.
Technische Daten
Produktübersicht
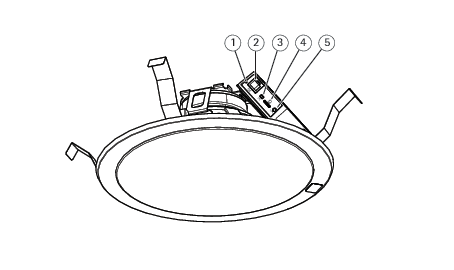
- LED-Statusanzeige
- Netzwerk-Anschluss
- Mikrofon-Switch
- Einschub für SD-Speicherkarten
- Steuertaste
LED-Anzeigen
| Status-LED | Anzeige |
| Aus | Leuchtet im Normalbetrieb nicht. |
| Grün | Leuchtet bei Normalbetrieb grün. |
| Gelb | Dauerhaft beim Hochfahren und beim Wiederherstellen von Einstellungen |
| Rot | Blinkt langsam bei einem Aktualisierungsfehler. |
| Rot/Grün | Schneller Wechsel zwischen Rot und Grün – Wahl eines Audiogeräts. |
Einschub für SD-Speicherkarte
- Gefahr von Schäden an der SD-Karte Benutzen Sie beim Einsetzen oder Entfernen der SD-Karte keine scharfen Werkzeuge oder Gegenstände aus Metall und wenden Sie keine übermäßige Kraft an. Setzen Sie die Karte per Hand ein. Das Gleiche gilt für das Entfernen.
- Gefahr von Datenverlust und beschädigten Aufzeichnungen. Entfernen Sie vor dem Herausnehmen die SD-Karte von der Weboberfläche des Geräts. Die SD-Karte darf nicht entfernt werden, während das Produkt in Betrieb ist.
Für Empfehlungen zu SD-Karten siehe axis.com.
![]()
![]()
![]() Die Logos microSD, microSDHC und microSDXC sind Marken von SD-3C, LLC. microSD, microSDHC und microSDXC sind in den USA und/oder anderen Ländern Marken oder eingetragene Marken von SD-3C, LLC.
Die Logos microSD, microSDHC und microSDXC sind Marken von SD-3C, LLC. microSD, microSDHC und microSDXC sind in den USA und/oder anderen Ländern Marken oder eingetragene Marken von SD-3C, LLC.
Tasten
Steuertaste
- Die Steuertaste hat folgende Funktionen:
Den Lautsprechertest kalibrieren. Die Steuertaste drücken und wieder loslassen. Ein Testton wird abgespielt.
Zurücksetzen des Produkts auf die Werkseinstellungen. Siehe Zurücksetzen auf die Werkseinstellungen.
Deaktivierungsschalter Mikrofon
Zur Einbaulage des Deaktivierungsschalters Mikrofon, siehe Produktübersicht.
Mit dem Deaktivierungsschalter Mikrofon wird das Mikrofon in die Position ON (EIN) oder OFF (AUS) geschaltet. Die Werkseinstellung ist ON (EIN).
Anschlüsse
Netzwerk-Anschluss
RJ-45-Ethernetanschluss mit Power over Ethernet (PoE).
Das Produkt muss mit einem abgeschirmten Netzwerk-Kabel (STP) angeschlossen werden. Alle Kabel, die das Produkt mit dem Netzwerk-Switch verbinden, müssen hierfür ausgelegt sein. Sicherstellen, dass die Netzwerk-Geräte gemäß den Anweisungen des Herstellers installiert werden. Informationen zu gesetzlichen Bestimmungen finden Sie in der Installationsanleitung auf www.axis.com.
API-Befehle
VAPIX® ist die eigene offene API (Application Programming Interface) von Axis. Über VAPIX®können fast alle Funktionen, die in Axis Geräten zur Verfügung stehen, gesteuert werden. Um auf die gesamte VAPIX®-Dokumentation zugreifen zu können, treten Sie der Axis Developer Community unter axis.com/developer-community bei.
Geben Sie die Befehle in einem Webbrowser ein und ersetzen Sie <deviceIP> durch die IP-Adresse oder den Host-Namen Ihres Geräts.
Die API-Befehle werden sofort ausgeführt. Wenn Sie das Gerät wiederherstellen oder zurücksetzen, gehen alle Einstellungen verloren. Zum Beispiel Aktionsregeln.
Beispiel
Gerät neu starten
Requesthttp://<deviceIP>/axis-cgi/restart.cgi
Beispiel
Das Gerät wiederherstellen. Die Anforderung setzt die meisten Einstellungen auf die Standardwerte zurück, die IP-Nummer bleibt aber erhalten.
Requesthttp://<deviceIP>/axis-cgi/factorydefault.cgi
Beispiel
Das Gerät zurücksetzen. Die Anforderung setzt alle Einstellungen einschließlich der IP-Nummer auf die Standardwerte zurück.
Requesthttp://<deviceIP>/axis-cgi/hardfactorydefault.cgi
Beispiel
Siehe Liste aller Geräteparameter.
Requesthttp://<deviceIP>/axis-cgi/param.cgi?action=list
Beispiel
Debug-Archiv abrufen
Requesthttp://<deviceIP>/axis-cgi/debug/debug.tgz
Beispiel
Server-Bericht abrufen
Requesthttp://<deviceIP>/axis-cgi/serverreport.cgi
Beispiel
Netzwerk-Trace von 300 Sekunden aufnehmen
Requesthttp://<deviceIP>/axis-cgi/debug/debug.tgz?cmd=pcapdump&duration=300
Beispiel
FTP aktivieren
Requesthttp://<deviceIP>/axis-cgi/param.cgi?action=update&Network.FTP.Enabled=yes
Beispiel
FTP deaktivieren
Requesthttp://<deviceIP>/axis-cgi/param.cgi?action=update&Network.FTP.Enabled=no
Beispiel
SSH aktivieren
Requesthttp://<deviceIP>/axis-cgi/param.cgi?action=update&Network.SSH.Enabled=yes
Beispiel
SSH deaktivieren
Requesthttp://<deviceIP>/axis-cgi/param.cgi?action=update&Network.SSH.Enabled=no