Funktionsweise
Das Gerät im Netzwerk ermitteln
Mit AXIS IP Utility und AXIS Device Manager die Axis Geräte im Netzwerk ermitteln und ihnen unter Windows® IP-Adressen zuweisen. Beide Anwendungen sind kostenlos und können von axis.com/support heruntergeladen werden.
Weitere Informationen zum Zuweisen von IP-Adressen finden Sie unter Zuweisen von IP-Adressen und Zugreifen auf das Gerät.
Unterstützte Browser
Das Gerät kann mit den folgenden Browsern verwendet werden:
ChromeTM | EdgeTM | Firefox® | Safari® | |
Windows® | ✓ | ✓ | * | * |
macOS® | ✓ | ✓ | * | * |
Linux® | ✓ | ✓ | * | * |
Andere Betriebssysteme | * | * | * | * |
✓: Empfohlen
*: Unterstützt mit Einschränkungen
Weboberfläche des Geräts öffnen
Öffnen Sie einen Browser, und geben Sie die IP-Adresse oder den Host-Namen des Axis Geräts in die Adresszeile des Browsers ein.
Bei unbekannter IP-Adresse AXIS IP Utility oder AXIS Device Manager verwenden, um das Gerät im Netzwerk zu ermitteln.
Geben Sie den Benutzernamen und das Kennwort ein. Wenn Sie zum ersten Mal auf das Gerät zugreifen, müssen Sie ein Administratorkonto erstellen. Siehe Administratorkonto erstellen.
Eine Beschreibung aller Steuerelemente und Optionen auf der Weboberfläche des Geräts finden Sie unter Weboberfläche.
Stellen Sie sicher, dass keiner die Gerätesoftware manipuliert hat.
- So stellen Sie sicher, dass das Gerät über seine ursprüngliche AXIS OS-Version verfügt, bzw. übernehmen nach einem Sicherheitsangriff die volle Kontrolle über das Gerät:
Zurücksetzen auf die Werkseinstellungen. Siehe Zurücksetzen auf die Werkseinstellungen.
Nach dem Zurücksetzen gewährleistet Secure Boot den Status des Geräts.
Konfigurieren und installieren Sie das Gerät.
Administratorkonto erstellen
Beim ersten Anmelden an Ihrem Gerät muss ein Administratorkonto erstellt werden.
Einen Benutzernamen eingeben.
Geben Sie ein Passwort ein. Siehe Sichere Kennwörter.
Geben Sie das Kennwort erneut ein.
Stimmen Sie der Lizenzvereinbarung zu.
Klicken Sie auf Konto hinzufügen.
Das Gerät verfügt über kein Standardkonto. Wenn Sie das Kennwort für Ihr Administratorkonto verloren haben, müssen Sie das Gerät zurücksetzen. Siehe Zurücksetzen auf die Werkseinstellungen.
Sichere Kennwörter
Verwenden Sie HTTPS (standardmäßig aktiviert), um Ihr Kennwort oder andere sensible Konfigurationen über das Netzwerk einzustellen. HTTPS ermöglicht sichere und verschlüsselte Netzwerkverbindungen und schützt so sensible Daten wie Kennwörter.
Das Gerätekennwort ist der Hauptschutz für Ihre Daten und Dienste. Produkte von Axis geben keine Kennwortrichtlinien vor, da die Produkte unter den verschiedensten Bedingungen eingesetzt werden.
Doch zum Schutz Ihrer Daten empfehlen wir dringend:
Ein Kennwort zu verwenden, das aus mindestens acht Zeichen besteht, und das bevorzugt von einem Kennwortgenerator erzeugt wurde.
Das Kennwort geheimzuhalten.
Ändern Sie das Kennwort regelmäßig und mindestens einmal jährlich.
Übersicht über die Weboberfläche
In diesem Video erhalten Sie einen Überblick über die Weboberfläche des Geräts.
Installation
Vorschaumodus
Der Vorschaumodus eignet sich optimal für Monteure für die Feinjustierung der Kameraansicht während der Installation. Für den Zugriff auf die Kameraansicht im Vorschaumodus ist keine Anmeldung erforderlich. Sie ist ab dem Einschalten des Geräts nur für eine begrenzte Zeit in der Werkseinstellung verfügbar.
Ihr Gerät konfigurieren
Bild einstellen
In diesem Abschnitt finden Sie Anweisungen zur Konfiguration Ihres Geräts. Weitere Informationen zur Arbeitsweise bestimmter Funktionen finden Sie unter Mehr erfahren.
Optimieren der IR-Beleuchtung
Je nach Installationsumgebung und Bedingungen im Umfeld der Kamera, z. B. externe Lichtquellen in der Szene, kann die Bildqualität manchmal verbessert werden, indem Sie die Intensität der LEDs manuell anpassen. Wenn Sie Probleme mit Reflexionen von den LEDs haben, können Sie versuchen, die Intensität zu verringern.
Wechseln Sie zu Video > Image > Tag-Nacht-Modus.
Aktivieren Sie die Option Allow illumination (Beleuchtung zulassen).
Klicken Sie in der Live-Ansicht auf und wählen Sie Manual (Manuell).
Passen Sie die Intensität an.
Bei schlechten Lichtverhältnissen im Nachtmodus von Infrarotlicht profitieren
Ihre Kamera nutzt sichtbares Licht, um tagsüber Farbbilder bereitzustellen. Wenn das sichtbare Licht jedoch abnimmt, werden die Farbbilder weniger hell und klar. Wenn Sie dann in den Nachmodus wechseln, greift die Kamera sowohl sichtbares als auch Nah-Infrarotlicht zurück, um stattdessen helle und detaillierte Schwarzweißbilder zu liefern. Sie können die Kamera so einrichten, dass automatisch in den Nachtmodus gewechselt wird.
Gehen Sie auf Video > Bild > Tag- und Nachtmodus und stellen Sie sicher, dass der IR-Sperrfilter auf Auto eingestellt ist.
Um festzulegen, ab welchem Lichtlevel die Kamera in den Nachtmodus wechseln soll, bewegen Sie den Schieberegler Grenzwert Richtung Hell oder Dunkel.
Um das integrierten Infrarotlicht zu verwenden, wenn sich die Kamera im Nachtmodus befindet, aktivieren Sie Beleuchtung zulassen und Beleuchtung synchronisieren.
- Hinweis
Wenn Sie den Wechsel zum Nachtmodus bei hellerem Licht einstellen, bleibt das Bild schärfer, weil es weniger Rauschen durch dunkle Lichtbedingungen gibt. Wenn Sie den Wechsel so einstellen, dass er bei dunklerem Licht stattfindet, bleiben die Farben länger erhalten, aber es wird durch das Rauschen bei schwachem Licht eher ein unscharfes Bild.
Bildrauschen bei schwachem Licht verringern
Durch folgende Einstellungen lässt sich bei schwachem Licht das Bildrauschen verringern:
Den Kompromiss zwischen Rauschen und Bewegungsunschärfe einregeln. Gehen Sie auf Video > Bild > Belichtung und bewegen Sie den Schieberegler Kompromiss Rauschen zu Bewegungsunschärfe in Richtung Geringes Rauschen.
Den Belichtungsmodus auf Automatische Verschlusszeit stellen.
- Hinweis
Eine längere Verschlusszeit kann Bewegungsunschärfe verursachen.
Um die Verschlusszeit zu verlängern, die maximale Verschlusszeit auf den höchstmöglichen Wert einstellen.
- Hinweis
Verringern der maximalen Verstärkung kann das Bild verdunkeln.
Die maximale Verstärkung auf einen niedrigeren Wert einstellen.
Wenn der Schieber für Aperture (Blendenöffnung) vorhanden ist, bewegen Sie diesen in Richtung Open (Offen).
Verringern Sie unter Video > Bild > Erscheinungsbild die Schärfe.
Szenen mit starkem Gegenlicht bearbeiten
Der Lichtstärkebereich eines Bildes wird als Dynamikbereich bezeichnet. Der Unterschied in der Lichtstärke des dunkelsten und des hellsten Bereichs kann stark ausgeprägt sein. Im Ergebnis sind dann lediglich die dunklen oder die hellen Bereiche sichtbar. Wide Dynamic Range (WDR) macht sowohl dunkle als auch helle Bereiche des Bildes sichtbar.


- WDR kann Artefakte im Bild verursachen.
- WDR steht möglicherweise nicht für jeden Aufnahmemodus zur Verfügung.
Gehen Sie auf Video > Bild > Wide Dynamic Range.
Aktivieren Sie WDR.
Wenn weiterhin Probleme auftreten, navigieren Sie zu Exposure (Belichtung) und passen Sie Exposure zone (Belichtungsbereich) an, um den ausgewählten Bereich abzudecken.
Mehr über WDR und seine Einsatzmöglichkeiten erfahren Sie auf axis.com/web-articles/wdr.
Überwachen Sie lange und schmale Bereiche
Verwenden Sie das Corridor Format und erfassen Sie somit das Sichtfeld von langen und schmalen Räumen wie Treppenhäusern, Korridoren, Straßen und Tunneln besser.
Drehen Sie je nach Gerät die Kamera oder das 3-Achsen-Objektiv in der Kamera um 90° oder 270°.
Wenn das Gerät nicht über eine automatische Drehung der Ansicht verfügt, gehen Sie zu Video > Installation.
Drehen Sie die Ansicht um 90° oder 270°.
Teile des Bildes mit Privatzonenmasken verbergen
Sie können eine oder mehrere Privatzonenmasken erstellen, um Teile des Bilds auszublenden.
Gehen Sie auf Video > Privacy masks (Video > Privatzonenmasken).
Klicken Sie auf .
Klicken Sie auf die neue Maske und geben Sie einen Namen ein.
Passen Sie die Größe und Position Privatzonenmaske Ihren Wünschen entsprechend an.
Um die Farbe aller Privatzonenmasken zu ändern, klicken Sie auf Privacy masks (Privatzonenmasken) und wählen die gewünschte Farbe aus.
Siehe auch Privatzonenmasken
Ein Bild-Overlay anzeigen
Sie können ein Bild als Overlay im Videostream hinzufügen.
Gehen Sie auf Video > Overlays.
Klicken Sie auf Manage images (Bilder verwalten).
Laden Sie ein Bild hoch oder ziehen Sie es und legen Sie es ab.
Klicken Sie auf Upload (Hochladen).
Wählen Sie in der Dropdown-Liste Image (Bild) und klicken Sie auf .
Wählen Sie das Bild und eine Position. Sie können das Overlay-Bild auch per Drag & Drop in der Live-Ansicht ziehen, um die Position zu ändern.
Video ansehen und aufnehmen
In diesem Abschnitt finden Sie Anweisungen zur Konfiguration Ihres Geräts. Weitere Informationen zum Streamen und Speichern finden Sie unter Streaming und Speicher.
Bandbreite und Speicher reduzieren
Eine Reduzierung der Bandbreite kann zum Verlust von Details im Bild führen.
Gehen Sie auf Video > Videostream.
Klicken Sie in der Live-Ansicht auf .
Wählen Sie Videoformat AV1 aus, wenn Ihr Gerät dies unterstützt. Andernfalls wählen Sie H.264.
Gehen Sie auf Video > Videostream > Allgemein und erhöhen Sie die Komprimierung.
Gehen Sie zu Video > Stream > Zipstream (Video > Videostream > Zipstream) und führen Sie eine oder mehrere der folgenden Schritte durch:
Wählen Sie die Strength (Stärke) des Zipstreams aus, die Sie verwenden möchten.
Aktivieren Sie Optimize for storage (Speicher optimieren). Dies kann nur verwendet werden, wenn die Video Management Software B-Rahmen unterstützt.
Aktivieren Sie Dynamische FPS.
Aktivieren Sie Dynamisches GOP und wählen Sie eine hohe Obere Grenze als Wert für die GOP-Länge.
Einrichtung eines Netzwerk-Speichers
- Um Aufzeichnungen im Netzwerk zu speichern, müssen Sie Ihren Netzwerk-Speicher einrichten.
Gehen Sie auf System > Storage (System > Speicher).
Klicken Sie unter Network storage (Netzwerk-Speicher) auf Add network storage (Netzwerk-Speicher hinzufügen).
Geben Sie die IP-Adresse des Host-Servers an.
Geben Sie unter Network share (Netzwerk-Freigabe) den Namen des freigegebenen Speicherorts auf dem Host-Server ein.
Geben Sie den Benutzernamen und das Kennwort ein.
Wählen Sie die SMB-Version aus oder lassen Sie Auto stehen.
Wählen Sie Add share without testing (Freigabe ohne Test hinzufügen), wenn vorübergehende Verbindungsprobleme auftreten oder die Freigabe noch nicht konfiguriert ist.
Klicken Sie auf Hinzufügen.
Video aufzeichnen und ansehen
- Video direkt von der Kamera aufzeichnen
Gehen Sie auf Video > Videostream.
Um eine Aufzeichnung zu starten, klicken Sie auf .
Wenn Sie noch keinen Speicher eingerichtet haben, klicken Sie auf und . Anweisungen zum Einrichten des Netzwerk-Speichers finden Sie unter Einrichtung eines Netzwerk-Speichers
Um die Aufzeichnung anzuhalten, klicken Sie erneut auf .
- Video ansehen
Gehen Sie auf Recordings (Aufzeichnungen).
Klicken Sie auf für Ihre Aufzeichnung in der Liste.
Einrichten von Regeln für Ereignisse
Es können Regeln erstellt werden, damit das Gerät beim Auftreten bestimmter Ereignisse eine Aktion ausführt. Eine Regel besteht aus Bedingungen und Aktionen. Die Bedingungen können verwendet werden, um die Aktionen auszulösen. Beispielsweise kann das Gerät beim Erfassen einer Bewegung eine Aufzeichnung starten, eine E-Mail senden oder während der Aufzeichnung einen Overlay-Text anzeigen.
Weitere Informationen finden Sie in unserer Anleitung Erste Schritte mit Regeln für Ereignisse.
Lösen Sie eine Aktion aus
Gehen Sie auf System > Ereignisse und fügen Sie eine Regel hinzu. Die Regel legt fest, wann das Gerät bestimmte Aktionen durchführt. Regeln können als geplant, wiederkehrend oder manuell ausgelöst eingerichtet werden.
Unter Name einen Dateinamen eingeben.
Wählen Sie die Bedingung, die erfüllt sein muss, damit die Aktion ausgelöst wird. Wenn für die Regel mehrere Bedingungen definiert werden, müssen zum Auslösen der Aktion alle Bedingungen erfüllt sein.
Wählen Sie, welche Aktion das Gerät bei erfüllten Bedingungen durchführen soll.
Damit Änderungen an einer aktiven Aktionsregel wirksam werden, muss die Regel wieder eingeschaltet werden.
Video aufzeichnen, wenn die Kamera ein Objekt erfasst
Dieses Beispiel erläutert, wie Sie die Kamera so einrichten, dass die bei Erfassung eines Objekts mit der Aufzeichnung auf SD-Karte startet. Die Aufzeichnung schließt einen Zeitabschnitt von fünf Sekunden vor und einer Minute nach Ende der Objekterkennung ein.
Vorbereitungen:
Stellen Sie sicher, dass Sie eine SD-Karte eingesetzt haben.
Wenn die Anwendung noch nicht ausgeführt wird, starten Sie sie.
Stellen Sie sicher, dass die Anwendung gemäß Ihren Ansprüchen eingerichtet ist.
- Eine Regel erstellen:
Gehen Sie auf System > Ereignisse und fügen Sie eine Regel hinzu.
Geben Sie einen Namen für die Regel ein.
Wählen Sie aus der Liste der Aktionen unter AufzeichnungenVideo aufzeichnen, während die Regel aktiv ist.
Wählen Sie in der Liste der Speicheroptionen SD_DISK.
Wählen Sie eine Kamera und ein Videostreamprofil aus.
Stellen Sie die Vorpufferzeit auf 5 Sekunden ein.
Stellen Sie die Nachpufferzeit auf 1 Minute ein.
Save (Speichern) anklicken.
Benachrichtigung bei Manipulation an Kameraobjektiv auslösen
In diesem Beispiel wird erklärt, wie Sie eine E-Mail-Benachrichtigung einrichten, die bei Besprühen, Abdecken oder Unscharfwerden des Kameraobjektivs versendet wird.
- Manipulationserfassung aktivieren:
Gehen Sie auf System > Melder > Kameramanipulation.
Legen Sie einen Wert für Trigger delay (Auslöserverzögerung) fest. Der Wert gibt die Zeit an, die vergehen muss, bevor eine E-Mail gesendet wird.
Aktivieren Sie Bei dunklen Bildern auslösen, damit erkannt wird, ob das Objektiv besprüht, abgedeckt oder stark defokussiert wurde.
- Einen E-Mail-Empfänger hinzufügen:
Wechseln Sie zu Settings > Events > Recipients (Einstellungen > Ereignisse > Empfänger) und fügen Sie einen Empfänger hinzu.
Geben Sie den Namen des Empfängers ein.
Wählen Sie Email (E-Mail) als Benachrichtigungsart.
Geben Sie die E-Mail-Adresse des Empfängers ein.
Geben Sie die E-Mail-Adresse ein, an die die Kamera die Benachrichtigungen senden soll.
Geben Sie die Anmeldedaten für das sendende E-Mail-Konto sowie den SMTP-Hostnamen und die Portnummer ein.
Um Ihren E-Mail-Setup zu testen, klicken Sie auf Test (Testen).
Save (Speichern) anklicken.
- Eine Regel erstellen:
Gehen Sie auf System > Events > Rules (System > Ereignisse > Regeln) und fügen Sie eine Regel hinzu.
Geben Sie einen Namen für die Regel ein.
Wählen Sie in der Liste der Bedingungen unter Video die Option Tampering (Manipulation).
Wählen Sie in der Liste der Aktionen unter Benachrichtigungen die Option Benachrichtigung an E-Mail-Adresse senden und wählen Sie dann den Empfänger aus der Liste.
Geben Sie einen Betreff und eine Nachricht für die E-Mail ein.
Save (Speichern) anklicken.
Ein Text-Overlay im Videostream anzeigen, wenn das Gerät ein Objekt erkennt
Dieses Beispiel erläutert, wie der Text „Bewegung erkannt“ angezeigt wird, wenn die Kamera ein Objekt erkennt.
Wenn die Anwendung noch nicht ausgeführt wird, starten Sie sie.
Stellen Sie sicher, dass die Anwendung gemäß Ihren Ansprüchen eingerichtet ist.
- Overlay-Text hinzufügen:
Gehen Sie auf Video > Overlays.
Wählen Sie unter Overlays die Option Text und klicken Sie auf .
Geben Sie
#Din das Textfeld ein.Wählen Sie die Textgröße und Darstellung aus.
Klicken Sie auf , um das Text-Overlay zu positionieren, und wählen Sie eine Option.
- Eine Regel erstellen:
Gehen Sie auf System > Ereignisse und fügen Sie eine Regel hinzu.
Geben Sie einen Namen für die Regel ein.
Wählen Sie unter Overlay-Text aus der Liste der Aktionen Overlay-Text verwenden.
Wählen Sie einen Videokanal aus.
Geben Sie in Text „Bewegung erkannt” ein.
Legen Sie die Dauer fest.
Save (Speichern) anklicken.
Wenn Sie den Overlay-Text aktualisieren, wird er automatisch auf allen Videostreams aktualisiert.
Audio
Videoaufzeichnungen mit Audio ergänzen
- Audio aktivieren:
Gehen Sie auf Video > Videostream > Audio und beziehen Sie Audio ein.
Wenn das Gerät über mehrere Eingangsquellen verfügt, wählen Sie unter Quelle die richtige aus.
Gehen Sie auf Audio > Geräteeinstellungen und aktivieren Sie die richtige Eingangsquelle.
Wenn Sie Änderungen an der Eingangsquelle vornehmen, klicken Sie auf Änderungen übernehmen.
- Das zum Aufzeichnen verwendete Videostreamprofil bearbeiten:
Gehen Sie auf System > Videostreamprofile und wählen Sie das Videostreamprofil.
Wählen Sie Audio einbeziehen und aktivieren Sie es.
Save (Speichern) anklicken.
Ihrem Produkt mithilfe von Portcast Audiofunktion hinzufügen
Mithilfe der Portcast-Technologie können Sie Ihrem Produkt eine Audiofunktion hinzufügen. Sie ermöglicht Audio- und E/A-Kommunikation digital über das Netzwerkkabel zwischen Kamera und Schnittstelle.
- Um dem Axis Netzwerk-Videogerät eine Audiofunktion hinzuzufügen, verbinden Sie das Portcast-fähige Axis Audiogerät und die E/A-Schnittstelle mit Ihrem Gerät und dem PoE-Switch für die Stromversorgung.
Verbinden Sie das Axis Netzwerk-Videogerät (1) und Axis Portcast-Gerät (2) mit einem PoE-Kabel.
Schließen Sie das Axis Portcast-Gerät (2) und den PoE-Switch (3) über ein PoE-Kabel an.
- Axis Netzwerk-Videogerät
- Axis Portcast-Gerät
- Switch
Sobald die Geräte angeschlossen sind, wird in den Einstellungen Ihres Axis Netzwerk-Videogeräts eine Audio-Registerkarte angezeigt. Aktivieren Sie auf der Registerkarte „Audio“ die Option Audio zulassen.
Weitere Informationen finden Sie im Benutzerhandbuch zu Ihrem Axis Portcast-Gerät.
Weboberfläche
Um die Weboberfläche des Geräts aufzurufen, müssen Sie die IP-Adresse des Geräts in einen Webbrowser eingeben.
Die in diesem Abschnitt beschriebenen Funktionen und Einstellungen werden von Gerät zu Gerät unterschiedlich unterstützt. Dieses Symbol zeigt an, dass die Funktion oder Einstellung nur für einige Geräte verfügbar ist.
Hauptmenü anzeigen oder ausblenden. Zugriff auf die Versionshinweise. Auf die Hilfe zum Produkt zugreifen. Ändern Sie die Sprache. Helles oder dunkles Design einstellen. Das Benutzermenü enthält:
Das Kontextmenü enthält:
|
Status
Sicherheit
Zeigt an, welche Art von Zugriff auf das Gerät aktiv ist, welche Verschlüsselungsprotokolle verwendet werden und unsignierte Apps zulässig sind. Empfehlungen zu den Einstellungen finden Sie im AXIS OS Härtungsleitfaden.
Härtungsleitfaden: Hier gelangen Sie zum AXIS OS Härtungsleitfaden, in dem Sie mehr über Best Practices für die Cybersicherheit auf Axis Geräten erfahren. |
Zeitsynchronisierungsstatus
Zeigt Informationen zur NTP-Synchronisierung an, z. B. ob das Gerät mit einem NTP-Server synchronisiert ist und wie lange es noch bis zur nächsten Synchronisierung dauert.
NTP-Einstellungen: Anzeigen und Aktualisieren der NTP-Einstellungen. Klicken Sie darauf, um zur Seite Time and location (Uhrzeit und Standort) zu wechseln, auf der Sie die NTP-Einstellungen ändern können. |
Laufende Aufzeichnungen
Zeigt laufende Aufzeichnungen und den dafür vorgesehenen Speicherplatz an.
Aufzeichnungen: Aktuelle und gefilterte Aufzeichnungen und deren Quelle anzeigen. Weitere Informationen finden Sie unter Aufzeichnungen Anzeige des Speicherorts der Aufzeichnung. |
Geräteinformationen
Zeigt die Geräteinformationen an, einschließlich AXIS OS-Version und Seriennummer.
Upgrade AXIS OS (AXIS OS aktualisieren): Aktualisieren Sie die Software auf Ihrem Gerät. Klicken Sie darauf, um zur Wartungsseite zu gehen, auf der Sie die Aktualisierung durchführen können. |
Verbundene Clients
Zeigt die Anzahl der Verbindungen und der verbundenen Clients an.
Details anzeigen: Anzeigen und Aktualisieren der Liste der verbundenen Clients. Die Liste zeigt IP-Adresse, Protokoll, Port, Zustand und PID/Process für jede Verbindung an. |
Video
Klicken Sie darauf, um den Live-Videostream wiederzugeben. Klicken Sie darauf, um den Live-Videostream einzufrieren. Klicken Sie darauf, um vom Live-Videostream eine Momentaufnahme anzufertigen. Die Datei wird im Ordner Downloads des Rechners gespeichert. Die Bilddatei trägt den Namen [snapshot_JJJJ_MM_TT_HH_MM_SS.jpg]. Die tatsächliche Größe des Schnappschusses hängt von der Komprimierung ab, die von der Engine des jeweiligen Browsers angewendet wird, auf dem der Schnappschuss empfangen wird. Daher kann die Größe des Schnappschusses von der eigentlichen Komprimierungseinstellung abweichen, die im Axis Gerät konfiguriert ist. Klicken Sie darauf, um sich die E/A-Ausgangsports anzeigen zu lassen. Verwenden Sie den Schalter, um den Schaltkreis eines Ports zu öffnen oder zu schließen, z. B. um Zusatzausrüstung zu testen. Klicken Sie darauf, um die IR-Beleuchtung manuell ein- oder auszuschalten. Klicken Sie darauf, um das sichtbare Weißlicht manuell ein- oder auszuschalten. Klicken Sie darauf, um auf die Steuerelemente auf dem Bildschirm zuzugreifen. Aktivieren Sie Gruppen von Steuerelementen auf dem Bildschirm, um die Einstellungen in jeder Gruppe für Benutzer zugänglich zu machen, die in der Video Management Software mit der rechten Maustaste auf den Videostream klicken.
Startet die Waschanlage. Zu Beginn der Abfolge wird die Kamera in die Waschposition gefahren. Nach Abschluss der Abfolge wird die Kamera in ihre vorherige Position zurückgefahren. Dieses Symbol wird nur angezeigt, wenn die Waschanlage angeschlossen und konfiguriert ist. Startet den Wischer. Klicken Sie und wählen Sie eine vordefinierte Position aus, um zu dieser vordefinierten Position in der Live-Ansicht zu wechseln. Oder klicken Sie auf Setup, um zur Seite mit der vordefinierten Position zu wechseln. Fügt einen Fokusabrufbereich hinzu oder entfernt diesen. Bei Hinzufügen eines Fokusabrufbereichs speichert die Kamera die Fokuseinstellungen des spezifischen Schwenk-/Neigungsbereichs. Wenn die Kamera sich in der Live-Ansicht in einen als Fokusabrufbereich definierten Bereich begibt, dann ruft die Kamera die gespeicherten Fokusdaten ab. Es muss lediglich die Hälfte des Bereichs abgedeckt werden, um die Fokusdaten abzurufen. Klicken Sie, um eine Guard-Tour auszuwählen, und klicken Sie dann auf Start, um die Guard-Tour wiederzugeben. Oder klicken Sie auf Setup, um zur Seite mit der Guard-Tour Position zu wechseln. Klicken Sie darauf, um für einen ausgewählten Zeitraum die Heizung manuell einzuschalten. Klicken Sie darauf, um die ständige Aufzeichnung eines Live-Videostreams zu starten. Um den Aufzeichnungsvorgang zu stoppen, erneut anklicken. Wenn eine Aufzeichnung läuft, wird sie nach einem Neustart automatisch fortgesetzt. Klicken Sie darauf, um sich den für das Gerät konfigurierten Speicher anzeigen zu lassen. Melden Sie sich als Administrator an, um den Speicher zu konfigurieren. Klicken Sie darauf, um auf weitere Einstellungen zuzugreifen:
Klicken Sie darauf, um sich die Live-Ansicht mit voller Auflösung anzeigen zu lassen. Wenn die volle Auflösung größer als die Bildschirmgröße ist, navigieren Sie unter Verwendung des kleineres Bilds im Bild. Klicken Sie darauf, um sich den Live-Videostream im Vollbildmodus anzeigen zu lassen. Zum Beenden des Vollbildmodus Esc drücken. |
Installation
Capture mode (Aufnahmemodus): Ein Aufnahmemodus ist eine voreinstellte Konfiguration, in der festzulegt wird, wie die Kamera Bilder aufnehmen soll. Eine Änderung des Aufnahmemodus kann sich auf viele anderen Einstellungen, wie Sichtbereiche und Privatzonenmasken, auswirken. Mounting position (Montageposition): Die Bildausrichtung kann sich je nach Installation der Kamera ändern. Netzfrequenz: Wählen Sie die in Ihrer Region verwendete Frequenz aus, um Bildflimmern zu minimieren. In Amerika wird in der Regel eine Frequenz von 60 Hz verwendet. Auf allen anderen Kontinenten wird in der Regel eine Frequenz von 50 Hz verwendet. Wenden Sie sich bitte bei Fragen zur Netzwerkfrequenz an Ihr Stromversorgungsunternehmen. |
Rotate (Drehen): Wählen Sie die bevorzugte Bildausrichtung aus. |
Zoom: Stellen Sie mithilfe des Schiebereglers die Zoomstufe ein. Autofokus nach Zoomen: Einschalten, um den Autofokus nach dem Zoomen zu aktivieren. Focus (Fokus): Stellen Sie mithilfe des Schiebereglers den Fokus manuell ein. Autofokus: Klicken Sie auf diese Option, damit sich die Kamera selbsttätig auf den ausgewählten Bereich fokussiert. Wird kein Autofokus-Bereich gewählt, fokussiert die Kamera auf die ganze Szene. Autofokusbereich: Klicken Sie auf , um den Autofokusbereich zu sehen. Dieser Bereich sollte der ausgewählte Bereich sein. Fokus zurücksetzen: Klicken Sie darauf, um den Fokus an die Originalposition zurückkehren zu lassen. Hinweis In kalten Umgebungen kann es einige Minuten dauern, bis Zoom und Fokus verfügbar sind. |
Bild
Darstellung
Scene profile (Szene-Profil): Wählen Sie ein Szeneprofil für Ihr Überwachungsszenario aus. Ein Szene-Profil optimiert die Bildeinstellungen einschließlich Farbstufe, Helligkeit, Schärfe, Kontrast und lokaler Kontrast für eine bestimmte Umgebung oder zu einem bestimmten Zweck.
Sättigung: Stellen Sie mithilfe des Schiebereglers die Farbintensität ein. Sie können z. B. ein Bild in Graustufen erstellen.  Kontrast: Passen Sie mithilfe des Schiebreglers den Unterschied zwischen hell und dunkel an.  Helligkeit: Stellen Sie mithilfe des Schiebereglers die Lichtstärke ein. Dadurch lassen sich Objekte leichter erkennen. Helligkeit wird nach der Bildaufnahme angewendet und hat keine Auswirkungen auf die Bilddaten. Um mehr Details aus dunklen Bereichen zu erhalten, ist es normalerweise besser, die Verstärkung oder die Belichtungszeit zu erhöhen.  Schärfe: Stellen mithilfe des Schiebereglers den Randkontrast ein, um Objekte in einem Bild schärfer darzustellen. Wenn Sie die Schärfe erhöhen, kann dies zu einer höherem Bitrate und einem höheren Bedarf an Speicherplatz führen.  |
Wide Dynamic Range
WDR: Aktivieren Sie diese Option, um sowohl helle als auch dunkle Bereiche im Bild darzustellen. Local contrast (Lokaler Kontrast): Stellen Sie mithilfe des Schiebereglers den Kontrast des Bildes ein. Bei einem höheren Wert wird der Kontrast zwischen dunklen und hellen Bereichen größer. Tone mapping (Tone-Mapping): Passen Sie mithilfe des Schiebereglers das auf das Bild angewendete Tone-Mapping an. Bei einem Korrekturwert von „0“ erfolgt lediglich eine normale Gammakorrektur, ein größerer Wert erhöht dagegen die Sichtbarkeit der dunkelsten und hellsten Bildbereiche. |
Weißabgleich
Wenn die Kamera die Farbtemperatur der Lichtquelle erfasst, kann sie das Bild anpassen, um natürlichere Farben zu erreichen. Sollte dies nicht ausreichen, können Sie eine geeignete Lichtquelle aus der Liste wählen.
Die Einstellung Automatischer Weißabgleich verringert durch allmähliches Anpassen das Risiko von Farbflimmern. Wenn die Beleuchtung geändert oder die Kamera das erste Mal hochgefahren wird, kann die Anpassung an die veränderten Lichtverhältnisse bis zu 30 Sekunden dauern. Befindet sich in einer Szene mehr als eine Art von Lichtquelle, also wenn sie sich in ihrer Farbtemperatur unterscheiden, dann wird die stärkere Lichtquelle als Bezugswert für den Algorithmus zum Ermitteln des Weißabgleichs verwendet. Dieses Verhalten kann übersteuert werden. Dazu wird ein fester Weißabgleichswert gewählt, welcher der als Bezugswert bevorzugten Lichtquelle entspricht.
Lichtverhältnisse:
|
Tag-/Nachtmodus
IR-Sperrfilter:
Grenzwert: Stelle Sie mithilfe des Schiebereglers ein, bei welchem Lichtgrenzwert die Kamera vom Tag-Modus in den Nachtmodus wechseln soll.
Infrarot-Licht Wenn Ihr Gerät nicht über eine integrierte Beleuchtung verfügt, sind diese Steuerelemente nur verfügbar, wenn ein unterstützender Axis Strahler angeschlossen ist. Beleuchtung zulassen: Aktivieren Sie diese Option, damit die Kamera im Nachtmodus auf die integrierte Beleuchtung zurückgreift. Beleuchtung synchronisieren: Aktivieren Sie diese Option, um die Beleuchtung automatisch mit dem Umgebungslicht zu synchronisieren. Die Tag/Nacht-Synchronisierung funktioniert nur, wenn der IR-Sperrfilter auf Auto oder Aus gestellt ist. Automatic illumination angle (Automatischer Beleuchtungswinkel): Aktivieren Sie diese Option, um den automatischen Beleuchtungswinkel zu verwenden. Deaktivieren Sie sie, um den Beleuchtungswinkel manuell einzustellen. Illumination angle (Beleuchtungswinkel): Mithilfe des Schiebereglers können Sie den Beleuchtungswinkel manuell einstellen, z. B. wenn sich der Winkel vom Sichtwinkel der Kamera unterscheiden muss. Bei großem Sichtwinkel der Kamera kann der Beleuchtungswinkel kleiner (mehr teleobjektivartig) eingestellt werden. Dies führt zu dunklen Bildecken. IR wavelength (Infrarot-Wellenlänge): Wählen Sie die gewünschte Wellenlänge für das IR-Licht aus. Weißlicht Allow illumination (Beleuchtung zulassen): Aktivieren Sie Option, damit diese Kamera im Nachtmodus sichtbares Weißlicht verwenden kann. Synchronize illumination (Beleuchtung synchronisieren): Aktivieren Sie diese Option, um das sichtbare Weißlicht automatisch mit dem Umgebungslicht zu synchronisieren. |
Belichtung
Wählen Sie einen Belichtungsmodus, sich rasch verändernde unregelmäßige Bildeffekte zu verringern, zum Beispiel durch unterschiedliche Lichtquellen verursachtes Flimmern. Wir empfehlen dem automatischen Belichtungsmodus oder dieselbe Frequenz wie Ihr Stromnetz.
Belichtungsmodus:
Exposure zone (Belichtungszone): Verwenden Sie Belichtungsbereiche, um die Belichtung in einem ausgewählten Teil der Szene zu optimieren, z. B. dem Bereich vor einer Eingangstür. Hinweis Die Belichtungsbereiche beziehen sich auf das Originalbild (nicht gedreht); die Bereichsnamen gelten für das Originalbild. Wenn zum Beispiel der Videostream um 90° gedreht wird, dann wird der Obere Bereich zum Unteren Bereich des Streams und der linke Bereich zum rechten Bereich.
Maximale Verschlusszeit: Wählen Sie die Verschlusszeit für beste Bildqualität. Zu lange Verschlusszeiten (längere Belichtung) können Bewegungsunschärfe erzeugen, wobei zu kurze Verschlusszeiten die Bildqualität beeinträchtigen können. „Max. Verschluss“ verbessert das Bild mithilfe der maximalen Verstärkung. Maximierte Verstärkung: Wählen Sie die passende maximale Verstärkung aus. Wenn Sie die maximale Verstärkung erhöhen, wird die Detailschärfe dunkler Bilder verbessert, jedoch auch den Rauschpegel erhöht. Mehr Rauschen kann auch mehr Bedarf an Bandbreite und Speicherplatz bewirken. Wenn Sie die maximale Verstärkung auf einen hohen Wert festgelegen, kann die Bildqualität bei verschiedenen Lichtverhältnissen (Tag/Nacht) sehr unterschiedlich ausfallen. Max. Verstärkung verbessert das Bild mithilfe der maximalen Verschlusszeit. Motion-adaptive exposure (Bewegungsadaptierte Belichtung): Wählen Sie diese Option, um die Bewegungsunschärfe bei schlechten Lichtverhältnissen zu verringern. Balance zwischen Bewegungsunschärfe und Rauschen: Passen Sie mithilfe des Schiebereglers an, ob Bewegungsschärfe oder geringes Rauschen Vorrang hat. Um geringere Bandbreite und geringes Rauschen auf Kosten den Bewegungsschärfe zu bevorzugen, schieben Sie den Schieberegler in Richtung Geringes Rauschen. Um Bewegungsschärfe auf Kosten geringer Bandbreite und geringen Rauschens zu bevorzugen, schieben den Schieberegler in Richtung Geringe Bewegungsunschärfe. Hinweis Sie können die Belichtung entweder durch Einstellen der Belichtungszeit oder der Verstärkung verändern. Die Erhöhung der Belichtungszeit führt dies zu mehr Bewegungsunschärfe und die Erhöhung der Verstärkung zu mehr Rauschen. Wenn Sie den Kompromiss zwischen Unschärfe und Rauschen in Richtung Geringes Rauschen einstellen, wird die automatische Belichtung bei erhöhter Belichtung eher längeren Belichtungszeiten Vorrang geben und umgekehrt, wenn Sie den Kompromiss in Richtung Geringe Bewegungsunschärfe anpassen. Bei schwachem Licht erreichen sowohl die Verstärkung und die Belichtungszeit letztendlich ihren jeweiligen Maximalwert und es wird keiner der beiden mehr bevorzugt. Lock aperture (Blendenöffnung arretieren): Aktivieren Sie diese Option, um die mithilfe des Schiebereglers der Blendenöffnung eingestellte Blendenöffnung zu halten. Aktivieren Sie diese Option, um der Kamera zu erlauben, den Bildfokus automatisch an die Blendenöffnung anzupassen. Sie können z. B. die Öffnung für Szenen mit konstanten Lichtverhältnissen feststellen. Aperture (Blendenöffnung): Passen Sie mithilfe des Schiebereglers die Blendenöffnung an, d. h. wie viel Licht durch das Objektiv gelassen wird. Bewegen Sie den Schieberegler in Richtung Öffnen, damit mehr Licht in den Sensor gelangen kann, um bei schwachen Lichtverhältnissen ein helleres Bild zu erzeugen. Eine große Blendenöffnung reduziert auch die Schärfentiefe, d.h. dass sich nahe der Kamera oder weit von ihr entfernt befindliche Objekte nur unscharf erfasst werden. Bewegen Sie den Schieberegler in Richtung Geschlossen, damit ein das Bild stärker fokussiert werden kann. Belichtungsgrad: Stellen Sie mithilfe des Schiebereglers die Bildbelichtung ein. Defog (Entnebelung): Aktivieren Sie diese Option, damit Nebelwetter erkannt wird und zur Erzeugung eines deutlicheres Bilds Nebeleffekte erfasst und entfernt wird. Hinweis Wir raten Ihnen davon ab, bei Szenen mit geringem Kontrast, großen Unterschieden in den Lichtverhältnissen oder bei leicht unscharfem Autofokus Entnebelung zu aktivieren. Dies kann die Bildqualität beispielsweise durch erhöhten Kontrast beeinflussen. Bei aktivierter Entnebelung kann sich außerdem zu große Helligkeit negativ auf die Bildqualität auswirken. |
Optik
Temperature compensation (Temperaturkompensation): Aktivieren Sie diese Funktion, wenn die Fokusposition anhand der Temperatur in der Optik korrigiert werden soll. IR compensation (IR-Kompensation): Aktivieren Sie diese Funktion, wenn die Fokusposition bei ausgeschalteten Infrarot-Sperrfilter und nicht leuchtendem Infrarotlicht korrigiert werden soll. Zoom und Fokus kalibrieren: Klicken Sie hier, um die Optik sowie die Zoom- und Fokuseinstellungen auf die Werkseinstellungen zurückzusetzen. Dies ist erforderlich, wenn die Kalibrierung der Optik während des Transports verloren gegangen ist oder das Gerät extremen Vibrationen ausgesetzt war. |
Allgemeines
Name: Einen Namen für die ausgewählte Kamera eingeben. |
Videostream
Allgemeines
Auflösung: Eine für die zu überwachende Szene geeignete Bildauflösung wählen. Eine höhere Auflösung erfordert mehr Bandbreite und Speicherplatz. Bildrate: Um Bandbreitenprobleme im Netzwerk zu vermeiden oder den Speicherbedarf zu reduzieren, kann die Bildrate auf eine feste Größe begrenzt werden. Wird die Bildrate bei Null belassen, wird die unter den aktuellen Bedingungen höchstmögliche Bildrate zugelassen. Höhere Bildraten erfordern mehr Bandbreite und Speicherkapazität. P-Frames: Ein P-Frame ist ein vorhersagbares Einzelbild, das nur die Bildänderungen gegenüber dem vorangehenden Einzelbild anzeigt. Geben Sie die gewünschte Anzahl von P-Frames ein. Je höher die Anzahl, desto weniger Bandbreite ist erforderlich. Tritt aber im Netzwerk ein Datenstau auf, könnte es zu einer merklichen Verschlechterung der Videoqualität kommen. Komprimierung: Stellen Sie mithilfe des Schiebereglers die Bildkomprimierung ein. Höhere Komprimierung hat eine niedrigere Bitrate und eine geringere Bildqualität zur Folge. Eine niedrigere Komprimierung verbessert die Bildqualität, benötigt jedoch beim Aufzeichnen eine höhere Bandbreite und mehr Speicher. Signiertes Video: Aktivieren Sie diese Option, um Videos die Funktion Signiertes Video hinzuzufügen. Signiertes Video schützt durch das Hinzufügen von kryptografischen Signaturen das Video vor Manipulation. |
Zipstream
Zipstream ist eine Technologie zur Bitratenreduzierung, die für die Videosicherheit optimiert wurde. Sie reduziert in Echtzeit die durchschnittliche Bitrate eines H.264- oder H.265-Streams. Bei Szenen mit mehreren Interessensbereichen wendet Axis Zipstream eine hohe Bitrate an, z.B. bei Szenen mit sich bewegenden Objekten. Ist die überwachte Szene eher statisch, wendet Zipstream eine niedrigere Bitrate an und reduziert so den Bedarf an Speicherplatz. Weitere Informationen dazu finden Sie unter Reduzierung der Bitrate mit Axis Zipstream
Für Speicherung optimieren: Aktivieren Sie dies, um die Bitrate zu minimieren und dabei die Qualität zu erhalten. Die Optimierung wird nicht auf den im Webclient angezeigten Videostream angewendet. Dies kann nur verwendet werden, wenn Ihr VMS B-Rahmen unterstützt. Durch Aktivieren von Optimize for storage (Speicheroptimierung) wird auch Dynamic GOP aktiviert. Dynamische FPS (Bilder pro Sekunde): Aktivieren Sie diese Option, damit sich die Bandbreite je nach Aktivitätsniveau der Szene ändern kann. Mehr Aktivität erfordert mehr Bandbreite. Lower limit (Unterer Grenzwert): Geben Sie einen Wert ein, um je nach Bewegung in der Szene die Bildrate zwischen der Mindestanzahl an Bildern pro Sekunde und den Standardanzahl an Bilder pro Sekunde anzupassen. Wir empfehlen, bei Szenen mit sehr geringer Bewegung, bei denen die Anzahl an Bilder pro Sekunde auf 1 oder niedriger fallen können, einen unteren Grenzwert anzugeben. Dynamic GOP (Group of Pictures): Aktivieren Sie diese Option, um das Intervall zwischen I-Frames anhand des Aktivitätsniveaus der Szene dynamisch anzupassen. Upper limit (Oberer Grenzwert): Geben Sie eine maximale GOP-Länge ein, das heißt die maximale Anzahl von P-Frames zwischen zwei I-Frames. Ein I-Frame ist ein Einzelbild, das unabhängig von anderen Einzelbildern dekodierbar ist. |
Bitrate-Steuerung
|
Ausrichtung
Mirror (Spiegelung): Aktivieren Sie diese Option, um das Bild zu spiegeln. |
Overlays
: Klicken Sie darauf, um ein Overlay hinzuzufügen. Wählen Sie in der Auswahlliste den Typ des Overlays aus:
Widget: Meter (Zähler): Zeigen Sie ein Balkendiagramm an, das den zuletzt gemessenen Datenwert anzeigt.
|
Privatzonenmasken
: Klicken Sie darauf, um eine neue Privatzonenmaske zu erstellen. Privacy masks x/32 (Privatzonenmasken x/32): Klicken Sie auf diese Titelleiste, um die Farbe von allen Privatzonenmasken zu ändern oder um alle Privatzonenmasken dauerhaft zu löschen. Zellengröße: Wählen Sie die Farbe der Mosaikfarbe aus. Die Privatzonenmasken werden als gepixelte Muster angezeigt. Stellen Sie mithilfe des Schiebereglers die Größe der Pixel ein. Mask x (Maske x): Klicken Sie auf einen einzelnen Maskennamen/eine einzelne Maskennummer, um diese Maske umzubenennen, zu deaktivieren oder dauerhaft zu löschen. Use zoom level (Zoomstufe verwenden): Aktivieren Sie diese Option, damit diese Privatzonenmaske nur angezeigt wird, wenn der Zoomfaktor erreicht ist, für den sie erstellt wurde. Durch Zoomen des Bildes wird die Maske wieder ausgeblendet. |
Aufzeichnungen
Klicken Sie darauf, um die Aufzeichnungen zu filtern. Von: Zeigt Aufzeichnungen, die nach einem bestimmten Zeitpunkt gemacht wurden. Bis: Zeigt Aufzeichnungen, die bis zu einem bestimmten Zeitpunkt gemacht wurden. Source (Quelle): Zeigt Aufzeichnungen auf Grundlage der Quelle. Die Quelle bezieht sich auf den Sensor. Ereignis: Zeigt Aufzeichnungen auf Grundlage von Ereignissen. Speicher: Zeigt Aufzeichnungen nach Speichertyp. |
Ongoing recordings (Laufende Aufzeichnungen): Anzeige aller laufenden Aufzeichnungen des Geräts. Starten einer Aufzeichnung des Geräts. Wählen Sie das Speichermedium, auf dem die Aufzeichnung gespeichert werden soll. Beenden einer Aufzeichnung des Geräts. Ausgelöste Aufzeichnungen können entweder manuell gestoppt oder durch Ausschalten des Geräts beendet werden. Fortlaufende Aufzeichnungen laufen so lange weiter, bis sie manuell gestoppt werden. Bei Ausschalten des Geräts wird die Aufzeichnung nach dem Wiedereinschalten fortgesetzt. |
Die Aufzeichnung wiedergeben. Abspielen der Aufzeichnung anhalten. Informationen und Aufzeichnungsoptionen anzeigen oder verbergen. Exportbereich festlegen: Geben Sie den Zeitraum ein, wenn Sie nur einen Teil der Aufzeichnung exportieren möchten. Beachten Sie, dass die Zeitspanne auf der Zeitzone des Geräts basiert, wenn Sie in einer anderen Zeitzone als der am Standort des Geräts arbeiten. Encrypt (Verschlüsseln): Legen Sie mit dieser Option ein Kennwort für exportierte Aufzeichnungen fest. Die exportierte Datei kann ohne das Kennwort nicht geöffnet werden. Klicken Sie auf , um eine Aufzeichnung zu löschen. Exportieren: Exportieren der ganzen Aufzeichnung oder eines Teils davon. |
Apps
App hinzufügen: Installieren einer neuen App. Weitere Apps finden: Finden weiterer zu installierender Apps. Sie werden zu einer Übersichtsseite der Axis Apps weitergeleitet. Nicht signierte Apps zulassen: Aktivieren Sie diese Option, um die Installation unsignierter Apps zu ermöglichen. Sehen Sie sich die Sicherheitsupdates in den AXIS OS und ACAP-Apps an. Hinweis Die Leistung des Geräts kann beeinträchtigt werden, wenn mehrere Apps gleichzeitig ausgeführt werden. Verwenden Sie den Schalter neben dem App-Namen, um diese zu starten oder anzuhalten. Offen: Auf die Anwendungseinstellungen zugreifen. Die zur Verfügung stehenden Einstellungen hängen von der Anwendung ab. Für einige Anwendungen gibt es keine Einstellungen. Das Kontextmenü kann je nachdem die folgenden Optionen enthalten:
|
System
Uhrzeit und Ort
Datum und Uhrzeit
Das Zeitformat hängt von den Spracheinstellungen des Webbrowsers ab.
Wir empfehlen Ihnen, Datum und Uhrzeit des Geräts mit einem NTP-Server zu synchronisieren.
Synchronisierung: Wählen Sie eine Option zur Synchronisierung von Datum und Uhrzeit des Geräts aus.
Zeitzone: Wählen Sie die zu verwendende Zeitzone aus. Die Zeit wird automatisch bei Sommer- und Standardzeit angepasst.
Hinweis Die Einstellungen für Datum und Uhrzeit werden vom System für alle Aufzeichnungen, Protokolle und Systemeinstellungen verwendet. |
Gerätestandort
Den Gerätestandort eingeben. Das Videoverwaltungssystem kann mit dieser Information das Gerät auf eine Karte setzen.
|
Netzwerk
IPv4
Assign IPv4 automatically (IPv4 automatisch zuweisen): Wählen Sie diese Option, damit der Netzwerkrouter dem Gerät automatisch eine IP-Adresse zuweisen kann. Für die meisten Netzwerke empfehlen wir eine automatische Zuweisung der IP-Adresse (DHCP). IP-Adresse: Geben Sie für das Gerät eine eindeutige IP-Adresse ein. Statische IP-Adressen können innerhalb von isolierten Netzwerken zufällig zugewiesen werden, sofern jede Adresse eindeutig ist. Zur Vermeidung von Konflikten empfehlen wir Ihnen, sich vor dem Zuweisen einer statischen IP-Adresse an den Netzwerkadministrator zu wenden. Subnetzmaske: Geben Sie die Subnetzmaske ein, um festzulegen, welche Adressen sich im lokalen Netzwerk befinden. Jede Adresse außerhalb des lokalen Netzwerks wird über den Router geleitet. Router: Geben Sie die IP-Adresse des Standardrouters (Gateway) ein, um Geräten zu verbinden, die in verschiedenen Netzwerken und Netzwerk-Segmenten verwendet werden. Fallback to static IP address if DHCP isn't available (Fallback zu statischer IP-Adresse, wenn DHCP nicht verfügbar): Wählen Sie aus, ob Sie eine statische IP-Adresse hinzufügen möchten, die als Reserve verwendet werden soll, wenn DHCP nicht verfügbar ist und keine IP-Adresse automatisch zugewiesen werden kann. Hinweis Wenn DHCP nicht verfügbar ist und das Gerät eine statische Fallback-Adresse verwendet, wird die statische Adresse mit einem begrenzten Bereich konfiguriert. |
IPv6
Assign IPv6 automatically (IPv6 automatisch zuweisen): Wählen Sie diese Option aus, um IPv6 einzuschalten und damit der Netzwerkrouter dem Gerät automatisch eine IP-Adresse zuweisen kann. |
Hostname
Assign hostname automatically (Host-Namen automatisch zuweisen): Wählen Sie diese Option aus, damit der Netzwerkrouter dem Gerät automatisch einen Host-Namen zuweisen kann. Hostname: Geben Sie den Host-Namen manuell ein, um ihn als alternative Möglichkeit für den Zugriff auf das Gerät zu verwenden. Der Server-Bericht und das Systemprotokoll verwenden den Host-Namen. Zugelassene Zeichen sind A–Z, a–z, 0–9 und -). Dynamische DNS-Aktualisierung aktivieren: Erlauben Sie Ihrem Gerät, seine Domainnamen-Server-Einträge automatisch zu aktualisieren, wenn sich seine IP-Adresse ändert. DNS-Namen registrieren: Geben Sie einen eindeutigen Domainnamen ein, der auf die IP-Adresse Ihres Geräts verweist. Zugelassene Zeichen sind A–Z, a–z, 0–9 und -). TTL: Time to Live (TTL) legt fest, wie lange ein DNS-Eintrag gültig bleibt, bevor er aktualisiert werden muss. |
DNS-Server
Assign DNS automatically (DNS automatisch zuweisen): Wählen Sie diese Option, damit der DHCP-Server dem Gerät automatisch Domains für die Suche und DNS-Server-Adressen zuweisen kann. Für die meisten Netzwerke empfehlen wir eine automatische Zuweisung der DNS-Server-Adresse (DHCP). Suchdomains: Wenn Sie einen Host-Namen verwenden, der nicht vollständig qualifiziert ist, klicken Sie auf Add search domain (Suchdomain hinzufügen) und geben Sie eine Domain ein, in der nach dem vom Gerät verwendeten Host-Namen gesucht werden soll. DNS-Server: Klicken Sie auf Add DNS server (DNS-Server hinzufügen) und geben Sie die IP-Adresse des DNS-Servers ein. Dadurch werden in Ihrem Netzwerk Hostnamen in IP-Adressen übersetzt. |
HTTP und HTTPS
HTTPS ist ein Protokoll, das Verschlüsselung für Seitenanforderungen von Benutzern und für die vom Webserver zurückgegebenen Seiten bereitstellt. Der verschlüsselte Austausch von Informationen wird durch die Verwendung eines HTTPS-Zertifikats geregelt, das die Authentizität des Servers gewährleistet.
Um HTTPS auf dem Gerät verwenden zu können, muss ein HTTPS-Zertifikat installiert werden. Um Zertifikate zu erstellen und zu installieren, System > Security (System > Sicherheit) aufrufen.
Zugriff erlauben über: Wählen Sie aus, ob Sie einem Benutzer erlauben wollen, eine Verbindung mit dem Gerät über die Protokolle HTTP, HTTPS oder HTTP und HTTPS herzustellen. Hinweis Wenn Sie auf verschlüsselte Internetseiten über HTTPS gehen, kann es zu Beeinträchtigungen der Leistung kommen, insbesondere wenn Sie eine Seite zum ersten Mal aufrufen. HTTP-Port: Geben Sie den zu verwendenden HTTP-Port ein. Das Gerät lässt Port 80 oder jeden Port im Bereich 1024-65535 zu. Wenn Sie als Administrator angemeldet sind, können Sie auch einen beliebigen Port im Bereich 1-1023 eingeben. Wenn Sie einen Port in diesem Bereich verwenden, erhalten Sie eine Warnung. HTTPS-Port: Geben Si den zu verwendenden HTTPS-Port ein. Das Gerät lässt Port 443 oder jeden Port im Bereich 1024-65535 zu. Wenn Sie als Administrator angemeldet sind, können Sie auch einen beliebigen Port im Bereich 1-1023 eingeben. Wenn Sie einen Port in diesem Bereich verwenden, erhalten Sie eine Warnung. Zertifikat: Wählen Sie ein Zertifikat, um HTTPS für das Gerät zu aktivieren. |
Netzwerk-Erkennungsprotokolle
Bonjour®: Ermöglicht das automatische Erkennen im Netzwerk bei Aktivierung. Bonjour-Name: Geben Sie den im Netzwerk anzuzeigenden Namen an. Der Standardname setzt sich aus dem Namen des Geräts und seiner MAC-Adresse zusammen. UPnP®: Ermöglicht das automatische Erkennen im Netzwerk bei Aktivierung. UPnP-Name: Geben Sie den im Netzwerk anzuzeigenden Namen an. Der Standardname setzt sich aus dem Namen des Geräts und seiner MAC-Adresse zusammen. WS-Erkennung: Ermöglicht das automatische Erkennen im Netzwerk bei Aktivierung. LLDP und CDP: Ermöglicht das automatische Erkennen im Netzwerk bei Aktivierung. Das Deaktivieren von LLDP und CDP kann sich auf das PoE-Leistungsmanagement auswirken. Konfigurieren Sie den PoE-Switch nur für das Hardware-PoE-Leistungsmanagement, um Probleme mit dem PoE-Leistungsmanagement zu beheben. |
Globale Proxys
HTTP proxy (HTTP-Proxy): Geben Sie einen globalen Proxy-Host oder eine IP-Adresse in einem unterstützten Format an. HTTPS proxy (HTTPS-Proxy): Geben Sie einen globalen Proxy-Host oder eine IP-Adresse in einem unterstützten Format an.
Hinweis Starten Sie das Gerät neu, um die Einstellungen für den globalen Proxy anzuwenden.
|
One-Click Cloud Connect
One-Click Cloud Connect (O3C) stellt in Verbindung mit einem O3C-Dienst einen einfachen und sicheren Internetzugang zu Live-Video und aufgezeichneten Videos von jedem Standort aus bereit. Weitere Informationen dazu finden Sie unter axis.com/end-to-end-solutions/hosted-services.
O3C zulassen:
Proxyeinstellungen: Geben Sie falls erforderlich die Proxyeinstellungen ein, um eine Verbindung zum Proxy-Server herzustellen. Host: Geben Sie die Adresse des SIP-Proxyservers ein. Port: Geben Sie die Nummer der für den Zugriff verwendeten Ports an. Anmeldung und Kennwort: Bei Bedarf einen Benutzernamen und ein Kennwort für den Proxyserver eingeben. Authentication method (Authentifizierungsmethode):
Besitzerauthentifizierungsschlüssel (OAK): Klicken Sie auf Get key (Schlüssel abrufen), um den Besitzerauthentifizierungsschlüssel abzurufen. Dies ist nur dann möglich, wenn das Gerät ohne Firewall oder Proxy mit dem Internet verbunden ist. |
SNMP
Simple Network Management Protocol (SNMP) ermöglicht die Remoteverwaltung von Netzwerk-Geräten.
SNMP: Die zu verwendende SNMP-Version wählen.
Hinweis Alle Axis Video MIB-Traps sind aktiviert, wenn Sie SNMP v1- und v2c-Traps aktivieren. Weitere Informationen finden Sie unter AXIS OS Portal > SNMP.
|
Sicherheit
Zertifikate
Zertifikate werden zum Authentifizieren von Geräten in einem Netzwerk verwendet. Das Gerät unterstützt zwei Zertifikattypen:
Diese Formate werden unterstützt:
Wichtig Wenn Sie das Gerät auf die Werkseinstellungen zurücksetzen, werden alle Zertifikate gelöscht. Vorinstallierte CA-Zertifikate werden neu installiert. Zertifikat hinzufügen: Klicken, um ein Zertifikat hinzuzufügen. Es wird eine Schritt-für-Schritt-Anleitung geöffnet.
Das Kontextmenü enthält:
Secure keystore (Sicherer Schlüsselspeicher):
|
Network access control and encryption (Netzwerkzugangskontrolle und Verschlüsselung)
IEEE 802.1x IEEE 802.1x ist ein IEEE-Standard für portbasierte Netzwerk-Zugriffskontrolle, die eine sichere Authentifizierung für drahtgebundene und drahtlose Netzwerk-Geräte bereitstellt. IEEE 802.1x basiert auf EAP (Extensible Authentication Protocol). Zum Zugriff auf ein mit IEEE 802.1x geschütztes Netzwerk müssen sich die Netzwerk-Geräte authentifizieren. Die Authentifizierung erfolgt durch einen Authentifizierungsserver, üblicherweise ein RADIUS-Server (zum Beispiel FreeRADIUS und Microsoft Internet Authentication Server). IEEE 802.1AE MACsec IEEE 802.1AE MACsec ist ein IEEE-Standard für MAC-Sicherheit (Media Access Control), der die Vertraulichkeit und Integrität verbindungsloser Daten für medienzugriffsunabhängige Protokolle definiert. Zertifikate Wenn die Konfiguration ohne CA-Zertifikat erfolgt, ist die Validierung des Serverzertifikats deaktiviert und das Gerät versucht, sich selbst zu authentifizieren, unabhängig vom aktuellen Netzwerk. Bei Verwendung eines Zertifikats bei der Implementierung von Axis authentifizieren sich das Gerät und der Authentifizierungsserver mithilfe von digitalen Zertifikaten über EAP-TLS (Extensible Authentication Protocol – Transport Layer Security). Damit das Gerät auf ein netzwerkgeschütztes Netzwerk zugreifen darf, müssen Sie ein signiertes Clientzertifikat auf dem Gerät installieren. Authentication method (Authentifizierungsmethode): Wählen Sie einen EAP-Typ aus, der für die Authentifizierung verwendet wird. Clientzertifikat: Wählen Sie ein Clientzertifikat aus, um IEEE 802,1x zu verwenden. Der Authentifizierungsserver verwendet das Zertifikat zur Validierung der Identität des Clients. CA-Zertifikate: Wählen Sie CA-Zertifikate zur Validierung der Identität des Authentifizierungsservers. Wenn kein Zertifikat ausgewählt sind, versucht das Gerät, sich selbst zu authentifizieren, unabhängig vom Netzwerk, mit dem es verbunden ist. EAP-Identität: Geben Sie die mit dem Clientzertifikat verknüpfte Identität des Benutzers ein. EAPOL version (EAPOL-Version): Wählen Sie die in dem Netzwerk-Switch verwendete EAPOL-Version. IEEE 802.1x verwenden: Wählen Sie diese Option aus, um das IEEE 802.1x-Protokoll zu verwenden. Diese Einstellungen stehen nur zur Verfügung, wenn Sie IEEE 802.1x PEAP-MSCHAPv2 als Authentifizierungsmethode verwenden:
Diese Einstellungen stehen nur zur Verfügung, wenn Sie IEEE 802.1ae MAGCsec (Static CAK/Pre-Shared Key) als Authentifizierungsmethode verwenden:
|
Brute-Force-Angriffe verhindern
Blocken: Aktivieren Sie diese Option, um Brute-Force-Angriffe zu blockieren. Ein Brute-Force-Angriff versucht über Trial-and-Error, Zugangsdaten oder Verschlüsselungsschlüssel zu erraten. Blockierdauer: Geben Sie ein, wie viele Sekunden ein Brute-Force-Angriff blockiert werden soll. Blockierbedingungen: Geben Sie die Anzahl der pro Sekunde zulässigen Authentifizierungsfehler ein, bevor blockiert wird. Sie können die Anzahl der zulässigen Fehler sowohl auf Seiten- als auch auf Geräteebene festlegen. |
Firewall
Firewall: Schalten Sie diese Option ein, um die Firewall zu aktivieren.
Für Ausnahmen von der Standardrichtlinie können Sie Regeln erstellen, die über bestimmte Adressen, Protokolle und Ports Verbindungen zum Gerät zulassen oder blockieren. + New rule (+ Neue Regel): Klicken Sie darauf, um eine Regel zu erstellen.
LIMIT: Wählen Sie diese Option, um Verbindungen von Geräten zu akzeptieren, die den in der Regel definierten Kriterien entsprechen, aber Grenzen anzuwenden, um übermäßigen Datenaustausch zu reduzieren.
Test rules (Test-Regeln): Klicken Sie hier, um die von Ihnen definierten Regeln zu testen.
|
Benutzerdefiniertes signiertes AXIS OS-Zertifikat
Zum Installieren von Testsoftware oder anderer benutzerdefinierter Software von Axis auf dem Gerät benötigen Sie ein benutzerdefiniertes signiertes AXIS OS-Zertifikat. Das Zertifikat prüft, ob die Software sowohl vom Geräteeigentümer als auch von Axis genehmigt wurde. Die Software kann nur auf einem bestimmten Gerät ausgeführt werden, das anhand seiner eindeutigen Seriennummer und Chip-ID identifiziert wird. Spezifisch signierte AXIS OS-Zertifikate können nur von Axis erstellt werden, da Axis den Schlüssel zum Signieren besitzt. Install (Installieren): Klicken Sie, um das Zertifikat zu installieren. Sie müssen das Zertifikat installieren, bevor Sie die Software installieren. Das Kontextmenü enthält:
|
Konten
Konten
Add account (Konto hinzufügen): Klicken Sie, um ein neues Konto hinzuzufügen. Es können bis zu 100 Konten hinzugefügt werden. Konto: Geben Sie einen eindeutigen Kontonamen ein. New password (Neues Kennwort): Geben Sie ein Kennwort für das Konto ein. Kennwörter müssen aus 1 bis 64 Zeichen bestehen. Für das Kennwort sind nur die druckbaren Zeichen des ASCII-Codes (Code 32 bis 126), also Buchstaben, Ziffern, Satzzeichen sowie einige Sonderzeichen zulässig. Repeat password (Kennwort wiederholen): Geben Sie das gleiche Kennwort noch einmal ein. Privileges (Rechte):
Das Kontextmenü enthält: Update account (Konto aktualisieren): Bearbeiten Sie die Eigenschaften des Kontos. Delete account (Konto löschen): Das Konto löschen. Das Root-Konto kann nicht gelöscht werden. |
Anonymer Zugriff
Allow anonymous viewing (Anonymes Betrachten zulassen): Schalten Sie diese Option ein, damit Personen als Betrachter auf das Gerät zugreifen können, ohne sich mit einem Benutzerkonto anmelden zu müssen. Allow anonymous PTZ operating (Anonyme PTZ-Benutzung zulassen): Aktivieren Sie diese Option. damit anonyme Benutzer das Bild schwenken, neigen und zoomen können. |
SSH-Konten
SSH-Konto hinzufügen (Add SSH account): Klicken Sie, um ein neues SSH-Konto hinzuzufügen.
Konto: Geben Sie einen eindeutigen Kontonamen ein. New password (Neues Kennwort): Geben Sie ein Kennwort für das Konto ein. Kennwörter müssen aus 1 bis 64 Zeichen bestehen. Für das Kennwort sind nur die druckbaren Zeichen des ASCII-Codes (Code 32 bis 126), also Buchstaben, Ziffern, Satzzeichen sowie einige Sonderzeichen zulässig. Repeat password (Kennwort wiederholen): Geben Sie das gleiche Kennwort noch einmal ein. Anmerkung: Geben Sie eine Anmerkung ein (optional). Das Kontextmenü enthält: Update SSH account (SSH-Konto aktualisieren): Bearbeiten Sie die Eigenschaften des Kontos. Delete SSH account (SSH-Konto löschen): Das Konto löschen. Das Root-Konto kann nicht gelöscht werden. |
Virtual host (Virtueller Host)
Add virtual host (Virtuellen Host hinzufügen): Klicken Sie hier, um einen neuen virtuellen Host hinzuzufügen. Aktiviert: Wählen Sie diese Option aus, um diesen virtuellen Host zu verwenden. Server name (Servername): Geben Sie den Namen des Servers ein. Verwenden Sie nur die Zahlen 0 bis 9, die Buchstaben A bis Z und den Bindestrich (-). Port: Geben Sie den Port ein, mit dem der Server verbunden ist. Typ: Wählen Sie den Typ der Authentifizierung aus. Sie haben die Wahl zwischen Basic, Digest und Open ID. Das Kontextmenü enthält:
Disabled (Deaktiviert): Der Server ist deaktiviert. |
OpenID-Konfiguration
Wenn Sie sich nicht mit OpenID anmelden können, verwenden Sie die Digest- oder Basic-Anmeldeinformationen, die Sie bei der Konfiguration von OpenID für die Anmeldung verwendet haben.
Client-ID: Geben Sie den OpenID-Benutzernamen ein. Outgoing Proxy (Ausgehender Proxy): Geben Sie die Proxyadresse für die OpenID-Verbindung ein, um einen Proxyserver zu verwenden. Admin claim (Administratorenforderung): Geben Sie einen Wert für die Administratorrolle ein. Provider URL (Provider-URL): Geben Sie den Weblink für die API-Endpunkt-Authentifizierung ein. Das Format muss https://[insert URL]/.well-known/openid-configuration sein Operator claim (Bedienerforderung): Geben Sie einen Wert für die Bedienerrolle ein. Require claim (Anspruchanforderung): Geben Sie die Daten ein, die im Token enthalten sein sollen. Viewer claim (Betrachterforderung): Geben Sie den Wert für die Betrachterrolle ein. Remote user (Remote-Benutzer): Geben Sie einen Wert zur Identifizierung von Remote-Benutzern ein. Dadurch wird der aktuelle Benutzer auf der Weboberfläche des Geräts angezeigt. Scopes (Bereiche): Optionale Bereiche, die Teil des Tokens sein können. Client secret (Kundengeheimnis): Geben Sie das OpenID-Kennwort ein. Speichern: Klicken Sie hier, um die OpenID-Werte zu speichern. Enable OpenID (OpenID aktivieren): Die aktuelle Verbindung aktivieren und die Geräteauthentifizierung über die Provider-URL zulassen. |
Ereignisse
Regeln
Eine Aktionsregel definiert die Bedingungen, die dazu führen, dass das Produkt eine Aktion ausführt. Die Liste zeigt alle derzeit konfigurierten Regeln für das Produkt.
Es können bis zu 256 Aktionsregeln erstellt werden.
Regel hinzufügen: Eine Regel erstellen. Name: Geben Sie einen Namen für die Regel ein. Wartezeit zwischen den Aktionen: Geben Sie die an (hh:mm:ss), wie viel Zeit mindestens zwischen Regelaktivierungen vergehen muss. Es ist sinnvoll, wenn die Regel beispielsweise durch Tag-Nacht-Bedingungen aktiviert wird, damit nicht aufgrund kleiner Änderungen der Lichtverhältnisse bei Sonnenaufgang und -untergang die Regel wiederholt aktiviert wird. Condition (Bedingung): Wählen Sie eine Bedingung aus der Liste aus. Eine Bedingung muss erfüllt sein, damit das Gerät eine Aktion ausführen kann. Wenn mehrere Bedingungen definiert werden, müssen zum Auslösen der Aktion alle Bedingungen erfüllt sein. Informationen zu bestimmten Bedingungen finden Sie unterunter Erste Schritte mit Regeln für Ereignisse. Die Bedingung als Auslöser verwenden: Wählen Sie diese Option aus, damit diese erste Bedingung nur als Startauslöser funktioniert. Damit bleibt die Regel nach Aktivierung so lange aktiv, wie alle anderen Bedingungen erfüllt sind, unabhängig vom Status der ersten Bedingung. Wenn diese Option nicht ausgewählt ist, ist die Regel nur aktiv, wenn alle Bedingungen erfüllt sind. Bedingungen umkehren: Wählen Sie diese Option, wenn die Bedingung im Gegensatz zu Ihrer Auswahl stehen soll. Bedingung hinzufügen: Klicken Sie darauf, um eine zusätzliche Bedingung hinzuzufügen. Aktion: Wählen Sie eine Aktion aus der Liste aus und geben Sie die erforderlichen Informationen ein. Informationen zu bestimmten Aktionen finden Sie unter Erste Schritte mit Regeln für Ereignisse. |
Empfänger
Sie können Ihr Gerät so einrichten, dass Empfänger über Ereignisse benachrichtigt oder Dateien gesendet werden.
Wenn Ihr Gerät für die Verwendung von FTP oder SFTP eingerichtet ist, dürfen Sie die eindeutige Sequenznummer, die den Dateinamen hinzugefügt wird, nicht ändern oder entfernen. Anderenfalls kann nur ein Bild pro Ereignis gesendet werden.
Die nachfolgende Liste führt alle aktuell im Produkt konfigurierten Empfänger sowie Informationen zur Konfigurierung aus.
Sie können bis zu 20 Empfänger erstellen.
Empfänger hinzufügen: Klicken Sie darauf, um einen Empfänger hinzuzufügen. Name: Geben Sie den Name des Empfängers ein. Typ: Aus der Liste auswählen:
Test: Klicken auf dieses Feld, um die Einrichtung zu überprüfen. Das Kontextmenü enthält: Empfänger anzeigen: Klicken Sie darauf, um die Details zu den Empfängern zu sehen. Empfänger kopieren: Klicken Sie darauf, um einen Empfänger zu kopieren. Beim Kopieren können Sie Änderungen am neuen Empfänger vornehmen. Empfänger löschen: Klicken Sie darauf, um den Empfänger dauerhaft zu löschen. |
Zeitschemata
Zeitpläne und Impulse können als Bedingungen in Regeln verwendet werden. Die nachfolgende Liste führt alle aktuell im Produkt konfigurierten Zeitpläne und Impulse sowie Informationen zur Konfigurierung auf. Add schedule (Zeitplan hinzufügen): Klicken Sie hier, um einen Zeitplan oder Impuls zu erstellen. |
Manuelle Auslöser
Mithilfe des manuellen Auslösers können Sie eine Regel manuell auslösen. Der manuelle Auslöser kann beispielsweise zum Validieren von Aktionen beim Installieren und Konfigurieren des Produkts verwendet werden. |
MQTT
MQTT (Message Queuing Telemetry Transport) ist ein Standardprotokoll für das Internet der Dinge (IoT). Es wurde für eine vereinfachte IoT-Integration entwickelt und wird in einer Vielzahl von Branchen zum Anschließen von Remote-Geräten mit kleinem Code-Footprint und minimaler Netzwerk-Bandbreite verwendet. Der MQTT-Client in der Axis Gerätesoftware kann die Integration der im Gerät erzeugten Daten und Ereignisse in Systeme vereinfachen, bei denen es sich nicht um Video Management Software (VMS) handelt. Richten Sie das Gerät als MQTT-Client ein. Die MQTT-Kommunikation basiert auf zwei Entitäten, den Clients und dem Broker. Die Clients können Nachrichten senden und empfangen. Der Broker ist für das Routing von Nachrichten zwischen den Clients zuständig. Mehr lesen zu MQTT in der AXIS OS Knowledge base. |
ALPN
Bei ALPN handelt es sich um eine TLS/SSL-Erweiterung, mit der während der Handshake-Phase der Verbindung zwischen Client und Server ein Anwendungsprotokoll ausgewählt werden kann. Au diese Weise können Sie die MQTT-Datenverkehr über denselben Port zulassen, der für andere Protokolle wie HTTP verwendet wird. In einigen Fällen ist möglicherweise kein dedizierter Port für die MQTT-Kommunikation vorhanden. Eine Lösung besteht in diesem Fall in der Verwendung von ALPN, um die von den Firewalls erlaubte Verwendung von MQTT als Anwendungsprotokoll auf einem Standardport zu nutzen. |
MQTT-Client
Connect (Verbinden): Aktivieren oder deaktivieren Sie den MQTT-Client. Status: Zeigt den aktuellen Status des MQTT-Clients an. Broker Host: Geben Sie den Hostnamen oder die Adresse des MQTT-Servers ein. Protocol (Protokoll): Wählen Sie das zu verwendende Protokoll aus. Port: Geben Sie die Portnummer ein.
ALPN protocol (ALPN-Protokoll): Geben Sie den Namen des ALPN-Protokolls ein, den Sie vom Anbieter Ihres MQTT-Brokers erhalten haben. Dies gilt nur für MQTT über SSL und MQTT über WebSocket Secure. Username (Benutzername): Den Benutzernamen eingeben, den der Client für den Zugriff auf den Server verwenden soll. Password (Kennwort): Ein Kennwort für den Benutzernamen eingeben. Client-ID: Geben Sie eine Client-ID ein. Die Client-ID wird an den Server gesendet, wenn der Client eine Verbindung herstellt. Clean session (Sitzung bereinigen): Steuert das Verhalten bei Verbindung und Trennungszeit. Wenn diese Option ausgewählt ist, werden die Statusinformationen beim Verbinden und Trennen verworfen. HTTP proxy (HTTP-Proxy): eine URL mit einer maximalen Länge von 255 Byte. Sie können das Feld leer lassen, wenn Sie keinen HTTP-Proxy verwenden möchten. HTTPS proxy (HTTPS-Proxy): eine URL mit einer maximalen Länge von 255 Byte. Sie können das Feld leer lassen, wenn Sie keinen HTTPS-Proxy verwenden möchten. Keep alive interval (Keep-Alive-Intervall): Hiermit kann der Client erkennen, wann der Server nicht mehr verfügbar ist, ohne auf das lange TCP/IP-Timeout warten zu müssen. Timeout (Zeitüberschreitung): Das Zeitintervall in Sekunden, in dem eine Verbindung hergestellt werden kann. Standardwert: 60 Device topic prefix (Themenpräfix des Geräts): Wird in den Standardwerten für das Thema in der Verbindungsnachricht und der LWT-Nachricht auf der Registrierkarte MQTT Client und in den Veröffentlichungsbedingungen auf der Registrierkarte MQTT-Veröffentlichung verwendet. Reconnect automatically (Automatisch wiederverbinden): Gibt an, ob der Client nach einer Trennung der Verbindung die Verbindung automatisch wiederherstellen soll. Nachricht zum Verbindungsaufbau Gibt an, ob eine Nachricht gesendet werden soll, wenn eine Verbindung hergestellt wird. Nachricht senden: Aktivieren Sie diese Option, damit Nachrichten versendet werden. Use default (Standardeinstellung verwenden): Deaktivieren Sie diese Option, um Ihre eigene Standardnachricht eingeben zu können. Topic (Thema): Geben Sie das Thema für die Standardnachricht ein. Nutzlast: Geben Sie den Inhalt für die Standardnachricht ein. Retain (Beibehalten): Wählen Sie diese Option, um den Status des Clients bei diesem Thema beizubehalten. QoS: Ändern Sie die QoS-Ebene für den Paketfluss. Nachricht zum letzten Willen und Testament Mit Letzter Wille und Testament (LWT) kann ein Client bei der Verbindung mit dem Broker ein Testament zusammen mit seinen Zugangsdaten bereitstellen. Wenn der Kunde die Verbindung irgendwann später auf nicht ordnungsgemäße Weise abbricht (vielleicht weil seine Stromquelle deaktiviert ist), kann er den Broker eine Nachricht an andere Kunden übermitteln lassen. Diese LWT-Nachricht hat dieselbe Form wie eine normale Nachricht und wird über die gleiche Mechanik geroutet. Nachricht senden: Aktivieren Sie diese Option, damit Nachrichten versendet werden. Use default (Standardeinstellung verwenden): Deaktivieren Sie diese Option, um Ihre eigene Standardnachricht eingeben zu können. Topic (Thema): Geben Sie das Thema für die Standardnachricht ein. Nutzlast: Geben Sie den Inhalt für die Standardnachricht ein. Retain (Beibehalten): Wählen Sie diese Option, um den Status des Clients bei diesem Thema beizubehalten. QoS: Ändern Sie die QoS-Ebene für den Paketfluss. |
MQTT-Warteschlange
Use default topic prefix (Standard-Themenpräfix verwenden): Wählen Sie diese Option aus, um das Standard-Themenpräfix zu verwenden, das im Gerätethemenpräfix auf der Registerkarte MQTT client (MQTT-Client) definiert ist. Include topic name (Themanamen einschließen): Wählen Sie diese Option aus, um das Thema einzufügen, das die Bedingung des MQTT-Themas beschreibt. Include topic namespaces (Themen-Namespaces einschließen): Wählen Sie diese Option aus, um Namespaces des ONVIF-Themas im MQTT-Thema einzuschließen. Include serial number (Seriennummer hinzufügen): Wählen Sie diese Option, um die Seriennummer des Geräts in die MQTT-Nutzlast einzuschließen. Add condition (Bedingung hinzufügen): Klicken Sie darauf, um eine Bedingung hinzuzufügen. Retain (Beibehalten): Definiert, welche MQTT-Meldungen als beibehalten gesendet werden.
QoS: Wählen Sie die gewünschte Stufe für die MQTT-Veröffentlichung. |
MQTT-Abonnements
Add subscription (Abonnement hinzufügen): Klicken Sie darauf, um ein neues MQTT-Abonnement hinzuzufügen. Abonnementfilter: Geben Sie das MQTT-Thema ein, das Sie abonnieren möchten. Themenpräfix des Geräts verwenden: Fügen Sie den Abonnementfilter als Präfix zum MQTT-Thema hinzu. Abonnementart:
QoS: Wählen Sie die gewünschte Stufe für das MQTT-Abonnement. |
MQTT-Overlays
Hinweis Stellen Sie eine Verbindung mit einem MQTT-Broker her, bevor Sie MQTT-Overlay-Modifikatoren hinzufügen. Overlay-Modifikator hinzufügen: Klicken Sie hier, um einen neuen Overlay-Modifikator hinzuzufügen. Themenfilter: Fügen Sie das MQTT-Thema hinzu, das die Daten enthält, die im Overlay angezeigt werden sollen. Datenfeld: Geben Sie den Schlüssel für die Nutzdaten der Nachricht an, die Sie im Overlay anzeigen möchten, vorausgesetzt, die Nachricht ist im JSON-Format.
|
Speicherung
Netzwerk-Speicher
Ignorieren: Schalten Sie diese Option ein, um den Netzwerk-Speicher zu ignorieren. Netzwerk-Speicher hinzufügen: Klicken Sie auf diese Option zum Hinzufügen einer Netzwerk-Freigabe, auf der Sie Aufzeichnungen speichern können.
Netzwerk-Speicher entfernen: Klicken Sie hier, um die Verbindung zur Netzwerk-Freigabe zu trennen, zu lösen oder zu entfernen. Dadurch werden alle Einstellungen für die Netzwerk-Freigabe entfernt. Unbind (Lösen): Klicken Sie hier, um die Netzwerk-Freigabe zu lösen und zu trennen. Unmount (Trennen): Klicken Sie hier, um die Netzwerk-Freigabe zu trennen. Write protect (gegen Überschreiben schützen): Aktivieren Sie diese Option, damit nicht mehr auf die Netzwerk-Freigabe geschrieben werden kann und bestehende Aufzeichnungen nicht entfernt werden können. Eine schreibgeschützte Netzwerk-Freigabe kann nicht formatiert werden. Aufbewahrungszeit: Wählen Sie, wie lange die Aufzeichnungen gespeichert werden, um die Datenmenge alter Aufzeichnungen zu begrenzen oder die Bestimmungen zur Datenspeicherung einzuhalten. Wenn der Netzwerk-Speicher voll ist, werden alte Aufzeichnungen gelöscht, bevor der ausgewählte Zeitraum verstrichen ist. Werkzeuge
|
Onboard-Speicher
Wichtig Gefahr von Datenverlust und beschädigten Aufzeichnungen. Die SD-Karte darf nicht entfernt werden, während das Gerät in Betrieb ist. Trennen Sie die SD-Karte, bevor Sie sie entfernen. Unmount (Trennen): Klicken Sie hier, um die SD-Karte sicher zu entfernen. Write protect (gegen Überschreiben schützen): Aktivieren, damit nicht mehr auf die SD-Karte geschrieben werden kann und bestehende Aufzeichnungen nicht entfernt werden können. Eine schreibgeschützte SD-Karte kann nicht formatiert werden. Automatisch formatieren: Aktivieren Sie diese Option, um eine neu eingesetzte SD-Karte automatisch zu formatieren. Sie wird als Dateisystem ext4 formatiert. Ignorieren: Aktivieren Sie diese Option, um die Speicherung der Aufzeichnungen auf der SD-Karte zu beenden. Wenn Sie die SD-Karte ignorieren, erkennt das Gerät nicht mehr, dass die Karte vorhanden ist. Diese Einstellung steht nur Administratoren zur Verfügung. Aufbewahrungszeit: Wählen Sie, wie lange die Aufzeichnungen gespeichert werden, um die Menge alter Aufzeichnungen zu begrenzen oder die Bestimmungen zur Datenspeicherung einzuhalten. Wenn die SD-Speicherkarte voll ist, werden alte Aufzeichnungen vor Ablauf der Aufbewahrungsfrist gelöscht. Werkzeuge
Auslöser für Abnutzung: Legen Sie einen Wert für die Abnutzung der SD-Speicherkarte fest, bei dem eine Aktion ausgelöst werden soll. Der Abnutzungsgrad reicht von 0 bis 200 %. Eine neue SD-Karte, die noch nie verwendet wurde, hat einen Abnutzungsgrad von 0 %. Ein Abnutzungsgrad von 100 % gibt an, dass die zu erwartende Lebensdauer der SD-Karte bald abläuft. Wenn der Abnutzungsgras 200% erreicht, besteht ein hohes Risiko einer Fehlfunktion der SD-Karte. Wir empfehlen Ihnen, den Auslöser für Abnutzung auf 80 bis 90 % einzustellen. Dadurch haben Sie Zeit, Aufzeichnungen herunterzuladen und die SD-Karte zu ersetzen, bevor sie möglicherweise abgebnutzt ist. Mit dem Auslöser für Abnutzung können Sie ein Ereignis einrichten und sich eine Benachrichtigung senden lassen, wenn der Abnutzungsgrad den von Ihnen festgelegten Wert erreicht. |
Videostromprofile
Ein Videostreamprofil besteht aus einer Gruppe von Einstellungen, die sich auf den Videostream auswirken. Videostreamprofile können in verschiedenen Situationen verwendet werden, z. B. bei der Erstellung von Ereignissen und der Verwendung von Aufzeichnungsregeln.
Add stream profile (Videostreamprofil hinzufügen): Klicken Sie, um ein neues Videostreamprofil zu erstellen. Preview (Vorschau): Eine Vorschau des Videostreams mit den ausgewählten Einstellungen des Videostreamprofils. Die Vorschau wird aktualisiert, wenn Sie die Einstellungen auf der Seite ändern. Wenn Ihr Gerät unterschiedliche Sichtbereiche hat, können Sie den Sichtbereich in der Dropdown-Ansicht in der unteren linken Ecke des Bildes ändern. Name: Fügen Sie einen Namen für Ihr Profil hinzu. Beschreibung: Fügen Sie eine Profilbeschreibung hinzu. Video codec (Video-Codec): Wählen Sie den Video-Codec aus, der für das Profil verwendet werden soll. Auflösung: Siehe Videostream für eine Beschreibung dieser Einstellung. Bildrate: Siehe Videostream für eine Beschreibung dieser Einstellung. Komprimierung: Siehe Videostream für eine Beschreibung dieser Einstellung. Zipstream: Siehe Videostream für eine Beschreibung dieser Einstellung. Optimize for storage (Für Speicherung optimieren): Siehe Videostream für eine Beschreibung dieser Einstellung. Dynamic FPS (Dynamische Bilder pro Sekunde): Siehe Videostream zu einer Beschreibung dieser Einstellung. Dynamic GOP (Dynamische Bildergruppe): Siehe Videostream zu einer Beschreibung dieser Einstellung. Mirror (Spiegelung): Siehe Videostream für eine Beschreibung dieser Einstellung. GOP length (GOP-Länge): Siehe Videostream für eine Beschreibung dieser Einstellung. Bitrate control (Bitratensteuerung): Siehe Videostream für eine Beschreibung dieser Einstellung. Include overlays (Overlays einbeziehen): Wählen Sie den Typ der einzubeziehenden Overlays aus. Weitere Informationen zum Hinzufügen von Overlays finden Sie unter Overlays. Include audio (Audio einbeziehen): Siehe Videostream für eine Beschreibung dieser Einstellung. |
Über ONVIF
ONVIF-Konten
ONVIF (Open Network Video Interface Forum) ist ein globaler Schnittstellenstandard, der Endbenutzern, Integratoren, Beratern und Herstellern die Nutzung der Vorteile von Netzwerk-Videotechnologie erleichtert. ONVIF ermöglicht die Kompatibilität zwischen Produkten unterschiedlicher Hersteller, erhöhte Flexibilität, verringerte Kosten und zukunftssichere Systeme.
Beim Erstellen eines ONVIF-Kontos wird automatisch die ONVIF-Kommunikation aktiviert. Verwenden Sie den Kontonamen und das Kennwort für sämtliche ONVIF-Kommunikation mit dem Gerät. Weitere Informationen finden Sie auf den Seiten für die Axis Developer Community auf axis.com.
Add accounts (Konten hinzufügen): Klicken Sie darauf, um ein neues ONVIF-Konto hinzuzufügen. Konto: Geben Sie einen eindeutigen Kontonamen ein. New password (Neues Kennwort): Geben Sie ein Kennwort für das Konto ein. Kennwörter müssen aus 1 bis 64 Zeichen bestehen. Für das Kennwort sind nur die druckbaren Zeichen des ASCII-Codes (Code 32 bis 126), also Buchstaben, Ziffern, Satzzeichen sowie einige Sonderzeichen zulässig. Repeat password (Kennwort wiederholen): Geben Sie das gleiche Kennwort noch einmal ein. Role (Rolle):
Das Kontextmenü enthält: Update account (Konto aktualisieren): Bearbeiten Sie die Eigenschaften des Kontos. Delete account (Konto löschen): Das Konto löschen. Das Root-Konto kann nicht gelöscht werden. |
ONVIF-Medienprofile
Ein ONVIF-Medienprofil besteht aus einem Satz von Konfigurationen, mit deren Hilfe Sie die Medienstreameinstellungen ändern können. Sie können neue Profile mit Ihren eigenen Konfigurationen erstellen oder vorkonfigurierte Profile für eine schnelle Einrichtung verwenden.
Add media profile (Medienprofil hinzufügen): Klicken Sie darauf, um ein neues ONVIF-Medienprofil hinzuzufügen. Profilname: Fügen Sie einen Namen für das Medienprofil hinzu. Video source (Videoquelle): Wählen Sie die Videoquelle für Ihre Konfiguration aus.
Video encoder (Video-Encoder): Wählen Sie das Videokodierungsformat für Ihre Konfiguration aus.
Hinweis Aktivieren Sie Audio im Gerät, um die Option zur Auswahl einer Audioquelle und Audio-Encoder-Konfiguration zu erhalten. Audio source (Audioquelle): Wählen Sie die Audioeingangsquelle für Ihre Konfiguration aus.
Audio encoder (Audio-Encoder): Wählen Sie das Audiokodierungsformat für Ihre Konfiguration aus.
Audio decoder (Audio-Decoder): Wählen Sie das Audiodekodierungsformat für Ihre Konfiguration aus.
Audio output (Audioausgang): Wählen Sie das Audioausgangsformat für Ihre Konfiguration aus.
Metadata (Metadaten): Wählen Sie die Metadaten aus, die in Ihre Konfiguration einbezogen werden sollen.
PTZ: Wählen Sie die PTZ-Einstellungen für Ihre Konfiguration aus.
Create (Erstellen): Klicken Sie hier, um Ihre Einstellungen zu speichern und das Profil zu erstellen. Cancel (Abbrechen): Klicken Sie hier, um die Konfiguration abzubrechen und alle Einstellungen zu löschen. profile_x: Klicken Sie auf den Profilnamen, um das vorkonfigurierte Profil zu öffnen und zu bearbeiten. |
Analytische Metadaten
Hersteller von RTSP-Metadaten
Zeigen Sie die Datenkanäle an, die Metadaten streamen, und übernehmen Sie die Verwaltung dieser sowie der von ihnen verwendeten Kanäle.
Diese Einstellungen gelten für den RTSP-Metadaten-Stream, der ONVIF XML verwendet. Die hier vorgenommenen Änderungen wirken sich nicht auf die Visualisierungsseite der Metadaten aus.
Produzent: Ein Kanal, der das Real-Time Streaming Protocol (RTSP) zum Senden von Metadaten verwendet. Kanal: Der Kanal, über den Metadaten von einem Produzenten gesendet werden. Aktivieren Sie diese Option, um den Metadaten-Videostream zu aktivieren. Schalten Sie diese Option aus Gründen der Kompatibilität oder Ressourcenverwaltung aus. |
Melder
Kamera-Manipulation
Der Manipulationsmelder der Kamera generiert einen Alarm, wenn sich die Szene ändert, beispielsweise wenn das Objektiv abgedeckt, besprüht oder stark defokussiert ist, und die in Trigger delay (Verzögerung beim Auslösen) festgelegte Zeit verstrichen ist. Der Manipulationsmelder wird nur aktiviert, wenn die Kamera mindestens 10 Sekunden lang nicht bewegt wurde. In dieser Zeit richtet der Melder ein Szenemodell ein, um durch einen Vergleich Manipulationen in aktuellen Bildern zu erkennen. Stellen Sie zur ordnungsgemäßen Einrichtung des Szenemodells sicher, dass die Kamera fokussiert ist, die Lichtbedingungen stimmen und die Kamera nicht auf eine konturlose Szene wie etwa eine leere Wand gerichtet ist. Die Funktion Kameramanipulation kann auch als Bedingung für das Auslösen von Aktionsregeln verwendet werden.
Verzögerung beim Auslösen: Geben Sie ein, wie lange die Manipulationsbedingungen gegeben sein müssen, bevor der Alarm ausgelöst wird. So können falsche Alarme bei bekannten Bedingungen, die das Bild beeinträchtigen, verhindert werden. Auslösen bei dunklem Bild: Es ist schwer möglich einen Alarm zu generieren, wenn das Kameraobjektiv besprüht wird, denn dieses Ereignis ist unmöglich von anderen Situationen zu unterscheiden, in denen der gleiche Effekt auftritt, also wenn sich etwa die Lichtverhältnisse ändern. Aktivieren Sie diese Einstellung, um in allen Fällen, in denen sich das Bild verdunkelt, Alarme zu erzeugen. Wenn das Gerät ausgeschaltet ist, erzeugt es keinen Alarm, wenn sich das Bild verdunkelt. Hinweis Zur Erfassung von Manipulationsversuchen in statischen und nicht überfüllten Szenen. |
Protokolle
Protokolle und Berichte
Berichte
Protokolle
|
Netzwerk-Trace
Wichtig Eine Datei zum Netzwerk-Trace enthält möglicherweise vertrauliche Informationen wie Zertifikate oder Kennwörter. Ein Netzwerk-Trace hilft durch die Aufzeichnung von Aktivitäten im Netzwerk beim Beheben von Problemen. Trace time (Trace-Dauer): Geben Sie die Dauer des Trace in Sekunden oder Minuten an und klicken Sie auf Herunterladen. |
Remote System Log
Syslog ist ein Standard für die Nachrichtenprotokollierung. Er ermöglicht die Trennung von der Software, die Nachrichten generiert, dem System, in dem sie gespeichert sind, sowie der Software, die sie meldet und analysiert. Jede Nachricht ist mit einem Einrichtungscode versehen, der den Softwaretyp, der die Nachricht generiert, angibt, und einem Schweregrad zugewiesen.
Server: Klicken Sie, um einen neuen Server hinzuzufügen. Host: Geben Sie den Hostnamen oder die Adresse des Servers ein. Formatieren: Wählen Sie das zu verwendende syslog-Nachrichtenformat aus.
Protocol (Protokoll): Wählen Sie das gewünschte Protokoll aus:
Port: Bearbeiten Sie die Port-Nummer, um einen anderen Port zu verwenden. Schweregrad: Wählen Sie aus, welche Nachrichten gesendet werden sollen, wenn diese ausgelöst werden. Typ: Wählen Sie die Art der Protokolle, die Sie senden möchten. Test server setup (Servereinrichtung testen): Senden Sie eine Testnachricht an alle Server, bevor Sie die Einstellungen speichern. CA-Zertifikat einrichten: Sehen Sie sich die aktuellen Einstellungen an oder fügen Sie ein Zertifikat hinzu. |
Direktkonfiguration
Direktkonfiguration ist für fortgeschrittene Benutzer mit Erfahrung bei der Konfiguration von Axis Geräten vorgesehen. Die meisten Parameter können auf dieser Seite eingestellt und bearbeitet werden. |
Wartung
Restart (Neustart): Gerät neu starten. Die aktuellen Einstellungen werden dadurch nicht beeinträchtigt. Aktive Anwendungen werden automatisch neu gestartet. Restore (Wiederherstellen): Setzten Sie die meisten Einstellungen auf die Werkseinstellungen zurück. Anschließend müssen Sie Gerät und Apps neu konfigurieren, nicht vorinstallierte Apps neu installieren sowie Ereignisse und Voreinstellungen neu erstellen. Wichtig Die einzigen nach der Wiederherstellung weiterhin gespeicherten Einstellungen sind:
Werkseinstellung: Setzten Sie alle Einstellungen werden auf die Werkseinstellungen zurück. Anschließend müssen Sie die IP-Adresse zurücksetzen, um auf das Gerät zugreifen zu können. Hinweis Sämtliche Software des Axis Geräts ist digital signiert, um sicherzustellen, dass Sie nur die verifizierte Software auf Ihrem Gerät installieren. Diese Maßnahme erhöht das allgemeine Mindestniveau der Cybersicherheit für die Geräte von Axis. Weitere Informationen finden Sie im Whitepaper „Axis Edge Vault“ unter axis.com. AXIS OS upgrade (AXIS OS-Aktualisierung): Aktualisieren Sie auf eine neue AXIS OS-Version. Neue Versionen können verbesserte Funktionen, Fehlerkorrekturen und vollständig neue Merkmale beinhalten. Wir empfehlen Ihnen, stets die aktuellste AXIS OS-Version zu verwenden. Um die neueste Version herunterzuladen, gehen Sie zu axis.com/support.
AXIS OS rollback (AXIS OS zurücksetzen): Setzen Sie die Version auf die vorherige AXIS OS-Version zurück. |
Mehr erfahren
Fernsteuerbare Fokussier- und Zoomfunktionen
Die Remote-Fokus und -Zoom-Funktion ermöglicht Ihnen, Fokus-und Zoom-Änderungen auf Ihrer Kamera über den Computer vorzunehmen. Somit lassen sich auf bequeme Art der für die Szene optimale Fokus, Blickwinkel sowie die erforderliche Auflösung einstellen, ohne dass der Installationspfad der Kamera aufgesucht werden muss.
Privatzonenmasken
Eine Privatzonenmaske ist ein benutzerdefinierter Bereich, mit dem das Anzeigen von Teilen des überwachten Bereichs durch Benutzer verhindert wird. Privatzonenmasken werden im Videostream als nicht transparente Farbflächen angezeigt.
Die Privatzonenmaske wird auf bzw. in allen Schnappschüssen, aufgezeichneten Videos und Live-Videostreams angezeigt.
Mit dem VAPIX® Application Programming Interface (API) können Sie die Privatzonenmasken verbergen.
Wenn Sie mehrere Privatzonenmasken nutzen, beeinträchtigt dies möglicherweise die Leistung des Produkts.
Sie können mehrere Privatzonenmasken erstellen. Jede Maske kann maximal 3 bis 10 Ankerpunkte haben.
Stellen Sie den Zoom und den Fokus ein, bevor Sie eine Privatzonenmaske erstellen.
Privatzonenmasken können nicht zum Vierfach-Videostream hinzugefügt werden, es werden jedoch alle auf den einzelnen Kanälen konfigurierten Privatzonenmasken angezeigt.
Overlays
Overlays werden über den Videostream gelegt. Sie werden verwendet, um weitere Informationen anzuzeigen, wie etwa Zeitstempel oder auch während des Installierens und Konfigurierens des Produkts. Sie können entweder Text oder ein Bild hinzufügen.
Streaming und Speicher
Video-Komprimierungsformate
Die Wahl des Komprimierungsverfahrens richtet sich nach den Wiedergabeanforderungen und den Netzwerkeigenschaften. Es stehen folgende Optionen zur Verfügung:
Motion JPEG
Motion JPEG oder MJPEG ist eine digitale Videosequenz, die aus einer Reihe von einzelnen JPEG-Bildern erstellt wird. Diese Bilder werden mit einer Bildrate dargestellt und aktualisiert, die ausreicht, um einen ständig aktualisierten Videostream wiederzugeben. Um für das menschliche Auge Videobewegung darzustellen, muss die Bildrate mindestens 16 Bilder pro Sekunde betragen. Video wird bei 30 (NTSC) oder 25 (PAL) Bildern pro Sekunde als vollbewegt wahrgenommen.
Ein Videostream des Typs Motion JPEG erfordert erhebliche Bandbreite, liefert jedoch ausgezeichnete Bildqualität und ermöglicht Zugriff auf jedes einzelne Bild des Videostreams.
H.264 oder MPEG-4 Part 10/AVC
H.264 ist eine lizenzierte Technologie. Das Axis Produkt beinhaltet eine Lizenz zur Wiedergabe von H.264. Die Installation weiterer nicht lizenzierter Kopien des Clients ist untersagt. Für den Erwerb weiterer Lizenzen wenden Sie sich bitte an Ihren Axis Händler.
Mit H.264 kann die Größe einer digitalen Videodatei ohne Beeinträchtigung der Bildqualität im Vergleich zum Format Motion JPEG um mehr als 80 % und im Vergleich zum älteren MPEG-Formaten um mehr als 50 % reduziert werden. Das bedeutet weniger Bandbreite und Speicherplatz für eine Videodatei. Anders ausgedrückt: Bei einer bestimmten Bitrate kann eine höhere Videoqualität erzielt werden.
Wie stehen Bild-, Videostream- und Videostream-Profileinstellungen miteinander in Beziehung?
Die Registerkarte Image (Bild) enthält Kameraeinstellungen, die alle Videostreams des Produkts betreffen. Wenn Sie etwas auf dieser Registerkarte ändern, wirkt sich dies sofort auf alle Videoströme und Aufzeichnungen aus.
Die Registerkarte Stream (Videostream) enthält Einstellungen für Videostreams. Diese Einstellungen erhalten Sie, wenn Sie einen Videostream vom Produkt anfordern und keine Beispielauflösung oder Bildrate angeben. Wenn Sie die Einstellungen auf der Registerkarte Stream (Videostream) ändern, wirkt sich dies nicht auf laufende Videostreams aus, wird jedoch beim Starten eines neuen Videostreams wirksam.
Die Einstellungen der Stream profiles (Videostream-Profile) überschreiben die Einstellungen auf der Registerkarte Stream (Videostream). Wenn Sie einen Videostream mit einem bestimmten Videostream-Profil anfordern, enthält der Videostream die Einstellungen dieses Profils. Wenn Sie einen Videostream anfordern, ohne ein Videostream-Profil anzugeben, oder ein Videostream-Profil anfordern, das im Produkt nicht vorhanden ist, enthält der Videostream die Einstellungen der RegisterkarteStream (Videostream).
Bitrate-Steuerung
Die Bitratensteuerung hilft Ihnen bei der Verwaltung der Bandbreitennutzung Ihres Videostreams.
Variable Bitrate (VBR)
Mit der variablen Bitrate können Sie den Bandbreitenverbrauch je nach Aktivitätslevel in der Szene ändern. Je mehr Aktivität stattfindet, desto mehr Bandbreite ist erforderlich. Mit der variablen Bitrate ist eine konstante Bildqualität garantiert, wobei jedoch sichergestellt sein muss, dass Speichermargen vorhanden sind.
Maximale Bitrate (MBR)
Mit der maximalen Bitrate können Sie eine Zielbitrate einstellen, um die Bitratenbeschränkungen in Ihrem System einzubeziehen. Möglicherweise wird die Bildqualität oder die Bildrate verringert, da die augenblickliche Bitrate unterhalb der angegebenen Zielbitrate gehalten wird. Sie können festlegen, ob die Bildqualität oder die Bildrate priorisiert werden soll. Wir empfehlen Ihnen, die Zielbitrate auf einen höheren Wert als die erwartete Bitrate zu konfigurieren. Dadurch haben Sie einen Spielraum, wenn sich das Aktivitätsniveau in der Szene erhöht.
- Zielbitrate
Durchschnittliche Bitrate (Average Bitrate, ABR)
Bei durchschnittlicher Bitrate wird die Bitrate automatisch über einen längeren Zeitraum angepasst. Dadurch können Sie das angegebene Ziel erfüllen und die beste Videoqualität auf Grundlage Ihres verfügbaren Speichers bereitstellen. Im Vergleich zu statischen Szenen ist die Bitrate in Szenen mit viel Aktivität höher. In Szenen mit viel Aktivität erhalten Sie mit der Option „durchschnittliche Bitrate” eher eine bessere Bildqualität. Sie können den erforderlichen Gesamtspeicher für die Speicherung des Videostreams für eine festgelegte Zeitspanne (Aufbewahrungszeit) festlegen, wenn die Bildqualität auf die angegebene Zielbitrate eingestellt wird. Stellen Sie die durchschnittliche Bitrate auf folgende Arten ein:
Um den geschätzten Speicherbedarf zu berechnen, stellen Sie die Zielbitrate und die Aufbewahrungszeit ein.
Um die durchschnittliche Bitrate auf Grundlage des verfügbaren Speichers und der erforderlichen Aufbewahrungszeit zu berechnen, verwenden Sie den Zielbitratenrechner.
- Zielbitrate
- Tatsächliche durchschnittliche Bitrate
- Sie können auch die maximale Bitrate aktivieren und innerhalb der durchschnittlichen Bitrate eine Zielbitrate festlegen.
- Zielbitrate
- Tatsächliche durchschnittliche Bitrate
Anwendungen
Mit Anwendungen erhalten Sie mehr aus Ihrem Axis Gerät. Die AXIS Camera Application Platform (ACAP) ist eine offene Plattform, die es für andere Anbietern möglich macht, Analysefunktionen und andere Anwendungen für Axis Geräte zu entwickeln. Anwendungen können auf dem Gerät vorinstalliert werden und können kostenlos oder für eine Lizenzgebühr heruntergeladen werden.
Benutzerhandbücher zu Axis Anwendungen finden Sie auf help.axis.com.
- Es können mehrere Anwendungen gleichzeitig ausgeführt werden, allerdings sind einige Anwendungen möglicherweise untereinander nicht kompatibel. Bei der gleichzeitigen Ausführung bestimmter Kombinationen von Anwendungen sind eventuell zu viel Rechenleistung oder Speicherressourcen erforderlich. Vor dem Bereitstellen sicherstellen, dass die Anwendungen zusammen funktionieren.
Technische Daten
Produktübersicht
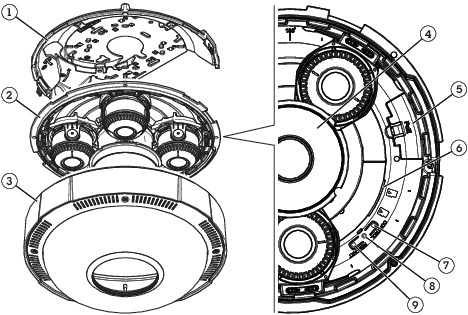
- Montagehalterung
- Kameraeinheit
- Kuppelabdeckung
- Infrarot Beleuchtung
- Netzwerk-Anschluss (PoE)
- SD-Karteneinschübe
- Steuertaste
- Status-LED
- Neustart-Taste
LED-Anzeigen
| Status-LED | Anzeige |
| Aus | Anschluss und Normalbetrieb. |
| Grün | Leuchtet bei Normalbetrieb nach Abschluss des Startvorgangs 10 Sekunden lang grün. |
| Gelb | Leuchtet beim Start. Blinkt während Gerätesoftwareaktualisierung und Wiederherstellung der Werkseinstellungen. |
| Gelb/rot | Blinkt orange/rot, wenn die Netzwerk-Verbindung nicht verfügbar ist oder unterbrochen wurde. |
Verhalten der LED-Statusanzeige für den Fokus-Assistenten
Die Status-LED blinkt, wenn der Fokus-Assistent aktiviert ist.
| Farbe | Anzeige |
|---|---|
| Rot | Bild unscharf. Objektiv einstellen. |
| Gelb | Bild nahezu scharf. Feineinstellung des Objektivs vornehmen. |
| Grün | Bild scharf. |
Einschub für SD-Speicherkarte
- Gefahr von Schäden an der SD-Karte Benutzen Sie beim Einsetzen oder Entfernen der SD-Karte keine scharfen Werkzeuge oder Gegenstände aus Metall und wenden Sie keine übermäßige Kraft an. Setzen Sie die Karte per Hand ein. Das Gleiche gilt für das Entfernen.
- Gefahr von Datenverlust und beschädigten Aufzeichnungen. Entfernen Sie vor dem Herausnehmen die SD-Karte von der Weboberfläche des Geräts. Die SD-Karte darf nicht entfernt werden, während das Produkt in Betrieb ist.
Dieses Gerät unterstützt Karten des Typs SD/SDHC/SDXC.
Für Empfehlungen zu SD-Karten siehe axis.com.
![]()
![]()
![]() Die Logos SD, SDHC und SDXC sind Marken von SD-3C, LLC. SD, SDHC und SDXC sind Marken oder eingetragene Marken von SD-3C, LLC in den Vereinigten Staaten, in anderen Ländern bzw. in beiden Ländern.
Die Logos SD, SDHC und SDXC sind Marken von SD-3C, LLC. SD, SDHC und SDXC sind Marken oder eingetragene Marken von SD-3C, LLC in den Vereinigten Staaten, in anderen Ländern bzw. in beiden Ländern.
Tasten
Steuertaste
- Die Steuertaste hat folgende Funktionen:
Zurücksetzen des Produkts auf die Werkseinstellungen. Siehe Zurücksetzen auf die Werkseinstellungen.
Neustart-Taste
Um das Produkt neu zu starten, die Neustarttaste betätigen.
Anschlüsse
Netzwerk-Anschluss
RJ45 mit High Power over Ethernet (High PoE).
Fehlerbehebung
Zurücksetzen auf die Werkseinstellungen
![]() Von diesem Produkt geht potenziell gefährliche optische Strahlung aus. Diese kann zu Augenschäden führen. Nicht in die Lampe blicken, während das Gerät in Betrieb ist.
Von diesem Produkt geht potenziell gefährliche optische Strahlung aus. Diese kann zu Augenschäden führen. Nicht in die Lampe blicken, während das Gerät in Betrieb ist.
Das Zurücksetzen auf die Werkseinstellungen muss mit Umsicht geschehen. Beim Zurücksetzen auf die Werkseinstellungen werden alle Einstellungen einschließlich der IP-Adresse zurückgesetzt.
Um das Produkt auf die Werkseinstellungen zurückzusetzen:
Die Steuertaste und die Neustarttaste gleichzeitig betätigen und halten.
Lassen Sie die Neustarttaste los, halten Sie die Steuertaste jedoch weitere 15 bis 30 Sekunden lang gedrückt, bis die LED-Statusanzeige gelb blinkt.
Lassen Sie die Steuertaste los. Der Vorgang ist abgeschlossen, wenn die LED-Statusanzeige grün wird. Wenn im Netzwerk kein DHCP-Server verfügbar ist, wird dem Gerät standardmäßig eine der folgenden IP-Adressen zugewiesen:
Geräte mit AXIS OS 12.0 oder höher: Zuweisung aus dem Subnetz der verbindungslokalen Adressen (169.254.0.0/16)
Geräte mit AXIS OS 11.11 oder niedriger: 192.168.0.90/24
Verwenden Sie die Software-Tools für Installation und Verwaltung, um eine IP-Adresse zuzuweisen, ein Kennwort einzurichten und auf den Videostream zuzugreifen.
Die Parameter können auch über die Weboberfläche des Geräts auf die Werkseinstellungen zurückgesetzt werden. Gehen Sie auf Wartung > Werkseinstellungen und klicken Sie auf Standardeinstellungen.
Aktuelle AXIS OS-Version überprüfen
AXIS OS bestimmt die Funktionalität unserer Geräte. Wir empfehlen Ihnen, vor jeder Problembehebung zunächst die aktuelle AXIS OS-Version zu überprüfen. Die aktuelle Version enthält möglicherweise eine Verbesserung, die das Problem behebt.
So überprüfen Sie die aktuelle AXIS OS-Version:
Rufen Sie die Weboberfläche des Geräts > Status auf.
Die AXIS OS-Version ist unter Device info (Geräteinformationen) angegeben.
AXIS OS aktualisieren
- Vorkonfigurierte und angepasste Einstellungen werden beim Aktualisieren der Gerätesoftware gespeichert (sofern die Funktionen als Teil der neuen AXIS OS-Version verfügbar sind). Es besteht diesbezüglich jedoch keine Gewährleistung seitens Axis Communications AB.
- Stellen Sie sicher, dass das Gerät während der Aktualisierung an die Stromversorgung angeschlossen ist.
Beim Aktualisieren mit der aktuellen AXIS OS-Version im aktiven Track werden auf dem Gerät die neuesten verfügbaren Funktionen bereitgestellt. Lesen Sie vor der Aktualisierung stets die entsprechenden Aktualisierungsanweisungen und Versionshinweise. Die aktuelle AXIS OS-Version und die Versionshinweise finden Sie unter axis.com/support/device-software.
Die AXIS OS-Datei können Sie von axis.com/support/device-software kostenlos auf Ihren Computer herunterladen.
Melden Sie sich auf dem Gerät als Administrator an.
Rufen Sie Maintenance (Wartung) > AXIS OS upgrade (AXIS OS-Aktualisierung) auf und klicken Sie Upgrade (Aktualisieren) an.
- Nach der Aktualisierung wird das Produkt automatisch neu gestartet.
Mithilfe des AXIS Device Managers lassen sich mehrere Geräte gleichzeitig aktualisieren. Weitere Informationen dazu finden Sie auf axis.com/products/axis-device-manager.
Technische Fragen, Hinweise und Lösungen
Falls Sie hier nicht das Gesuchte finden, bitte den Bereich „Fehlerbehebung“ unter axis.com/support aufrufen.
| Probleme beim Aktualisieren von AXIS OS | |
|---|---|
Fehler bei der AXIS OS-Aktualisierung | Nach fehlgeschlagener Aktualisierung lädt das Gerät erneut die Vorversion. Die häufigste Fehlerursache ist, wenn eine falsche AXIS OS-Datei hochgeladen wurde. Überprüfen, ob der Name der AXIS OS-Datei dem Gerät entspricht und erneut versuchen. |
Probleme nach der AXIS OS-Aktualisierung | Bei nach dem Aktualisieren auftretenden Problemen die Installation über die Wartungsseite auf die Vorversion zurücksetzen. |
Probleme beim Einrichten der IP-Adresse | |||||
Das Gerät befindet sich in einem anderen Subnetz | Wenn sich die IP-Adresse des Geräts und die IP-Adresse des zum Zugriff auf das Gerät verwendeten Computers in unterschiedlichen Subnetzen befinden, kann die IP-Adresse nicht eingestellt werden. Wenden Sie sich an Ihren Netzwerkadministrator, um eine IP-Adresse zu erhalten. | ||||
Die IP-Adresse wird von einem anderen Gerät verwendet | Trennen Sie das Axis Gerät vom Netzwerk. Führen Sie einen Ping-Befehl aus (geben Sie in einem Befehls-/DOS-Fenster
| ||||
Möglicher IP-Adressenkonflikt mit einem anderen Gerät im selben Subnetz. | Die statische IP-Adresse des Axis Geräts wird verwendet, bevor der DHCP-Server eine dynamische Adresse festlegt. Wenn daher ein anderes Gerät standardmäßig dieselbe statische IP-Adresse verwendet, treten beim Zugreifen auf das Gerät möglicherweise Probleme auf. | ||||
Vom Browser aus ist kein Zugriff auf das Gerät möglich | ||||||||||||
Anmeldung nicht möglich | Stellen Sie bei aktiviertem HTTPS sicher, dass beim Anmelden das korrekte Protokoll (HTTP oder HTTPS) verwendet wird. Möglicherweise müssen Sie manuell Wenn das Kennwort für das Haupt-Konto vergessen wurde, muss das Gerät auf die werksseitigen Standardeinstellungen zurückgesetzt werden. Siehe Zurücksetzen auf die Werkseinstellungen. | |||||||||||
Die IP-Adresse wurde von DHCP geändert | Von einem DHCP-Server zugeteilte IP-Adressen sind dynamisch und können sich ändern. Wenn die IP-Adresse geändert wurde, das Gerät mit AXIS IP Utility oder AXIS Camera Management im Netzwerk zu ermitteln. Das Gerät anhand seiner Modellnummer, Seriennummer oder anhand des DNS-Namens (sofern der Name konfiguriert wurde) ermitteln. Bei Bedarf kann eine statische IP-Adresse manuell zugewiesen werden. Anweisungen dazu finden Sie auf axis.com/support. | |||||||||||
Zertifikatfehler beim Verwenden von IEEE 802.1X | Damit die Authentifizierung ordnungsgemäß funktioniert, müssen die Datums- und Uhrzeiteinstellungen des Axis Geräts mit einem NTP-Server synchronisiert werden. Gehen Sie auf Einstellungen > System > Datum und Uhrzeit. | |||||||||||
Auf das Gerät kann lokal, nicht jedoch extern zugegriffen werden | |||||||||||||||||||
Für den externen Zugriff auf das Gerät wird die Verwendung einer der folgenden Anwendungen für Windows® empfohlen:
Auf axis.com/vms finden Sie Anweisungen und die Download-Datei. |
| Probleme beim Streaming | |||||||||||||||||||||
Auf Multicast H.264 kann nur von lokalen Clients aus zugegriffen werden | Prüfen Sie, ob der Router Multicasting unterstützt und ob die Routereinstellungen zwischen dem Client und dem Gerät konfiguriert werden müssen. Möglicherweise müssen Sie den TTL-Wert (Time To Live) erhöhen. | ||||||||||||||||||||
Multicast H.264 wird im Client nicht angezeigt | Prüfen Sie mit dem Netzwerkadministrator, ob die vom Axis Gerät verwendeten Multicast-Adressen für das Netzwerk gültig sind. Prüfen Sie gemeinsam mit dem Netzwerkadministrator, ob eine Firewall die Wiedergabe verhindert. | ||||||||||||||||||||
Schlechte Bildqualität bei der Wiedergabe mit H.264 | Stellen Sie sicher, dass die Grafikkarte den aktuellen Treiber verwendet. Die aktuellen Treiber können in der Regel von der Webseite des Herstellers heruntergeladen werden. | ||||||||||||||||||||
Abweichende Farbsättigung zwischen H.264 und Motion JPEG | Die Einstellungen des Grafikadapters ändern. Weitere Informationen bietet die Dokumentation des Adapters. | ||||||||||||||||||||
Niedrigere Bildrate als erwartet |
| ||||||||||||||||||||
Verbindung über Port 8883 mit MQTT über SSL kann nicht hergestellt werden | ||||||||||||||||||||||||||||||||
Die Firewall blockiert den Datenverkehr über Port 8883, da er als ungesichert eingestuft wird. | In einigen Fällen stellt der Server/Broker möglicherweise keinen bestimmten Port für die MQTT-Kommunikation bereit. Möglicherweise kann MQTT über einen Port verwendet werden, der normalerweise für HTTP/HTTPS-Datenverkehr verwendet wird.
| |||||||||||||||||||||||||||||||
Leistungsaspekte
Achten Sie beim Einrichten Ihres Systems unbedingt darauf, wie sich die verschiedenen Einstellungen und Situationen auf die Leistung auswirken. Einige Faktoren wirken sich auf die erforderliche Bandbreite (die Bitrate) aus, andere auf die Bildrate und einige sowohl auf die Bandbreite als auch die Bildrate. Wenn die CPU-Auslastung ihre Grenze erreicht, wirkt sich dies ebenfalls auf die Bildrate aus.
Die folgenden wichtigen Faktoren müssen beachtet werden:
Hohe Bildauflösung und geringe Komprimierung führen zu Bildern mit mehr Daten, die wiederum mehr Bandbreite erfordern.
Durch Drehen des Bildes in der GUI kann sich die CPU-Auslastung des Geräts erhöhen.
Der Zugriff von vielen Clients des Typs Motion JPEG oder Unicast H.264/H.265/AV1 beeinflusst die Bandbreite.
Die gleichzeitige Wiedergabe verschiedener Videostreams (Auflösung, Komprimierung) durch mehrere Clients beeinflusst sowohl die Bildrate als auch die Bandbreite.
Wo immer möglich, identisch konfigurierte Videostreams verwenden, um eine hohe Bildrate zu erhalten. Videostreamprofile werden verwendet, um identische Videostreams sicherzustellen.
Der gleichzeitige Zugriff auf Video-Streams mit unterschiedlichen Codecs wirkt sich sowohl auf die Bildrate als auch auf die Bandbreite aus. Für eine optimale Leistung sollten Sie Video-Streams mit demselben Codec verwenden.
Die intensive Verwendung von Ereignissen beeinflusst die CPU-Auslastung, die sich wiederum auf die Bildrate auswirkt.
Die Verwendung von HTTPS kann, besonders beim Streaming im Format Motion JPEG, die Bildrate reduzieren.
Intensive Netzwerknutzung aufgrund mangelhafter Infrastruktur beeinflusst die Bandbreite.
Die Wiedergabe auf schlecht arbeitenden Clientcomputern verringert die wahrgenommene Leistung und beeinflusst die Bildrate.
Mehrere gleichzeitig ausgeführte ACAP-Anwendungen (AXIS Camera Application Platform) können die Bildrate und die allgemeine Leistung beeinflussen.