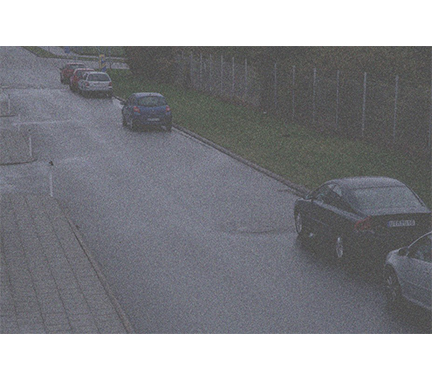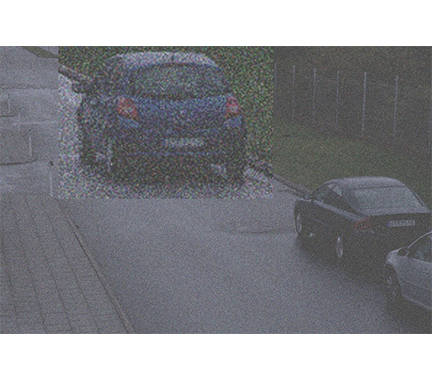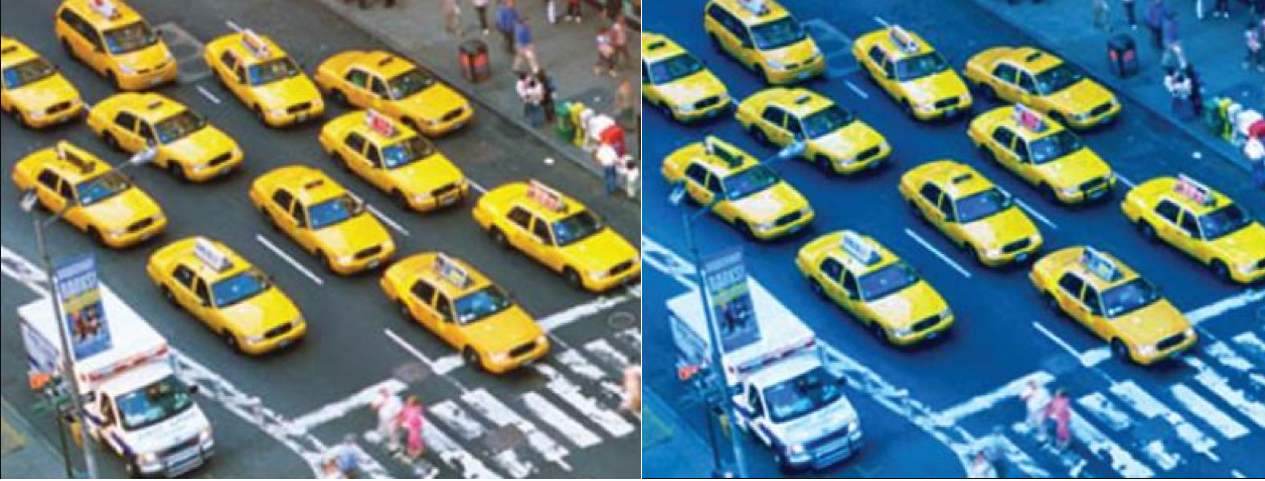Trouble with image quality?
You’ve come to the right place! This guide helps you troubleshoot issues with image quality.
The correct image quality for your surveillance video depends on the objectives of your project. In this guide we go through some important parameters affecting image quality; settings such as depth of field, gain, resolution, color temperature, backlight compensation, wide dynamic range (WDR), as well as IR reflections and the effects of sunlight.
Check the basic image settings
Aperture
The opening or aperture of a lens, also known as the iris, affects the amount of light reaching the sensor. The f-number of the lens is the quotient of the focal length of the lens and the diameter of the opening. For example, a 50 mm lens with a 25 mm aperture would have a f-number of 2.0, as 50/25=2. The higher the f-number, the smaller the opening will be, and vice versa. A lower f-number means that more light will reach the sensor.
The aperture also affects the depth of field, that is, how much of the scene that is in focus at the same time. A wide open lens will have a very shallow depth of field. Objects slightly closer to or further from the camera than the set focus point will be out of focus. By increasing the f-number (thus closing the aperture), the depth of field increases, and the objects can be brought back into focus.
- Depth of field
- Focal distance — distance from the camera to its focal point.
Problem
General focus issues.
Possible solution
In environments where light levels are constant, you can use a lens where the iris is fixed at a certain f-number. If the light level varies, you can compensate by adjusting the exposure time.
A manual iris lens is adjusted by turning a ring on the lens to open or close the iris. This is not convenient in environments with changing light conditions, such as in outdoor surveillance applications. In outdoor environments we recommend an automatic iris (auto-iris or P-Iris).
Shutter speed
Another parameter directly connected to the amount of light available in the scene is the shutter speed. This is the amount of time that the shutter is opened for, allowing light to enter and hit the sensor and create an image, for example 1/50th of a second.
When there is more light available, the shutter does not need to stay open for as long, so faster shutter speeds are possible. As the light decreases, the shutter speed needs to be slower, to allow the sensor more time to get enough light to form an image.
When the shutter speed is very slow, anything moving in the scene will appear blurred in the image as the object's position changes during the capture. This is called motion blur and has a negative effect on both image quality and usability of video.
Problem
Moving objects appear blurry.
Example
As long as nothing is moving in the scene, a video feed may look really sharp, even in low light conditions. However, if the shutter speed has been set too slow, a moving object in the video will become blurry. In the second image, the license plate of the passing car cannot be read because of the motion blur.
Possible solution
In general, we recommend that you use the default settings on your Axis device. The default settings are a sort of sweet spot where the image settings and stream settings are optimized and balanced to provide a fluid video stream in most of the common scenes and scenarios. You can reset the settings in the web interface.
When installing a camera, make sure you validate its performance in all the required lighting conditions and with the expected level of motion in the scene. Test footage recorded at night with no moving objects in the scene can look fine at a first glance. But chances are the camera has been tweaked with slow shutter speeds, and it might not actually work for its intended purpose.
To play around with settings and see how they effect the video fluidity, use our Frame rate versus Shutter speed tool.
Gain and noise
The gain function amplifies a weak signal resulting in a brighter image without affecting the shutter speed or the depth of field. However, a side-effect of the gain function is that imperfections in the image are also amplified and appear as image noise. Noise lowers the image quality and increases the bandwidth needed for the video stream.
Example
When random noise gets amplified, it becomes apparent in the image. Each pixel value will deviate slightly, making uniformly colored parts look “grainy”. At a certain point the noise renders the image useless for surveillance purposes.
Example of a dark scene where the gain function makes the scene brighter, but also results in image noise.
Problem
Noise in the image.
Possible solution
Axis devices automatically adjust the aperture, shutter speed, and gain to produce an image that is correctly exposed.
You can configure your device so that it favors either low noise or low motion blur, depending on your requirements. The setting is called blur-noise trade-off.
White balance
If the device knows the color temperature of the incoming light, it can adjust the image to keep white objects white – a function called white balancing. Many devices try to automatically determine the color temperature and then set the white balance. If that fails, or the white balance is set to manual, your image could, for example, end up unnaturally blue.
Example
The second image has a white balance that is off which makes it unnaturally blue.
Problem
The white balance in the image is off.
Possible solution
In the device web interface, check the white balance settings. You can set the white balance to a fixed color temperature depending on the light fixtures in the scene, for example fluorescent lamps or tungsten bulbs.
Flickering image
Fluorescent lighting is very common in stores, warehouses and office environments. In fluorescent lighting, the lamp turns on and off at a rapid pace, but to the human eye this appears as a steady flow of light. At certain shutter speeds, however, the flickering creates an undesirable effect in the video stream.
Problem
A flickering image.
Possible solution
In the device web interface, turn on the flicker-free option. This makes the device adjust its shutter speed to avoid the flickering effect.
In the device web interface, adjust the power frequency. It should be either 50 Hz or 60 Hz, depending on the geographical location of the device.
In an outdoor scenario with both bright daylight and fluorescent streetlight during the night, using a flicker-free mode won’t be effective during daytime (over-exposure). And relying solely on the auto-mode won’t work well at night (flickering). To address this, you can, for example, configure an event that automatically switches the camera from auto to flicker-free mode at dawn/sunset, or you can utilize an I/O trigger to switch modes when the streetlights are activated and deactivated.
Scenes with wide dynamic range
The difference between the darkest and brightest parts of a scene is called the dynamic range. A scene with a wide dynamic range contains both very bright and very dark areas. If the dynamic range is wider than the capabilities of the sensor, the dark parts are rendered as all black, and the bright parts will be all white.
Example
A typical surveillance scene with a wide dynamic range: a parking garage interior with entrance. The two images were taken using different exposure times, shorter for the image to the left, and longer for the image to the right.
Problem
Parts of the image are overexposed or underexposed.
Possible solution
If possible, try to position and aim your device to avoid extreme variations in brightness.
In the device web interface, tun on wide dynamic range.
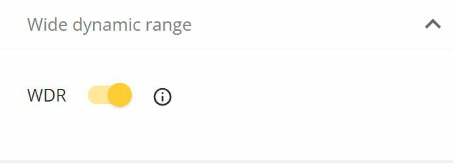
In the web interface, go to Image > Wide dynamic range.
How the wide dynamic range feature works
Some devices have a wide dynamic range (WDR) feature, which uses various techniques to compensate for variations of brightness in the scene.
Possible artifacts in WDR imaging
Motion blur
Ghosting
Artifacts caused by flickering
Banding noise
Cartooning and over-sharpening
Color deviations
Lens flares and haze
Purple fringing, or blue fringing, is the effect where purple fringes are visible near sharp edges in the image. WDR can highlight this effect.
Possible solution
Unfortunately, we can't get rid of all of these WDR artifacts. We recommend that you try the following:
In the device’s web interface, move the slider in the WDR settings to adjust the local contrast.
Turn off WDR and select a fixed exposure and gain that suits the specific scene. The scene will be darker or more exposed in some cases.
In some scenes, reducing the 'color' settings (brightness, contrast section) can be of some help.
To learn more about WDR and its effects, read our white paper about Wide Dynamic Range.
IR reflections in the image
An image can look normal during daytime in color mode, but IR reflections can appear when the device switches to night mode.
Example
This image has IR reflections in the lower right corner.
Problem
IR reflections on dome cameras with built-in IR. They are usually caused by the following:
IR reflections from nearby objects
Reflections from external light sources
Water droplets on the outside of the bubble
Dirt and dust on the bubble
Possible solution
Avoid direct reflections from nearby objects. Don’t direct the IR beam towards nearby walls or ceilings, windows, and other objects with high reflectivity. Highly reflective objects can be covered or painted to reduce reflections.
If you install the device on a wall or a ceiling, the lens should be tilted as little as suitable for the installation to avoid reflections from the nearby surfaces.
The rubber ring around the lens should not be removed as it prevents light interference. Make sure that the rubber touches the dome.
Move external light sources (for example another camera or white light lamp) pointing towards the device as they might lead to reflections in the bubble.
Mount the device in a place where it is less exposed to the weather. Even small water droplets, dust, and objects such as spider webs on the bubble reduces image quality substantially by reflecting IR light.
Clean the dome regularly to remove dirt and dust. We recommend using a mild soap detergent, water and a soft microfiber cloth to avoid scratches on the device. Dust on the device can be removed with compressed air.
In some situations where water droplets are a common issue it can help to regularly apply a water repellent spray on the outside of the dome such as those used for the visors of motorcycle helmets.
There is also the possibility to adjust the intensity of the IR LEDs in the device’s web interface to adapt the best light intensity and reduce the risk for reflection. Go to Settings > Image > Day and night > Threshold.
To learn more about IR reflections, read our white paper about IR reflections in dome cameras.
Sunlight
When you install devices in an outdoor environment, always consider the way the sun travels throughout the day.
Example
If you want to monitor the exterior of a building, the device location can be affected by direct sunlight which in turn affects the image negatively.
In this example, camera 1 is negatively affected by direct sunlight into the sensor in the evening. Camera 2, however, avoids direct sunlight throughout the day.
Problem
Direct sunlight into the sensor.
Possible solution
By understanding the way sunlight moves across the building, the device location can be selected to minimize the effects of the sun.
Open a support case
Maybe this guide didn’t help you solve your issues. If so, you are welcome to open a support case.
Support case data and information
- If possible, test your devices on the latest AXIS OS on an LTS track or active track. You can find the latest version at our Device software page. Read more about TLS tracks in the AXIS OS Portal.
- Always attach the device's server report in the support case. Here’s a YouTube video tutorial on how to download a server report from the device web interface.
Here's a list of the information we'd like you to collect before you contact Axis support:
When did this happen? After the installation or sometime after? Is there a pattern?
Are there other cameras of the same model that have this issue?
We rely on recordings and pictures for image quality troubleshooting. Please attach them to the case.
Please provide the summary of the steps you performed from the possible solutions explained in this document.
Final note
Axis devices operate as intended if they are installed according to their installation guide.
Axis is not responsible for how the device configuration described in this guide affects your system. If the device or system fails due to your changes or you get other unexpected results, we recommend that you restore the device to the default settings.
This guide does not cover all possible issues but the ones that are frequently seen in support cases. As an Axis customer, you're always welcome to contact Axis helpdesk.