Acerca de la AXIS Camera Station Integrator Suite
La AXIS Camera Station Integrator Suite es un conjunto de herramientas que simplifica el uso del sistema de vigilancia y le ayuda a evitar errores y a ahorrar tiempo y dinero en todas las etapas de la vida del sistema. El conjunto de herramientas se compone de:
AXIS Site Designer
Una herramienta basada en navegador que simplifica el diseño del sistema y la selección de productos. La herramienta facilita un acceso instantáneo a toda la cartera de productos de Axis. Se calcula automáticamente el ancho de banda y el almacenamiento y se recomiendan soluciones de grabación adecuadas. La documentación de diseño del sistema se crea automáticamente y puede compartir el diseño con facilidad.
Configuración automática
Para reducir el tiempo de instalación y eliminar los errores de instalación, puede importar la configuración establecida en el AXIS Camera Station Pro de Axis Site Designer.
AXIS Installation Verifier
Una aplicación integrada en AXIS Camera Station Pro. Realizará una comprobación del sistema activo in situ para garantizar que todo funcione adecuadamente. Así, se comprobará el rendimiento del sistema y se facilitará documentación que podrá entregar al cliente durante la instalación inicial y durante las visitas de mantenimiento posteriores.
AXIS System Health Monitoring
Puede utilizar la supervisión del estado del sistema AXIS para comprobar el estado de las instalaciones de AXIS Camera Station Pro. El portal le permite supervisar todas sus instalaciones y recibir automáticamente notificaciones si existe algún problema con alguno de los dispositivos conectados.
Enlaces útiles para un integrador
Estos son algunos enlaces que pensamos que pueden ayudarle en sus primeros pasos. Disfrute de la lectura.
Flujo de trabajo
El flujo de trabajo para diseñar una solución integral de Axis es:
Diseñe su sistema
Acerca del espacio de diseño de AXIS
El espacio de diseño de AXIS es una herramienta web con la que puede diseñar sistemas y seleccionar productos. La herramienta incluye el acceso instantáneo a toda la cartera de productos de Axis. Se calcula automáticamente el ancho de banda y el almacenamiento y se recomiendan soluciones de grabación adecuadas. La documentación de diseño del sistema se crea automáticamente y puede compartir todo el diseño con facilidad.
Cómo crear un proyecto en el Espacio de diseño de AXIS
En este ejemplo se describe cómo diseñar y configurar una solución en el Espacio de diseño de AXIS. A continuación, puede importar esta configuración a AXIS Camera Station Pro.
Requisitos previos:
Una cuenta My Axis activa
Inicie sesión en el Espacio de diseño de AXIS.
Cree un nuevo proyecto.
Agregue cámaras a su proyecto.
Utilice la herramienta de visualización de cámaras en 2D y los filtros para encontrar una cámara adecuada, y posteriormente haga clic en Add (Añadir).
Configure las cámaras.
Por ejemplo, puede crear programaciones para sus grabaciones: grabación continua en horario de oficina y grabación activada por movimiento fuera del horario de oficina. También puede configurar durante cuántos días guardará el sistema la grabación.
Agregue dispositivos a su proyecto.
Puede, por ejemplo, agregar sistemas de altavoces, soluciones de grabación, accesorios y componentes de red al proyecto.
El próximo paso: Cómo importar un proyecto del Espacio de diseño de AXIS
Configure su sistema
Cómo importar un proyecto del Espacio de diseño de AXIS
En este ejemplo se describe cómo importar un proyecto de AXIS Site Designer a AXIS Camera Station Pro.
Requisitos previos:
Una cuenta My Axis activa
- Un proyecto de AXIS Site Designer
Inicie sesión en el Espacio de diseño de AXIS.
Abra su proyecto.
Vaya a Share with (Compartir con)AXIS Camera Station Pro y haga clic en una de las siguientes opciones:
Generate access code (Generar código de acceso): utilice esta opción si su servidor de AXIS Camera Station Pro tiene acceso a Internet.
Download camera settings (Descargar ajustes de la cámara): utilice esta opción si su servidor de AXIS Camera Station Pro no tiene acceso a Internet.
En AXIS Camera Station Pro, vaya a Configuration > Devices > Add devices (Configuración > Dispositivos > Agregar dispositivos).
Haga clic en Add (Agregar), seleccione Site Designer configuration (Configuración de Site Designer) y haga clic en Next (Siguiente).
Seleccione una de las siguientes opciones y haga clic en Import (Importar):
Si ha generado un código de acceso, seleccione Access code (Código de acceso).
Si ha descargado un archivo, seleccione Choose file (Seleccionar archivo).
Haga clic en Instalar.
La importación se ajusta automáticamente a la configuración de un modelo específico basado en la configuración de AXIS Site Designer y los modelos de AXIS Camera Station Pro. Si tiene varias configuraciones para un modelo de cámara, debe seleccionar manualmente qué configuración emplear.
El próximo paso: Pruebe su sistema
Conectar a servidor AXIS Camera Station Pro
En esta sección se explica cómo conectarse a un servidor de AXIS Camera Station Pro desde un ordenador o una aplicación móvil. Puede conectarse al servidor de varias maneras:
Conectarse al servidor desde una red local
Conectarse al servidor desde Internet:
a través de Axis Secure Remote Access
mediante asignación de puertos (no se recomienda)
Requisitos previos:
Una cuenta My Axis activa
Preparar el sistema
Para poder conectar con el servidor de AXIS Camera Station Pro desde un dispositivo del cliente, debe preparar el sistema. Las siguientes instrucciones le ayudarán a gestionar la configuración general.
Instale la aplicación de AXIS Camera Station Pro para Windows®.
Cree usuarios de Windows; consulte Crear usuario de Windows.
Agregue usuarios de Windows a la aplicación de AXIS Camera Station Pro para Windows.
Configure el firewall del servidor.
Instalar la aplicación móvil de AXIS Camera Station Pro.
Estos pasos dependen de la configuración del sistema, la configuración del cliente y la infraestructura de red.
Acerca de los grupos de usuarios y usuarios
Para usuarios avanzados:
Para asegurarse de que dispone de un ID de usuario/contraseña de Windows y AXIS Camera Station Pro, abra los puertos xx e yy para configurar la aplicación móvil.
Para conectarse a un servidor de AXIS Camera Station Pro desde un dispositivo de cliente, es necesario disponer de un usuario de Windows con los permisos adecuados. Este usuario puede ser la cuenta de administrador predeterminada en el dispositivo de Windows en el que está instalado el servidor, o bien, un usuario que se haya creado.
La AXIS Camera Station Pro admite tanto usuarios como grupos de usuarios locales de Windows, además de usuarios de dominios y grupos de usuarios. Si utiliza una configuración de dominio, debe unir el servidor al dominio. Es posible que el departamento de TI deba encargarse de esto.
Conectarse como usuario actual:
Si se ha agregado el usuario actual de Windows a la lista de permisos en el servidor, seleccione Current user (Usuario actual) y haga clic en Log in (Iniciar sesión).
Iniciar sesión como otro usuario:
Si el usuario actual de Windows no se ha agregado a la lista de permisos en el servidor, desmarque Log in as current user (Iniciar sesión como usuario actual) y haga clic en Log in (Iniciar sesión).
En la página siguiente, seleccione Other user (Otro usuario).
Introduzca sus credenciales y haga clic en Log in (Iniciar sesión).
Un usuario o grupo de usuarios puede tener una de las funciones siguientes:
Administrator (Administrador):
Acceso completo a todas las funciones y todos los dispositivos.
Operator (Operador):
Acceso completo a todas las funciones excepto al menú Configuration (Configuración), el espacio de trabajo Configuration (Configuración), la página Device management (Gestión de dispositivos) y el Audit log (Registro de auditoría).
Acceso completo a los dispositivos seleccionados y a los puertos de E/S.
Acceso seleccionado a la reproducción y a la exportación de la grabación.
Viewer (Visor):
Acceso al vídeo en directo de las cámaras seleccionadas.
Acceso a puertos de E/S seleccionados.
Haga clic en Advanced (Avanzado) debajo de cada pestaña para disponer de más opciones para personalizar las cuentas Operator (Operador) y Viewer (Visor).
Instalar la aplicación de AXIS Camera Station Pro para Windows (cliente)
Descargue la aplicación para Windows desde axis.com/products/axis-camera-station-pro
Instale la aplicación de Windows que tenga la misma versión que el servidor.
Crear usuario de Windows
Para utilizar usuarios y grupos de usuarios locales de Windows, debe agregarlos al servidor de Windows en el que esté instalado AXIS Camera Station Pro. Recomendamos que todos los usuarios tengan su propia cuenta.
Vaya a Computer Management (Administración de equipos) > System tools (Herramientas del sistema) > Local Users and Groups (Usuarios y grupos locales) > Users (Usuarios).
Haga clic con el botón derecho en la carpeta Users (Usuarios) y seleccione New user (Nuevo usuario).
Introduzca la información necesaria.
Desmarque User must change password at next logon (El usuario debe cambiar la contraseña en el siguiente inicio de sesión).
Haga clic en Create (Crear).
Añadir usuarios de Windows a AXIS Camera Station Pro
Cuando se han creado usuarios de Windows, es necesario agregarlos a AXIS Camera Station Pro.
Abra el cliente de AXIS Camera Station Pro e inicie sesión en el servidor con el usuario actual.
Vaya a Configuration > Security > User permissions (Configuración > Seguridad > Permisos de usuario).
Haga clic en Add (Añadir).
Seleccione el ámbito del que desea agregar la cuenta.
Server (Servicio): recupera los usuarios y grupos locales.
Domain (Dominio): recupera los usuarios y grupos del dominio.
Seleccione el usuario y haga clic en Add (Añadir).
Seleccione la función y el nivel de permiso del usuario y haga clic en OK (Aceptar).
Si utiliza una cuenta local, le recomendamos que inicie sesión con ese usuario como prueba después de agregarla.
Configurar el firewall en el servidor
Durante la instalación, AXIS Camera Station Pro configurará automáticamente las excepciones del cortafuegos de Windows para el tráfico entrante. Si ve un firewall de terceros, es posible que tenga que solicitar que se agregue a la configuración un conjunto de excepciones similar. En la mayoría de los casos, solo el rango de puertos de entrada de 55752 y 55757 requiere una excepción.
Durante la instalación, AXIS Camera Station Pro configurará automáticamente las excepciones del cortafuegos de Windows para el tráfico entrante. Si ve un firewall de terceros, es posible que tenga que solicitar que se agregue a la configuración un conjunto de excepciones similar. En la mayoría de los casos, solo el rango de puertos de entrada de 22900 y 29245 (incluido) requiere una excepción.
En esta tabla se muestran los distintos puertos en una configuración típica de AXIS Camera Station Pro:
| Port number (Número de puerto) | Protocolo | Inbound/Outbound (Entrada/Salida) | Utilizado por | Comentarios |
| 80 y 443 | HTTP & HTTPS | Salida | Server & Client to Internet (Servidor y cliente a Internet) | Active la licencia, descargue el firmware, los servicios conectados, y más. |
| 80 | HTTP | Salida | Server & Device (Servidor y dispositivo) | Video stream & device data (Transmisión de vídeo y datos del dispositivo) |
| 5353 | UDP | Multicast (entrada y salida) | Server & Device (Servidor y dispositivo) | Detección de mDNS (Bonjour) para la búsqueda de cámaras de multidifusión 224.0.0.251 |
| 1900 | UDP | Multicast (entrada y salida) | Server & Device (Servidor y dispositivo) | Detección SSDP UPnP para la búsqueda de dispositivos multidifusión 239.255.255.250 |
| 3702 | UDP | Multicast (entrada y salida) | Server & Device (Servidor y dispositivo) | Detección de servicios web WS-Discovery multidifusión ONVIF 239.255.255.250 |
| 29200 | TCP | Entrada | Server & client | Desactivado de forma predeterminada. |
| 29202 | TCP | Entrada | Server & client | Datos de aplicación cifrada (cifrado TLS 1.2) |
| 29204 | TCP | Entrada | Server & Mobile App (Servidor y aplicación móvil) | Datos de aplicación cifrada HTTPS transmisión de vídeo MP4 a través de HTTPS |
| 29205 | TCP | Entrada | Server & Mobile App (Servidor y aplicación móvil) | Transmisión de vídeo RTSP a través de HTTP |
Conectar con el servidor a través de Axis Secure Remote Access
El acceso remoto seguro permite que un cliente o una aplicación móvil se conecten a un servidor sin redirección a un puerto. Si se establece una conexión segura de punto a punto entre el cliente o la aplicación móvil y el servidor, no hay límite de transferencia de datos.
Si no se puede establecer ninguna comunicación directa, la comunicación se retransmite a través de los servidores intermedios. La transferencia de datos retransmitidos es de 1 GB por mes por cada usuario de My Axis.
Para obtener más información acerca de AXIS Secure RemoteAccess, consulte axis.com/technologies/axis-secure-remote-access
Para gestionar Axis Secure Remote Access, requiere lo siguiente:
Acceso a Internet (si utiliza un servidor proxy, consulte Configuración avanzada)
Una cuenta My Axis
Configurar el servidor
Inicie sesión en el servidor de AXIS Camera Station Pro con un usuario administrador. Utilice la misma red que el servidor al iniciar sesión.
Vaya a Configuration (Configuración) > Connected services (Servicios conectados) > Axis Secure Remote Access.
Inicie sesión en su cuenta MyAxis.
Conectarse desde la aplicación de Windows (cliente)
Abra la aplicación de AXIS Camera Station Pro.
Haga clic en AXIS Secure Remote Access.
Introduzca las mismas credenciales de usuario que ha utilizado al configurar el servidor.
Seleccione Remote server (Servidor remoto) y un servidor de la lista.
El servidor aparece como ServerName (Secure Remote Access).Haga clic en Log in (Iniciar sesión).
Conexión desde la aplicación móvil (cliente)
Abra la aplicación móvil AXIS Camera Station Pro.
Haga Sign in (Iniciar sesión).
Introduzca las credenciales de usuario de su cuenta My Axis.
Seleccione un servidor.
Inicie sesión con las credenciales de usuario de la cuenta de Windows que ha configurado. Solo tiene que introducir sus credenciales la primera vez que acceda a un servidor, la aplicación móvil guardará sus credenciales de usuario.
En función de la configuración del sistema, es posible que tenga que utilizar el formato dominio/usuario o nombre de servidor/usuario
Conectar su servidor a través de la asignación de puertos
Por razones de ciberseguridad, no recomendamos utilizar la asignación de puertos.
Axis Communications recomienda utilizar Axis Secure Remote Access. Obtenga más información sobre ciberseguridad y AXIS Secure Remote Access en axis.com.
La asignación de puertos le permite conectarse a su servidor desde una ubicación remota de su router. En función de la infraestructura de la red, es posible que tenga que involucrar al administrador de red para realizar esta configuración.
Configurar el servidor
En el router en el que el servidor de AXIS Camera Station Pro está conectado a Internet, abra los puertos siguientes:
Para permitir la conexión del cliente de Windows: 29200 y 29202
Para permitir la conexión móvil: 29204 y 29205
Conectarse desde la aplicación de Windows (cliente)
Abra la aplicación AXIS Camera Station Pro para Windows.
Seleccione Servidor remoto.
Introduzca la IP pública o el nombre completamente cualificado de la red en la que se ha instalado el servidor de AXIS Camera Station Pro.
Si el puerto está reenviando las reglas, no utilice el puerto predeterminado. Si desea conectarse al puerto 60009, añada 60009 a la dirección.
Ejemplo
myserver.axis.com:60009
Conectarse desde la aplicación móvil
Abra la aplicación móvil AXIS Camera Station Pro.
Haga clic en Add system (Agregar sistema) e introduzca la dirección IP pública o el nombre completamente cualificado público.
Si no utiliza los valores predeterminados, ajuste el número de puerto en consecuencia.
Inicie sesión con las credenciales de usuario de la cuenta de Windows que ha configurado. Solo tiene que introducir sus credenciales la primera vez que acceda a un servidor, la aplicación móvil guardará sus credenciales de usuario.
Configuración avanzada
Ajustes de proxy del servidor
Si su servidor está en una red que requiere configuración de proxy para conectarse a Internet, es posible que tenga que agregar la información de proxy al servicio.
Abrir el control de servicio de AXIS Camera Station Pro.
Haga clic en Stop (Detener) en el estado del servidor (Server status).
Seleccione Modificar ajustes.
Realice los ajustes del proxy.
Haga clic en Save (Guardar).
Inicie el servicio.
Configuración proxy del cliente
Si utiliza una aplicación de Windows que requiere un proxy para acceder a ciertos sitios web, es necesario configurar el cliente de AXIS Camera Station Pro para que utilice el mismo servidor proxy.
Abra la aplicación AXIS Camera Station Pro para Windows.
Haga clic en Change client proxy settings (Cambiar configuración proxy del cliente).
Ajuste la configuración según sea necesario y haga clic en OK (Aceptar).
Se asignan puertos a más de un servidor.
Si ejecuta más de un servidor en la misma red que requiere la asignación de puertos, debe cambiar el puerto predeterminado de AXIS Camera Station Pro (29200). Cada servidor debe tener un único puerto.
Para cada servidor, realice lo siguiente:
Abrir el control de servicio de AXIS Camera Station Pro.
Haga clic en Stop (Detener) en el estado del servidor (Server status).
Seleccione Modificar ajustes.
Edite el puerto HTTP, el resto de puertos se ajustan al número que se espera.
Guarde y reinicie el servicio.
Utilice el nuevo intervalo de puertos para la redirección de puertos.
Pruebe su sistema
Acerca de AXIS Installation Verifier
AXIS Installation Verifier es una herramienta integrada en AXIS Camera Station Pro. Comprueba que su sistema esté funcionando como debe ejecutando varias pruebas tras haber completado la instalación y configuración del sistema.
AXIS Installation Verifier imita la parte de la grabación del servidor de AXIS Camera Station Pro. La herramienta realiza una prueba con los ajustes actuales, una prueba con baja luz emulada y también una prueba de estrés, para encontrar los cuellos de botella en el sistema.
AXIS Installation Verifier genera un informe de verificación en formato PDF, que puede entregar al cliente.
Cómo ejecutar AXIS Installation Verifier
Complete la instalación y configuración de AXIS Camera Station Pro.
En el cliente de AXIS Camera Station Pro, vaya al menú principal y haga clic en Help > Installation Verifier (Ayuda > Verificador de la instalación). La prueba tardará aproximadamente 20 minutos.
Durante las pruebas, los dispositivos se pondrán en modo de mantenimiento y no emitirán un flujo de vídeo para la visualización en directo o la grabación. El estado de las distintas pruebas puede ser:
Running (En ejecución): La prueba está activa, espere.
Aprobado: todos los dispositivos comprobados han pasado la prueba. Consulte el informe para ver detalles.
No aprobado: no todos los dispositivos comprobados han pasado la prueba. Consulte el informe para ver detalles.
Error: no se ha podido finalizar la prueba y, por tanto, no se generará ningún informe. Se recomienda tomar una instantánea de la ventana de prueba, generar un informe del sistema de AXIS Camera Station Pro y ponerse en contacto con el servicio de asistencia de Axis.
Tras haber completado todas las pruebas, haga clic en View Report (Ver informe) para abrir el informe o haga clic en Save Report (Guardar informe) para descargar el informe al PC cliente.
Cómo analizar y comprender el informe
Resultados de las pruebas: información general
El informe es un archivo PDF que se puede enviar desde el integrador de sistemas al cliente final cuando la instalación se ha completado y el sistema se ha validado.
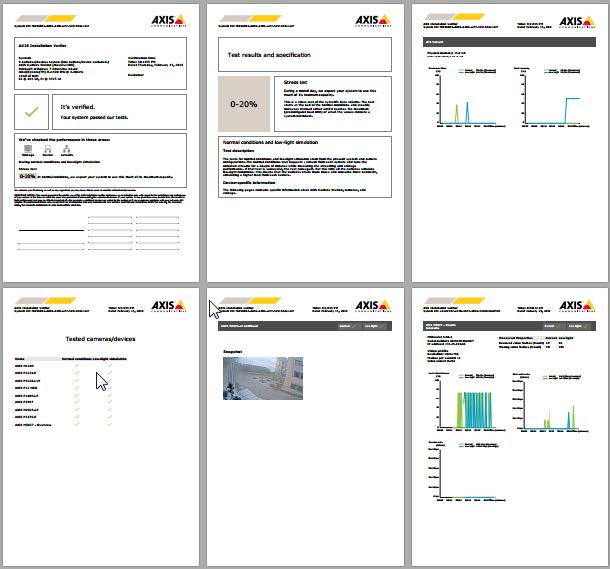
La primera sección de la primera página contiene información sobre el sistema, como el hardware, sistema operativo, fecha y hora en que se ejecutaron las pruebas. También hay una zona en la que puede escribir el nombre del cliente.
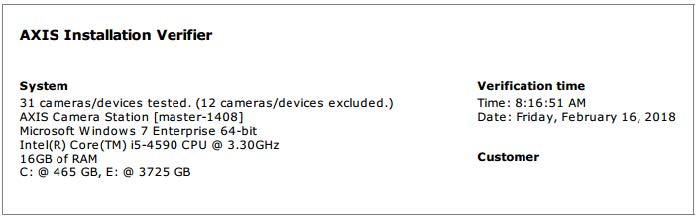
En la segunda sección se indican los resultados de las pruebas. Cada prueba (condiciones normales, baja luminosidad y prueba de estrés) tiene una duración de 5 minutos. Los ámbitos que comprueba la herramienta son almacenamiento, dispositivos y red. Existen dos resultados posibles de la verificación:
El sistema ha aprobado las pruebas y está verificado. El sistema debería poder afrontar la carga y la configuración actual. También puede ver la carga esperada durante la simulación con baja luminosidad, que normalmente es el escenario más intensivo en el consumo de recursos.
En el ejemplo anterior, la prueba de estrés ha determinado los límites del sistema y ha concluido que la expectativa es que en condiciones normales y de baja luminosidad se use un 40-60 % de los recursos.
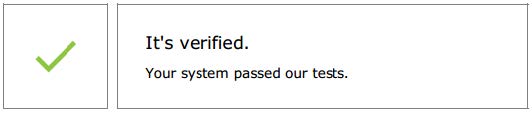
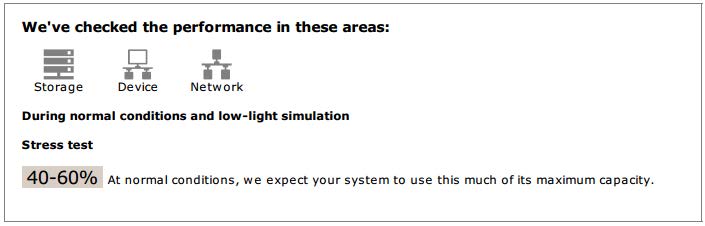
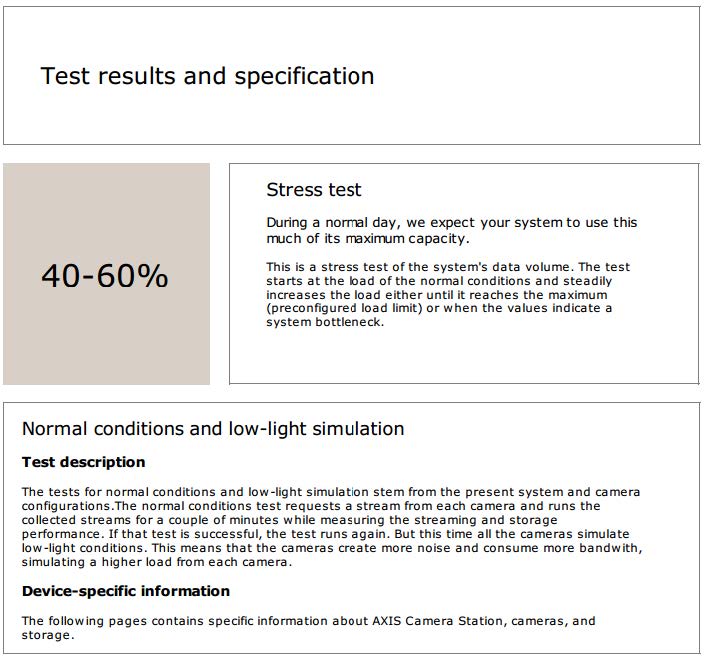
Se han encontrado problemas y es necesario cambiar algunas cosas para mejorar la estabilidad del sistema. El resultado de cada prueba y los problemas encontrados aparecen en una lista junto con los mensajes de error. Se puede encontrar más información en las siguientes páginas del informe.
En el ejemplo anterior, uno de los dispositivos no estaba accesible durante la prueba. El motivo más probable de esta situación es que exista un problema de red o un dispositivo sobrecargado que no puede responder.
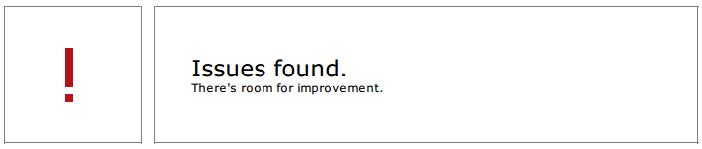
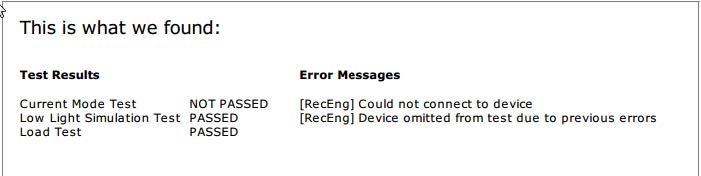
Al final de la primera página, hay un espacio en el que puede introducir información del cliente, comentarios sobre la prueba o cualquier otra información necesaria.
Resultados de la prueba: servidor AXIS Camera Station Pro
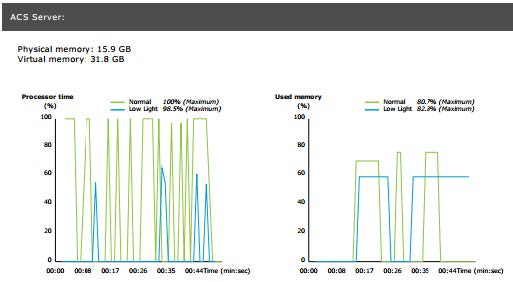
La memoria física y virtual se indica en la parte superior de la página.
La memoria de acceso aleatorio (RAM) es una memoria física en la que se alojan las aplicaciones, documentos y procedimientos en el servidor.
La memoria virtual es un área de almacenamiento que guarda los archivos en su disco duro para recuperarlos cuando el servidor se quede sin RAM. La memoria virtual es mucho más lenta que la física y nunca debe utilizarse.
AXIS Camera Station Pro El servidor de se ha probado con dos métricas:
Tiempo de procesador: mide el porcentaje de tiempo transcurrido que dedica el procesador a ejecutar una amenaza que no esté en reposo. Si el porcentaje es mayor que el 85 por ciento, el procesador se sobrecarga y es posible que el servidor requiera un procesador más rápido o un ajuste en la configuración.
Memoria utilizada: mide el porcentaje de la memoria física utilizada por todos los procesos en ejecución. Si el valor es mayor que el 85 por ciento, esto implica que la memoria es insuficiente y que la actividad de megafonía puede aumentar. Agregue más memoria al servidor para resolver este problema o limite el número de aplicaciones que se ejecutan en el servidor.
Resultados de las pruebas: cámaras y dispositivos probados
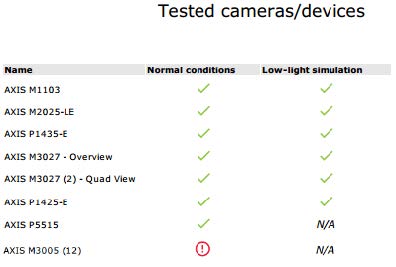
La lista de dispositivos y cámaras sometidos a la prueba se presenta en la siguiente página. Un dispositivo puede contener varias cámaras. Ejemplo: los dispositivos multisensor o los codificadores multicanal se cuentan como un dispositivo, pero con 3, 4 o incluso 16 cámaras (una por sensor/canal).
Una marca de verificación verde indica que la cámara ha pasado la prueba relacionada.
N/A significa que la prueba no se ha podido ejecutar para la cámara. Por ejemplo, que la cámara no admite el parámetro ExposureValue para la simulación de baja luminosidad.
Se muestra un signo rojo si la cámara no pasa la prueba. Se puede encontrar más información en los resultados específicos de la cámara, en las páginas siguientes.
Resultados de las pruebas: notas y consideraciones
En esta página se recogen los ajustes menores que pueden mejorar la instalación, pero que no generarán errores en la prueba. Por ejemplo, cuando el router predeterminado no está en la misma subred que el dispositivo o ante la ausencia del servidor DNS o NTP.
Resultados de las pruebas: cámaras y dispositivos excluidos
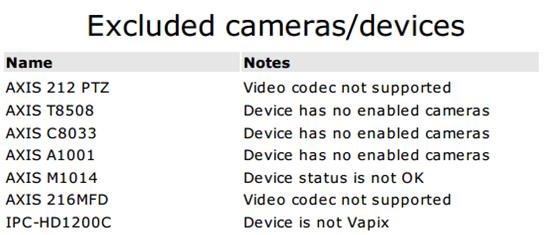
Si un dispositivo no admite ninguna de las pruebas, quedará excluido. Los dispositivos siguientes no se probarán:
El dispositivo no es Vapix®: no se han probado dispositivos de otros proveedores.
Device has no enabled cameras (El dispositivo no tiene cámaras activadas): dispositivos sin sensores de vídeo, como conmutadores de red, dispositivos de audio, controladores de puerta, módulos de E/S.
Video codec not supported (Códec de vídeo no compatible): dispositivos sin compatibilidad con H.264 (normalmente firmware 4.x).
Device status is not OK (El estado del dispositivo no es correcto): dispositivos en modo de mantenimiento, inaccesibles, con las credenciales erróneas.
Resultados de las pruebas: resultados específicos de la cámara
Aparece toda la información de la cámara, como el firmware, el número de serie, la dirección IP y el perfil de vídeo utilizado para la grabación. También aparece un resumen de los fotogramas de vídeo recibidos y faltantes para cada una de las pruebas.
- Si un dispositivo está configurado para grabar con dos perfiles de vídeo diferentes (por ejemplo, Medio para Continuo y Alto para Detección de movimiento), solo se probará el perfil más alto, independientemente de las programaciones configuradas.
- SI tanto Continuo como Grabación de movimiento están desactivados, se usará para las pruebas el perfil seleccionado para la grabación manual, incluso si no está activo actualmente.
La sección de configuración del dispositivo enumera la información más importante procedente del dispositivo probado. Si algún parámetro es incorrecto (no configurado o diferente subred), se mostrará un símbolo de exclamación delante del parámetro.
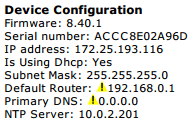
Los gráficos muestran las tres métricas medidas durante la prueba, para condiciones normales o de baja luminosidad.
Lost video frames (Fotogramas de vídeo perdidos): el porcentaje de fotogramas de vídeo perdidos por un intervalo de un segundo. Un valor medio alto indica un cuello de botella en la red o una sobrecarga del dispositivo. La media de fotogramas de vídeo perdidos está normalmente por debajo del 1 %.
Storage buffer (Búfer de almacenamiento): El uso del búfer de almacenamiento por intervalos de un segundo. Un valor pico alto indica un problema con el almacenamiento. El búfer de almacenamiento está normalmente por debajo del 20 %.
Received rate (Velocidad de recepción): la velocidad de los datos (excluida la carga adicional) enviados por la cámara y recibidos por el servidor de AXIS Camera Station.
En el siguiente gráfico, el porcentaje de fotogramas de vídeo perdidos es alto.
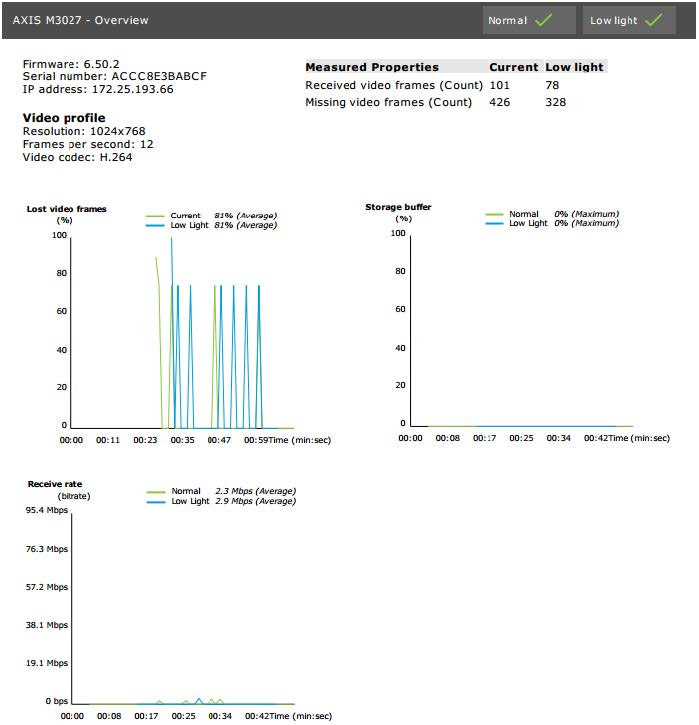
Los motivos más probables de esta situación son:
La cámara está sobrecargada, quizás porque hay demasiadas áreas de visión en uso (cámaras de 360 grados, por ejemplo) o si se extraen demasiadas transmisiones.
Cuello de botella en la red, entre la cámara y el servidor de AXIS Camera Station Pro.
Cable de red defectuoso o de baja calidad.
Alimentación insuficiente o poco fiable, incluida PoE.
Cuando se ejecuta la prueba de luz normal y baja, se tiene en cuenta un criterio de pérdida de fotogramas adicional:
Se añade una consideración para todos los dispositivos que no cumplan el criterio (pérdida de fotogramas superior al 5 %). Esto no causará el fallo de la prueba.
Si más del 5 % de los dispositivos de la prueba fallan en el criterio anterior, el estado de la prueba será “No superado“.
A continuación se muestra un ejemplo en el que no se cumple el criterio de prueba para la prueba de luz normal y baja.
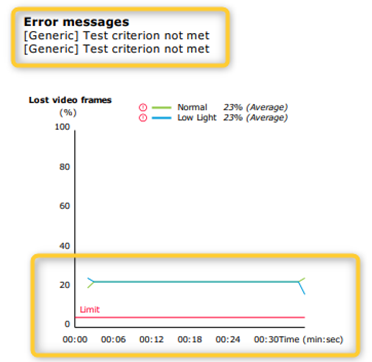
El siguiente gráfico muestra un ejemplo de una prueba que no se pudo completar. Los motivos más probables de esta situación son:
La cámara se ha desconectado o la red se ha interrumpido durante la prueba.
La fuente de alimentación no ha podido cubrir las necesidades de la cámara durante la prueba.
La cámara se ha sobrecargado y ha tardado demasiado tiempo en responder a las solicitudes del servidor.
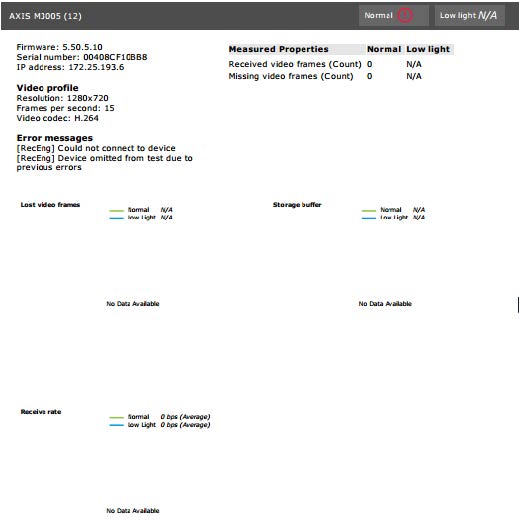
Después de mostrar los resultados de la prueba de la cámara, se muestra una instantánea de la cámara:
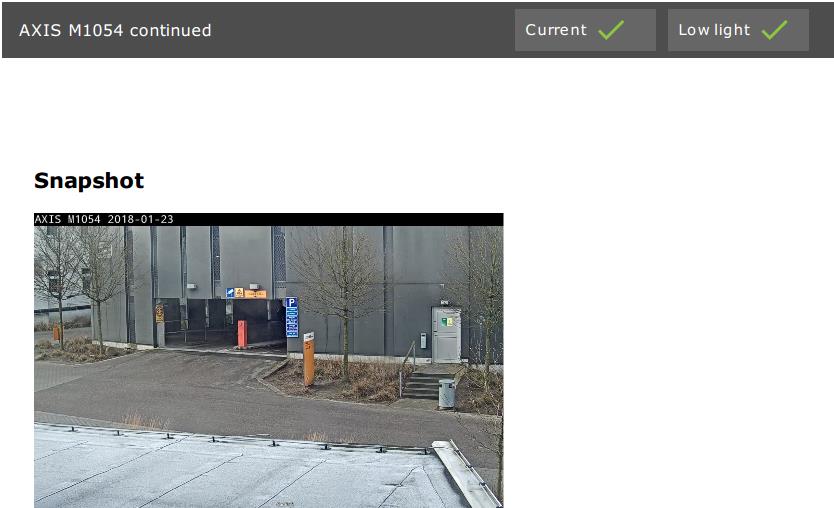
Resultados de las pruebas: dispositivos de almacenamiento
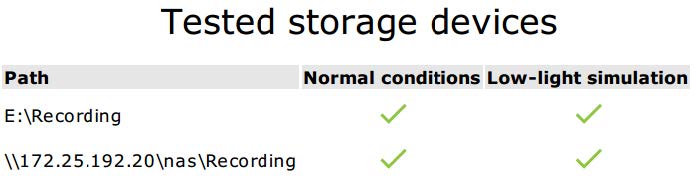
Los dispositivos de almacenamiento se comprueban con las mismas condiciones.
La herramienta comprueba los discos duros locales en función de dos métricas:
Disk write rate (Velocidad de escritura de disco): La representación de la velocidad de escritura de los datos en este almacenamiento en un intervalo de un segundo.
Búferes de escritura utilizados (recuento): uso del búfer de almacenamiento (300 muestras) en el intervalo de un segundo. Un valor pico alto indica un problema con el almacenamiento. En general, este valor debería estar por debajo de 1 o 2.
En la actualidad, el almacenamiento en red tipo NAS no se somete a prueba.
Hay información disponible sobre el uso y la capacidad del almacenamiento:
Total capacity (Capacidad total): Tamaño total del almacenamiento.
Other data (Otros datos): Datos que el servidor de AXIS Camera Station Pro no indexa. Pueden ser archivos externos, como documentos aleatorios, archivos del sistema operativo, archivos de la papelera de reciclaje.
Maximum usage (Uso máximo): El límite de grabación fijado en AXIS Camera Station Pro. AXIS Camera Station Pro asignará un porcentaje máximo del almacenamiento para sus archivos de grabación. De forma predeterminada, el valor se configura en el 99 % para unidades que no sean del SO y con un tamaño total de 60 GB para unidades del SO.
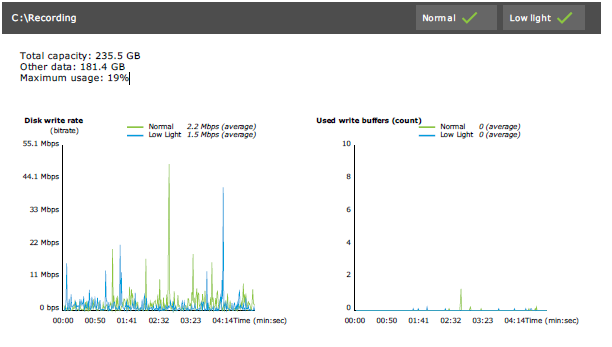
Localización de problemas
Si alguna de las pruebas da error (Failed (Error)), no se generará el informe. Se recomienda tomar una instantánea de la ventana de prueba, generar un informe del sistema de AXIS Camera Station Pro desde el menú de ayuda y ponerse en contacto con el servicio de asistencia de Axis mediante el servicio de soporte online.
Existe una diferencia entre Not passed (No superado) y Failed (Error):
- Not passed (No superado) indica que el servidor, algunos dispositivos o el almacenamiento no han cumplido las condiciones para superar la prueba.
- Failed (Error) indica que la prueba no se ha completado y que no hay disponible ninguna conclusión relativa al rendimiento del sistema.
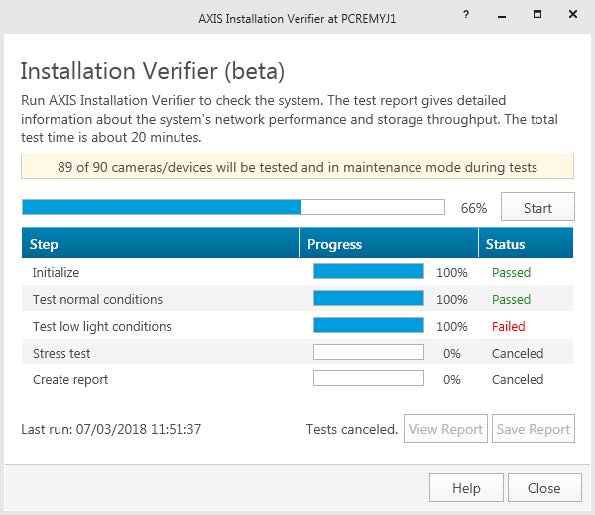
Consideraciones y limitaciones
Solo es compatible con H.264. Las cámaras sin compatibilidad con H.264 se ignorarán.
La prueba de poca luz solo se realiza en cámaras que admiten el parámetro ExposureValue. Aparece N/A en las cámaras que no admiten ExposureValue.
La baja luminosidad podría dar el mismo resultado que las condiciones normales en algunas cámaras con compatibilidad con WDR.
Se ignorarán las cámaras de terceros.
El almacenamiento en red tipo NAS no se somete a prueba pero se muestra como validado.
Controle su sistema
Acerca de la supervisión del estado del sistema AXIS BETA
El estado actual de las instalaciones de AXIS Camera Station Pro se verifica iniciando sesión en AXIS System Health Monitoring. AXIS System Health Monitoring le permite supervisar todas sus instalaciones y recibir automáticamente una notificación si se produce algún problema con cualquiera de los dispositivos conectados.
Cómo configurar la supervisión del estado del sistema AXIS BETA
En este ejemplo se describe cómo configurar la supervisión del estado del sistema de AXIS.
Descargue e instale la última versión de AXIS Camera Station Pro disponible en axis.com.
Configuración de la supervisión del estado del sistema AXIS.
En Configuration > System Health Monitoring > Settings (configuración > supervisión del estado del sistema > ajustes), seleccione si necesita configurar una regla de cortafuegos para permitir que la supervisión del estado del sistema AXIS pueda atravesar Windows Defender.
En Configuration > System Health Monitoring > Notifications (configuración > supervisión del estado del sistema > notificaciones), configure el servidor SMTP, los destinatarios de correo electrónico y las reglas de notificación para enviar un correo electrónico.
Ajustes de supervisión del estado del sistema AXIS para la configuración de varios sistemas.
Vaya a Configuración > Supervisión del estado del sistema > Multisistema.
En Generate system configuration (Generar configuración del sistema), haga clic en Generate (Generar).
Copie la configuración y transfiérala al sistema en el que desea recoger los datos.
Expanda Retrieve data from other systems (recuperar datos de otros sistemas), pegue la configuración copiada anteriormente y haga clic en Add (agregar). Repita los pasos anteriores para cada sistema.
Prestaciones
| Característica | Descripción |
| Inventario | Inventario con resumen del dispositivo. |
| Información del dispositivo | Tipo, modelo, versión de firmware, dirección IP, dirección MAC, modo API, tipo de grabación, etc. |
| Información sobre el Sistema de Gestión del Vídeo (VMS) | Versión del software, sistema operativo, hardware, uso de CPU/memoria/red, etc. |
| Descargar informes del sistema | Desde la página de sistemas, se puede generar un informe de AXIS Camera Station Pro o un informe de supervisión del estado del sistema AXIS. |
| Registro de notificaciones | Muestra un historial de todos los registros de notificaciones generados. |
| Información de almacenamiento. | Muestra el nivel de almacenamiento, los periodos de almacenamiento de las cámaras, así como otros datos relacionados con la grabación. |
Localización de problemas
Tipo de problema | Mensaje de error | Solución |
Autonomía | El sistema no es visible en la configuración multisistema. | La supervisión del estado del sistema AXIS no ha recogido ningún dato del sistema. Permita que la supervisión del estado del sistema AXIS se tome un minuto para recopilar los datos tras agregar un nuevo sistema. Si se muestra un icono de error en la página Gestionar servidores, verifique que:
La sugerencia sobre el icono de error también puede proporcionar una pista sobre el problema. |
Registros de soporte
Los registros de depuración de AXIS System Health Monitoring se guardan en el servidor AXIS Camera Station Pro en: C:\ProgramData\AxisCommunications\AXISAXIS System Health Monitoring\logs.
Preguntas frecuentes
P: ¿Con qué frecuencia se actualiza el dispositivo o el estado del VMS?
R: La actualización del estado del dispositivo o del VMS en la interfaz de AXIS System Health Monitoring puede tardar hasta 60 segundos.
Consideraciones y limitaciones
Almacenamiento: no es compatible el espacio utilizado para las cámaras conectadas a AXIS S3008.
Los dispositivos de almacenamiento desactivados siguen siendo visibles y los datos recogidos se conservan hasta dos semanas.
Los ajustes de notificación solo afectan al servidor local de supervisión del estado del sistema AXIS.
El acceso a la supervisión del estado del sistema AXIS en AXIS Camera Station Pro requiere permisos de administrador.
Las advertencias de retención no admiten grabaciones de detección de movimiento.
Las grabaciones creadas con otros medios (manual/eventos, etc.) distintos de “continuo“ o “detección de movimiento“ se marcan con “Tipo de grabación: ninguno“.
Configuración de productos AXIS en el sistema
Configurar el grabador AXIS S3008 Recorder
- Requiere tener AXIS S3008 Recorder firmware 10.4 o posterior o firmware 5.50 o posterior del dispositivo Axis.
- AXIS S3008 Recorder no requiere licencia.
Limitations (Limitaciones)
Cuando utiliza AXIS S3008 Recorder como almacenamiento de grabación para sus dispositivos en AXIS Camera Station Pro, existen algunas limitaciones:
AXIS S3008 Recorder no admite grabaciones de cámaras corporales ni los vídeos pregrabados utilizados en AXIS Camera Station Pro con fines de demostración.
Las transmisiones de grabaciones se pueden enviar directamente de las cámaras a AXIS S3008 Recorder. Asegúrese de que AXIS S3008 Recorder esté conectado a la misma red que las cámaras y de que todos los dispositivos puedan comunicarse entre sí.
Las cámaras de terceros no son compatibles.
Los dispositivos con resolución no numérica como D1, CIF y 4CIF no son compatibles.
La grabación a prueba de fallos no es compatible para cámaras con AXIS S3008 Recorder como almacenamiento de grabaciones.
Los eventos internos de AXIS S3008 Recorder no se muestran actualmente en la página de configuración de activadores de eventos del dispositivo.
No es posible bloquear las grabaciones a través de los marcadores.
Con AXIS S3008, no se graba el audio de un dispositivo de audio externo conectado a una cámara.
Los datos de analíticas no son compatibles.
No se admite la acción de redacción de vídeo automática.
No es compatible la búsqueda inteligente que utiliza datos de analíticas.
AXIS Installation Verifier no es compatible con AXIS S3008 Recorder y los dispositivos conectados.
Los dispositivos de intercomunicación IP 2N no son compatibles.
Las grabaciones realizadas desde AXIS Companion en AXIS S3008 Recorder no se pueden reproducir en AXIS Camera Station Pro.
AXIS S3008 Recorder admite hasta 64 entradas virtuales.
Una cámara que graba en AXIS S3008 Recorder utiliza tres entradas virtuales. Una para la grabación de movimiento, otra para la grabación continua y otra para la grabación manual.
Por ejemplo, si hay 8 cámaras que graban en AXIS S3008 Recorder, utilizan 24 (8x3) entradas virtuales y quedan 40 (64-24=40) entradas virtuales disponibles para las reglas de acción.
Un videoportero de red que graba en AXIS S3008 Recorder utiliza 4 entradas virtuales. Una para la grabación de movimiento, otra para la grabación continua, una tercera para la grabación manual y una cuarta para la regla de acción creada de forma predeterminada.
Por ejemplo, si hay 7 cámaras y un videoportero que graban en AXIS S3008 Recorder, utilizan 25 (7x3 + 1x4) entradas virtuales y quedan 39 (64-25=39) entradas virtuales disponibles para reglas de acción adicionales.
Una regla de acción que activa la grabación en AXIS S3008 Recorder utiliza 1 entrada virtual.
La grabación de reserva no utiliza una entrada virtual.
Flujo de trabajo
Agregue su grabadora
AXIS Camera Station Pro elimina grabaciones de cualquier sistema anterior cuando agrega el grabador a un nuevo sistema.
Vaya a Configuración > Dispositivos > Agregar dispositivos.
Seleccione el grabador en la lista y haga clic en Add (Agregar). Si el grabador no aparece en la lista, utilice Manual search (Búsqueda manual) para encontrarlo manualmente.
Utilice la configuración predeterminada y haga clic en Next (Siguiente).
Cree una contraseña nueva para el cifrado de almacenamiento o utilice la contraseña actual, consulte a continuación para obtener más información. Haga clic en Next (Siguiente).
Vaya a Configuration > Devices > Other devices (Configuración > Dispositivos > Otros dispositivos) y compruebe que se ha agregado el grabador.
Vaya a Configuration > Storage > Management (Configuración > Almacenamiento > Administración) y compruebe que se ha agregado el grabador a la lista de almacenamiento.
Contraseña de cifrado de almacenamiento
- Necesita la contraseña para el cifrado de almacenamiento para acceder al disco duro de la grabadora fuera del AXIS Camera Station Pro o cuando se restablece la configuración predeterminada de fábrica de la grabadora desde la interfaz web del dispositivo.
- Si el dispositivo no se formatea, debe elegir una nueva contraseña para el cifrado del disco. Esto da formato al disco y se eliminan las grabaciones anteriores.
- Si el dispositivo ya está formateado, puede elegir si desea utilizar la contraseña actual o si desea crear una nueva.
Con su contraseña actual, el sistema elimina todas las grabaciones pero no formatea el dispositivo. Esta opción puede ahorrar tiempo.
Al crear una contraseña nueva, se da formato al dispositivo y se eliminan todas las grabaciones.
- Si ha seleccionado más de un dispositivo y ha decidido crear una contraseña nueva, se formatearán todos los dispositivos y se les asignará la nueva contraseña.
- Si ha seleccionado más de un dispositivo y ha decidido utilizar la contraseña actual, solo se agregarán los dispositivos con la contraseña coincidente.
Agregar dispositivos y seleccionar el grabador como almacenamiento de grabaciones
Vaya a Configuración > Dispositivos > Agregar dispositivos.
Seleccione sus dispositivos en la lista y haga clic en Add (Agregar). Si sus dispositivos no aparecen en la lista, utilice Manual search (Búsqueda manual) para buscarlos manualmente.
Utilice la configuración predeterminada y haga clic en Next (Siguiente).
Seleccione manualmente el grabador en la lista desplegable Recording storage (Almacenamiento de grabaciones) y haga clic en Install (Instalar).
- Nota
La grabadora no se seleccionará como almacenamiento de grabaciones si selecciona Automatic (Automático).
Vaya a Configuración > Almacenamiento > Selección. Haga clic en sus dispositivos y compruebe que el almacenamiento de grabaciones es el grabador.
Configurar grabaciones
Vaya a Configuration > Storage > Selection (Configuración > Almacenamiento > Selección) y seleccione su dispositivo.
Configure Retention time (Tiempo de conservación).
Seleccione tiempo de conservación Unlimited (Ilimitado) para mantener las grabaciones hasta que se llene el almacenamiento.
Seleccione Limited (Limitado) y establezca el número máximo de días que guardar las grabaciones.
Haga clic en Aplicar.
Fallback recording (Grabación remota) está activada de forma predeterminada para guardar las grabaciones en el grabador cuando se pierda la conexión entre AXIS Camera Station Pro y el grabador. See Grabación remota.
Cambiar ubicación de almacenamiento
Puede cambiar la ubicación de almacenamiento de un dispositivo de un grabador a otro y conservar todas las grabaciones.
Vaya a Configuration > Storage > Selection (Configuración > Almacenamiento > Selección) y seleccione su dispositivo.
Seleccione la nueva ubicación de almacenamiento.
Haga clic en Aplicar.
Si el grabador que seleccione ya utiliza la cantidad máxima de reglas de acción con acciones de grabación, realice una de las siguientes acciones:
- Elimine las reglas de acción con acciones de grabación de los dispositivos existentes utilizando la grabadora como almacenamiento.
- Mueva dispositivos usando reglas de acción con acciones de grabación a otro almacenamiento.
Configurar un controlador de puerta en red de AXIS
En esta sección se explica cómo configurar un controlador de puerta en red de Axis en AXIS Camera Station Pro. Para ver los vídeos sobre cómo configurarlo, vaya a esta lista de reproducción.
- Es necesario habilitar HTTPS en el controlador.
Agregue el controlador de puerta en red de Axis a AXIS Camera Station Pro. Consulte Agregar dispositivos.
Actualice el firmware del controlador de puerta. Consulte Actualizar el firmware.
Active la sincronización de hora para utilizar el servidor de AXIS Camera Station Pro como servidor NTP. Consulte Configuración del servidor.
Defina la fecha y la hora del controlador. Consulte Configurar fecha y hora.
Habilite HTTPS en el controlador. Consulte Seguridad.
Configure el control de acceso.
Para editar los perfiles de identificación predefinidos o crear un nuevo perfil de identificación, consulte Perfiles de identificación.
Para utilizar una configuración personalizada para formatos de tarjeta y longitud del PIN, consulte Formatos de tarjeta y PIN.
Agregue una puerta y aplique un perfil de identificación a la puerta. Consulte Agregar una puerta.
Configure la puerta.
Agregue una zona y agregue puertas a la zona. Consulte Agregar una zona.
Gestionar el control de acceso.
Agregar programaciones. Consulte Programaciones.
Elija un flujo de trabajo y agregue lo siguiente: Consulte Gestión de acceso.
Aplique titulares de tarjeta, grupos, puertas y zonas a las reglas de acceso.
Exportar informes. Consulte Exportar informes.
Supervise y gestione la puerta manualmente en el panel de la puerta. Consulte Panel de puerta en vista dividida.
Búsqueda de datos de control de acceso.
Conectar una vista a la puerta. Consulte Fuentes de datos externos.
Buscar datos de eventos específicos dentro de un período o con palabras clave específicas. Consulte Búsqueda de datos.
Al eliminar un controlador de puerta en AXIS Camera Station Pro, los datos del controlador de puerta no se eliminan. Para eliminar los datos que contiene, realice un restablecimiento a valores predeterminados y restablezca todos los valores predeterminados de fábrica.
Configurar el lector de tarjetas USB 2N
Vaya a https://www.elatec-rfid.com/int/, descargue TWN4 DevPack y extráigalo en una carpeta.
Vaya a la carpeta extraída y ejecute AppBlaster.exe.
Seleccione el firmware del teclado Multi keyboard V4.80 para programar el lector.
Defina el formato del lector creando un proyecto. Tiene que definir lo siguiente:
Tipo de transpondedor, incluida la frecuencia, tipo y subtipo.
Por ejemplo: MIFARE Classic (UID, cualquier longitud)
Manipulación de bits para el tipo de transpondedor.
Por ejemplo: orden de bytes inverso
Formato de salida para el tipo de transpondedor.
Por ejemplo: Decimal
Elimine el sufijo predefinido de los datos de salida.
Cargue el archivo de proyecto en el lector.
Cuando agregue una credencial de tarjeta en AXIS Camera Station Pro, presente la tarjeta de control de acceso en el lector para obtener los datos de la tarjeta.
Configuración de un sistema corporal de Axis
Para obtener más información acerca de la solución corporal de Axis, consulte el manual del usuario de cámaras corporales de Axis.
Para una instalación de AXIS Camera Station Pro existente, genere un nuevo certificado de servidor para comunicarse con el cliente. Para obtener instrucciones, consulte el manual de usuario de AXIS Camera Station Pro
Crear un archivo de conexión.
En AXIS Camera Station Pro, vaya a
 > Other (Otro) > Connection file... (Archivo de conexión).
> Other (Otro) > Connection file... (Archivo de conexión).Para cambiar el nombre de instalación predeterminado que se muestra en el sistema corporal, introduzca otro nombre.
Haga clic en Exportar.
Configure su sistema corporal de Axis. Primeros pasos con AXIS Body Worn Manager. Cuando se le solicite que establezca el destino del contenido, seleccione el archivo de conexión que ha exportado desde AXIS Camera Station Pro.
En AXIS Camera Station Pro, compruebe que se agregue una cámara virtual en la pestaña Grabaciones.
Para cambiar el tiempo de retención, vaya a Configuration > Storage > Selection (Configuración > Almacenamiento > Selección).
Haga una grabación con la cámara corporal y coloque la cámara de nuevo en la estación de acoplamiento. Las grabaciones se cargarán automáticamente en AXIS Camera Station Pro.
Reproducción y exportación de las grabaciones de la cámara corporal en la AXIS Camera Station Pro.
Utilice siempre AXIS Body Worn Manager para eliminar usuarios. No retire nunca a los usuarios que lleven el cuerpo de AXIS Camera Station Pro.
Configurar un videoportero en red de AXIS
En este ejemplo se explica cómo:
Agregar un videoportero en red de AXIS a AXIS Camera Station Pro
Configurar una alerta sonora en el cliente
Operar llamadas entrantes
Desactivar una notificación de llamada entrante desde un videoportero
Limitaciones:
Las llamadas desde el videoportero a AXIS Camera Station Pro no se pueden mantener en espera.
La detección de movimiento no se puede activar para el videoportero.
Solo se pueden realizar grabaciones del autor de la llamada. El audio del operador no se puede grabar.
Agregar un videoportero en red de AXIS a AXIS Camera Station Pro
En AXIS Camera Station Pro, vaya a Configuration > Devices > Add devices (Configuración > Dispositivos > Agregar dispositivos).
Seleccione el videoportero en red y haga clic en Add (Agregar).
Utilice los ajustes predeterminados, haga clic en Next (Siguiente) y Install (Instalar).
Vaya a Configuration > Devices > Cameras (Configuration > Devices > Cameras) cámaras para comprobar que se ha agregado el videoportero.
Vaya a Configuration > Recording and events > Action rules (Configuración > Grabaciones y eventos > Reglas de acción) para comprobar que las siguientes reglas de acción se han agregado correctamente.
Open door rule (Regla de puerta abierta): Se ha agregado el botón de acción Open Door (Abrir puerta). Haga clic en el botón de la visualización en directo para abrir el puerto de E/S del videoportero durante 7 segundos de forma predeterminada.
Record ongoing call (Grabar llamada en curso): Cuando hay una llamada en curso, se empieza a grabar en el videoportero.
- Configure an incoming call sound (Configurar un sonido de llamada entrante)
En AXIS Camera Station Pro, vaya a Configuration > Client > Settings (Configuración > Cliente > Ajustes).
En Sound on incoming call (Sonido en llamada entrante), seleccione Sound file (Archivo de sonido).
Haga clic en Browse (Examinar) y desplácese hasta el archivo de sonido en formato .wav o .mp3.
Haga clic en Play (Reproducir) para probar el sonido.
- Operate an incoming call (Operar una llamada entrante)
Cuando se activa una llamada, aparece una ventana de notificación.
Desplace el ratón sobre la miniatura para ver una imagen más grande de la persona que hace la llamada.
Para responder a la llamada, haga clic en Accept (Aceptar). Aparece una nueva pestaña que contiene la vista del videoportero. Haga clic en Open door (Abrir puerta) para abrir el puerto de E/S del videoportero durante 7 segundos de forma predeterminada.
Para ignorar la llamada solo en este cliente, haga clic en Ignore (Ignorar). La llamada se puede seguir respondiendo en otro cliente.
Para finalizar la llamada, haga clic en Decline (Rechazar). La llamada finaliza y se elimina la notificación de llamada en todos los clientes.
- Nota
Si se producen varias llamadas simultáneas, recomendamos responder de una en una. Las demás llamadas continuarán mostrándose hasta que hayan sido contestadas o haya transcurrido el tiempo de espera.
- Disable the door station notification (Desactivar la notificación del videoportero)
Cree un usuario independiente para el cliente.
Vaya a Configuration > Security > User permissions (Configuración > Seguridad > Permisos de usuario).
Haga clic en Añadir.
Seleccione un usuario de la lista y haga clic en Add (Agregar).
Configurar el usuario.
En Role (Rol), seleccione Operator (Operador).
Seleccione Access (Acceso) para el videoportero, pero deje en blanco Audio Listen (Audio de escucha) y Audio speak (Audio de habla).
Haga clic en Save (Guardar).
Configuración de audio en AXIS Camera Station Pro
- En este ejemplo se explica cómo:
Añadir un dispositivo de audio de red AXIS Camera Station Pro y asociarlo con una cámara de red Axis.
Crear un botón en la visualización en directo de AXIS Camera Station Pro que haga que el dispositivo de audio reproduzca un archivo de audio.
Esta configuración del sistema es adecuada para sistemas no esenciales, como alarmas de intrusión o direcciones de empleados o clientes. Deben cumplirse las directrices y normativas específicas (las locales en el lugar de instalación) para la implementación en sistemas esenciales, como los de evacuación ante incendios.
- Limitaciones:
El audio enviado desde AXIS Camera Station Pro al dispositivo de audio en red de Axis no se puede grabar.
Debe haber un dispositivo de audio asociado con una cámara en AXIS Camera Station Pro.
Solo se puede asociar un dispositivo de audio por cámara.
No hay control de volumen para el dispositivo de audio en AXIS Camera Station Pro.
Agregar un dispositivo de audio en red de Axis a AXIS Camera Station Pro:
En AXIS Camera Station Pro, haga clic
 y seleccione Configuration (Configuración).
y seleccione Configuration (Configuración).Vaya a Dispositivos > Agregar dispositivos.
Seleccione el dispositivo de audio en red de la lista y haga clic en Agregar.
Vaya a Otros dispositivos para comprobar que el dispositivo de audio se haya añadido a la lista.
Asociar el dispositivo de audio a la cámara:
En AXIS Camera Station Pro, vaya a Devices > Streaming profiles (Dispositivos > perfiles de flujo) y seleccione la cámara con la que quiera asociar el dispositivo de audio.
En el perfil de transmisión del dispositivo, seleccione el dispositivo de audio en el desplegable Altavoz.
Haga clic en Aplicar.
Para comprobar la asociación, vaya a Live view (Visualización en directo) en AXIS Camera Station Pro y haga clic en botón Speak (Hablar). Al hablar en el micrófono del ordenador, el dispositivo de audio reproducirá el audio.
Preparar un enlace al clip de audio:
Vaya a Audio > Audio clips (Audio > Clips de audio).
Haga clic en el icono de enlace de un clip de audio.
Configure el volumen y el número de veces que se debe repetir el clip.
Haga clic en el icono de copia para copiar el enlace.
Crear un botón que active el clip de audio:
En AXIS Camera Station Pro, vaya a Configuration > Recording and events > Action rules (Configuración > Grabación y eventos > Reglas de acción) y haga clic en New (Nueva).
Haga clic en Agregar para agregar un activador.
En la lista de activadores, seleccione Botón de acción y haga clic en Aceptar.
Si se ha creado un botón, seleccione Create new button (Crear nuevo botón) y haga clic en Next (Siguiente).
Seleccione Botón de comando y haga clic en Siguiente.
Introduzca los datos del botón, por ejemplo:
tiqueta para el botón de comando personal a caja
Sugerencia: llamar al personal para que acuda a la caja
Add to camera (Añadir a la cámara): seleccione la cámara asociada al dispositivo de audio.
Añadir a mapa.
Haga clic en OK.
- Nota
El mismo botón se puede asociar a varios mapas o cámaras.
Haga clic en Next (Siguiente).
Haga clic en Agregar para agregar una acción.
En la lista de acciones, seleccione Enviar notificación HTTP y haga clic en Aceptar.
Pegue el enlace configurado desde el dispositivo de audio en el campo URL.
Active la casilla Se requiere autenticación e introduzca el Nombre de usuario y la Contraseña del dispositivo de audio.
Haga clic en OK.
Haga clic en Siguiente dos veces.
Introduzca un Nombre para la regla y haga clic en Finalizar.
En la visualización en directo en AXIS Camera Station Pro, hay ahora un botón llamado Staff to till (Personal a caja). Al hacer clic en el botón, el dispositivo de audio reproducirá el clip de audio.
Configurar analíticas de Axis
Configurar AXIS Barcode Reader
En esta sección se explica cómo configurar AXIS Barcode Reader en intercomunicadores y cámaras Axis y el modo de configurarlo en AXIS Camera Station Secure Entry. Para obtener más información sobre AXIS Barcode Reader, consulte el manual del usuario.
- Requiere el AXIS A1601 Network Door Controller con firmware 10.11.9 o posterior.
- Requiere una licencia.
Limitations (Limitaciones)
Solo puede enviar QR COde® tras haber guardado el titular con la credencial QR.
Flujo de trabajo
Instalar AXIS Barcode Reader
Descargue el archivo de instalación de la aplicación de axis.com.
Vaya a la página web de su intercomunicador o cámara Axis.
Instale la aplicación.
Active la licencia.
Inicie la aplicación.
Recomendamos cambiar el siguiente ajuste de la cámara para obtener una precisión QR mejor.
Vaya a los ajustes de la cámara.
En Image > Exposure (Imagen > Exposición), mueva el control Blur-noise trade-off (Compensación de desenfoque-ruido) hacia el centro.
Configurar AXIS Barcode Reader
Para cambiar el perfil de identificación QR, vaya a Configuration (Configuración) > Access control (Control de acceso) > Identification profiles (Perfiles de identificación) y haga clic en
 . Consulte Perfiles de identificación.
. Consulte Perfiles de identificación.Agregar una puerta. Consulte Agregar una puerta.
Seleccione QR como perfil de identificación de esta puerta. Consulte Ajustes de puerta.
Agregue un lector de códigos de barras. Consulte Agregar un lector.
Bajo un lado de la puerta, haga clic en Add reader (Agregar lector).
Seleccione AXIS Barcode Reader (Lector de códigos de barras de AXIS) en la lista desplegable Reader type (Tipo de lector). Introduzca un nombre y haga clic en OK (Aceptar).
Crear una conexión con un controlador de puerta
En AXIS Camera Station Pro:
Vaya a Configuration > Access control > Encrypted communication (Configuración > Control de acceso > Comunicación cifrada).
En External Peripheral Authentication Key (Clave de autenticación periférica externa), haga clic en Show authentication key (Mostrar clave de autenticación) y Copy key (Copiar clave).
En la interfaz web del dispositivo en la que se ejecuta AXIS Barcode Reader:
Abra la aplicación AXIS Barcode Reader.
Si el certificado del servidor no se configuró en AXIS Camera Station Pro, encienda Ignore server certificate validation (Ignorar la validación del certificado del servidor). Consulte Certificados para obtener más información.
Active AXIS Camera Station Secure Entry.
Haga clic en Add (Agregar), introduzca la dirección IP del controlador de puerta y pegue la clave de autenticación.
Seleccione el lector que lee códigos de barras del menú desplegable de la puerta.
Configurar credencial QR
En Credentials (Credenciales), haga clic en y .
Introduzca un nombre.
Qr dinámico está activado de forma predeterminada. El QR dinámico debe utilizarse junto con la credencial de PIN.
Ajuste la fecha de caducidad y haga clic en Add (Agregar).
Agregue una regla de acceso para el titular de tarjeta en la puerta configurada con AXIS Barcode Reader.
Enviar QR Code®
QR Code es una marca comercial registrada de DensoWave Incorporated en Japón y otros países.
Asegúrese de que el titular de la tarjeta está configurado con una dirección de correo electrónico correcta. Consulte Agregar un titular de tarjeta.
Configure un servidor SMTP para enviar correo electrónico. Consulte Configuración del servidor.
Edite la plantilla de correo electrónico si lo desea. Consulte Ajustes de gestión de acceso.
Vaya a Access management > Settings (Gestión de acceso > Configuración).
En Email template (Plantilla de correo electrónico), cambie el texto del asunto y el cuerpo.
La opción predeterminada seleccionada es Include visiting time in the email (Incluir hora de visita en el correo).
Haga clic en Aplicar.
Envíe el código QR. Consulte Agregar un titular de tarjeta.
Vaya a Include facility code for card validation (Gestión de acceso > Panel > Titulares de tarjeta).
Seleccione un titular de tarjeta y haga clic en
 y en Send QR code (Enviar código QR).
y en Send QR code (Enviar código QR).Haga clic en OK.
Configurar la credencial móvil AXIS
Para utilizar el código QR dinámico, es necesario configurar la credencial móvil AXIS.
Siga las instrucciones del correo electrónico que ha recibido:
Descargue la aplicación AXIS Mobile Credential.
Haga clic en el enlace de activación del correo electrónico.
Abra la aplicación en su dispositivo móvil; la credencial se muestra en My credentials (Mis credenciales).
Haga clic en él e introduzca el PIN para activar el código QR dinámico.
Configure AXIS Perimeter Defender PTZ Autotracking.
Cuando una cámara Axis PTZ está configurada con AXIS Perimeter Defender PTZ Autotracking, puede utilizar la cámara en AXIS Camera Station Pro para detectar y seguir automáticamente objetos en movimiento como personas o vehículos que se encuentren en su campo de visión. Se puede utilizar en interiores o exteriores en zonas de poco tráfico como estacionamientos o fuera del horario de actividad en escuelas, oficinas y tiendas.
Sólo se puede rastrear un objeto a la vez.
Limitaciones:
En una vista dividida, es posible que las áreas de activación y los indicadores de objeto no se muestren en la posición correcta.
Actualice la página de configuración de la cámara o vuelva a abrir la página de ajustes de la aplicación:
después de que la cámara esté en mantenimiento en AXIS Camera Station Pro
Si se ha girado la orientación de la cámara
Si se elimina la posición predefinida que se utiliza en su perfil de autotracking, el área de activación no funcionará y no se activará ninguna advertencia en AXIS Camera Station Pro.
Vaya a la página de configuración de la cámara y configure las áreas de activación.
Vaya a Settings > Apps (Ajustes > Aplicaciones).
Haga clic en AXIS PTZ Autotracking e inicie la aplicación.
Haga clic en Open (Abrir) para abrir la página de configuración de la aplicación.
Vaya a Settings > Profiles (Configuración > Perfiles).
Haga clic en
 y cree un perfil.
y cree un perfil.Mueva el área de activación y modifique el tamaño y la forma arrastrando los puntos de anclaje. Cada área de activación puede tener hasta diez puntos de anclaje principales.
Cree más perfiles y active áreas si lo desea. Puede crear hasta 10 perfiles.
Cierre la página de configuración de la aplicación.
En AXIS Camera Station Pro:
Vaya a Configuración > Dispositivos > Agregar dispositivos.
Seleccione la cámara PTZ y haga clic en Add (Agregar).
Haga clic en Next (Siguiente) y, a continuación, en Install (Instalar).
Vaya a la visualización en directo de la cámara y podrá ver:
Áreas amarillas: áreas de activación que ha configurado en la página de configuración de la cámara. Cualquier objeto que entre en una zona de activación amarilla será rastreado automáticamente.
Áreas verdes: indicadores de objeto detectados por la cámara. Los indicadores de objeto solo están disponibles si se ha seleccionado Show PTZ autotracking object indicators (Mostrar indicadores PTZ de autotracking de objeto en Streaming profiles (perfiles de flujo).
Haga clic en un área verde para iniciar el seguimiento del objeto detectado.
Haga clic en el objeto para detener el seguimiento.
Cree una regla de acción para activar una acción cuando se inicia el autotracking.
Vaya a Configuration > Recording and events > Action rules (Configuración > Grabación y eventos > Reglas de acción) y haga clic en New (Nueva).
Agregue el activador de evento autotracking.
Haga clic en Agregar y, a continuación, seleccione Evento de dispositivo. Haga clic en OK.
En Configure device event trigger (Configurar activador de evento de dispositivo):
seleccione su cámara PTZ de la lista desplegable Device (Dispositivo).
Seleccione PtzAutotracking > Autotracking is tracking (PtzAutotracking > Autotracking está rastreando) de la lista desplegable Event (Evento).
Establecer un Trigger period (Periodo de activación) y ajustar stateInfo en
yes.
Haga clic en OK.
Haga clic en Next (Siguiente).
Agregue una acción de grabación.
Haga clic en Agregar y seleccione Grabar. Haga clic en OK.
seleccione su cámara PTZ de la lista desplegable Camera (Cámara).
Configure Video setting (Ajustes de vídeo).
Haga clic en OK.
Haga clic en Next (Siguiente) y seleccione una programación.
Haga clic en Finish (Finalizar).
Configuración de AXIS License Plate Verifier
Cuando un dispositivo se configura con AXIS License Plate Verifier, está considerado como un origen de datos externo en el sistema de gestión de vídeo. Puede conectar una vista a la fuente de datos, buscar las matrículas capturadas por el dispositivo y ver la imagen relacionada.
AXIS License Plate Verifier requiere una licencia.
Descargue e instale la aplicación en su dispositivo.
Configure la aplicación. Consulte el manual de usuario de AXIS License Plate Verifier.
Para una instalación ya existente de AXIS Camera Station Pro, renueve el certificado del servidor que utiliza para comunicarse con el cliente. Consulte Renovación de certificados.
Active la sincronización de hora para utilizar el servidor de AXIS Camera Station Pro como servidor NTP. Consulte Configuración del servidor.
Agregue el dispositivo a AXIS Camera Station Pro. Consulte Agregar dispositivos.
Cuando se recibe el primer evento, se agrega automáticamente una fuente de datos en Configuration > Devices > External data sources (configuración > dispositivos > fuentes de datos externos).
Conecte la fuente de datos a una vista. Consulte Fuentes de datos externos.
Buscar las matrículas registradas por el dispositivo. Consulte Búsqueda de datos.
Haga clic en
 para exportar los resultados de la búsqueda a un archivo .txt.
para exportar los resultados de la búsqueda a un archivo .txt.
Configuración de AXIS Speed Monitor
La aplicación AXIS Speed Monitor se puede instalar en un dispositivo conectado a un radar o directamente instalada en un radar.
Si un dispositivo o radar se configura con AXIS Speed Monitor, se considera como una fuente de datos externa en AXIS Camera Station Pro. Puede conectar una vista a la fuente de datos, buscar las velocidades del objeto capturadas por el dispositivo y ver la imagen relacionada.
Descargue e instale la aplicación en su dispositivo.
Configure la aplicación y el radar. Consulte el manual del usuario de AXIS Speed Monitor.
Para una instalación de AXIS Camera Station Pro existente, genere un nuevo certificado de servidor para comunicarse con el cliente. Para obtener instrucciones, consulte el manual de usuario de AXIS Camera Station Pro
Active la sincronización de hora para utilizar el servidor de AXIS Camera Station Pro como servidor NTP. Consulte Configuración del servidor.
Añada los dispositivos relacionados a AXIS Camera Station Pro. Consulte Agregar dispositivos.
Si la aplicación está instalada en un dispositivo conectado al radar, agregue el dispositivo y el radar.
Si la aplicación está instalada en un radar, agregue el radar.
Cuando se recibe el primer evento, se agrega automáticamente una fuente de datos en Configuration > Devices > External data sources (configuración > dispositivos > fuentes de datos externos).
Conecte la fuente de datos a una vista. Consulte Fuentes de datos externos.
Buscar las velocidades de objetos registradas por el dispositivo. Consulte Búsqueda de datos.
Haga clic en
 para exportar los resultados de la búsqueda a un archivo .txt.
para exportar los resultados de la búsqueda a un archivo .txt.
Configuración de AXIS Perimeter Defender
En esta sección se explica cómo integrar AXIS Perimeter Defender con el sistema de eventos de AXIS Camera Station Pro. Aprenderá a:
Configurar una regla de AXIS Camera Station Pro para que se active cuando se produzca una intrusión.
Comprobar que la configuración se realice correctamente.
Configurar y calibrar AXIS Perimeter Defender en el software de configuración de AXIS Perimeter Defender. Para obtener ayuda con la instalación y calibración de AXIS Perimeter Defender, consulte el manual de usuario de AXIS Perimeter Defender o la página del producto.
Añada la cámara a AXIS Camera Station Pro siguiendo el asistente Add Camera (Añadir cámara).
Configurar un activador Evento de dispositivo:
Vaya a Configuración > Grabación y eventos y abra la pestaña Reglas avanzadas.
Cree una nueva regla y seleccione el activador Evento de dispositivo.
Seleccione la cámara en la que esté instalado AXIS Perimeter Defender.
En la lista Evento, seleccione AXISPerimeterDefender.
En la lista Función, seleccione el nombre de la intrusión configurada (en este caso, “Intrusion-1”). Si quiere activar la regla para todos los escenarios configurados, seleccione ALL_SCENARIOS.
Seleccione Sí si se debe activar el activador cuando se produzca una intrusión. Cuando se detecta una intrusión, la ventana Actividad mostrará un cambio de estado que ayudará a comprobar si la configuración es correcta.
Haga clic en Aceptar y Siguiente para configurar las acciones.
En el cuadro de diálogo Agregar acción, puede agregar una o varias acciones para la regla.
Haga clic en Finish (Finalizar).

En este ejemplo, añadimos una acción de grabación y una acción de alarma. 
En el ejemplo se muestra una regla que activa dos acciones cuando se produce una intrusión. Compruebe que la configuración funciona como debe simulando una intrusión, por ejemplo accediendo físicamente al área supervisada.
¿Necesita más ayuda?
Enlaces útiles
Contactar con la asistencia técnica
Si necesita más ayuda, vaya a axis.com/support.