Cómo funciona
Localice el dispositivo en la red
Para localizar dispositivos de Axis en la red y asignarles direcciones IP en Windows®, utilice AXIS IP Utility o AXIS Device Manager. Ambas aplicaciones son gratuitas y pueden descargarse desde axis.com/support.
Para obtener más información acerca de cómo encontrar y asignar direcciones IP, vaya a How to assign an IP address and access your device (Cómo asignar una dirección IP y acceder al dispositivo).
Compatibilidad con navegadores
Puede utilizar el dispositivo con los siguientes navegadores:
ChromeTM | EdgeTM | Firefox® | Safari® | |
Windows® | ✓ | ✓ | * | * |
macOS® | ✓ | ✓ | * | * |
Linux® | ✓ | ✓ | * | * |
Otros sistemas operativos | * | * | * | * |
✓: Recomendado
*: Asistencia técnica con limitaciones
Abrir la interfaz web del dispositivo
Abra un navegador y escriba la dirección IP o el nombre de host del dispositivo Axis.
Si no conoce la dirección IP, use AXIS IP Utility o AXIS Device Manager para localizar el dispositivo en la red.
Escriba el nombre de usuario y la contraseña. Si accede al dispositivo por primera vez, debe crear una cuenta de administrador. Vea Crear una cuenta de administrador.
Para obtener descripciones de todos los controles y opciones de la interfaz web del dispositivo, consulte Interfaz web.
Asegúrese de que nadie ha manipulado el software del dispositivo
- Para asegurarse de que el dispositivo tiene el AXIS OS original o para volver a controlar el dispositivo tras un incidente de seguridad:
Restablezca la configuración predeterminada de fábrica. Vea Restablecimiento a la configuración predeterminada de fábrica.
Después de un restablecimiento, el inicio seguro garantiza el estado del dispositivo.
Configure e instale el dispositivo.
Crear una cuenta de administrador
La primera vez que inicie sesión en el dispositivo, debe crear una cuenta de administrador.
Introduzca un nombre de usuario.
Introduzca una contraseña. Vea Contraseñas seguras.
Vuelva a escribir la contraseña.
Aceptar el acuerdo de licencia.
Haga clic en Add account (agregar cuenta).
El dispositivo no tiene una cuenta predeterminada. Si pierde la contraseña de la cuenta de administrador, debe restablecer el dispositivo. Vea Restablecimiento a la configuración predeterminada de fábrica.
Contraseñas seguras
Utilice HTTPS (habilitado por defecto) para configurar su contraseña u otros ajustes confidenciales a través de la red. HTTPS ofrece conexiones de red seguras y cifradas para proteger datos confidenciales, como las contraseñas.
La contraseña del dispositivo es la principal protección para sus datos y servicios. Los dispositivos de Axis no imponen una política de contraseñas ya que pueden utilizarse en distintos tipos de instalaciones.
Para proteger sus datos le recomendamos encarecidamente que:
Utilice una contraseña con al menos 8 caracteres, creada preferiblemente con un generador de contraseñas.
No exponga la contraseña.
Cambie la contraseña a intervalos periódicos y al menos una vez al año.
Información general de la interfaz web
Este vídeo le ofrece información general de la interfaz web del dispositivo.
Instalación
Modo de vista previa
El modo de vista previa es ideal para los instaladores cuando se ajusta con precisión la vista de la cámara durante la instalación. No es necesario iniciar sesión para acceder a la vista de cámara en modo de vista previa. Solo está disponible en el estado de configuración predeterminada de fábrica durante un tiempo limitado para encender el dispositivo.
Configure su dispositivo
Ajustar la imagen
En esta sección se incluyen instrucciones sobre la configuración del dispositivo. Si desea obtener más información sobre cómo funcionan determinadas características, vaya a Descubrir más.
Optimizar iluminación IR
Dependiendo del lugar de instalación y de las condiciones que hay donde está la cámara, por ejemplo, fuentes de luz externas en la escena, a veces se puede mejorar la calidad de imagen ajustando manualmente la intensidad de los LED. Si tiene problemas con los reflejos de los LED, puede intentar reducir su intensidad.
Vaya a Video > Image > Day-night mode (Vídeo > Imagen > Modo diurno-nocturno).
Active Allow illumination (Permitir iluminación).
Haga clic en en la visualización en directo y seleccione Manual.
Ajuste la intensidad.
Aprovechar la luz IR mediante el modo nocturno cuando la iluminación es escasa
Las cámaras usan la luz visible para crear imágenes en color por el día. Sin embargo, a medida que disminuye la luz visible, las imágenes en color pierden brillo y claridad. Si cambia al modo nocturno cuando sucede esto, la cámara utiliza la luz infrarroja visible y casi infrarroja para ofrecer imágenes claras y detalladas en blanco y negro. Puede configurar la cámara de forma que pase al modo nocturno automáticamente.
Vaya a Vídeo > Imagen > Modo diurno-nocturno y asegúrese de que el filtro bloqueador IR se establece en Automático.
Para establecer el nivel de luz con el que la cámara debe pasar al modo nocturno, deslice el control Threshold (Umbral) hacia Bright (Luminoso) o Dark (Oscuro).
Para usar la luz IR integrada cuando la cámara se encuentre en el modo nocturno, active Allow IR illumination (Permitir iluminación IR) y Synchronize IR illumination (Sincronizar iluminación IR).
- Nota
Si establece que el cambio a modo nocturno ocurra con luminosidad alta, la imagen sigue siendo más nítida porque hay menos ruido por luz baja. Si establece que el cambio ocurra con oscuridad alta, los colores de la imagen duran más tiempo, pero la imagen es más borrosa porque hay ruido por luz baja.
Reducir el ruido en condiciones de poca luz
Para reducir el ruido en condiciones de poca luz, puede ajustar uno o varios de los siguientes ajustes:
Ajuste la compensación entre ruido y distorsión por movimiento. Vaya a Video > Image > Exposure (Vídeo > Imagen > Exposición) y desplace el control deslizante de Blur-noise trade-off (Compensación distorsión-ruido) hacia Low noise (Ruido bajo).
Establezca el modo de exposición en automático.
- Nota
Un valor alto de obturador máximo puede resultar en desenfoque en movimiento.
Para reducir la velocidad de obturación, establezca el obturador máximo en el valor más alto posible.
- Nota
Cuando se reduce la ganancia máxima, la imagen puede volverse más oscura.
Establezca la ganancia máxima en un valor más bajo.
Si hay un control deslizante Aperture (Apertura), muévalo hacia Open (Abierto).
Reduzca la nitidez de la imagen en Video > Image > Appearance(Vídeo > Imagen > Aspecto).
Manejar escenas con contraluz intenso
El rango dinámico es la diferencia de niveles de luz en una imagen. En algunos casos, la diferencia entre las áreas más oscuras y más claras puede ser importante. El resultado es a menudo una imagen en la que se ven las áreas claras o las oscuras. Gracias al amplio rango dinámico (WDR) se ven tanto las áreas claras como las áreas oscuras de la imagen.


- El WDR puede causar que la imagen se vea defectuosa.
- Es posible que el WDR no esté disponible para todos los modos de captura.
Vaya a Video > Image > Wide dynamic range (Vídeo > Imagen > Amplio rango dinámico).
Active WDR.
Use el deslizador Local contrast (Contraste local) para ajustar la cantidad de WDR.
Si todavía tiene problemas, vaya a Exposure (Exposición) y ajuste Exposure zone (Zona de exposición) para cubrir el área de interés.
Puede obtener más información sobre el WDR y cómo utilizarlo en axis.com/web-articles/wdr.
Supervisar áreas largas y estrechas
Utilice el formato pasillo para utilizar mejor el campo de visión completo en áreas largas y estrechas. Por ejemplo, una escalera, un vestíbulo, una carretera o un túnel.
En función del dispositivo que tenga, gire la cámara o el objetivo de 3 ejes 90° o 270°.
Si el dispositivo no tiene rotación automática de la vista, vaya a Vídeo > Instalación.
Gire la vista 90° o 270°.
Ocultar partes de la imágenes con máscaras de privacidad
Puede crear una o varias máscaras de privacidad para ocultar partes de la imagen.
Vaya a Video > Privacy masks (Vídeo > Máscaras de privacidad).
Haga clic en .
Haga clic en la nueva máscara e introduzca un nombre.
Ajuste el tamaño y la colocación de la máscara de privacidad según sus necesidades.
Para cambiar el color de todas las máscaras de privacidad, haga clic en Privacy masks (Máscaras de privacidad) y seleccione un color.
Consulte también Máscaras de privacidad
Mostrar una superposición de imagen
Puede agregar una imagen como superposición al flujo de vídeo.
Vaya a Vídeo > Superposiciones.
Haga clic en Manage images (Gestión de imágenes).
Suba o arrastre una imagen.
Haga clic en Cargar.
Seleccione Image (Imagen) de la lista desplegable y haga clic en .
Seleccione la imagen y una posición. También puede arrastrar la imagen superpuesta en la visualización en directo para cambiar la posición.
Configurar reglas para eventos
Puede crear reglas para que el dispositivo realice una acción cuando se produzcan determinados eventos. Una regla consta de condiciones y acciones. Las condiciones se pueden utilizar para activar las acciones. Por ejemplo, el dispositivo puede iniciar una grabación o enviar un correo electrónico cuando detecta movimiento o mostrar un texto superpuesto mientras está grabando.
Para obtener más información, consulte nuestra guía Introducción a las reglas de eventos.
Activar una acción
Vaya a System > Events (Sistema > Eventos) y agregue una regla. La regla determina cuándo debe realizar el dispositivo determinadas acciones. Puede configurar reglas como programadas, recurrentes o activadas manualmente.
Introduzca un Name (Nombre).
Seleccione la Condition (Condición) que debe cumplirse para que se active la acción. Si especifica varias condiciones para la regla, deben cumplirse todas ellas para que se active la acción.
En Action (Acción), seleccione qué acción debe realizar el dispositivo cuando se cumplan las condiciones.
Si realiza cambios a una regla activa, esta debe iniciarse de nuevo para que los cambios surtan efecto.
Grabar vídeo cuando la cámara detecta un objeto
En este ejemplo se explica cómo configurar la cámara para empezar a grabar en la tarjeta SD cuando la cámara detecta un objeto. La grabación incluye cinco segundos antes de la detección y un minuto después de que termine la detección.
Antes de empezar:
Asegúrese de que hay una tarjeta SD instalada.
Inicie la aplicación si no se está ya ejecutando.
y compruebe que esté configurada como desea.
- Crear una regla:
Vaya a System > Events (Sistema > Eventos) y agregue una regla.
Escriba un nombre para la regla.
En la lista de acciones, en Recordings (Grabaciones), seleccione Record video while the rule is active (Grabar vídeo mientras la regla esté activa).
En la lista de opciones de almacenamiento, seleccione SD_DISK.
Seleccione una cámara y un perfil de flujo.
Defina el valor del búfer anterior en 5 segundos.
Defina el valor del búfer posterior en 1 minuto.
Haga clic en Save (Guardar).
Activar una notificación al manipular el objetivo de la cámara
Este ejemplo ilustra cómo configurar una notificación por correo electrónico si alguien cubre con pintura, obstruye o desenfoca el objetivo de la cámara.
- Activar la detección de manipulación:
vaya a System > Detectors > Camera tampering (Ajustes > Detectores> Manipulación de la cámara).
Defina un valor en Trigger delay (Retraso de activador). El valor indica el tiempo que debe pasar antes de que se envíe un correo electrónico.
Active el Trigger on dark images (Activador a causa de imágenes oscuras) para detectar si el objetivo se ha rociado, cubierto o desenfocado gravemente.
- Añadir un destinatario de correo electrónico:
vaya a System > Events > Recipients (Sistema > Eventos > Destinatarios) y añada un destinatario.
Escriba un nombre para el destinatario.
Seleccione Email (Correo electrónico) como tipo de notificación.
Introduzca la dirección de correo electrónico del destinatario.
Introduzca la dirección de correo electrónico desde la que desea que la cámara envíe las notificaciones.
Facilite los datos de inicio de sesión de la cuenta de correo electrónico de envío, junto con el nombre de host SMTP y el número de puerto.
Haga clic en Test (Prueba) para probar la configuración del correo electrónico.
Haga clic en Save (Guardar).
- Crear una regla:
Vaya a System > Events > Rules (Sistema > Eventos > Reglas) y añada una regla.
Escriba un nombre para la regla.
En la lista de condiciones, en el apartado Video, seleccione Tampering (Manipulación).
En la lista de acciones, en Notifications (Notificaciones), seleccione Send notification to email (Enviar notificación al correo electrónico) y luego seleccione un destinatario de la lista.
Introduzca un asunto y un mensaje para el correo electrónico.
Haga clic en Save (Guardar).
Audio
Añadir audio a una grabación
- Active el audio:
Vaya a Video > Stream > Audio (Vídeo > Transmisión > Audio) e incluya audio.
Si el dispositivo tiene más de una fuente de entrada, seleccione la correcta en Source (Fuente).
Vaya a Audio > Device settings (Audio > Ajustes del dispositivo) y active la fuente de entrada correcta.
Si realiza cambios en la fuente de entrada, haga clic en Aplicar cambios.
- Edite el perfil de flujo que se utiliza para la grabación:
Vaya a System > Stream profiles (Sistema > Perfiles de flujo) y seleccione el perfil de flujo.
Seleccione Include audio (Incluir audio) y actívelo.
Haga clic en Save (Guardar).
Agregue capacidad de audio a su producto usando portcast
Gracias a la tecnología portcast, puede agregar funciones de audio a su producto. Permite la comunicación de audio y E/S digitalmente a través del cable de red entre la cámara y la interfaz.
- Para agregar capacidad de audio a su dispositivo de vídeo en red Axis, conecte el dispositivo de audio Axis compatible con portcast y la interfaz de E/S entre su dispositivo y el interruptor PoE que proporciona alimentación.
Conecte el dispositivo de vídeo en red de Axis (1) y el dispositivo de transmisión de puertos de Axis (2) con un cable PoE.
Conecte el dispositivo portcast de Axis (2) y el switch PoE (3) con un cable PoE.
- Dispositivo de vídeo en red de Axis
- Dispositivo portcast de Axis
- Switch
Una vez que se han conectado los dispositivos, se ve una pestaña de audio en la configuración del dispositivo de vídeo en red de Axis. Vaya a la pestaña de audio y active Allow audio (Permitir audio).
Consulte el manual de usuario de su dispositivo portcast de Axis para obtener más información.
Interfaz web
Para acceder a la interfaz web, escriba la dirección IP del dispositivo en un navegador web.
La compatibilidad con las características y ajustes descrita en esta sección varía entre dispositivos. Este icono indica que la función o ajuste solo está disponible en algunos dispositivos.
Mostrar u ocultar el menú principal. Acceda a las notas de la versión. Acceder a la ayuda del producto. Cambiar el idioma. Definir un tema claro o un tema oscuro. El menú de usuario contiene:
El menú contextual contiene:
|
Estado
Seguridad
Muestra qué tipo de acceso al dispositivo está activo y qué protocolos de cifrado están en uso y si se permite el uso de aplicaciones sin firmar. Las recomendaciones para los ajustes se basan en la guía de seguridad del sistema operativo AXIS.
Hardening guide (Guía de seguridad): Enlace a la guía de seguridad del sistema operativo AXIS, en la que podrá obtener más información sobre ciberseguridad en dispositivos Axis y prácticas recomendadas. |
Estado de sincronización de hora
Muestra la información de sincronización de NTP, como si el dispositivo está sincronizado con un servidor NTP y el tiempo que queda hasta la siguiente sincronización.
Configuración de NTP: Ver y actualizar los ajustes de NTP. Le lleva a la página Time and location (Hora y localización), donde puede cambiar los ajustes de NTP. |
Grabaciones en curso
Muestra las grabaciones en curso y el espacio de almacenamiento designado.
Grabaciones: Consulte las grabaciones en curso y filtradas y la fuente. Para obtener más información, consulte Grabaciones Muestra el espacio de almacenamiento en el que se guarda la grabación. |
Información sobre el dispositivo
Muestra información del dispositivo, como la versión del AXIS OS y el número de serie.
Actualización de AXIS OS: Actualizar el software en el dispositivo. Le lleva a la página de mantenimiento donde puede realizar la actualización. |
Clientes conectados
Muestra el número de conexiones y clientes conectados.
View details (Ver detalles): Consulte y actualice la lista de clientes conectados. La lista muestra la dirección IP, el protocolo, el puerto, el estado y PID/proceso de cada conexión. |
Vídeo
Haga clic para reproducir el flujo de vídeo en directo. Haga clic para congelar el flujo de vídeo en directo. Haga clic para tomar una instantánea del flujo de vídeo en directo. El archivo se guarda en la carpeta “Descargas“ de su equipo. El nombre del archivo de imagen será [snapshot_YYYY_MM_DD_HH_MM_SS.jpg]. El tamaño de la instantánea depende de la compresión que aplique el buscador web en el que se recibe la instantánea. En consecuencia, el tamaño puede no corresponder al del ajuste de compresión definido en el dispositivo. Haga clic para mostrar puertos de salida de E/S. Utilice el switch para abrir o cerrar el circuito de un puerto, por ejemplo, para probar seguridad positiva. Haga clic para encender o apagar la iluminación de IR. Haga clic para encender o apagar la luz blanca. Haga clic para acceder a los controles en pantalla. Habilite grupos de controles en pantalla para que los ajustes de cada grupo estén disponibles cuando los usuarios hagan clic con el botón derecho en la transmisión de vídeo en directo en el software de gestión de vídeo.
Inicia el limpiador. Cuando se inicia la secuencia, la cámara se mueve a la posición configurada para recibir el pulverizador de lavado. Cuando se completa toda la secuencia de lavado, la cámara vuelve a su posición anterior. Este icono solo está visible cuando el limpiador está conectado y configurado. Inicia la escobilla limpiadora. Haga clic y seleccione una posición predefinida para ir a esa posición predefinida en la visualización en directo. O bien, haga clic en Setup (Configuración) para ir a la página de posición predefinida. Agrega o elimina un área de recuerdo de enfoque. Cuando añade una zona de recuerdo de enfoque, la cámara guarda los ajustes de enfoque en ese rango específico de panorámica/inclinación. Cuando haya configurado una zona de recuerdo de enfoque y la cámara entre en dicha dona en la visualización en directo, la cámara recordará el enfoque guardado anteriormente. Será suficiente cubrir la mitad del área para que la cámara recuerde el enfoque. Haga clic para seleccionar una ronda de vigilancia y, a continuación, haga clic en Start (Iniciar) para reproducir la ronda de vigilancia. O bien, haga clic en Setup (Configuración) para ir a la página de rondas de vigilancia. Haga clic para encender manualmente el calefactor durante un periodo de tiempo seleccionado. Haga clic para iniciar una grabación continua del flujo de vídeo en directo. Vuelva a hacer clic para dejar de grabar. Si hay una grabación en curso, se reanudará automáticamente después de reiniciarse. Haga clic para mostrar el almacenamiento configurado para el dispositivo. Debe haber iniciado sesión como administrador para configurar el almacenamiento. Haga clic para acceder a los ajustes de autotracking. Disponga de más ajustes haciendo clic en el icono Analíticas > Autotracking. Haga clic para acceder a más ajustes:
Haga clic para mostrar la visualización en directo a resolución completa. Si la resolución completa es superior al tamaño de la pantalla, utilice la imagen más pequeña para navegar en la imagen. Haga clic para mostrar el flujo de vídeo en directo en pantalla completa. Presione Esc para salir del modo de pantalla completa. |
Instalación
Capture mode (Modo de captura): un modo de captura es una configuración predefinida que define cómo captura las imágenes la cámara. Si cambia el modo de captura, puede afectar a muchos otros ajustes, como áreas de visión y máscaras de privacidad. Mounting position (Posición de montaje): la orientación de la imagen puede cambiar en función de cómo monte la cámara. Frecuencia de la red eléctrica: para minimizar el parpadeo de la imagen, seleccione la frecuencia que utiliza la región. En las regiones americanas, suele ser 60 Hz y en el resto del mundo, suele ser 50 Hz. Si no está seguro de cuál es la frecuencia de la red eléctrica de su región, póngase en contacto con las autoridades locales. |
Girar: Seleccione la orientación de imagen que prefiera. |
Zoom: Utilice el control deslizante para ajustar el nivel de zoom. Autofocus after zooming (Enfoque automático después de la aplicación de zoom): Active esta opción para habilitar el enfoque automático después de hacer zoom. Enfoque: Utilice el control deslizante para definir el enfoque manualmente. Enfoque automático: Haga clic para que la cámara se enfoque en el área seleccionada. Si no selecciona una zona de enfoque automático, la cámara enfoca la escena completa. Área de enfoque automático: Haga clic para mostrar el área de enfoque automático. Esta área debe incluir el área de interés. Restablecer enfoque: Haga clic para que el enfoque vuelva a su posición original. Nota En entornos fríos, el zoom y el enfoque pueden tardar varios minutos en estar disponibles. |
Imagen
Aspecto
Perfil de escena: Seleccione un perfil de escena que se ajuste a su escenario de vigilancia. Un perfil de escena optimiza los ajustes de la imagen, incluidos el nivel de color, el brillo, la nitidez, el contraste y el contraste local, para un entorno o propósito específico.
Saturation (Saturación): Utilice el control deslizante para ajustar la intensidad del color. Puede obtener, por ejemplo, una imagen en escala de grises.  Contrast (Contraste): Utilice el control deslizante para ajustar la diferencia entre las áreas de luz y de oscuridad.  Brightness (Brillo): Utilice el control deslizante para ajustar la intensidad de la luz. Esto puede hacer que los objetos sean más fáciles de ver. El brillo se aplica después de capturar la imagen y no afecta a la información de la imagen. Para obtener más detalles de una zona oscura, normalmente es mejor aumentar la ganancia o el tiempo de exposición.  Sharpness (Nitidez): Utilice el control deslizante para que los objetos en la imagen aparezcan con mayor nitidez mediante el ajuste del contraste de los bordes. Si aumenta la nitidez, podría aumentar la velocidad de bits y la cantidad de espacio de almacenamiento necesaria también.  |
Wide Dynamic Range
WDR: Active para que se vean las áreas brillantes y oscuras de la imagen. Contraste local: Utilice el control deslizante para ajustar el contraste de la imagen. Cuanto mayor es el valor, mayor es el contraste entre las áreas oscuras y luminosas. Mapeado de tonos: Utilice el control deslizante para ajustar la cantidad de mapeado de tonos que se aplica a la imagen. Si el valor es cero, solo se aplica la corrección gamma estándar, mientras que un valor más alto aumenta la visibilidad de las partes más oscuras y más brillantes de la imagen. |
Balance de blancos
Si la cámara detecta la temperatura de color de la luz entrante, puede ajustar la imagen para hacer que los colores tengan un aspecto más natural. Si no es suficiente, puede seleccionar una fuente de luz adecuada de la lista.
El ajuste de balance de blancos automático se adapta a los cambios gradualmente para reducir el riesgo de parpadeo de color. Si cambia la iluminación o cuando se pone en marcha por primera vez la cámara, pueden necesitarse hasta 30 segundos para la adaptación a la nueva fuente de luz. Si en una escena hay varios tipos de fuentes de luz, esto es, con diferente temperatura de color, para el algoritmo de balance de blancos automático se toma como referencia la fuente de luz dominante. Para ignorar este comportamiento se puede seleccionar un ajuste de balance de blancos fijo que corrija la fuente de luz que desea utilizar como referencia.
Entorno de luz:
|
Modo día-noche
Filtro bloqueador IR:
Umbral: Utilice el control deslizante para ajustar el umbral de luz en el que la cámara cambia del modo diurno al modo nocturno.
Luz IR Si el dispositivo no dispone de iluminación integrada, estos controles solo estarán disponibles cuando conecte un iluminador de Axis compatible. Permitir iluminación: Active esta opción para permitir que la cámara utilice la luz integrada en el modo nocturno. Sincronizar iluminación: Active esta función para sincronizar automáticamente la iluminación con la luz disponible en la zona. La sincronización entre el día y la noche solo funciona si el filtro bloqueador IR está configurado como Auto (Automático) u Off (Apagado). Ángulo de iluminación automático: Active esta opción para utilizar el ángulo de iluminación automático. Apague para configurar el ángulo de iluminación manualmente. Ángulo de iluminación: Utilice el control deslizante para establecer manualmente el ángulo de iluminación, por ejemplo, si el ángulo debe ser diferente del ángulo de visión de la cámara. Si la cámara tiene gran angular de visión, puede ajustar el ángulo de iluminación en un ángulo más estrecho, igual a una posición de teleobjetivo superior. Esto provocará que haya esquinas oscuras en la imagen. Longitud de onda de IR: Seleccione la longitud de onda deseada para la luz IR. Luz blanca Permitir iluminación: Active esta opción para permitir que la cámara utilice luz blanca en el modo nocturno. Sincronizar iluminación: Active esta función para sincronizar automáticamente la luz blanca con la luz disponible en la zona. |
Exposición
Seleccione un modo de exposición para reducir rápidamente los efectos irregulares cambiantes de la imagen; por ejemplo, el parpadeo generado por distintos tipos de fuentes de luz. Le recomendamos que utilice el modo de exposición automática o la misma frecuencia que la red de alimentación.
Modo de exposición:
Zona de exposición: Utilice las zonas de exposición para optimizar la exposición en una parte de la escena seleccionada, por ejemplo, el área delante de una puerta de entrada. Nota Las zonas de exposición están relacionadas con la imagen original (sin girar) y los nombres de las zonas se refieren a esa imagen. Por ejemplo, esto significa que, si el flujo de vídeo tiene una rotación de 90°, la zona superior será la zona derecha en el flujo y la izquierda será la inferior.
Obturador máximo: Seleccione la velocidad de obturación para ofrecer la mejor imagen posible. Las bajas velocidades de obturación (tiempo de exposición más prolongado) podrían provocar distorsión por movimiento ante cualquier movimiento y una velocidad de obturación demasiado alta podría afectar a la calidad de imagen. Este parámetro se utiliza junto con la ganancia máxima para mejorar la imagen. Ganancia máxima: Seleccione la ganancia máxima adecuada. Si aumenta la ganancia máxima, mejora el nivel visible de detalle en las imágenes oscuras, aunque también aumenta el nivel de ruido. Más ruido también puede provocar un uso mayor del ancho de banda y del espacio de almacenamiento. Si establece la ganancia máxima en un valor alto, las imágenes pueden diferir mucho si las condiciones de luz varían en gran medida entre el día y la noche. Este parámetro se utiliza junto con el obturador máximo para mejorar la imagen. Exposición adaptada al movimiento: Seleccione esta opción para reducir el desenfoque de movimiento en condiciones de poca luz. Blur-noise trade-off (Compensación de desenfoque-ruido): Use el control deslizante para ajustar la prioridad entre distorsión por movimiento y ruido. Si desea priorizar el ancho de banda bajo y tener menos ruido a expensas de los detalles de los objetos en movimiento, mueva el control deslizante hacia Bajo ruido. Si desea priorizar la conservación de detalles de objetos en movimiento a expensas del ruido y el ancho de banda, mueva el control, deslizante hacia Baja distorsión por movimiento. Nota Puede cambiar la exposición mediante el ajuste del tiempo de exposición o la ganancia. Si aumenta el tiempo de exposición, se traduce en más distorsión por movimiento y, si aumenta la ganancia, se traduce en más ruido. Si ajusta la compensación de desenfoque-ruido hacia Bajo ruido, la exposición automática priorizará tiempos de exposición más largos sobre el aumento de ganancia y, lo contrario, si ajusta la compensación hacia Distorsión por movimiento. La ganancia y el tiempo de exposición terminarán alcanzando sus valores máximos en condiciones de poca luz, independientemente de la prioridad establecida. Apertura de bloqueo: Active esta función para mantener el tamaño de apertura definido por el control deslizante Apertura. Apague para permitir que la cámara ajuste automáticamente el tamaño de apertura. Por ejemplo, puede bloquear la apertura para las escenas con condiciones de iluminación permanentes. Abertura: Utilice el control deslizante para ajustar el tamaño de apertura, es decir, cuánta luz atraviesa el objetivo. Para permitir que entre más luz en el sensor y, de este modo, producir una imagen más luminosa en condiciones de poca luz, mueva el control deslizante hacia Abierto. Una apertura abierta también reduce la profundidad de campo, lo que implica que los objetos más cercanos o los más alejados de la cámara se pueden mostrar desenfocados. Para permitir que más imagen esté enfocada, mueva el control deslizante hacia Cerrado. Nivel de exposición: Utilice el control deslizante para ajustar la exposición de imagen. Anticondensación: Active para detectar los efectos de la niebla y elimínelos automáticamente para obtener una imagen más clara. Nota Recomendamos no activar Desempañado en escenas con bajo contraste, grandes variaciones de nivel de luz o cuando el enfoque automático esté ligeramente desactivado. Esto puede afectar a la calidad de imagen, por ejemplo, aumentando el contraste. Además, un exceso de luz puede afectar negativamente a la calidad de la imagen cuando el desempañado está activo. |
Óptica
Temperature compensation (Compensación de temperatura): Active esta función si desea que se corrija la posición de enfoque en función de la temperatura del sistema óptico. IR compensation (Compensación de infrarrojos): Active esta opción si desea que se corrija la posición de enfoque cuando el filtro bloqueador de infrarrojos esté desactivado y cuando haya luz IR. Calibrar zoom y enfoque: Haga clic para restablecer la óptica y los ajustes de zoom y enfoque a la posición predeterminada de fábrica. Debe hacerlo si la óptica ha perdido la calibración durante el transporte o si el dispositivo se ha visto expuesto a vibraciones extremas. |
General
Name (Nombre): Introduzca un nombre para la cámara seleccionada. |
Flujo
General
Resolución: Seleccione la resolución de imagen apta para la escena de vigilancia. Una mayor resolución aumenta el ancho de banda y el almacenamiento. Velocidad de imagen: Para evitar problemas de ancho de banda en la red o para reducir el tamaño de almacenamiento, puede limitar la velocidad de fotogramas a un número fijo. Si deja la velocidad de fotogramas en cero, la velocidad se mantendrá en el máximo nivel de velocidad posible según las condiciones actuales. Una velocidad de fotogramas más alta requiere más ancho de banda y capacidad de almacenamiento. P-frames: Un fotograma P es una imagen pronosticada que solo muestra los cambios en la imagen con respecto al fotograma anterior. Introduzca el número deseado de fotogramas P. Cuanto mayor es el número, menos ancho de banda se necesita. Sin embargo, si hay congestión en la red, puede haber un declive notable en la calidad del vídeo. Compression (Compresión): Utilice el control deslizante para ajustar la compresión de imagen. Cuanto mayor sea la compresión, menor será la velocidad de fotogramas y la calidad de imagen. Una compresión menor mejora la calidad de la imagen, pero requiere más ancho de banda y espacio de almacenamiento al grabar. Vídeo firmado: Active esta opción para agregar la función de vídeo firmado a los vídeos. El vídeo firmado protege el vídeo contra manipulaciones mediante la adición de firmas criptográficas. |
Zipstream
Zipstream es una tecnología de reducción de la velocidad de bits optimizada para la videovigilancia. Reduce la velocidad de bits media de una transmisión H.264 o H.265 en tiempo real. Axis Zipstream aplica una alta velocidad de bits en escenas con muchas regiones de interés, por ejemplo, en escenas con objetos en movimiento. Cuando la escena es más estática, Zipstream aplica una velocidad de bits inferior y por lo tanto reduce el almacenamiento requerido. Para obtener más información, consulte Reducción de la velocidad de bits con Axis Zipstream
Optimize for storage (Optimizar para almacenamiento): Active esta función para minimizar la velocidad de bits mientras se mantiene la calidad. La optimización no se aplica al flujo que se muestra en el cliente web. Solo se puede utilizar si VMS admite fotogramas B. Si activa Optimize for storage (Optimizar para almacenamiento), también se activa Dynamic GOP (GOP dinámico). FPS dinámico (imágenes por segundo): Active esta opción para permitir que el ancho de banda varíe en función del nivel de actividad de la escena. Más actividad requiere más ancho de banda. Lower limit (Límite inferior): Introduzca un valor para ajustar la velocidad de fotogramas entre el mínimo de imágenes por segundo y la transmisión predeterminada basada en el movimiento de la escena. Recomendamos que utilice un límite inferior en las escenas con muy poco movimiento, donde las imágenes por segundo podrían caer a 1 o menos. Grupo de imágenes dinámico (GOP) (grupo de imágenes): Active esta función para ajustar dinámicamente el intervalo entre fotogramas I en función del nivel de actividad de la escena. Upper limit (Límite superior): Introduzca una longitud de GOP máxima, es decir, el número máximo de fotogramas P entre dos fotogramas I. Un fotograma I es un fotograma de imagen independiente de otros fotogramas. |
Control de velocidad de bits
|
Orientación
Duplicar: Actívela para reflejar la imagen. |
Superposiciones
: Haga clic para agregar una superposición. Seleccione el tipo de superposición de la lista desplegable:
Widget: Meter (Medidor): Muestra un gráfico de barras que muestra el valor de datos medido más recientemente.
|
Máscaras de privacidad
: Haga clic para crear una nueva máscara de privacidad. Máscaras de privacidad x/32: haga clic en esta barra de título para cambiar el color de todas las máscaras de privacidad, o para eliminar permanentemente todas las máscaras de privacidad. Tamaño de celda: Si elige el color mosaico, las máscaras de privacidad aparecen como patrones pixelados. Utilice el control deslizante para cambiar el tamaño de los píxeles. Máscara x: haga clic en el nombre o número de una máscara individual para modificar el nombre, desactivarla o eliminarla permanentemente. Usar nivel de zoom: Activar para que esta máscara de privacidad solo aparezca cuando se alcance el nivel de zoom en el que se creó. Al alejar la imagen se vuelve a ocultar la máscara. |
Grabaciones
Haga clic para filtrar las grabaciones. Desde: Mostrar grabaciones realizadas después de un determinado punto del tiempo. Hasta: Mostrar grabaciones hasta un momento determinado. Fuente: Mostrar grabaciones según la fuente. La fuente hace referencia al sensor. Evento: Mostrar grabaciones en función de eventos. Almacenamiento: Mostrar grabaciones según el tipo de almacenamiento. |
Ongoing recordings (Grabaciones en curso): Muestra todas las grabaciones en curso en la cámara. Inicia una grabación en el dispositivo. Elija en qué dispositivo de almacenamiento guardar la grabación. Detener una grabación en el dispositivo. Las grabaciones activadas finalizarán cuando se detengan manualmente o cuando se apague el dispositivo. Las grabaciones continuas seguirán hasta que se detengan manualmente. Aunque el aparato se apague, la grabación continuará cuando vuelva a encenderse. |
Reproduzca la grabación. Deje de reproducir la grabación. Muestre u oculte información y opciones sobre la grabación. Definir intervalo de exportación: si solo desea exportar parte de la grabación, introduzca un intervalo horario. Tenga en cuenta que si trabaja en una zona horaria distinta a la ubicación del dispositivo, el intervalo de tiempo se basa en la zona horaria del dispositivo. Encrypt (Cifrar): Seleccione esta opción para definir una contraseña para las grabaciones exportadas. No será posible abrir el archivo exportado sin la contraseña. Haga clic para eliminar una grabación. Exportar: Exporte toda o una parte de la grabación. |
Aplicaciones
Add app (Agregar aplicación): Instale una nueva aplicación. Find more apps (Buscar más aplicaciones): Encuentre más aplicaciones para instalar. Se le mostrará una página de información general de las aplicaciones de Axis. Permitir aplicaciones sin firma: Active esta opción para permitir la instalación de aplicaciones sin firma. Consulte las actualizaciones de seguridad en las aplicaciones AXIS OS y ACAP. Nota El rendimiento del dispositivo puede empeorar si ejecuta varias aplicaciones al mismo tiempo. Utilice el switch situado junto al nombre de la aplicación para iniciar o detener la aplicación. Abrir: Acceda a los ajustes de la aplicación. que varían en función de la aplicación. Algunas aplicaciones no tienen ajustes. El menú contextual puede contener una o más de las siguientes opciones:
|
Sistema
Hora y ubicación
Fecha y hora
El formato de fecha y hora depende de la configuración de idioma del navegador web.
Es aconsejable sincronizar la fecha y hora del dispositivo con un servidor NTP.
Synchronization (Sincronización): Seleccione una opción para la sincronización de la fecha y la hora del dispositivo.
Time zone (Zona horaria): Seleccione la zona horaria que desee utilizar. La hora se ajustará automáticamente para el horario de verano y el estándar.
Nota El sistema utiliza los ajustes de fecha y hora en todas las grabaciones, registros y ajustes del sistema. |
Localización de dispositivo
Especifique el lugar en el que se encuentra el dispositivo. El sistema de gestión de vídeo puede utilizar esta información para colocar el dispositivo en un mapa.
|
Red
IPv4
Asignar IPv4 automáticamente: Seleccione esta opción para que el router de red asigne automáticamente una dirección IP al dispositivo. Recomendamos IP automática (DHCP) para la mayoría de las redes. IP address (Dirección IP): Introduzca una dirección IP única para el dispositivo. Las direcciones IP estáticas se pueden asignar de manera aleatoria dentro de redes aisladas, siempre que cada dirección asignada sea única. Para evitar conflictos, le recomendamos ponerse en contacto con el administrador de la red antes de asignar una dirección IP estática. Subnet mask (Máscara de subred): Introduzca la máscara de subred para definir qué direcciones se encuentran dentro de la red de área local. Cualquier dirección fuera de la red de área local pasa por el router. Router: Introduzca la dirección IP del router predeterminado (puerta de enlace) utilizada para conectar dispositivos conectados a distintas redes y segmentos de red. Volver a la dirección IP estática si DHCP no está disponible: Seleccione si desea agregar una dirección IP estática para utilizarla como alternativa si DHCP no está disponible y no puede asignar una dirección IP automáticamente. Nota Si DHCP no está disponible y el dispositivo utiliza una reserva de dirección estática, la dirección estática se configura con un ámbito limitado. |
IPv6
Assign IPv6 automatically (Asignar IPv6 automáticamente): Seleccione esta opción para activar IPv6 y permitir que el router de red asigne automáticamente una dirección IP al dispositivo. |
Nombre de host
Asignar nombre de host automáticamente: Seleccione esta opción para que el router de red asigne automáticamente un nombre de host al dispositivo. Hostname (Nombre de host): Introduzca el nombre de host manualmente para usarlo como una forma alternativa de acceder al dispositivo. El informe del servidor y el registro del sistema utilizan el nombre de host. Los caracteres permitidos son A–Z, a–z, 0–9 y -. Active las actualizaciones de DNS dinámicas: Permite que el dispositivo actualice automáticamente los registros de su servidor de nombres de dominio cada vez que cambie la dirección IP del mismo. Register DNS name (Registrar nombre de DNS): Introduzca un nombre de dominio único que apunte a la dirección IP de su dispositivo. Los caracteres permitidos son A–Z, a–z, 0–9 y -. TTL: El tiempo de vida (Time to Live, TTL) establece cuánto tiempo permanece válido un registro DNS antes de que sea necesario actualizarlo. |
Servidores DNS
Asignar DNS automáticamente: Seleccione esta opción para permitir que el servidor DHCP asigne dominios de búsqueda y direcciones de servidor DNS al dispositivo automáticamente. Recomendamos DNS automática (DHCP) para la mayoría de las redes. Search domains (Dominios de búsqueda): Si utiliza un nombre de host que no esté completamente cualificado, haga clic en Add search domain (Agregar dominio de búsqueda) y escriba un dominio en el que se buscará el nombre de host que usa el dispositivo. DNS servers (Servidores DNS): Haga clic en Agregar servidor DNS e introduzca la dirección IP del servidor DNS. Este servidor proporciona la traducción de nombres de host a las direcciones IP de su red. |
HTTP y HTTPS
HTTPS es un protocolo que proporciona cifrado para las solicitudes de página de los usuarios y para las páginas devueltas por el servidor web. El intercambio de información cifrado se rige por el uso de un certificado HTTPS, que garantiza la autenticidad del servidor.
Para utilizar HTTPS en el dispositivo, debe instalar un certificado HTTPS. Vaya a System > Security (Sistema > Seguridad) para crear e instalar certificados.
Allow access through (Permitir acceso mediante): Seleccione si un usuario tiene permiso para conectarse al dispositivo a través de HTTP, HTTPS o ambos protocolos HTTP and HTTPS (HTTP y HTTPS). Nota Si visualiza páginas web cifradas a través de HTTPS, es posible que experimente un descenso del rendimiento, especialmente si solicita una página por primera vez. HTTP port (Puerto HTTP): Especifique el puerto HTTP que se utilizará. El dispositivo permite el puerto 80 o cualquier puerto en el rango 1024-65535. Si ha iniciado sesión como administrador, también puede introducir cualquier puerto en el rango 1-1023. Si utiliza un puerto en este rango, recibirá una advertencia. HTTPS port (Puerto HTTPS): Especifique el puerto HTTPS que se utilizará. El dispositivo permite el puerto 443 o cualquier puerto en el rango 1024-65535. Si ha iniciado sesión como administrador, también puede introducir cualquier puerto en el rango 1-1023. Si utiliza un puerto en este rango, recibirá una advertencia. Certificado: Seleccione un certificado para habilitar HTTPS para el dispositivo. |
Protocolos de detección de red
Bonjour®: Active esta opción para permitir la detección automática en la red. Nombre de Bonjour: Introduzca un nombre descriptivo; será el que se muestre en la red. El nombre predeterminado es el nombre del dispositivo seguido de la dirección MAC. UPnP®: Active esta opción para permitir la detección automática en la red. Nombre de UPnP: Introduzca un nombre descriptivo; será el que se muestre en la red. El nombre predeterminado es el nombre del dispositivo seguido de la dirección MAC. WS-Discovery: Active esta opción para permitir la detección automática en la red. LLDP y CDP: Active esta opción para permitir la detección automática en la red. Si se desactiva LLDP y CPD puede afectar a la negociación de alimentación PoE. Para solucionar cualquier problema con la negociación de alimentación PoE, configure el switch PoE solo para la negociación de alimentación PoE del hardware. |
Proxies globales
Http proxy (Proxy http): Especifique un host proxy global o una dirección IP según el formato permitido. Https proxy (Proxy https): Especifique un host proxy global o una dirección IP según el formato permitido.
Nota Reinicie el dispositivo para aplicar los ajustes globales del proxy.
|
Conexión a la nube con un clic
La conexión One-Click Cloud (O3C), junto con un servicio O3C, ofrece acceso seguro y sencillo a Internet para acceder al vídeo en directo o grabado desde cualquier ubicación. Para obtener más información, consulte axis.com/end-to-end-solutions/hosted-services.
Allow O3C (Permitir O3C):
Proxy settings (Configuración proxy): Si es necesario, escriba los ajustes del proxy para conectarse al servidor proxy. Host: Introduzca la dirección del servidor proxy. Puerto: Introduzca el número de puerto utilizado para acceder. Inicio de sesión y Contraseña: En caso necesario, escriba un nombre de usuario y la contraseña del servidor proxy. Authentication method (Método de autenticación):
Owner authentication key (OAK) (Clave de autenticación de propietario [OAK]): Haga clic en Get key (Obtener clave) para obtener la clave de autenticación del propietario. Esto solo es posible si el dispositivo está conectado a Internet sin un cortafuegos o proxy. |
SNMP
El protocolo de administración de red simple (SNMP) permite gestionar dispositivos de red de manera remota.
SNMP: Seleccione la versión de SNMP a usar.
Nota Todas las traps Axis Video MIB se habilitan cuando se activan las traps SNMP v1 y v2c. Para obtener más información, consulte AXIS OS Portal > SNMP.
|
Seguridad
Certificados
Los certificados se utilizan para autenticar los dispositivos de una red. Un dispositivo admite dos tipos de certificados:
Se admiten estos formatos:
Importante Si restablece el dispositivo a los valores predeterminados de fábrica, se eliminarán todos los certificados. Los certificados CA preinstalados se vuelven a instalar. Agregar certificado: Haga clic aquí para añadir un certificado. Se abre una guía paso a paso.
El menú contextual contiene:
Almacenamiento de claves seguro:
|
Control y cifrado de acceso a la red
IEEE 802.1x IEEE 802.1x es un estándar IEEE para el control de admisión de red basada en puertos que proporciona una autenticación segura de los dispositivos de red conectados e inalámbricos. IEEE 802.1x se basa en el protocolo de autenticación extensible, EAP. Para acceder a una red protegida por IEEE 802.1x, los dispositivos de red deben autenticarse ellos mismos. Un servidor de autenticación lleva a cabo la autenticación, normalmente un servidor RADIUS (por ejemplo, FreeRADIUS y Microsoft Internet Authentication Server). IEEE 802.1AE MACsec IEEE 802.1AE MACsec es un estándar IEEE para la seguridad del control de acceso a medios (MAC) que define la confidencialidad e integridad de los datos sin conexión para protocolos independientes de acceso a medios. Certificados Si se configura sin un certificado de la autoridad de certificación, la validación de certificados del servidor se deshabilita y el dispositivo intentará autenticarse a sí mismo independientemente de la red a la que esté conectado. Si se usa un certificado, en la implementación de Axis, el dispositivo y el servidor de autenticación se autentican ellos mismos con certificados digitales utilizando EAP-TLS (protocolo de autenticación extensible - seguridad de la capa de transporte). Para permitir que el dispositivo acceda a una red protegida mediante certificados, debe instalar un certificado de cliente firmado en el dispositivo. Authentication method (Método de autenticación): Seleccione un tipo de EAP utilizado para la autenticación. Client certificate (Certificado del cliente): Seleccione un certificado de cliente para usar IEEE 802.1x. El servidor de autenticación utiliza el certificado para validar la identidad del cliente. CA Certificates (Certificados de la autoridad de certificación): Seleccione certificados CA para validar la identidad del servidor de autenticación. Si no se selecciona ningún certificado, el dispositivo intentará autenticarse a sí mismo, independientemente de la red a la que esté conectado. EAP identity (Identidad EAP): Introduzca la identidad del usuario asociada con el certificado de cliente. EAPOL version (Versión EAPOL): Seleccione la versión EAPOL que se utiliza en el switch de red. Use IEEE 802.1x (Utilizar IEEE 802.1x): Seleccione para utilizar el protocolo IEEE 802.1x. Estos ajustes solo están disponibles si utiliza IEEE 802.1x PEAP-MSCHAPv2 como método de autenticación:
Estos ajustes solo están disponibles si utiliza IEEE 802.1ae MACsec (CAK estática/clave precompartida) como método de autenticación:
|
Evitar ataques de fuerza bruta
Blocking (Bloqueo): Active esta función para bloquear ataques de fuerza bruta. Un ataque de fuerza utiliza un sistema de ensayo y error para descubrir información de inicio de sesión o claves de cifrado. Blocking period (Período de bloqueo): Introduzca el número de segundos para bloquear un ataque de fuerza bruta. Blocking conditions (Condiciones de bloqueo): Introduzca el número de fallos de autenticación permitidos por segundo antes de que se inicie el bloqueo. Puede definir el número de fallos permitidos tanto a nivel de página como de dispositivo. |
Firewall
Firewall: Encender para activar el firewall.
Para realizar excepciones a la política predeterminada, puede crear reglas que permitan o bloqueen las conexiones al dispositivo desde direcciones, protocolos y puertos específicos. + New rule (Nueva regla): Haga clic para crear una regla.
LIMIT (Límites): Seleccione esta opción para aceptar conexiones de dispositivos que coincidan con los criterios definidos en la regla, pero aplique límites para reducir el tráfico excesivo.
Test rules (Prueba de reglas): Haga clic para probar las reglas que haya definido.
|
Certificado de AXIS OS con firma personalizada
Para instalar en el dispositivo software de prueba u otro software personalizado de Axis, necesita un certificado de AXIS OS firmado personalizado. El certificado verifica que el software ha sido aprobado por el propietario del dispositivo y por Axis. El software solo puede ejecutarse en un dispositivo concreto identificado por su número de serie único y el ID de su chip. Solo Axis puede crear los certificados de AXIS OS firmados personalizados, ya que Axis posee la clave para firmarlos. Install (Instalar): Haga clic para instalar el certificado. El certificado se debe instalar antes que el software. El menú contextual contiene:
|
Cuentas
Cuentas
Add account (Añadir cuenta): Haga clic para agregar una nueva cuenta. Puede agregar hasta 100 cuentas. Cuenta: introduzca un nombre de cuenta único. Nueva contraseña: introduzca una contraseña para la cuenta. Las contraseñas deben tener entre 1 y 64 caracteres. La contraseña solo admite caracteres ASCII imprimibles (códigos de 32 a 126), por ejemplo, letras, números, signos de puntuación y algunos símbolos. Repetir contraseña: Introduzca la misma contraseña de nuevo. Privilegios:
El menú contextual contiene: Actualizar cuenta: Editar las propiedades de la cuenta. Eliminar cuenta: Elimine la cuenta. No puede eliminar la cuenta de root. |
Acceso anónimo
Permitir la visualización anónima: Active esta opción para permitir que todos los usuarios accedan al dispositivo como visores sin tener que registrarse con una cuenta. Allow anonymous PTZ operating (Permitir funcionamiento PTZ anónimo): Active esta opción para permitir que los usuarios anónimos giren, inclinen y acerquen el zoom a la imagen. |
Cuentas SSH
Add SSH account (Agregar cuenta SSH): Haga clic para agregar una nueva cuenta SSH.
Cuenta: introduzca un nombre de cuenta único. Nueva contraseña: introduzca una contraseña para la cuenta. Las contraseñas deben tener entre 1 y 64 caracteres. La contraseña solo admite caracteres ASCII imprimibles (códigos de 32 a 126), por ejemplo, letras, números, signos de puntuación y algunos símbolos. Repetir contraseña: Introduzca la misma contraseña de nuevo. Comentario: Introduzca un comentario (opcional). El menú contextual contiene: Actualizar cuenta SSH: Editar las propiedades de la cuenta. Eliminar cuenta SSH: Elimine la cuenta. No puede eliminar la cuenta de root. |
Host virtual
Add virtual host (Agregar host virtual): Haga clic para agregar un nuevo host virtual. Habilitada: Seleccione esta opción para usar este host virtual. Server name (Nombre del servidor): Introduzca el nombre del servidor. Utilice solo los números 0-9, las letras A-Z y el guión (-). Puerto: Introduzca el puerto al que está conectado el servidor. Tipo: Seleccione el tipo de autenticación que desea usar. Seleccione entre Basic, Digest y Open ID. El menú contextual contiene:
Disabled (Deshabilitado): El servidor está deshabilitado. |
Configuración de OpenID
Si no puede utilizar OpenID para iniciar sesión, utilice las credenciales Digest o Basic que usó al configurar OpenID para iniciar sesión.
Client ID (ID de cliente): Introduzca el nombre de usuario de OpenID. Outgoing Proxy (Proxy saliente): Introduzca la dirección de proxy de la conexión de OpenID para usar un servidor proxy. Admin claim (Reclamación de administrador): Introduzca un valor para la función de administrador. Provider URL (URL de proveedor): Introduzca el enlace web para la autenticación de punto de acceso de API. El formato debe ser https://[insertar URL]/.well-known/openid-configuration Operator claim (Reclamación de operador): Introduzca un valor para la función de operador. Require claim (Requerir solicitud): Introduzca los datos que deberían estar en el token. Viewer claim (Reclamación de visor): Introduzca el valor de la función de visor. Remote user (Usuario remoto): Introduzca un valor para identificar usuarios remotos. Esto ayudará a mostrar el usuario actual en la interfaz web del dispositivo. Scopes (Ámbitos): Ámbitos opcionales que podrían formar parte del token. Client secret (Secreto del cliente): Introduzca la contraseña de OpenID. Save (Guardar): Haga clic para guardar los valores de OpenID. Enable OpenID (Habilitar OpenID): Active esta opción para cerrar la conexión actual y permitir la autenticación del dispositivo desde la URL del proveedor. |
Eventos
Reglas
Una regla define las condiciones que desencadena el producto para realizar una acción. La lista muestra todas las reglas actualmente configuradas en el producto.
Puede crear hasta 256 reglas de acción.
Agregar una regla: Cree una regla. Name (Nombre): Introduzca un nombre para la regla. Esperar entre acciones: Introduzca el tiempo mínimo (hh:mm:ss) que debe pasar entre las activaciones de regla. Resulta útil si la regla se activa, por ejemplo, en condiciones del modo diurno/nocturno, para evitar que pequeños cambios de luz durante el amanecer y el atardecer activen la regla varias veces. Condition (Condición): Seleccione una condición de la lista. Una condición se debe cumplir para que el dispositivo realice una acción. Si se definen varias condiciones, todas ellas deberán cumplirse para que se active la acción. Para obtener información sobre condiciones específicas, consulte Introducción a las reglas para eventos. Utilizar esta condición como activador: Seleccione esta primera función de condición solo como activador inicial. Una vez que se activa la regla, permanecerá activa mientras se cumplen todas las demás condiciones, independientemente del estado de la primera condición. Si no selecciona esta opción, la regla estará activa siempre que se cumplan el resto de condiciones. Invert this condition (Invertir esta condición): Seleccione si desea que la condición sea la opuesta a su selección. Agregar una condición: Haga clic para agregar una condición adicional. Action (Acción): Seleccione una acción de la lista e introduzca la información necesaria. Para obtener información sobre acciones específicas, consulte Introducción a las reglas para eventos. |
Destinatarios
Puede configurar el dispositivo para notificar a los destinatarios acerca de los eventos o enviar archivos.
Si configura su dispositivo para utilizar FTP o SFTP, no cambie ni elimine el número de secuencia único que se añade a los nombres de archivo. Si lo hace, solo se podrá enviar una imagen por evento.
La lista muestra todos los destinatarios configurados actualmente en el producto, además de información sobre su configuración.
Puede crear hasta 20 destinatarios.
Agregar un destinatario: Haga clic para agregar un destinatario. Name (Nombre): Introduzca un nombre para el destinatario. Tipo: Seleccione de la lista:
Comprobación: Haga clic en probar la configuración. El menú contextual contiene: Ver destinatario: Haga clic para ver todos los detalles del destinatario. Copiar destinatario: Haga clic para copiar un destinatario. Cuando copia, puede realizar cambios en el nuevo destinatario. Eliminar destinatario: Haga clic para eliminar el destinatario de forma permanente. |
Horarios
Se pueden usar programaciones y pulsos como condiciones en las reglas. La lista muestra todas las programaciones y pulsos configurados actualmente en el producto, además de información sobre su configuración. Agregar programación: Haga clic para crear una programación o pulso. |
Activadores manuales
Puede usar el activador manual para desencadenar manualmente una regla. El activador manual se puede utilizar, por ejemplo, para validar acciones durante la instalación y configuración de productos. |
MQTT
MQTT (Message Queuing Telemetry Transport) es un protocolo de mensajería estándar para Internet of things (IoT). Se diseñó para simplificar la integración del IoT y se utiliza en una amplia variedad de sectores para conectar dispositivos remotos con una huella de código pequeña y un ancho de banda de red mínimo. El cliente MQTT del software de dispositivos de Axis puede simplificar la integración de los datos y eventos producidos en el dispositivo con sistemas que no sean software de gestión de vídeo (VMS). Configure el dispositivo como cliente MQTT. La comunicación MQTT se basa en dos entidades, los clientes y el intermediario. Los clientes pueden enviar y recibir mensajes. El intermediario es responsable de dirigir los mensajes entre los clientes. Puede obtener más información sobre MQTT en la base de conocimiento de AXIS OS. |
ALPN
ALPN es una extensión de TLS/SSL que permite seleccionar un protocolo de aplicación durante la fase de enlace de la conexión entre el cliente y el servidor. Se utiliza para habilitar el tráfico MQTT a través del mismo puerto que se utiliza para otros protocolos, como HTTP. En algunos casos, es posible que no haya un puerto dedicado abierto para la comunicación MQTT. Una solución en tales casos es utilizar ALPN para negociar el uso de MQTT como protocolo de aplicación en un puerto estándar, permitido por los cortafuegos. |
Cliente MQTT
Conectar: Active o desactive el cliente MQTT. Estado: Muestra el estado actual del cliente MQTT. Broker Host: introduzca el nombre de host o la dirección IP del servidor MQTT. Protocol (Protocolo): Seleccione el protocolo que desee utilizar. Puerto: Introduzca el número de puerto.
Protocol ALPN: Introduzca el nombre del protocolo ALPN proporcionado por su proveedor de MQTT. Esto solo se aplica con MQTT a través de SSL y MQTT a través de WebSocket Secure. Nombre de usuario: Introduzca el nombre de cliente que utilizará la cámara para acceder al servidor. Contraseña: Introduzca una contraseña para el nombre de usuario. Client ID (ID de cliente): Introduzca una ID de cliente. El identificador de cliente que se envía al servidor cuando el cliente se conecta a él. Clean session (Limpiar sesión): Controla el comportamiento en el momento de la conexión y la desconexión. Si se selecciona, la información de estado se descarta al conectar y desconectar. Proxy HTTP: Una URL con una longitud máxima de 255 bytes. Puede dejar el campo vacío si no desea utilizar un proxy HTTP. Proxy HTTPS: Una URL con una longitud máxima de 255 bytes. Puede dejar el campo vacío si no desea utilizar un proxy HTTPS. Keep alive interval (Intervalo de Keep Alive): Habilita al cliente para detectar si el servidor ya no está disponible sin tener que esperar a que se agote el tiempo de espera de TCP/IP. Timeout (Tiempo de espera): El intervalo de tiempo está en segundos para permitir que se complete la conexión. Valor predeterminado: 60 Device topic prefix (Prefijo de tema del dispositivo): se utiliza en los valores por defecto del tema en el mensaje de conexión, en el mensaje LWT de la pestaña MQTT client (Cliente MQTT) y, en las condiciones de publicación de la pestaña MQTT publication (Publicación MQTT) “. Reconnect automatically (Volver a conectar automáticamente): especifica si el cliente debe volver a conectarse automáticamente tras una desconexión. Mensaje de conexión Especifica si se debe enviar un mensaje cuando se establece una conexión. Enviar mensaje: Active esta función para enviar mensajes. Usar predeterminado: Desactive esta opción para introducir su propio mensaje predeterminado. Topic (Tema): Introduzca el tema para el mensaje predeterminado. Payload (Carga): Introduzca el contenido para el mensaje predeterminado. Retain (Retener): Seleccione esta opción para mantener el estado del cliente en este Tema QoS: Cambie la capa de QoS para el flujo de paquetes. Mensaje de testamento y últimas voluntades El testamento y últimas voluntades (LWT) permite a un cliente proporcionar un testimonio junto con sus credenciales al conectar con el intermediario. Si el cliente se desconecta de forma no voluntaria (quizá porque no dispone de fuente de alimentación), puede permitir que el intermediario entregue un mensaje a otros clientes. Este mensaje de LWT tiene el mismo formato que un mensaje normal y se enruta a través de la misma mecánica. Enviar mensaje: Active esta función para enviar mensajes. Usar predeterminado: Desactive esta opción para introducir su propio mensaje predeterminado. Topic (Tema): Introduzca el tema para el mensaje predeterminado. Payload (Carga): Introduzca el contenido para el mensaje predeterminado. Retain (Retener): Seleccione esta opción para mantener el estado del cliente en este Tema QoS: Cambie la capa de QoS para el flujo de paquetes. |
Publicación MQTT
Usar prefijo de tema predeterminado: Seleccione esta opción para utilizar el prefijo de tema predeterminado, que se define en el prefijo de tema del dispositivo en la pestaña Cliente MQTT. Incluir nombre de tema: Seleccione esta opción para incluir el tema que describe la condición en el tema de MQTT. Incluir espacios de nombres de tema: Seleccione esta opción para incluir los espacios de nombres de los temas ONVIF en el tema MQTT. Include serial number (Incluir número de serie): seleccione esta opción para incluir el número de serie del dispositivo en la carga útil de MQTT. Add condition (Agregar condición): Haga clic para agregar una condición. Retain (Retener): define qué mensajes MQTT se envían como retenidos.
QoS: Seleccione el nivel deseado para la publicación de MQTT. |
Suscripciones MQTT
Add subscription (Agregar suscripción): Haga clic para agregar una nueva suscripción MQTT. Filtro de suscripción: Introduzca el tema de MQTT al que desea suscribirse. Usar prefijo de tema del dispositivo: Agregue el filtro de suscripción como prefijo al tema de MQTT. Tipo de suscripción:
QoS: Seleccione el nivel deseado para la suscripción a MQTT. |
Superposiciones MQTT
Nota Conéctese a un intermediario de MQTT antes de agregar los modificadores de superposición de MQTT. Add overlay modifier (Agregar modificador de superposición): Haga clic para agregar un nuevo modificador de superposición. Topic filter (Filtro de tema): Agregue el tema de MQTT que contiene los datos que desea mostrar en la superposición. Data field (Campo de datos): Especifique la clave para la carga del mensaje que desea mostrar en la superposición, siempre y cuando el mensaje esté en formato JSON.
|
Almacenamiento
Almacenamiento de red
Ignorar: Active para ignorar el almacenamiento de red. Agregar almacenamiento de red: Haga clic para agregar un recurso compartido de red en el que guardar grabaciones.
Remove network storage (Eliminar almacenamiento de red): Haga clic para desinstalar, desvincular y eliminar la conexión con el recurso compartido de red. Así se eliminan todos los ajustes del recurso compartido de red. Desvincular: Haga clic para desvincular y desconectar el recurso compartido de red. Unmount (Desmontar): Haga clic para desmontar el recurso compartido de red. Write protect (Protección contra escritura): Active esta opción para dejar de escribir en el recurso compartido de red y evitar que se eliminen las grabaciones. El formato de un recurso compartido de red protegido contra escritura no se puede cambiar. Tiempo de conservación: Seleccione el tiempo que desea guardar las grabaciones para limitar la cantidad de grabaciones antiguas o cumplir con la normativa sobre almacenamiento de datos. Si se llena el almacenamiento de red, las grabaciones antiguas se eliminarán antes de que transcurra el periodo de tiempo seleccionado. Herramientas
|
Almacenamiento integrado
Importante Riesgo de pérdida de datos y grabaciones dañadas. No extraiga la tarjeta SD mientras el dispositivo esté en funcionamiento. Desmonte la tarjeta SD para extraerla. Unmount (Desmontar): Haga clic en esta opción para eliminar la tarjeta SD de forma segura. Write protect (Protección contra escritura): Active esta opción para dejar de escribir en la tarjeta SD y evitar que se eliminen las grabaciones. El formato de una tarjeta SD protegida contra escritura no se puede cambiar. Formato automático: Active esta función para formatear automáticamente una tarjeta SD que se acaba de insertar. El formato del sistema de archivos se cambia a ext4. Ignorar: Active esta función para dejar de almacenar las grabaciones en la tarjeta SD. Si ignora la tarjeta SD, el dispositivo deja de reconocerla. Este ajuste solo está disponible para los administradores. Tiempo de conservación: Seleccione el tiempo que desea guardar las grabaciones para limitar la cantidad de grabaciones antiguas o cumplir con las normativas en materia de almacenamiento de datos. Cuando la tarjeta SD está llena, elimina las grabaciones antiguas antes de que transcurra su tiempo de retención. Herramientas
Activador de desgaste: Defina un valor para el nivel de desgaste de la tarjeta SD al que desee activar una acción. El nivel de desgaste oscila entre el 0 y el 200 %. Una nueva tarjeta SD que nunca se haya utilizado tiene un nivel de desgaste del 0 %. Un nivel de desgaste del 100 % indica que la tarjeta SD está cerca de su vida útil prevista. Cuando el nivel de desgaste llega al 200 % existe un riesgo alto de fallos de funcionamiento de la tarjeta SD. Recomendamos ajustar el activador del desgaste entre un 80 y un 90 %. Esto le da tiempo a descargar cualquier grabación y a sustituir la tarjeta SD a tiempo antes de que se desgaste. El activador de desgaste le permite configurar un evento y recibir una notificación cuando el nivel de desgaste alcance su valor establecido. |
Perfiles de transmisión
Un perfil de flujo es un grupo de ajustes que afectan al flujo de vídeo. Puede utilizar perfiles de flujo en distintas situaciones, por ejemplo, al crear eventos y utilizar reglas para grabar.
Add stream profile (Agregar perfil de flujo): Haga clic para crear un perfil de flujo nuevo. Preview (Vista previa): Una vista previa del flujo de vídeo con los ajustes del perfil de flujo que seleccione. La vista previa se actualiza cuando se modifican los ajustes de la página. Si el dispositivo tiene distintas áreas de visualización, puede cambiar el área de visualización en la lista desplegable de la esquina inferior izquierda de la imagen. Name (Nombre): Agregue un nombre para su perfil. Descripción: Agregue una descripción de su perfil. Video codec (Códec de vídeo): Seleccione el códec de vídeo que debe aplicarse al perfil. Resolución: Consulte Flujo para obtener una descripción de este ajuste. Velocidad de imagen: Consulte Flujo para obtener una descripción de este ajuste. Compression (Compresión): Consulte Flujo para obtener una descripción de este ajuste. Zipstream (Flujo zip): Consulte Flujo para obtener una descripción de este ajuste. Optimize for storage (Optimizar para almacenamiento): Consulte Flujo para obtener una descripción de este ajuste. Dynamic FPS (FPS dinámico): Consulte Flujo para obtener una descripción de este ajuste. Dynamic GOP (GOP dinámico): Consulte Flujo para obtener una descripción de este ajuste. Mirror (Duplicar): Consulte Flujo para obtener una descripción de este ajuste. GOP length (Longitud de GOP): Consulte Flujo para obtener una descripción de este ajuste. Control de velocidad de bits: Consulte Flujo para obtener una descripción de este ajuste. Include overlays (Incluir superposiciones): Seleccione el tipo de superposiciones que desea incluir. Consulte Superposiciones para obtener información sobre cómo agregar superposiciones. Include audio (Incluir audio): Consulte Flujo para obtener una descripción de este ajuste. |
ONVIF
Cuentas de ONVIF
ONVIF (Open Network Video Interface Forum) es un estándar de interfaz internacional que facilita que los usuarios finales, los integradores, los consultores y los fabricantes se beneficien de las distintas opciones que ofrece la tecnología de vídeo en red. ONVIF permite la interoperabilidad entre productos de distintos proveedores, proporciona mayor flexibilidad, costes reducidos y sistemas preparados para el futuro.
Al crear una cuenta ONVIF, se permite automáticamente la comunicación ONVIF. Utilice el nombre de cuenta y la contraseña para todas las comunicaciones ONVIF con el dispositivo. Para obtener más información, consulte la comunidad de desarrolladores de Axis en axis.com.
Agregar cuentas: Haga clic para agregar una nueva cuenta ONVIF. Cuenta: introduzca un nombre de cuenta único. Nueva contraseña: introduzca una contraseña para la cuenta. Las contraseñas deben tener entre 1 y 64 caracteres. La contraseña solo admite caracteres ASCII imprimibles (códigos de 32 a 126), por ejemplo, letras, números, signos de puntuación y algunos símbolos. Repetir contraseña: Introduzca la misma contraseña de nuevo. Función:
El menú contextual contiene: Actualizar cuenta: Editar las propiedades de la cuenta. Eliminar cuenta: Elimine la cuenta. No puede eliminar la cuenta de root. |
Perfiles multimedia de ONVIF
Un perfil de medios ONVIF está formado por un conjunto de configuraciones que puede utilizar para cambiar la configuración de flujo de medios. Puede crear nuevos perfiles con su propio conjunto de configuraciones o utilizar perfiles preconfigurados para una configuración rápida.
Añadir perfil de medios: Haga clic para agregar un nuevo perfil de medios ONVIF. Nombre de perfil: Agregue un nombre para el perfil multimedia. Fuente de vídeo: Seleccione la fuente de video para su configuración.
Video encoder (Codificador de vídeo): Seleccione el formato de codificación de video para su configuración.
Nota Habilite el audio en el dispositivo para tener la opción de seleccionar una fuente de audio y una configuración del codificador de audio. Fuente de audio: Seleccione la fuente de entrada de audio para su configuración.
Codificador de audio: Selecciona el formato de codificación de audio para tu configuración.
Descodificador de audio: Seleccione el formato de descodificación de audio para su configuración.
Salida de audio: Seleccione el formato de salida de audio para su configuración.
Metadatos: Seleccione los metadatos para incluir en su configuración.
PTZ: Seleccione los ajustes de PTZ para su configuración.
Create (Crear): Haga clic para guardar los ajustes y crear el perfil. Cancelar: Haga clic para cancelar la configuración y borrar todas los ajustes. profile_x: Haga clic en el nombre del perfil para abrir y editar el perfil preconfigurado. |
Metadatos de analíticas
Productores de metadatos RTSP
Ver y administrar los canales de datos que transmiten metadatos y los canales que utilizan.
Estos ajustes corresponden al flujo de metadatos RTSP que utiliza ONVIF XML. Los cambios que se hagan aquí no afectan a la página de visualización de metadatos.
Productor: Un canal de datos que utiliza el protocolo de transmisión en tiempo real (RTSP) para enviar metadatos. Canal: El canal empleado para enviar metadatos desde un productor. Activar para habilitar el flujo de metadatos. Desactivar por motivos de compatibilidad o de gestión de recursos. |
Detectores
Manipulación de la cámara
El detector de manipulación de la cámara genera una alarma cuando cambia la escena, por ejemplo cuando el objetivo se cubre, se pulveriza sobre el mismo o se desenfoca gravemente y el tiempo de retraso al desencadenar ha transcurrido. El detector de manipulación solo se activa cuando la cámara no se ha movido durante un mínimo de 10 segundos. Durante este periodo, el detector configura un modelo de escena que utiliza como comparación para detectar la manipulación en las imágenes actuales. Para que el modelo de escena se configure adecuadamente, asegúrese de que la cámara está enfocada, las condiciones de iluminación son correctas y la cámara no está orientada hacia una escena sin contornos, por ejemplo, una pared vacía. La manipulación de cámara se puede utilizar como una condición para desencadenar las acciones.
Retraso al desencadenar: Introduzca el tiempo mínimo durante el que las condiciones de manipulación deben estar activas antes de que se active la alarma. De este modo, se pueden evitar falsas alarmas para condiciones ya conocidas que afectan a la imagen. Activar con imágenes oscuras: Es muy difícil generar alarmas si se pulveriza sobre el objetivo de la cámara, ya que no es posible distinguir este evento de otras situaciones en las que la imagen se oscurece de una forma similar, por ejemplo, cuando las condiciones de iluminación cambian. Active este parámetro para generar alarmas para todos los casos en los que la imagen se oscurezca. Cuando está desactivado, el dispositivo no genera ninguna alarma cuando la imagen se oscurece. Nota Para la detección de intentos de manipulación en escenas estáticas y no concurridas. |
Registros
Informes y registros
Informes
Registros
|
Rastreo de red
Importante Un archivo de rastreo de red puede contener información confidencial, por ejemplo, certificados o contraseñas. Un archivo de rastreo de red puede ayudar a solucionar problemas mediante la grabación de la actividad en la red. Trace time (Tiempo de rastreo): Seleccione la duración del rastreo en segundos o minutos y haga clic en Descargar. |
Registro de sistema remoto
Syslog es un estándar de registro de mensajes. Permite que el software que genera los mensajes, el sistema que los almacena y el software que los notifica y analiza sean independientes. Cada mensaje se etiqueta con un código de instalación, que indica el tipo de software que genera el mensaje y tiene un nivel de gravedad.
Server (Servidor): Haga clic para agregar un nuevo servidor. Host: introduzca el nombre de host o la dirección IP del servidor. Format (Formato): Seleccione el formato de mensaje de syslog que quiera utilizar.
Protocol (Protocolo): Seleccione el protocolo que desee utilizar:
Puerto: Modifique el número de puerto para usar otro puerto. Severity (Gravedad): Seleccione los mensajes que se enviarán cuando se activen. Tipo: Seleccione el tipo de registros que desea enviar. Test server setup (Probar configuración del servidor): Envíe un mensaje de prueba a todos los servidores antes de guardar la configuración. CA certificate set (Conjunto de certificados de CA): Consulte los ajustes actuales o añada un certificado. |
Configuración sencilla
La configuración sencilla está destinada a usuarios con experiencia en la configuración de dispositivos Axis. La mayoría de los parámetros se pueden definir y editar desde esta página. |
Mantenimiento
Restart (Reiniciar): Reiniciar el dispositivo. No afectará a la configuración actual. Las aplicaciones en ejecución se reinician automáticamente. Restore (Restaurar): Casi todos los ajustes vuelven a los valores predeterminados de fábrica. Después deberás reconfigurar el dispositivo y las aplicaciones, reinstalar las que no vinieran preinstaladas y volver a crear los eventos y preajustes. Importante Los únicos ajustes que se guardan después de una restauración son:
Factory default (Predeterminado de fábrica): Todos los ajustes vuelven a los valores predeterminados de fábrica. Después, es necesario restablecer la dirección IP para poder acceder al dispositivo. Nota Todo el software de los dispositivos AXIS está firmado digitalmente para garantizar que solo se instala software verificado. Esto aumenta todavía más el nivel mínimo general de ciberseguridad de los dispositivo de Axis. Para obtener más información, consulte el documento técnico “Axis Edge Vault” en axis.com. Actualización de AXIS OS: Se actualiza a una nueva versión de AXIS OS. Las nuevas versiones pueden contener mejoras de funciones, correcciones de errores y características totalmente nuevas. Le recomendamos que utilice siempre la versión de AXIS OS más reciente. Para descargar la última versión, vaya a axis.com/support.
Restaurar AXIS OS: Se vuelve a la versión anterior de AXIS OS instalado. |
Descubrir más
Enfoque y zoom remotos
La función de enfoque y zoom remotos le permite ajustar el enfoque y el zoom en la cámara desde un ordenador. Es una forma práctica de garantizar que el enfoque de la escena, el ángulo de visión y la resolución estén optimizados sin necesidad de visitar la ubicación de instalación de la cámara.
Máscaras de privacidad
Una máscara de privacidad es un área definida por el usuario que cubre una parte del área supervisada. En la transmisión de vídeo, las máscaras de privacidad se muestran como bloques de un color liso o con un patrón de mosaico.
Las máscaras de privacidad se verán en todas las instantáneas, los vídeos grabados y los flujos en directo.
Puede utilizar la interfaz de programación de aplicaciones (API) de VAPIX® para ocultar las máscaras de privacidad.
Si utiliza varias máscaras de privacidad, empeorará el rendimiento del producto.
Puede crear varias máscaras de privacidad. Cada máscara puede tener como máximo de 3 a 10 puntos de anclaje.
Debe definir el zoom y el enfoque antes de crear una máscara de privacidad.
No se pueden añadir máscaras de privacidad al flujo cuádruple, en el que se mostrarán todas las máscaras de privacidad configuradas en cada uno de los canales.
Superposiciones
Las superposiciones se muestran encima de la transmisión de vídeo. Se utilizan para ofrecer información adicional durante la grabación, como la marca de hora, o durante la instalación y configuración del producto. Puede añadir texto o una imagen.
Flujo y almacenamiento
Formatos de compresión de vídeo
Decida qué método de compresión de vídeo usar en función de los requisitos de visualización y de las propiedades de la red. Las opciones disponibles son:
Motion JPEG
Motion JPEG o MJPEG es una secuencia de vídeo digital compuesta por una serie de imágenes JPEG individuales. Dichas imágenes luego se muestran y se actualizan a una velocidad suficiente para crear una transmisión que muestre un movimiento constantemente actualizado. Para que el visor perciba movimiento, la velocidad debe ser de al menos 16 imágenes por segundo. La percepción de vídeo en completo movimiento se produce a 30 (NTSC) o 25 (PAL) imágenes por segundo.
La transmisión Motion JPEG utiliza cantidades considerables de ancho de banda, pero proporciona excelente calidad de la imagen y acceso a cada imagen de la transmisión.
H.264 o MPEG-4 Parte 10/AVC
H.264 es una tecnología sujeta a licencia. El producto de Axis incluye una licencia cliente de visualización H.264. Se prohíbe instalar otras copias del cliente sin licencia. Para adquirir más licencias, póngase en contacto con el distribuidor de Axis.
H.264 puede, sin comprometer la calidad de la imagen, reducir el tamaño de un archivo de vídeo digital en más de un 80 % respecto del formato Motion JPEG y en un 50 % respecto de los formatos MPEG antiguos. Esto significa que un mismo archivo de vídeo requiere menos ancho de banda de red y menos almacenamiento. O, dicho de otro modo, que se puede conseguir una calidad de vídeo más alta para una misma velocidad de bits.
Relaciones existentes entre los ajustes de imagen, flujo y perfil de flujo
La pestaña Image (Imagen) incluye ajustes de la cámara que influyen en todos los flujos de vídeo del producto. Si hace cambios en esta pestaña, influirán inmediatamente en todos los flujos de vídeo y todas las grabaciones.
La pestaña Stream (Flujo) incluye los ajustes de los flujos de vídeo. Son los ajustes que se aplican si se solicita un flujo de vídeo del producto y no se especifica, por ejemplo, una resolución o velocidad de fotogramas. Si cambia los ajustes de la pestaña Stream (Flujo), surtirán efecto cuando inicie un flujo y los flujos ya iniciados no se verán afectados.
Los ajustes de Stream profiles (Perfiles de flujo) anulan los de la pestaña Stream (Flujo). Si solicita un flujo con un perfil de flujo concreto, tendrá los ajustes de ese perfil. Si solicita un flujo sin especificar un perfil de flujo o con un perfil que no existe en el producto, el flujo tendrá los ajustes de la pestaña Stream (Flujo).
Control de velocidad de bits
El control de velocidad de bits permite gestionar el consumo de ancho de banda de un flujo de vídeo.
Velocidad de bits variable (VBR)
La velocidad de bits variable permite que el consumo de ancho de banda varíe en función del nivel de actividad de la escena. Cuanto mayor sea la actividad, más ancho de banda se necesitará. La velocidad de bits variable garantiza una calidad de imagen constante, pero es necesario asegurarse de que hay almacenamiento suficiente.
Velocidad de bits máxima (MBR)
La velocidad de bits máxima permite definir una velocidad objetivo para hacer frente a las limitaciones de velocidad de bits del sistema. La calidad de imagen o la velocidad de fotogramas puede empeorar si la velocidad de bits instantánea se mantiene por debajo de una velocidad objetivo especificada. Se puede dar prioridad a la calidad de imagen o a la velocidad de fotogramas. Es aconsejable que el valor de la velocidad de bits objetivo sea mayor que el de la prevista. Así se dispone de un margen en caso de que haya mucha actividad en la escena.
- Velocidad de bits objetivo
Velocidad de bits media (ABR)
Si se utiliza, la velocidad de bits se ajusta automáticamente a lo largo de un periodo de tiempo largo. De esta forma, se puede conseguir el objetivo especificado y la mejor calidad de vídeo posible con el almacenamiento disponible. La velocidad de bits es más alta en las escenas con mucha actividad que en las estáticas. Es más probable obtener una mejor calidad de imagen en escenas con mucha actividad si se utiliza la opción de velocidad de bits media. Si ajusta la calidad de imagen de forma que tenga la velocidad de bits objetivo especificada, puede definir el almacenamiento total necesario para guardar el flujo de vídeo durante un periodo especificado (periodo de retención). La velocidad de bits media se puede configurar de una de las siguientes maneras:
Para calcular el almacenamiento necesario estimado, defina la velocidad de bits objetivo y el periodo de retención.
Para calcular la velocidad de bits media en función del almacenamiento disponible y el periodo de retención necesario, utilice la calculadora de velocidad de bits objetivo.
- Velocidad de bits objetivo
- Velocidad de bits real
- También puede activar la velocidad de bits máxima y especificar una objetivo con la opción de velocidad de bits media.
- Velocidad de bits objetivo
- Velocidad de bits real
Analíticas y apps
Con las analíticas y apps, podrá sacar más partido al dispositivo Axis. AXIS Camera Application Platform (ACAP) es una plataforma abierta que permite a terceros desarrollar analíticas y otras apps para dispositivos Axis. Las apps pueden preinstalarse en el dispositivo, pueden descargarse de forma gratuita o por un precio de licencia.
Para encontrar los manuales de usuario de las analíticas y apps de Axis, visite help.axis.com.
- Se pueden ejecutar al mismo tiempo varias aplicaciones, pero es posible que algunas no sean compatibles entre sí. Algunas combinaciones de aplicaciones pueden necesitar una potencia de procesamiento o recursos de memoria muy altos al ejecutarse en paralelo. Compruebe que las apps pueden funcionar simultáneamente antes de la implementación.
Especificaciones
Guía de productos
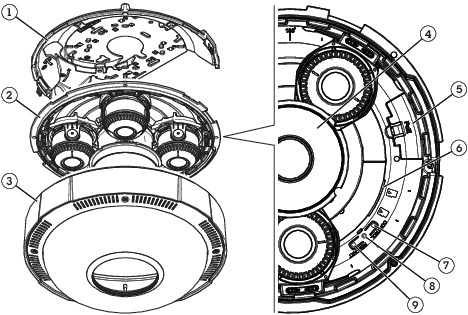
- Soporte de montaje
- Unidad de cámara
- Cubierta del domo
- Iluminación con infrarrojos
- Conector de red (PoE)
- Ranuras para tarjetas SD
- Botón de control
- Indicador LED de estado
- Botón de reinicio
Indicadores LED
| LED de estado | Indicación |
| Apagado | Conexión y funcionamiento normal. |
| Verde | Se muestra fijo durante diez segundos para indicar un funcionamiento normal después de completar el inicio. |
| Ámbar | Fijo durante el inicio. Parpadea durante la actualización del software del dispositivo o el restablecimiento a la configuración predeterminada de fábrica. |
| Ámbar/rojo | Parpadea en ámbar/rojo si la conexión a la red no está disponible o se ha perdido. |
Comportamiento del indicador LED de estado del Asistente de enfoque
Cuando el LED de estado parpadea, el Asistente de enfoque está activado.
| Color | Indicación |
|---|---|
| Rojo | La imagen está desenfocada. Ajuste del objetivo. |
| Ámbar | La imagen está casi enfocada. Debe ajustar ligeramente el objetivo. |
| Verde | La imagen está enfocada. |
Ranura para tarjeta SD
- Riesgo de daños en la tarjeta SD. No emplee herramientas afiladas, objetos de metal ni demasiada fuerza al insertar o extraer la tarjeta SD. Utilice los dedos para insertar o extraer la tarjeta.
- Riesgo de pérdida de datos y grabaciones dañadas. Desmonte la tarjeta SD desde la interfaz web del dispositivo antes de retirarla. No extraiga la tarjeta SD mientras el producto esté en funcionamiento.
Este dispositivo admite tarjetas SD/SDHC/SDXC.
Para conocer las recomendaciones sobre tarjetas SD, consulte axis.com.
![]()
![]()
![]() Los logotipos de SD, SDHC y SDXC son marcas comerciales de SD-3C LLC. SD, SDHC y SDXC son marcas comerciales o marcas comerciales registradas de SD-3C, LLC en los EE.UU., en otros países o en ambos.
Los logotipos de SD, SDHC y SDXC son marcas comerciales de SD-3C LLC. SD, SDHC y SDXC son marcas comerciales o marcas comerciales registradas de SD-3C, LLC en los EE.UU., en otros países o en ambos.
Botones
Botón de control
- El botón de control se utiliza para lo siguiente:
Restablecer el producto a la configuración predeterminada de fábrica. Vea Restablecimiento a la configuración predeterminada de fábrica.
Botón de reinicio
Pulse el botón de reinicio para reiniciar el producto.
Conectores
Conector de red
Conector RJ45 con alimentación de alta potencia a través de Ethernet (High PoE).
Localización de problemas
Restablecimiento a la configuración predeterminada de fábrica
![]() Este producto emite radiación óptica que puede resultar peligrosa. Puede dañar los ojos. No mire directamente al indicador de funcionamiento.
Este producto emite radiación óptica que puede resultar peligrosa. Puede dañar los ojos. No mire directamente al indicador de funcionamiento.
Es preciso tener cuidado si se va a restablecer la configuración predeterminada de fábrica. Todos los valores, incluida la dirección IP, se restablecerán a la configuración predeterminada de fábrica.
Para restablecer el producto a la configuración predeterminada de fábrica:
Mantenga pulsados los botones de control y de reinicio al mismo tiempo.
Suelte el botón de reinicio pero mantenga pulsado el botón de control durante 15-30 segundos, hasta que el indicador LED de estado parpadee en ámbar.
Suelte el botón de control. El proceso finalizará cuando el indicador LED de estado se ilumine en color verde. Si no hay ningún servidor DHCP disponible en la red, la dirección IP del dispositivo adoptará de forma predeterminada una de las siguientes:
Dispositivos con AXIS OS 12.0 y posterior: Obtenido de la subred de dirección de enlace local (169.254.0.0/16)
Dispositivos con AXIS OS 11.11 y anterior: 192.168.0.90/24
Utilice las herramientas del software de instalación y gestión para asignar una dirección IP, establecer la contraseña y acceder a la transmisión de vídeo.
También puede restablecer los parámetros a la configuración predeterminada de fábrica a través de la interfaz web del dispositivo. Vaya a Mantenimiento > Configuración predeterminada de fábrica y haga clic en Predeterminada.
Comprobar la versión de AXIS OS
AXIS OS determina la funcionalidad de nuestros dispositivos. Cuando solucione un problema, le recomendamos que empiece comprobando la versión de AXIS OS actual. La versión más reciente podría contener una corrección que solucione su problema concreto.
Para comprobar la versión de AXIS OS:
Vaya a la interfaz web del dispositivo > Status (estado).
Consulte la versión de AXIS OS en Device info (información del dispositivo).
Actualización de AXIS OS
- Cuando actualice el software del dispositivo se guardan los ajustes preconfigurados y personalizados (siempre que dicha función esté disponible en el AXIS OS nuevo), si bien Axis Communications AB no puede garantizarlo.
- Asegúrese de que el dispositivo permanece conectado a la fuente de alimentación durante todo el proceso de actualización.
Al actualizar el dispositivo con el AXIS OS más reciente en la pista activa, el producto obtiene las últimas funciones disponibles. Lea siempre las instrucciones de actualización y las notas de versión disponibles en cada nueva versión antes de la actualización. Para encontrar el AXIS OS y las notas de versión más recientes, consulte axis.com/support/device-software.
Descargue en su ordenador el archivo de AXIS OS, disponible de forma gratuita en axis.com/support/device-software.
Inicie sesión en el dispositivo como administrador.
Vaya a Maintenance > AXIS OS upgrade (mantenimiento > actualización de AXIS OS) y haga clic en Upgrade (actualizar).
- Una vez que la actualización ha terminado, el producto se reinicia automáticamente.
Puede utilizar AXIS Device Manager para actualizar múltiples dispositivos al mismo tiempo. Más información en axis.com/products/axis-device-manager.
Problemas técnicos, consejos y soluciones
Si no encuentra aquí lo que busca, pruebe a visitar la sección de solución de problemas en axis.com/support.
| Problemas para actualizar AXIS OS | |
|---|---|
Fallo en la actualización de AXIS OS | Cuando se produce un error en la actualización, el dispositivo vuelve a cargar la versión anterior. La causa más frecuente es que se ha cargado el archivo de AXIS OS incorrecto. Asegúrese de que el nombre del archivo de AXIS OS corresponde a su dispositivo e inténtelo de nuevo. |
Problemas tras la actualización de AXIS OS | Si tiene problemas después de actualizar, vuelva a la versión instalada anteriormente desde la página de Mantenimiento. |
Problemas al configurar la dirección IP | |||||
El dispositivo se encuentra en una subred distinta | Si la dirección IP prevista para el dispositivo y la dirección IP del ordenador utilizado para acceder al dispositivo se encuentran en subredes distintas, no podrá configurar la dirección IP. Póngase en contacto con el administrador de red para obtener una dirección IP. | ||||
La dirección IP ya la utiliza otro dispositivo | Desconecte el dispositivo de Axis de la red. Ejecute el comando ping (en una ventana de comando/DOS, escriba
| ||||
Posible conflicto de dirección IP con otro dispositivo de la misma subred | Se utiliza la dirección IP estática del dispositivo de Axis antes de que el servidor DHCP configure una dirección dinámica. Esto significa que, si otro dispositivo utiliza la misma dirección IP estática predeterminada, podría haber problemas para acceder al dispositivo. | ||||
No se puede acceder al dispositivo desde un navegador | ||||||||||||
No se puede iniciar sesión | Cuando HTTPS esté activado, asegúrese de utilizar el protocolo correcto (HTTP o HTTPS) al intentar iniciar sesión. Puede que tenga que escribir manualmente Si se pierde la contraseña para la cuenta de root, habrá que restablecer el dispositivo a los ajustes predeterminados de fábrica. Vea Restablecimiento a la configuración predeterminada de fábrica. | |||||||||||
El servidor DHCP ha cambiado la dirección IP | Las direcciones IP obtenidas de un servidor DHCP son dinámicas y pueden cambiar. Si la dirección IP ha cambiado, acceda a la utilidad AXIS IP Utility o AXIS Device Manager para localizar el dispositivo en la red. Identifique el dispositivo utilizando el modelo o el número de serie, o por el nombre de DNS (si se ha configurado el nombre). Si es necesario, se puede asignar una dirección IP estática manualmente. Para ver las instrucciones, vaya a axis.com/support. | |||||||||||
Error de certificado cuando se utiliza IEEE 802.1X | Para que la autenticación funcione correctamente, los ajustes de fecha y hora del dispositivo de Axis se deben sincronizar con un servidor NTP. Vaya a Sistema > Fecha y hora. | |||||||||||
Se puede acceder al dispositivo localmente pero no externamente | |||||||||||||||||||
Para acceder al dispositivo externamente, le recomendamos que use una de las siguientes aplicaciones para Windows®:
Para obtener instrucciones y descargas, vaya a axis.com/vms. |
| Problemas con las transmisiones | |||||||||||||||||||||
Multicast H.264 solo está accesible para clientes locales | Compruebe si el router admite multicasting, o si tiene que configurar los ajustes del router entre el cliente y el dispositivo. Es posible que necesite aumentar el valor TTL (Time To Live). | ||||||||||||||||||||
No se muestra multicast H.264 en el cliente | Consulte al administrador de red si las direcciones multicast utilizadas por el dispositivo de Axis son válidas para la red en cuestión. Pida al administrador de red que compruebe si hay un firewall que evita la visualización. | ||||||||||||||||||||
Representación deficiente de imágenes H.264 | Asegúrese de que la tarjeta gráfica usa el controlador más reciente. Por lo general, puede descargar los controladores más recientes del sitio web del fabricante. | ||||||||||||||||||||
La saturación del color es distinta en H.264 y Motion JPEG | Modifique la configuración de su tarjeta adaptadora de gráficos. Consulte la documentación de la tarjeta adaptadora para obtener más información. | ||||||||||||||||||||
Velocidad de imagen inferior a lo esperado |
| ||||||||||||||||||||
No se puede conectar a través del puerto 8883 con MQTT a través de SSL | ||||||||||||||||||||||||||||||||
El cortafuegos bloquea el tráfico que utiliza el puerto 8883 por considerarse inseguro. | En algunos casos, el servidor/intermediario podría no proporcionar un puerto específico para la comunicación MQTT. Aun así, puede ser posible utilizar MQTT a través de un puerto utilizado normalmente para el tráfico HTTP/HTTPS.
| |||||||||||||||||||||||||||||||
Consideraciones sobre el rendimiento
A la hora de configurar el sistema, es importante considerar de qué modo afectan al rendimiento los distintos ajustes y situaciones. Algunos factores afectan a la cantidad de ancho de banda (velocidad de bits) necesaria, otros pueden afectar a la velocidad de imagen, y otros a ambas. Si la carga de la CPU alcanza su nivel máximo, también afectará a la velocidad de los fotogramas.
Los siguientes factores son los más importantes que se deben considerar:
La resolución de imagen alta o los niveles bajos de compresión hacen que las imágenes contengan mayor cantidad de datos, lo que afecta, a su vez, al ancho de banda.
El giro de la imagen en la GUI puede aumentar la carga de la CPU del producto.
El acceso por parte de un gran número de clientes Motion JPEG o unicast H.264/H.265/AV1 afecta al ancho de banda.
La visualización simultánea de distintas transmisiones (resolución, compresión) por parte de distintos clientes afecta tanto a la velocidad de fotogramas como al ancho de banda.
Utilice transmisiones idénticas cuando sea posible para mantener una velocidad de imagen alta. Se pueden utilizar perfiles de transmisión para asegurar que las transmisiones sean idénticas.
El acceso a transmisiones de vídeo con distintos códecs afecta simultáneamente a la velocidad de fotogramas y al ancho de banda. Para un rendimiento óptimo, utilice flujos con el mismo códec.
El uso de numerosas configuraciones de eventos afecta a la carga de la CPU del producto, lo que a su vez afecta a la velocidad de imagen.
El uso de HTTPS podría reducir la velocidad de imagen, especialmente en las transmisiones Motion JPEG.
Un uso denso de la red debido a una infraestructura deficiente afecta al ancho de banda.
La visualización en ordenadores cliente de bajo rendimiento disminuye la percepción del rendimiento y afecta a la velocidad de imagen.
La ejecución simultánea de varias aplicaciones de la plataforma de aplicaciones para cámaras AXIS (ACAP) puede afectar a la velocidad de fotogramas y al rendimiento en general.