Presentación esquemática de la solución
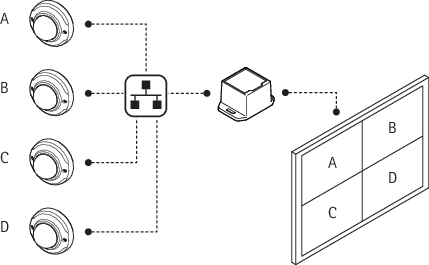
Cómo funciona
Localice el dispositivo en la red
Para localizar dispositivos de Axis en la red y asignarles direcciones IP en Windows®, utilice AXIS IP Utility o AXIS Device Manager. Ambas aplicaciones son gratuitas y pueden descargarse desde axis.com/support.
Para obtener más información acerca de cómo encontrar y asignar direcciones IP, vaya a How to assign an IP address and access your device (Cómo asignar una dirección IP y acceder al dispositivo).
Compatibilidad con navegadores
Puede utilizar el dispositivo con los siguientes navegadores:
ChromeTM | EdgeTM | Firefox® | Safari® | |
Windows® | ✓ | ✓ | * | * |
macOS® | ✓ | ✓ | * | * |
Linux® | ✓ | ✓ | * | * |
Otros sistemas operativos | * | * | * | * |
✓: Recomendado
*: Asistencia técnica con limitaciones
Abrir la interfaz web del dispositivo
Abra un navegador y escriba la dirección IP o el nombre de host del dispositivo Axis.
Si no conoce la dirección IP, use AXIS IP Utility o AXIS Device Manager para localizar el dispositivo en la red.
Escriba el nombre de usuario y la contraseña. Si accede al dispositivo por primera vez, debe crear una cuenta de administrador. Vea Crear una cuenta de administrador.
Para obtener descripciones de todos los controles y opciones de la interfaz web del dispositivo, consulte Interfaz web.
Crear una cuenta de administrador
La primera vez que inicie sesión en el dispositivo, debe crear una cuenta de administrador.
Introduzca un nombre de usuario.
Introduzca una contraseña. Vea Contraseñas seguras.
Vuelva a escribir la contraseña.
Aceptar el acuerdo de licencia.
Haga clic en Add account (agregar cuenta).
El dispositivo no tiene una cuenta predeterminada. Si pierde la contraseña de la cuenta de administrador, debe restablecer el dispositivo. Vea Restablecimiento a la configuración predeterminada de fábrica.
Contraseñas seguras
Utilice HTTPS (habilitado por defecto) para configurar su contraseña u otros ajustes confidenciales a través de la red. HTTPS ofrece conexiones de red seguras y cifradas para proteger datos confidenciales, como las contraseñas.
La contraseña del dispositivo es la principal protección para sus datos y servicios. Los dispositivos de Axis no imponen una política de contraseñas ya que pueden utilizarse en distintos tipos de instalaciones.
Para proteger sus datos le recomendamos encarecidamente que:
Utilice una contraseña con al menos 8 caracteres, creada preferiblemente con un generador de contraseñas.
No exponga la contraseña.
Cambie la contraseña a intervalos periódicos y al menos una vez al año.
Información general de la interfaz web
Este vídeo le ofrece información general de la interfaz web del dispositivo.
Configure su dispositivo
Agregar varias cámaras
El asistente para cámara solo funciona con las cámaras de Axis. Las cámaras de otras marcas se deben agregar de una en una. Consulte Agregar una cámara.
Vaya a Video sources (Fuentes de vídeo).
Haga clic en Add video sources (Agregar fuentes de vídeo) y seleccione el método Step-by-step (Paso a paso).
Haga clic en Next (Siguiente).
El asistente busca las cámaras de Axis en la red.
Haga clic en Add credentials (Agregar credenciales) y rellene los campos Name (Nombre), Username (Nombre de usuario) y Password (Contraseña). Haga clic en Save (Guardar).
El descodificador debe usar los nombres de usuario y las contraseñas de las cámaras para acceder a las transmisiones de vídeo. El descodificador puede tener varias credenciales guardadas. Intentará acceder a todas las cámaras utilizando todas las credenciales almacenadas.
Haga clic en Next (Siguiente).
Seleccione las cámaras que desee agregar y haga clic en Save (Guardar).
El descodificador intentará acceder a la cámara utilizando todas las credenciales guardadas.
Para acceder a más ajustes de las cámaras, consulte Ajustes de la cámara avanzados.
Agregar una cámara
Vaya a Video sources (Fuentes de vídeo).
Haga clic en Add video sources (Agregar fuentes de vídeo) y seleccione el método Manual (Manual).
Haga clic en Next (Siguiente).
Seleccione un tipo de fuente de vídeo y haga clic en Next (Siguiente).
Introduzca los detalles de configuración.
En el caso de cámaras Axis: Introduzca un nombre, la dirección IP, el nombre de usuario y la contraseña de la cámara.
En el caso de otras marcas: Introduzca un nombre, una URL que permita acceder a la transmisión de vídeo, el nombre de usuario y la contraseña de la cámara y el códec que se usa para la transmisión.
Haga clic en Save (Guardar).
Para acceder a más ajustes de las cámaras, consulte Ajustes de la cámara avanzados.
Configurar un monitor
Vaya a Display (Monitor).
Seleccione una de las opciones de Multi mode (Modo múltiple):
Para que las fuentes de vídeo se muestren de una en una consecutivamente, seleccione Sequencer (Secuenciador) y defina la duración con la que se debe mostrar cada fuente.
Para que se muestren varias fuentes de vídeo a la vez, seleccione Multiview (Transmisión multiventana y seleccione un diseño.
En Video output (Salida de vídeo), seleccione una resolución y una velocidad de actualización que funcionen con el monitor. Consulte la documentación del monitor.
Ajustes de la cámara avanzados
Cuando haya agregado una cámara, podrá acceder a más ajustes desde la vista Edit (Editar).
Vaya a Video sources (Fuentes de vídeo).
Seleccione una fuente de vídeo.
Haga clic en y, a continuación, en Edit video source (Editar fuente de vídeo).
Eliminar una cámara
Vaya a Video sources (Fuentes de vídeo).
Busque la cámara que desee eliminar.
Haga clic en y, a continuación, en Delete video source (Eliminar fuente de vídeo).
Actualizar un dispositivo a la versión de firmware 6.0.x
Para actualizar un dispositivo a la versión 6.0.x, primero debe actualizarlo a la versión 5.1.8.5. Se necesitan los siguientes archivos:
Firmware T8705_V5.1.8.5.bin (firmware puente)
Firmware T8705_V6.0.x.bin
Vaya a Maintenance > Firmware upgrade (mantenimiento > actualización de firmware) y haga clic en Upgrade (actualizar). Siga las instrucciones.
La actualización de la versión 5.1.8.2 o 5.1.8.4 a la versión 5.1.8.5 tarda unos 10 minutos.
La actualización de la versión 5.1.8.5 a la versión 6.0.x tarda unos 15 minutos.
Si se produce un de actualización del firmware
Envíe un informe a axis.com/support. Incluya la información de la dirección MAC del dispositivo en el informe.
Descomprima el archivo wic incluido (decoder-image-prod-6.0.x.wic.gz) y guárdelo en una tarjeta SD.
Inserte la tarjeta SD en un lector de tarjetas SD. Abra el archivo y siga las instrucciones para actualizar el firmware mediante el archivo wic.
Interfaz web
Para acceder a la interfaz web, escriba la dirección IP del dispositivo en un navegador web.
Mostrar u ocultar el menú principal. Acceder a la ayuda del producto. Cambiar el idioma. Definir un tema claro o un tema oscuro. El menú de usuario contiene:
El menú contextual contiene:
|
Estado
RAM use (Uso de RAM): Porcentaje de RAM que se utiliza. CPU use (Uso de CPU): Porcentaje de CPU que se utiliza. GPU use (Uso de GPU): Porcentaje de GPU que se utiliza. GPU bus use (Uso de bus GPU): Porcentaje de bus GPU utilizado. Decoding process (Proceso de descodificación): Estado actual del proceso de decodificación en ejecución o detenido. IP address (Dirección IP): La dirección IP del dispositivo. Date and time (Fecha y hora): La fecha y hora de un dispositivo. |
Fuentes de vídeo
Name (Nombre): nombre de la fuente de vídeo. Type (Tipo): tipo de fuente de vídeo, Axis o Generic (Genérico). Add video sources (Agregar fuentes de vídeo): permite crear nuevas fuentes de vídeo. Se pueden usar dos métodos:
El menú contextual contiene: Edit video source (Editar fuente de vídeo): permite editar las propiedades de una fuente de vídeo. Delete video source (Eliminar fuente de vídeo): permite eliminar una fuente de vídeo. |
Monitor
Haga clic para configurar el orden de la secuencia. La secuencia le permite determinar el orden en el que desea ver las distintas vistas. Haga clic para agregar una vista. Puede agregar todas las vistas que quiera. Start sequence (Iniciar secuencia): Haga clic para activar la secuencia. View settings (Ver ajustes):
Resolution (Resolución): Seleccione la resolución que quiere usar para la vista. |
Trabajos
Add job (Agregar un trabajo): Haga clic para agregar un nuevo trabajo. Name (Nombre): Escriba un nombre único para el trabajo. Type (Tipo): Seleccione un tipo.
Recurrence (Repetición): Se determina cuándo el sistema debe ejecutar el trabajo.
El menú contextual contiene: Delete (Eliminar): Se usa para eliminar el trabajo. |
Sistema
Hora y ubicación
Fecha y hora
El formato de fecha y hora depende de la configuración de idioma del navegador web.
Es aconsejable sincronizar la fecha y hora del dispositivo con un servidor NTP.
Synchronization (Sincronización): Seleccione una opción para la sincronización de la fecha y la hora del dispositivo.
Time zone (Zona horaria): Seleccione la zona horaria que desee utilizar. La hora se ajustará automáticamente para el horario de verano y el estándar.
Nota El sistema utiliza los ajustes de fecha y hora en todas las grabaciones, registros y ajustes del sistema. |
Red
IPv4
Asignar IPv4 automáticamente: Seleccione esta opción para que el router de red asigne automáticamente una dirección IP al dispositivo. Recomendamos IP automática (DHCP) para la mayoría de las redes. IP address (Dirección IP): Introduzca una dirección IP única para el dispositivo. Las direcciones IP estáticas se pueden asignar de manera aleatoria dentro de redes aisladas, siempre que cada dirección asignada sea única. Para evitar conflictos, le recomendamos ponerse en contacto con el administrador de la red antes de asignar una dirección IP estática. Subnet mask (Máscara de subred): Introduzca la máscara de subred para definir qué direcciones se encuentran dentro de la red de área local. Cualquier dirección fuera de la red de área local pasa por el router. Router: Introduzca la dirección IP del router predeterminado (puerta de enlace) utilizada para conectar dispositivos conectados a distintas redes y segmentos de red. Volver a la dirección IP estática si DHCP no está disponible: Seleccione si desea agregar una dirección IP estática para utilizarla como alternativa si DHCP no está disponible y no puede asignar una dirección IP automáticamente. Nota Si DHCP no está disponible y el dispositivo utiliza una reserva de dirección estática, la dirección estática se configura con un ámbito limitado. |
IPv6
Assign IPv6 automatically (Asignar IPv6 automáticamente): Seleccione esta opción para activar IPv6 y permitir que el router de red asigne automáticamente una dirección IP al dispositivo. |
Nombre de host
Asignar nombre de host automáticamente: Seleccione esta opción para que el router de red asigne automáticamente un nombre de host al dispositivo. Hostname (Nombre de host): Introduzca el nombre de host manualmente para usarlo como una forma alternativa de acceder al dispositivo. El informe del servidor y el registro del sistema utilizan el nombre de host. Los caracteres permitidos son A–Z, a–z, 0–9 y -. Active las actualizaciones de DNS dinámicas: Permite que el dispositivo actualice automáticamente los registros de su servidor de nombres de dominio cada vez que cambie la dirección IP del mismo. Register DNS name (Registrar nombre de DNS): Introduzca un nombre de dominio único que apunte a la dirección IP de su dispositivo. Los caracteres permitidos son A–Z, a–z, 0–9 y -. TTL: El tiempo de vida (Time to Live, TTL) establece cuánto tiempo permanece válido un registro DNS antes de que sea necesario actualizarlo. |
Servidores DNS
Asignar DNS automáticamente: Seleccione esta opción para permitir que el servidor DHCP asigne dominios de búsqueda y direcciones de servidor DNS al dispositivo automáticamente. Recomendamos DNS automática (DHCP) para la mayoría de las redes. Search domains (Dominios de búsqueda): Si utiliza un nombre de host que no esté completamente cualificado, haga clic en Add search domain (Agregar dominio de búsqueda) y escriba un dominio en el que se buscará el nombre de host que usa el dispositivo. DNS servers (Servidores DNS): Haga clic en Agregar servidor DNS e introduzca la dirección IP del servidor DNS. Este servidor proporciona la traducción de nombres de host a las direcciones IP de su red. |
HTTP y HTTPS
HTTPS es un protocolo que proporciona cifrado para las solicitudes de página de los usuarios y para las páginas devueltas por el servidor web. El intercambio de información cifrado se rige por el uso de un certificado HTTPS, que garantiza la autenticidad del servidor.
Para utilizar HTTPS en el dispositivo, debe instalar un certificado HTTPS. Vaya a System > Security (Sistema > Seguridad) para crear e instalar certificados.
Allow access through (Permitir acceso mediante): Seleccione si un usuario tiene permiso para conectarse al dispositivo a través de HTTP, HTTPS o ambos protocolos HTTP and HTTPS (HTTP y HTTPS). Nota Si visualiza páginas web cifradas a través de HTTPS, es posible que experimente un descenso del rendimiento, especialmente si solicita una página por primera vez. HTTP port (Puerto HTTP): Especifique el puerto HTTP que se utilizará. El dispositivo permite el puerto 80 o cualquier puerto en el rango 1024-65535. Si ha iniciado sesión como administrador, también puede introducir cualquier puerto en el rango 1-1023. Si utiliza un puerto en este rango, recibirá una advertencia. HTTPS port (Puerto HTTPS): Especifique el puerto HTTPS que se utilizará. El dispositivo permite el puerto 443 o cualquier puerto en el rango 1024-65535. Si ha iniciado sesión como administrador, también puede introducir cualquier puerto en el rango 1-1023. Si utiliza un puerto en este rango, recibirá una advertencia. Certificado: Seleccione un certificado para habilitar HTTPS para el dispositivo. |
Protocolos de detección de red
Bonjour®: Active esta opción para permitir la detección automática en la red. Nombre de Bonjour: Introduzca un nombre descriptivo; será el que se muestre en la red. El nombre predeterminado es el nombre del dispositivo seguido de la dirección MAC. UPnP®: Active esta opción para permitir la detección automática en la red. Nombre de UPnP: Introduzca un nombre descriptivo; será el que se muestre en la red. El nombre predeterminado es el nombre del dispositivo seguido de la dirección MAC. WS-Discovery: Active esta opción para permitir la detección automática en la red. LLDP y CDP: Active esta opción para permitir la detección automática en la red. Si se desactiva LLDP y CPD puede afectar a la negociación de alimentación PoE. Para solucionar cualquier problema con la negociación de alimentación PoE, configure el switch PoE solo para la negociación de alimentación PoE del hardware. |
Seguridad
Certificados
Los certificados se utilizan para autenticar los dispositivos de una red. Un dispositivo admite dos tipos de certificados:
Se admiten estos formatos:
Importante Si restablece el dispositivo a los valores predeterminados de fábrica, se eliminarán todos los certificados. Los certificados CA preinstalados se vuelven a instalar. Agregar certificado: Haga clic aquí para añadir un certificado. Se abre una guía paso a paso.
El menú contextual contiene:
Almacenamiento de claves seguro:
|
Control y cifrado de acceso a la red
IEEE 802.1x IEEE 802.1x es un estándar IEEE para el control de admisión de red basada en puertos que proporciona una autenticación segura de los dispositivos de red conectados e inalámbricos. IEEE 802.1x se basa en el protocolo de autenticación extensible, EAP. Para acceder a una red protegida por IEEE 802.1x, los dispositivos de red deben autenticarse ellos mismos. Un servidor de autenticación lleva a cabo la autenticación, normalmente un servidor RADIUS (por ejemplo, FreeRADIUS y Microsoft Internet Authentication Server). IEEE 802.1AE MACsec IEEE 802.1AE MACsec es un estándar IEEE para la seguridad del control de acceso a medios (MAC) que define la confidencialidad e integridad de los datos sin conexión para protocolos independientes de acceso a medios. Certificados Si se configura sin un certificado de la autoridad de certificación, la validación de certificados del servidor se deshabilita y el dispositivo intentará autenticarse a sí mismo independientemente de la red a la que esté conectado. Si se usa un certificado, en la implementación de Axis, el dispositivo y el servidor de autenticación se autentican ellos mismos con certificados digitales utilizando EAP-TLS (protocolo de autenticación extensible - seguridad de la capa de transporte). Para permitir que el dispositivo acceda a una red protegida mediante certificados, debe instalar un certificado de cliente firmado en el dispositivo. Authentication method (Método de autenticación): Seleccione un tipo de EAP utilizado para la autenticación. Client certificate (Certificado del cliente): Seleccione un certificado de cliente para usar IEEE 802.1x. El servidor de autenticación utiliza el certificado para validar la identidad del cliente. CA Certificates (Certificados de la autoridad de certificación): Seleccione certificados CA para validar la identidad del servidor de autenticación. Si no se selecciona ningún certificado, el dispositivo intentará autenticarse a sí mismo, independientemente de la red a la que esté conectado. EAP identity (Identidad EAP): Introduzca la identidad del usuario asociada con el certificado de cliente. EAPOL version (Versión EAPOL): Seleccione la versión EAPOL que se utiliza en el switch de red. Use IEEE 802.1x (Utilizar IEEE 802.1x): Seleccione para utilizar el protocolo IEEE 802.1x. Estos ajustes solo están disponibles si utiliza IEEE 802.1x PEAP-MSCHAPv2 como método de autenticación:
Estos ajustes solo están disponibles si utiliza IEEE 802.1ae MACsec (CAK estática/clave precompartida) como método de autenticación:
|
Cuentas
Agregar usuario: Haga clic para agregar un nuevo usuario. Puede agregar 100 usuarios como máximo. Nombre de usuario: Introduzca un nombre de usuario único. Nueva contraseña: Introduzca una contraseña para el usuario. Las contraseñas deben tener entre 1 y 64 caracteres. La contraseña solo admite caracteres ASCII imprimibles (códigos de 32 a 126), por ejemplo, letras, números, signos de puntuación y algunos símbolos. Repetir contraseña: Introduzca la misma contraseña de nuevo. Función:
El menú contextual contiene: Actualizar usuario: Permite editar las propiedades del usuario. Eliminar usuario: Elimine al usuario. El usuario root no se puede eliminar. |
Registros
Informes y registros
Informes
Logs (Registros)
|
Configuración sencilla
La configuración sencilla está destinada a usuarios con experiencia en la configuración de dispositivos Axis. La mayoría de los parámetros se pueden definir y editar desde esta página. |
Mantenimiento
Restart (Reiniciar): Reiniciar el dispositivo. La configuración actual no se verá afectada. Las aplicaciones en ejecución se reinician automáticamente. Restore (Restaurar): Casi todos los ajustes vuelven a los valores predeterminados de fábrica. A continuación, debe volver a configurar el dispositivo y a crear los eventos y las posiciones predefinidas de PTZ. Importante Los únicos ajustes que se guardan después de una restauración son:
Factory default (Predeterminado de fábrica): Todos los ajustes vuelven a los valores predeterminados de fábrica. Después, es necesario restablecer la dirección IP para poder acceder al dispositivo. Nota Todo el firmware de los dispositivos AXIS está firmado digitalmente para garantizar que solo se instala firmware verificado. Esto aumenta todavía más el nivel mínimo general de ciberseguridad de los dispositivo de Axis. Para obtener más información, consulte el documento técnico sobre firmware firmado, inicio seguro y seguridad de claves privadas en axis.com. Firmware upgrade (Actualización de firmware): Se actualiza a una nueva versión de firmware. Las nuevas versiones de firmware pueden contener mejoras de funciones, correcciones de errores y características totalmente nuevas. Le recomendamos que utilice siempre la versión más reciente. Para descargar la última versión, vaya a axis.com/support.
Firmware rollback (Revertir firmware): Se vuelve a la versión anterior del firmware instalado. |
Configuración
Download configuration file (Descargar archivo de configuración): permite seleccionar los ajustes que se deben incluir en el archivo de configuración. En el archivo no se incluyen certificados ni claves privadas. Upload configuration file (Cargar archivo de configuración): el archivo de configuración que se carga sobrescribe la configuración existente en la misma área. Por ejemplo: si un archivo solo contiene información sobre vídeo, los ajustes del sistema no se verán afectados. En el archivo de configuración no hay certificados ni claves privadas. Si se quiere configurar otros certificados que no son los predeterminados autofirmados, deben configurarse manualmente. |
Descubrir más
Flujo y almacenamiento
Formatos de compresión de vídeo
Decida qué método de compresión de vídeo usar en función de los requisitos de visualización y de las propiedades de la red. Las opciones disponibles son:
Motion JPEG
Motion JPEG o MJPEG es una secuencia de vídeo digital compuesta por una serie de imágenes JPEG individuales. Dichas imágenes luego se muestran y se actualizan a una velocidad suficiente para crear una transmisión que muestre un movimiento constantemente actualizado. Para que el visor perciba movimiento, la velocidad debe ser de al menos 16 imágenes por segundo. La percepción de vídeo en completo movimiento se produce a 30 (NTSC) o 25 (PAL) imágenes por segundo.
La transmisión Motion JPEG utiliza cantidades considerables de ancho de banda, pero proporciona excelente calidad de la imagen y acceso a cada imagen de la transmisión.
H.264 o MPEG-4 Parte 10/AVC
H.264 es una tecnología sujeta a licencia. El producto de Axis incluye una licencia cliente de visualización H.264. Se prohíbe instalar otras copias del cliente sin licencia. Para adquirir más licencias, póngase en contacto con el distribuidor de Axis.
H.264 puede, sin comprometer la calidad de la imagen, reducir el tamaño de un archivo de vídeo digital en más de un 80 % respecto del formato Motion JPEG y en un 50 % respecto de los formatos MPEG antiguos. Esto significa que un mismo archivo de vídeo requiere menos ancho de banda de red y menos almacenamiento. O, dicho de otro modo, que se puede conseguir una calidad de vídeo más alta para una misma velocidad de bits.
Localización de problemas
Restablecimiento a la configuración predeterminada de fábrica
Use la función de restablecimiento de la configuración predeterminada de fábrica con precaución. Todos los valores, incluida la dirección IP, se restablecerán a la configuración predeterminada de fábrica.
Vaya a Maintenance > Factory default (Mantenimiento> Configuración predeterminada de fábrica).
Haga clic en Default (Predeterminado).
Haga clic en Restore all (Restaurar todo).
También se puede restablecer los parámetros en los valores predeterminados de fábrica mediante el botón de reinicio. Cuando el dispositivo este encendido, mantenga el botón de reinicio pulsado durante 10 segundos.
Opciones de AXIS OS
Axis ofrece gestión del software del producto según la vía activa o las vías de asistencia a largo plazo (LTS). La vía activa implica acceder de forma continua a todas las características más recientes del producto, mientras que las vías LTS proporcionan una plataforma fija con versiones periódicas dedicadas principalmente a correcciones de errores y actualizaciones de seguridad.
Se recomienda el uso de AXIS OS desde la vía activa si desea acceder a las características más recientes o si utiliza la oferta de sistemas de extremo a extremo de Axis. Las vías LTS se recomiendan si se usan integraciones de terceros que no se validan de manera continua para la última vía activa. Con LTS, los productos pueden preservar la ciberseguridad sin introducir modificaciones funcionales significativas ni afectar a las integraciones existentes. Para obtener información más detallada sobre la estrategia de software de dispositivos Axis, visite axis.com/support/device-software.
Comprobar la versión de AXIS OS
AXIS OS determina la funcionalidad de nuestros dispositivos. Cuando solucione un problema, le recomendamos que empiece comprobando la versión de AXIS OS actual. La versión más reciente podría contener una corrección que solucione su problema concreto.
Para comprobar la versión de AXIS OS:
Vaya a la interfaz web del dispositivo > Status (estado).
Consulte la versión de AXIS OS en Device info (información del dispositivo).
Actualización de AXIS OS
- Cuando actualice el software del dispositivo se guardan los ajustes preconfigurados y personalizados (siempre que dicha función esté disponible en el AXIS OS nuevo), si bien Axis Communications AB no puede garantizarlo.
- Asegúrese de que el dispositivo permanece conectado a la fuente de alimentación durante todo el proceso de actualización.
Al actualizar el dispositivo con el AXIS OS más reciente en la pista activa, el producto obtiene las últimas funciones disponibles. Lea siempre las instrucciones de actualización y las notas de versión disponibles en cada nueva versión antes de la actualización. Para encontrar el AXIS OS y las notas de versión más recientes, consulte axis.com/support/device-software.
Descargue en su ordenador el archivo de AXIS OS, disponible de forma gratuita en axis.com/support/device-software.
Inicie sesión en el dispositivo como administrador.
Vaya a Maintenance > AXIS OS upgrade (mantenimiento > actualización de AXIS OS) y haga clic en Upgrade (actualizar).
- Una vez que la actualización ha terminado, el producto se reinicia automáticamente.
Puede utilizar AXIS Device Manager para actualizar múltiples dispositivos al mismo tiempo. Más información en axis.com/products/axis-device-manager.
Problemas técnicos, consejos y soluciones
Si no encuentra aquí lo que busca, pruebe a visitar la sección de solución de problemas en axis.com/support.
| Problemas al actualizar el firmware | |
Error durante la actualización del firmware | Cuando se produce un error en la actualización del firmware, el dispositivo vuelve a cargar el firmware anterior. La causa más frecuente es que se ha cargado el firmware incorrecto. Asegúrese de que el nombre del firmware corresponde a su dispositivo e inténtelo de nuevo. |
Problemas tras la actualización del firmware | Si tiene problemas después de actualizar el firmware, vuelva a la versión instalada anteriormente desde la página de Mantenimiento. |
| Problemas al configurar la dirección IP | |||||
El dispositivo se encuentra en una subred distinta | Si la dirección IP prevista para el dispositivo y la dirección IP del ordenador utilizado para acceder al dispositivo se encuentran en subredes distintas, no podrá configurar la dirección IP. Póngase en contacto con el administrador de red para obtener una dirección IP. | ||||
La dirección IP ya la utiliza otro dispositivo | Desconecte el dispositivo de Axis de la red. Ejecute el comando ping (en una ventana de comando/DOS, escriba
| ||||
Posible conflicto de dirección IP con otro dispositivo de la misma subred | Se utiliza la dirección IP estática del dispositivo de Axis antes de que el servidor DHCP configure una dirección dinámica. Esto significa que, si otro dispositivo utiliza la misma dirección IP estática predeterminada, podría haber problemas para acceder al dispositivo. | ||||
| No se puede acceder al dispositivo desde un navegador | ||||||||||||
No se puede iniciar sesión | Cuando HTTPS esté activado, asegúrese de utilizar el protocolo correcto (HTTP o HTTPS) al intentar iniciar sesión. Puede que tenga que escribir manualmente Si se pierde la contraseña del directorio raíz del usuario, habrá que restablecer el dispositivo a los ajustes predeterminados de fábrica. Consulte Restablecimiento a la configuración predeterminada de fábrica. | |||||||||||
El servidor DHCP ha cambiado la dirección IP | Las direcciones IP obtenidas de un servidor DHCP son dinámicas y pueden cambiar. Si la dirección IP ha cambiado, acceda a la utilidad AXIS IP Utility o AXIS Device Manager para localizar el dispositivo en la red. Identifique el dispositivo utilizando el modelo o el número de serie, o por el nombre de DNS (si se ha configurado el nombre). Si es necesario, se puede asignar una dirección IP estática manualmente. Para ver las instrucciones, vaya a axis.com/support. | |||||||||||
Error de certificado cuando se utiliza IEEE 802.1X | Para que la autenticación funcione correctamente, los ajustes de fecha y hora del dispositivo de Axis se deben sincronizar con un servidor NTP. Vaya a Sistema > Fecha y hora. | |||||||||||
Consideraciones sobre el rendimiento
Los siguientes factores son los más importantes que se deben considerar:
La resolución de imagen alta o los niveles bajos de compresión hacen que las imágenes contengan mayor cantidad de datos, lo que afecta, a su vez, al ancho de banda.
El acceso por parte de un gran número de clientes Motion JPEG o unicast H.264/H.265/AV1 afecta al ancho de banda.
La visualización simultánea de distintas transmisiones (resolución, compresión) por parte de distintos clientes afecta tanto a la velocidad de fotogramas como al ancho de banda.
Utilice transmisiones idénticas cuando sea posible para mantener una velocidad de imagen alta. Se pueden utilizar perfiles de transmisión para asegurar que las transmisiones sean idénticas.
El acceso a transmisiones de vídeo con distintos códecs afecta simultáneamente a la velocidad de fotogramas y al ancho de banda. Para un rendimiento óptimo, utilice flujos con el mismo códec.
El uso de numerosas configuraciones de eventos afecta a la carga de la CPU del producto, lo que a su vez afecta a la velocidad de imagen.
El uso de HTTPS podría reducir la velocidad de imagen, especialmente en las transmisiones Motion JPEG.
Un uso denso de la red debido a una infraestructura deficiente afecta al ancho de banda.
La visualización en ordenadores cliente de bajo rendimiento disminuye la percepción del rendimiento y afecta a la velocidad de imagen.
Contactar con la asistencia técnica
Si necesita más ayuda, vaya a axis.com/support.
Especificaciones
Guía de productos
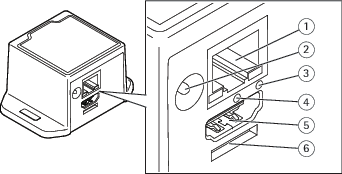
- Conector de red
- Conector de alimentación
- LED de red
- Botón de reinicio
- Conector HDMI
- Reservado para el sistema operativo
LED
| LED de red | Indicación |
| Rojo | Parpadea cuando hay actividad de red. |
| Apagado | No hay conexión a la red. |
Botones
Botón de control
- El botón de control se utiliza para lo siguiente:
Restablecer el producto a la configuración predeterminada de fábrica. Vea Restablecimiento a la configuración predeterminada de fábrica.
Conectores
Conector HDMI
Utilice el conector HDMITM para la conexión a una pantalla de vídeo o monitor público de visualización.
Conector de red
Conector Ethernet RJ45.
Conector de alimentación
Conector de CC. Utilice el adaptador suministrado.