À propos d'AXIS Camera Station Integrator Suite
AXIS Camera Station Integrator Suite est une boîte à outils qui facilite la mise à disposition du système de surveillance et qui permet d'éviter des erreurs, de gagner du temps et de réduire les coûts à toutes les étapes de la durée de vie du système. La boîte à outils comprend les éléments suivants :
AXIS Site Designer
Outil de navigateur qui simplifie la conception des systèmes et la sélection des produits. L’outil propose un accès instantané à l’ensemble du portefeuille Axis. La bande passante et le stockage sont calculés automatiquement et des solutions d’enregistrement adaptées sont recommandées. La documentation de conception du système est créée automatiquement et vous pouvez facilement partager la conception.
Configuration auto
Pour accélérer l'installation et éviter les erreurs, vous pouvez importer les paramètres définis dans AXIS Site Designer dans AXIS Camera Station Pro.
AXIS Installation Verifier
Une application intégrée dans AXIS Camera Station Pro. Elle réalise une vérification du système en direct sur site afin de vérifier que tout fonctionne correctement. Cela permet de vérifier les performances du système et de fournir la documentation que vous pouvez remettre au client à l'installation initiale et lors des visites d'entretien ultérieures.
AXIS System Health Monitoring
AXIS System Health Monitoring permet de vérifier l'état des installations AXIS Camera Station Pro. Le portail vous permet de surveiller toutes vos installations et d'être automatiquement informé en cas de problème sur l'un des périphériques connectés.
Liens utiles pour un intégrateur
Voici quelques liens qui vous aideront à bien commencer. Bonne lecture !
Flux de travail
Le flux de travail pour la conception d'une solution complète Axis est le suivant :
Conception de votre système
À propos du Concepteur de site AXIS
Le Concepteur de site AXIS est un outil basé sur un navigateur dans lequel vous pouvez concevoir votre système et sélectionner des produits. L'outil inclut un accès instantané à l'ensemble la gamme de produits Axis. La bande passante et le stockage sont calculés automatiquement et des solutions d’enregistrement adaptées sont recommandées. La documentation de conception du système est créée automatiquement et vous pouvez facilement partager la conception complète.
Comment créer un projet dans AXIS Site Designer
Cet exemple explique comment concevoir et configurer une solution dans AXIS Site Designer. Vous pouvez ensuite importer cette configuration dans AXIS Camera Station Pro.
Conditions préalables :
- Compte My Axis actif
Connectez-vous à AXIS Site Designer.
Créez un projet
Ajoutez des caméras à votre projet.
Utilisez l'outil de visualisation 2D et les filtres pour rechercher une caméra appropriée, puis cliquez sur Add (Ajouter).
Configurez les caméras.
Vous pouvez, par exemple, créer des calendriers pour vos enregistrements : enregistrement continu pendant les heures de bureau et enregistrement déclenché par des mouvements en dehors des heures de bureau. Vous pouvez également indiquer combien de jours le système doit conserver l'enregistrement.
Ajoutez des périphériques à votre projet.
Vous pouvez par exemple ajouter des systèmes de haut-parleur, des solutions d'enregistrement, des accessoires et des composants réseau au projet.
Prochaine étape: Comment importer un projet AXIS Site Designer
Configurez votre système
Comment importer un projet AXIS Site Designer
Cet exemple explique comment importer un projet AXIS Site Designer dans AXIS Camera Station Pro.
Conditions préalables :
- Compte My Axis actif
- Projet Concepteur de site AXIS
Connectez-vous à AXIS Site Designer.
Ouvrez votre projet.
Accédez à Share with (Partager avec)AXIS Camera Station Pro et cliquez sur l'une des options suivantes :
Generate access code (Générer un code d'accès) : utilisez cette option lorsque votre serveur AXIS Camera Station Pro a accès à Internet.
Download camera settings (Télécharger les paramètres de la caméra) : utilisez cette option lorsque votre serveur AXIS Camera Station Pro n'a pas accès à Internet.
Dans AXIS Camera Station Pro, accédez à Configuration > Devices > Add device (Configuration > Périphériques > Ajout de périphérique).
Cliquez sur Add (Ajouter), sélectionnez Site Designer configuration (Configuration du concepteur de site), puis cliquez sur Next (Suivant).
Sélectionnez l'une des options suivantes, puis cliquez sur Import (Importer) :
Si vous avez généré un code d'accès, sélectionnez Access code (Code d'accès).
Si vous avez téléchargé un fichier, sélectionnez Choose file (Choisir un fichier).
Cliquez sur Install (Installer).
L'importation s'adapte automatiquement à la configuration d'un modèle spécifique en fonction de la configuration d'AXIS Site Designer et des modèles dans AXIS Camera Station Pro. Si vous disposez de plusieurs configurations pour un modèle de caméra, vous devez sélectionner manuellement la configuration à utiliser.
Prochaine étape: Testez votre système
Se connecter au serveur AXIS Camera Station Pro
Cette section explique comment connecter un serveur AXIS Camera Station Pro depuis un ordinateur ou une application mobile. Vous pouvez vous connecter au serveur de différentes manières :
Connexion au serveur depuis un réseau local
Connexion au serveur depuis Internet :
via l'accès distant sécurisé Axis
via le mappage de ports (non recommandé)
Conditions préalables :
- Compte My Axis actif
Préparez votre système
Avant de vous connecter au serveur AXIS Camera Station Pro depuis un appareil client, vous devez préparer votre système. Les instructions suivantes vous aideront à gérer les paramètres généraux.
Installez l'application Windows® AXIS Camera Station Pro.
Créez des utilisateurs Windows, voir Create Windows user (Créer un utilisateur Windows).
Ajoutez des utilisateurs Windows à l'application Windows AXIS Camera Station Pro.
Configurez le pare-feu du serveur.
Installez l'application mobile AXIS Camera Station Pro.
Ces étapes dépendent de la configuration de votre système, de la configuration du client et de l'infrastructure réseau.
À propos des utilisateurs et des groupes d'utilisateurs
Pour les utilisateurs avancés :
Pour être certain d'avoir un ID utilisateur/mot de passe Windows et AXIS Camera Station Pro, ouvrez le port xx et yy pour configurer l'application mobile.
Pour vous connecter à un serveur AXIS Camera Station Pro depuis un appareil client, vous avez besoin d'un utilisateur Windows avec les autorisations correctes. Cet utilisateur peut être soit le compte d'administrateur par défaut sur l'appareil Windows sur lequel le serveur est installé, soit un utilisateur qui a été créé.
AXIS Camera Station Pro autorise les utilisateurs et les groupes d'utilisateurs Windows locaux ainsi que les utilisateurs de domaine et groupes d'utilisateurs. Si vous utilisez une configuration de domaine, vous devez lier le serveur au domaine. Votre service informatique peut se charger de cette opération.
Se connecter en tant qu'utilisateur actuel :
Si l'utilisateur Windows actuel est ajouté à la liste des autorisations sur le serveur, sélectionnez Utilisateur actuel et cliquez sur Connexion.
Connexion en tant qu'autre utilisateur :
Si l'utilisateur Windows actuel n'est pas ajouté à la liste d'autorisations sur le serveur, supprimez Log in as current user (Connexion en tant qu'utilisateur actuel) et cliquez sur Log in (Connexion).
Dans la page suivante, sélectionnez Other user (Autre utilisateur).
Saisissez vos identifiants et cliquez sur Log in (Connexion).
Un utilisateur ou un groupe d'utilisateurs peut avoir les rôles suivants :
Administrateur :
plein accès à l'ensemble des fonctions et à tous les périphériques.
Opérateur :
plein accès à l'ensemble des fonctions, à l'exception du menu Configuration, de l'espace de travail Configuration, de la page Device management (Gestion des périphériques) et des journaux d'audit.
Plein accès aux périphériques sélectionnés et aux ports d'E/S.
Accès sélectif à l'exportation de relecture et d'enregistrement.
Observateur :
accès à la vidéo en direct à partir de certaines caméras.
Accès à certains ports d'E/S.
Cliquez sur Advanced (Avancé) sous chaque onglet pour plus d'options sur la personnalisation des comptes Opérateur et Observateur.
Installez l'application Windows (client) AXIS Camera Station Pro
Télécharger l'application Windows depuis axis.com/products/axis-camera-station-pro
Installez l'application Windows de la même version que le serveur.
Créer un utilisateur Windows
Pour utiliser les utilisateurs et les groupes d'utilisateurs Windows locaux, vous devez les ajouter au serveur Windows sur lequel AXIS Camera Station Pro est installé. Nous recommandons que chaque utilisateur ait son propre compte.
Accédez à Gestion de l'ordinateur > Outils système > Utilisateurs et groupes locaux > Utilisateurs.
Effectuez un clic droit sur le dossier Users (Utilisateurs) et sélectionnez New user (Nouvel utilisateur)
Remplissez les informations requises.
Désactivez l'option L'utilisateur doit modifier le mot de passe à la prochaine connexion.
Cliquez sur Créer.
Ajouter des utilisateurs Windows à AXIS Camera Station Pro
Une fois les utilisateurs de Windows créés, ils doivent être ajoutés à AXIS Camera Station Pro.
Ouvrez le client AXIS Camera Station Pro et connectez-vous au serveur avec l'utilisateur actuel.
Allez à Configuration > Security (Sécurité) > User permissions (Autorisations utilisateurs).
Cliquez sur Add (Ajouter).
Sélectionnez la portée à partir de laquelle vous souhaitez ajouter le compte.
Serveur : récupère les utilisateurs et les groupes locaux.
Domaine ; récupère les utilisateurs et les groupes du domaine.
Sélectionnez l'utilisateur et cliquez sur Add (Ajouter).
Sélectionnez le niveau de rôle et d'autorisation de l'utilisateur, puis cliquez sur OK.
Si vous utilisez un compte local, nous vous recommandons de vous connecter avec cet utilisateur comme test après l'avoir ajouté.
Configurer le pare-feu sur le serveur
Pendant l'installation, AXIS Camera Station Pro configurera automatiquement les exceptions de pare-feu Windows pour le trafic entrant. Si vous voyez un pare-feu tiers, vous devrez peut-être demander l'ajout d'un ensemble similaire d'exceptions à la configuration. Dans la plupart des cas, seule la plage Inbound (Entrante) de 55752 et 55757 nécessite une exception.
Pendant l'installation, AXIS Camera Station Pro configurera automatiquement les exceptions de pare-feu Windows pour le trafic entrant. Si vous voyez un pare-feu tiers, vous devrez peut-être demander l'ajout d'un ensemble similaire d'exceptions à la configuration. Dans la plupart des cas, seule la plage entrante de 22900 et 29245 (incluse) nécessite une exception.
Ce tableau affiche les différents ports dans une configuration AXIS Camera Station Pro standard :
| Numéro de port | Protocole | Entrant/sortant | Utilisé par | Remarques |
| 80 et 443 | HTTP et HTTPS | Sortant | Serveur et client vers Internet | Activer la licence, télécharger le firmware, les services connectés, etc. |
| 80 | HTTP | Sortant | Serveur et périphérique | Flux de données vidéo et données du dispositif |
| 5353 | UDP | Multidiffusion (entrant + sortant) | Serveur et périphérique | Recherche mDNS Discovery (Bonjour) des caméras Multicast 224.0.0.251 |
| 1900 | UDP | Multidiffusion (entrant + sortant) | Serveur et périphérique | Recherche SSDP Discovery upnp des périphériques Multicast 239.255.255.250 |
| 3702 | UDP | Multidiffusion (entrant + sortant) | Serveur et périphérique | Découverte des services Web WS-Discovery Onvif Multicast 239.255.255.250 |
| 29200 | TCP | Entrant | Serveur et client | Désactivé par défaut. |
| 29202 | TCP | Entrant | Serveur et client | Données d'application chiffrées (cryptage TLS 1.2) |
| 29204 | TCP | Entrant | Serveur et application mobile | Données d'application cryptées Flux de données vidéo HTTPS MP4 sur HTTPS |
| 29205 | TCP | Entrant | Serveur et application mobile | Flux de données vidéo RTSP sur HTTP |
Se connecter au serveur via l'accès distant sécurisé Axis
L'accès distant sécurisé permet à un client ou une application mobile de connecter un serveur sans redirection de port. Lorsqu'une connexion poste-à-poste sécurisée est établie entre le client ou l'application mobile et le serveur, le transfert de données est illimité.
Lorsqu'aucune communication directe ne peut être établie, la communication est relayée par les serveurs médiateurs. Le transfert de données relayé est de 1 Go par mois par utilisateur My Axis.
Pour plus d'informations sur l'accès distant sécurisé Axis, voir axis.com/technologies/axis-secure-remote-access
Pour gérer l'accès distant sécurisé Axis, il faut :
Accès à Internet (en cas d'utilisation d'un serveur proxy, voir Paramètres avancés)
Un compte My Axis
Configurer le serveur
Connectez-vous au serveur AXIS Camera Station Pro avec un utilisateur administrateur. Utilisez le même réseau que le serveur lorsque vous vous connectez.
Accédez à Configuration > Connected services > Axis Secure Remote Access (Configuration > Services connectés > Accès distant sécurisé Axis).
Connectez-vous en utilisant votre compte MyAxis.
Se connecter depuis l'application Windows (client)
Ouvrez l'application AXIS Camera Station Pro.
Cliquez sur AXIS Secure Remote Access (Accès distant sécurisé AXIS).
Entrez les mêmes identifiants d'utilisateur que vous avez utilisés lors de la configuration du serveur.
Sélectionnez Remote server (Serveur distant), puis un serveur dans la liste déroulante.
Le serveur s'affiche sous la forme suivante : ServerName (Secure Remote Access).Cliquez sur Log in (Connexion).
Se connecter depuis l'application mobile (client)
Ouvrez l'application mobile AXIS Camera Station Pro.
Cliquez sur Se connecter.
Saisissez les identifiants utilisateur associés à votre compte My Axis.
Sélectionnez un serveur.
Connectez-vous à l'aide des identifiants utilisateur associés au compte Windows que vous avez configuré. Il vous suffit d'entrer vos identifiants lorsque vous accédez pour la première fois à un serveur, l'application mobile enregistre vos identifiants utilisateur.
Selon la configuration de votre système, vous devrez peut-être utiliser le format domaine/utilisateur ou nomserveur/utilisateur
Connecter votre serveur par le mappage des ports
Pour des raisons de cybersécurité, nous ne recommandons pas d'utiliser le mappage de ports.
Axis Communications recommande d'utiliser plutôt Axis Secure Remote Access. Apprenez-en plus sur la cybersécurité et l'accès distant sécurisé Axis sur axis.com.
Le mappage des ports vous permet de vous connecter à votre serveur depuis un emplacement distant sur votre routeur. Selon l'infrastructure de votre réseau, vous devrez peut-être contacter votre administrateur réseau pour réaliser cette configuration.
Configurer le serveur
Sur le routeur sur lequel le serveur AXIS Camera Station Pro est connecté à Internet, ouvrez les ports suivants :
Pour autoriser la connexion client Windows : 29200 et 29202
Pour autoriser la connexion mobile : 29204 et 29205
Se connecter depuis l'application Windows (client)
Ouvrez l'application Windows AXIS Camera Station Pro.
Sélectionnez Serveur distant.
Saisissez l'IP public ou le nom complet du réseau sur lequel le serveur AXIS Camera Station Pro est installé.
Si votre port redirige des règles de transfert, n'utilisez pas le port par défaut. Si vous voulez vous connecter au port 60009, ajoutez 60009 dans l'adresse.
Exemple
monserveur.axis.com : 60009
Se connecter à partir de l'application mobile
Ouvrez l'application mobile AXIS Camera Station Pro.
Cliquez sur Add system (Ajouter un système) et saisissez l'IP public ou le nom complet public.
Si vous n'utilisez pas les valeurs par défaut, réglez le numéro de port en conséquence.
Connectez-vous à l'aide des identifiants utilisateur associés au compte Windows que vous avez configuré. Il vous suffit d'entrer vos identifiants lorsque vous accédez pour la première fois à un serveur, l'application mobile enregistre vos identifiants utilisateur.
Paramètres avancés
Paramètres proxy du serveur
Si votre serveur se trouve sur un réseau nécessitant des paramètres proxy pour se connecter à Internet, vous devrez peut-être ajouter les informations proxy au service.
Ouvrez le contrôle du service AXIS Camera Station Pro.
Cliquez sur Stop (Arrêter) dans l'état du serveur.
Sélectionnez Modifier les paramètres.
Réglez les paramètres proxy.
Cliquez sur Save (Enregistrer).
Démarrez le service.
Paramètres proxy du client
Si vous utilisez une application Windows qui nécessite un proxy pour accéder à certains sites Web, vous devez configurer le client AXIS Camera Station Pro de façon à ce qu'il utilise le même serveur proxy.
Ouvrez l'application Windows AXIS Camera Station Pro.
Cliquez sur Change client proxy settings (Modifier les paramètres proxy du client).
Réglez les paramètres au besoin et cliquez sur et.
Mappage des ports sur plusieurs serveurs.
Si vous exécutez plusieurs serveurs sur le même réseau nécessitant le mappage des ports, vous devez modifier le port par défaut (29200) d'AXIS Camera Station Pro. Chaque serveur doit avoir un port unique.
Pour chaque serveur, procédez comme suit :
Ouvrez le contrôle du service AXIS Camera Station Pro.
Cliquez sur Stop (Arrêter) dans l'état du serveur.
Sélectionnez Modifier les paramètres.
Modifier le port HTTP, tous les autres ports s'ajustent au nombre prévu.
Enregistrez et redémarrez le service.
Utilisez la nouvelle plage de ports pour la redirection de port.
Testez votre système
À propos d'AXIS Installation Verifier
AXIS Installation Verifier est un outil intégré à AXIS Camera Station Pro. Sur la base d’une série de tests, il vérifie que votre système fonctionne comme il le devrait, une fois l’installation et la configuration du système terminées.
AXIS Installation Verifier reproduit la partie enregistrement du serveur AXIS Camera Station Pro. L'outil effectue un test avec les paramètres actuels et un autre avec le test de faible éclairage émulé, puis un test de résistance pour identifier les goulots d'étranglement du système.
AXIS Installation Verifier génère un rapport de vérification au format PDF que vous pouvez transmettre au client.
Comment exécuter AXIS Installation Verifier.
Terminez l'installation et la configuration de AXIS Camera Station Pro.
Dans le client AXIS Camera Station Pro, accédez au menu principal et cliquez sur Help > Installation Verifier (Aide > Vérificateur d'installation). Les tests durent environ 20 minutes.
Pendant les tests, les périphériques sont placés en mode maintenance et ne fournissent pas de flux vidéo pour la vidéo en direct ou l'enregistrement. États possibles des tests :
Running (En cours d'exécution) : Le test est en cours, veuillez patienter.
Réussi : tous les périphériques pouvant être testés ont réussi le test. Voir le rapport pour plus de détails.
Non réussi : les périphériques pouvant être testés n'ont pas tous réussi le test. Voir le rapport pour plus de détails.
Échec : le test n'a pas pu aller à son terme et aucun rapport ne sera généré. Il est recommandé d'effectuer une capture d'image de la fenêtre de test, de générer un rapport système AXIS Camera Station Pro et de contacter l'assistance technique Axis.
Une fois tous les tests terminés, cliquez sur View Report (Afficher rapport) pour ouvrir le rapport ou sur Save Report (Enregistrer rapport) pour le télécharger sur le PC client.
Comment analyser et comprendre le rapport
Résultats des tests : informations générales
Le rapport est un fichier PDF que l'intégrateur de systèmes peut transmettre au client final une fois l'installation terminée et le système validé.
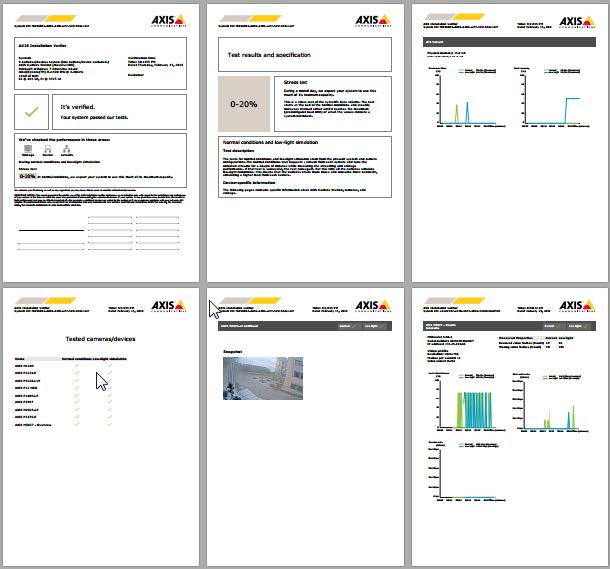
La première section de la première page contient des informations sur le système, telles que le matériel, le système d'exploitation, ainsi que la date et l'heure d'exécution des tests. Elle comporte également une zone dans laquelle vous pouvez indiquer le nom du client.
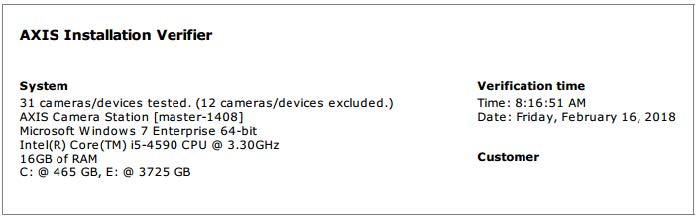
La deuxième section contient les résultats des tests. Chaque test (conditions normales, faible éclairage et résistance) dure 5 minutes. Les trois domaines testés par l'outil sont le stockage, les périphériques et le réseau. La vérification peut conduire à deux résultats possibles :
Le système a réussi les tests et est vérifié. Le système doit être capable de gérer la charge et la configuration actuelle. Vous pouvez également voir la charge attendue en simulation de faible éclairage, ce scénario étant généralement le plus consommateur de ressources.
Dans l'exemple ci-dessus, le test de résistance a déterminé les limites du système et conclu que la consommation de ressources doit être de 40 à 60 % dans des conditions normales et de faible éclairage.
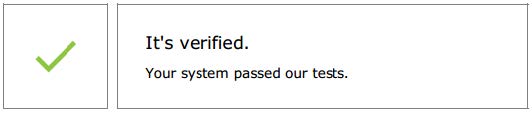
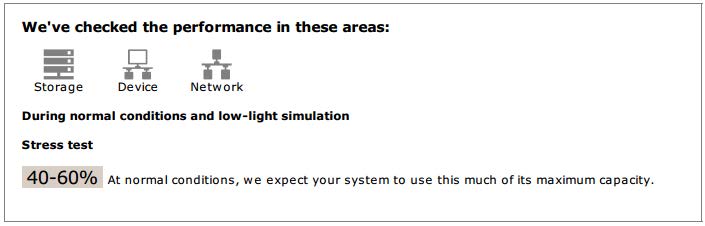
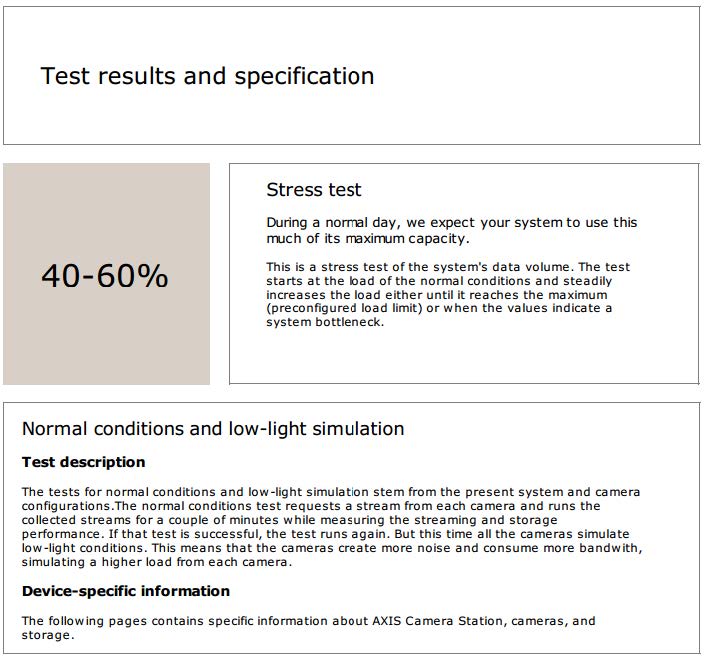
Des problèmes ont été identifiés et certaines modifications sont nécessaires pour améliorer la stabilité du système. Le résultat de chaque test et les problèmes identifiés sont répertoriés avec les messages d'erreur. Des informations plus détaillées sont disponibles dans les pages suivantes du rapport.
Dans l'exemple ci-dessus, l'un des périphériques n'était pas accessible pendant le test. Cette inaccessibilité était probablement due à un problème réseau ou à un périphérique surchargé qui ne pouvait pas répondre.
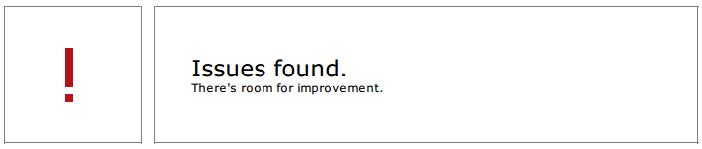
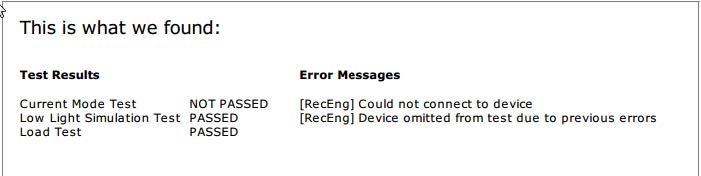
Vous disposez au bas de la page d'une zone dans laquelle vous pouvez entrer des informations sur le client, des commentaires sur le test ou d'autres informations requises.
Résultats des tests : serveur AXIS Camera Station Pro
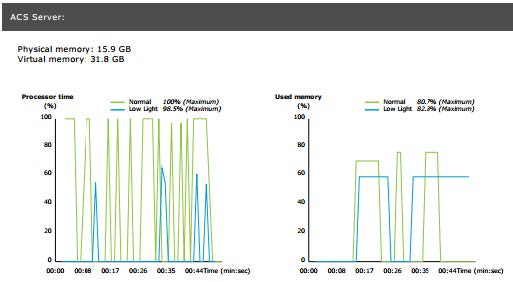
Les mémoires physique et virtuelle sont indiquées en haut de la page.
La RAM est une mémoire physique qui contient les applications, les documents et les procédures du serveur.
La mémoire virtuelle est une zone de stockage qui contient les fichiers de votre disque dur afin de les récupérer lorsque le serveur n'a plus de mémoire vive. La mémoire virtuelle est beaucoup plus lente que la mémoire physique et ne devrait jamais être utilisée.
AXIS Camera Station Pro Le serveur est testé par rapport à deux métriques :
Temps processeur : mesure le pourcentage du temps écoulé pendant lequel le processeur exécute un thread actif. Si ce pourcentage est supérieur à 85, le processeur est surchargé et il est possible qu'un processeur plus rapide ou une adaptation de la configuration soit nécessaire.
Mémoire utilisée : mesure le pourcentage de la mémoire physique utilisé par l'ensemble des processus en cours d'exécution. Si cette valeur est supérieure à 85 %, cela signifie que la mémoire est insuffisante et que la pagination peut augmenter. Pour résoudre ce problème, ajoutez de la mémoire au serveur ou limitez le nombre d'applications exécutées sur le serveur.
Résultats des tests : caméras et périphériques testés
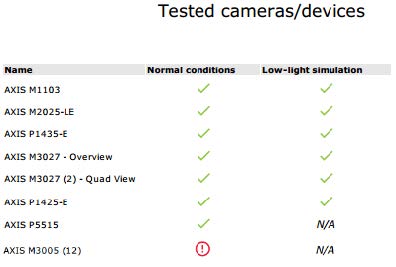
La liste des caméras et des périphériques testés est disponible sur la page suivante. Un dispositif peut comporter plusieurs caméras. Exemple : les périphériques multi-capteurs et les encodeurs multi-canaux sont considérés comme un seul périphérique, mais peuvent compter 3, 4, voire 16 caméras (une caméra par capteur/canal).
Une coche verte indique que la caméra a réussi le test correspondant.
N/A (S/O) signifie que le test n'a pas pu être effectué pour la caméra, par exemple, parce qu'elle ne prend pas en charge le paramètre ExposureValue pour la simulation de faible éclairage.
Un symbole rouge indique que la caméra a échoué au test. Des informations plus détaillées sont disponibles dans les résultats spécifiques à la caméra, sur les pages suivantes.
Résultats des tests : remarques et considérations
De légers réglages permettraient d'améliorer l'installation, mais cela n'entraînera pas l'échec aux tests décrits sur cette page. Par exemple, le routeur par défaut ne se trouve pas dans le même sous-réseau que le périphérique ou le serveur DNS ou NTP est manquant.
Résultats des tests : caméras et périphériques exclus
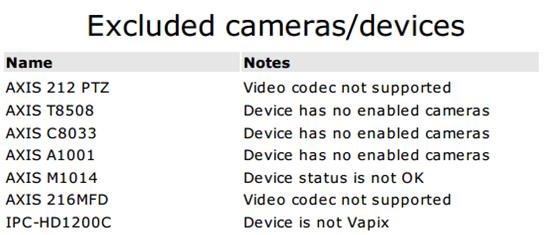
Si un périphérique ne prend en charge aucun des tests, il sera exclu. Aucun test ne sera effectué dans les cas suivants :
Le périphérique n'est pas Vapix® : les périphériques tiers ne sont pas testés.
Device has no enabled cameras (Aucune caméra activée pour le périphérique) : périphériques sans capteur vidéo, tels que les commutateurs réseau, périphériques audio, contrôleurs de porte et modules d'E/S.
Video codec not supported (Codec vidéo non pris en charge) : périphériques ne prenant pas en charge H.264 (généralement firmware 4.x).
Le statut du périphérique n'est pas OK : périphériques en mode maintenance, inaccessibles, mauvaises informations d'identification.
Résultats des tests : résultats spécifiques à la caméra
Toutes les informations sur la caméra, telles que le firmware, le numéro de série, l'adresse IP et le profil vidéo utilisé pour l'enregistrement, sont répertoriées. Un résumé des trames vidéo reçues ou manquantes pour chaque test est également disponible.
- Si un périphérique est configuré pour enregistrer avec deux profils vidéo différents (par exemple, Moyen pour l'enregistrement continu et Élevé pour la détection de mouvement), seul le profil le plus élevé sera testé, quels que soient les calendriers configurés.
- Si l'enregistrement continu et l'enregistrement sur détection de mouvement sont désactivés, le profil sélectionné pour l'enregistrement manuel sera utilisé pour les tests, même s'il n'est pas actif.
La section de configuration du périphérique répertorie les informations les plus importantes concernant le périphérique testé. Un point d'exclamation s'affiche devant les paramètres incorrects (sous-réseau non configuré ou différent).
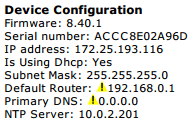
Les graphiques représentent les trois métriques mesurées pendant le test, pour les conditions normales et de faible éclairage.
Lost video frames (Trames vidéo perdues) : quota de trames vidéos manquantes par seconde. Une valeur moyenne élevée indique un goulot d'étranglement sur le réseau ou une surcharge du périphérique. La moyenne des trames vidéo perdues est généralement inférieure à 1 %.
Storage buffer (Tampon de stockage) : utilisation du tampon de stockage par seconde. Une valeur de pic élevée indique un problème lié au stockage. L'utilisation du tampon de stockage est généralement inférieure à 20 %.
Received rate (Débit reçu) : débit de données (surcharge exclue) envoyé par la caméra et reçu par le serveur AXIS Camera Station.
Dans le graphique ci-dessous, le quota de trames vidéo perdues est élevé.
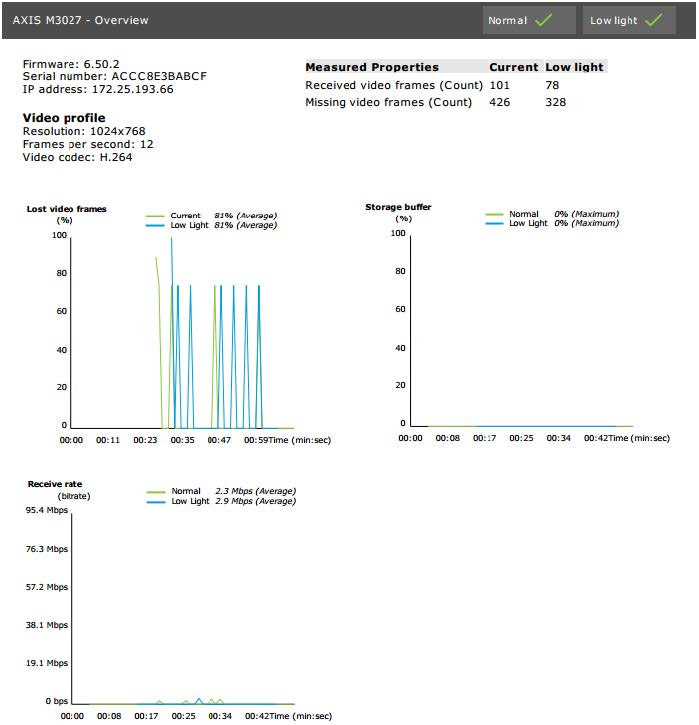
Causes les plus probables :
La caméra est surchargée, peut-être en raison de l'utilisation d'un nombre excessif de zones de visualisation (caméras à 360 degrés, par exemple) ou de l'extraction d'un nombre excessif de flux.
Goulot d'étranglement sur le réseau, entre la caméra et le serveur AXIS Camera Station Pro.
Câble réseau défaillant ou de qualité médiocre.
Source d'alimentation insuffisante ou non fiable, y compris PoE.
Un critère de perte de trames supplémentaire est pris en compte lors de l'exécution du test dans des conditions normales et de faible éclairage :
Une considération est ajoutée pour chaque périphérique ne répondant pas au critère (plus de 5 % de perte de trames). Cela n'entraînera pas l'échec au test.
Si plus de 5 % des périphériques du test ne répondent pas au critère ci-dessus, l'état du test sera « Non réussi ».
Dans l'exemple suivant, le critère n'était pas respecté pour le test en conditions normales et de faible éclairage :
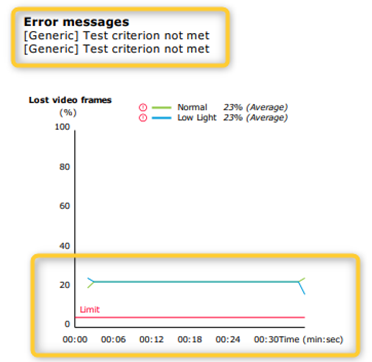
Le graphique ci-dessous présente un exemple de test qui n'a pas pu être effectué. Causes les plus probables :
La caméra était déconnectée ou une coupure réseau est intervenue pendant le test.
La source d'alimentation n'a pas pu couvrir les besoins de la caméra pendant le test.
La caméra était surchargée et le délai de réponse aux demandes du serveur était trop important.
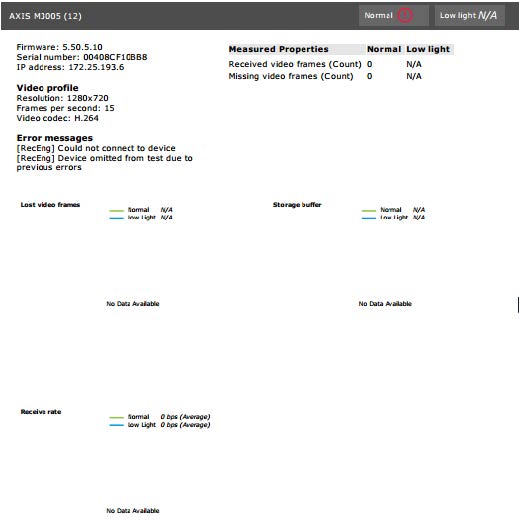
Un instantané de la caméra est affiché après les résultats des tests.
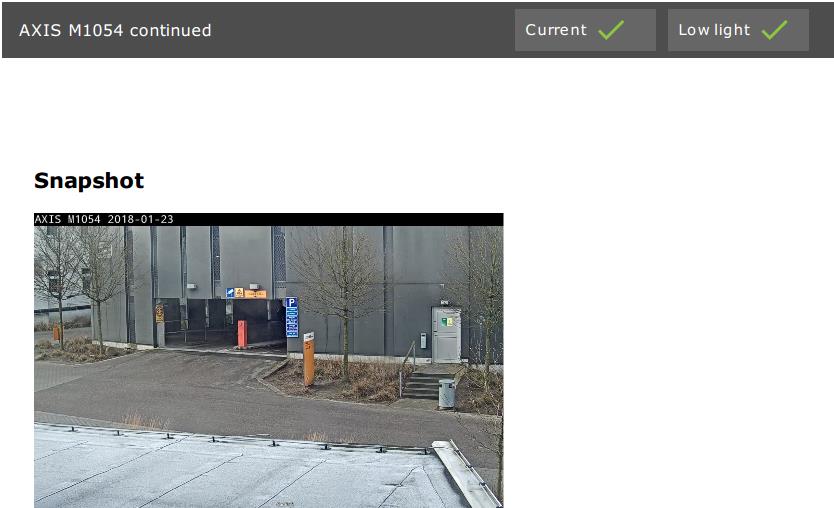
Résultats des tests : périphériques de stockage
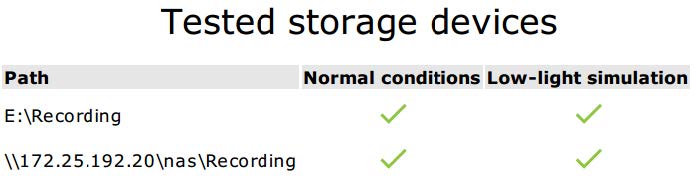
Les périphériques de stockage sont testés dans les mêmes conditions.
L'outil teste les disques durs locaux par rapport à deux métriques :
Disk write rate (Vitesse d'écriture du disque) : vitesse totale d'écriture de données sur cette représentation du stockage par seconde.
Tampons d'écriture utilisés (nombre) : utilisation du tampon de stockage (300 échantillons) par intervalle d'une seconde. Une valeur de pic élevée indique un problème lié au stockage. En règle générale, cette valeur doit être inférieure à 1 ou 2.
Les unités de stockage réseau (NAS) ne sont pas testées pour le moment.
Des informations sur l'utilisation et la capacité de l'espace de stockage sont disponibles :
Capacité totale : taille totale de l'espace de stockage.
Autres données : Données qui ne sont pas indexées par le serveur AXIS Camera Station Pro. Il peut s'agir de fichiers externes tels que des documents aléatoires, des fichiers de système d'exploitation ou des fichiers de la corbeille.
Maximum usage (Utilisation maximale) : La limite d'enregistrement définie dans AXIS Camera Station Pro. AXIS Camera Station Pro allouera un pourcentage maximal de l'espace de stockage pour ses fichiers d'enregistrement. Par défaut, cette valeur est définie sur 99 % pour les disques non OS et sur la taille totale (60 Go) pour les disques OS.
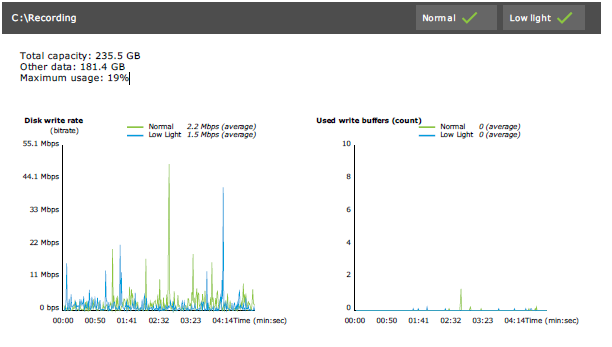
Recherche de panne
Si un test échoue (Failed (Échec)), aucun rapport n'est généré. Il est recommandé d'effectuer une capture d'image de la fenêtre de test, de générer un rapport système AXIS Camera Station Pro à partir du menu d'aide et de contacter l'assistance technique d'Axis via l'assistance en ligne.
Il y a une différence entre Not passed (Non effectué) et Failed (Échec) :
- Not passed (Non effectué) indique que le serveur, certains périphériques, ou le stockage n'ont pas rempli les conditions pour passer le test.
- Failed (Échec) indique que le test n'a pas pu être effectué et qu'aucune conclusion relative aux performances du système n'est disponible.
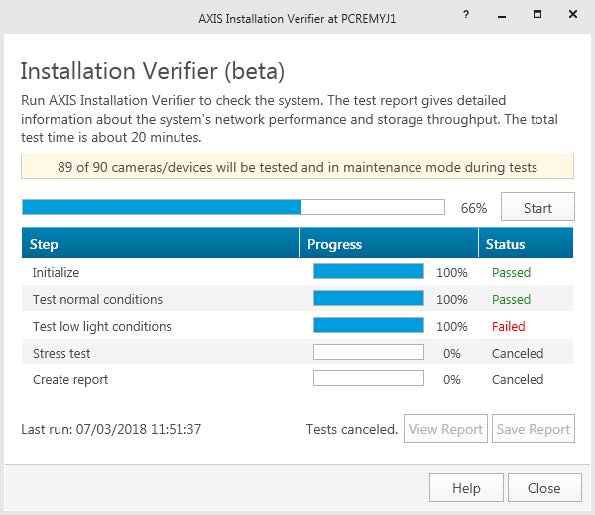
Considérations et limites
Seul le codec H.264 est pris en charge. Les caméras ne prenant pas en charge H.264 seront ignorées.
Le test de faible luminosité ne fonctionne que sur les caméras prenant en charge le paramètre ExposureValue. N/A s'affiche pour les caméras ne prenant pas en charge le paramètre ExposureValue.
Le test de faible éclairage peut produire le même résultat que le test de conditions normales sur certaines caméras prenant en charge WDR.
Les caméras d'autres fabricants seront ignorées.
Les unités de stockage réseau ne sont pas testées, mais apparaissent comme validées.
Surveillez votre système
À propos d'AXIS System Health Monitoring BETA
L'état actuel des installations AXIS Camera Station Pro est vérifié en se connectant à AXIS System Health Monitoring. AXIS System Health Monitoring vous permet de surveiller toutes vos installations et de recevoir automatiquement une notification en cas de problème avec l'un des périphériques connectés.
Comment configurer AXIS System Health Monitoring version BETA
Cet exemple explique comment configurer AXIS System Health Monitoring.
Téléchargez et installez la dernière version d'AXIS Camera Station Pro disponible sur axis.com.
Configurez AXIS System Health Monitoring.
Dans Configuration > System Health Monitoring > Settings (Configuration > Surveillance de l'état de santé du système > Paramètres), choisissez si vous devez définir une règle de pare-feu pour autoriser le passage d'AXIS System Health Monitoring via Windows Defender.
Dans Configuration > Surveillance de l'état de santé du système > Notifications, configurez votre serveur SMTP, les destinataires des e-mails et les règles de notification pour l'envoi des e-mails.
Configurez AXIS System Health Monitoring pour la configuration de plusieurs systèmes.
Accédez à Configuration > Surveillance de l'état de santé du système > Multi-système.
Sous Generate system configuration (Générer la configuration système), cliquez sur Generate (Générer).
Copiez la configuration et transférez-la au système dans lequel vous souhaitez collecter les données.
Développez Retrieve data from other systems (Récupérer des données provenant d'autres systèmes) et collez la configuration précédemment copiée, puis cliquez sur Ajouter. Répétez les étapes ci-dessus pour chaque système.
Points forts
| Fonction | Description |
| Stock | Inventaire avec synthèse des périphériques. |
| Informations sur les périphériques | Type, modèle, version du firmware, adresse IP, adresse MAC, mode API, type d'enregistrement, etc. |
| Informations du système de gestion vidéo (VMS) | Version logicielle, système d'exploitation, matériel, processeur/mémoire/utilisation du réseau, etc. |
| Télécharger les rapports système | Il est possible de générer un rapport système AXIS Camera Station Pro ou AXIS System Health Monitoring à partir de la page des systèmes. |
| Journal de notification | Afficher l'historique de tous les journaux de notification générés. |
| Informations sur le stockage : | Afficher les heures d'utilisation du stockage et de conservation des caméras, ainsi que d'autres informations liées aux enregistrements. |
Recherche de panne
Type de problème | Message d'erreur | Solution |
Autonomie | Le système n'est pas visible dans la configuration multisystèmes. | AXIS System Health Monitoring n'a collecté aucune donnée du système. Donnez à AXIS System Health Monitoring une minute pour collecter des données après l'ajout d'un nouveau système. Si une icône d'erreur s'affiche sur la page Gérer les serveurs, vérifiez les éléments suivants :
L'infobulle sur l'icône d'erreur peut également fournir une indication du problème. |
Journaux de support
Les journaux de débogage d'AXIS System Health Monitoring sont sauvegardés sur le serveur AXIS Camera Station Pro à l'adresse suivante : C:\ProgramData\Axis Communications\AXIS System Health Monitoring\logs.
FAQ
Q ; À quelle fréquence l'état du périphérique ou du VMS est-il mis à jour ?
R ; La mise à jour de l'état du périphérique ou du VMS dans l'interface AXIS System Health Monitoring peut prendre jusqu'à 60 secondes.
Considérations et limites
Stockage : L'espace utilisé pour les caméras connectées à l'AXIS S3008 n'est pas pris en charge.
Les périphériques de stockage désactivés resteront visibles et les données recueillies seront conservées jusqu'à deux semaines.
Les paramètres de notification affectent uniquement le serveur AXIS System Health Monitoring local.
L'accès à AXIS System Health Monitoring dans AXIS Camera Station Pro requiert des autorisations d'administrateur.
Les avertissements de conservation ne supportent pas les enregistrements de détection de mouvement.
Les enregistrements créés avec d'autres moyens (manuels/événements, etc.) que la « détection de mouvement » ou « continu » sont synonymes de « Type d'enregistrement : aucun ».
Configurer les produits Axis dans votre système
Configurer up AXIS S3008 Recorder
- Il nécessite AXIS S3008 Recorder avec le firmware version 10.4 ou ultérieure ou le firmware version 5.50 ou ultérieure du périphérique Axis.
- AXIS S3008 Recorder ne nécessite pas de licence.
Limites
Lorsque vous utilisez AXIS S3008 Recorder comme dispositif de stockage des enregistrements pour vos périphériques dans AXIS Camera Station Pro, il existe des limites :
AXIS S3008 Recorder ne prend pas en charge les enregistrements de caméra-piéton ou les vidéos préenregistrées utilisées dans AXIS Camera Station Pro à des fins de démonstration.
Les flux d'enregistrement sont directement issus des caméras vers AXIS S3008 Recorder. Assurez-vous qu'AXIS S3008 Recorder est connecté au même réseau que les caméras et que tous les périphériques peuvent communiquer les uns avec les autres.
Les caméras tierces ne sont pas prises en charge.
Les périphériques dont la résolution est non numérique tels que D1, CIF, 4CIF ne sont pas pris en charge.
L'enregistrement de secours n'est pas pris en charge sur les caméras avec AXIS S3008 Recorder comme dispositif de stockage des enregistrements.
Les événements internes AXIS S3008 Recorder ne sont actuellement pas répertoriés dans la page de configuration des déclencheurs d'événements du périphérique.
Le verrouillage des enregistrements via des signets n'est pas pris en charge.
Avec AXIS S3008, l'audio d'un périphérique audio externe connecté à une caméra n'est pas enregistré.
Les données analytiques ne sont pas prises en charge.
Le floutage vidéo automatique n'est pas pris en charge.
La recherche intelligente basée sur les données analytiques n'est pas prise en charge.
AXIS Installation Verifier n'est pas pris en charge sur AXIS S3008 Recorder et les périphériques connectés.
Les interphones IP 2N ne sont pas pris en charge.
Les enregistrements effectués depuis AXIS Companion sur AXIS S3008 Recorder ne peuvent pas être lus dans AXIS Camera Station Pro.
AXIS S3008 Recorder prend en charge jusqu'à 64 entrées virtuelles.
Une caméra qui enregistre sur AXIS S3008 Recorder utilise trois entrées virtuelles. Une pour l'enregistrement de mouvement, une pour l'enregistrement continu et une pour l'enregistrement manuel.
Par exemple, si 8 caméras enregistrent sur AXIS S3008 Recorder, elles utilisent 24 (8x3) entrées virtuelles et il reste 40 (64-24=40) entrées virtuelles à utiliser pour les règles d'action.
Une station de porte en réseau qui enregistre sur AXIS S3008 Recorder utilise 4 entrées virtuelles. Une pour l'enregistrement de mouvement, une pour l'enregistrement continu, une pour l'enregistrement manuel et une pour la règle d'action créée par défaut.
Par exemple, si 7 caméras et 1 station de porte enregistrent sur AXIS S3008 Recorder, elles utilisent 25 (7x3 + 1x4) entrées virtuelles et il reste 39 (64-25=39) entrées virtuelles à utiliser pour les règles d'action supplémentaires.
Une règle d'action qui déclenche un enregistrement sur AXIS S3008 Recorder utilise 1 entrée virtuelle.
L'enregistrement de secours n'utilise pas d'entrée virtuelle.
Flux de travail
Ajouter votre enregistreur
AXIS Camera Station Pro supprime les enregistrements de tout système précédent lorsque vous ajoutez l'enregistreur à un nouveau système.
Allez à Configuration > Devices > Add devices (Configuration > Périphériques > Ajouter des périphériques).
Sélectionnez votre enregistreur dans la liste et cliquez sur Add (Ajouter). Si votre enregistreur ne figure pas dans la liste, utilisez Manual search (Recherche manuelle) pour le trouver manuellement.
Utilisez les paramètres par défaut et cliquez sur Next (Suivant).
Créez un nouveau mot de passe pour le cryptage du dispositif de stockage ou utilisez votre mot de passe actuel (voir ci-dessous pour plus d'informations). Cliquez sur Next (Suivant).
Accédez à Configuration > Devices > Other devices (Configuration > Périphériques > Autres périphériques) et vérifiez que l'enregistreur a été ajouté.
Accédez à Configuration > Storage > Management (Configuration > Stockage > Gestion) et vérifiez que l'enregistreur a été ajouté à la liste des dispositifs de stockage.
Mot de passe de cryptage du dispositif de stockage
- Vous avez besoin du mot de passe pour le cryptage du dispositif de stockage afin d'accéder au disque dur de l'enregistreur en dehors d'AXIS Camera Station Pro ou lorsque l'enregistreur est réinitialisé aux valeurs par défaut depuis l'interface web du dispositif.
- Si le dispositif n'est pas formaté, vous devez choisir un nouveau mot de passe pour le cryptage du disque. Cela formate le disque, et les enregistrements précédents sont supprimés.
- Si le dispositif est déjà formaté, vous pouvez déterminer si vous souhaitez utiliser votre mot de passe actuel ou si vous souhaitez en créer un.
En utilisant votre mot de passe actuel, le système supprime tous les enregistrements mais ne formate pas le périphérique. Cette option peut permettre de gagner du temps.
Si vous créez un mot de passe, le périphérique est formaté et tous les enregistrements sont supprimés.
- Si vous avez sélectionné plusieurs périphériques et que vous choisissez de créer un nouveau mot de passe, tous les périphériques sont formatés, et ce nouveau mot de passe leur est assigné.
- Si vous avez sélectionné plusieurs périphériques et que vous choisissez d'utiliser votre mot de passe actuel, seuls les périphériques avec un mot de passe correspondant sont ajoutés.
Ajouter des périphériques et sélectionner l'enregistreur comme dispositif de stockage des enregistrements
Allez à Configuration > Devices > Add devices (Configuration > Périphériques > Ajouter des périphériques).
Sélectionnez vos périphériques dans la liste et cliquez sur Ajouter. Si vos périphériques ne figurent pas dans la liste, utilisez Manual search (Recherche manuelle) pour les trouver manuellement.
Utilisez les paramètres par défaut et cliquez sur Next (Suivant).
Sélectionnez manuellement l'enregistreur dans la liste déroulante Stockage des enregistrements et cliquez sur Installer.
- Remarque
L'enregistreur ne sera pas sélectionné comme dispositif de stockage des enregistrements si vous sélectionnez Automatic (Automatique).
Accédez à Configuration > Stockage > Sélection. Cliquez sur vos périphériques et vérifiez que le dispositif de stockage des enregistrements est l'enregistreur.
Configurer les enregistrements
Accédez à Configuration > Storage > Selection (Configuration > Stockage > Sélection) et sélectionnez votre périphérique.
Configurez la Durée de conservation.
Sélectionnez l'option Illimité pour conserver les enregistrements jusqu'à ce que l'espace de stockage soit plein.
Sélectionnez Limité et définissez la durée maximale de conservation en jours des enregistrements.
Cliquez sur Appliquer.
L'enregistrement de secours est activé par défaut pour stocker les enregistrements sur votre enregistreur si la connexion entre AXIS Camera Station Pro et l'enregistreur est perdue. Voir Enregistrement de secours.
Changer d'emplacement de stockage
Vous pouvez changer l'emplacement de stockage d'un périphérique d'un enregistreur à l'autre et conserver tous les enregistrements.
Accédez à Configuration > Storage > Selection (Configuration > Stockage > Sélection) et sélectionnez votre périphérique.
Sélectionnez le nouvel emplacement de stockage.
Cliquez sur Appliquer.
Si l'enregistreur que vous sélectionnez utilise déjà le nombre maximal de règles d'action avec des actions d'enregistrement, effectuez l'une des opérations suivantes :
- Supprimez les règles d'action avec les actions d'enregistrement des périphériques existants en utilisant l'enregistreur comme emplacement de stockage.
- Déplacez les périphériques à l'aide de règles d'action avec des actions d'enregistrement vers un autre emplacement de stockage.
Configurer un contrôleur de porte réseau Axis
Cette section explique comment configurer un contrôleur de porte réseau Axis dans AXIS Camera Station Pro. Pour consulter les vidéos sur la configuration, allez à cette liste de lecture.
- HTTPS doit être activé sur le contrôleur.
Ajoutez le contrôleur de porte réseau Axis à AXIS Camera Station Pro. Voir Ajouter des périphériques.
Mettez à niveau le firmware du contrôleur de porte. Voir Mettre à niveau le firmware.
Activez la synchronisation temporelle pour utiliser le serveur AXIS Camera Station Pro comme serveur NTP. Voir Paramètres du serveur.
Définissez la date et l'heure pour le contrôleur. Voir Définir la date et l'heure.
Activez HTTPS sur le contrôleur. Voir Sécurité.
Configurez le contrôle d'accès.
Pour modifier les profils d'identification prédéfinis ou créer un nouveau profil d'identification, voir Profils d'identification.
Pour utiliser une configuration personnalisée pour les formats de carte et la longueur du code PIN, voir Formats de carte et code PIN.
Ajoutez une porte et appliquez un profil d'identification à la porte. Voir Ajouter une porte.
Configurez la porte.
Ajoutez une zone et ajoutez des portes à la zone. Voir Ajouter une zone.
Gérez le contrôle d'accès.
Ajoutez des calendriers. Voir Calendriers.
Choisissez un flux de travail et ajoutez ce qui suit : Voir Gestion de l'accès.
Appliquez les titulaires de carte, les groupes, les portes et les zones aux règles d'accès.
Exportez les rapports. Voir Exporter les rapports.
Surveillez et gérez la porte manuellement dans le tableau de bord de la porte. Voir Tableau de bord de la porte en vue partagée.
Recherchez des données de contrôle d'accès.
Connectez une vue à la porte. Voir Sources de données externes.
Recherchez des données d'événement spécifiques dans une période ou avec des mots clés spécifiques. Voir Recherche de données.
Lorsque vous supprimez un contrôleur de porte dans AXIS Camera Station Pro, les données sur le contrôleur de porte ne sont pas supprimées. Pour supprimer les données sur le contrôleur de porte, faites une réinitialisation par défaut et restaurez tous les paramètres d'usine par défaut.
Configurer un lecteur de carte USB d'ordinateur de bureau 2N
Accédez à https://www.elatec-rfid.com/int/, téléchargez TWN4 DevPack et l'extraire dans un dossier.
Accédez au dossier extrait, exécutez AppBlaster.exe.
Sélectionnez le firmware du clavier Multi keyboard V4.80 pour programmer le lecteur.
Définissez le format du lecteur en créant un projet. Vous devez définir ce qui suit :
Type de transpondeur incluant la fréquence, le type et le sous-type.
Par exemple : MIFARE Classic (UID, longueur quelconque)
Manipulation des bits pour le type de transpondeur.
Par exemple : Ordre inverse des byte
Format de sortie pour le type de transpondeur.
Par exemple : Décimale
Supprimez le suffixe prédéfini pour les données de sortie.
Chargez le fichier projet sur le lecteur.
Lorsque vous ajoutez un identifiant de carte dans AXIS Camera Station Pro, présentez votre carte de contrôle d'accès au lecteur pour obtenir les détails de la carte.
Configurer un système de caméras-piétons Axis
Pour plus d'informations sur la solution de caméra-piéton Axis, consultez le manuel de l'utilisateur de la solution de caméra-piéton Axis.
Pour une installation AXIS Camera Station Pro existante, générez un nouveau certificat serveur utilisé pour communiquer avec le client. Pour les instructions, consultez le manuel d'utilisation d'AXIS Camera Station Pro.
Créez un fichier de connexion.
Dans AXIS Camera Station Pro, accédez à
 > Other > Connection file... (Autre > Fichier de connexion...).
> Other > Connection file... (Autre > Fichier de connexion...).Pour modifier le nom du site par défaut affiché dans votre système de caméra-piétons, saisissez un nouveau nom.
Cliquez sur Exporter.
Configurez votre système de caméra-piéton. Consultez Accéder à AXIS Body Worn Manager pour la première fois. Lorsque vous êtes invité à définir la destination du contenu, sélectionnez le fichier de connexion que vous avez exporté depuis AXIS Camera Station Pro.
Dans AXIS Camera Station Pro, vérifiez qu'une caméra virtuelle avec le nom d'utilisateur est ajoutée sous l'onglet Recordings (Enregistrements).
Pour modifier la durée de conservation, accédez à Configuration > Stockage > Sélection.
Créez un enregistrement avec la caméra-piéton et remettez la caméra sur la station d'accueil. Les enregistrements seront automatiquement téléchargés dans AXIS Camera Station Pro.
Lisez et exportez les enregistrements à partir de la caméra-piéton d'AXIS Camera Station Pro.
Utilisez toujours AXIS Body Worn Manager pour supprimer des utilisateurs. Ne retirez jamais les utilisateurs de caméras-piétons d'AXIS Camera Station Pro.
Configurer une station de porte réseau Axis
Cet exemple décrit les opérations suivantes :
Ajouter une station de porte réseau Axis à AXIS Camera Station Pro
Configurer une alerte sonore sur le client
Gérer les appels entrants
Désactiver la notification d'appel entrant d'une station de porte
Limites :
Les appels depuis la station de porte vers AXIS Camera Station Pro ne peuvent pas être mis en attente.
La détection de mouvement ne peut pas être activée sur la station de porte.
Seuls les enregistrements provenant de l'appelant peuvent être enregistrés. L'audio provenant de l'opérateur ne peut pas être enregistré.
Ajouter une station de porte réseau Axis à AXIS Camera Station Pro
Dans AXIS Camera Station Pro, accédez à Configuration > Devices > Add devices (Configuration > Périphériques > Ajout de périphériques).
Sélectionnez la station de porte en réseau et cliquez sur Ajouter.
Utilisez les paramètres par défaut, cliquez sur Next (Suivant) et Installer.
Accédez à Configuration > Périphériques > Caméras pour vérifier que la station de porte a été ajoutée.
Accédez à Configuration > Recording and events > Action rules (Configuration > Enregistrement et événements > Règles d'action) pour vérifier que les règles d'action suivantes ont été ajoutées automatiquement.
Règle de porte ouverte : Le bouton d'action Porte ouverte est ajouté. Cliquez sur le bouton dans la vidéo en direct pour ouvrir le port d'E/S de la station de porte pendant 7 secondes par défaut.
Enregistrer l'appel en cours : Lorsqu'un appel est en cours, commencez l'enregistrement sur la station de porte.
- Configurer un son d’appel entrant
Dans AXIS Camera Station Pro, allez à Configuration > Client > Settings (Configuration > Client > Paramètres).
Sous Sound on incoming call (Son sur appel entrant), sélectionnez Sound file (Fichier son).
Cliquez sur Browse (Parcourir) et accédez au fichier son au format .wav ou .mp3.
Cliquez sur Play (Lire) pour tester le son.
- Gérer un appel entrant
Lorsqu'un appel est activé, une fenêtre de notification apparaît.
Passez votre souris sur la vignette pour afficher une image agrandie de l'appelant.
Pour répondre à l'appel, cliquez sur Accepter. Un nouvel onglet apparaît avec la vue provenant de la station de porte. Cliquez sur Open door (Ouvrir la porte) pour ouvrir le port d'E/S de la station de porte pendant 7 secondes par défaut.
Pour ignorer l'appel sur ce client uniquement, cliquez sur Ignorer. Il est possible de répondre à l'appel sur un autre client.
Pour mettre fin à l'appel, cliquez sur Refuser. L'appel est terminé et la notification d'appel sur tous les clients est supprimée.
- Remarque
Si plusieurs appels sont passés, nous vous conseillons de répondre à un appel à la fois. Les autres appels resteront affichés jusqu'à ce qu'ils fassent l'objet d'une réponse ou expirent.
- Désactiver la notification de la station de porte
Créez un utilisateur distinct pour le client.
Allez à Configuration > Security (Sécurité) > User permissions (Autorisations utilisateurs).
Cliquez sur Ajouter.
Sélectionnez un utilisateur dans la liste et cliquez sur Ajouter.
Configurez l'utilisateur.
Sous Role (Rôle), sélectionnez Operator (Opérateur).
Sélectionnez Access (Accès) pour la station de porte, mais désélectionnez Audio Listen (Écoute audio) et Audio speak (Parole audio).
Cliquez sur Save (Enregistrer).
Configurer l'audio dans AXIS Camera Station Pro
- Cet exemple décrit les opérations suivantes :
Ajoutez un périphérique audio sur IP Axis à AXIS Camera Station Pro et associez-le à une caméra réseau Axis.
Créez un bouton dans la vidéo en direct de la caméra dans AXIS Camera Station Pro pour lancer la lecture d'un clip audio sur le périphérique audio.
Cette configuration système convient pour les systèmes qui ne sont pas destinés à sauver des vies, par exemple, les alarmes d'intrusion ou les adresses du personnel et des clients. La mise en œuvre de systèmes critiques, tels que les systèmes d'évacuation incendie, doit respecter des directives et des normes spécifiques (propres à l'installation).
- Limites :
Les données audio envoyées depuis AXIS Camera Station Pro au périphérique audio réseau Axis ne peuvent pas être enregistrées.
Un périphérique audio doit être associé à une caméra dans AXIS Camera Station Pro.
Vous ne pouvez associer qu'un seul périphérique audio à une caméra.
Il est impossible de régler le volume du périphérique audio dans AXIS Camera Station Pro.
Pour ajouter un périphérique audio réseau Axis à AXIS Camera Station Pro :
Dans AXIS Camera Station Pro, cliquez sur
 et sélectionnez Configuration.
et sélectionnez Configuration.Accédez à Périphériques > Ajout de périphériques.
Sélectionnez le périphérique audio sur IP dans la liste et cliquez sur Ajouter.
Accédez à Autres périphériques pour vérifier que le périphérique audio a été ajouté à la liste.
Associer le périphérique audio à une caméra :
Dans AXIS Camera Station Pro, accédez à Devices > Streaming profiles (Terminaux > Profils de diffusion) et sélectionnez la caméra à laquelle vous souhaitez associer le périphérique audio.
Dans le profil de diffusion en continu du périphérique, sélectionnez le périphérique audio dans la liste déroulante Haut-parleur.
Cliquez sur Appliquer.
Pour tester l'association, accédez à la vidéo en direct de la caméra dans AXIS Camera Station Pro et cliquez sur le bouton Speak (Parler). Lorsque vous parlez dans le microphone de l'ordinateur, le périphérique audio lit l'audio.
Préparer un lien de clip audio :
Accédez à Audio (Audio) > Audio clips (Clips audio).
Cliquez sur l'icône du lien pour un clip audio.
Réglez le volume et le nombre de lectures du clip.
Cliquez sur l'icône de copie pour copier le lien.
Créer un bouton qui déclenche le clip audio :
Dans AXIS Camera Station Pro, accédez à Configuration > Recording and events > Action rules (Configuration > Enregistrements et événements > Règles d'action) et cliquez sur New (Nouveau).
Cliquez sur Ajouter pour ajouter un déclencheur.
Dans la liste de déclencheurs, sélectionnez Bouton Action et cliquez sur OK.
Si un bouton a été créé, sélectionnez ensuite Create new button (Créer un bouton) et cliquez sur Next (Suivant).
Sélectionnez Bouton de commande et cliquez sur Suivant.
Entrez les informations sur le bouton, par exemple :
Étiquette Bouton Personnel caisse
Suggestion : Appeler du personnel en caisse
Ajouter à la caméra : sélectionnez la caméra associée au périphérique audio.
Ajouter à la carte.
Cliquez sur OK.
- Remarque
Vous pouvez associer le bouton à plusieurs cartes ou caméras.
Cliquez sur Next (Suivant).
Cliquez sur Ajouter pour ajouter une action.
Dans la liste d'actions, sélectionnez Envoi d'une notification HTTP et cliquez sur OK.
Collez le lien configuré du périphérique audio dans le champ URL.
Cochez Authentification requise et saisissez le nom d'utilisateur et le mot de passe du périphérique audio.
Cliquez sur OK.
Cliquez deux fois sur Suivant.
Saisissez un nom pour la règle et cliquez sur Terminer.
Dans la vidéo en direct de la caméra dans AXIS Camera Station Pro, il existe désormais un bouton nommé Staff to till (Personnel caisse). Lorsque vous cliquez sur le bouton, le périphérique audio lance la lecture du clip audio.
Configurer les analyses Axis
Configurer AXIS Barcode Reader
Cette section explique comment configurer AXIS Barcode Reader sur les interphones et les caméras Axis et comment le configurer dans AXIS Camera Station Secure Entry. Pour plus d'informations sur AXIS Barcode Reader, voir le manuel d'utilisation.
- Il exige un contrôleur de porte AXIS A1601 Network Door Controller avec le firmware 10.11.9 ou version ultérieure.
- Il faut également une licence.
Limites
Vous ne pouvez envoyer le QR code® qu'après avoir enregistré le titulaire de carte avec l'accréditation QR.
Flux de travail
Installer AXIS Barcode Reader
Téléchargez le fichier d'installation de l'application depuis axis.com.
Accédez à la page Web de votre interphone ou caméra Axis.
Installez l'application.
Activez la licence.
Démarrer l'application
Pour améliorer la précision QR, nous recommandons de modifier le paramètre suivant de la caméra.
Accédez aux paramètres de la caméra.
Sous Image > Exposure (Image > Exposition), déplacez le curseur Blur-noise trade-off (Compromis flou-bruit) vers le milieu.
Configurer AXIS Barcode Reader
Pour modifier le profil d'identification QR, accédez à Configuration > Access control > Identification profiles (Configuration > Contrôle d'accès > Profils d'identification) et cliquez sur
 . Voir Profils d'identification.
. Voir Profils d'identification.Ajoutez une porte. Voir Ajouter une porte.
Sélectionnez QR comme profil d'identification pour cette porte. Voir les paramètres de la porte.
Ajoutez un lecteur de code à barres. Voir Ajouter un lecteur.
Sur un côté de la porte, cliquez sur Add reader (Ajouter lecteur).
Sélectionnez AXIS Barcode Reader dans la liste déroulante Reader type (Type de lecteur). Saisissez un nom et cliquez sur OK.
Créer une connexion avec le contrôleur de porte
Dans AXIS Camera Station Pro :
Accédez à Configuration > Access control > Encrypted communication (Configuration > Contrôle d'accès > Communication cryptée).
Sous External Peripheral Authentication Key (Clé d'authentification de périphérique externe), cliquez sur Show authentication key (Afficher la clé d'authentification) et Copy key (Copier la clé).
Dans l'interface Web du périphérique où s'exécute AXIS Barcode Reader :
Ouvrez l'application AXIS Barcode Reader.
Si le certificat du serveur n'a pas été configuré dans AXIS Camera Station Pro, activez Ignore server certificate validation (Ignorer la validation du certificat du serveur). Voir Certificats pour plus d'informations.
Activez AXIS Camera Station Secure Entry.
Cliquez sur Add (Ajouter) et saisissez l'adresse IP du contrôleur de porte et collez la clé d'authentification.
Sélectionnez le lecteur qui lit les codes à barres dans le menu déroulant de la porte.
Configurer l'accréditation QR
Sous Credentials (Identifiants), cliquez sur et .
Entrez un nom.
Le QR dynamique est activé par défaut. Le QR dynamique doit être utilisé avec l'identifiant PIN.
Définissez la date d'expiration et cliquez sur Add (Ajouter).
Ajoutez une règle d'accès pour le titulaire de carte sur la porte configurée avec AXIS Barcode Reader.
Envoyer le QR Code®
QR Code est une marque déposée de Denso Wave Incorporated au Japon et dans d'autres pays.
Vérifiez que le titulaire de carte est associé à une adresse e-mail correcte. Voir Ajouter un titulaire de carte.
Configurez un serveur SMTP pour l'envoi des e-mails. Voir Paramètres du serveur.
Modifiez le modèle d'e-mail si vous le souhaitez. Voir Paramètres de gestion d'accès.
Accédez à Access Management > Settings (Gestion d'accès > Paramètres).
Sous Email template (Modèle d'e-mail), modifiez l'objet et le texte du corps.
L'option Include visiting time in the email (Inclure l'heure de visite dans l'e-mail) est sélectionnée par défaut.
Cliquez sur Appliquer.
Envoyez le QR code. Voir Ajouter un titulaire de carte.
Accédez à Access management > Dashboard > Cardholders (Gestion d'accès > Tableau de bord > Titulaires de carte).
Sélectionnez un titulaire de carte, cliquez sur
 et Send QR code (Envoyer code QR).
et Send QR code (Envoyer code QR).Cliquez sur OK.
Configurer AXIS Mobile Credential
Pour utiliser le code QR dynamique, configurez AXIS Mobile Credential.
Suivez les instructions de l'e-mail que vous avez reçu :
Téléchargez l'application AXIS Mobile Credential.
Cliquez sur le lien d'activation de l'e-mail.
Ouvrez l'application sur votre appareil mobile, l'identifiant s'affiche sous My credentials (Mes identifiants).
Cliquez dessus et saisissez le code PIN pour activer le code QR dynamique.
Configurer AXIS Perimeter Defender PTZ Autotracking
Lorsqu'une caméra PTZ Axis est configurée avec AXIS Perimeter Defender PTZ Autotracking, vous pouvez l'utiliser dans AXIS Camera Station Pro pour détecter et suivre automatiquement des objets en mouvement comme des personnes ou des véhicules dans son champ de vision. Elle est destinée à une utilisation intérieure ou extérieure dans les zones à faible trafic, telles que les parkings, ou pendant les heures de bureau dans les écoles, les bureaux et les magasins.
Vous ne pouvez suivre qu'un seul objet à la fois.
Limites :
Dans une vue fractionnée, les zones de déclenchement et les indicateurs d'objets peuvent ne pas apparaître à la bonne position.
Rafraîchissez la page de configuration de la caméra ou rouvrez la page des paramètres de l'application :
Après la maintenance de la caméra dans AXIS Camera Station Pro
Si l'orientation de la caméra a été modifiée
Si la position préréglée qui est utilisée dans votre profil de suivi automatique est supprimée, la zone de déclenchement ne fonctionnera pas et aucun avertissement ne sera déclenché dans AXIS Camera Station Pro.
Accédez à la page de configuration de la caméra et définissez les zones de déclenchement.
Accédez à Paramètres > Applications.
Cliquez sur AXIS PTZ Autotracking et démarrez l'application.
Cliquez sur Open (Ouvrir) pour ouvrir la page des paramètres de l'application.
Accédez à Settings (Paramètres) > Profiles (Profils).
Cliquez sur
 et créez un profil.
et créez un profil.Déplacez la zone de déclenchement et modifiez sa taille et sa forme en faisant glisser les points d'ancrage. Chaque zone de déclenchement peut avoir jusqu'à dix points d'ancrage principaux.
Créez plus de profils et de zones de déclenchement si vous le souhaitez. Vous pouvez créer jusqu'à 10 profils.
Fermez la page des paramètres de l'application.
Dans AXIS Camera Station Pro :
Allez à Configuration > Devices > Add devices (Configuration > Périphériques > Ajouter des périphériques).
Sélectionnez la caméra PTZ et cliquez sur Ajouter.
Cliquez sur Next (Suivant) et sur Installer.
Allez à la vidéo en direct de la caméra, vous pouvez voir :
Zones jaunes : Les zones de déclenchement que vous avez configurées dans la page de configuration de la caméra. Tout objet entrant dans une zone de déclenchement jaune est automatiquement suivi.
Zones vertes : Les indicateurs d'objets que la caméra a détectés. Les indicateurs d'objet ne sont disponibles que si l'option Show PTZ autotracking object indicators (Afficher les indicateurs d'objet de suivi automatique PTZ) est sélectionnée sous Streaming profiles (Profils de diffusion en continu).
Cliquez sur une zone verte pour commencer à suivre l'objet détecté.
Cliquez sur l'objet pour arrêter le suivi.
Créez une règle d'action pour déclencher une action lorsque le suivi automatique est démarré.
Accédez à Configuration > Recording and events > Action rules (Configuration > Enregistrement et événements > Règles d'action) et cliquez sur New (Nouveau).
Ajoutez le déclencheur d'événement de suivi automatique.
Cliquez sur Ajouter et sélectionnez Événement sur périphérique. Cliquez sur OK.
Sous Configure device event trigger (Configurer un déclencheur d'évènement de périphérique) :
Sélectionnez votre caméra PTZ dans la liste déroulante Device (Périphérique).
Sélectionnez PtzAutotracking > Autotracking is tracking (PtzAutotracking > autotracking est en cours de suivi) dans la liste déroulante Event (Événement).
Réglez Trigger period (Intervalle entre déclencheurs) et définissez stateInfo (Infos d'état) sur
yes.
Cliquez sur OK.
Cliquez sur Next (Suivant).
Ajoutez une action d'enregistrement.
Cliquez sur Ajouter et sélectionnez Enregistrer. Cliquez sur OK.
Sélectionnez votre caméra PTZ dans la liste déroulante Camera.
Configurez les paramètres vidéo.
Cliquez sur OK.
Cliquez sur Next (Suivant) et sélectionnez un calendrier.
Cliquez sur Finish (Terminer).
Configurer AXIS License Plate Verifier
Lorsqu'un périphérique est configuré avec AXIS License Plate Verifier, il est considéré comme une source de données externe dans le système de gestion vidéo. Vous pouvez connecter une vue à la source de données, rechercher les plaques d'immatriculation capturées par le périphérique et afficher l'image associée.
AXIS License Plate Verifier nécessite une licence.
Téléchargez et installez l'application sur votre périphérique.
Configurez l'application. Voir Manuel d'utilisation de AXIS License Plate Verifier.
Pour une installation existante d'AXIS Camera Station Pro, renouvelez le certificat du serveur utilisé pour communiquer avec le client. Voir Renouvellement des certificats.
Activez la synchronisation temporelle pour utiliser le serveur AXIS Camera Station Pro comme serveur NTP. Voir Paramètres du serveur.
Ajoutez le périphérique à AXIS Camera Station Pro. Voir Ajouter des périphériques.
Dès que le premier événement est reçu, une source de données est automatiquement ajoutée dans Configuration > Devices > External data sources (Configuration > Périphériques > Sources de données externes).
Connectez la source des données à une vue. Voir Sources de données externes.
Recherchez les plaques d'immatriculation capturées par le périphérique. Voir Recherche de données.
Cliquez sur
 pour exporter les résultats de recherche dans un fichier .txt.
pour exporter les résultats de recherche dans un fichier .txt.
Configurer AXIS Speed Monitor
L'application AXIS Speed Monitor peut être installée sur un périphérique connecté à un radar ou installée directement sur un radar.
Si un périphérique ou un radar est configuré avec AXIS Speed Monitor, il est considéré comme une source de données externe dans AXIS Camera Station Pro. Vous pouvez connecter une vue à la source de données, rechercher les vitesses d'objet capturées par le périphérique et afficher l'image associée.
Téléchargez et installez l'application sur votre périphérique.
Configurez l'application et le radar. Consultez le manuel de l'utilisateur AXIS Speed Monitor.
Pour une installation AXIS Camera Station Pro existante, générez un nouveau certificat serveur utilisé pour communiquer avec le client. Pour les instructions, consultez le manuel d'utilisation d'AXIS Camera Station Pro.
Activez la synchronisation temporelle pour utiliser le serveur AXIS Camera Station Pro comme serveur NTP. Voir Paramètres du serveur.
Ajoutez les périphériques associés à AXIS Camera Station Pro. Voir Ajouter des périphériques.
Si l'application est installée sur un périphérique connecté au radar, ajoutez le périphérique et le radar.
Si l'application est installée sur un radar, ajoutez le radar.
Dès que le premier événement est reçu, une source de données est automatiquement ajoutée dans Configuration > Devices > External data sources (Configuration > Périphériques > Sources de données externes).
Connectez la source des données à une vue. Voir Sources de données externes.
Recherchez les vitesses d'objet capturées par le périphérique. Voir Recherche de données.
Cliquez sur
 pour exporter les résultats de recherche dans un fichier .txt.
pour exporter les résultats de recherche dans un fichier .txt.
Configurer AXIS Perimeter Defender
Cette section explique comment intégrer AXIS Perimeter Defender au système d'événement AXIS Camera Station Pro. Vous apprendrez à effectuer les tâches suivantes :
Configurer une règle AXIS Camera Station Pro à déclencher en cas d'intrusion.
Vérifier que la configuration est correcte.
Configurer et calibrer AXIS Perimeter Defender dans le logiciel de configuration AXIS Perimeter Defender. Pour obtenir de l'aide pour l'installation et le calibrage d'AXIS Perimeter Defender, reportez-vous au manuel d'utilisation d'AXIS Perimeter Defender ou à la page du produit.
Pour ajouter la caméra à AXIS Camera Station Pro, suivez les instructions de l'assistant Add Camera (Ajout de caméra).
Configurez un déclencheur d'évènement de périphérique :
Accédez à Configuration > Enregistrements et événements et ouvrez l'onglet Règles avancées.
Créez une nouvelle règle et sélectionnez le déclencheur Événement sur périphérique.
Sélectionnez la caméra sur laquelle AXIS Perimeter Defender est installé.
Dans la liste Événement, sélectionnez AXISPerimeterDefender.
Dans la liste Fonction, sélectionnez le nom de l'intrusion configurée (dans ce cas, « Intrusion-1 »). Si vous souhaitez déclencher la règle pour tous les scénarios configurés, sélectionnez ALL_SCENARIOS.
Sélectionnez Oui si le déclencheur doit être activé en cas d'intrusion. Lorsqu'une intrusion est détectée, la fenêtre Activité indique un changement d'état qui permet de vérifier si la configuration est correcte.
Cliquez sur OK et sur Suivant pour configurer les actions.
Dans la boîte de dialogue Ajouter action, vous pouvez ajouter une ou plusieurs actions pour la règle.
Cliquez sur Finish (Terminer).

Dans cet exemple, nous ajoutons une action d'enregistrement et une action d'alarme. 
L'exemple présente une règle qui déclenche deux actions en cas d'intrusion. Vérifiez que votre configuration est correcte en simulant une intrusion, par exemple, en pénétrant physiquement dans la zone surveillée.
Vous avez besoin d'aide ?
Liens utiles
Contacter l'assistance
Si vous avez besoin d'aide supplémentaire, accédez à axis.com/support.