MISE EN ROUTE
Trouver le périphérique sur le réseau
Pour trouver les périphériques Axis présents sur le réseau et leur attribuer des adresses IP sous Windows®, utilisez AXIS IP Utility ou AXIS Device Manager. Ces applications sont gratuites et peuvent être téléchargées via axis.com/support.
Pour plus d'informations sur la détection et l'assignation d'adresses IP, accédez à Comment assigner une adresse IP et accéder à votre périphérique.
Prise en charge navigateur
Vous pouvez utiliser le périphérique avec les navigateurs suivants :
ChromeTM | EdgeTM | Firefox® | Safari® | |
Windows® | ✓ | ✓ | * | * |
macOS® | ✓ | ✓ | * | * |
Linux® | ✓ | ✓ | * | * |
Autres systèmes d'exploitation | * | * | * | * |
✓ : Recommandé
* : Pris en charge avec limitations
Ouvrir l'interface web du périphérique
Ouvrez un navigateur et saisissez l'adresse IP ou le nom d'hôte du périphérique Axis.
Si vous ne connaissez pas l'adresse IP, utilisez AXIS IP Utility ou AXIS Device Manager pour trouver le périphérique sur le réseau.
Saisissez le nom d'utilisateur et le mot de passe. Si vous accédez pour la première fois au périphérique, vous devez créer un compte administrateur. Cf. Créer un compte administrateur.
Pour une description de tous les contrôles et options que vous rencontrez dans l'interface Web du périphérique, consultez L'interface web
Créer un compte administrateur
La première fois que vous vous connectez à votre périphérique, vous devez créer un compte administrateur.
Saisissez un nom d'utilisateur.
Entrez un mot de passe. Cf. Mots de passe sécurisés.
Saisissez à nouveau le mot de passe.
Acceptez le contrat de licence.
Cliquez sur Ajouter un compte.
Le périphérique n'a pas de compte par défaut. Si vous perdez le mot de passe de votre compte administrateur, vous devez réinitialiser le périphérique. Cf. Réinitialiser les paramètres à leurs valeurs par défaut.
Mots de passe sécurisés
Utilisez HTTPS (activé par défaut) pour définir votre mot de passe ou d'autres configurations sensibles sur le réseau. HTTPS permet des connexions réseau sécurisées et cryptées, protégeant ainsi les données sensibles, telles que les mots de passe.
Le mot de passe de l'appareil est la principale protection de vos données et services. Les périphériques Axis n'imposent pas de stratégie de mot de passe, car ils peuvent être utilisés dans différents types d'installations.
Pour protéger vos données, nous vous recommandons vivement de respecter les consignes suivantes :
Utilisez un mot de passe comportant au moins 8 caractères, de préférence créé par un générateur de mot de passe.
Prenez garde à ce que le mot de passe ne soit dévoilé à personne.
Changez le mot de passe à intervalles réguliers, au moins une fois par an.
Vérifiez que personne n'a saboté le logiciel du dispositif.
- Pour vous assurer que le périphérique dispose de son système AXIS OS d'origine ou pour prendre le contrôle total du périphérique après une attaque de sécurité :
Réinitialisez les paramètres par défaut. Cf. Réinitialiser les paramètres à leurs valeurs par défaut.
Après la réinitialisation, le démarrage sécurisé garantit l'état du périphérique.
Configurez et installez le périphérique.
Vue d'ensemble de l'interface web
Cette vidéo vous donne un aperçu de l'interface web du périphérique.
Configurer votre périphérique
Régler l'image
Cette section fournit des instructions sur la configuration de votre périphérique. Pour en savoir plus sur certaines fonctions, accédez à En savoir plus.
Mettre à niveau la caméra
- Pour ajuster la vue par rapport à une zone de référence ou à un objet, utilisez la grille de niveau avec un ajustement mécanique de la caméra.
Allez à Video (Vidéo) > Image (Image) > et cliquez sur .
Cliquez sur pour afficher la grille de niveau.
Ajustez la caméra mécaniquement jusqu'à ce que la position de la zone de référence ou de l'objet soit alignée sur la grille de niveau.
Surveiller les zones longues et étroites
Utilisez le format Corridor pour mieux exploiter le champ de vision complet dans une zone longue et étroite, par exemple un escalier, un couloir, une route ou un tunnel.
Selon le périphérique, tournez la caméra ou l'objectif à 3 axes de la caméra à 90° ou 270°.
Si le périphérique n'a pas de rotation automatique de la vue, accédez à Video > Installation (Vidéo > Installation).
Faites pivoter la vue à 90° ou 270°.
Masquer des parties de l'image avec des masques de confidentialité
Vous pouvez créer un ou plusieurs masques de confidentialité pour masquer des parties de l'image.
Accédez à Video (Vidéo) > Privacy masks (Masques de confidentialité).
Cliquez sur .
Cliquez sur le nouveau masque et saisissez un nom.
Réglez la taille et la position du masque de confidentialité en fonction de vos besoins.
Pour changer la couleur de tous les masques de confidentialité, cliquez sur Privacy masks (Masques de confidentialité) et sélectionnez une couleur.
Consultez aussi Masques de confidentialité
Afficher une incrustation d'image
Vous pouvez ajouter une image en tant qu'incrustation dans le flux vidéo.
Allez à Vidéo > Incrustations.
Cliquez sur Manage images (Gérer les images).
Téléchargez une image ou faites-la glisser et déposez-la.
Cliquez sur Upload (Télécharger).
Sélectionnez Image dans la liste déroulante et cliquez sur .
Sélectionnez l'image et une position. Vous pouvez également faire glisser l'image en incrustation dans la vidéo en direct pour modifier la position.
Afficher une incrustation de texte
Vous pouvez ajouter un champ de texte en tant qu'incrustation dans le flux vidéo. Cette fonction est utile par exemple si vous souhaitez afficher la date, l'heure ou le nom d'une entreprise dans le flux vidéo.
Allez à Vidéo > Incrustations.
Sélectionnez Text (Texte) et cliquez sur .
Saisissez le texte à afficher dans le flux vidéo.
Sélectionnez une position. Vous pouvez également faire glisser le champ de texte dans la vidéo en direct pour modifier la position.
Ajuster la vue de la caméra (PTZ)
Sélectionner un pilote PTZ
Allez à Système > Accessoires > PTZ.
Sélectionnez le pilote dans la liste déroulante.
Sélectionnez le type de périphérique et l'ID de périphérique. Le type et l'ID de périphérique dépendent du pilote utilisé.
Accédez à l'onglet PTZ et vérifiez que les paramètres PTZ sont disponibles.
Pour plus d'informations sur les pilotes PTZ et les types de périphériques pris en charge, reportez-vous à la section Pilotes PTZ.
Créer une ronde de contrôle avec des positions préréglées
Un tour de garde affiche le flux vidéo de différentes positions préréglées, soit dans un ordre prédéterminé ou au hasard, et pendant des durées configurables.
Accédez à PTZ > Tours de garde.
Cliquez sur Guard tour (Ronde de contrôle).
Sélectionnez Position préréglée et cliquez sur Créer.
Sous Paramètres généraux :
Saisissez un nom pour la ronde de contrôle et précisez la longueur de la pause entre chaque ronde.
Si vous souhaitez que la ronde de contrôle englobe les positions préréglées de façon aléatoire, activez la fonction Lecture aléatoire de la ronde de contrôle.
Sous Paramètres de l'étape :
Définissez la durée du préréglage.
Définissez la vitesse du mouvement, qui contrôle la vitesse de déplacement vers le préréglage suivant.
Accédez à Positions préréglées.
Sélectionnez les positions préréglées que vous souhaitez dans votre ronde de contrôle.
Faites-les glisser dans la zone d'ordre d'affichage, puis cliquez sur Terminé.
Pour programmer le tour de garde, accédez à Système > Événements.
Afficher et enregistrer la vidéo
Cette section fournit des instructions sur la configuration de votre périphérique. Pour en savoir plus sur le fonctionnement de la diffusion et du stockage, accédez à Diffusion et stockage.
Réduire la bande passante et le stockage
La réduction de la bande passante peut entraîner une perte de détails dans l'image.
Accédez à Video > Stream (Vidéo > Flux).
Cliquez sur dans la vidéo en direct.
Sélectionnez Video format (Format vidéo) AV1 si votre périphérique le prend en charge. Sinon, sélectionnez H.264.
Accédez à Video > Stream > General (Vidéo > Flux > Général) et augmentez la valeur de Compression.
Accédez à Vidéo > Flux > Zipstream et procédez comme suit (une ou plusieurs fois) :
- Remarque
Les paramètres de Zipstream sont utilisés pour tous les encodages vidéo à l'exception de MJPEG.
Sélectionnez l'intensité de Zipstream à utiliser.
Activez Optimize for storage (Optimiser le stockage). Ce système ne peut être utilisé que si le logiciel de gestion vidéo prend en charge les images B.
Activez l'option Dynamic FPS (IPS dynamique).
Activez l'option Dynamic GOP (GOP dynamique) et définissez une valeur de longueur de GOP Upper limit (Limite supérieure) élevée.
La plupart des navigateurs Web ne prennent pas en charge le décodage H.265 et, de ce fait, le périphérique ne le prend pas en charge dans son interface Web. À la place, vous pouvez utiliser un système de gestion vidéo ou une application qui prend en charge le décodage H.265.
Configurer le stockage réseau
- Pour stocker des enregistrements sur le réseau, vous devez configurer votre stockage réseau.
Accédez à System (Système) > Storage (Stockage).
Cliquez sur Add network storage (Ajouter un stockage réseau) sous Network storage (Stockage réseau).
Saisissez l'adresse IP du serveur hôte.
Saisissez le nom de l'emplacement partagé sur le serveur hôte sous Network Share (Partage réseau).
Saisissez le nom d'utilisateur et le mot de passe.
Sélectionnez la version SMB ou conservez Auto.
Sélectionnez Ajouter un partage sans test si vous rencontrez des problèmes de connexion temporaires, ou si le partage n'est pas encore configuré.
Cliquez sur Ajouter.
Enregistrer et regarder la vidéo
- Record video directly from the camera (Enregistrer une vidéo directement depuis la caméra)
Accédez à Video > Stream (Vidéo > Flux).
Pour commencer un enregistrement, cliquez sur .
Si vous n'avez configuré aucun stockage, cliquez sur et sur . Pour obtenir des instructions sur la configuration du stockage réseau, consultez Configurer le stockage réseau
Pour arrêter l'enregistrement, cliquez de nouveau sur .
- Regarder la vidéo
Accédez à Recordings (Enregistrements).
Cliquez sur en regard de votre enregistrement dans la liste.
Définir des règles pour les événements
Vous pouvez créer des règles pour que votre périphérique exécute une action lorsque certains événements se produisent. Une règle se compose de conditions et d'actions. Les conditions peuvent être utilisées pour déclencher les actions. Par exemple, le périphérique peut démarrer un enregistrement ou envoyer un e-mail lorsqu'il détecte un mouvement ou afficher un texte d'incrustation lorsque le périphérique enregistre.
Pour plus d'informations, consultez notre guide Premiers pas avec les règles pour les événements.
Déclencher une action
Accédez à System > Events (Système > Événements) et ajoutez une règle. La règle permet de définir quand le périphérique effectue certaines actions. Vous pouvez définir des règles comme étant programmées, récurrentes ou déclenchées manuellement.
Saisissez un Name (Nom).
Sélectionnez la Condition qui doit être remplie pour déclencher l'action. Si plusieurs conditions sont définies pour la règle, toutes les conditions doivent être remplies pour déclencher l'action.
Sélectionnez quelle Action le périphérique doit exécuter lorsque les conditions sont satisfaites.
Si vous modifiez une règle active, celle-ci doit être réactivée pour que les modifications prennent effet.
Enregistrer une vidéo lorsque la caméra détecte un objet
Cet exemple explique comment configurer la caméra pour démarrer l'enregistrement sur la carte SD lorsque la caméra détecte un objet. L'enregistrement inclut cinq secondes avant la détection et une minute après la fin de la détection.
Avant de commencer :
Assurez-vous d'avoir une carte SD installée.
Démarrez l'application si elle n'est pas déjà en cours d'exécution.
Assurez-vous d'avoir configuré l'application en fonction de vos besoins.
- Créez une règle :
Accédez à System > Events (Système > Événements) et ajoutez une règle.
Saisissez le nom de la règle.
Dans la liste des actions, sous Recordings (Enregistrements), sélectionnez Record video while the rule is active (Enregistrer la vidéo tant que la règle est active).
Dans la liste des options de stockage, sélectionnez SD_DISK (DISQUE_SD).
Sélectionnez une caméra et un profil de flux.
Réglez la durée pré-buffer sur 5 secondes.
Réglez la durée post-tampon sur 1 minute.
Cliquez sur Save (Enregistrer).
Déclencher une notification en cas de sabotage de l'objectif de la caméra.
Cet exemple explique comment configurer une notification par e-mail lorsque l'objectif de la caméra est peint au pistolet, recouvert ou brouillé.
- Activer la détection de sabotage :
Accédez à System (Système) Detectors (Détecteurs) > Camera tampering (Sabotage).
Définissez une valeur pour Délai de déclenchement. La valeur indique le temps qui doit s'écouler avant qu'un e-mail soit envoyé.
Activez Trigger on dark images (Déclencheur sur images sombres) pour détecter si l'objectif est aspergé, recouvert ou si sa mise au point est fortement déréglée.
- Ajouter un destinataire d'e-mails :
Accédez à System (Système) > Events (Événements) > Recipients (Destinataires) et ajoutez un destinataire.
Entrez le nom du destinataire de l'e-mail.
Sélectionnez Email (E-mail) comme type de notification.
Saisissez l'adresse électronique du destinataire.
Saisissez l'adresse électronique à partir de laquelle vous souhaitez que la caméra envoie des notifications.
Indiquez les données de connexion du compte de messagerie d'envoi, ainsi que le nom d'hôte SMTP et le numéro de port.
Pour tester la configuration de votre e-mail, cliquez sur Test (Test).
Cliquez sur Save (Enregistrer).
- Créez une règle :
Accédez à System (Système) > Events (Événements) > Rules (Règles) et ajoutez une règle.
Saisissez le nom de la règle.
Dans la liste des conditions, sous Video (Vidéo), sélectionnez Tampering (Sabotage).
Dans la liste des actions, sous Notifications, sélectionnez Send notification to email (Envoyer une notification à un e-mail), puis sélectionnez le destinataire dans la liste.
Saisissez un objet et un message pour l'e-mail.
Cliquez sur Save (Enregistrer).
L'interface web
Pour accéder à l'interface web, saisissez l'adresse IP du périphérique dans un navigateur Web.
La prise en charge des fonctionnalités et des paramètres décrits dans cette section varie d'un périphérique à l'autre. Cette icône indique que la fonction ou le paramètre n'est disponible que sur certains périphériques.
Affichez ou masquez le menu principal. Accédez aux notes de version. Accédez à l'aide du produit. Changez la langue. Définissez un thème clair ou foncé. Le menu utilisateur contient :
Le menu contextuel contient :
|
État
Sécurité
Indique les types d'accès au périphérique actifs et les protocoles de cryptage utilisés, et si les applications non signées sont autorisées. Les recommandations concernant les paramètres sont basées sur le Guide de renforcement AXIS OS.
Guide de renforcement : Accédez au Guide de renforcement AXIS OS où vous pouvez en apprendre davantage sur la cybersécurité sur les périphériques Axis et les meilleures pratiques. |
Entrée vidéo
Affiche les informations d'entrée vidéo, notamment si l'entrée vidéo est configurée et des informations détaillées pour chaque canal.
Video input settings (Paramètres d'entrée vidéo) : Mettez à jour les paramètres d'entrée vidéo. Vous permet d'accéder à la page d'entrée vidéo où vous pouvez modifier les paramètres d'entrée vidéo. |
État de la synchronisation horaire
Affiche les informations de synchronisation NTP, notamment si le périphérique est synchronisé avec un serveur NTP et le temps restant jusqu'à la prochaine synchronisation.
Paramètres NTP : Affichez et mettez à jour les paramètres NTP. Cliquez pour accéder à la page Heure et emplacement où vous pouvez changer les paramètres NTP. |
Enregistrements en cours
Affiche les enregistrements en cours et leur espace de stockage désigné.
Enregistrements : Afficher les enregistrements en cours et filtrés ainsi que leur source. Pour en savoir plus, consultez Enregistrements Affiche l'espace de stockage où l'enregistrement est enregistré. |
Infos sur le dispositif
Affiche les informations sur le périphérique, dont la version d'AXIS OS et le numéro de série.
Upgrade AXIS OS (Mettre à niveau AXIS OS) : Mettez à niveau le logiciel sur votre périphérique. Vous accédez à la page de maintenance où vous pouvez effectuer la mise à niveau. |
Clients connectés
Affiche le nombre de connexions et de clients connectés.
View details (Afficher les détails) : Affichez et mettez à jour la liste des clients connectés. La liste affiche l'adresse IP, le protocole, le port, l'état et le protocole PID/processus de chaque connexion. |
Vidéo
Cliquez pour lire le flux vidéo en direct. Cliquez pour arrêter le flux vidéo en direct. Cliquez pour faire une capture d'écran du flux vidéo en direct. Le fichier est enregistré dans le dossier « Téléchargements » de votre ordinateur. Le nom du fichier image est [snapshot_YYYY_MM_DD_HH_MM_SS.jpg]. La taille réelle de la capture d'image dépend de la compression appliquée par le moteur spécifique du navigateur web dans lequel la capture d'image est reçue. Par conséquent, la taille de la capture d'image peut varier par rapport au réglage de compression réel configuré sur le périphérique. Cliquez pour afficher les ports de sortie E/S. Utilisez le commutateur pour ouvrir ou fermer le circuit d'un port, par exemple pour tester des périphériques externes. Cliquez pour activer ou désactiver manuellement l'éclairage infrarouge. Cliquez pour activer ou désactiver manuellement la lumière blanche. Cliquez pour accéder aux commandes à l'écran. Activez des groupes de commandes à l'écran pour que les paramètres de chaque groupe soient disponibles lorsque les utilisateurs font un clic droit sur le flux en direct dans le logiciel de gestion vidéo.
Démarre le lavage. Lorsque la séquence démarre, la caméra se déplace à la position configurée. Lorsque la séquence de lavage complète est terminée, la caméra revient à sa position précédente. Cette icône est visible uniquement lorsque le dispositif de lavage est connecté et configuré. Démarre l'essuyage. Cliquez et sélectionnez une position préréglée pour y accéder dans la vidéo en direct. Vous pouvez aussi cliquer sur Configuration pour aller à la page des positions préréglées. Ajoute ou supprime une zone de rappel mise au point. Lorsque vous ajoutez une zone de rappel mise au point, la caméra enregistre les paramètres de mise au point pour cette portée de panoramique/inclinaison spécifique. Lorsque vous avez configurer une zone de rappel mise au point et que la caméra pénètre sans cette zone de la vidéo en direct, la caméra rappelle la mise au point précédemment enregistrée. Cela suffit à couvrir la moitié de la zone pour que la caméra rappelle la mise au point. Cliquez pour sélectionner une ronde de contrôle, puis cliquez sur Start (Démarrer) pour lire la ronde de contrôle. Vous pouvez aussi cliquer sur Configuration pour aller à la page des rondes de contrôle. Cliquez pour activer manuellement la chaleur pendant une période sélectionnée. Cliquez pour démarrer un enregistrement continu du flux vidéo en direct. Cliquez à nouveau pour arrêter l'enregistrement. Si un enregistrement est en cours, il reprend automatiquement après un redémarrage. Cliquez pour afficher le stockage configuré pour le périphérique. Pour configurer le stockage dont vous avez besoin, vous devez être connecté en tant qu'administrateur. Cliquez pour accéder à plus de paramètres :
Cliquez pour afficher la vidéo en direct en pleine résolution. Si la pleine résolution est plus grande que la taille de l'écran, utilisez l'image la plus petite pour vous déplacer dans l'image. Cliquez pour afficher le flux vidéo en plein écran. Appuyez sur Esc pour quitter le mode plein écran. |
Installation
Mode de capture : Un mode de capture est une configuration prédéfinie qui définit la manière dont la caméra capture les images. Lorsque vous modifiez le mode de capture, cela peut affecter de nombreux autres paramètres, tels que les zones de visualisation et les masques de confidentialité. Position de montage : L'orientation de l'image peut varier en fonction du montage de la caméra. Power line frequency (Fréquence d'alimentation) : Pour minimiser le scintillement de l'image, sélectionnez la fréquence utilisée dans votre région. Les régions américaines utilisent en général 60 Hz. Le reste du monde utilise principalement 50 Hz. Si vous n'êtes pas sûr de la fréquence de la ligne d'alimentation de votre région, vérifiez auprès des administrations locales. |
Rotate (Pivoter) : Sélectionnez l'orientation d'image préférée. |
Image
Apparence
Scene profile (Profil de scène) : Sélectionnez un profil de scène adapté à votre scénario de surveillance. Un profil de scène optimise les paramètres d'image, notamment le niveau de couleur, la luminosité, la netteté, le contraste et le contraste local, pour un environnement ou un objectif spécifiques.
Saturation : Utilisez le curseur pour ajuster l'intensité de la couleur. Vous pouvez, par exemple, obtenir une image en nuances de gris.  Contraste : Utilisez le curseur pour ajuster les différences entre les zones obscures et claires.  Luminosité : Utilisez le curseur pour ajuster l'intensité lumineuse. Cela peut rendre les objets plus visibles. La luminosité est appliquée après la capture de l'image et n'affecte pas les informations contenues dans l'image. Pour obtenir davantage de détails d'une zone sombre, il est parfois préférable d'accroître le gain ou le temps d'exposition.  Sharpness (Netteté) : Utilisez le curseur pour ajuster le contraste des contours des objets et les rendre plus visibles. Si vous augmentez la netteté, cela peut augmenter le débit binaire et l'espace de stockage nécessaire également.  |
Entrée vidéo
Terminaison vidéo : Désactivez cette option lorsque le périphérique est connecté avec un autre équipement. Si vous laissez la terminaison vidéo active, la qualité d'image peut en être affectée. Nous vous recommandons de ne conserver active la terminaison vidéo que pour le dernier périphérique de la chaîne de signal vidéo. X offset (Décalage X) : Saisissez une valeur pour ajuster horizontalement l'orientation de l'image. Y offset (Décalage Y) : Saisissez une valeur pour ajuster verticalement l'orientation de l'image. |
Général
Nom : Saisissez le nom de la caméra sélectionnée. |
Flux
Général
Résolution : Sélectionnez la résolution d'image convenant à la scène de surveillance. Une résolution plus élevée accroît les besoins en matière de bande passante et de stockage. Fréquence d'images : Pour éviter les problèmes de bande passante sur le réseau ou réduire la taille du stockage, vous pouvez limiter la fréquence d'images à une valeur fixe. Si vous laissez la fréquence d'image à zéro, la fréquence d'image est maintenue à la fréquence la plus élevée possible dans les conditions actuelles. Une fréquence d'images plus élevée nécessite davantage de bande passante et de capacité de stockage. P-frames (Trames P) : Une image P est une image prédite qui montre uniquement les changements dans l'image par rapport à l'image précédente. Saisissez le nombre de trames P souhaitées. Plus ce nombre est élevé, plus la bande passante nécessaire est faible. Toutefois, en cas d'encombrement du réseau, la qualité de la vidéo peut se détériorer sensiblement. Compression : Utilisez le curseur pour ajuster la compression de l'image. Une compression élevée se traduit par un débit binaire et une qualité d'image inférieurs. Une faible compression améliore la qualité de l'image, mais utilise davantage de bande passante et de capacité de stockage lors de l'enregistrement. Signed video (Vidéo signée) : Activez cette option pour ajouter la fonction de vidéo signée à la vidéo. La vidéo signée protège la vidéo contre la falsification en ajoutant des signatures cryptographiques à la vidéo. |
Zipstream
Zipstream est une technologie de réduction du débit binaire optimisée pour la vidéosurveillance qui réduit le débit binaire moyen dans un flux H.264 ou H.265 en temps réel. La technologie Axis Zipstream applique un débit binaire élevé dans les scènes comportant de nombreuses régions d'intérêt, par exemple, des objets en mouvement. Lorsque la scène est plus statique, Zipstream applique un débit binaire inférieur, ce qui réduit l'espace de stockage requis. Pour en savoir plus, voir la section Diminuer le débit binaire avec Axis Zipstream
Optimiser pour le stockage : Activez cette option réduire le débit binaire tout en conservant la qualité. L'optimisation ne s'applique pas au flux affiché sur le client Web. Ce système ne peut être utilisé que si votre VMS prend en charge des images B. L'activation de l'option Optimiser pour le stockage entraîne l'activation de l'option GOP dynamique. Dynamic FPS (IPS dynamique) (images par seconde) : Activez cette option pour permettre une variation de la bande passante en fonction du niveau d'activité dans la scène. Davantage d'activité nécessite plus de bande passante. Lower limit (Limite inférieure) : Saisissez une valeur pour ajuster la fréquence d'images entre le nombre d'ips minimal et le nombre d'ips par défaut du flux en fonction du mouvement de la scène. Nous vous recommandons d'utiliser une limite inférieure dans les scènes avec très peu de mouvement, où le nombre d'ips peut chuter à 1 ou moins. Dynamic GOP (Group of Pictures) (Algorithme dynamique de groupe d'images (GOP) : Activez cette option pour ajuster dynamiquement l'intervalle entre les trames I en fonction du niveau d'activité dans la scène. Upper limit (Limite supérieure) : Saisissez une longueur de GOP maximale, c'est-à-dire le nombre maximal de trames P entre deux trames I. Une image I est une image autonome qui ne dépend pas des autres images. |
Commande du débit binaire
|
Orientation
Mirror (Miroir) : activez cette fonction pour mettre en miroir l'image. |
Incrustations
: Cliquez pour ajouter une incrustation. Sélectionnez le type d'incrustation dans la liste déroulante :
Widget : Meter (Mètre) : Afficher un graphique à barres affichant la valeur de données la plus récemment mesurée.
|
Masques de confidentialité
: Cliquez pour créer un nouveau masque de confidentialité. Privacy masks x/32 (Masques de confidentialité x/32) : Cliquez sur cette barre de titre pour modifier la couleur de tous les masques de confidentialité, ou pour les supprimer définitivement tous. Taille de la cellule : Si vous choisissez la couleur mosaïque, les masques de confidentialité apparaissent comme des motifs pixellisés. Utilisez le curseur pour modifier la taille des pixels. Mask x (Masque x) : cliquez sur le nom/numéro d'un masque individuel pour le renommer, le désactiver ou le supprimer définitivement. Use zoom level (Utiliser le niveau de zoom) : Activez cette option pour que ce masque de confidentialité n'apparaisse que lorsqu'il atteint le niveau de zoom auquel il a été créé. En effectuant un zoom arrière sur l'image, le masque est à nouveau enlevé. |
Fonctions d’analyse
Configuration des métadonnées
Producteurs de métadonnées RTSP
Affichez et gérez les canaux de données qui diffusent des métadonnées et les canaux qu'ils utilisent pour le flux de données.
Ces paramètres concernent le flux de métadonnées RTSP qui utilise ONVIF XML. Les changements effectués ici n'affectent pas la page de visualisation des métadonnées.
Producer (Producteur) : Canal de données qui utilise le protocole RTSP (Real-Time Streaming Protocol) pour envoyer des métadonnées. Channel (Canal) : Le canal utilisé pour envoyer les métadonnées depuis un producteur. Activez cette option pour activer le flux de métadonnées. Désactivez-la pour des raisons de compatibilité ou de gestion des ressources. |
MQTT
Configurez les producteurs qui génèrent et diffusent des métadonnées via MQTT (Message Queuing Telemetry Transport).
Retain messages (Conserver les messages) : Choisir de conserver ou non le dernier message sur le sujet MQTT. Use MQTT client device topic prefix (Utiliser le préfixe de sujet du périphérique client MQTT) : Choisir d'ajouter ou non un préfixe au sujet MQTT afin d'aider à identifier le périphérique source. Le menu contextuel contient :
|
Object snapshot (Photo de l'objet) : Activer cette option pour inclure une image recadrée de chaque objet détecté. Additional crop margin (Marge supplémentaire pour recadrage) : Activer cette option pour ajouter une marge supplémentaire autour des images recadrées des objets détectés. |
Enregistrements
Cliquez pour filtrer les enregistrements. From (Du) : Afficher les enregistrements effectués au terme d'une certaine période. To (Au) : Afficher les enregistrements jusqu'à une certaine période. Source (Source) : Afficher les enregistrements en fonction d'une source. La source fait référence au capteur. Event (Événement) : Afficher les enregistrements en fonction d'événements. Stockage : Afficher les enregistrements en fonction d'un type de stockage. |
Enregistrements en cours : Afficher tous les enregistrements en cours sur le périphérique. Démarrer un enregistrement sur le périphérique. Choisir le périphérique de stockage sur lequel enregistrer. Arrêter un enregistrement sur le périphérique. Les enregistrements déclenchés se terminent lorsqu'ils sont arrêtés manuellement ou lorsque le périphérique est arrêté. Les enregistrements continus se poursuivent jusqu'à ce qu'ils soient arrêtés manuellement. Même si le périphérique est arrêté, l'enregistrement continue lorsque le périphérique démarre à nouveau. |
Lire l'enregistrement. Arrêter la lecture de l'enregistrement. Afficher ou masquer les informations et les options sur l'enregistrement. Définir la plage d'exportation : Si vous souhaitez uniquement exporter une partie de l'enregistrement, entrez une durée. Notez que si vous travaillez dans un fuseau horaire différent de l'emplacement du périphérique, la durée est basée sur le fuseau horaire du périphérique. Crypter : Sélectionnez un mot de passe pour l'exportation des enregistrements. Il ne sera pas possible d'ouvrir le fichier exporté sans le mot de passe. Cliquez pour supprimer un enregistrement. Exporter : Exporter la totalité ou une partie de l'enregistrement. |
Applications
Add app (Ajouter une application) : Installer une nouvelle application. Find more apps (Trouver plus d'applications) : Trouver d'autres applications à installer. Vous serez redirigé vers une page d'aperçu des applications Axis. Allow unsigned apps (Autoriser les applications non signées) : Activez cette option pour autoriser l'installation d'applications non signées. Consultez les mises à jour de sécurité dans les applications AXIS OS et ACAP. Remarque Les performances du périphérique peuvent être affectées si vous exécutez plusieurs applications en même temps. Utilisez le commutateur en regard du nom de l'application pour démarrer ou arrêter l'application. Open (Ouvrir) : Accéder aux paramètres de l'application. Les paramètres disponibles dépendent de l'application. Certaines applications n'ont pas de paramètres. Le menu contextuel peut contenir une ou plusieurs des options suivantes :
|
Système
Heure et emplacement
Date et heure
Le format de l'heure dépend des paramètres de langue du navigateur Web.
Nous vous conseillons de synchroniser la date et l'heure du périphérique avec un serveur NTP.
Synchronization (Synchronisation) : sélectionnez une option pour la synchronisation de la date et de l'heure du périphérique.
Fuseau horaire : sélectionnez le fuseau horaire à utiliser. L'heure est automatiquement réglée pour l'heure d'été et l'heure standard.
Remarque Le système utilise les paramètres de date et heure dans tous les enregistrements, journaux et paramètres système. |
Localisation du périphérique
Indiquez où se trouve le dispositif. Le système de gestion vidéo peut utiliser ces informations pour placer le dispositif sur une carte.
|
Réseau
IPv4
Assign IPv4 automatically (Assigner IPv4 automatiquement) : Sélectionnez cette option pour laisser le routeur réseau attribuer une adresse IP au périphérique automatiquement. Nous recommandons l'IP automatique (DHCP) pour la plupart des réseaux. Adresse IP : Saisissez une adresse IP unique pour le périphérique. Des adresses IP statiques peuvent être affectées au hasard dans des réseaux isolés, à condition que chaque adresse soit unique. Pour éviter les conflits, nous vous recommandons de contacter votre administrateur réseau avant d'attribuer une adresse IP statique. Masque de sous-réseau : Saisissez le masque de sous-réseau pour définir les adresses à l'intérieur du réseau local. Toute adresse en dehors du réseau local passe par le routeur. Routeur : Saisissez l'adresse IP du routeur par défaut (passerelle) utilisé pour connecter les appareils qui sont reliés à différents réseaux et segments de réseaux. L'adresse IP statique est la solution de secours si le protocole DHCP n'est pas disponible : Sélectionnez cette option pour ajouter une adresse IP statique à utiliser comme solution de secours si DHCP n'est pas disponible et que vous ne pouvez pas assigner une adresse IP automatiquement. Remarque Si DHCP n'est pas disponible et que le périphérique utilise une solution de secours d'adresse statique, cette dernière est configurée avec une portée limitée. |
IPv6
Assign IPv6 automatically (Assigner IPv6 automatiquement) : Sélectionnez cette option pour activer IPv6 et laisser le routeur réseau attribuer une adresse IP au périphérique automatiquement. |
Nom d'hôte
Attribuer un nom d'hôte automatiquement : Sélectionnez cette option pour laisser le routeur réseau attribuer un nom d'hôte au périphérique automatiquement. Nom d'hôte : Saisissez manuellement le nom d'hôte afin de l'utiliser comme autre façon d'accéder au périphérique. Le rapport du serveur et le journal système utilisent le nom d'hôte. Les caractères autorisés sont les suivants : A–Z, a–z, 0–9 et -. Activez les mises à jour DNS dynamiques : Autorisez votre périphérique à mettre automatiquement à jour les enregistrements de son serveur de noms de domaine chaque fois que son adresse IP change. Register DNS name (Enregistrer le nom DNS) : Saisissez un nom de domaine unique qui pointe vers l'adresse IP de votre périphérique. Les caractères autorisés sont les suivants : A–Z, a–z, 0–9 et -. TTL : le TTL (Time to Live) paramètre la durée pendant laquelle un enregistrement DNS reste valide jusqu'à ce qu'il doive être mis à jour. |
Serveurs DNS
Affecter DNS automatiquement : Sélectionnez cette option pour laisser le serveur DHCP assigner automatiquement des domaines de recherche et des adresses de serveur DNS au périphérique. Nous recommandons le DNS automatique (DHCP) pour la plupart des réseaux. Domaines de recherche : Lorsque vous utilisez un nom d'hôte qui n'est pas entièrement qualifié, cliquez sur Ajouter un domaine de recherche (Add search domain) et saisissez un domaine dans lequel rechercher le nom d'hôte utilisé par le périphérique. Serveurs DNS : Cliquez sur Add DNS server (Serveur DNS principal) et saisissez l'adresse IP du serveur DNS. Cela assure la conversion de noms d'hôte en adresses IP sur votre réseau. |
HTTP et HTTPS
Le protocole HTTPS permet le cryptage des demandes de consultation de pages des utilisateurs, ainsi que des pages envoyées en réponse par le serveur Web. L'échange crypté des informations est régi par l'utilisation d'un certificat HTTPS, garantissant l'authenticité du serveur.
Pour utiliser HTTPS sur le périphérique, vous devez installer un certificat HTTPS. Accédez à System > Security (Système > Sécurité) pour créer et installer des certificats.
Autoriser l'accès via : Sélectionnez cette option si un utilisateur est autorisé à se connecter au périphérique via HTTP,HTTPS, ou les deux protocoles HTTP et HTTPS. Remarque Si vous affichez des pages Web cryptées via HTTPS, il se peut que vos performances baissent, en particulier lorsque vous faites une requête de page pour la première fois. Port HTTP : Entrez le port HTTP à utiliser. Le périphérique autorise le port 80 ou tout port de la plage 1024-65535. Si vous êtes connecté en tant qu'administrateur, vous pouvez également saisir n'importe quel port de la plage 1-1023. Si vous utilisez un port de cette plage, vous recevez un avertissement. Port HTTPS : Entrez le port HTTPS à utiliser. Le périphérique autorise le port 443 ou tout port de la plage 1024-65535. Si vous êtes connecté en tant qu'administrateur, vous pouvez également saisir n'importe quel port de la plage 1-1023. Si vous utilisez un port de cette plage, vous recevez un avertissement. Certificat : Sélectionnez un certificat pour activer HTTPS pour le périphérique. |
Protocoles de détection de réseaux
Bonjour® Activez cette option pour effectuer une détection automatique sur le réseau. Nom Bonjour : Saisissez un pseudonyme qui sera visible sur le réseau. Le nom par défaut est le nom du périphérique et l'adresse MAC. UPnP® : Activez cette option pour effectuer une détection automatique sur le réseau. Nom UPnP : Saisissez un pseudonyme qui sera visible sur le réseau. Le nom par défaut est le nom du périphérique et l'adresse MAC. WS-Discovery : Activez cette option pour effectuer une détection automatique sur le réseau. LLDP et CDP : Activez cette option pour effectuer une détection automatique sur le réseau. La désactivation de LLDP et CDP peut avoir une incidence sur la négociation de puissance PoE. Pour résoudre tout problème avec la négociation de puissance PoE, configurez le commutateur PoE pour la négociation de puissance PoE matérielle uniquement. |
Proxy mondiaux
Http proxy (Proxy HTTP) : Spécifiez un hôte ou une adresse IP de proxy mondial selon le format autorisé. Https proxy (Proxy HTTPS) : Spécifiez un hôte ou une adresse IP de proxy mondial selon le format autorisé.
Remarque Redémarrez le dispositif pour appliquer les paramètres du proxy mondial.
|
Connexion au cloud en un clic
One-Click Cloud Connect (O3C) associé à un service O3C fournit un accès Internet simple et sécurisé à des vidéos en direct et enregistrées accessibles depuis n'importe quel lieu. Pour plus d'informations, voir axis.com/end-to-end-solutions/hosted-services.
Autoriser O3C :
Proxy settings (Paramètres proxy) : si besoin, saisissez les paramètres proxy à connecter au serveur proxy. Hôte : Saisissez l'adresse du serveur proxy. Port : Saisissez le numéro du port utilisé pour l'accès. Login (Connexion) et Password (Mot de passe) : Si nécessaire, saisissez un nom d'utilisateur et un mot de passe pour le serveur proxy. Authentication method (Méthode d'authentification) :
Clé d'authentification propriétaire (OAK) : Cliquez sur Get key (Récupérer la clé) pour récupérer la clé d'authentification du propriétaire. Cela n'est possible que si le périphérique est connecté à Internet sans pare-feu ni proxy. |
SNMP
Le protocole SNMP (Simple Network Management Protocol) autorise la gestion à distance des périphériques réseau.
SNMP : : Sélectionnez la version de SNMP à utiliser.
Remarque Tous les déroutements Axis Video MIB sont activés lorsque vous activez les déroutements SNMP v1 et v2c. Pour plus d'informations, reportez-vous à AXIS OS Portal > SNMP.
|
Sécurité
Certificats
Les certificats sont utilisés pour authentifier les périphériques d'un réseau. Le périphérique prend en charge deux types de certificats :
Les formats suivants sont pris en charge :
Important Si vous réinitialisez le périphérique aux valeurs par défaut, tous les certificats sont supprimés. Les certificats CA préinstallés sont réinstallés. Add certificate (Ajouter un certificat) : Cliquez pour ajouter un certificat. Un guide étape par étape s'ouvre.
Le menu contextuel contient :
Secure keystore (Keystore sécurisé) :
|
Contrôle d'accès réseau et cryptage
Norme IEEE 802.1x La norme IEEE 802.1x est une norme IEEE servant au contrôle de l'admission au réseau basé sur les ports en fournissant une authentification sécurisée des périphériques réseau câblés et sans fil. IEEE 802.1x repose sur le protocole EAP (Extensible Authentication Protocol). Pour accéder à un réseau protégé par IEEE 802.1x, les périphériques réseau doivent s'authentifier. L'authentification est réalisée par un serveur d'authentification, généralement un serveur RADIUS (par exemple le Service d'Authentification Internet de Microsoft et FreeRADIUS). IEEE 802.1AE MACsec IEEE 802.1AE MACsec est une norme IEEE pour la sécurité du contrôle d'accès au support (MAC) qui définit la confidentialité et l'intégrité des données sans connexion pour les protocoles indépendants de l'accès au support. Certificats Lorsqu'il est configuré sans certificat CA, la validation du certificat du serveur est désactivée et le périphérique essaie de s'authentifier indépendamment du réseau auquel il est connecté. En cas d'utilisation d'un certificat, lors de l'implémentation Axis, le périphérique et le serveur d'authentification s'authentifient avec des certificats numériques à l'aide de EAP-TLS (Extensible Authentication Protocol - Transport Layer Security). Pour permettre au périphérique d'accéder à un réseau protégé par des certificats, vous devez installer un certificat client signé sur le périphérique. Authentication method (Méthode d'authentification) : Sélectionnez un type EAP utilisé pour l'authentification. Certificat client : Sélectionnez un certificat client pour utiliser IEEE 802.1x. Le serveur d'authentification utilise le certificat CA pour valider l'identité du client. Certificats CA : Sélectionnez les certificats CA pour valider l'identité du serveur d'authentification. Si aucun certificat n'est sélectionné, le périphérique essaie de s'authentifier indépendamment du réseau auquel il est connecté. Identité EAP : Saisissez l'option Identity (Identité) de l'utilisateur associée au certificat du client. Version EAPOL : sélectionnez la version EAPOL utilisée dans votre commutateur réseau. Utiliser IEEE 802.1x : Sélectionnez cette option pour utiliser le protocole IEEE 802.1x. Ces paramètres ne sont disponibles que si vous utilisez IEEE 802.1x PEAP-MSCHAPv2 comme méthode d'authentification :
Ces paramètres sont uniquement disponibles si vous utilisez IEEE 802.1ae MACsec (CAK statique/clé pré-partagée) comme méthode d'authentification :
|
Empêcher les attaques par force brute
Blocage : Activez cette option pour bloquer les attaques par force brute. Une attaque par force brute utilise l'essai-erreur pour deviner les informations de connexion ou les clés de cryptage. Période de blocage : Saisissez le nombre de secondes pour bloquer une attaque par force brute. Conditions de blocage : Saisissez le nombre d'échecs d'authentification autorisés par seconde avant le démarrage du blocage. Vous pouvez définir le nombre d'échecs autorisés à la fois au niveau de la page et au niveau du périphérique. |
Pare-feu
Firewall (Pare-feu) : Allumer pour activer le pare-feu.
Pour faire des exceptions à la politique par défaut, vous pouvez créer des règles qui permettent ou bloquent les connexions au périphérique à partir d'adresses, de protocoles et de ports spécifiques. + New rule (+ Nouvelle règle) : Cliquez pour créer une règle.
LIMIT (LIMITE) : Sélectionnez cette option pour accepter les connexions des périphériques qui correspondent aux critères définis dans la règle, mais en appliquant des limites pour réduire le trafic excessif.
Règles de test : Cliquez pour tester les règles que vous avez définies.
|
Certificat AXIS OS avec signature personnalisée
Pour installer le logiciel de test ou tout autre logiciel personnalisé d'Axis sur le périphérique, vous avez besoin d'un certificat AXIS OS avec signature personnalisée. Le certificat vérifie que le logiciel est approuvé à la fois par le propriétaire du périphérique et par Axis. Le logiciel ne peut être exécuté que sur un périphérique précis, identifié par son numéro de série unique et son ID de puce. Seul Axis peut créer des certificats AXIS OS avec signature personnalisée, car il détient la clé pour les signer. Install (Installer) : Cliquez pour installer le certificat. Vous devez installer le certificat avant d'installer le logiciel. Le menu contextuel contient :
|
Comptes
Comptes
Add account (Ajouter un compte) : cliquez pour ajouter un nouveau compte. Vous pouvez ajouter jusqu'à 100 comptes. Compte : Saisissez un nom de compte unique. New password (Nouveau mot de passe) : Saisissez un mot de passe pour le nom de compte. Les mots de passe doivent comporter entre 1 et 64 caractères. Seuls les caractères ASCII imprimables (codes 32 à 126) sont autorisés dans le mots de passe, comme les lettres, les chiffres, les signes de ponctuation et certains symboles. Repeat password (Répéter le mot de passe) : Saisissez à nouveau le même mot de passe. Privilèges :
Le menu contextuel contient : Mettre à jour le compte : modifiez les propriétés du compte. Supprimer un compte : Supprimez le compte. Vous ne pouvez pas supprimer le compte root. |
Accès anonyme
Autoriser le visionnage anonyme : activez cette option pour autoriser toute personne à accéder au périphérique en tant qu'utilisateur sans se connecter avec un compte. Allow anonymous PTZ operating (Autoriser les opérations anonymes) : activez cette option pour autoriser les utilisateurs anonymes à utiliser le panoramique, l'inclinaison et le zoom sur l'image. |
Comptes SSH
Add SSH account (Ajouter un compte SSH) : cliquez pour ajouter un nouveau compte SSH.
Compte : Saisissez un nom de compte unique. New password (Nouveau mot de passe) : Saisissez un mot de passe pour le nom de compte. Les mots de passe doivent comporter entre 1 et 64 caractères. Seuls les caractères ASCII imprimables (codes 32 à 126) sont autorisés dans le mots de passe, comme les lettres, les chiffres, les signes de ponctuation et certains symboles. Repeat password (Répéter le mot de passe) : Saisissez à nouveau le même mot de passe. Commentaire : Saisissez un commentaire (facultatif). Le menu contextuel contient : Mettre à jour le compte SSH : modifiez les propriétés du compte. Supprimer un compte SSH : Supprimez le compte. Vous ne pouvez pas supprimer le compte root. |
Hôte virtuel
Add virtual host (Ajouter un hôte virtuel) : Cliquez pour ajouter un nouvel hôte virtuel. Activé : Sélectionnez cette option pour utiliser cet hôte virtuel. Nom du serveur : Entrez le nom du serveur. N'utilisez que les nombres 0-9, les lettres A-Z et le tiret (-). Port : Entrez le port auquel le serveur est connecté. Type : Sélectionnez le type d'authentification à utiliser. Sélectionnez Base, Digest ou Open ID. Le menu contextuel contient :
Désactivé : Le serveur est désactivé. |
Configuration de l'attribution d'identifiants client
Demande de l'administrateur : Saisissez une valeur pour le rôle d'administrateur. Verification URI (URI de vérification) : Saisissez le lien Web pour l'authentification du point de terminaison de l'API. Demande de l'opérateur : Saisissez une valeur pour le rôle d'opérateur. Demande obligatoire : Saisissez les données qui doivent être dans le jeton. Demande de l'observateur : Saisissez la valeur du rôle de l'observateur. Enregistrer : Cliquez pour sauvegarder les valeurs. |
Configuration OpenID
S'il vous est impossible de vous connecter à l'aide d'OpenID, utilisez les identifiants Digest ou de base qui vous ont servi lors de la configuration d'OpenID pour vous connecter.
Client ID (Identifiant client) : Saisissez le nom d'utilisateur OpenID. Proxy sortant: Saisissez l'adresse proxy de la connexion OpenID pour utiliser un serveur proxy. Demande de l'administrateur : Saisissez une valeur pour le rôle d'administrateur. URL du fournisseur : Saisissez le lien Web pour l'authentification du point de terminaison de l'API. Le format doit être https://[insérer URL]/.well-known/openid-configuration Demande de l'opérateur : Saisissez une valeur pour le rôle d'opérateur. Demande obligatoire : Saisissez les données qui doivent être dans le jeton. Demande de l'observateur : Saisissez la valeur du rôle de l'observateur. Utilisateur distant : Saisissez une valeur pour identifier les utilisateurs distants. Elle permet d'afficher l'utilisateur actuel dans l'interface Web du périphérique. Portées : Portées en option qui pourraient faire partie du jeton. Partie secrète du client : Saisissez le mot de passe OpenID. Enregistrer : Cliquez pour enregistrer les valeurs OpenID. Activer OpenID : Activez cette option pour fermer la connexion actuelle et autoriser l'authentification du périphérique depuis l'URL du fournisseur. |
Événements
Règles
Une règle définit les conditions requises qui déclenche les actions exécutées par le produit. La liste affiche toutes les règles actuellement configurées dans le produit.
Vous pouvez créer jusqu'à 256 règles d'action.
Ajouter une règle : Créez une règle. Nom : Nommez la règle. Attente entre les actions : Saisissez la durée minimale (hh:mm:ss) qui doit s'écouler entre les activations de règle. Cela est utile si la règle est activée, par exemple, en mode jour/nuit, afin d'éviter que de faibles variations d'éclairage pendant le lever et le coucher de soleil activent la règle à plusieurs reprises. Condition (Condition) : Sélectionnez une condition dans la liste. Une condition doit être remplie pour que le périphérique exécute une action. Si plusieurs conditions sont définies, toutes doivent être satisfaites pour déclencher l'action. Pour plus d'informations sur des conditions spécifiques, consultez Get started with rules for events (Consulter les règles pour les événements). Utiliser cette condition comme déclencheur : Sélectionnez cette option pour que cette première condition fonctionne uniquement comme déclencheur de démarrage. Cela signifie qu'une fois la règle activée, elle reste active tant que toutes les autres conditions sont remplies, quel que soit l'état de la première condition. Si vous ne sélectionnez pas cette option, la règle est simplement active lorsque toutes les conditions sont remplies. Inverser cette condition : Sélectionnez cette option si vous souhaitez que cette condition soit l'inverse de votre sélection. Add a condition (Ajouter une condition) : Cliquez pour ajouter une condition supplémentaire. Action : Sélectionnez une action dans la liste et saisissez les informations requises. Pour plus d'informations sur des actions spécifiques, consultez Get started with rules for events (Consulter les règles pour les événements). |
Destinataires
Vous pouvez configurer votre périphérique pour qu'il informe des destinataires lorsque des événements surviennent ou lorsque des fichiers sont envoyés.
Si vous avez paramétré votre périphérique pour qu'il utilise le protocole FTP ou SFTP, ne modifiez pas et ne supprimez pas le numéro de séquence unique qui est ajouté aux noms de fichiers. Dans ce cas, une seule image par événement peut être envoyée.
La liste affiche tous les destinataires actuellement configurés dans le produit, ainsi que des informations sur leur configuration.
Vous pouvez créer jusqu'à 20 destinataires.
Add a recipient (Ajouter un destinataire) : Cliquez pour ajouter un destinataire. Nom : Entrez le nom du destinataire. Type : Choisissez dans la liste. :
Test : Cliquez pour tester la configuration. Le menu contextuel contient : Afficher le destinataire : cliquez pour afficher les détails de tous les destinataires. Copier un destinataire : Cliquez pour copier un destinataire. Lorsque vous effectuez une copie, vous pouvez apporter des modifications au nouveau destinataire. Supprimer le destinataire : Cliquez pour supprimer le destinataire de manière définitive. |
Calendriers
Les calendriers et les impulsions peuvent être utilisés comme conditions dans les règles. La liste affiche tous les calendriers et impulsions actuellement configurés dans le produit, ainsi que des informations sur leur configuration. Add schedule (Ajouter un calendrier) : Cliquez pour créer un calendrier ou une impulsion. |
Déclencheurs manuels
Vous pouvez utiliser le déclencheur manuel pour déclencher manuellement une règle. Le déclencheur manuel peut être utilisé, par exemple, pour valider des actions pendant l'installation et la configuration du produit. |
MQTT
MQTT (message queuing telemetry transport) est un protocole de messagerie standard pour l'Internet des objets (IoT). Conçu pour simplifier l’intégration IoT, il est utilisé dans de nombreux secteurs pour connecter des dispositifs distants avec une empreinte de code réduite et une bande passante réseau minimale. Le client MQTT du logiciel des périphériques Axis peut simplifier l'intégration des données et des événements produits sur le périphérique dans les systèmes qui ne sont pas un logiciel de gestion vidéo (VMS). Configurez le périphérique en tant que client MQTT. La communication MQTT est basée sur deux entités, les clients et le courtier. Les clients peuvent envoyer et recevoir des messages. Le courtier est responsable de l'acheminement des messages entre les clients. Pour en savoir plus sur MQTT, consultez AXIS OS Knowledge base. |
ALPN
ALPN est une extension TLS/SSL qui permet de choisir un protocole d'application au cours de la phase handshake de la connexion entre le client et le serveur. Cela permet d'activer le trafic MQTT sur le même port que celui utilisé pour d'autres protocoles, tels que HTTP. Dans certains cas, il n'y a pas de port dédié ouvert pour la communication MQTT. Une solution consiste alors à utiliser ALPN pour négocier l'utilisation de MQTT comme protocole d'application sur un port standard, autorisé par les pare-feu. |
Client MQTT
Connect (Connexion) : Activez ou désactivez le client MQTT. Status (Statut) : Affiche le statut actuel du client MQTT. Courtier Hôte : Saisissez le nom d'hôte ou l'adresse IP du serveur MQTT. Protocol (Protocole) : Sélectionnez le protocole à utiliser. Port : Saisissez le numéro de port.
Protocole ALPN : Saisissez le nom du protocole ALPN fourni par votre fournisseur MQTT. Cela ne s'applique qu'aux normes MQTT sur SSL et MQTT sur WebSocket Secure. Username (Nom d'utilisateur) : Saisissez le nom d'utilisateur utilisé par le client pour accéder au serveur. Mot de passe : Saisissez un mot de passe pour le nom d'utilisateur. Client ID (Identifiant client) : Entrez un identifiant client. L'identifiant client est envoyé au serveur lorsque le client s'y connecte. Clean session (Nettoyer la session) : Contrôle le comportement lors de la connexion et de la déconnexion. Lorsque cette option est sélectionnée, les informations d'état sont supprimées lors de la connexion et de la déconnexion. Proxy HTTP : URL d'une longueur maximale de 255 octets. Vous pouvez laisser le champ vide si vous ne souhaitez pas utiliser de proxy HTTP. Proxy HTTPS : URL d'une longueur maximale de 255 octets. Vous pouvez laisser le champ vide si vous ne souhaitez pas utiliser de proxy HTTPS. Keep alive interval (Intervalle Keep Alive) : Permet au client de détecter quand le serveur n'est plus disponible sans devoir observer le long délai d'attente TCP/IP. Timeout (Délai d'attente) : Intervalle de temps en secondes pour permettre l'établissement d'une connexion. Valeur par défaut : 60 Préfixe de rubrique du périphérique : Utilisé dans les valeurs par défaut pour le sujet contenu dans le message de connexion et le message LWT sur l'onglet MQTT client (Client MQTT), et dans les conditions de publication sur l'onglet MQTT publication (Publication MQTT). Reconnect automatically (Reconnexion automatique) : Spécifie si le client doit se reconnecter automatiquement en cas de déconnexion. Message de connexion Spécifie si un message doit être envoyé lorsqu'une connexion est établie. Send message (Envoyer message) : Activez cette option pour envoyer des messages. Use default (Utiliser les valeurs par défaut) : Désactivez cette option pour saisir votre propre message par défaut. Topic (Rubrique) : Saisissez la rubrique du message par défaut. Payload (Charge utile) : Saisissez le contenu du message par défaut. Retain (Conserver) : Sélectionnez cette option pour conserver l'état du client sur cette Rubrique. QoS : Modifiez la couche QoS pour le flux de paquets. Message Dernière Volonté et Testament Last Will Testament (LWT) permet à un client de fournir un testament avec ses identifiants lors de sa connexion au courtier. Si le client se déconnecte incorrectement plus tard (peut-être en raison d'une défaillance de sa source d'alimentation), il peut laisser le courtier délivrer un message aux autres clients. Ce message LWT présente la même forme qu'un message ordinaire. Il est acheminé par le même mécanisme. Send message (Envoyer message) : Activez cette option pour envoyer des messages. Use default (Utiliser les valeurs par défaut) : Désactivez cette option pour saisir votre propre message par défaut. Topic (Rubrique) : Saisissez la rubrique du message par défaut. Payload (Charge utile) : Saisissez le contenu du message par défaut. Retain (Conserver) : Sélectionnez cette option pour conserver l'état du client sur cette Rubrique. QoS : Modifiez la couche QoS pour le flux de paquets. |
Publication MQTT
Utiliser le préfixe de rubrique par défaut : Sélectionnez cette option pour utiliser le préfixe de rubrique par défaut, défini dans la rubrique du périphérique dans l'onglet MQTT client (Client MQTT). Inclure le nom de rubrique : Sélectionnez cette option pour inclure la rubrique qui décrit l'état dans la rubrique MQTT. Inclure les espaces de noms de rubrique : Sélectionnez cette option pour inclure des espaces de noms de rubrique ONVIF dans la rubrique MQTT. Inclure le numéro de série : Sélectionnez cette option pour inclure le numéro de série du périphérique dans la charge utile MQTT. Add condition (Ajouter condition) : Cliquez pour ajouter une condition. Retain (Conserver) : Définit les messages MQTT qui sont envoyés et conservés.
QoS : Sélectionnez le niveau souhaité pour la publication MQTT. |
Abonnements MQTT
Add subscription (Ajouter abonnement) : Cliquez pour ajouter un nouvel abonnement MQTT. Subscription filter (Filtre d'abonnements) : Saisissez le sujet MQTT auquel vous souhaitez vous abonner. Use device topic prefix (Utiliser le préfixe de rubrique du périphérique) : Ajoutez le filtre d'abonnement comme préfixe au sujet MQTT. Subscription type (Type d'abonnement) :
QoS : Sélectionnez le niveau souhaité pour l'abonnement MQTT. |
Incrustations MQTT
Remarque Connectez-vous à un courtier MQTT avant d'ajouter des modificateurs d'incrustation MQTT. Add overlay modifier (Ajouter modificateur d'incrustation) : Cliquez pour ajouter un modificateur d'incrustation. Filtre rubrique : Ajoutez le sujet MQTT contenant les données que vous souhaitez afficher dans l'incrustation. Champ de données : Spécifiez la clé de l'incrustation de message que vous souhaitez afficher dans l'incrustation, en supposant que le message soit au format JSON.
|
Stockage
Stockage réseau
Ignore (Ignorer) : Activez cette option pour ignorer le stockage réseau. Add network storage (Ajouter un stockage réseau) : cliquez pour ajouter un partage réseau où vous pouvez enregistrer les enregistrements.
Remove network storage (Supprimer le stockage réseau) : Cliquez pour démonter, dissocier et supprimer la connexion au partage réseau. Tous les paramètres du partage réseau sont supprimés. Dissocier : Cliquez pour dissocier et déconnecter le partage réseau. Unmount (Démonter) : Cliquez pour démonter le partage réseau. Write protect (Protection en écriture) : activez cette option pour arrêter l'écriture sur le partage réseau et éviter la suppression des enregistrements. Vous ne pouvez pas formater un partage réseau protégé en écriture. Retention time (Durée de conservation) : choisissez la durée de conservation des enregistrements, pour réduire le nombre d'anciens enregistrements ou pour respecter les réglementations en matière de stockage de données. Si le stockage réseau est saturé, les anciens enregistrements sont supprimés avant la fin de la période sélectionnée. Outils
|
Stockage embarqué
Important Risque de perte de données et d'enregistrements corrompus. Ne retirez pas la carte SD tant que le périphérique fonctionne. Démontez la carte SD avant de la retirer. Unmount (Démonter) : cliquez pour retirer la carte SD en toute sécurité. Write protect (Protection en écriture) : Activez cette option pour empêcher l'écriture sur la carte SD et la suppression d'enregistrements. Vous ne pouvez pas formater une carte SD protégée en écriture. Autoformat (Formater automatiquement) : Activez cette option pour formater automatiquement une carte SD récemment insérée. Le système de fichiers est formaté en ext4. Ignore (Ignorer) : Activez cette option pour arrêter le stockage des enregistrements sur la carte SD. Si vous ignorez la carte SD, le périphérique ne reconnaît plus son existence. Le paramètre est uniquement accessible aux administrateurs. Retention time (Durée de conservation) : Choisissez la durée de conservation des enregistrements, pour réduire le nombre d'anciens enregistrements ou respecter les réglementations en matière de stockage de données. Lorsque la carte SD est pleine, les anciens enregistrements sont supprimés avant que leur durée de conservation ne soit écoulée. Outils
Déclencheur d'usure : Définissez une valeur pour le niveau d'usure de la carte SD auquel vous voulez déclencher une action. Le niveau d'usure est compris entre 0 et 200 %. Une carte SD neuve qui n'a jamais été utilisée a un niveau d'usure de 0 %. Un niveau d'usure de 100 % indique que la carte SD est proche de sa durée de vie prévue. Lorsque le niveau d'usure atteint 200 %, le risque de dysfonctionnement de la carte SD est élevé. Nous recommandons de régler le seuil d'usure entre 80 et 90 %. Cela vous laisse le temps de télécharger les enregistrements et de remplacer la carte SD à temps avant qu'elle ne s'use. Le déclencheur d'usure vous permet de configurer un événement et de recevoir une notification lorsque le niveau d'usure atteint la valeur définie. |
Profils de flux
Un profil de flux est un groupe de paramètres qui affectent le flux vidéo. Ces profils de flux s'utilisent dans différentes situations, par exemple, lorsque vous créez des événements et utilisez des règles d'enregistrement.
Add stream profile (Ajouter un profil de flux) : Cliquez pour créer un nouveau profil de flux. Preview (Aperçu) : Aperçu du flux vidéo avec les paramètres de profil de flux sélectionnés. L'aperçu est mis à jour en cas de modification des paramètres de la page. Si votre périphérique offre différentes zones de visualisation, vous pouvez en changer dans la liste déroulante de la partie inférieure gauche de l'image. Nom : Nommez votre profil. Description : Ajoutez une description pour votre profil. Codec vidéo : Sélectionnez le codec vidéo applicable au profil. Résolution : Pour une description de ce paramètre, consultez Flux. Fréquence d'images : Pour une description de ce paramètre, consultez Flux. Compression : Pour une description de ce paramètre, consultez Flux. Zipstream : Pour une description de ce paramètre, consultez Flux. Optimize for storage (Optimiser pour le stockage) : Pour une description de ce paramètre, consultez Flux. Dynamic FPS (IPS dynamique) : Pour une description de ce paramètre, consultez Flux. Dynamic GOP (Groupe dynamique d’image dynamique) : Pour une description de ce paramètre, consultez Flux. Mirror (Miroir) : Pour une description de ce paramètre, consultez Flux. GOP length (Longueur de GOP) : Pour une description de ce paramètre, consultez Flux. Bitrate control (Contrôle du débit binaire) : Pour une description de ce paramètre, consultez Flux. Include overlays (Inclure les incrustations) : Sélectionnez le type d'incrustations à inclure. Pour plus d'informations sur l'ajout d'incrustations, consultez Incrustations. Include audio (Inclure l'audio) : Pour une description de ce paramètre, consultez Flux. |
ONVIF
Comptes ONVIF
ONVIF (Open Network Video Interface Forum) est une norme mondiale qui permet aux utilisateurs finaux, aux intégrateurs, aux consultants et aux fabricants de tirer pleinement parti des possibilités inhérentes à la technologie de vidéo sur IP. ONVIF permet une interopérabilité entre des produits de fournisseurs différents, une flexibilité accrue, un coût réduit et des systèmes à l'épreuve du temps.
Lorsque vous créez un compte ONVIF, vous activez automatiquement la communication ONVIF. Utilisez le nom de compte et le mot de passe pour toute communication ONVIF avec le périphérique. Pour plus d'informations, consultez la communauté des développeurs Axis sur axis.com.
Add accounts (Ajouter des comptes) : Cliquez pour ajouter un nouveau compte ONVIF. Compte : Saisissez un nom de compte unique. New password (Nouveau mot de passe) : Saisissez un mot de passe pour le nom de compte. Les mots de passe doivent comporter entre 1 et 64 caractères. Seuls les caractères ASCII imprimables (codes 32 à 126) sont autorisés dans le mots de passe, comme les lettres, les chiffres, les signes de ponctuation et certains symboles. Repeat password (Répéter le mot de passe) : Saisissez à nouveau le même mot de passe. Role (Rôle) :
Le menu contextuel contient : Mettre à jour le compte : modifiez les propriétés du compte. Supprimer un compte : Supprimez le compte. Vous ne pouvez pas supprimer le compte root. |
Profils médiatiques ONVIF
Un profil médiatique ONVIF se compose d'un ensemble de configurations que vous pouvez utiliser pour modifier les réglages du flux multimédia. Pour créer de nouveaux profils, vous avez le choix d'utiliser votre propre ensemble de configurations ou des profils préconfigurés pour une configuration rapide.
Add media profile (Ajouter un profil média : Cliquez pour ajouter un nouveau profil médiatique ONVIF. Nom du profil : ajoutez un nom pour le profil multimédia. Video source (Source vidéo) : sélectionnez la source vidéo adaptée à votre configuration.
Video encoder (Encodeur vidéo) : sélectionnez le format d'encodage vidéo adapté à votre configuration.
Remarque Activez l'audio sur le périphérique pour pouvoir sélectionner une source audio et une configuration d'encodeur audio. Audio source (Source audio) : sélectionnez la source d'entrée audio adaptée à votre configuration.
Audio encoder (Encodeur audio) : sélectionnez le format d'encodage audio adapté à votre configuration.
Audio decoder (Décodeur audio) : sélectionnez le format de décodage audio adapté à votre configuration.
Sortie audio : sélectionnez le format de sortie audio adapté à votre configuration.
Métadonnées : sélectionnez les métadonnées à inclure dans votre configuration.
PTZ : sélectionnez les paramètres PTZ adaptés à votre configuration.
Créer : cliquez pour enregistrer vos paramètres et créer le profil. Cancel (Annuler) : cliquez pour annuler la configuration et effacer tous les paramètres. profil_x : cliquez sur le nom du profil pour ouvrir et modifier le profil préconfiguré. |
Détecteurs
Détection de sabotage
Le détecteur de sabotage de la caméra génère une alarme lorsque la scène change, par exemple lorsque son objectif est obstrué ou aspergé de peinture ou que sa mise au point est fortement déréglée, et que le délai défini dans Délai de déclenchement s'est écoulé. Le détecteur de sabotage ne s'active que lorsque la caméra n'a pas bougé pendant au moins 10 secondes. Pendant cette période, le détecteur configure un modèle de scène qu'il utilisera comme comparaison pour détecter un sabotage dans les images actuelles. Afin que le modèle de scène soit correctement configuré, assurez-vous que la caméra est mise au point, que les conditions d'éclairage sont correctes et que la caméra n'est pas dirigée sur une scène sans contours, par exemple un mur vide. La détérioration de caméra peut servir à déclencher des actions.
Délai de déclenchement : Saisissez la durée minimale pendant que les conditions de sabotage doivent être actives avant le déclenchement de l'alarme. Ceci peut permettre d'éviter les fausses alarmes si des conditions connues affectent l'image. Trigger on dark images (Déclencheur sur images sombres) : Il est très difficile de générer des alarmes lorsque l'objectif de la caméra est aspergé de peinture, car il est impossible de distinguer cet événement d'autres situations où l'image s'assombrit de la même façon, par exemple lorsque les conditions d'éclairage varient. Activez ce paramètre pour générer des alarmes dans tous les cas où l'image devient sombre. Lorsque ce paramètre est désactivé, le périphérique ne génère aucune alarme lorsque l'image devient sombre. Remarque Pour la détection des tentatives de sabotage dans les scènes statiques et non encombrées. |
Entrée vidéo
Chaque entrée vidéo se termine par un connecteur coaxial/BNC et affichée sous forme de canal numéroté. Utilisez un câble vidéo coaxial de 75 ohms ; la longueur maximale recommandée est de 250 mètres (800 pieds). Automatic (Automatique) : Le paramètre par défaut. L'encodeur détecte automatiquement la norme et la résolution vidéo. Manuel : Verrouillez le canal sur la norme et la résolution vidéo sélectionnées. Reload (Recharger) : Cliquez pour restaurer les paramètres actuels de l'encodeur. Mark as configured (Marquer comme configuré) : Cliquez pour accepter les paramètres d'entrée vidéo. L'entrée vidéo s'affiche comme configurée dans la page Status (État). Save changes & restart (Enregistrer les modifications et redémarrer) : Cliquez pour enregistrer les modifications et redémarrer le périphérique. Si vous redémarrez le périphérique, les enregistrements en cours seront affectés. |
Accessoires
PTZ
Utilisez des pilotes PTZ au moment de vous connectez à des périphériques PTZ externes.
Pour plus d'informations sur les pilotes PTZ, reportez-vous à la section Pilotes PTZ. |
Journaux
Rapports et journaux
Rapports
Journaux
|
Journal système à distance
Syslog est une norme de journalisation des messages. Elle permet de séparer le logiciel qui génère les messages, le système qui les stocke et le logiciel qui les signale et les analyse. Chaque message est étiqueté avec un code de fonction qui donne le type de logiciel générant le message et le niveau de gravité assigné.
Serveur : cliquez pour ajouter un nouvel serveur. Hôte : saisissez le nom d'hôte ou l'adresse IP du serveur. Format : Sélectionnez le format de message de journal système à utiliser.
Protocol (Protocole) : Sélectionnez le protocole à utiliser :
Port : Modifiez le numéro de port pour utiliser un autre port. Severity (Gravité) : sélectionnez les messages à envoyer lorsqu'ils sont déclenchés. Type : Sélectionnez le type de journaux que vous souhaitez envoyer. Test server setup (Configuration du serveur de test) : Envoyez un message test à tous les serveurs avant de sauvegarder les paramètres. CA certificate set (Initialisation du certificat CA) : affichez les paramètres actuels ou ajoutez un certificat. |
Plain Config
Plain config (Configuration simple) est réservée aux utilisateurs avancés qui ont l'expérience de la configuration des périphériques Axis. La plupart des paramètres peuvent être configurés et modifiés à partir de cette page. |
Maintenance
Maintenance
Restart (Redémarrer) : Redémarrez le périphérique. Cela n'affecte aucun des paramètres actuels. Les applications en cours d'exécution redémarrent automatiquement. Restore (Restaurer) : la plupart des paramètres sont rétablis aux valeurs par défaut. Ensuite, vous devez reconfigurer le périphérique et les applications, réinstaller toutes les applications qui ne sont pas préinstallées et recréer les événements et les préréglages. Important Les seuls paramètres enregistrés après la restauration sont les suivants :
Factory default (Valeurs par défaut) : tous les paramètres sont rétablis aux valeurs par défaut. Réinitialisez ensuite l'adresse IP pour rendre le périphérique accessible. Remarque Tous les logiciels des périphériques Axis sont signés numériquement pour garantir que seuls les logiciels vérifiés sont installés sur le périphérique. Cela permet d'accroître le niveau minimal de cybersécurité globale des périphériques Axis. Pour plus d'informations, consultez le livre blanc Axis Edge Vault sur le site axis.com. AXIS OS upgrade (Mise à niveau d'AXIS OS) : procédez à la mise à niveau vers une nouvelle version d'AXIS OS. Les nouvelles versions peuvent comporter des améliorations de certaines fonctionnalités, des résolutions de bogues et de nouvelles fonctions. Nous vous conseillons de toujours utiliser la version d'AXIS OS la plus récente. Pour télécharger la dernière version, accédez à axis.com/support.
AXIS OS rollback (Restauration d'AXIS OS) : revenez à la version d'AXIS OS précédemment installée. |
Dépannage
Reset PTR (Réinitialiser le PTR) : réinitialisez le PTR si, pour une quelconque raison, les paramètres Pan (Panoramique), Tilt (Inclinaison), ou Roll (Roulis) ne fonctionnent pas comme prévu. Les moteurs PTR sont toujours calibrés dans une nouvelle caméra. Mais le calibrage peut être perdu, par exemple, si la caméra perd de l'alimentation ou si les moteurs sont déplacés manuellement. Lors de la réinitialisation du PTR, la caméra est re-calibrée et reprend sa position d'usine par défaut. Calibration (Calibrage) : Cliquez sur Calibrate (Calibrer) pour recalibrer les moteurs de panoramique, d'inclinaison et de roulis à leurs positions par défaut. Ping : Pour vérifier si le périphérique peut atteindre une adresse spécifique, entrez le nom d'hôte ou l'adresse IP de l'hôte que vous souhaitez pinger et cliquez sur Start (Démarrer). Port check (Contrôle des ports) : Pour vérifier la connectivité du périphérique à une adresse IP et à un port TCP/UDP spécifiques, entrez le nom d'hôte ou l'adresse IP et le numéro de port que vous souhaitez vérifier et cliquez sur Start (Démarrer). Trace réseau Important Un fichier de suivi réseau peut contenir des informations sensibles, comme des certificats ou des mots de passe. Un fichier de suivi réseau contribue à dépanner les problèmes en enregistrant l'activité sur le réseau. Trace time (Durée du suivi) : Sélectionnez la durée du suivi en secondes ou en minutes puis cliquez sur Download (Télécharger). |
En savoir plus
Masques de confidentialité
Un masque de confidentialité est une zone définie par l'utilisateur couvrant une partie de la zone surveillée. Les masques de confidentialité se présentent sous forme de blocs de couleur opaque ou de mosaïque sur le flux de données vidéo.
Vous verrez le masque de confidentialité sur toutes les captures d'écran, vidéos enregistrées et flux en direct.
Vous pouvez utiliser l'interface de programmation (API) VAPIX® pour masquer les masques de confidentialité.
Si vous utilisez plusieurs masques de confidentialité, cela peut affecter les performances du produit.
Vous pouvez créer plusieurs masques de confidentialité. Chaque masque peut comporter de 3 à 10 points d'ancrage.
Incrustations
Les incrustations se superposent au flux vidéo. Elles sont utilisées pour fournir des informations supplémentaires lors des enregistrements, telles que des horodatages, ou lors de l'installation et de la configuration d'un produit. Vous pouvez ajouter du texte ou une image.
Panoramique, inclinaison et zoom (PTZ)
Rondes de contrôle
Un tour de garde affiche le flux vidéo de différentes positions préréglées, soit dans un ordre prédéterminé ou au hasard, et pendant des durées configurables. Une fois démarré, un tour de garde continue jusqu'à ce que vous l'arrêtiez, même lorsqu'il n'y a aucun client (navigateurs Web) pour visionner les images.
Le temps de pause entre deux rondes de contrôle successives est d'au moins 10 minutes et le temps de visualisation fixe minimum est de 10 secondes.
Diffusion et stockage
Formats de compression vidéo
Choisissez la méthode de compression à utiliser en fonction de vos exigences de visualisation et des propriétés de votre réseau. Les options disponibles sont les suivantes :
Motion JPEG
Motion JPEG, ou MJPEG, est une séquence vidéo numérique qui se compose d'une série d'images JPEG individuelles. Ces images s'affichent et sont actualisées à une fréquence suffisante pour créer un flux présentant un mouvement constamment mis à jour. Pour permettre à l'observateur de percevoir la vidéo en mouvement, la fréquence doit être d'au moins 16 images par seconde. Une séquence vidéo normale est perçue à 30 (NTSC) ou 25 (PAL) images par seconde.
Le flux Motion JPEG consomme beaucoup de bande passante, mais fournit une excellente qualité d'image, tout en donnant accès à chacune des images du flux.
H.264 ou MPEG-4 Partie 10/AVC
H.264 est une technologie sous licence. Le produit Axis est fourni avec une licence client permettant d'afficher les flux de données vidéo H.264. Il est interdit d'installer d'autres copies du client sans licence. Pour acheter d'autres licences, contactez votre revendeur Axis.
H.264 peut réduire la taille d'un fichier vidéo numérique de plus de 80 % par rapport à Motion JPEG et de plus de 50 % par rapport aux anciens formats MPEG, sans affecter la qualité d'image. Le fichier vidéo occupe alors moins d'espace de stockage et de bande passante réseau. La qualité vidéo à un débit binaire donné est également nettement supérieure.
H.265 ou MPEG-H Partie 2/HEVC
H.265 peut réduire la taille d'un fichier vidéo numérique de plus de 25 % par rapport à H.264, sans affecter la qualité d'image.
- H.265 est une technologie sous licence. Le produit Axis est fourni avec une licence client permettant d'afficher les flux de données vidéo H.265. Il est interdit d'installer d'autres copies du client sans licence. Pour acheter d'autres licences, contactez votre revendeur Axis.
- La plupart des navigateurs Web ne prennent pas en charge le décodage H.265 et, de ce fait, la caméra ne le prend pas en charge dans son interface Web. À la place, vous pouvez utiliser un système de gestion vidéo ou une application prenant en charge l'encodage H.265.
Quel est le lien entre les paramètres d'image, de flux et de profil de flux ?
L'onglet Image (Image) contient les paramètres de la caméra qui affectent tous les flux vidéo provenant du produit. Si vous modifiez un élément dans cet onglet, cela affecte immédiatement tous les flux vidéo et tous les enregistrements.
L'onglet Stream (Flux) contient les paramètres des flux vidéo. Vous obtenez ces paramètres si vous sollicitez un flux vidéo provenant du produit sans spécifier la résolution ou la fréquence d'image, par exemple. Lorsque vous modifiez les paramètres dans l'onglet Stream (Flux), cela n'affecte pas les flux en cours, mais prend effet lorsque vous lancez un nouveau flux.
Les paramètres Stream profiles (Profils de flux) outrepassent les paramètres de l'onglet Stream (Flux). Si vous sollicitez un flux avec un profil de flux spécifique, le flux contient les paramètres de ce profil. Si vous sollicitez un flux sans spécifier de profil de flux ou sollicitez un profil de flux qui n'existe pas dans le produit, le flux contient les paramètres de l'onglet Stream (Flux).
Applications
Les applications vous permettent de tirer pleinement avantage de votre périphérique Axis. AXIS Camera Application Platform (ACAP) est une plateforme ouverte qui permet à des tiers de développer des outils d'analyse et d'autres applications pour les périphériques Axis. Les applications, téléchargeables gratuitement ou moyennant le paiement d'une licence, peuvent être préinstallées sur le périphérique.
Pour rechercher les manuels utilisateur des applications Axis, consultez le site help.axis.com.
Recherche de panne
Réinitialiser les paramètres à leurs valeurs par défaut
La restauration des paramètres par défaut doit être effectuée avec prudence. Cette opération restaure tous les paramètres par défaut, y compris l'adresse IP.
Pour réinitialiser l'appareil aux paramètres d'usine par défaut :
Déconnectez l'alimentation de l'appareil.
Remettez le produit sous tension en maintenant le bouton de commande enfoncé. Cf. Gamme de produits.
Maintenez le bouton de commande enfoncé pendant 15-30 secondes, jusqu’à ce que le voyant d’état à LED passe à l’orange et clignote.
Relâchez le bouton de commande. Le processus est terminé lorsque le voyant d’état à LED passe au vert. Si aucun serveur DHCP n'est disponible sur le réseau, l'adresse IP du périphérique est définie par défaut sur l'une des valeurs suivantes :
Périphériques dotés d'AXIS OS 12.0 ou d'une version ultérieure : Obtenu à partir du sous-réseau de l'adresse lien-local (169.254.0.0/16)
Périphériques équipés d'AXIS OS 11.11 ou d'une version antérieure : 192.168.0.90/24
Utilisez les logiciels d'installation et de gestion pour attribuer une adresse IP, configurer le mot de passe et accéder au périphérique.
Les logiciels d'installation et de gestion sont disponibles sur les pages d'assistance du site axis.com/support.
Vous pouvez également rétablir les paramètres d'usine par défaut via l'interface web du périphérique. Accédez à Maintenance > Factory default (Valeurs par défaut) et cliquez sur Default (Par défaut).
Options d'AXIS OS
Axis permet de gérer le logiciel du périphérique conformément au support actif ou au support à long terme (LTS). Le support actif permet d'avoir continuellement accès à toutes les fonctions les plus récentes du produit, tandis que le support à long terme offre une plateforme fixe avec des versions périodiques axées principalement sur les résolutions de bogues et les mises à jour de sécurité.
Il est recommandé d'utiliser la version d'AXIS OS du support actif si vous souhaitez accéder aux fonctions les plus récentes ou si vous utilisez des offres système complètes d'Axis. Le support à long terme est recommandé si vous utilisez des intégrations tierces, qui ne sont pas continuellement validées par rapport au dernier support actif. Avec le support à long terme, les produits peuvent assurer la cybersécurité sans introduire de modification fonctionnelle ni affecter les intégrations existantes. Pour plus d'informations sur la stratégie de logiciel du périphérique Axis, consultez axis.com/support/device-software.
Vérifier la version actuelle d'AXIS OS
Le système Axis OS utilisé détermine la fonctionnalité de nos périphériques. Lorsque vous devez résoudre un problème, nous vous recommandons de commencer par vérifier la version actuelle d'AXIS OS. En effet, il est possible que la toute dernière version contienne un correctif pouvant résoudre votre problème.
Pour vérifier la version actuelle d'AXIS OS :
Allez à l'interface web du périphérique > Status (Statut).
Sous Device info (Informations sur les périphériques), consultez la version d'AXIS OS.
Mettre à niveau AXIS OS
- Les paramètres préconfigurés et personnalisés sont enregistrés lors de la mise à niveau du logiciel du périphérique (à condition qu'il s'agisse de fonctions disponibles dans le nouvel AXIS OS), mais Axis Communications AB n'offre aucune garantie à ce sujet.
- Assurez-vous que le périphérique reste connecté à la source d'alimentation pendant toute la durée du processus de mise à niveau.
La mise à niveau vers la dernière version d'AXIS OS de la piste active permet au périphérique de bénéficier des dernières fonctionnalités disponibles. Lisez toujours les consignes de mise à niveau et les notes de version disponibles avec chaque nouvelle version avant de procéder à la mise à niveau. Pour obtenir la dernière version d'AXIS OS et les notes de version, rendez-vous sur axis.com/support/device-software.
Téléchargez le fichier AXIS OS sur votre ordinateur. Celui-ci est disponible gratuitement sur axis.com/support/device-software.
Connectez-vous au périphérique en tant qu'administrateur.
Accédez à Maintenance > AXIS OS upgrade (Mise à niveau d'AXIS OS) et cliquez sur Upgrade (Mettre à niveau).
- Une fois la mise à niveau terminée, le produit redémarre automatiquement.
Vous pouvez utiliser AXIS Device Manager pour mettre à niveau plusieurs périphériques en même temps. Pour en savoir plus, consultez axis.com/products/axis-device-manager.
Problèmes techniques, indications et solutions
Si vous ne trouvez pas les informations dont vous avez besoin ici, consultez la section consacrée au dépannage sur la page axis.com/support.
| Problèmes de mise à niveau d'AXIS OS | |
|---|---|
Échec de la mise à niveau d'AXIS OS | En cas d'échec de la mise à niveau, le périphérique recharge la version précédente. Le problème provient généralement du chargement d'un fichier AXIS OS incorrect. Vérifiez que le nom du fichier AXIS OS correspond à votre périphérique, puis réessayez. |
Problèmes survenant après la mise à niveau d'AXIS OS | Si vous rencontrez des problèmes après la mise à niveau, revenez à la version installée précédemment à partir de la page Maintenance. |
Problème de configuration de l'adresse IP | |||||
Le périphérique se trouve sur un sous-réseau différent. | Si l'adresse IP du périphérique et l'adresse IP de l'ordinateur utilisé pour accéder au périphérique se trouvent sur des sous-réseaux différents, vous ne pourrez pas configurer l'adresse IP. Contactez votre administrateur réseau pour obtenir une adresse IP. | ||||
L'adresse IP est utilisée par un autre périphérique. | Déconnectez le périphérique Axis du réseau. Exécutez la commande ping (dans une fenêtre de commande/DOS, entrez
| ||||
Conflit d'adresse IP possible avec un autre périphérique sur le même sous-réseau | L'adresse IP statique du périphérique Axis est utilisée avant la configuration d'une adresse dynamique par le serveur DHCP. Cela signifie que des problèmes d'accès au périphérique sont possibles si un autre périphérique utilise la même adresse IP statique par défaut. | ||||
Impossible d'accéder au périphérique à partir d'un navigateur Web | ||||||||||||
Connexion impossible | Lorsque HTTPS est activé, assurez-vous que le protocole correct (HTTP ou HTTPS) est utilisé lorsque vous tentez de vous connecter. Il est possible que vous deviez saisir manuellement Si vous perdez le mot de passe pour le compte root d'utilisateur, les paramètres d'usine par défaut du périphérique devront être rétablis. Cf. Réinitialiser les paramètres à leurs valeurs par défaut. | |||||||||||
L'adresse IP a été modifiée par DHCP. | Les adresses IP obtenues auprès d'un serveur DHCP sont dynamiques et peuvent changer. Si l'adresse IP a été modifiée, utilisez AXIS IP Utility ou AXIS Device Manager pour trouver le périphérique sur le réseau. Identifiez le périphérique à partir de son numéro de modèle ou de série ou de son nom DNS (si le nom a été configuré). Si nécessaire, une adresse IP statique peut être attribuée manuellement. Pour plus d'instructions, consultez la page axis.com/support. | |||||||||||
Erreur de certification avec IEEE 802.1X | Pour que l'authentification fonctionne correctement, la date et l'heure du périphérique Axis doivent être synchronisées avec un serveur NTP. Accédez à System > Date and time (Système > Date et heure). | |||||||||||
Le périphérique est accessible localement, mais pas en externe. | |||||||||||||||||||
Pour accéder au périphérique en externe, nous vous recommandons d'utiliser l'une des applications pour Windows® suivantes :
Pour obtenir des instructions et des téléchargements, accédez à axis.com/vms. |
| Problèmes de flux | |||||||||||||||||||||
La multidiffusion H.264 est accessible aux clients locaux uniquement. | Vérifiez si votre routeur prend en charge la multidiffusion ou si vous devez configurer les paramètres du routeur entre le client et le périphérique. Vous devrez peut-être augmenter la valeur TTL (Durée de vie). | ||||||||||||||||||||
Aucune multidiffusion H.264 ne s'affiche sur le client. | Vérifiez auprès de votre administrateur réseau que les adresses de multidiffusion utilisées par le périphérique Axis sont valides pour votre réseau. Vérifiez auprès de votre administrateur réseau qu'aucun pare-feu n'empêche le visionnage. | ||||||||||||||||||||
Le rendu des images H.264 est médiocre. | Utilisez toujours le pilote de carte graphique le plus récent. Vous pouvez généralement télécharger les pilotes le plus récents sur le site Web du fabricant. | ||||||||||||||||||||
La saturation des couleurs est différente en H.264 et en Motion JPEG. | Modifiez les paramètres de votre carte graphique. Pour plus d'informations, consultez la documentation de la carte graphique. | ||||||||||||||||||||
La fréquence d'image est inférieure à la valeur attendue. |
| ||||||||||||||||||||
Impossible de sélectionner l'encodage H.265 dans la vidéo en direct. | Les navigateurs Web ne prennent pas en charge le décodage H.265. Utilisez un système de gestion vidéo ou une application prenant en charge l'encodage H.265. | ||||||||||||||||||||
Connexion impossible via le port 8883 avec MQTT sur SSL | ||||||||||||||||||||||||||||||||||
Le pare-feu bloque le trafic via le port 8883, car ce dernier est considéré comme non sécurisé. | Dans certains cas, le serveur/courtier ne fournit pas de port spécifique pour la communication MQTT. Il peut toujours être possible d'utiliser MQTT sur un port qui sert normalement pour le trafic HTTP/HTTPS.
| |||||||||||||||||||||||||||||||||
Facteurs ayant un impact sur la performance
Les principaux facteurs à prendre en compte sont les suivants :
Une résolution d'image élevée ou un niveau de compression réduit génère davantage de données dans les images, ce qui a un impact sur la bande passante.
L'accès par un grand nombre de clients Motion JPEG ou de clients H.264/H.265/AV1 en monodiffusion affecte la bande passante.
L'affichage simultané de flux différents (résolution, compression) par des clients différents affecte la fréquence d'image et la bande passante.
Dans la mesure du possible, utilisez des flux identiques pour maintenir une fréquence d'image élevée. Vous pouvez utiliser des profils de flux pour vous assurer que les flux sont identiques.
L'accès simultané à des flux vidéo avec différents codecs affecte à la fois la fréquence d'image et la bande passante. Pour des performances optimales, utilisez des flux avec le même codec.
Une utilisation intensive des paramètres d'événements affecte la charge de l'unité centrale du produit qui, à son tour, affecte la fréquence d'image.
L'utilisation du protocole HTTPS peut réduire la fréquence d'image, notamment dans le cas d'un flux vidéo Motion JPEG.
Une utilisation intensive du réseau en raison de l'inadéquation des infrastructures affecte la bande passante.
L'affichage sur des ordinateurs clients peu performants nuit à la performance perçue et affecte la fréquence d'image.
Contacter l'assistance
Si vous avez besoin d'aide supplémentaire, accédez à axis.com/support.
Caractéristiques techniques
Gamme de produits
- Connecteur réseau (PoE)
- Connecteur d'alimentation
- Bouton de commande
- Emplacement carte SD (carte microSD)
- Connecteur RS-485/RS-422
- 4 connecteurs BNC
Voyants DEL
| DEL d'état | Indication |
| Vert | Vert et fixe en cas de fonctionnement normal. |
| Orange | Fixe pendant le démarrage et lors de la restauration des paramètres. |
| Rouge | Clignote lentement en cas d'échec de la mise à niveau. |
| Témoin de réseau | Indication |
| Vert | Fixe en cas de connexion à un réseau de 1 Gbit/s. Clignote en cas d'activité du réseau. |
| Orange | Fixe en cas de connexion à un réseau de 10/100 Mbit/s. Clignote en cas d'activité du réseau. |
| Éteint | Pas de connexion réseau. |
Emplacement pour carte SD
- Risque de dommages à la carte SD. N'utilisez pas d'outils tranchants ou d'objets métalliques pour insérer ou retirer la carte SD, et ne forcez pas lors son insertion ou de son retrait. Utilisez vos doigts pour insérer et retirer la carte.
- Risque de perte de données et d'enregistrements corrompus. Démontez la carte SD de l'interface web du périphérique avant de la retirer. Ne retirez pas la carte SD lorsque le produit est en fonctionnement.
Ce périphérique est compatible avec les cartes microSD/microSDHC/microSDXC.
Pour des recommandations sur les cartes SD, rendez-vous sur axis.com.
![]()
![]()
![]() Les logos microSD, microSDHC et microSDXC sont des marques commerciales de SD-3C LLC. microSD, microSDHC, microSDXC sont des marques commerciales ou des marques déposée de SD-3C, LLC aux États-Unis et dans d'autres pays.
Les logos microSD, microSDHC et microSDXC sont des marques commerciales de SD-3C LLC. microSD, microSDHC, microSDXC sont des marques commerciales ou des marques déposée de SD-3C, LLC aux États-Unis et dans d'autres pays.
Boutons
Bouton de commande
- Le bouton de commande permet de réaliser les opérations suivantes :
Réinitialisation du produit aux paramètres d'usine par défaut. Cf. Réinitialiser les paramètres à leurs valeurs par défaut.
Connecteurs
Connecteur de bus
Les connecteurs de bus son les interfaces physiques du châssis de l'encodeur vidéo qui fournissent des prises pour l'alimentation et le réseau, ainsi que des connexions RS485 et d'E/S.
Connecteur BNC
Chaque entrée vidéo se termine par un connecteur coaxial/BNC.
Utilisez un câble vidéo coaxial de 75 ohms ; la longueur maximale recommandée est de 250 mètres (800 pi).
Vous pouvez activer ou désactiver la terminaison vidéo de 75 ohms via l'interface Web du dispositif sous (Vidéo et audio/Vidéo > Réglages caméra > Terminaison vidéo). La terminaison vidéo est activée par défaut. Si le produit doit être branché en parallèle avec d'autres équipements, nous recommandons d'activer la terminaison vidéo uniquement pour le dernier appareil de la chaîne de signal vidéo afin d'obtenir une qualité vidéo optimale.
Connecteur réseau
Connecteur d'alimentation
Bloc terminal à 2 broches pour l'entrée d'alimentation CC. Utilisez une source d'alimentation limitée (LPS) conforme aux exigences de Très basse tension de sécurité (TBTS) dont la puissance de sortie nominale est limitée à ≤100 W ou dont le courant de sortie nominal est limité à ≤5 A.
Connecteur RS485/RS422
Blocs terminaux à 2 broches pour interface série RS485/RS422. Le port série peut être configuré pour la prise en charge de :
RS485 semi-duplex sur deux fils
RS485 duplex intégral sur quatre fils
RS422 simplex sur deux fils
RS422 full-duplex sur quatre fils pour communication point à point

| Fonction | Broche | Remarques |
| RS485/RS422 TX A | 1 | (TX) Pour duplex intégral RS485/RS422 |
| RS485/RS422 TX B | 2 | |
| RS485/RS422 RX/TX A | 3 | (RTX) Pour duplex intégral RS485/RS422 (RX/TX) Pour RS485 semi-duplex |
| RS485/RS422 RX/TX B | 4 |
Pilotes PTZ
American Dynamics
Pour plus d'informations, accédez à Sensormatic.
Bosch
Pour plus d'informations, accédez à Philips.
Canon
Pour plus d'informations, accédez à VCC.
Cohu
Il s'agit d'une liste de modèles pris en charge par ce pilote. L'installation physique dépend de l'encodeur vidéo et de l'unité PTZ.
Vérifiez la communication série prise en charge par l'encodeur vidéo et l'unité PTZ.
- Modèles pris en charge :
Cohu 3950 iVIEW
Cohu ER8945
Cohu ER8945A
D'autres modèles peuvent être pris en charge même s'ils n'ont pas été vérifiés par Axis.
Informations techniques
Fonctionnalités PAR DÉFAUT du pilote PTZ :
| Chauffeur | Cohu |
| Version | 4.12 |
Configuration série PAR DÉFAUT :
| Mode de port | RS422 |
| Vitesse de transmission | 9600 |
| Bits de données | 8 |
| Bits d'arrêt | 1 |
| Parité | Aucun |
Fonctionnalités PAR DÉFAUT de ce pilote PTZ :
Différents modèles PTZ peuvent avoir d'autres fonctionnalités (plus ou moins).
| Mouvement | Absolu | Relatif | Continu |
|---|---|---|---|
| Panoramique | oui | oui | oui |
| Inclinaison | oui | oui | oui |
| Zoom | oui | oui | oui |
| Mise au point | non | oui | oui |
| Iris | non | oui | oui |
| Diaphragme automatique | oui |
| Mise au point automatique | oui |
| Filtre infrarouge | oui |
| Contre-jour | non |
| Menu à l'écran | non |
Exemple de connexion
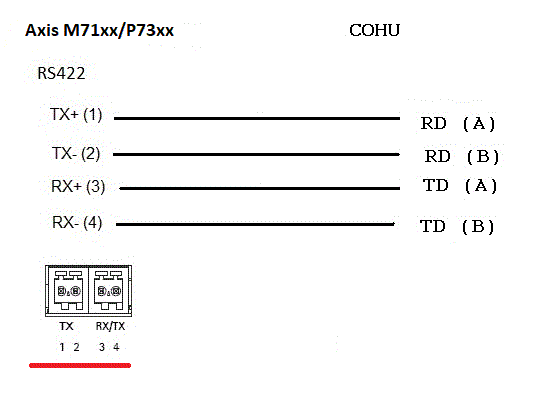
Daiwa
Il s'agit d'une liste de modèles pris en charge par ce pilote. L'installation physique dépend de l'encodeur vidéo et de l'unité PTZ.
Vérifiez la communication série prise en charge par l'encodeur vidéo et l'unité PTZ.
- Modèles pris en charge :
Daiwa DMP15-H1
Daiwa DMP23-H2
D'autres modèles peuvent être pris en charge même s'ils n'ont pas été vérifiés par Axis.
Informations techniques
Fonctionnalités PAR DÉFAUT du pilote PTZ :
| Chauffeur | Daiwa |
| Version | 4.05 |
Configuration série PAR DÉFAUT :
| Mode de port | RS485 |
| Vitesse de transmission | 9600 |
| Bits de données | 8 |
| Bits d'arrêt | 1 |
| Parité | Aucun |
Fonctionnalités PAR DÉFAUT de ce pilote PTZ :
Différents modèles PTZ peuvent avoir d'autres fonctionnalités (plus ou moins).
| Mouvement | Absolu | Relatif | Continu |
|---|---|---|---|
| Panoramique | oui | oui | oui |
| Inclinaison | oui | oui | oui |
| Zoom | oui | oui | oui |
| Mise au point | non | oui | oui |
| Iris | non | non | non |
| Diaphragme automatique | non |
| Mise au point automatique | oui |
| Filtre infrarouge | non |
| Contre-jour | non |
| Menu à l'écran | oui |
Exemple de connexion
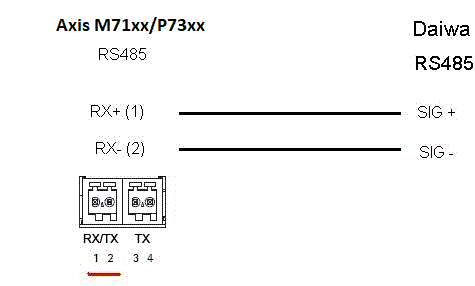
Dennard
Il s'agit d'une liste de modèles pris en charge par ce pilote. L'installation physique dépend de l'encodeur vidéo et de l'unité PTZ.
Vérifiez la communication série prise en charge par l'encodeur vidéo et l'unité PTZ.
- Modèles pris en charge :
Dennard 2050
Dennard 2060
D'autres modèles peuvent être pris en charge même s'ils n'ont pas été vérifiés par Axis.
Elmo
Il s'agit d'une liste de modèles pris en charge par ce pilote. L'installation physique dépend de l'encodeur vidéo et de l'unité PTZ.
Vérifiez la communication série prise en charge par l'encodeur vidéo et l'unité PTZ.
- Modèles pris en charge :
Elmo PTC-400C
Elmo PTC-1000
D'autres modèles peuvent être pris en charge même s'ils n'ont pas été vérifiés par Axis.
Informations techniques
Fonctionnalités PAR DÉFAUT du pilote PTZ :
| Chauffeur | Elmo |
| Version | 4.00 |
Configuration série PAR DÉFAUT :
| Mode de port | RS485 |
| Vitesse de transmission | 9600 |
| Bits de données | 8 |
| Bits d'arrêt | 1 |
| Parité | Aucun |
Fonctionnalités PAR DÉFAUT de ce pilote PTZ :
Différents modèles PTZ peuvent avoir d'autres fonctionnalités (plus ou moins).
| Mouvement | Absolu | Relatif | Continu |
|---|---|---|---|
| Panoramique | oui | oui | oui |
| Inclinaison | oui | oui | oui |
| Zoom | oui | oui | oui |
| Mise au point | non | oui | oui |
| Iris | non | oui | oui |
| Diaphragme automatique | oui |
| Mise au point automatique | oui |
| Filtre infrarouge | non |
| Contre-jour | non |
| Menu à l'écran | oui |
Eneo
Il s'agit d'une liste de modèles pris en charge par ce pilote. L'installation physique dépend de l'encodeur vidéo et de l'unité PTZ.
Vérifiez la communication série prise en charge par l'encodeur vidéo et l'unité PTZ.
- Modèles pris en charge :
EDC-141E
EDC-142E
EDC-143E
EDC-144E
D'autres modèles peuvent être pris en charge même s'ils n'ont pas été vérifiés par Axis.
Informations techniques
Fonctionnalités PAR DÉFAUT du pilote PTZ :
| Chauffeur | Eneo-F2 |
| Version | 4.03 |
Configuration série PAR DÉFAUT :
| Mode de port | RS485 |
| Vitesse de transmission | 9600 |
| Bits de données | 8 |
| Bits d'arrêt | 1 |
| Parité | Aucun |
Fonctionnalités PAR DÉFAUT de ce pilote PTZ :
Différents modèles PTZ peuvent avoir d'autres fonctionnalités (plus ou moins).
| Mouvement | Absolu | Relatif | Continu |
|---|---|---|---|
| Panoramique | non | oui | oui |
| Inclinaison | non | oui | oui |
| Zoom | non | oui | oui |
| Mise au point | non | oui | oui |
| Iris | non | oui | oui |
| Diaphragme automatique | non |
| Mise au point automatique | non |
| Filtre infrarouge | non |
| Contre-jour | non |
| Menu à l'écran | non |
Ernitec
Il s'agit d'une liste de modèles pris en charge par ce pilote. L'installation physique dépend de l'encodeur vidéo et de l'unité PTZ.
Vérifiez la communication série prise en charge par l'encodeur vidéo et l'unité PTZ.
- Modèles pris en charge :
Ernitec ICU-PTZ-S 51PA
Ernitec Orion 361-23C
Ernitec Orion/3-DN
D'autres modèles peuvent être pris en charge même s'ils n'ont pas été vérifiés par Axis.
Informations techniques
Fonctionnalités PAR DÉFAUT du pilote PTZ :
| Chauffeur | Ernitec |
| Version | 4.02 |
Configuration série PAR DÉFAUT :
| Mode de port | RS485 |
| Vitesse de transmission | 2400 |
| Bits de données | 8 |
| Bits d'arrêt | 1 |
| Parité | Aucun |
Fonctionnalités PAR DÉFAUT de ce pilote PTZ :
Différents modèles PTZ peuvent avoir d'autres fonctionnalités (plus ou moins).
| Mouvement | Absolu | Relatif | Continu |
|---|---|---|---|
| Panoramique | non | oui | oui |
| Inclinaison | non | oui | oui |
| Zoom | non | oui | oui |
| Mise au point | non | oui | oui |
| Iris | non | oui | oui |
| Diaphragme automatique | oui |
| Mise au point automatique | oui |
| Filtre infrarouge | non |
| Contre-jour | non |
| Menu à l'écran | oui |
Fieldeye
Il s'agit d'une liste de modèles pris en charge par ce pilote. L'installation physique dépend de l'encodeur vidéo et de l'unité PTZ.
Vérifiez la communication série prise en charge par l'encodeur vidéo et l'unité PTZ.
- Modèles pris en charge :
FIELDEYE FC13U
D'autres modèles peuvent être pris en charge même s'ils n'ont pas été vérifiés par Axis.
Informations techniques
Fonctionnalités PAR DÉFAUT du pilote PTZ :
| Chauffeur | Fieldeye |
| Version | 4.00 |
Configuration série PAR DÉFAUT :
| Mode de port | RS485 |
| Vitesse de transmission | 9600 |
| Bits de données | 8 |
| Bits d'arrêt | 1 |
| Parité | Aucun |
Fonctionnalités PAR DÉFAUT de ce pilote PTZ :
Différents modèles PTZ peuvent avoir d'autres fonctionnalités (plus ou moins).
| Mouvement | Absolu | Relatif | Continu |
|---|---|---|---|
| Panoramique | non | oui | oui |
| Inclinaison | non | oui | oui |
| Zoom | non | oui | oui |
| Mise au point | non | oui | oui |
| Iris | non | oui | oui |
| Diaphragme automatique | oui |
| Mise au point automatique | oui |
| Filtre infrarouge | oui |
| Contre-jour | oui |
| Menu à l'écran | non |
Forwardvision
Il s'agit d'une liste de modèles pris en charge par ce pilote. L'installation physique dépend de l'encodeur vidéo et de l'unité PTZ.
Vérifiez la communication série prise en charge par l'encodeur vidéo et l'unité PTZ.
- Modèles pris en charge :
MIC1-400
D'autres modèles peuvent être pris en charge même s'ils n'ont pas été vérifiés par Axis.
Informations techniques
Fonctionnalités PAR DÉFAUT du pilote PTZ :
| Chauffeur | Forwardvision |
| Version | 4.04 |
Configuration série PAR DÉFAUT :
| Mode de port | RS485 |
| Vitesse de transmission | 9600 |
| Bits de données | 8 |
| Bits d'arrêt | 1 |
| Parité | Impair |
Fonctionnalités PAR DÉFAUT de ce pilote PTZ :
Différents modèles PTZ peuvent avoir d'autres fonctionnalités (plus ou moins).
| Mouvement | Absolu | Relatif | Continu |
|---|---|---|---|
| Panoramique | oui | oui | oui |
| Inclinaison | oui | oui | oui |
| Zoom | oui | oui | oui |
| Mise au point | non | oui | non |
| Iris | non | oui | non |
| Diaphragme automatique | oui |
| Mise au point automatique | oui |
| Filtre infrarouge | non |
| Contre-jour | non |
| Menu à l'écran | non |
Geutebrück
Pour plus d'informations, accédez à KDec300.
JVC
Il s'agit d'une liste de modèles pris en charge par ce pilote. L'installation physique dépend de l'encodeur vidéo et de l'unité PTZ.
Vérifiez la communication série prise en charge par l'encodeur vidéo et l'unité PTZ.
Modèles pris en charge :
JVC TK-C676
D'autres modèles peuvent être pris en charge même s'ils n'ont pas été vérifiés par Axis.
Informations techniques
Fonctionnalités PAR DÉFAUT du pilote PTZ :
| Chauffeur | JVC |
| Version | 4.07 |
Configuration série PAR DÉFAUT :
| Mode de port | RS485 |
| Vitesse de transmission | 9600 |
| Bits de données | 8 |
| Bits d'arrêt | 1 |
| Parité | Pair |
Fonctionnalités PAR DÉFAUT de ce pilote PTZ :
Différents modèles PTZ peuvent avoir d'autres fonctionnalités (plus ou moins).
| Mouvement | Absolu | Relatif | Continu |
|---|---|---|---|
| Panoramique | non | oui | oui |
| Inclinaison | non | oui | oui |
| Zoom | non | oui | oui |
| Mise au point | non | oui | oui |
| Iris | non | oui | oui |
| Diaphragme automatique | oui |
| Mise au point automatique | oui |
| Filtre infrarouge | non |
| Contre-jour | oui |
| Menu à l'écran | oui |
Exemple de connexion
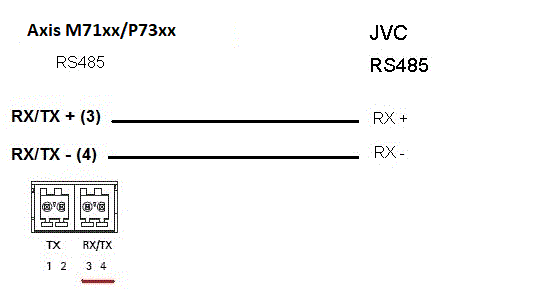
Kalatel
Il s'agit d'une liste de modèles pris en charge par ce pilote. L'installation physique dépend de l'encodeur vidéo et de l'unité PTZ.
Vérifiez la communication série prise en charge par l'encodeur vidéo et l'unité PTZ.
- Modèles pris en charge :
Kalatel KTD-312 (interface informatique / fusion des données)
D'autres modèles peuvent être pris en charge même s'ils n'ont pas été vérifiés par Axis.
Informations techniques
Fonctionnalités PAR DÉFAUT du pilote PTZ :
| Chauffeur | Kalatel |
| Version | 4.05 |
Configuration série PAR DÉFAUT :
| Mode de port | RS422 |
| Vitesse de transmission | 9600 |
| Bits de données | 8 |
| Bits d'arrêt | 1 |
| Parité | Aucun |
Fonctionnalités PAR DÉFAUT de ce pilote PTZ :
Différents modèles PTZ peuvent avoir d'autres fonctionnalités (plus ou moins).
| Mouvement | Absolu | Relatif | Continu |
|---|---|---|---|
| Panoramique | non | oui | oui |
| Inclinaison | non | oui | oui |
| Zoom | non | oui | oui |
| Mise au point | non | oui | oui |
| Iris | non | oui | oui |
| Diaphragme automatique | non |
| Mise au point automatique | oui |
| Filtre infrarouge | non |
| Contre-jour | non |
| Menu à l'écran | oui |
Kalatel Digiplex
Il s'agit d'une liste de modèles pris en charge par ce pilote. L'installation physique dépend de l'encodeur vidéo et de l'unité PTZ.
Vérifiez la communication série prise en charge par l'encodeur vidéo et l'unité PTZ.
- Modèles pris en charge :
Kalatel KTD-312 (interface informatique / fusion des données)
Cyberdome ver 1.0
Cyberdome ver 1.2
Cyberdome ver 2.0
D'autres modèles peuvent être pris en charge même s'ils n'ont pas été vérifiés par Axis.
KDec300
Il s'agit d'une liste de modèles pris en charge par ce pilote. L'installation physique dépend de l'encodeur vidéo et de l'unité PTZ.
Vérifiez la communication série prise en charge par l'encodeur vidéo et l'unité PTZ.
- Modèles pris en charge :
Geutebruck KDec300 (unité Argus)
D'autres modèles peuvent être pris en charge même s'ils n'ont pas été vérifiés par Axis.
Lilin
Il s'agit d'une liste de modèles pris en charge par ce pilote. L'installation physique dépend de l'encodeur vidéo et de l'unité PTZ.
Vérifiez la communication série prise en charge par l'encodeur vidéo et l'unité PTZ.
- Modèles pris en charge :
Lilin PIH-717
Lilin PIH-7000
D'autres modèles peuvent être pris en charge même s'ils n'ont pas été vérifiés par Axis.
Informations techniques
Fonctionnalités PAR DÉFAUT du pilote PTZ :
| Chauffeur | Lilin |
| Version | 4.03 |
Configuration série PAR DÉFAUT :
| Mode de port | RS485 |
| Vitesse de transmission | 9600 |
| Bits de données | 8 |
| Bits d'arrêt | 1 |
| Parité | Aucun |
Fonctionnalités PAR DÉFAUT de ce pilote PTZ :
Différents modèles PTZ peuvent avoir d'autres fonctionnalités (plus ou moins).
| Mouvement | Absolu | Relatif | Continu |
|---|---|---|---|
| Panoramique | non | oui | oui |
| Inclinaison | non | oui | oui |
| Zoom | non | oui | oui |
| Mise au point | non | oui | oui |
| Iris | non | oui | non |
| Diaphragme automatique | oui |
| Mise au point automatique | oui |
| Filtre infrarouge | non |
| Contre-jour | non |
| Menu à l'écran | non |
OpenEye
Il s'agit d'une liste de modèles pris en charge par ce pilote. L'installation physique dépend de l'encodeur vidéo et de l'unité PTZ.
Vérifiez la communication série prise en charge par l'encodeur vidéo et l'unité PTZ.
- Modèles pris en charge :
OpenEye CM-510
OpenEye CM-525
D'autres modèles peuvent être pris en charge même s'ils n'ont pas été vérifiés par Axis.
Panasonic
Il s'agit d'une liste de modèles pris en charge par ce pilote. L'installation physique dépend de l'encodeur vidéo et de l'unité PTZ.
Vérifiez la communication série prise en charge par l'encodeur vidéo et l'unité PTZ.
- Modèles pris en charge :
Panasonic WV-CS850/CS854
Panasonic WV-CS850A/CS854A
D'autres modèles peuvent être pris en charge même s'ils n'ont pas été vérifiés par Axis.
Panasonic WV-860/860A (vérifié par un tiers).
Informations techniques
Fonctionnalités PAR DÉFAUT du pilote PTZ :
| Chauffeur | Panasonic |
| Version | 4.02 |
Configuration série PAR DÉFAUT :
| Mode de port | RS485 |
| Vitesse de transmission | 19200 |
| Bits de données | 8 |
| Bits d'arrêt | 1 |
| Parité | Aucun |
Fonctionnalités PAR DÉFAUT de ce pilote PTZ :
Différents modèles PTZ peuvent avoir d'autres fonctionnalités (plus ou moins).
| Mouvement | Absolu | Relatif | Continu |
|---|---|---|---|
| Panoramique | non | oui | oui |
| Inclinaison | non | oui | oui |
| Zoom | non | oui | oui |
| Mise au point | non | oui | oui |
| Iris | non | oui | non |
| Diaphragme automatique | oui |
| Mise au point automatique | oui |
| Filtre infrarouge | oui |
| Contre-jour | non |
| Menu à l'écran | oui |
Exemple de connexion
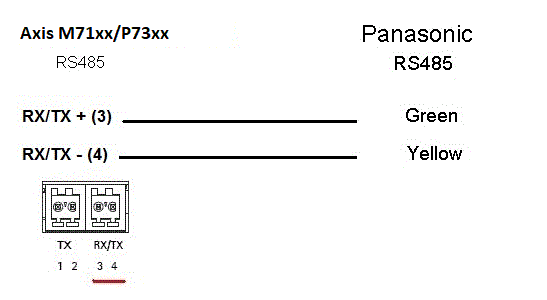
Pelco
Il s'agit d'une liste de modèles pris en charge par ce pilote. L'installation physique dépend de votre produit Axis et de l'unité PTZ.
Vérifiez la communication série prise en charge par votre produit Axis et l'unité PTZ.
- Modèles pris en charge :
Pelco DD5-C
Pelco Esprit ES30C/ES31C
Pelco LRD41C21
Pelco LRD41C22
Pelco Spectra III
Pelco Spectra IV
Pelco Spectra Mini
Videotec DTRX3/PTH310P
Videotec ULISSE
PTK AMB
YP3040
D'autres modèles peuvent être pris en charge même s'ils n'ont pas été vérifiés par Axis.
Informations techniques
Fonctionnalités PAR DÉFAUT du pilote PTZ :
| Chauffeur | Pelco |
| Version | 4.17 |
Configuration série PAR DÉFAUT :
| Mode de port | RS485 |
| Vitesse de transmission | 2400 |
| Bits de données | 8 |
| Bits d'arrêt | 1 |
| Parité | Aucun |
Fonctionnalités PAR DÉFAUT de ce pilote PTZ :
Différentes unités PTZ peuvent avoir d'autres fonctionnalités (plus ou moins).
| Mouvement | Absolu | Relatif | Continu |
|---|---|---|---|
| Panoramique | non | oui | oui |
| Inclinaison | non | oui | oui |
| Zoom | non | oui | oui |
| Mise au point | non | oui | oui |
| Iris | non | oui | oui |
| Diaphragme automatique | oui |
| Mise au point automatique | oui |
| Filtre infrarouge | non |
| Contre-jour | oui |
| Menu à l'écran | oui |
Exemple de connexion
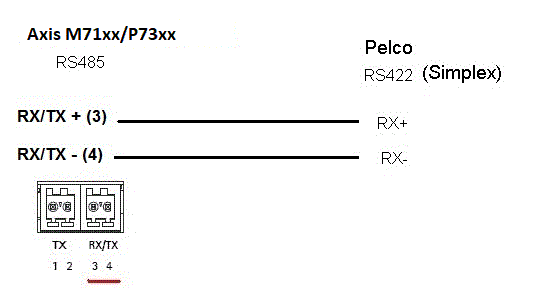
Philips
Il s'agit d'une liste de modèles pris en charge par ce pilote. L'installation physique dépend de l'encodeur vidéo et de l'unité PTZ.
Vérifiez la communication série prise en charge par l'encodeur vidéo et l'unité PTZ.
- Modèles pris en charge :
Bosch/Philips Autodome G3A
Bosch Autodome VG4
Bosch MIC 400
Bosch MIC 500
D'autres modèles peuvent être pris en charge même s'ils n'ont pas été vérifiés par Axis.
Informations techniques
Fonctionnalités PAR DÉFAUT du pilote PTZ :
| Chauffeur | Philips |
| Version | 4.06 |
Configuration série PAR DÉFAUT :
| Mode de port | RS485 |
| Vitesse de transmission | 19200 |
| Bits de données | 8 |
| Bits d'arrêt | 1 |
| Parité | Aucun |
Fonctionnalités PAR DÉFAUT de ce pilote PTZ :
Différents modèles PTZ peuvent avoir d'autres fonctionnalités (plus ou moins).
| Mouvement | Absolu | Relatif | Continu |
|---|---|---|---|
| Panoramique | non | oui | oui |
| Inclinaison | non | oui | oui |
| Zoom | non | oui | oui |
| Mise au point | non | oui | oui |
| Iris | non | oui | oui |
| Diaphragme automatique | oui |
| Mise au point automatique | oui |
| Filtre infrarouge | non |
| Contre-jour | oui |
| Menu à l'écran | oui |
Exemple de connexion
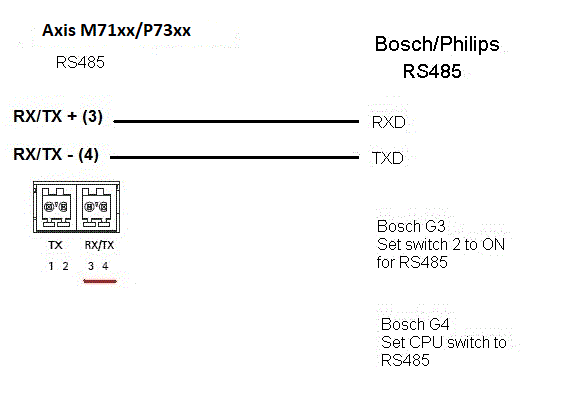
Samsung
Il s'agit d'une liste de modèles pris en charge par ce pilote. L'installation physique dépend de l'encodeur vidéo et de l'unité PTZ.
Vérifiez la communication série prise en charge par l'encodeur vidéo et l'unité PTZ.
- Modèles pris en charge :
Samsung SCC-643
Samsung SCP-2120
D'autres modèles peuvent être pris en charge même s'ils n'ont pas été vérifiés par Axis.
Informations techniques
Fonctionnalités PAR DÉFAUT du pilote PTZ :
| Chauffeur | Samsung |
| Version | 4.02 |
Configuration série PAR DÉFAUT :
| Mode de port | RS485 |
| Vitesse de transmission | 38400 |
| Bits de données | 8 |
| Bits d'arrêt | 1 |
| Parité | Aucun |
Fonctionnalités PAR DÉFAUT de ce pilote PTZ :
Différents modèles PTZ peuvent avoir d'autres fonctionnalités (plus ou moins).
| Mouvement | Absolu | Relatif | Continu |
|---|---|---|---|
| Panoramique | non | oui | oui |
| Inclinaison | non | oui | oui |
| Zoom | non | oui | oui |
| Mise au point | non | oui | oui |
| Iris | non | oui | oui |
| Diaphragme automatique | non |
| Mise au point automatique | oui |
| Filtre infrarouge | non |
| Contre-jour | non |
| Menu à l'écran | oui |
Exemple de connexion
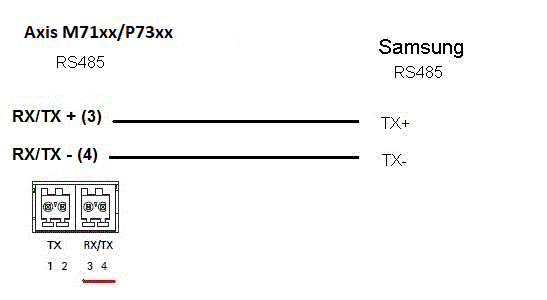
Sensormatic
Il s'agit d'une liste de modèles pris en charge par ce pilote. L'installation physique dépend de l'encodeur vidéo et de l'unité PTZ.
Vérifiez la communication série prise en charge par l'encodeur vidéo et l'unité PTZ.
- Modèles pris en charge :
Sensormatic Ultra I
Sensormatic Ultra II
Sensormatic Ultra III
Sensormatic Ultra V
Sensormatic Ultra VII
D'autres modèles peuvent être pris en charge même s'ils n'ont pas été vérifiés par Axis.
Informations techniques
Fonctionnalités PAR DÉFAUT du pilote PTZ :
| Chauffeur | Sensormatic |
| Version | 4,09 |
Configuration série PAR DÉFAUT :
| Mode de port | RS485 |
| Vitesse de transmission | 4800 |
| Bits de données | 8 |
| Bits d'arrêt | 1 |
| Parité | Aucun |
Fonctionnalités PAR DÉFAUT de ce pilote PTZ :
Différents modèles PTZ peuvent avoir d'autres fonctionnalités (plus ou moins).
| Mouvement | Absolu | Relatif | Continu |
|---|---|---|---|
| Panoramique | non | oui | oui |
| Inclinaison | non | oui | oui |
| Zoom | non | oui | oui |
| Mise au point | non | oui | oui |
| Iris | non | oui | oui |
| Diaphragme automatique | oui |
| Mise au point automatique | oui |
| Filtre infrarouge | non |
| Contre-jour | non |
| Menu à l'écran | oui |
Exemple de connexion
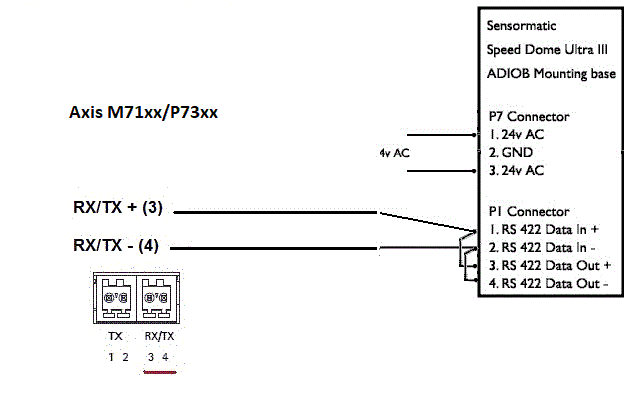
Siemens
Il s'agit d'une liste de modèles pris en charge par ce pilote. L'installation physique dépend de l'encodeur vidéo et de l'unité PTZ.
Vérifiez la communication série prise en charge par l'encodeur vidéo et l'unité PTZ.
- Modèles pris en charge :
Siemens CCDA1435-DNX
D'autres modèles peuvent être pris en charge même s'ils n'ont pas été vérifiés par Axis.
Informations techniques
Fonctionnalités PAR DÉFAUT du pilote PTZ :
| Chauffeur | Siemens |
| Version | 1.00 |
Configuration série PAR DÉFAUT :
| Mode Duplex | Simplex ou half-duplex |
| Mode de port | RS485 |
| Vitesse de transmission | 9600 |
| Bits de données | 8 |
| Bits d'arrêt | 1 |
| Parité | Aucun |
Fonctionnalités PAR DÉFAUT de ce pilote PTZ :
Différents modèles PTZ peuvent avoir d'autres fonctionnalités (plus ou moins).
| Mouvement | Absolu | Relatif | Continu |
|---|---|---|---|
| Panoramique | non | oui | oui |
| Inclinaison | non | oui | oui |
| Zoom | non | oui | oui |
| Mise au point | non | oui | oui |
| Iris | non | oui | oui |
| Diaphragme automatique | oui |
| Mise au point automatique | oui |
| Filtre infrarouge | non |
| Contre-jour | non |
| Menu à l'écran | oui |
Smartscan
Pour plus d'informations, accédez à Ultrak.
Teb
Il s'agit d'une liste de modèles pris en charge par ce pilote. L'installation physique dépend de l'encodeur vidéo et de l'unité PTZ.
Vérifiez la communication série prise en charge par l'encodeur vidéo et l'unité PTZ.
- Modèles pris en charge :
Teb TUB
D'autres modèles peuvent être pris en charge même s'ils n'ont pas été vérifiés par Axis.
Informations techniques
Fonctionnalités PAR DÉFAUT du pilote PTZ :
| Chauffeur | Teb |
| Version | 4.00 |
Configuration série PAR DÉFAUT :
| Mode de port | RS422 |
| Vitesse de transmission | 9600 |
| Bits de données | 8 |
| Bits d'arrêt | 1 |
| Parité | Aucun |
Fonctionnalités PAR DÉFAUT de ce pilote PTZ :
Différents modèles PTZ peuvent avoir d'autres fonctionnalités (plus ou moins).
| Mouvement | Absolu | Relatif | Continu |
|---|---|---|---|
| Panoramique | non | oui | oui |
| Inclinaison | non | oui | oui |
| Zoom | non | oui | oui |
| Mise au point | non | oui | oui |
| Iris | non | oui | non |
| Diaphragme automatique | oui |
| Mise au point automatique | oui |
| Filtre infrarouge | non |
| Contre-jour | non |
| Menu à l'écran | oui |
Ultrak
Il s'agit d'une liste de modèles pris en charge par ce pilote. L'installation physique dépend de l'encodeur vidéo et de l'unité PTZ.
Vérifiez la communication série prise en charge par l'encodeur vidéo et l'unité PTZ.
- Modèles pris en charge :
Ultrak UltraDome KD6
Ultrak UltraDome KD6i
D'autres modèles peuvent être pris en charge même s'ils n'ont pas été vérifiés par Axis.
Informations techniques
Fonctionnalités PAR DÉFAUT du pilote PTZ :
| Chauffeur | Ultrak |
| Version | 4.04 |
Configuration série PAR DÉFAUT :
| Mode de port | RS485 |
| Vitesse de transmission | 9600 |
| Bits de données | 8 |
| Bits d'arrêt | 1 |
| Parité | Pair |
Fonctionnalités PAR DÉFAUT de ce pilote PTZ :
Différents modèles PTZ peuvent avoir d'autres fonctionnalités (plus ou moins).
| Mouvement | Absolu | Relatif | Continu |
|---|---|---|---|
| Panoramique | oui | oui | oui |
| Inclinaison | oui | oui | oui |
| Zoom | oui | oui | oui |
| Mise au point | non | non | non |
| Iris | non | non | non |
| Diaphragme automatique | oui |
| Mise au point automatique | oui |
| Filtre infrarouge | oui |
| Contre-jour | oui |
| Menu à l'écran | non |
Exemple de connexion
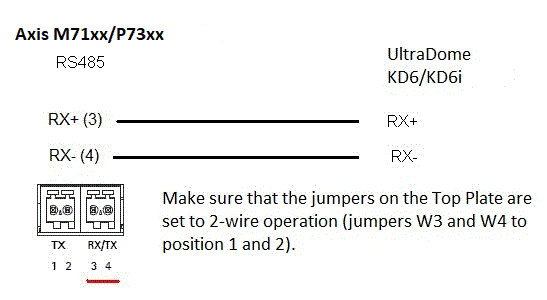
VCC
Il s'agit d'une liste de modèles pris en charge par ce pilote. L'installation physique dépend de l'encodeur vidéo et de l'unité PTZ.
Vérifiez la communication série prise en charge par l'encodeur vidéo et l'unité PTZ.
- Modèles pris en charge :
Canon VC-C4
Canon VC-C4R
Canon VC-C50i
Canon VC-C50iR
Canon NU-700N
Canon NU-700P
Canon NU-701N
Canon NU-701P
Canon BU-45H
Canon BU-50H
D'autres modèles peuvent être pris en charge même s'ils n'ont pas été vérifiés par Axis.
VCL
Il s'agit d'une liste de modèles pris en charge par ce pilote. L'installation physique dépend de l'encodeur vidéo et de l'unité PTZ.
Vérifiez la communication série prise en charge par l'encodeur vidéo et l'unité PTZ.
- Modèles pris en charge :
Vcl Orbiter MicroSphere
Vcl Orbiter Gold
D'autres modèles peuvent être pris en charge même s'ils n'ont pas été vérifiés par Axis.
Informations techniques
Fonctionnalités PAR DÉFAUT du pilote PTZ :
| Chauffeur | Vcl_rel |
| Version | 4.04 |
Configuration série PAR DÉFAUT :
| Mode de port | RS485 |
| Vitesse de transmission | 9600 |
| Bits de données | 8 |
| Bits d'arrêt | 2 |
| Parité | Aucun |
Fonctionnalités PAR DÉFAUT de ce pilote PTZ :
Différents modèles PTZ peuvent avoir d'autres fonctionnalités (plus ou moins).
| Mouvement | Absolu | Relatif | Continu |
|---|---|---|---|
| Panoramique | non | oui | oui |
| Inclinaison | non | oui | oui |
| Zoom | non | oui | oui |
| Mise au point | non | oui | oui |
| Iris | non | oui | oui |
| Diaphragme automatique | oui |
| Mise au point automatique | oui |
| Filtre infrarouge | non |
| Contre-jour | non |
| Menu à l'écran | non |
Exemple de connexion
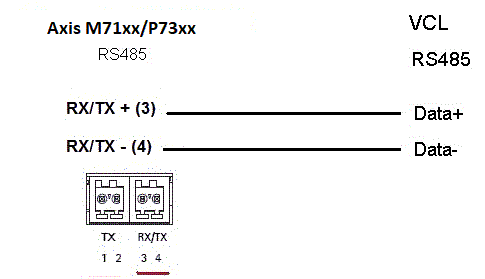
Vicon
Il s'agit d'une liste de modèles pris en charge par ce pilote. L'installation physique dépend de l'encodeur vidéo et de l'unité PTZ.
Vérifiez la communication série prise en charge par l'encodeur vidéo et l'unité PTZ.
- Modèles pris en charge :
Vicon SVFT-W23
D'autres modèles peuvent être pris en charge même s'ils n'ont pas été vérifiés par Axis.
Informations techniques
Fonctionnalités PAR DÉFAUT du pilote PTZ :
| Chauffeur | Vicon |
| Version | 4.05 |
Configuration série PAR DÉFAUT :
| Mode de port | RS485 |
| Vitesse de transmission | 19200 |
| Bits de données | 8 |
| Bits d'arrêt | 1 |
| Parité | Aucun |
Fonctionnalités PAR DÉFAUT de ce pilote PTZ :
Différents modèles PTZ peuvent avoir d'autres fonctionnalités (plus ou moins).
| Mouvement | Absolu | Relatif | Continu |
|---|---|---|---|
| Panoramique | non | oui | oui |
| Inclinaison | non | oui | oui |
| Zoom | non | oui | oui |
| Mise au point | non | oui | oui |
| Iris | non | non | non |
| Diaphragme automatique | non |
| Mise au point automatique | non |
| Filtre infrarouge | non |
| Contre-jour | non |
| Menu à l'écran | oui |
Videmech
Il s'agit d'une liste de modèles pris en charge par ce pilote. L'installation physique dépend de l'encodeur vidéo et de l'unité PTZ.
Vérifiez la communication série prise en charge par l'encodeur vidéo et l'unité PTZ.
- Modèles pris en charge :
Videmech 682
Videmech 555RX
D'autres modèles peuvent être pris en charge même s'ils n'ont pas été vérifiés par Axis.
Informations techniques
Fonctionnalités PAR DÉFAUT du pilote PTZ :
| Chauffeur | Videmech |
| Version | 4.06 |
Configuration série PAR DÉFAUT :
| Mode de port | RS485 |
| Vitesse de transmission | 9600 |
| Bits de données | 8 |
| Bits d'arrêt | 1 |
| Parité | Impair |
Fonctionnalités PAR DÉFAUT de ce pilote PTZ :
Différents modèles PTZ peuvent avoir d'autres fonctionnalités (plus ou moins).
| Mouvement | Absolu | Relatif | Continu |
|---|---|---|---|
| Panoramique | oui | oui | oui |
| Inclinaison | oui | oui | oui |
| Zoom | oui | oui | oui |
| Mise au point | oui | oui | oui |
| Iris | non | non | non |
| Diaphragme automatique | non |
| Mise au point automatique | non |
| Filtre infrarouge | non |
| Contre-jour | non |
| Menu à l'écran | non |
Exemple de connexion
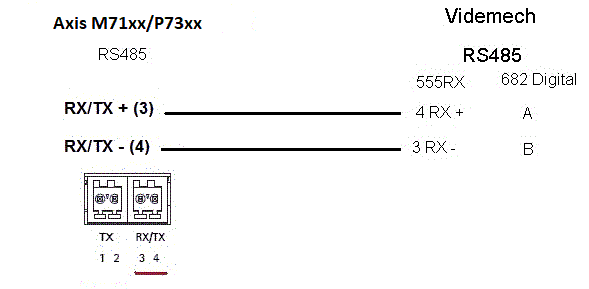
Videotec
Il s'agit d'une liste de modèles pris en charge par ce pilote. L'installation physique dépend de l'encodeur vidéo et de l'unité PTZ.
Vérifiez la communication série prise en charge par l'encodeur vidéo et l'unité PTZ.
- Modèles pris en charge :
Videotec DTMRX2
D'autres modèles peuvent être pris en charge même s'ils n'ont pas été vérifiés par Axis.
Videotec Macro
Il s'agit d'une liste de modèles pris en charge par ce pilote. L'installation physique dépend de l'encodeur vidéo et de l'unité PTZ.
- Vérifiez la communication série prise en charge par l'encodeur vidéo et l'unité PTZ.
- L'unité PTZ doit prendre en charge le protocole Macro PTZ de Videotec.
- Modèles pris en charge :
Videotec ULISSE
D'autres modèles peuvent être pris en charge même s'ils n'ont pas été vérifiés par Axis.
Informations techniques
Fonctionnalités PAR DÉFAUT du pilote PTZ :
| Chauffeur | Videotec Macro |
| Version | 1.22 |
Configuration série PAR DÉFAUT :
| Mode Duplex | Half duplex |
| Mode de port | RS485 |
| Vitesse de transmission | 38400 |
| Bits de données | 8 |
| Bits d'arrêt | 1 |
| Parité | Aucun |
Fonctionnalités PAR DÉFAUT de ce pilote PTZ :
Différents modèles PTZ peuvent avoir d'autres fonctionnalités (plus ou moins).
| Mouvement | Absolu | Relatif | Continu |
|---|---|---|---|
| Panoramique | oui | oui | oui |
| Inclinaison | oui | oui | oui |
| Zoom | non | non | non |
| Mise au point | non | non | non |
| Iris | non | non | non |
| Diaphragme automatique | non |
| Mise au point automatique | non |
| Filtre infrarouge | non |
| Contre-jour | non |
| Menu à l'écran | non |
Visca
Il s'agit d'une liste de modèles pris en charge par ce pilote. L'installation physique dépend de votre produit Axis et de l'unité PTZ.
Vérifiez la communication série prise en charge par votre produit Axis et l'unité PTZ.
- Modèles pris en charge avec l'interface RS422 à 4 fils :
Sony EVI-D70/D70P
WISKA DCP-27 (tête PT)
- Modèles pris en charge avec l'interface RS232 (peut nécessiter un convertisseur RS422 4 fils/RS232 externe) :
Axis EVI-D30/D31
Sony EVI-G20/G21
Sony EVI-D30/D31
Sony EVI-D100/D100P
Sony EVI-D70/D70P
D'autres modèles peuvent être pris en charge même s'ils n'ont pas été vérifiés par Axis.
Informations techniques
Fonctionnalités PAR DÉFAUT du pilote PTZ :
| Chauffeur | Visca/EVI |
| Version | 4.11 |
Configuration série PAR DÉFAUT :
| Mode de port | RS422 |
| Vitesse de transmission | 9600 |
| Bits de données | 8 |
| Bits d'arrêt | 1 |
| Parité | Aucun |
Fonctionnalités PAR DÉFAUT de ce pilote PTZ :
Différentes unités PTZ peuvent avoir d'autres fonctionnalités (plus ou moins).
| Mouvement | Absolu | Relatif | Continu |
|---|---|---|---|
| Panoramique | oui | oui | oui |
| Inclinaison | oui | oui | oui |
| Zoom | oui | oui | oui |
| Mise au point | oui | oui | oui |
| Iris | oui | oui | non |
| Diaphragme automatique | oui |
| Mise au point automatique | oui |
| Filtre infrarouge | oui |
| Contre-jour | oui |
| Menu à l'écran | non |