AXIS Optimizer
AXIS Optimizer libère les caractéristiques d'Axis directement dans XProtect ou Siemens Surveillance Video. L'application optimise les performances des périphériques Axis dans ces systèmes de gestion vidéo, ce qui vous permet de gagner du temps et d'économiser de l'énergie lors de la configuration d'un système ou lors du fonctionnement quotidien. L'application est gratuite.
Composants du système
AXIS Optimizer est totalement pris en charge sur les plateformes suivantes :
XProtect Essential+
XProtect Express+
XProtect Professional+
XProtect Expert
XProtect Corporate
Siemens Siveillance Video Pro
Siemens Siveillance Video Advanced
Siemens Siveillance Video Core Plus
Siemens Siveillance Video Core
Nous vous recommandons d'utiliser les dernières versions de Management Client et de Smart Client. La dernière version d'AXIS Optimizer est toujours testée et compatible avec la dernière version du VMS. Pour en savoir plus, consultez les Notes de version.
Plate-forme minimale prise en charge
- VMS version 2019 R3.
Lorsque nous nous référons à Smart Client dans l'aide, nous entendons à la fois XProtect Smart Client et le client vidéo dans un système Siemens.
Compatibilité
Dans la page Compatibility information (Informations de compatibilité), vous pouvez vérifier quelles fonctionnalités AXIS Optimizer sont pris en charge par votre version du VMS.
Dans Management Client :
Allez à Site Navigation (Navigation du site) > Basics (Bases) > AXIS Optimizer.
Cliquez sur Show compatibility info (Afficher les informations de compatibilité).
Dans Smart Client
Allez à Settings (Paramètres) > Axis general options (Options générales Axis).
Cliquez sur Show compatibility info (Afficher les informations de compatibilité).
Prise en charge des systèmes fédérés
AXIS Optimizer est entièrement pris en charge par les systèmes fédérés.
Prise en charge des systèmes interconnectés
AXIS Optimizer est entièrement compatible avec les systèmes interconnectés.
Hypothèses de travail
- VMS version 2022 R3 ou ultérieure.
Notes de version
Pour consulter les dernières notes de version, consultez axis.com/ftp/pub_soft/cam_srv/optimizer_milestone/latest/relnote.txt.
Installer ou mettre à jour AXIS Optimizer
Installer AXIS Optimizer
Pour mettre à jour AXIS Optimizer, vous devez avoir les droits d'administrateur.
Assurez-vous que vous avez la bonne version client de VMS.
Connectez-vous à votre compte MyAxis.
Depuis axis.com/products/axis-optimizer-for-milestone-xprotect, téléchargez AXIS Optimizer sur chaque périphérique qui exécute Management Client ou Smart Client.
Exécutez le fichier téléchargé et suivez les instructions du guide étape par étape.
Quelles versions sont installées dans mon système ?
Dans System overview (Aperçu du système), vous pouvez voir quelles versions d'AXIS Optimizer et d'AXIS Body Worn Extension sont installées sur différents serveurs et clients de votre système.
Pour visualiser les clients ou les serveurs de votre système dans l'aperçu du système, ils doivent avoir AXIS Optimizer version 3.7.17.0, AXIS Optimizer Body Worn Extension version 1.1.11.0 ou les versions ultérieures.
Pour afficher les serveurs et clients actifs :
Dans Management Client, allez à Site Navigation (Navigation du site) > AXIS Optimizer > System overview (Aperçu du système).
Pour mettre à niveau un certain serveur ou client :
Allez à ce serveur ou client spécifique et mettez-le à niveau localement.
Options d'installation avancées
Pour installer AXIS Optimizer sur plusieurs périphériques en même temps, sans interaction utilisateur :
Faites un clic droit sur le menu Start (Démarrer).
Cliquez sur Exécuter.
Naviguez jusqu'au fichier d'installation téléchargé, puis cliquez sur Open (Ouvrir).
Ajoutez un ou plusieurs paramètres en fin de chemin d'accès.
Paramètre Description /SILENTLors d'une installation silencieuse, le guide étape par étape et la fenêtre d'arrière-plan ne s'affichent pas. Cependant, la fenêtre de progression de l'installation s'affiche. /VERYSILENTPendant une installation très silencieuse, ni le guide étape par étape et la fenêtre d'arrière-plan, ni la fenêtre de progression de l'installation ne s'affichent. /FULLInstallez tous les composants, par exemple le module d'extension du serveur d'événements en option. C'est utile à combiner avec /VERYSILENT./SUPPRESSMSGBOXESSupprimer toutes les boîtes de messages. Cette combinaison est généralement associée à /VERYSILENT./log=<filename>Créer un fichier journal. /NORESTARTEmpêcher l'ordinateur de redémarrer pendant l'installation. Appuyez sur Enter (Entrée).
Exemple
Installation très silencieuse, connectée à output.txt, sans redémarrage de l'ordinateur
.\AxisOptimizerXProtectSetup.exe /VERYSILENT /log=output.txt /NORESTART
Notifications de mise à jour
AXIS Optimizer vérifie régulièrement ses propres nouvelles versions et vous prévient dès qu'il y a une nouvelle mise à jour disponible. Si vous avez une connexion réseau, vous recevrez des notifications de mise à jour dans Smart Client.
Pour mettre à jour AXIS Optimizer, vous devez avoir les droits d'administrateur.
Pour modifier le type de notifications que vous recevez :
Dans Smart Client, allez à Settings (Paramètres) > Axis general options (Options générales Axis >Notification preference (Préférence de notification).
Sélectionnez All (Tout), Major (Essentiel) ou None (Aucun).
Pour configurer les notifications de mise à jour pour tous les clients de votre VMS, allez à Client de gestion.
Allez à Navigation du site > AXIS Optimizer > Aperçu du système.
Cliquez sur System upgrade settings (Paramètres de mise à niveau du système).
Activer ou désactiver Afficher les notifications de mise à niveau sur tous les clients.
Mise à jour manuelle
Vous pouvez mettre à jour manuellement AXIS Optimizer à partir de Management Client et Smart Client.
Pour mettre à jour AXIS Optimizer, vous devez avoir les droits d'administrateur.
Dans Management Client :
Allez à Site Navigation (Navigation du site) > Basics (Bases) > AXIS Optimizer.
Cliquez sur Mettre à jour.
Dans Smart Client
Allez à Settings (Paramètres) > Axis general options (Options générales Axis).
Cliquez sur Mettre à jour.
Mise à niveau automatique du système
Vous pouvez publier une version locale d'AXIS Optimizer sur votre système, à partir du serveur de gestion VMS. Dans ce cas, AXIS Optimizer sera mis à niveau automatiquement sur toutes les machines clientes. La mise à niveau automatique n'interrompt jamais le travail de l'opérateur. Les installations de sécurité sont exécutées pendant le redémarrage d'une machine ou d'un client VMS. La mise à niveau automatique est également prise en charge lorsque le client n'est pas connecté à Internet.
La mise à niveau automatique est prise en charge pour les clients qui exécutent AXIS Optimizer 4.4 ou ultérieur.
Activation des mises à niveau automatiques
Hypothèses de travail
- Un système où Management Client fonctionne sur la même machine que le serveur de gestion WMS.
- Les Droits d'administrateur PC sur le serveur de gestion WMS.
Pour activer la mise à niveau automatique, vous devez publier une version AXIS Optimizer spécifique à votre système :
Sur le serveur de gestion VMS, installez la version AXIS Optimizer que vous souhaitez publier sur l'ensemble du système.
Sur la machine du serveur de gestion VMS, ouvrez Management Client.
Allez à Navigation du site > AXIS Optimizer > Aperçu du système.
Cliquez sur System upgrade settings (Paramètres de mise à niveau du système).
Assurez-vous que la version locale est correcte et cliquez sur Publish (Publier).
S’il existe déjà une version d’AXIS Optimizer publiée, elle est remplacée par la nouvelle version.
- Remarque
Les machines clientes avec une version d'AXIS Optimizer antérieure à 4.4 doivent être mises à niveau manuellement.
Désactiver la mise à niveau automatique
Pour désactiver la mise à niveau automatique, vous devez réinitialiser la version publiée :
Sur la machine du serveur de gestion VMS, ouvrez Management Client.
Allez à Navigation du site > AXIS Optimizer > Aperçu du système.
Cliquez sur System upgrade settings (Paramètres de mise à niveau du système) > Reset published version (Réinitialiser la version publiée).
En savoir plus
Les Smart Clients sans AXIS Optimizer peuvent accéder au fichier d'installateur publié depuis la page Web du serveur de gestion (http://[serveradress]/installation/) même s'ils ne sont pas connectés à Internet.
Le package d'installation AXIS Optimizer est disponible et configurable dans le gestionnaire de téléchargement de VMS.
Sur les systèmes fédérés ou interconnectés, vous devez publier AXIS Optimizer sur chaque serveur de gestion.
Une fois que vous avez publié une nouvelle version d'AXIS Optimizer, vous pouvez surveiller les clients qui ont été mis à jour avec la version publiée. Les machines de la page d'aperçu du système affiche un symbole à cocher vert lorsqu'elles exécutent la version publiée.
La mise à niveau automatique est désactivée sur les machines qui exécutent un serveur de gestion VMS.
Privilèges utilisateur
AXIS Optimizer inclut un rôle utilisateur Axis Optimizer spécifique. L'objectif est de vous aider à accorder aux utilisateurs les privilèges Smart Client requis pour utiliser les fonctionnalités et les capacités d'AXIS Optimizer.
Si vous exécutez XProtect 2018 R3 ou une version antérieure, ce rôle est uniquement disponible dans XProtect Corporate.
Si vous exécutez XProtect 2019 R1 ou une version ultérieure, ce rôle est disponible pour les éditions XProtect :
Entreprise
Expert
Professionnel+
Essentiel+
Express+
Si vous préférez configurer manuellement les privilèges, utilisez cette configuration pour laisser un opérateur Smart Client utiliser toutes les fonctions incluses dans AXIS Optimizer :
Matériel : Commandes de pilote
Caméras : commandes AUX
Pour une gestion des rôles utilisateur plus avancée, voir Personnaliser l'accès aux fonctionnalités pour les opérateurs.
Paramètres du périphérique d'accès
Assistant périphérique
Utilisez l'assistant du périphérique pour faciliter l'accès à tous les paramètres des périphériques Axis directement dans VMS Management Client. Vous pouvez facilement trouver et atteindre la page Web de votre périphérique Axis à l'intérieur de VMS pour modifier les différents paramètres de périphériques. Vous pouvez également configurer des applications installées sur vos périphériques.
Pour utiliser l'assistant du périphérique, le périphérique Axis doit être connecté au même réseau que Management Client.
Configuration d’un dispositif Axis
Dans Management Client, allez à Site Navigation (Navigation du site) > AXIS Optimizer > Device Assistant (Assistant du périphérique).
Sélectionnez un périphérique et allez à Device settings (Paramètres du périphérique). La page web du dispositif s’affiche.
Configurez les paramètres que vous souhaitez.
Installer des applications sur un périphérique Axis
Dans Management Client, allez à Site Navigation (Navigation du site) > AXIS Optimizer > Device Assistant (Assistant du périphérique).
Sélectionnez un périphérique et allez à Device settings (Paramètres du périphérique). La page web du dispositif s’affiche.
Accédez à Apps (Applications). L'endroit où vous trouvez la fonctionnalité Applications dépend de la version du logiciel du périphérique. Pour plus d'informations, reportez-vous à l'aide de votre périphérique.
Installez les applications que vous souhaitez.
Configurer les applications sur un périphérique Axis
Dans Management Client, allez à Site Navigation (Navigation du site) > AXIS Optimizer > Device Assistant (Assistant du périphérique).
Sélectionnez un périphérique et allez à Applications. Si des applications sont installées sur le périphérique, vous les verrez ici.
Accédez à l'application appropriée, par exemple AXIS Object Analytics.
Configurez l'application en fonction de vos besoins.
Mise à jour des applications sur un dispositif Axis
Dans Management Client, allez à Site Navigation (Navigation du site) > AXIS Optimizer > Device Assistant (Assistant du périphérique).
Effectuez un clic droit sur un périphérique et sélectionnez Show updates (Afficher les mises à jour). Si des applications peuvent être mises à jour, vous verrez la liste des mises à jour disponibles.
Téléchargez le fichier de mise à jour.
Cliquez sur How to update (Comment mettre à jour) et suivez les instructions.
Redémarrage d’un dispositif Axis
Dans Management Client, allez à Site Navigation (Navigation du site) > AXIS Optimizer > Device Assistant (Assistant du périphérique).
Effectuez un clic droit sur un périphérique et sélectionnez Restart devices (Redémarrer les périphériques).
Copie de l’adresse IP d’un dispositif Axis
Dans Management Client, allez à Site Navigation (Navigation du site) > AXIS Optimizer > Device Assistant (Assistant du périphérique).
Cliquez-droit sur un périphérique et sélectionnez Copy device address (Copier l'adresse du périphérique).
Exécution d'une automatisation
Création d'actions pour les périphériques Axis
Module d'extension du serveur d'événements
Le module d'extension du serveur d'événements AXIS Optimizer vous permet de créer des actions personnalisées pour des périphériques Axis. Lorsque vous utilisez le moteur de règle XProtect et le module d'extension du serveur d'événements, vous pouvez, par exemple :
Effectuez une action personnalisée lorsque l'opérateur clique sur un bouton dans Smart Client. Pour un exemple de configuration, voir Séchez plusieurs caméras en un seul clic.
Effectuer des actions sans interaction humaine (automatisation). Pour un exemple de configuration, voir Désactiver automatiquement les masques de confidentialité sur plusieurs caméras.
Le module d'extension du serveur d'événements se compose de deux parties :
Un module d'extension séparé qui s'exécute sur le serveur d'événements. Ce module remplit le moteur de règles avec de nouvelles actions.
Une page appelée Axis actions (Actions Axis) dans le serveur de gestion où vous pouvez créer de nouvelles actions préréglées.
Les actions personnalisées pour les périphériques Axis sont : Exécuter la commande opérateur, allumer/éteindre le radar, démarrez l'appel de l'interphone et sécher la caméra (SpeedDry/wiper).
Le module d'extension du serveur d'événements est inclus dans AXIS Optimizer. Sur un système multi-PC, vous devez installer AXIS Optimizer à la fois sur la machine Management Client et sur la machine du serveur d'événements.
Installer le module d'extension du serveur d'événements
Le module d'extension de serveur d'événements est un composant facultatif inclus dans l'installateur AXIS Optimizer. Vous ne pouvez l'installer que sur un serveur d'événements du système de gestion vidéo (VMS). Si les conditions sont remplies, il vous sera suggéré d'installer le module d'extension du serveur d'événements lorsque vous exécutez l'installateur AXIS Optimizer.
Le serveur d'événements VMS nécessitera un court redémarrage pendant l'installation et parfois pendant la mise à niveau d'AXIS Optimizer. Vous serez notifié lorsque tel sera le cas.
Séchez plusieurs caméras en un seul clic
Avec le module d'extension du serveur des événements, vous pouvez configurer des règles personnalisées pour faciliter la vie des opérateurs. Dans cet exemple, nous allons montrer comment sécher toutes les caméras dans une zone spécifique en cliquant sur un bouton en incrustation.
Hypothèses de travail
- AXIS Optimizer version 4.0 ou ultérieure sur le serveur des événements et Management Client
- Une ou plusieurs caméras qui prennent en charge speedDry ou Wiper, par exemple les séries AXIS Q86, Q87 ou Q61.
Ajouter un événement défini par l'utilisateur :
Accédez à Navigation du site > Règles et événements, puis faites un clic droit sur Événement défini par l'utilisateur.
Sélectionnez Add User-defined Event (Ajouter un événement défini par l'utilisateur) et saisissez un nom, dans cet exemple, « Dry all cameras » (Sécher toutes les caméras).
Créer une nouvelle règle :
Allez à Site Navigation (Navigation du site) > Rules and Events (Règles et événements) et faites un clic droit sur Rules (Règles).
Sélectionnez Add Rule (Ajouter une règle) et entrez un nom, dans cet exemple, « Dry all cameras Rule » (Sécher toutes les règles des caméras).
Sélectionnez Perform an action on <event> (Effectuer une action sur l'événement).
Dans le champ Edit the rule description (Modifier la description des règles), cliquez sur event (événement).
Allez à Events (Événements) > External Events (Événements externes) > user-defined Events (Événements définis par l'utilisateur) et sélectionnez Dry all cameras (Sécher toutes les caméras).
Cliquez sur Next (Suivant) jusqu'à atteindre l'étape Step 3: Actions (Étape 3 : Actions).
Sélectionnez l'action Axis: Dry <camera> (Axis : sécher la caméra)
Dans le champ Edit the rule description (Modifier la description de la règle), cliquez sur Axis: Dry camera (Axis : sécher la caméra).
Dans la fenêtre Select Triggering Devices (Sélectionner les périphériques de déclenchement), choisissez Select devices (Sélectionner des périphériques) et cliquez sur OK.
Sélectionnez les périphériques que vous choisissez pour déclencher l'action, puis cliquez sur OK, puis Terminer.
Dans Smart Client, ajoutez l'événement défini par l'utilisateur comme un bouton d'incrustation sur une carte ou une vue vidéo.
Cliquez sur le bouton d'incrustation et assurez-vous que la règle fonctionne comme vous le souhaitez.
Activer la mise au point automatique pour plusieurs caméras en un seul clic
Avec le module d'extension du serveur des événements, vous pouvez configurer des règles personnalisées pour faciliter la vie des opérateurs. Dans cet exemple, nous allons montrer comment activer la mise au point automatique pour toutes les caméras en un seul clic.
Hypothèses de travail
- AXIS Optimizer version 4.1 ou ultérieure sur le serveur des événements et Management Client
- Une ou plusieurs caméras qui prennent en charge la mise au point automatique
Ajouter un événement défini par l'utilisateur :
Accédez à Navigation du site > Règles et événements, puis faites un clic droit sur Événement défini par l'utilisateur.
Sélectionnez Add User-defined Event (Ajouter un événement défini par l'utilisateur) et saisissez un nom, dans cet exemple « Mise au point automatique ».
Créer une nouvelle règle :
Allez à Site Navigation (Navigation du site) > Rules and Events (Règles et événements) et faites un clic droit sur Rules (Règles).
Sélectionnez Add Rule (Ajouter une règle) et saisissez un nom, dans cet exemple « Faire une mise au point automatique ».
Sélectionnez Perform an action on <event> (Effectuer une action sur l'événement).
Dans le champ Edit the rule description (Modifier la description des règles), cliquez sur event (événement).
Allez à Events (Événements) > External Events (Événements externes) > User-defined Events (Événements définis par l'utilisateur) et sélectionnez Autofocus (Mise au point automatique). Cliquez sur OK.
Cliquez sur Next (Suivant) jusqu'à atteindre l'étape Step 3: Actions (Étape 3 : Actions).
Sélectionnez l'action Axis: Run autofocus on <camera> (Axis : effectuer la mise au point automatique sur la caméra).
Dans le champ Edit the rule description (Modifier la description de la règle), cliquez sur Axis: Run autofocus on camera (Axis : effectuer la mise au point automatique sur la caméra).
Dans la fenêtre Select Triggering Devices (Sélectionner les périphériques de déclenchement), choisissez Select devices (Sélectionner des périphériques) et cliquez sur OK.
Sélectionnez les périphériques que vous choisissez pour déclencher l'action, puis cliquez sur OK, puis Terminer.
Dans Smart Client, ajoutez l'événement défini par l'utilisateur « Mise au point automatique » comme un bouton d'incrustation sur une carte ou une vue vidéo.
Cliquez sur le bouton d'incrustation et assurez-vous que la règle fonctionne comme vous le souhaitez.
Déclencher plusieurs sirènes stroboscopiques en un seul clic
Avec le module d'extension du serveur des événements, vous pouvez configurer des règles personnalisées pour faciliter la vie des opérateurs. Dans cet exemple, nous allons vous montrer comment activer plusieurs sirènes stroboscopiques en un seul clic dans Smart Client.
Hypothèses de travail
- AXIS Optimizer version 4.4 ou ultérieure sur le serveur des événements et Management Client
- Une ou plusieurs sirènes stroboscopiques Axis
- La sortie 1 de la sirène-stroboscope Axis est activée et ajoutée aux dispositifs de sortie dans Management Client
Créer un événement défini par l'utilisateur :
Accédez à Navigation du site > Règles et événements, puis faites un clic droit sur Événement défini par l'utilisateur.
Sélectionnez Add User-defined Event (Ajouter un événement défini par l'utilisateur) et saisissez un nom, par exemple « Déclencher toutes les sirènes stroboscopiques ».
Dans l'assistant du périphérique, créez des profils de sirène stroboscopique :
Accédez à Navigation du site > AXIS Optimizer > Assistant du périphérique.
Sélectionnez une sirène stroboscopique. La page Web de la sirène stroboscopique s'ouvre.
Accédez à Profils et cliquez sur Ajouter un profil.
Configurez l'action associée à la sirène stroboscopique lorsque l'opérateur déclenche les sirènes stroboscopiques dans Smart Client.
Créez les mêmes profils sur les autres sirènes stroboscopiques. Vous devez utiliser le même nom de profil sur tous les dispositifs.
Dans les actions Axis, créez un préréglage de l'action :
Accédez à Navigation du site > Règles et événements > Actions Axis.
Cliquez sur Add new preset (Ajouter nouveau préréglage).
Accédez à Sélectionner sirène stroboscopique et cliquez sur Sirène stroboscopique.
Sélectionnez les sirènes stroboscopiques à utiliser et cliquez sur OK.
Une liste des profils de sirène-stroboscope s’affiche.
Sélectionnez le profil de sirène stroboscopique que vous avez créé à l'étape précédente. Le préréglage d’action est enregistré automatiquement.
Appuyez sur F5 pour actualiser la configuration du serveur. Vous pouvez maintenant utiliser le nouveau préréglage de l'action que vous avez créé.
Créez une règle :
Allez à Site Navigation (Navigation du site) > Rules and Events (Règles et événements) et faites un clic droit sur Rules (Règles).
Sélectionnez Add Rule (Ajouter règle) et saisissez un nom, par exemple, « Déclencher la règle de toutes les sirènes stroboscopiques ».
Sélectionnez Perform an action on <event> (Effectuer une action sur l'événement).
Dans le champ Edit the rule description (Modifier la description des règles), cliquez sur event (événement).
Accédez à Events > External Events > User-defined Events (Événements > Événements externes > Événements définis par l'utilisateur) et sélectionnez Trigger all strobe sirens (Déclencher toutes les sirènes stroboscopiques).
Cliquez sur Next (Suivant) jusqu'à atteindre l'étape Step 3: Actions (Étape 3 : Actions).
Sélectionnez l'action Axis: Run a profile on a strobe siren: <preset> (Axis : Exécuter un profil sur une sirène-stroboscope : <préglage>).
Dans le champ Edit the rule description (Modifier la description des règles), cliquez sur preset (prérégler).
Sélectionnez le préréglage à utiliser.
Cliquez sur Next (Suivant) et sur Finish (Terminer).
Dans Smart Client, ajoutez l'événement défini par l'utilisateur comme un bouton d'incrustation sur une carte ou une vue vidéo.
Cliquez sur le bouton d'incrustation et assurez-vous que la règle fonctionne comme vous le souhaitez.
Désactiver automatiquement les masques de confidentialité sur plusieurs caméras
Avec le module d'extension du serveur d'événements, vous pouvez automatiser certaines actions. Dans cet exemple, nous allons montrer comment désactiver automatiquement les masques de confidentialité sur plusieurs caméras lorsqu'un événement d'analyse se produit. L'événement de l'exemple est que des humains ou des véhicules entrent dans une zone où ils ne devraient pas se trouver normalement. Par conséquent, nous voulons désactiver automatiquement les masques de confidentialité afin d'obtenir une meilleure vue de ce qui se passe.
Le flux de travail est :
Configuration d’un scénario d’analyse dans AXIS Object Analytics (ou toute autre application d'analyse de votre choix)
Créer une règle pour activer à nouveau les masques de confidentialité
Tester la règle et assurez-vous que tout fonctionne comme vous le souhaitez.
Hypothèses de travail
- AXIS Optimizer version 4.0 ou ultérieure sur le serveur des événements et Management Client
- Caméras avec AXIS OS 7.40 ou ultérieur
- Les caméras qui peuvent générer des événements, dans cet exemple, une caméra avec AXIS Object Analytics
Configuration d’un scénario d’analyse
Allez à Site Navigation (Navigation du site) >'AXIS Optimizer > Device assistant (Assistant de périphérique) et trouvez le périphérique avec les outils d'analyse que vous souhaitez utiliser.
Cliquez sur Applications et créez un scénario d'analyse qui déclenchera l'action.
Allez à Devices (Périphériques) > Cameras (Caméras) et trouvez la caméra sur laquelle vous avez créé le scénario d'analyse.
Dans la fenêtre Properties (Propriétés), cliquez sur Events (Événements) > Add (Ajouter).
Sélectionnez un événement de pilote, dans cet exemple « Object Analytics : Event test Rising » (Analyse des objets : Test d'événement en hausse) et cliquez sur OK.
Cliquez sur Ajouter et sélectionner l'événement de pilote « Object Analytics : Event test Falling (Analyse d'objet : test d'événement descendant). Cliquez ensuite sur OK.
Cliquez sur Save (Enregistrer).
Ajout des commandes opérateur aux caméras concernées
Allez à AXIS Optimizer > Operator controls (Commandes opérateur) et ouvrez Controls library (Bibliothèque des commandes).
Dans la fenêtre Configuration, sélectionnez le dossier approprié et activez à la fois Turn off privacy mask (Désactiver le masque de confidentialité) et Turn on privacy mask (Activer le masque de confidentialité).
Création des préréglages d’action
Allez à Rules and Events (Règles et événements) > Actions Axis et cliquez sur Add new preset (Ajouter un nouveau préréglage).
Cliquez sur Cameras (Caméras) et sélectionnez les caméras appropriées. Dans cet exemple : AXIS P1375 et AXIS Q6075-E. Sélectionnez ensuite la commande Turn on privacy mask (Activer le masque de confidentialité).
Cliquez sur Add new preset (Ajouter un nouveau préréglage) > Cameras (Caméras) et sélectionnez les caméras appropriées. Dans cet exemple : AXIS P1375 et AXIS Q6075-E. Sélectionnez ensuite la commande Turn off privacy mask (Désactiver le masque de confidentialité).
Créer une règle pour désactiver les masques de confidentialité lorsque l'événement d'analyse se produit
Allez à Site Navigation (Navigation du site) > Rules and Events (Règles et événements) et faites un clic droit sur Rules (Règles).
Sélectionnez Add Rule (Ajouter une règle) et entrez un nom, dans cet exemple « Turn off privacy mask on analytics stop » (Désactiver le masque de confidentialité sur analyse).
Sélectionnez Perform an action on <event> (Effectuer une action sur l'événement).
Dans le champ Edit the rule description (Modifier la description des règles), cliquez sur event (événement). Accédez à Devices > Configurable Events (Dispositifs > Événements configurables), puis sélectionnez Object Analytics: Event test Rising (Analyse d'objet : test d'événement montant).
Dans le champ Edit the rule description (Modifier la description des règles), sélectionnez un périphérique, dans cet exemple, AXIS P1375.
Cliquez sur Next (Suivant) jusqu'à atteindre l'étape Step 3: Actions (Étape 3 : Actions).
Sélectionnez l'action Axis: Run operator control: <preset> (Axis : exécuter la commande opérateur : <prédéfini>).
Dans le champ Edit the rule description (Modifier la description des règles), cliquez sur preset (prérégler). Ajoutez ensuite la cible Turn off privacy mask on 2 cameras (Désactiver le masque de confidentialité sur 2 caméras), puis cliquez sur OK.
Cliquez sur Finish (Terminer).
Créer une règle pour activer à nouveau les masques de confidentialité
Sélectionnez Add Rule (Ajouter une règle) et entrez un nom, dans cet exemple « Turn on privacy mask on analytics stop » (Activer le masque de confidentialité sur arrêt de l'analyse).
Sélectionnez Perform an action on <event> (Effectuer une action sur l'événement).
Dans la section Edit the rule description (Modifier la description des règles), cliquez sur event (événement). Accédez à Devices > Configurable Events (Dispositifs > Événements configurables), puis sélectionnez Object Analytics: Event test Failing (Analyse d'objet : test d'événement descendant).
Dans la section Edit the rule description (Modifier la description des règles), sélectionnez un périphérique, dans cet exemple, AXIS P1375.
Cliquez sur Next (Suivant) jusqu'à atteindre l'étape Step 3: Actions (Étape 3 : Actions).
Sélectionnez l'action Axis: Run operator control: <preset> (Axis : exécuter la commande opérateur : <prédéfini>).
Dans la section Edit the rule description (Modifier la description des règles), cliquez sur preset (prérégler). Ajoutez ensuite la cible Turn on privacy mask on 2 cameras (Activer le masque de confidentialité sur 2 caméras), puis cliquez sur OK.
Cliquez sur Finish (Terminer).
Tester la règle
Allez à AXIS Optimizer > Device assistant (Assistant de périphérique) et trouvez le périphérique avec les outils d'analyse utilisés pour créer l'automatisation. Dans cet exemple, AXIS P1375.
Ouvrez le scénario approprié et cliquez sur Test alarm (tester l'alarme).
Activer une sirène stroboscopique lorsqu'une caméra détecte du mouvement
Avec le module d'extension du serveur d'événements, vous pouvez configurer des règles personnalisées pour automatiser les actions. Dans cet exemple, nous expliquons comment activer automatiquement des sirènes stroboscopiques lorsqu'une caméra détecte du mouvement.
Hypothèses de travail
- AXIS Optimizer version 4.4 ou ultérieure sur le serveur des événements et Management Client
- Une ou plusieurs sirènes stroboscopiques Axis
- La sortie 1 de la sirène-stroboscope Axis est activée et ajoutée aux dispositifs de sortie dans Management Client.
- Pour une version plus ancienne que la version VMS 2022 R2, les actions Axis ne sont pas disponibles comme actions d'arrêt. Pour les versions plus anciennes, vous devez créer deux règles séparées pour lancer et arrêter la sirène stroboscopique.
Créer des profils de sirène stroboscopique :
Accédez à Navigation du site > AXIS Optimizer > Assistant du périphérique.
Accédez à Périphériques de sortie Axis et sélectionnez une sirène stroboscopique. La page Web de la sirène stroboscopique s'ouvre.
Accédez à Profils et cliquez sur Ajouter un profil.
Veillez à choisir le même nom de profil pour toutes les sirènes.
Configurez l'action associée à la sirène stroboscopique lorsqu'elle détecte du mouvement.
Créer des préréglages d'action pour le démarrage et l'arrêt :
Accédez à Navigation du site > Règles et événements > Actions Axis.
Pour créer un préréglage de démarrage, accédez à Sirène stroboscopique et cliquez sur Ajouter un nouveau préréglage.
Accédez à Sélectionner sirène stroboscopique et cliquez sur Sirène stroboscopique.
Sélectionnez une ou plusieurs sirènes dans la liste.
Sélectionnez dans la liste le profil de sirène que vous avez créé précédemment. Le préréglage d’action est enregistré automatiquement.
Pour créer une préréglage d'arrêt, cliquez sur Ajouter un nouveau préréglage.
Accédez à Sélectionner sirène stroboscopique et cliquez sur Sirène stroboscopique.
Sélectionnez les sirènes qui ont été choisies pour le préréglage de démarrage.
Accédez à Sélectionner une action et sélectionnez Arrêter.
Sélectionnez le profil de sirène créé pour l'action de démarrage. Le préréglage d’action est enregistré automatiquement.
Cliquez sur click to refresh (cliquer pour actualiser) ou appuyez sur F5 pour actualiser la configuration du serveur.
Créez une règle :
Accédez à Navigation du site > Règles et événements > Règles.
Effectuez un clic droit sur Règles, sélectionnez Ajouter une règle, puis entrez un nom.
Sous Modifier la description des règles, cliquez sur événement.
Accédez à Périphériques > Événements prédéfinis et sélectionnez Démarré par mouvement.
Sous Modifier la description des règles, cliquez sur devices/recording_server/management_server.
Sélectionnez la caméra qui doit déclencher les sirènes stroboscopiques.
Cliquez sur Next (Suivant) jusqu'à atteindre l'étape Step 3: Actions (Étape 3 : Actions).
Sélectionnez l'action Axis: Start or stop a profile on a strobe siren: <preset> (Axis : Démarrer ou arrêter un profil sur une sirène-stroboscope : <préglage>).
Sous Modifier la description des règles, cliquez sur préréglage.
Sélectionnez le préréglage de démarrage que vous avez créé précédemment.
Cliquez sur Next (Suivant) et sélectionnez Perform stop action on <event> (Exécuter une action d'arrêt sur <événement>).
Cliquez sur Next (Suivant) et sélectionnez Axis: Start or stop a profile on strobe siren: <event> (Axis : Démarrer ou arrêter un profil sur la sirène-stroboscope : <événement>).
Sous Modifier la description des règles, cliquez sur préréglage.
Sélectionnez le préréglage d'arrêt que vous avez créé précédemment.
Sélectionnez Terminer.
Testez que les sirènes stroboscopiques fonctionnent correctement lorsqu'un mouvement est détecté par la caméra.
Diffuser des clips audio sur les haut-parleurs ou dans une zone de haut-parleurs en cas de détection de mouvement par une caméra
Avec le plug-in du serveur d'événements, vous pouvez configurer des règles personnalisées pour automatiser les actions et créer ainsi des préréglages d'actions. Dans cet exemple, nous montrons comment lire automatiquement un clip audio sur un haut-parleur ou dans une zone de haut-parleurs, lorsqu'une caméra détecte un mouvement.
Hypothèses de travail
- AXIS Optimizer version 4.6 ou ultérieure sur le serveur d'événements et Management Client
- Un ou plusieurs haut-parleurs Axis dédiés ou périphériques Axis équipés de haut-parleurs intégrés
- Pour diffuser un clip audio dans une zone de haut-parleurs, un système audio AXIS Audio Manager Edge correctement configuré est nécessaire. Pour en savoir plus, consultez Configurer les haut-parleurs et les zones en mode AXIS Audio Manager Edge
Pour charger un clip audio :
Placez le clip audio à charger sur les haut-parleurs dans le dossier par défaut C:\Users\Public\Documents\AXIS Optimizer for Milestone XProtect - Audio Clips\.
Dans Management Client, accédez à Site Navigation > AXIS Optimizer > Speaker manager (Navigation du site > AXIS Optimizer > Gestionnaire de haut parleur) et sélectionnez un haut-parleur, un groupe de dispositifs ou une zone de haut-parleurs dans la liste.
- Remarque
Pour plus d'informations sur l'activation du mode AXIS Audio Manager Edge, consultez Accès au mode AXIS Audio Manager Edge.
Accédez à Audio clips (Clips audio) et cliquez sur + devant le clip audio que vous souhaitez charger.
Sans le mode AXIS Audio Manager Edge, répétez les étapes 1.2-1.3 pour chaque haut-parleur à partir duquel le clip audio doit être diffusé. Veillez à télécharger le même fichier audio sur chaque haut-parleur.
Pour créer des préréglages d'action pour la diffusion d'un clip audio sur un haut-parleur ou dans une zone de haut-parleurs :
Accédez à Site Navigation > Rules and Events > Axis actions (Navigation du site > Règles et événements > Actions Axis).
Pour créer un préréglage, accédez à Audio clips (Clips audio) et cliquez sur Add new preset (Ajouter un nouveau préréglage).
En mode AXIS Audio Manager Edge, accédez à Sélectionner la destination de lecture.
Sans le mode AXIS Audio Manager Edge, accédez à Select speaker (Sélectionner un haut-parleur).
Sélectionnez un haut-parleur ou une zone de haut-parleurs.
Dans la liste, sélectionnez le clip audio que vous avez téléchargé à l'étape 1. Le préréglage de l'action est enregistré automatiquement.
Cliquez sur click to refresh (cliquer pour actualiser) ou appuyez sur F5 pour actualiser la configuration du serveur.
Pour créer une règle :
Accédez à Site Navigation > Rules and Events > Rules (Navigation du site > Règles et événements > Règles).
Cliquez avec le bouton droit sur Rules (Règles), sélectionnez Add Rule, puis entrez un nom.
Sous Edit the rule description (Modifier la description des règles), cliquez sur event (événement).
Accédez à Devices > Predefined Events (Dispositifs > Événements prédéfinis) et sélectionnez Motion Started (Démarré par mouvement).
Sous Edit the rule description (Modifier la description de la règle), cliquez sur devices/recording_server/management_server.
Sélectionnez la caméra qui doit déclencher le préréglage de l'action ou le clip audio.
Cliquez sur Next (Suivant) jusqu'à atteindre l'étape Step 3: Actions (Étape 3 : Actions).
Sélectionnez l'action Axis: Play audio clip: <preset> (Axis : lire le clip audio : <préréglage>).
Sous Edit the rule description (Modifier la description de la règle), cliquez sur preset (préréglage).
Sélectionnez le préréglage que vous avez créé à l'étape précédente.
Sélectionnez Finish (Terminer).
Testez la diffusion du clip audio en cas de détection d'un mouvement par la caméra.
Dépanner une règle
Si une règle ne fonctionne pas, vérifiez d'abord les messages du serveur des événements pour s'assurer que le service des événements est en cours d'exécution.
Vous pouvez également consulter les journaux AXIS Optimizer sur le serveur des événements. Si Management Client ou Smart Client est disponible, utilisez-les pour activer et sauvegarder les journaux.
Gestion centralisée des listes de plaques d'immatriculation
Lors de l'utilisation du gestionnaire de listes d'AXIS Optimizer, vous pouvez gérer de manière centralisée les listes de plaques d'immatriculation de toutes les caméras à la fois. Vous pouvez créer et gérer des listes d'autorisation, des listes de blocage et des listes personnalisées directement à partir de VMS. Le système prend en charge la combinaison de listes. Cela signifie que vous pouvez avoir une liste globale qui s'applique à toutes les caméras dans le système et des listes locales qui s'appliquent à des caméras spécifiques.
La gestion centralisée des listes est utile, par exemple, lorsque vous souhaitez automatiser les entrées et les sorties de parking ou si vous souhaitez recevoir une alarme lorsque le système enregistre une certaine plaque d'immatriculation.
Vous devez être un administrateur pour créer et modifier des listes. Il est possible de donner des droits de lecture et de modification pour d'autres rôles, voir la section Configuration des autorisations des listes.
Création d’une liste
Hypothèses de travail
- AXIS License Plate Verifier 1.8 ou version ultérieure en cours d'exécution sur les caméras
- Pour créer des listes personnalisées, AXIS License Plate Verifier 2.0 ou ultérieur est nécessaire.
Dans Management Client, accédez à Navigation du site > AXIS Optimizer > Listes de plaques d'immatriculation.
Sélectionnez les caméras auxquelles vous souhaitez envoyer la liste d'autorisation, la liste de blocage et la liste personnalisée.
(Facultatif) Ajouter des rôles d'utilisateur qui peuvent visualiser et modifier la liste d'autorisation, la liste de blocage et les listes personnalisées.
Ajoutez des plaques d'immatriculation à la liste des licences autorisées, à la liste de blocage et à la liste personnalisée.
Vous pouvez également importer les listes de plaques d'immatriculation existantes.
Lorsque l'état de la liste est Synchronisé, elle a été poussée vers les caméras que vous avez sélectionnées.
Configuration des autorisations des listes
Vous pouvez configurer les rôles utilisateur qui peuvent modifier la liste d'autorisation, la liste de blocage et la liste personnalisée. C'est utile, par exemple, lorsque l'administrateur a installé les listes, mais vous souhaitez que l'opérateur ajoute des visiteurs en fonction des besoins quotidiens.
Dans Management Client :
Toutes les autorisations d'affichage et de modification des listes peuvent être choisies individuellement pour chaque liste.
Accédez à Sécurité > Rôles et sélectionnez un rôle.
Accédez à l'onglet AXIS Optimizer.
Allez à Role settings (Paramètres de rôle) > AXIS Optimizer > License plate lists (Listes de plaques d'immatriculation)
Sélectionnez Read (Lire) dans le champ License plate lists (Listes de plaques d'immatriculation) (node).
Sélectionnez une liste sous License plate lists (Listes de plaques d'immatriculation) et sélectionnez Edit license plates (Modifier les plaques d'immatriculation).
Pour les versions plus anciennes que XProtect 2023 R2, accédez à MIP > AXIS Optimizer > AXIS Optimizer Security > Listes de plaques d'immatriculation et sélectionnez Modifier les listes de plaques d'immatriculation.
Modifier une liste
Dans Management Client :
Allez à Navigation du site > AXIS Optimizer > Listes de plaques d'immatriculation.
Sélectionnez le site que vous souhaitez modifier.
Mettez à jour les Caméras ou les Plaques d'immatriculation si nécessaire.
Lorsque l'état de la liste est Synchronized (Synchronisé), vos modifications ont été poussées vers les caméras que vous avez sélectionnées.
Dans Smart Client
Allez à Plaques d'immatriculation Axis et cliquez sur Listes de plaques d'immatriculation.
Si vous ne voyez pas l'onglet, allez à Paramètres > Options de recherche Axis et sélectionnez Afficher l'onglet des plaques d'immatriculation.
Sélectionnez le site que vous souhaitez modifier.
Ajoutez des plaques d'immatriculation à la liste des licences autorisées, à la liste de blocage et à la liste personnalisée.
Vous pouvez également importer les listes de plaques d'immatriculation existantes.
Lorsque l'état de la liste est Synchronisé, elle a été poussée vers les caméras que vous avez sélectionnées.
Importer une liste
Vous pouvez importer des listes dans plusieurs formats de texte ou CSV.
Format de texte autorisé : une plaque d'immatriculation par ligne
Formats CSV autorisés :
Une plaque d'immatriculation sur chaque ligne
Deux champs : plaque d'immatriculation et date
Trois champs : plaque d'immatriculation, propriétaire et commentaire
Quatre champs : plaque d'immatriculation, propriétaire, commentaire et chaîne “Actif“ ou “Inactif“ (même format que lorsque vous exportez une liste).
Dans Management Client :
Allez à Navigation du site > AXIS Optimizer > Listes de plaques d'immatriculation.
Sélectionnez le site que vous souhaitez modifier.
Accédez à Autorisé, Bloqué ou Personnalisé.
Cliquez sur , puis sélectionnez Import to allow list (Importer vers la liste autorisée), Import to block list (Importer vers la liste bloquée) ou Import to custom list (Importer vers la liste personnalisée).
Dans la boîte de dialogue Réinitialiser :
Cliquez sur Oui pour supprimer toutes les plaques d'immatriculation existantes et ajouter uniquement les plaques d'immatriculation récemment importées à la liste.
Cliquez sur Non pour fusionner les plaques d'immatriculation récemment importées avec les plaques d'immatriculation existantes de la liste.
Dans Smart Client
Allez à Plaques d'immatriculation Axis et cliquez sur Listes de plaques d'immatriculation.
Si vous ne voyez pas l'onglet, allez à Paramètres > Options de recherche Axis et sélectionnez Afficher l'onglet des plaques d'immatriculation.
Sélectionnez le site que vous souhaitez modifier.
Accédez à Autorisé, Bloqué ou Personnalisé.
Cliquez sur , puis sélectionnez Import to allow list (Importer vers la liste autorisée), Import to block list (Importer vers la liste bloquée) ou Import to custom list (Importer vers la liste personnalisée).
Dans la boîte de dialogue Réinitialiser :
Cliquez sur Oui pour supprimer toutes les plaques d'immatriculation existantes et ajouter uniquement les plaques d'immatriculation récemment importées à la liste.
Cliquez sur Non pour fusionner les plaques d'immatriculation récemment importées avec les plaques d'immatriculation existantes de la liste.
Exporter une liste
Pour exporter les listes de plaques d'immatriculation, vous devez posséder les droits d'administrateur.
Dans Management Client :
Allez à Navigation du site > AXIS Optimizer > Listes de plaques d'immatriculation.
Sélectionnez le site que vous souhaitez modifier.
Accédez à Autorisé, Bloqué ou Personnalisé.
Cliquez sur , puis sélectionnez Export to allow list (Exporter vers la liste autorisée), Export to block list (Exporter vers la liste bloquée) ou Export to custom list (Exporter vers la liste personnalisée).
La liste exportée sera au format CSV et comportera quatre champs : plaque d'immatriculation, propriétaire, commentaire et statut actif ou inactif.
Dans Smart Client
Allez à Plaques d'immatriculation Axis et cliquez sur Listes de plaques d'immatriculation.
Si vous ne voyez pas l'onglet, allez à Paramètres > Options de recherche Axis et sélectionnez Afficher l'onglet des plaques d'immatriculation.
Sélectionnez le site que vous souhaitez modifier.
Accédez à Autorisé, Bloqué ou Personnalisé.
Cliquez sur , puis sélectionnez Export to allow list (Exporter vers la liste autorisée), Export to block list (Exporter vers la liste bloquée) ou Export to custom list (Exporter vers la liste personnalisée).
La liste exportée sera au format CSV et comportera quatre champs : plaque d'immatriculation, propriétaire, commentaire et statut actif ou inactif.
En savoir plus sur les listes.
Vous pouvez créer plusieurs sites.
Chaque site est associé à une ou plusieurs caméras qui ont AXIS License Plate Verifier installé.
Chaque site est associé à un ou plusieurs rôles d'utilisateur VMS. Le rôle d'utilisateur définit les personnes autorisées à lire et à modifier les listes de plaques d'immatriculation.
Toutes les listes sont stockées dans la base de données VMS.
Lorsque vous ajoutez la caméra à un site, les plaques d'immatriculation déjà existantes sur la caméra sont remplacées.
Si la même caméra est présente dans plusieurs sites, la caméra reçoit la somme de toutes les listes.
Si la même plaque d'immatriculation est présente dans plusieurs listes, la liste de « blocage » a la priorité la plus élevée, la liste d'« autorisation » a la priorité moyenne et la liste « personnalisé » a la priorité la plus basse.
Pour chaque plaque d'immatriculation, vous pouvez ajouter des informations concernant le propriétaire du véhicule. Cependant, ces informations ne sont pas synchronisées avec les caméras.
Faire face aux événements en direct
Utiliser les commandes de périphériques
Commandes opérateur
Les commandes opérateur vous permettent d'accéder directement aux caractéristiques spécifiques d'une caméra Axis à partir du Smart Client. Les fonctions accessibles dépendent des caméras que vous disposez dans votre système et de leurs fonctions. En plus des commandes opérateur préinstallées, vous pouvez en créer des personnalisées. Vous pouvez également configurer les commandes auxquelles un opérateur a accès.
Voici quelques exemples de commandes opérateur :
Activer ou désactiver l'essuyeur
Allumer ou éteindre le chauffage
Activer ou désactiver l'IR
Rappel de mise au point
Activer ou désactiver le WDR
Activer ou désactiver Electronic image stabilization (EIS) (Stabilisateur électronique d'image)
Activer ou désactiver les masques de confidentialité.
Pour plus d'informations sur les commandes opérateur spécifiques de votre caméra, reportez-vous à la fiche technique.
Accéder aux commandes opérateur
Hypothèses de travail
- Dispositifs Axis avec AXIS OS 7.10, 7.40 ou supérieure (les versions 7.20 et 7.30 ne prennent pas en charge les commandes opérateur).
Dans Smart Client, cliquez sur Live (En direct) et accédez à votre caméra Axis.
Cliquez sur et sélectionnez la fonction à utiliser.
Sauvegarder une zone de mise au point pour une caméra PTZ
La fonction rappel mise au point vous permet de sauvegarder les zones de mise au point vers lesquelles la caméra PTZ retourne automatiquement lorsqu'elle se déplace vers cette zone de la scène. Cette fonction s'avère particulièrement utile dans des conditions de faible luminosité, où la caméra aurait sans cela du mal à trouver la mise au point.
Dans Smart Client, déplacez la caméra vers la zone que vous souhaitez mettre au point.
- Remarque
Les conditions de luminosité doivent être bonnes lorsque vous définissez la zone de mise au point.
Mettre au point la caméra.
Sélectionnez Add Focus Recall Zone (Ajouter une zone de rappel mise au point).
Plus tard, lorsque vous effectuez un panoramique ou une inclinaison avec la caméra et que vous déplacez la vue vers une zone, la caméra rappelle automatiquement la mise au point préréglée de cette vue. Même si vous effectuez un zoom avant ou arrière, la caméra conservera la même position de mise au point.
Si la zone est configurée de façon incorrecte, sélectionnez Remove Focus Recall Zone (Supprimer la zone de rappel mise au point).
Mise au point automatique d'une caméra
Avec les caméras dotées d'une mise au point automatique, l'objectif peut être réglé mécaniquement et automatiquement de sorte que l'image demeure mise au point dans la zone d'intérêt lorsque la vue change.
Mise au point automatique d’une caméra PTZ
Dans Smart Client, sélectionnez une vue de caméra.
Cliquez sur et allez à Set Focus (Définir la mise au point) > AF.
La commande de mise au point vous permet de rapprocher le point de la mise au point ou de l'éloigner davantage :
Pour un grand pas, cliquez sur la grande barre.
Pour un petit pas, cliquez sur la petite barre.
Mise au point automatique des caméras à boîtier fixe et à dôme fixe
Dans Smart Client, sélectionnez une vue de caméra.
Cliquez sur et accédez à Autofocus (Mise au point automatique).
Activer le séchage rapide ou l'essuyeur
La fonction de séchage rapide permet au dôme de se débarrasser d'eau lorsqu'il est mouillé. Lorsque le dôme vibre à grande vitesse, la tension superficielle de l'eau se rompt et élimine les gouttes. Cette fonction permet à la caméra de produire des images nettes même par temps pluvieux.
Pour activer la fonction séchage rapide
Dans Smart Client, sélectionnez une vue de caméra.
Cliquez sur et accédez à PTZ > Speed Dry (Séchage rapide).
La fonction de séchage rapide est disponible uniquement sur les caméras de série AXIS Q61.
Pour activer la fonction essuyeur
L'essuyeur élimine l'excès d'eau et de pluie des objectifs des caméras de positionnement Axis.
Dans Smart Client, sélectionnez une vue de caméra.
Cliquez sur .
La fonction essuyeur est disponible uniquement sur les caméras de série AXIS Q86.
Mesurer la température ponctuelle
Si vous disposez d'une caméra intégrée avec lecture de la température spot sur votre système, vous pouvez mesurer la température directement dans la vue de la caméra. Les caméras AXIS avec lecture de la température spot sont les suivantes : AXIS Q1961-TE, AXIS Q2101-E et AXIS Q2901-E.
Dans Smart Client, ouvrez une vue de caméra sur une caméra intégrée avec lecture de la température spot.
Pour mesurer la température spot, cliquez sur et sélectionnez :
Mesurer la température ponctuelle pour AXIS Q2901-E.
Activer la mesure de température spot pour AXIS Q1961-TE et AXIS Q2101-E.
Cliquez sur n'importe quelle zone de la vue et vous verrez la température spot.
Pour les caméras Q1961-TE et AXIS Q2101-E, cliquez sur Terminé.
Pour les caméras AXIS Q1961-TE and AXIS Q2101-E, la température spot restera sur l'image jusqu'à ce qu'elle soit désactivée :
Sélectionnez > Disable temperature spot meter (Désactiver la mesure de température spot).
Si le zoom numérique est utilisé, les mesures de température peuvent donner un résultat incorrect.
Zoom avant et suivi automatiques d'un objet en mouvement
Suivi automatique
Avec le suivi automatique, la caméra effectue automatiquement un zoom avant et suit les objets en mouvement, tels qu'un véhicule ou une personne. Vous pouvez sélectionner manuellement un objet à suivre ou configurer des zones de déclenchement et laisser la caméra détecter les objets en mouvement. Lorsque la caméra ne suit pas un objet, elle retourne à sa position initiale après 5 secondes.
Configurez les zones de déclenchement dans l'interface web de la Caméra PTZ.
Dans Smart Client, vous trouvez les éléments suivants :
Carré rouge : l'objet suivi.
Zones bleues : objets qui ne sont pas suivis, mais qui peuvent l'être s'ils entrent dans une zone de déclenchement ou si l'on clique dessus avec le bouton droit de la souris.
Configurer le suivi automatique
Hypothèses de travail
- AXIS OS 12.0
- Une ou plusieurs caméras Axis prenant en charge Autotracking 2, par exemple, AXIS Q6075 PTZ Dome Network Camera
Vérifiez que les périphériques de caméra et de métadonnées sont activés.
Sélectionnez Metadata 1 (Métadonnées 1) pour votre caméra et cliquez sur Paramètres.
Allez à Metadata stream (Flux de métadonnées) > Event data (Données d'événement) et sélectionnez Oui.
Cliquez sur Save (Enregistrer).
Configurez le suivi automatique dans l'interface web de la Caméra PTZ.
Activer ou désactiver le suivi automatique
Dans Smart Client, cliquez sur .
Sélectionnez Activer le suivi automatique ou Désactiver le suivi automatique.
S'il existe plusieurs options pour activer/désactiver le suivi automatique, utilisez la dernière option de la liste.
Démarrage manuel du suivi automatique
Si vous déplacez la souris sur un objet, l'incrustation sera pleine. Si vous cliquez droit en passant la souris sur un objet, celui-ci est identifié comme une cible, et la caméra commence à suivre l'objet ciblé. La caméra se réinitialise au bout de 5 secondes si l'objet ne peut plus être suivi.
Un clic droit à l'extérieur des cases bleues arrête le suivi automatique.
Création de commandes opérateur personnalisées
Dans Management Client, accédez à Navigation du site > AXIS Optimizer > Commandes opérateur.
Sélectionnez un périphérique ou un groupe de périphériques.
Cliquez sur Add new control (Ajouter une nouvelle commande).
Saisissez un Nom et une Description.
Sélectionnez Administrateur si vous souhaitez que la commande opérateur soit disponible uniquement pour les utilisateurs ayant des droits d'administrateur.
Ajoutez l'URL VAPIX pour la commande spécifique.
Exemple : Pour ajouter une commande d'opérateur Defog on (Désembuer sur), saisissez l'URL suivante :
/axis-cgi/param.cgi?action=update&imageSource.IO.Sensor.Defog=on.Pour en savoir plus sur les API réseau Axis, rendez-vous dans la bibliothèque VAPIX.
Allez à Smart Client et vérifiez que la commande opérateur fonctionne comme prévu.
Configurer l'accès aux commandes opérateur
Vous pouvez définir à quelles commandes opérateur un opérateur a accès dans Smart Client.
Dans Management Client, accédez à Navigation du site > AXIS Optimizer > Commandes opérateur.
Sélectionnez un périphérique ou un groupe de périphériques.
Sélectionnez les commandes opérateur auxquelles vous souhaitez que les opérateurs aient accès dans Smart Client.
Interagissez via les haut-parleurs
Gestionnaire de haut-parleur
Le gestionnaire de haut-parleur intègre les produits audio Axis dans le logiciel de gestion vidéo afin que vous puissiez jouir de l'intégralité des fonctionnalités de vos périphériques Axis.
Accéder aux haut-parleurs rattachés à votre caméra
Connecter les caméras à un haut-parleur ou à des groupes de haut-parleurs, et y accéder depuis la vidéo en direct. Vous n'avez plus besoin de chercher vos haut-parleurs manuellement.
Envoyer l'audio à un groupe de haut-parleurs
Envoyer un audio à de nombreux haut-parleurs en un seul clic. Utiliser les groupes déjà définis dans votre système.
Gérer les clips audio
Configurez votre bibliothèque de clips audio locale et téléchargez des clips audio sur vos haut-parleurs en un seul clic.
Prendre des mesures immédiates avec vos haut-parleurs
Réagir rapidement à une alarme sans quitter le gestionnaire d'alarmes.
Synchroniser l'audio entre les haut-parleurs
Si vous souhaitez utiliser votre système audio pour de la musique d'arrière-plan, le gestionnaire de haut-parleur peut vous aider à configurer des zones pour synchroniser l'audio entre vos haut-parleurs.
Mode AXIS Audio Manager Edge
Le mode AXIS Audio Manager Edge permet d'utiliser toutes les fonctions du gestionnaire de haut-parleur avec un système audio AXIS Audio Manager Edge. En mode AXIS Audio Manager Edge, vous pouvez combiner des annonces en direct ou pré-enregistrées avec des publicités et de la musique d'arrière-plan. Il est également facile de programmer et de configurer le contenu hebdomadaire.
En mode AXIS Audio Manager Edge, vous ne pouvez pas utiliser des sorties audio intégrées de la caméra et d'autres périphériques audio incompatibles.
Accès au mode AXIS Audio Manager Edge
Dans Management Client, vous pouvez activer le mode AXIS Audio Manager Edge dans le gestionnaire de haut-parleur.
Accédez à Navigation du site > AXIS Optimizer > Gestionnaire de haut parleur.
Activez le mode AXIS Audio Manager Edge.
Pour en savoir plus sur AXIS Audio Manager Edge, consultez le manuel d'utilisation d'AXIS Audio Manger Edge.
Vous pouvez activer le mode AXIS Audio Manager Edge et le désactiver à tout moment. Vos paramètres sont conservés lors du basculement entre les modes.
Lorsque des modifications sont apportées à AXIS Audio Manager Edge dans la vue Web, vous devez actualiser la liste des sites.
- Allez à Site Navigation > AXIS Optimizer > Speaker manager (Navigation du site > AXIS Optimizer > Gestionnaire de haut-parleur) et sélectionnez .
Configurer les haut-parleurs
MISE EN ROUTE
Pour commencer avec les haut-parleurs Axis ou configurer les haut-parleurs en mode AXIS Audio Manager Edge, commencez par configurer le système selon le mode que vous souhaitez :
Pour configurer et des haut-parleurs et accéder à ces derniers :
Si vous utilisez le mode AXIS Audio Manager Edge, voir Configurer les haut-parleurs et les zones en mode AXIS Audio Manager Edge.
Sinon, voir Configurer les haut-parleurs sans le mode AXIS Audio Manager Edge.
Pour accéder directement aux haut-parleurs à partir des vues de caméra VMS, voir Associer une caméra à un haut-parleur ou un groupe de périphériques.
Pour lire des clips audio à partir des haut-parleurs, voir Chargement de séquences audio sur des haut-parleurs.
Configurer les haut-parleurs et les zones en mode AXIS Audio Manager Edge
Seuls les sites principaux, les dispositifs intermédiaires pour les sources de radiomessagerie, les bénéficiaires de radiomessagerie, et les haut-parleurs autonomes doivent être ajoutés à VMS pour que le mode AXIS Audio Manager Edge fonctionne correctement.
- Pour lire des clips audio et parler en direct, vous devez d'abord activer la radiomessagerie de vos zones.
Dans Management Client, accédez à Navigation du site > Périphériques > Haut-parleurs pour ajouter des groupes de périphériques, ou ajouter et supprimer des haut-parleurs de groupes de périphériques.
Accédez à Navigation du site > AXIS Optimizer > Gestionnaire de haut-parleur et assurez-vous que le mode AXIS Audio Manager Edge est activé.
Le gestionnaire de haut-parleur recherchera ensuite tous les haut-parleurs du système VMS et affichera tous les sites et zones AXIS Audio Manager Edge qui peuvent être utilisés dans Smart Client.
Dans la liste des sites, sélectionnez une zone avec la radiomessagerie désactivée.
Sélectionnez Activer la radiomessagerie pour la zone.
En cas d'échec de la configuration, vérifiez votre configuration AXIS Audio Manager Edge, puis essayez à nouveau.
Configurer les haut-parleurs sans le mode AXIS Audio Manager Edge
Dans Management Client, accédez à Navigation du site > Périphériques > Haut-parleurs pour ajouter des groupes de périphériques, ou ajouter et supprimer des haut-parleurs de groupes de périphériques.
Accédez à Site Navigation > AXIS Optimizer > Speaker manager (Navigation du site > AXIS Optimizer > Gestionnaire de haut-parleur) et cliquez sur
 .
.Dans la fenêtre Gérer le panneau latéral, sélectionnez les haut-parleurs que vous souhaitez afficher dans Smart Client.
Cliquez sur Ajouter et sur OK.
Les haut-parleurs du panneau Visible sont maintenant affichés dans Smart Client pour tous les utilisateurs qui ont accès au haut-parleur.
Pour supprimer des haut-parleurs :
Accédez à Site Navigation > AXIS Optimizer > Speaker manager (Navigation du site > AXIS Optimizer > Gestionnaire de haut-parleur) et cliquez sur
 .
.Dans la fenêtre Gérer le panneau latéral, sélectionnez les haut-parleurs que vous souhaitez supprimer.
Cliquez sur Supprimer, puis sur OK.
Associer une caméra à un haut-parleur ou un groupe de périphériques
Pour utiliser un haut-parleur, un groupe de périphériques ou une zone spécifiques, directement dans la vue de caméra de Smart Client, il est possible de les associer à une caméra.
Dans Management Client, accédez à Navigation du site > AXIS Optimizer > Gestionnaire de haut parleur et sélectionnez un haut-parleur, un groupe de périphériques ou une zone.
Dans la fenêtre Caméras associées, cliquez sur + et sélectionnez les caméras avec lesquelles vous souhaitez associer le haut-parleur, le groupe de périphériques ou la zone.
- Lorsqu'une caméra est associée à un haut-parleur, un groupe de dispositifs ou une zone,
 s'affiche dans la barre d'outils de la vue de caméra de Smart Client.
s'affiche dans la barre d'outils de la vue de caméra de Smart Client.
Chargement de séquences audio sur des haut-parleurs
Pour lire des clips audio sur un haut-parleur, un groupe de périphériques ou une zone de Smart Client, vous devez d'abord les télécharger sur les haut-parleurs dans Management Client.
Placez les clips audio que vous souhaitez télécharger sur les haut-parleurs dans le dossier par défaut C:\Users\Public\Documents\AXIS Optimizer for Milestone XProtect - Audio Clips\.
Dans Management Client, accédez à Navigation du site > AXIS Optimizer > Gestionnaire de haut parleur et sélectionnez un haut-parleur, un groupe de périphériques ou une zone.
Accédez à Clips audio et cliquez sur + devant les clips que vous souhaitez télécharger sur les haut-parleurs.
Modifier le volume
Pour modifier le volume de vos haut-parleurs.
Si vous utilisez AXIS Audio Manager Edge, faites ce qui suit :
Dans Management Client, accédez à Navigation du site > Gestionnaire de haut-parleur et assurez-vous que le mode AXIS Audio Manager Edge est activé.
Sélectionnez un site.
Utilisez AXIS Audio Manager Edge pour gérer les paramètres audio de vos périphériques.
Pour plus d'informations sur la modification du volume de vos périphériques dans AXIS Audio Manager Edge, consultez le manuel d'utilisation d'AXIS Audio Manager Edge.
Sinon :
Dans Management Client, accédez à Navigation du site > AXIS Optimizer > Gestionnaire de haut parleur et sélectionnez un haut-parleur, un groupe de périphériques ou une zone.
Accédez à Volume et réglez-le au niveau souhaité.
Lire des clips audio sur les haut-parleurs
Dans Smart Client, accédez à Modules d'extension MIP > Commande de haut-parleur Axis et sélectionnez un haut-parleur ou un groupe de périphériques dans la liste déroulante.
Laissez votre microphone envoyer le son au haut-parleur :
Appuyez et maintenez
 enfoncé pendant que vous parlez.
enfoncé pendant que vous parlez.Assurez-vous que la mesure de niveau du microphone affiche une activité vocale.
Lecture d'un clip audio sur le haut-parleur :
Accédez à Clip multimédia et sélectionnez un clip audio dans la liste déroulante.
Pour commencer la lecture du clip audio sur le haut-parleur sélectionné, cliquez sur Play (Lire).
Lire des clips audio sur les haut-parleurs dans la vue de la caméra
Dans Smart Client, allez à une vue de caméra.
Si une association a été réalisée avec un haut-parleur, un groupe de dispositifs ou une zone,
 est visible dans la barre d'outils.
est visible dans la barre d'outils.Cliquez sur
 pour ouvrir la fenêtre Axis speaker control (Commande haut-parleur Axis).
pour ouvrir la fenêtre Axis speaker control (Commande haut-parleur Axis).Laissez votre microphone envoyer le son au haut-parleur :
Appuyez et maintenez
 enfoncé pendant que vous parlez.
enfoncé pendant que vous parlez.Assurez-vous que la mesure de niveau du microphone affiche une activité vocale.
Lecture d'un clip audio sur le haut-parleur :
Accédez à Clip multimédia et sélectionnez un clip audio dans la liste déroulante.
Pour commencer la lecture du clip audio sur le haut-parleur sélectionné, cliquez sur Play (Lire).
- Il sauvegarde automatiquement un signet contenant des informations sur l'auteur et le périphérique qui a diffusé le clip audio. Pour rechercher des signets de clips audio :
Dans Smart Client, allez à Recherche.
Sélectionnez un intervalle de temps et une ou plusieurs caméras.
Cliquez sur Search for (Rechercher) > Bookmarks (Signets) > New search (Nouvelle recherche).
Gérer des visiteurs
Plug-in d'interphone
Les visiophone réseau Axis combinent la communication, la vidéosurveillance et le contrôle d'entrée à distance en un seul dispositif. AXIS Optimizer facilite la configuration et l'utilisation des visiophones Axis avec le VMS. Par exemple, vous pouvez recevoir des appels et ouvrir des portes.
Configurer un interphone
Le verrou de la porte doit généralement être connecté au premier relais du visiophone. AXIS Optimizer détermine le port de sortie à utiliser en fonction de l'information Usage (Utilisation). Il utilisera le premier port avec Usage = Porte (RELAY1 par défaut).
Hypothèses de travail
- Un interphone Axis
- Un microphone installé sur le PC qui reçoit les appels
- Smart Client opérationnel
À compter de la version 5.0.X.X, AXIS Optimizer configure les interphones dans VMS en utilisant une méthode de configuration différente de celle des versions précédentes. Le périphérique de métadonnées peut être utilisé pour la détection d'appel au lieu d'utiliser l'entrée 1. Nous prenons toujours en charge l'ancienne méthode de configuration, mais nous recommandons la nouvelle méthode de configuration pour les nouvelles installations.
Installez la dernière version d'AXIS Optimizer sur chaque client à partir duquel vous souhaitez recevoir des appels et contrôler la porte.
Connectez-vous au Management Client.
Ajoutez votre interphone Axis au serveur d'enregistrement.
Dans Management Client, activez tous les périphériques dont vous avez besoin. Pour recevoir des appels dans Smart Client, vous devez disposer des éléments suivants :
Caméra 1
un microphone
Haut-parleur
Métadonnées
Entrée 2 (facultatif si un relais de sécurité est connecté à l'interphone sur le port 2)
Sortie connectée à la porte. Si vous connaissez la sortie connectée à la porte, sélectionnez-la. Sinon, sélectionnez toutes les sorties.
Allez à Navigation du site > Périphériques > Métadonnées et sélectionnez le périphérique de métadonnées pour l'interphone que vous réinstallez.
Cliquez sur Paramètres.
Définissez les données d'événement sur Oui.
Cliquez sur Save (Enregistrer).
Si vous avez activé l'entrée 2, vous devez la configurer également.
Allez à Navigation du site > Périphériques > Entrée et sélectionnez l'entrée 2.
Cliquez sur Événements, puis sur Ajouter.
Sélectionnez Input Falling event (Événement de chute d'entrée) et ajoutez-le aux entrées activées. Répétez cette action pour Input Rising event (Événement de hausse d'entrée).
Cliquez sur Save (Enregistrer).
Pour définir les autorisations pour des rôles spécifiques, voir Définir les autorisations pour l'interphone.
Définir les autorisations pour l'interphone
Pour gérer un appel, vous devez d'abord activer les autorisations.
Accédez à Navigation du site > Sécurité > Rôles.
Choisissez un rôle.
Accédez à Sécurité globale.
Assurez-vous que les autorisations requises pour chaque groupe de sécurité sont définies. Accédez à Matériel et sélectionnez Commandes de pilote.
Pour définir les autorisations au niveau du système, accédez à Sécurité globale.
Pour définir les autorisations au niveau d'un périphérique, accédez à Périphérique.
Définissez les autorisations des groupes de sécurité :
Accédez à Caméras. Sélectionnez Lire et Regarder en direct.
Accédez à Microphones. Sélectionnez Lire et Écouter.
Pour une Sécurité globale, accédez à Haut-parleurs. Sélectionnez Lire et Parler.
Pour Périphérique, accédez à Haut-parleurs et sélectionnez Lire. Allez ensuite à l'onglet Parole et sélectionnez Parler.
Accédez à Métadonnées. Sélectionnez Lire et En direct.
Accédez à Entrée. Sélectionnez Lire.
Accédez à Sorties. Sélectionnez Lire et Activer.
Pour assigner des autorisations permettant de contrôler les opérateurs qui gèrent les appels depuis un certain interphone :
Sélectionnez l'autorisation Lire pour le périphérique de métadonnées 1 de l'interphone spécifique.
Effacez cette autorisation pour tous les autres. Les utilisateurs qui ne disposent pas d'une autorisation ne pourront pas recevoir d'appels.
Pour visualiser l'historique des appels, vous avez besoin d'autorisations supplémentaires.
Pour définir les autorisations au niveau du système, accédez à Sécurité globale.
Pour définir les autorisations au niveau d'un périphérique, accédez à Périphérique.
Sélectionnez ces autorisations pour les groupes de sécurité :
Accédez à Caméras. Sélectionnez Lire et Lire les séquences.
Accédez à Microphones. Sélectionnez Lire et Lire les séquences.
Accédez à Haut-parleurs. Sélectionnez Écouter, Lire et Lire les séquences.
Exécution d’un appel test
Dans Smart Client, accédez à Paramètres > Options d'interphone Axis.
Cliquez sur Appel test.
Sélectionnez un interphone et cliquez sur Faire un appel.
Empêcher l'écho pendant les appels
Avec l'option push-to-talk, vous envoyez du son dans une seule direction à la fois via l'interphone. Vous pouvez activer la fonction push-to-talk en cas d'écho dans un appel.
Pour activer la fonction Push-to-talk :
Dans Smart Client, accédez à Paramètres > Options d'interphone Axis.
Allez à Appel et sélectionnez Push-to-talk.
Contrôle de l'interphone depuis la vue en direct
Pour chaque visiophone et vue de visiophone, cliquez sur ![]() pour contrôler rapidement le dispositif.
pour contrôler rapidement le dispositif.
| Comment puis-je ? | Instructions | Commentaire |
|---|---|---|
Ouvrir le verrou | Cliquez sur | Lorsque le verrou est déverrouillé, vous ne pouvez pas cliquer sur Access (Accès) ou Extended access (Accès étendu). |
Savoir si une porte est verrouillée ou déverrouillée | Cliquez sur | - |
Parler à une personne devant l'interphone | Cliquez sur | La fenêtre d'appel s'ouvre et démarre une communication bidirectionnelle avec l'interphone. |
Découvrir qui a appelé la veille | Cliquez sur | Vous verrez la liste des appels effectués avec l'interphone actuel. |
Répondre à un appel de la vidéo en direct
Lorsqu'un visiteur presse le bouton d'appel de l'interphone, une fenêtre d'appel apparaît sur chaque Smart Client en cours d'exécution. La fenêtre d'appel sélectionne automatiquement la vue de caméra appropriée lorsque vous redimensionnez la fenêtre, par exemple une vue de couloir ou de paysage.
| Comment puis-je ? | Instructions | Commentaire |
|---|---|---|
Répondre à l'appel | Cliquez sur Accept (accepter) | Un canal audio bidirectionnel entre l'opérateur et la personne au moyen de l'interphone porte s'ouvre. |
Envoyer l'appel à un autre opérateur car je suis occupé | Fermez la fenêtre en cliquant sur X | Si vous rejetez un appel, un autre opérateur peut prendre l'appel sur un autre client L'interphone ou l'interphone continue de sonner et de clignoter jusqu'à ce qu'une personne réponde à l'appel. Si personne ne répond, le statut de l'appel affiche appel manqué dans l'historique des appels. |
Refuser l'appel car j'ai déjà ouvert la porte à partir d'une confirmation visuelle et n'ai pas besoin de parler à la personne Refuser l'appel car je ne veux pas parler à un visiteur indésirable | Cliquez sur Refuser | Lorsque vous refusez un appel, les fenêtres d'appel se referment automatiquement sur d'autres clients. Aucun autre opérateur ne peut prendre l'appel. L'interphone arrête de sonner et de clignoter, puis la fenêtre d'appel se ferme. Le statut de l'appel affiche appel reçu dans l'historique des appels. |
Ouvrir la porte | Cliquez sur Accéder | Le verrou de l'interphone est ouvert depuis 7 s. Pour configurer la durée d'ouverture de la porte :
|
Arrêtez temporairement l'audio de l'opérateur vers l'interphone. | Cliquez sur Mute (Silence) | - |
Parlez au visiteur lorsque la fonction fonction push-to-talk est activée. | Cliquez sur Parler | Relâchez le bouton de conversation pour entendre le visiteur lorsqu'il parle. |
Terminer un appel. | Cliquez sur Hang up (Raccrocher) | Le paramètre de fermeture automatique par défaut est que la fenêtre d'appel se ferme lorsque vous refusez ou raccrochez un appel. Pour modifier le comportement de la fenêtre d'appel par défaut :
|
Afficher plusieurs caméras dans la fenêtre d'appel
Vous pouvez afficher jusqu'à trois caméras en même temps dans la fenêtre d'appel. Cela signifie que vous pouvez voir le flux vidéo de l'interphone et les flux vidéo de deux autres caméras dans la même fenêtre d'appel. Cela est utile, par exemple, lorsque vous souhaitez voir le livreur et la zone autour de la porte de livraison en même temps.
Pour configurer plusieurs caméras dans la fenêtre d'appel :
Dans Smart Client, accédez à Paramètres > Options d'interphone Axis. Allez à Appel > Paramètres d'interphone.
Allez à Périphérique sélectionné et sélectionnez le périphérique que vous voulez configurer.
Allez à Plusieurs caméras. Sélectionnez l'interphone que vous souhaitez voir comme caméra 1 dans la fenêtre d'appel.
Sélectionnez les caméras associées que vous souhaitez voir comme caméra 2 et caméra 3 dans la fenêtre d'appel lorsque l'interphone appelle.
Fermez la fenêtre Paramètres de l'interphone.
Actions de la fenêtre d'appel
Avec les actions de fenêtre d'appel, vous pouvez configurer des événements définis par l'utilisateur qui sont liés aux règles du moteur de règles XProtect. Les événements que vous pouvez configurer et utiliser dépendent de votre rôle.
Pour configurer les actions de la fenêtre d'appel :
Dans Smart Client, accédez à Paramètres > Options d'interphone Axis.
Allez à Appel > Paramètres d'interphone.
Allez à Périphérique sélectionné et sélectionnez le périphérique que vous voulez configurer.
Allez à Actions de la fenêtre d'appel pour sélectionner les actions de la fenêtre d'appel que vous souhaitez utiliser.
Il existe deux types d’actions de la fenêtre d’appel :
Action du bouton d'accès : Lorsque vous configurez une action de bouton d'accès, vous remplacez l'action par défaut du bouton Accéder. Par exemple, vous pouvez configurer l'ouverture d'un ensemble de portes avec le bouton Accéder.
Action personnalisée : Lorsque vous configurez une action personnalisée, un bouton s'affiche dans la fenêtre d'appel. Vous pouvez déclencher l'action personnalisée en cliquant sur ce bouton. Une action personnalisée est une action qui n'est pas nécessairement liée à l'accès à la porte, par exemple l'envoi d'e-mails, le déclenchement d'alarmes ou le démarrage d'enregistrements continus.
Filtrer sur extension d'appel
Par défaut, tous les PC connectés à un interphone reçoivent les appels. En y ajoutant des extensions d'appel et en les filtrant dans VMS, vous pouvez configurer les interphones pour qu'ils soient acheminés vers certains clients intelligents dans votre système VMS. Vous pouvez configurer des plannings pour le routage d'appel et ajouter des contacts de secours. Vous pouvez également acheminer les appels vers des contacts basés sur SIP et les ajouter en tant que contacts de secours.
- Dans l’interface web du visiophone
Allez à Communication > SIP.
Sélectionnez Activer SIP.
Cliquez sur Save (Enregistrer).
Allez à Communication > VMS Calls (Appels VMS).
Assurez-vous que l'option Allow calls in the video management system (VMS) (Autoriser les appels dans le système de gestion vidéo) (VMS) est activée.
Allez à Communication > Contact list (Liste de contacts).
Sous Recipients (Destinataires), cliquez sur pour ajouter un nouveau contact. Saisissez les informations du nouveau contact et cliquez sur Enregistrer. Vous pouvez ajouter plusieurs contacts.
Sous SIP address (Adresse SIP), saisissez
VMS_CALL:<extension>. Remplacez<extension>par le nom d'extension d'appel de votre contact, par exempleReceptionA.Si vous souhaitez configurer un planning pour le contact, choisissez la disponibilité du contact.
Vous pouvez ajouter un contact de secours qui recevra l'appel si aucun des contacts d'origine ne répond, par exemple
ReceptionB.
Allez à Communication > Calls (Appels).
Pour les périphériques dont l'AXIS OS est antérieur à la version 11.6, désactivez Make calls in the video management system (Passer des appels dans le système de gestion vidéo) (VMS).
Sous Recipients (Destinataires), supprimez le contact VMS et ajoutez le nouveau contact que vous avez créé.
Dans Management Client :
Nous vous recommandons de configurer les interphones dans VMS pour utiliser un périphérique de métadonnées pour la détection d'appel. Cf. Configurer un interphone.
- Dans Smart Client
- Définissez une extension d'appel pour chaque utilisateur qui doit recevoir les appels. Le paramètre est enregistré au niveau utilisateur. Cela signifie que l'utilisateur recevra les appels indépendamment de l'ordinateur utilisé.
Connectez-vous au Client intelligent en tant qu'utilisateur devant recevoir les appels.
Allez à Paramètres > Options d'interphone Axis.
Sous Call (Appel) > Extension d'appel, saisissez le nom de l'extension d'appel du contact, par exemple
ReceptionA. L'utilisateur ne recevra désormais d'appels que si l'extension d'appel correspond à la valeur du filtre.Si vous souhaitez ajouter plusieurs noms d'extension d'appel, séparez-les par un point-virgule, par exemple
ReceptionA;ReceptionC.
Afficher l'historique des appels
Dans l'historique des appels, vous pouvez voir les appels reçus et manqués et si la porte a été déverrouillée. Vous pouvez sélectionner parmi les appels et afficher la vidéo en relecture correspondante, si disponible.
Dans Smart Client, allez à la vue d'interphone.
Cliquez sur
 > Call history (Historique des appels).
> Call history (Historique des appels).
L'historique des appels est limité à 39 appels et à 1 000 enregistrements du journal des accès. Le nombre limité d'appels peut être inférieur si vous suspendez fréquemment la conversation.
Pour enregistrer le moment où une porte a été déverrouillée, vous devez définir une durée de conservation (jours) pour l'interphone Axis :
- Dans Management Client, allez à Tools (Outils) > Options > Alarm and Events (Alarmes et événements) > Event retention (Conservation des événements).
- Définissez l'heure pour Output Activated (Sortie activée) et Output Deactivated (Sortie désactivée).
Désactiver le microphone lorsqu'aucun appel actif n'est passé
Il est possible d'éteindre le microphone lorsqu'aucun appel n'entre dans l'interphone Axis. Le microphone est allumé en cas d'appel actif.
Vous avez besoin de droits d'administrateur pour éteindre le microphone.
Dans Smart Client, accédez à Paramètres > Options d'interphone Axis.
Sélectionnez Désactiver l'interphone lorsqu'aucun appel actif n'est passé.
Recevoir une alarme si une porte est forcée
Si une porte possède un relais de sécurité (Entrée 2), l'incrustation de porte dans la fenêtre d'appel du Smart Client indique lorsque la porte est ouverte ou fermée. Cela signifie que si quelqu'un ouvre la porte par force alors qu'elle est verrouillée, vous pouvez recevoir une alarme.
Pour recevoir une alarme, au moins un Smart Client doit être en cours d'exécution.
Pour configurer l’alarme :
Dans Smart Client, accédez à Paramètres > Options d'interphone Axis > Options d'administrateur.
Sélectionnez Trigger an alarm when a door has been forced open (Déclencher une alarme lorqu'une porte a été forcée).
Réception d’une alarme si une porte reste ouverte trop longtemps
Si une porte possède un relais de sécurité (Entrée 2), l'incrustation de porte dans la fenêtre d'appel du Smart Client indique lorsque la porte est ouverte ou fermée. Cela signifie que si quelqu'un ouvre la porte et que celle-ci reste ouverte trop longtemps, vous pouvez recevoir une alarme.
Pour recevoir une alarme, au moins un Smart Client doit être en cours d'exécution.
Pour configurer l’alarme :
Dans Smart Client, accédez à Paramètres > Options d'interphone Axis > Options d'administrateur.
Sélectionnez Déclencher une alarme lorsqu'une porte est ouverte plus de (s).
Saisissez combien de temps la porte peut rester ouverte avant le début de l'alarme.
Désactivation de la réception d’appels sur un client
Vous pouvez configurer un client de manière à ce qu'il ne reçoive pas d'appels. Cela signifie que lorsqu'une personne passe un appel, aucune fenêtre d'appel ne s'ouvre sur le client spécifique.
Dans Smart Client, accédez à Paramètres > Options d'interphone Axis > Appel.
Supprimer Recevoir les appels sur ce client.
Visualiser l'audio
Vue de microphone
Vous pouvez visualiser l'audio dans votre système en ajoutant une ou plusieurs vues de microphone à Smart Client. Ensuite, vous pouvez surveiller l'audio à la fois dans une vidéo en direct et en lecture. Vous pouvez voir quand les niveaux audio dépassent un certain niveau à l'aide de la détection audio intégrée sur votre périphérique Axis. Généralement, les cas d'utilisation sont les suivants :
Hypothèses de travail
- VMS Smart Client 2020 R2 ou ultérieur.
Configurer VMS pour la vue du microphone
Définissez les niveaux de détection :
Dans Management Client, allez à Site Navigation (Navigation du site) > AXIS Optimizer > Device Assistant (Assistant du périphérique) et sélectionnez votre périphérique.
Ouvrez les paramètres des détecteurs. La façon dont vous ouvrez ces paramètres dépend de la version du logiciel de votre périphérique.
Accédez à Détection audio et modifiez Niveau sonore entrée 1 afin de l'adapter à vos besoins.
Obtenez les événements de la caméra dans VMS :
Dans Management Client, allez à Navigation du site > Périphériques > Microphones.
Cliquez sur votre microphone, puis sur Events (Événements).
Ajoutez les événements Audio Falling et Audio Rising.
Configurez la durée pendant laquelle le système conserve les métadonnées sur le son détecté :
Accédez à Tools (Outils) > Options > Alarm and Events (Alarmes et événements) > Device events (Événements de périphérique).
Recherchez l'événement Audio Falling et définissez une durée de conservation.
Recherchez l'événement Audio Raising et définissez une durée de conservation.
Vérifiez que vous avez défini un enregistrement audio. Vous pouvez, par exemple, enregistrer du son à tout moment ou créer une règle d'enregistrement basée sur des événements de collecte audio ou de chutes audio.
Pour chaque microphone à utiliser avec la vue du microphone, répétez les étapes ci-dessus.
Dans Smart Client, accédez à Settings (Paramètres) > Timeline (Chronologie) > Additional data (Données supplémentaires) et sélectionnez Show (Afficher).
Ajout d’une vue de microphone à Smart Client
Ouvrez Smart Client et cliquez sur Configuration.
Accéder à Vues.
Cliquez sur Créer une nouvelle vue et sélectionnez un format.
Accédez à Aperçu du système > AXIS Optimizer.
Cliquez sur Vue de microphone et faites-le glisser dans la vue.
Sélectionnez un microphone.
Cliquez sur Setup (Configuration).
Utiliser la vue de microphone
Vidéo en direct
Les niveaux audio sont affichés sous forme d'un graphique à barres, avec le niveau actuel vers la droite et jusqu'à 60s d'historique audio sur la gauche.
Cliquez dans la vue pour écouter les données audio provenant du microphone.
Dans chaque vue du microphone figure une icône de casque. Cliquez sur l’icône pour couper ou écouter le son de chaque vue sans avoir à sélectionner la vue elle-même. Vous pouvez ainsi écouter plusieurs microphones en même temps.
Lecture
Une icône est mise en surbrillance lorsqu'un son détecté est disponible pour le microphone.
Les barres jaunes indiquent que l'audio a été détecté selon les niveaux de détection que vous avez fixés sur le périphérique.
Cliquez dans la vue pour écouter les données audio provenant du microphone.
Dans chaque vue du microphone figure une icône de casque. Cliquez sur l’icône pour couper ou écouter le son de chaque vue sans avoir à sélectionner la vue elle-même. Vous pouvez ainsi écouter plusieurs microphones en même temps.
Écouter plusieurs microphones en même temps
La vue du microphone vous permet d'écouter plusieurs microphones en même temps, à la fois en vidéo en direct et en lecture.
Ouvrez Smart Client et cliquez sur Configuration.
Accéder à Vues.
Cliquez sur Créer une nouvelle vue et sélectionnez une vue partagée.
Accédez à Aperçu du système > AXIS Optimizer.
Pour chaque microphone que vous souhaitez écouter :
Cliquez sur Vue de microphone et faites-le glisser dans la vue.
Sélectionnez un microphone.
Cliquez sur Setup (Configuration).
Pour chaque microphone, décidez si vous souhaitez le désactiver ou le désactiver en cliquant sur l'icône du casque dans chaque vue de microphone. Vous pouvez maintenant écouter tous les microphones non coupés en même temps.
Détecter les incidents relatifs à l'audio
Vous pouvez surveiller les actions à partir de zones où vous n'êtes pas autorisé à installer des caméras, par exemple des toilettes. Dans la vue du microphone, vous pouvez rapidement voir lorsqu'un incident se produit, c'est-à-dire lorsque le niveau sonore dépasse les niveaux de détection.
Configurer VMS pour la vue du microphone. N'oubliez pas de définir les niveaux de détection pertinents pour le dispositif et la zone à surveiller.
Ajoutez une vue du microphone avec le périphérique à la vue en direct dans Smart Client, voir Ajout d’une vue de microphone à Smart Client.
Enquêter sur les incidents après leur survenue
Après un incident, vous pouvez rapidement identifier des périodes dans la barre chronologique de lecture où l'audio a été détecté par vos microphones.
Ajoutez une ou plusieurs vues de microphone avec des périphériques pertinents à lire dans Smart Client, voir Ajout d’une vue de microphone à Smart Client.
Recherche forensique
AXIS Optimizer propose quatre catégories de recherche de périphériques Axis dans la recherche centralisée :
Recherche forensique (recherche d'objets)
Vous pouvez également ajouter un onglet de recherche de plaque d'immatriculation séparée à Smart Client, voir Plaques d'immatriculation Axis.
Ces catégories de recherche peuvent être configurées dans un panneau centralisé. Pour en savoir plus, reportez-vous à Configurer les catégories de recherche Axis.
Recherche forensique
Les caméras Axis équipées d'AXIS OS 9.50 ou d'une version ultérieure génèrent des métadonnées qui décrivent tous les objets actuellement mobiles dans le champ de vision d'une caméra. Le VMS peut enregistrer ces données avec la vidéo et l'audio correspondants. La fonction Forensic search (Recherche criminalistique) d'AXIS Optimizer vous permet d'analyser et de rechercher ces données. Utilisez la recherche médico-légale pour obtenir un aperçu de toute l'activité dans la scène ou trouver rapidement un objet ou un événement spécifique d'intérêt.
Avant de commencer
Assurez-vous que la caméra dispose de la dernière version d'AXIS OS.
Assurez-vous que votre VMS dispose d'une version correcte :
Corporate 2019 R3 ou ultérieure, ou Expert 2019 R3 ou ultérieure
Professional+ 2022 R3 ou ou ultérieure, ou Express+ 2022 R3 ou ou ultérieure
L'heure de la caméra doit être synchronisée avec le NTP.
Pour filtrer par types d'objets Personne, Véhicule, Vélo, Bus, Voiture ou Camion :
Utilisez un périphérique Axis qui prend en charge la solution AXIS Object Analytics. Accédez au filtre Analyses dans le sélecteur de produits.
Accédez à Système > Métadonnées d'analyses et activez la Description de la scène d'analyses sur la page Web de la caméra.
Pour filtrer par couleur du véhicule, couleur des vêtements (haut du corps) ou couleur des vêtements (bas du corps) :
Utilisez un périphérique Axis qui prend en charge la solution AXIS Object Analytics. Accédez au filtre Analyses dans le sélecteur de produits.
Utilisez un dispositif Axis avec ARTPEC-8 ou CV25. Voir le filtre des systèmes sur puce dans le sélecteur de produits.
Configurer la recherche médico-légale
Dans Management Client, assurez-vous que le périphérique de métadonnées est activé pour les caméras.
Assurez-vous que le périphérique de métadonnées est lié à la caméra :
Allez à Devices (Périphériques) > Camera (Caméra) et sélectionnez votre périphérique.
Allez à l'onglet Client et assurez-vous que le périphérique de métadonnées de la caméra est sélectionné sous Related metadata (Métadonnées associées).
Allez à Navigation du site > Périphériques > Métadonnées.
Sélectionnez votre périphérique et cliquez sur Enregistrer. Assurez-vous que Enregistrement est activé.
Par défaut, les métadonnées ne sont enregistrées que dans le cas où VMS détecte un mouvement dans une scène. Par conséquent, nous vous recommandons de régler le seuil de mouvement à votre environnement afin de ne manquer aucun mouvement d'objet.
Cliquez sur Paramètres et assurez-vous que Données analytiques est activé.
Ouvrez la vue en direct de Smart Client et vérifiez que vous voyez les matrices de caractères sur les objets et que les matrices s'affichent correctement.
L'horloge peut prendre du temps à s'adapter à l'heure NTP.
Attendez au moins 15 minutes pour laisser le système enregistrer la vidéo et les métadonnées. Vous pouvez ensuite commencer la recherche, consultez Effectuer une recherche.
Activez les métadonnées consolidées pour améliorer la vitesse de recherche sur les périphériques exécutant AXIS OS 11.10 ou supérieur. Voir Métadonnées et recherche.
Effectuer une recherche
Pour pouvoir utiliser cette fonction de recherche, vous devez la configurer dans Management Client. Pour en savoir plus, consultez Configurer la recherche médico-légale.
Dans Smart Client, allez à Recherche.
Sélectionnez un intervalle de temps et une ou plusieurs caméras.
Cliquez sur Search for (Rechercher) > Forensic search (Recherche médico-légale) > New search (Nouvelle recherche). Pour chaque résultat de recherche, vous verrez l'objet et son chemin de déplacement en miniature.
La miniature montre l'image vidéo lorsque l'objet était le plus visible.
Le point vert marque l'emplacement où la caméra a détecté l'objet pour la première fois.
Le point rouge marque l'emplacement où la caméra a détecté l'objet pour la dernière fois.
Pour afficher la séquence vidéo complète pour un résultat de recherche, sélectionnez-la et cliquez sur Play forward (Lecture en avant) dans le panneau d'aperçu.
Pour masquer les incrustations graphiques, allez à Bounding boxes (matrices de caractères) et sélectionnez Hide (Masquer).
- Remarque
Les applications d'analyse qui s'exécutent sur la caméra, par exemple AXIS Object Analytics et AXIS Loitering Guard, peuvent également graver en incrustations dans la vidéo. Pour supprimer ces incrustations, rendez-vous sur la page de configuration Web de l'application.
Sélectionnez des filtres de recherche pour réduire le nombre de résultats de recherche.
Pour en savoir plus sur l'utilisation des différents filtres, consultez Restriction d’une recherche.
Sélectionnez les résultats de recherche que vous souhaitez examiner de plus près. Vous pouvez, par exemple, les mettre en signet ou Créer un rapport PDF de haute qualité.
Restriction d’une recherche
Pour réduire les résultats de la recherche, vous pouvez utiliser un ou plusieurs filtres de recherche.
Région d'intérêt
Détectez des objets qui ont bougé dans une zone spécifique.
Direction de l'objet
Détectez les objets qui se sont déplacés le long d'un itinéraire spécifique dans une scène : vers la gauche, vers la droite, vers le bas ou vers le haut.
Type d'objet
Détectez les objets d'un certain type : humain, véhicule, vélo, bus, voiture ou camion.
- Remarque
- Seule la caméra AXIS Q1686–DLE Radar-Video Fusion Camera reconnaît la vitesse (km/h ou mph) et la plaque d'immatriculation.
- Vous devez activer les paramètres de vitesse maximale (km/h ou mph) et de plaque d'immatriculation avant de pouvoir les utiliser. Pour ce faire, reportez-vous à la section Configurer les catégories de recherche Axis.
Speed (km/h or mph) (Vitesse (km/h ou mph))
Détectez les véhicules qui se déplacent à une certaine vitesse.
Plaque d'immatriculation
Détectez les véhicules munis d'une plaque d'immatriculation spécifique. Cette option permet également de rechercher des plaques d'immatriculation comprenant certains alphabets ou chiffres.
Couleur du véhicule
Détectez des véhicules de la couleur choisie.
Couleur des vêtements (haut du corps)
Détectez des vêtements de la couleur choisie sur le haut du corps de la personne.
Couleur des vêtements (bas du corps)
Détectez des vêtements de la couleur choisie sur le bas du corps de la personne.
Heure du jour
Détectez des objets qui ont été détectés pendant une partie spécifique de la journée. Ce filtre est utile lorsque vous faites des recherches sur plusieurs jours, mais vous n'êtes intéressé que par les objets à un moment spécifique de la journée, par exemple pendant l'après-midi.
Durée minimale dans la scène (s)
Détectez des objets détectés et suivis pendant un nombre minimal de secondes. Ce filtre filtre les objets sans intérêt, par exemple les objets lointains et les faux objets (effets de luminosité). La valeur par défaut est 1 s. Cela signifie que lorsque le filtre n'est pas réglé, il exclue les objets d'une durée inférieure à 1 s.
Objets ondulants (% de l'image)
Exclure les objets qui se déplacent uniquement dans une zone de contrainte, par exemple un drapeau ou un arbre qui se balance dans le vent. La valeur par défaut est 5-100 %. Cela signifie que lorsque le filtre n'est pas réglé, il exclut les objets qui ne se sont déplacés plus de 5 % de la zone de l'image.
Limites
Pour obtenir les séquences vidéo correctes pour les résultats de recherche, il est important d'avoir une synchronisation correcte de l'horloge.
Les données analysées dans la recherche médico-légale ne prennent pas en compte la perspective de la scène. La taille et la vitesse d'un objet sont donc différentes selon la proximité de la caméra.
Des conditions météorologiques comme une forte pluie ou des chutes de neige sont susceptibles d'affecter la précision de la détection.
S'il y a un bon contraste de l'objet dans les scènes à faible luminosité, l'analyse devient plus précise.
Un seul objet peut, dans certaines circonstances, générer plusieurs résultats. Par exemple, lorsqu'un suivi est perdu parce qu'un objet est temporairement obscurci par un autre objet.
Les incrustations peuvent différer selon la version de XProtect. Par exemple : les incrustations dans l'aperçu vidéo nécessitent XProtect 2020 R3 et les couleurs en incrustation nécessitent XProtect 2020 R2.
Pour que la recherche médico-légale fonctionne sur des flux vidéo pivotant à 180 degrés, vous devez :
utiliser AXIS OS 10.6 ou une version ultérieure, sur les caméras, ou
Utiliser Device Pack 11.0, ou une version ultérieure, sur le serveur d'enregistrement ;
Le réglage de la balance des blancs sur la caméra doit être précis afin d'obtenir une bonne détection des couleurs.
Recherche de véhicules
Lorsque vous utilisez AXIS Optimizer avec certaines applications installées sur la caméra, vous pouvez rechercher, identifier et partager des preuves vidéo sur les véhicules. La recherche de véhicules prend en charge les données des plaques d'immatriculation de ces applications :
AXIS License Plate Verifier par Axis Communications
CAMMRA AI by FF Group (Version 1.3 ou supérieure requise)
VaxALPR On Camera par Vaxtor Recognition Technologies
VaxALPR On Camera MMC par Vaxtor Recognition Technologies
Les filtres de recherche que vous pouvez utiliser dépendent de l'application que vous avez installée sur les caméras, voir Restriction d’une recherche
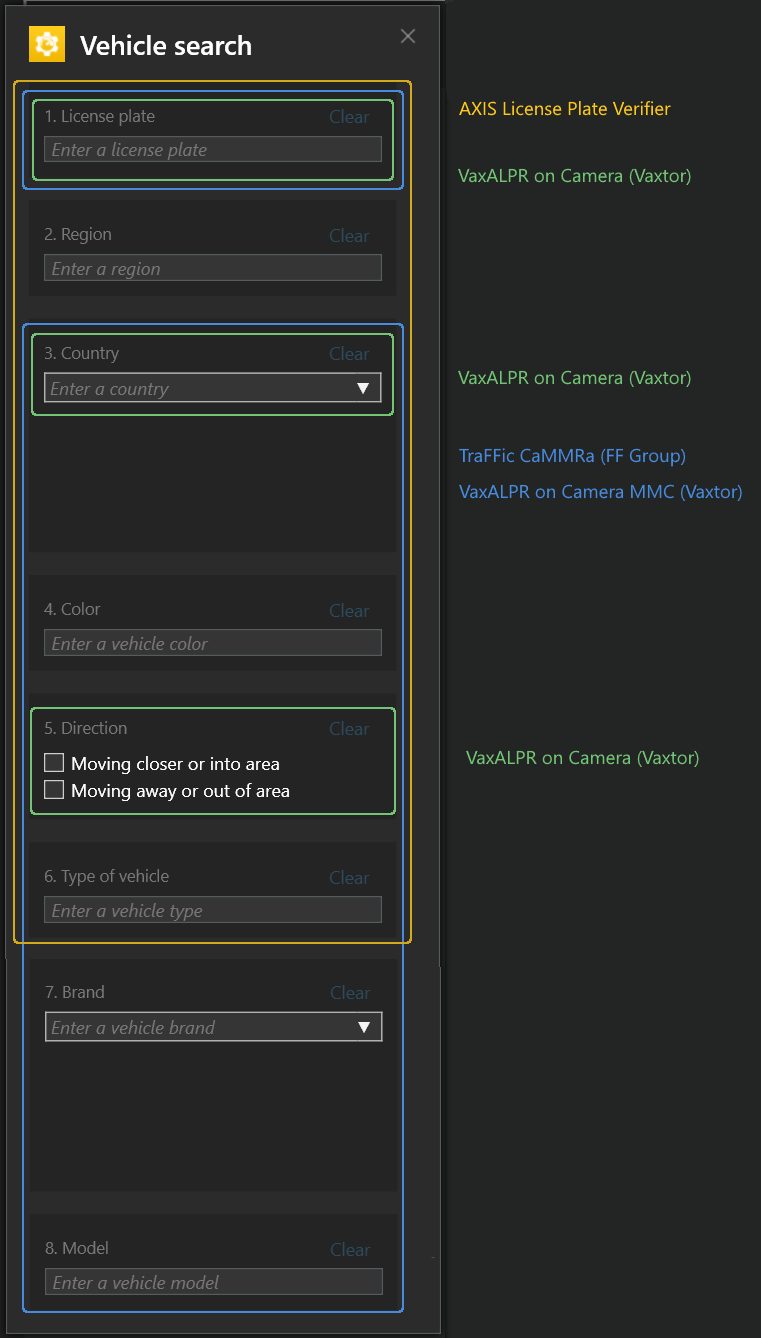
Configuration de la recherche de véhicules
Dans Management Client, ajoutez la caméra qui exécute l'application choisie.
Activez tous les périphériques dont vous avez besoin. Pour pouvoir utiliser AXIS License Plate Verifier, Camera 1 et Metadata 1 sont nécessaires.
Assurez-vous que le périphérique de métadonnées est lié à la caméra :
Allez à Devices (Périphériques) > Camera (Caméra) et sélectionnez votre périphérique.
Allez à l'onglet Client et assurez-vous que le périphérique de métadonnées de la caméra est sélectionné sous Related metadata (Métadonnées associées).
Configurer les métadonnées :
Allez à Site Navigation (Navigation du site) > Recording Server (Serveur d'enregistrement) et trouvez le périphérique.
Sélectionnez Metadata 1 (Métadonnées 1) et cliquez sur Settings (Paramètres).
Allez à Metadata stream (Flux de métadonnées) > Event data (Données d'événement) et sélectionnez Oui.
Allez à l'onglet Record settings (Paramètres d'enregistrement) et vérifiez que l'enregistrement est activé pour les métadonnées.
Cliquez sur Save (Enregistrer).
Configurer l'application de sorte qu'elle fonctionne pour un utilisateur standard :
Ajoutez des droits de lecture et de relecture sur la caméra et l'utilisateur concernés.
Ajoutez des droits de lecture et de relecture sur les métadonnées pour la caméra et l'utilisateur concernés.
Rechercher un véhicule
Dans Smart Client, allez à Recherche.
Sélectionnez un intervalle de temps et une ou plusieurs caméras.
Cliquez sur Search for (Rechercher) > Vehicle search (Recherche de véhicule) > New search (Nouvelle recherche).
Sélectionnez des filtres de recherche pour réduire le nombre de résultats de recherche.
Pour en savoir plus sur les différents filtres, consultez Restriction d’une recherche.
Sélectionnez les résultats de recherche que vous souhaitez examiner de plus près. Vous pouvez, par exemple, les mettre en signet ou Créer un rapport PDF de haute qualité.
Restriction d’une recherche
Pour réduire les résultats de la recherche, vous pouvez utiliser un ou plusieurs filtres de recherche. Différentes applications vous donnent différentes options de filtre.
Plaque d'immatriculation
Trouver un numéro de plaque d'immatriculation spécifique.
Application : AXIS License Plate Verifier, VaxALPR On Camera, CAMMRA AI ou VaxALPR On Camera MMC.
Région
Trouver des véhicules en provenance d'une certaine région.
Application : AXIS License Plate Verifier 2.9.19.
- Remarque
Définissez l'emplacement de la caméra dans les paramètres d'Axis License Plate Verifier pour une reconnaissance optimale de la région.
Pays
Trouver des véhicules en provenance d'un certain pays.
Application : Axis License Plate Verifier 2.9.19, VaxALPR On Camera, CAMMRA AI ou VaxALPR On Camera MMC.
Couleur
Trouver des véhicules d'une couleur donnée.
Application : Axis License Plate Verifier 2.9.19, CAMMRA AI ou VaxALPR On Camera MMC.
Direction
Trouver les véhicules qui se déplacent dans une direction donnée.
Application : Axis License Plate Verifier 2.9.19, VaxALPR On Camera, CAMMRA AI ou VaxALPR On Camera MMC.
Type de véhicule
Trouver un type spécifique de véhicule.
Application : Axis License Plate Verifier 2.9.19, CAMMRA AI ou VaxALPR On Camera MMC.
Marque
Trouver une marque spécifique de véhicule.
Application : CAMMRA AI ou VaxALPR On Camera MMC.
Modèle
Trouver un modèle spécifique de véhicule.
Application : CAMMRA AI ou VaxALPR On Camera MMC.
Recherche de vitesse de zone
Dans AXIS Optimizer, vous pouvez utiliser la recherche de vitesse de zone pour rechercher des véhicules qui ont été détectés alors qu'ils pénétraient dans une zone prédéterminée dans la vue d'une caméra. La recherche de vitesse de zone fonctionne avec l'application AXIS Speed Monitor pour visualiser la vitesse des véhicules dans une zone de détection radar dans la vidéo en direct de la caméra. Avec la recherche de vitesse de zone AXIS, vous pouvez configurer des filtres spécifiques pour affiner votre recherche, puis exporter et partager des preuves vidéo lors d'enquêtes.
Configurer la recherche de vitesse de zone
Hypothèses de travail
- Système VMS :
Corporate ou Expert 2019 R3 ou ultérieur
Professional+ ou Express+ 2022 R3 ou ultérieur
- L'heure de la caméra synchronisée avec le NTP
Dans Management Client, ajoutez la caméra qui exécute l'application choisie.
Activez tous les périphériques dont vous avez besoin. Pour pouvoir utiliser la recherche d’excès de vitesse par zone Axis, Camera 1 et Métadonnées 1 sont nécessaires.
Assurez-vous que le périphérique de métadonnées est lié à la caméra :
Allez à Devices (Périphériques) > Camera (Caméra) et sélectionnez votre périphérique.
Allez à l'onglet Client et assurez-vous que le périphérique de métadonnées de la caméra est sélectionné sous Related metadata (Métadonnées associées).
Pour configurer des métadonnées :
Allez à Site Navigation (Navigation du site) > Recording Server (Serveur d'enregistrement) et trouvez le périphérique.
Sélectionnez Metadata 1 (Métadonnées 1) et cliquez sur Settings (Paramètres).
Allez à Metadata stream (Flux de métadonnées) > Event data (Données d'événement) et sélectionnez Oui.
Allez à l'onglet Record settings (Paramètres d'enregistrement) et vérifiez que l'enregistrement est activé pour les métadonnées.
Cliquez sur Save (Enregistrer).
Pour configurer l'application de sorte qu'elle fonctionne pour un utilisateur standard :
Ajoutez des droits de lecture et de relecture sur la caméra et l'utilisateur concernés.
Ajoutez des droits de lecture et de relecture sur les métadonnées pour la caméra et l'utilisateur concernés.
Rechercher des événements de vitesse de zone
Dans Smart Client, allez à Recherche.
Sélectionnez un intervalle de temps et une ou plusieurs caméras.
Cliquez sur Rechercher > Recherche de vitesse de zone > Nouvelle recherche.
Sélectionnez des filtres de recherche pour réduire le nombre de résultats de recherche.
Pour en savoir plus sur les différents filtres, consultez Restriction d’une recherche.
Sélectionnez les résultats de recherche que vous souhaitez examiner de plus près. Vous pouvez, par exemple, les mettre en signet ou Créer un rapport PDF de haute qualité.
Restriction d’une recherche
Pour réduire les résultats de la recherche des incidents liés à des excès de vitesse, vous pouvez utiliser un ou plusieurs filtres de recherche.
Vitesse maximale
Filtrez la vitesse maximale de tout objet dans la zone pendant la durée de l'événement. Vous pouvez définir une limite inférieure et supérieure pour la vitesse maximale.
Type d'objet
Si Véhicule est sélectionné, la recherche affiche uniquement les événements de vitesse où l'objet le plus rapide dans la zone a été classé comme étant un véhicule.
Nom de zone
Recherchez et filtrez les zones par nom.
Recherche de conteneur
Lorsque vous utilisez AXIS Optimizer avec certaines applications, vous pouvez rechercher, identifier et partager des preuves vidéo sur les conteneurs. La recherche de conteneur prend en charge les données de cette application :
VaxOCR Containers par Vaxtor Recognition Technologies
Configurer la recherche de conteneur
Dans Management Client, ajoutez la caméra qui exécute l'application choisie.
Activez tous les périphériques dont vous avez besoin.
Assurez-vous que le périphérique de métadonnées est lié à la caméra :
Allez à Devices (Périphériques) > Camera (Caméra) et sélectionnez votre périphérique.
Allez à l'onglet Client et assurez-vous que le périphérique de métadonnées de la caméra est sélectionné sous Related metadata (Métadonnées associées).
Configurer les métadonnées :
Allez à Site Navigation (Navigation du site) > Recording Server (Serveur d'enregistrement) et trouvez le périphérique.
Sélectionnez Metadata 1 (Métadonnées 1) et cliquez sur Settings (Paramètres).
Allez à Metadata stream (Flux de métadonnées) > Event data (Données d'événement) et sélectionnez Oui.
Allez à l'onglet Record settings (Paramètres d'enregistrement) et vérifiez que l'enregistrement est activé pour les métadonnées.
Cliquez sur Save (Enregistrer).
Configurer l'application de sorte qu'elle fonctionne pour un utilisateur standard :
Ajoutez des droits de lecture et de relecture sur la caméra et l'utilisateur concernés.
Ajoutez des droits de lecture et de relecture sur les métadonnées pour la caméra et l'utilisateur concernés.
Rechercher un conteneur
Dans Smart Client, allez à Recherche.
Sélectionnez un intervalle de temps et une ou plusieurs caméras.
Cliquez sur Search for (Rechercher) > Container search (Recherche de conteneur) > New search (Nouvelle recherche).
Sélectionnez des filtres de recherche pour réduire le nombre de résultats de recherche.
Pour en savoir plus sur les différents filtres, consultez Restriction d’une recherche.
Sélectionnez les résultats de recherche que vous souhaitez examiner de plus près. Vous pouvez, par exemple, les mettre en signet ou Créer un rapport PDF de haute qualité.
Restriction d’une recherche
Pour réduire les résultats de la recherche, vous pouvez utiliser un ou plusieurs filtres de recherche. Toutes les options de filtrage proviennent de l'application VaxOCR Containers.
Code conteneur
Trouver un code de conteneur spécifique.
Propriétaire
Trouver des conteneurs appartenant à un certain propriétaire.
Code propriétaire
Trouver des conteneurs appartenant à un certain propriétaire.
Taille
Trouver des conteneurs d'une taille et d'un type donnés.
Code de taille
Trouver des conteneurs d'une taille et d'un type donnés.
Ville ou pays
Trouver des containers dans une ville ou un pays donné(e).
Validation
Trouver des contenants déjà validés grâce à leur code propriétaire ou chiffre de contrôle.
Créer un rapport PDF de haute qualité
Créez un rapport à partir des résultats de votre recherche. Vous pouvez utiliser cette fonction pour inclure des images haute résolution dans le résultat.
Dans Smart Client, effectuez une recherche.
Sélectionnez les résultats de recherche que vous souhaitez inclure dans le rapport.
Cliquez sur > Create high quality PDF report (Créer un rapport PDF de haute qualité).
(En option) Saisissez le Report name (Nom du rapport), la Report destination (Destination du rapport) et les notes.
Pour chaque résultat de recherche, sélectionnez l'image que vous souhaitez inclure dans le rapport. Pour agrandir une image, double-cliquez.
Cliquez sur Créer. Une fois le rapport prêt, vous recevrez une notification.
Plaques d'immatriculation Axis
Vous pouvez ajouter un onglet séparé pour la recherche et la gestion des plaques d'immatriculation dans Smart Client. Cet onglet centralise toutes les tâches opérateur liées à la gestion, à la recherche et à l'exportation des plaques d'immatriculation à partir des informations fournies par les caméras Axis activées par votre LPR.
Avant de commencer
Configurer les plaques d’immatriculation Axis
Dans Management Client, ajoutez la caméra qui exécute l'application choisie.
Activez tous les périphériques dont vous avez besoin. Pour pouvoir utiliser AXIS License Plate Verifier, Camera 1 et Metadata 1 sont nécessaires.
Assurez-vous que le périphérique de métadonnées est lié à la caméra :
Allez à Devices (Périphériques) > Camera (Caméra) et sélectionnez votre périphérique.
Allez à l'onglet Client et assurez-vous que le périphérique de métadonnées de la caméra est sélectionné sous Related metadata (Métadonnées associées).
Configurer les métadonnées :
Allez à Site Navigation (Navigation du site) > Recording Server (Serveur d'enregistrement) et trouvez le périphérique.
Sélectionnez Metadata 1 (Métadonnées 1) et cliquez sur Settings (Paramètres).
Allez à Metadata stream (Flux de métadonnées) > Event data (Données d'événement) et sélectionnez Oui.
Allez à l'onglet Record settings (Paramètres d'enregistrement) et vérifiez que l'enregistrement est activé pour les métadonnées.
Cliquez sur Save (Enregistrer).
Recherche d’une plaque d’immatriculation
Dans Smart Client, allez à Plaques d'immatriculation Axis.
Si vous ne voyez pas l'onglet, allez à Paramètres > Options de recherche Axis et sélectionnez Afficher l'onglet des plaques d'immatriculation.
Cliquez sur Add camera... (Ajouter la caméra...) et sélectionnez les caméras appropriées, puis cliquez sur Close (Fermer).
Vous devez être administrateur pour ajouter des caméras au système. Lorsque des plaques d'immatriculation sont détectées par la caméra, elles apparaissent en direct dans la liste, y compris les images recadrées des plaques d'immatriculation prises par la caméra. Le résultat de recherche n'affichera pas plus de 5 000 résultats.
Saisissez une plaque d'immatriculation et un Intervalle de temps pour filtrer le résultat de la recherche.
Saisissez un Intervalle de temps personnalisé entre deux dates choisies, pour filtrer le résultat de la recherche.
Rechercher une plaque d'immatriculation en direct
Dans Smart Client, allez à Plaques d'immatriculation Axis.
Si vous ne voyez pas l'onglet, allez à Paramètres > Options de recherche Axis et sélectionnez Afficher l'onglet des plaques d'immatriculation.
Cliquez sur Add camera... (Ajouter la caméra...) et sélectionnez les caméras appropriées, puis cliquez sur Close (Fermer).
Vous devez être administrateur pour ajouter des caméras au système. Lorsque des plaques d'immatriculation sont détectées par la caméra, elles apparaissent en direct dans la liste, y compris les images recadrées des plaques d'immatriculation prises par la caméra. Le résultat de recherche n'affichera pas plus de 5 000 résultats.
Saisissez une plaque d'immatriculation et sélectionnez Time interval (Intervalle de temps) > Live (En direct) pour filtrer les résultats de la recherche.
Restriction d’une recherche
Pour réduire les résultats de la recherche, vous pouvez utiliser un ou plusieurs filtres de recherche.
Intervalle de temps
Filtrer sur les résultats de la recherche sur une période de temps.
Plaque d'immatriculation
Filtrer sur une partie de la plaque d'immatriculation ou toute celle-ci.
Caméras
Filtrer sur les résultats de la recherche détectés par certaines caméras.
Direction
Filtrer sur les véhicules qui se déplacent dans une certaine direction.
Listes
Filtrer sur les résultats de la recherche sur certains sites et filtrer sur les résultats de la recherche dans les listes de plaques autorisées, bloquées et personnalisées. Pour en savoir plus sur la configuration des listes, voir Gestion centralisée des listes de plaques d'immatriculation.
Exporter une recherche de plaque d'immatriculation sous forme de rapport PDF
Utilisez cette fonction pour compiler vos résultats de recherche en tant que rapport PDF avec des images de haute qualité.
Cliquez sur Exporter....
Sélectionnez PDF....
(Facultatif) Saisissez le Nom du rapport, la Destination du rapport et les Notes.
Pour chaque résultat de recherche, sélectionnez l'image que vous souhaitez inclure dans le rapport. Pour agrandir une image, double-cliquez dessus.
Cliquez sur Créer. Une fois le rapport prêt, vous recevrez une notification.
Exporter une recherche de plaque d'immatriculation sous forme de rapport CSV
Utilisez cette fonction pour compiler un grand nombre de résultats de recherche en tant que rapport CSV.
Cliquez sur Exporter....
Sélectionnez CSV....
Choisissez une destination vers laquelle exporter le fichier.
Informations Axis
Axis Insights fournit une vue d'ensemble des données de vos périphériques au sein de graphiques et de tableaux de bord. Avec cela, vous pouvez afficher les métadonnées pour tous vos périphériques. Vous pouvez afficher des données sur les objets détectés, les véhicules identifiés et les alarmes.
Axis insights est disponible dans les vues par défaut de l'administrateur et de l'opérateur, et vous pouvez également créer de nouveaux tableaux de bord. La vue d'administrateur par défaut dans Axis insights n'est disponible que pour les utilisateurs ayant des droits d'administrateur, tandis que la vue d'opérateur par défaut est disponible pour tous les opérateurs disposant des droits appropriés. Consultez Configurer les paramètres de rôle. La vue d'opérateur fournit des données spécifiques à partir des champs de caméra sélectionnés que vous avez paramétrés, tandis que la vue d'administrateur offre un aperçu de l'ensemble du système.
Accéder à Axis insights
Allez sur Smart Client (Client intelligent) et cliquez sur Axis insights (Analyses Axis).
Dashboard (Tableau de bord) : Sélectionnez un tableau de bord dans la liste déroulante.
Camera view (Champ de caméra) : Sélectionnez un champ de caméra spécifique pour l'aperçu des données.
Time range (Plage de temps) : Sélectionnez une plage de temps spécifique.
Auto-update (Mise à jour automatique) : activez pour rafraîchir les données automatiquement.
Le menu contextuel contient :
Edit dashboard (Modifier le tableau de bord) : Modifiez ou supprimez le tableau de bord.
Add chart (Ajouter un graphique) : Créez un nouveau graphique dans le tableau de bord.
About Axis insights (À propos d'Axis insights) : Approfondissez Axis insights.
Le menu contextuel de chaque graphique contient :
Maximize chart (Maximiser le graphique) : Cliquez pour agrandir le graphique.
Copy as image (Copier en tant qu'image) : Cliquez pour copier le graphique dans votre presse-papier.
Exporter : Cliquez pour exporter le graphique au format PNG ou CSV.
Edit chart (Modifier le graphique) : Cliquez pour modifier le graphique.
Remove chart (Retirer le graphique) : Cliquez pour supprimer le graphique.
- Remarque
Vous pouvez cliquer sur la figure dans certains graphiques pour consulter des informations complémentaires.
 : Affiche les sélections spécifiques qui s'appliquent à chaque graphique de votre tableau de bord.
: Affiche les sélections spécifiques qui s'appliquent à chaque graphique de votre tableau de bord.
Créer un nouveau tableau de bord
Dashboard (Tableau de bord) : Sélectionnez Add dashboard (Ajouter un tableau de bord) dans la liste déroulante.
Vous ne pouvez voir que les tableaux de bord que vous avez créés.
Nom : Saisissez le nom de votre tableau de bord et cliquez sur Apply (Appliquer).
Add chart (Ajouter un graphique) : Cliquez pour ajouter un nouveau graphique.
- Remarque
Vous pouvez rechercher un type de graphique à l'aide d'étiquettes ou de titres de graphiques, par exemple analyse vidéo, véhicules, graphiques linéaires, etc.
Select chart type (Sélectionnez le type de graphique) : Sélectionnez le type de graphique souhaité et cliquez sur Next (Suivant).
Modify data selections (Modifier les sélections de données) : Sous chaque catégorie, sélectionnez les filtres applicables.
Adjust appearance (Ajuster l'apparence) : Modifiez les textes et sélectionnez la taille du graphique.
Pour ouvrir Axis Insights pour une vue de caméra spécifique :
Allez à Smart Client et ouvrez une vue.
Cliquez sur Afficher les informations.
Pour afficher toutes les données disponibles dans Axis Insights, vous devez activer l'analyse de la scène sur vos caméras.
Pour ajouter un nouveau graphique à un tableau de bord, voir Accéder à Axis insights.
Configurer Axis Insights
Vérifiez que la caméra prend en charge Axis Object Analytics. Reportez-vous aux analyses dans le sélecteur de produits Axis.
Vérifiez que la date et l'heure de la caméra sont paramétrées correctement.
Assurez-vous que le périphérique de métadonnées est activé pour les caméras dans Management Client.
Assurez-vous que le périphérique de métadonnées est lié à la caméra :
Allez à Devices (Périphériques) > Camera (Caméra) et sélectionnez votre périphérique.
Allez à l'onglet Client et assurez-vous que le périphérique de métadonnées de la caméra est sélectionné sous Related metadata (Métadonnées associées).
Pour activer l'analyse de la scène, procédez comme suit :
Allez à Devices (Périphériques) > Metadata (Métadonnées) et sélectionnez votre périphérique.
Cliquez sur Record (Enregistrer) et vérifiez que la fonction Recording (Enregistrement) est bien activée.
Cliquez sur Paramètres et assurez-vous que Données analytiques est activé.
Activez Consolidated metadata (Métadonnées consolidées) pour accélérer le chargement, si l'option est disponible. Voir Métadonnées et recherche.
Définissez les autorisations des groupes de sécurité :
Accédez à Site Navigation (Navigation du site) > Security (Sécurité) > Roles (Rôles).
Sélectionner un rôle.
Accédez à Caméras. Sélectionnez Lire.
Accédez à Métadonnées. Sélectionnez Read (Lire), Live (Direct) et Lecture (Playback).
Pour ajouter les métadonnées des plaques d'immatriculation dans Axis Insights, reportez-vous à la section Configurer les plaques d’immatriculation Axis
Dépannage d'Axis insights
| Problème | Solution |
Les graphiques affichent un message de type « aucune donnée ». | Vous devez configurer Axis Insights. Voir Configurer Axis Insights. |
La vue de l'opérateur est très longue à charger. |
|
Rectification vidéo
La rectification aplatit et corrige la perspective d'une image géométrique déformée par un objectif grand angle ou fisheye. La rectification Axis dans VMS peut être utilisée avec n'importe quelle caméra panoramique Axis à 360°. La rectification se fait soit directement sur la caméra, soit sur Smart Client.
Plus d'informations à propos de la rectification :
Lorsque vous utilisez la rectification côté client, vous obtenez une rectification uniforme aussi bien dans les vidéos en direct que dans les vidéos enregistrées.
Lorsque vous revenez à une vue, vous allez automatiquement à la dernière position de rectification.
La rectification est incluse lors de l'exportation de vidéos.
Vous pouvez enregistrer une position initiale, voir Définition d’une position initiale.
Vous pouvez définir si les opérateurs sont autorisés à contrôler et à modifier des vues de rectification, voir Octroi d’autorisations de contrôle et de modification des vues de redressement.
Création d’une vue redressée
Pour optimiser le flux pour la rectification, sélectionnez la résolution maximale disponible pour le Video stream 1 (Flux vidéo 1) de la Camera 1 (Caméra 1) dans Management Client. Pour en savoir plus, consultez Performance et résolution des problèmes.
Ouvrez Smart Client et cliquez sur Configuration.
Accéder à Vues.
Cliquez sur Créer une nouvelle vue et sélectionnez un format.
Accédez à Aperçu du système > AXIS Optimizer.
Cliquez sur Dewarping view (vue de rectification) et faites-le glisser dans la vue.
Sélectionnez une caméra et la position de montage actuelle de la caméra.
Cliquez sur Setup (Configuration).
Allez à la nouvelle vue de redressement et cliquez sur
 .
.Cliquez sur Set view type (Définir un type de vue) et sélectionnez une option. Selon la façon dont la caméra est montée, vous pouvez sélectionner Quad, Normal, Normal with overview (Normal avec aperçu) ou Panorama.
Nous recommandons d'utiliser 100 % pour DPI. Si la résolution est différente de 100 %, le redressement Axis sur le deuxième écran peut ne pas être entièrement visible.
Si vous utilisez d'autres paramètres DPI, les fenêtres de rectification ne peuvent être que partiellement visibles. Pour résoudre ce problème, suivez les instructions contenues dans ces articles externes :
Création d’une vue de redressement pour les caméras panoramiques multicapteur
Vous pouvez utiliser des vues de rectification pour les caméras panoramiques multicapteur, par exemple AXIS P3807-PVE Network Camera et AXIS Q3819-PVE Panoramic Camera.
Raccord côté client. Si la caméra est définie sur le mode de capture client dewarp (redressement côté client), AXIS Optimizer assemble les quatre images en un panoramique sans raccord (uniquement AXIS P3807-PVE).
Réglage de l'horizon. Il est possible de régler l'horizon du panoramique. Vous pouvez le faire si la caméra est inclinée vers le sol et que l'horizon du monde est incurvé. Cela rend également la commande PTZ virtuelle plus intuitive.
Commande PTZ. Permet de zoomer en avant et de se déplacer dans l'image comme s'il s'agissait d'une caméra PTZ.
Hypothèses de travail
- Utilisateurs disposant de l'un des droits d'utilisateur suivants :
Rôle d'optimisation
Hardware (Matériel) > Driver commands (Commandes de pilote) = Allow (Autoriser)
- Une caméra panoramique multicapteur Axis
Le cas échéant, réglez le mode de capture sur Client Dewarp (Rectification côté client) pendant la configuration initiale du périphérique.
Ouvrez Smart Client et cliquez sur Configuration.
Accéder à Vues.
Cliquez sur Créer une nouvelle vue et sélectionnez un format.
Accédez à Aperçu du système > AXIS Optimizer.
Cliquez sur Dewarping view (vue de rectification) et faites-le glisser dans la vue.
Sélectionnez une caméra panoramique multicapteur.
La première fois que vous ajoutez une caméra panoramique multicapteur à une vue de rectification, une fenêtre de calibrage de l'horizon s'affiche au-dessus de la vue.
Cliquez sur les flèches pour aligner la ligne rouge sur l'horizon du monde.
Cliquez sur Done (Terminé) pour sauvegarder vos paramètres et quitter le mode calibrage.
vue large
La vue large est un type de vue pour les caméras panoramiques multicapteurs. Activez l'option Vue large si le champ de vision normal de 120° ne suffit pas. Avec une vue large, l'image sera toujours déformée. Désactivez l'option Vue large pour obtenir une transition vers la vue normale lors d'un zoom arrière complet.
Définition d’une position initiale
Dans Smart Client, ouvrez une vue de rectification.
Allez à la position que vous souhaitez enregistrer comme position initiale.
Cliquez sur
 , puis sur Set home position (Définir la position initiale).
, puis sur Set home position (Définir la position initiale).
Octroi d’autorisations de contrôle et de modification des vues de redressement
Vous pouvez définir si les opérateurs doivent être autorisés à contrôler et à modifier des vues de rectification, voir Personnaliser l'accès aux fonctionnalités pour les opérateurs.
Performance et résolution des problèmes
Facteurs ayant un impact sur la performance
La rectification vidéo Axis est effectuée dans la GPU lorsque cela est possible, mais elle mettra également la charge sur la CPU.
Pour éviter que la fréquence d'image ne tombe sur une vue large avec de nombreuses vues de rectification, prenons en compte les points suivants :
Résolution de la caméra. Une résolution élevée de la caméra, par exemple 2880 x 2880, nécessite beaucoup de puissance informatique par rapport à une résolution 1920 x 1920, par exemple.
Fréquence d'image de la caméra. Si vous n'avez pas besoin d'une fréquence d'image élevée, une modification en vue d'une fréquence d'image inférieure peut empêcher des interruptions dans la vue de rectification et d'autres vues.
Résolution du moniteur. Les moniteurs haute résolution, par exemple la résolution 4K, nécessitent beaucoup de ressources pour afficher la vidéo. Si vous n'avez pas besoin d'une résolution supérieure, une résolution de moniteur inférieure permet d'exécuter plus de vues de rectification sans interruption.
Résolution dynamique
Le flux vidéo sera automatiquement mis à une échelle inférieure, si possible, sans diminuer la qualité vidéo. Cela peut améliorer les performances des vues de rectification.
S'il y a un cas de clignotement lors d'un zoom avant dans l'aperçu, il peut être utile de désactiver la résolution dynamique.
Pour activer ou désactiver la résolution dynamique : dans Smart Client, allez à Settings > Axis dewarping options > Rendering options (Paramètres > Options de redressement Axis > Options de rendu) et sélectionnez ou effacez Dynamic resolution (Résolution dynamique).
Dynamic resolution (Résolution dynamique) est activée par défaut.
Rendu de compatibilité
En cas d'erreurs visuelles dans l'image de rectification (image noire par exemple) ou si les performances semblent pires que prévues, activez le rendu de la compatibilité. Notez qu'un effet négatif du rendu de compatibilité est que les transitions entre les vues et le balayage en lecture peuvent clignoter.
Pour activer ou désactiver le rendu de compatibilité : ouvrez Smart Client et allez à Settings > Axis dewarping options > Rendering options (Paramètres > Options de redressement Axis > Options de rendu) et sélectionnez ou effacez Use compatibility rendering (Utiliser le rendu de compatibilité).
Use compatibility rendering (Utiliser le rendu de compatibilité) est désactivée par défaut.
À quoi s'attendre
Dans un système de référence avec un Intel i7 8700 NVIDIA Gefore 1050 GTX et trois moniteurs 1920 x 1080, vous pouvez vous attendre à ce que :
7 vues de rectification en résolution 1920 x 1920 et 25fps peuvent être exécutées sans gouttes d'image ou
4 vues de rectification en résolution 2880 x 2880 et 25 ips
Si l'un des trois écrans fonctionne en résolution 4K au lieu de 1920 x 1080, vous pouvez vous attendre à ce que :
5 vues de rectification en résolution 1920 x 1920 et 25fps peuvent être exécutées sans gouttes d'image ou
3 vues de rectification en résolution 2880 x 2880 et 25 ips. Une vue de rectification sur chaque moniteur.
Les échelles de fréquence d'image et de résolution sont linéaires. Un ordinateur qui peut exécuter 5 vues de rectification avec 30 ips peut exécuter 10 vues si vous réduisez la fréquence d'image à 15 ips.
Intégration pour port sur le corps
AXIS Optimizer Body Worn Extension permet aux porteurs de caméra sur le terrain d'enregistrer, de marquer et de partager des vidéos avec des enquêteurs basés au bureau, qui peuvent rechercher et gérer des preuves vidéo à l'aide du VMS. Le service permet en toute sécurité la connexion et le transfert entre le système de caméras-piétons Axis et le VMS. AXIS Body Worn Extension est gratuit et vous devez l'installer sur le serveur d'enregistrement.
Les versions pris en charge sont :
- VMS version 2020 R1 Corporate ou versions plus récentes
- VMS version 2020 R1 Professional+ ou versions plus récentes
- VMS version 2020 R1 Expert ou versions plus récentes
Utilisez toujours les derniers correctifs et programmes d'installation de patchs cumulatifs VMS.
En savoir plus
Pour télécharger le service lui-même ou lire le guide d'intégration et la note de solution, consultez axis.com.
Pour lire le manuel d'utilisation, allez sur axis.help.com.
Contrôle d’accès
Le contrôle d’accès est une solution qui combine le contrôle d’accès physique et la vidéosurveillance. Cette intégration vous permet de configurer un système de contrôle d'accès Axis directement depuis le Management Client. Le système s'intègre parfaitement à XProtect, permettant aux opérateurs de surveiller les accès et d'effectuer des actions de contrôle d'accès dans le Smart Client.
Hypothèses de travail
- Version de VMS 2024 R1 ou ultérieure.
- Licences XProtect Access, voir access licenses (licences d'accès).
- Installez AXIS Optimizer sur le serveur d'événements et Management Client.
Les ports 53459 et 53461 seront ouverts pour le trafic entrant (TCP) lorsque vous installez AXIS Optimizer via AXIS Secure Entry.
Configuration du contrôle d'accès
Avant de commencer, procédez comme suit :
- Mettez à niveau le logiciel du contrôleur de porte. Consultez le tableau ci-dessous pour connaître la version minimale et recommandée d'AXIS OS pour votre version VMS.
- Assurez-vous que la date et l'heure sont correctes.
| Version d'AXIS Optimizer | Version minimale du système d'exploitation d'AXIS | Version recommandée du système d'exploitation d'AXIS |
|---|---|---|
| 5.6 | 12.6.94.1 | 12.6.94.1 |
Pour ajouter un contrôleur de porte réseau Axis à votre système :
Allez à Site Navigation (Navigation sur le site) > Axis Optimizer > Access control (Contrôle d'accès).
Sous Configuration, sélectionnez Devices (Dispositifs) .
Sélectionnez Discovered devices (Dispositifs détectés) pour afficher la liste des unités que vous pouvez ajouter au système.
Sélectionnez les unités que vous voulez ajouter.
Cliquez sur + Ajouter dans la fenêtre contextuelle et fournissez les informations d'identification pour le contrôleur.
Vous devriez voir les contrôleurs ajoutés dans l'onglet Management (Gestion) .
Pour ajouter manuellement un contrôleur au système, cliquez sur + Add (+ Ajouter) dans l'onglet Management (Gestion) .
Pour intégrer votre mise à jour dans le VMS chaque fois que vous ajoutez, supprimez ou modifiez le nom d'un contrôleur de porte :
- Allez à Site Navigation (Navigation sur le site) > Access control (Contrôle d’accès) et cliquez sur l’intégration du contrôle d’accès.
- Cliquez sur Refresh Configuration (Actualiser la configuration) dans l'onglet General settings (Paramètres généraux).
Flux de travail pour configurer le contrôle d'accès
Allez à Site Navigation (Navigation sur le site) > Axis Optimizer > Access control (Contrôle d'accès).
Pour modifier les profils d'identification prédéfinis ou créer un nouveau profil d'identification, voir Profils d'identification.
Pour utiliser une configuration personnalisée pour les formats de carte et la longueur du code PIN, voir Formats de carte et code PIN.
Ajoutez une porte et appliquez un profil d'identification à la porte. Cf. Ajouter une porte.
Ajoutez une zone et ajoutez des portes à la zone. Cf. Ajouter une zone.
Compatibilité du logiciel du périphérique pour les contrôleurs de porte
Gardez à l'esprit les points suivants lorsque vous mettez à niveau le système d'exploitation AXIS sur votre contrôleur de porte :
- Versions du système d'exploitation d'AXIS Les versions d'AXIS OS prises en charge énumérées ci-dessus ne s'appliquent qu'en cas de mise à niveau à partir de la version d'origine recommandée de VMS et lorsque le système est doté d'une porte. Si le système ne remplit pas ces conditions, vous devez procéder à une mise à niveau vers la version d'AXIS OS recommandée pour la version spécifique de VMS.
- Version minimale du système d'exploitation d'AXIS prise en charge : La version la plus ancienne du système d'exploitation d''AXIS installée dans le système détermine la version minimale du système d'exploitation d'AXIS prise en charge, avec une limite de deux versions antérieures.
- Mise à niveau au-delà de la version recommandée du système d'exploitation d'AXIS : Supposons que vous procédiez à une mise à niveau vers une version d'AXIS OS supérieure à celle recommandée pour une version particulière de VMS. Vous pouvez toujours, par la suite, rétrograder sans problèmes vers la version d'AXIS OS recommandée, à condition que cela soit conforme aux limites de prise en charge définies pour la version de VMS.
- Recommandations futures pour le système d'exploitation d'AXIS : Pour garantir la stabilité du système et une compatibilité totale, il convient de toujours suivre la version d'AXIS OS recommandée pour la version de VMS correspondante.
Intégration de contrôle d'accès
Pour intégrer le contrôle d’accès dans le VMS :
Allez à Site Navigation (Navigation sur le site) > Access Control (Contrôle d’accès).
Cliquez avec le bouton droit sur Access Control (Contrôle d’accès) et cliquez sur Créer... .
Dans la boîte de dialogue Create Access Control System Integration (Créer une intégration de systèmes du contrôle d'accès) :
Saisissez un nom pour l'intégration.
Sélectionnez AXIS Secure Entry dans le menu déroulant de Integration plug-in (Plug-in d'intégration) .
Cliquez sur Next (Suivant) jusqu'à ce que vous voyiez le dialogue Associer des caméras.
Pour associer des caméras à des points d'accès aux portes :
Cliquez sur votre dispositif sous Cameras (Caméras) pour voir les listes des caméras configurées dans le système XProtect.
Sélectionnez et faites glisser une caméra vers le point d'accès auquel vous souhaitez l'associer.
Cliquez sur Close (Fermer) pour quitter le dialogue.
- Pour plus d'informations sur l'intégration du contrôle d’accès dans XProtect, consultez Using access control in XProtect Smart Client (Utilisation du contrôle d’accès dans XProtect Smart Client).
- Pour plus d'informations sur les caractéristiques du contrôle d'accès, telles que les paramètres généraux, les portes et les caméras associées, les événements de contrôle d'accès, etc., consultez Access control properties (Propriétés du contrôle d'accès).
Portes et zones
Allez à Site Navigation (Navigation sur le site) > Axis Optimizer >Access control (Contrôle d'accès) > Doors and zones (Portes et zones) pour obtenir un aperçu et configurer les portes et les zones.
Tableau PIN | Consultez la représentation graphique du contrôleur associé à une porte. Si vous souhaitez imprimer la représentation graphique, cliquez sur Print (Imprimer). |
Profil d'identification | Changez le profil d'identification sur les portes. |
Canal sécurisé | Activer ou Désactiver le canal sécurisé OSDP pour un lecteur spécifique. |
| Portes | ||||||
| Nom | Le nom de la porte. | |||||
| Contrôleur de porte | Contrôleur de porte connecté à la porte. | |||||
| Côté A | La zone dans laquelle le côté A de la porte se trouve. | |||||
| Côté B | La zone dans laquelle le côté B de la porte se trouve. | |||||
| Profil d'identification | Le profil d'identification appliqué à la porte. | |||||
| Formats de carte et code PIN | Indique le type de formats de carte ou la longueur du code PIN. | |||||
| État | L'état de la porte.
| |||||
| Zones | ||||||
| Nom | Le nom de la zone. | |||||
| Nombre de portes | Le nombre de portes incluses dans la zone. | |||||
Exemple de portes et de zones
Il existe deux zones : la zone verte et la zone bleue.
Il y a trois portes : la porte verte, la porte bleue et la porte marron.
La porte verte est une porte interne dans la zone verte.
La porte bleue est une porte de périmètre uniquement pour la zone bleue.
La porte marron est une porte de périmètre pour la zone verte et la zone bleue.
Ajouter une porte
- Vous pouvez configurer un contrôleur de porte avec une porte qui a deux verrous, ou deux portes qui ont chacune un verrou.
- Si un contrôleur de porte n'a pas de portes et que vous utilisez une nouvelle version d'Axis Optimizer dotée d'un logiciel plus ancien sur le contrôleur de porte, le système vous empêchera d'ajouter une porte. Cependant, le système autorise de nouvelles portes sur les contrôleurs système avec un logiciel plus ancien s'il existe déjà une porte.
Créer une nouvelle configuration de porte pour ajouter une porte :
Allez à Site Navigation (Navigation sur le site) > Axis Optimizer > Access control (Contrôle d’accès) > Doors and zones (Portes et zones).
Cliquez sur
 Add door (Ajouter une porte).
Add door (Ajouter une porte).Entrer un nom de porte.
Dans le menu déroulant Controller (Contrôleur), sélectionnez un contrôleur de porte. Le contrôleur devient grisé lorsque vous ne pouvez pas ajouter une autre porte, s'il est hors ligne ou que HTTPS n'est pas actif.
Dans le menu déroulant Door type (Type de porte), sélectionnez le type de porte que vous souhaitez créer.
Cliquez sur Next (Suivant) pour accéder à la page de configuration de la porte.
Dans le menu déroulant Primary lock (Verrouillage principal), sélectionnez un port relais.
Pour configurer deux verrous sur la porte, sélectionnez un port relais dans le menu déroulant Secondary lock (Verrouilage secondaire).
Sélectionner un profil d'identification. Cf. Profils d'identification.
Configurez les paramètres de la porte. Voir Paramètres de la porte.
Configurer une porte de contrôle. Voir Ajouter une porte de contrôle.
Cliquez sur Save (Enregistrer).
Copiez une configuration de porte existante pour ajouter une porte :
Allez à Site Navigation (Navigation sur le site) > Axis Optimizer > Access control (Contrôle d’accès) > Doors and zones (Portes et zones).
Cliquez sur
 Add door (Ajouter une porte).
Add door (Ajouter une porte).Entrer un nom de porte.
Dans le menu déroulant Controller (Contrôleur), sélectionnez un contrôleur de porte.
Cliquez sur Next (Suivant).
Dans le menu déroulant Copy configuration (Copier la configuration), sélectionnez une configuration de porte existante. Elle indique les portes connectées, et le contrôleur devient grisé s'il a été configuré avec deux portes ou une porte équipée de deux verrous.
Modifiez les paramètres si vous le souhaitez.
Cliquez sur Save (Enregistrer).
Pour modifier une porte :
Allez à Site Navigation (Navigation sur le site) > Axis Optimizer> Access control (Contrôle d’accès) > Doors and zones (Portes et zones) > Doors (Portes) .
Sélectionnez une porte dans la liste.
Cliquez sur
 Edit (Modifier).
Edit (Modifier).Modifiez les paramètres et cliquez sur Save (Enregistrer).
Pour supprimer une porte :
Allez à Site Navigation (Navigation sur le site) > Axis Optimizer> Access control (Contrôle d’accès) > Doors and zones (Portes et zones) > Doors (Portes) .
Sélectionnez une porte dans la liste.
Cliquez sur
 Remove (Supprimer).
Remove (Supprimer).Cliquez sur Yes (Oui).
Pour intégrer votre mise à jour dans le VMS chaque fois que vous ajoutez, supprimez ou modifiez un nom de porte :
Allez à Site Navigation (Navigation sur le site) > Access control (Contrôle d’accès) et cliquez sur l’intégration du contrôle d’accès.
Cliquez sur Refresh Configuration (Actualiser la configuration) dans l'onglet General settings (Paramètres généraux).
Paramètres de la porte
Allez à Site Navigation (Navigation sur le site) > Axis Optimizer> Access control (Contrôle d’accès) > Doors and zones (Portes et zones).
Sélectionnez la porte que vous souhaitez modifier.
Cliquez sur
 Edit (Modifier).
Edit (Modifier).
Temps d'accès (s) | Définissez la durée de déverrouillage de la porte en secondes après autorisation d'accès. La porte reste déverrouillée jusqu'à ce que la porte s'ouvre ou jusqu'à la fin de la durée définie. La porte se verrouille à la fermeture même s'il reste du temps d'accès. |
Open-too-long time (sec) (Temps d'ouverture trop long (s)) | Valide uniquement si vous avez configuré un moniteur de porte. Définissez le nombre de secondes pendant laquelle la porte reste ouverte. Si la porte est ouverte lorsque le délai est atteint, cela déclenche une alarme d'ouverture de porte trop longue. Définissez une règle d'action pour configurer l'action que déclenchera l'événement de temps d'ouverture trop long. |
Temps d'accès long (sec) | Définissez la durée de déverrouillage de la porte en secondes après autorisation d'accès. Le temps d'accès long remplace le temps d'accès pour les titulaires de carte avec ce paramètre activé. |
Long open-too-long time (sec) (Temps d'ouverture long trop long (sec)) | Valide uniquement si vous avez configuré un moniteur de porte. Définissez le nombre de secondes pendant laquelle la porte reste ouverte. Si la porte est ouverte lorsque le délai est atteint, cela déclenche un événement d'ouverture de porte trop longue. Le temps d'ouverture trop long remplace le temps d'ouverture déjà trop long pour les titulaires de carte si vous activez le paramètre Long access time (Temps d'accès long). |
Délai de reverrouillage (ms) | Définissez la durée, en millisecondes, pendant laquelle la porte reste déverrouillée après l'ouverture ou la fermeture. |
Reverrouillage |
|
Niveau de sécurité de la porte
Vous pouvez ajouter les fonctionnalités de sécurité suivantes à la porte :
- Règle des deux personnes
- Cette règle impose que deux personnes utilisent un identifiant valide pour obtenir l'accès.
- Double glissement
- Le double glissement permet à un titulaire de carte de remplacer l'état actuel d'une porte. Par exemple, il peut l'utiliser pour verrouiller ou déverrouiller une porte en dehors du calendrier normal, ce qui est plus pratique que d'aller dans le système pour la déverrouiller. La fonction de double glissement n'affecte pas un planning existant. Par exemple, si une porte est programmée pour se verrouiller à l'heure de fermeture et que l'employé part en pause-déjeuner, la porte reste verrouillée conformément à la programmation.
Vous pouvez configurer le niveau de sécurité sur une nouvelle porte ou lors de l'ajout d'une nouvelle porte.
Pour associer une règle des deux personnes à une porte existante :
Allez à Site Navigation (Navigation sur le site) > Axis Optimizer > Access control (Contrôle d’accès) > Doors and zones (Portes et zones).
Sélectionnez la porte pour laquelle un niveau de sécurité doit être configuré.
Cliquez sur Edit (Modifier).
Cliquez sur Security level (Niveau de sécurité).
Activer la règle des deux personnes.
Cliquez sur Appliquer.
| Règle des deux personnes | |
| Côté A et Côté B | Sélectionnez les côtés de la porte sur lesquels utiliser la règle. |
| Calendriers | Sélectionnez quand la règle est active. |
| Délai d'attente (secondes) | Il s'agit de la durée maximale autorisée entre les passages de carte ou d'autres types d'identifiants valides. |
Pour associer la fonction de double glissement à une porte existante :
Allez à Site Navigation (Navigation sur le site) > Axis Optimizer > Access control (Contrôle d’accès) > Doors and zones (Portes et zones).
Sélectionnez la porte pour laquelle un niveau de sécurité doit être configuré.
Cliquez sur Edit (Modifier).
Cliquez sur Security level (Niveau de sécurité).
Activez la fonction de double glissement.
Cliquez sur Appliquer.
Appliquez la règle du double glissement à un titulaire de carte.
Allez à Cardholder management (Gestion des titulaires de carte).
Cliquez sur
 sur le titulaire de carte que vous souhaitez modifier, puis sur Edit (Modifier).
sur le titulaire de carte que vous souhaitez modifier, puis sur Edit (Modifier).Cliquez sur More (Plus).
Sélectionnez Allow double-swipe (Autoriser le double glissement).
Cliquez sur Appliquer.
| Double glissement | |||||||
| Délai d'attente (secondes) | Il s'agit de la durée maximale autorisée entre les passages de carte ou d'autres types d'identifiants valides. | ||||||
Options de durée
- Accès autorisé : déverrouillage de la serrure
- Durée d'accès
- Aucune action effectuée - verrouillage de la serrure
- Action effectuée (porte ouverte) : verrouillage de la serrure ou déverrouillage maintenu jusqu'à la fermeture de la porte
- Temps d'ouverture trop long
- L'alarme d'ouverture trop longue s'éteint
- Accès autorisé : déverrouillage de la serrure
- Durée d'accès
- 2+3: Temps d'accès long
- Aucune action effectuée - verrouillage de la serrure
- Action effectuée (porte ouverte) : verrouillage de la serrure ou déverrouillage maintenu jusqu'à la fermeture de la porte
- Temps d'ouverture trop long
- 6+7: Temps d'ouverture long trop long
- L'alarme d'ouverture trop longue s'éteint
Ajouter un moniteur de porte
Un moniteur de porte est un commutateur de position de porte qui surveille l'état physique d'une porte. Vous pouvez ajouter un moniteur de porte à votre porte et configurer comment connecter le moniteur de porte.
Accédez à la page de configuration de la porte. Voir Ajouter une porte
Sous Sensors (Capteurs), cliquez sur Add (Ajouter).
Sélectionnez Door monitor sensor (Capteur de moniteur de porte).
Sélectionnez le port d'E/S auquel vous souhaitez connecter le moniteur de porte.
Sous Porte ouverte si, sélectionnez la façon dont les circuits du moniteur de porte sont connectés.
Pour ignorer les changements d'état de l'entrée numérique avant qu'elle entre dans un nouvel état stable, définissez un Debounce time (Temps de stabilisation).
Pour déclencher un événement en cas d'interruption de la connexion entre le contrôleur de porte et le moniteur de porte, activez Supervised input (Entrée supervisée). Voir Entrées supervisées.
| Porte ouverte si | |
Le circuit est ouvert | Le circuit du moniteur de porte est normalement fermé. Le moniteur de porte envoie à la porte un signal d'ouverture lorsque le circuit est ouvert. Le moniteur de porte envoie à la porte un signal de fermeture lorsque le circuit est fermé. |
Le circuit est fermé | Le circuit du moniteur de porte est normalement ouvert. Le moniteur de porte envoie à la porte un signal d'ouverture lorsque le circuit est fermé. Le moniteur de porte envoie à la porte un signal de fermeture lorsque le circuit est ouvert. |
Ajouter une porte de contrôle
Une porte de contrôle est un type de porte qui peut vous indiquer si elle est ouverte ou fermée. Par exemple, vous pouvez utiliser ce dispositif sur une porte de sécurité incendie qui ne nécessite pas de serrure, mais pour laquelle vous devez savoir si elle est ouverte.
Une porte de contrôle diffère d'une porte standard munie d'un contrôleur de porte. Une porte standard munie d'un contrôleur de porte est compatible avec les serrures et les lecteurs, mais elle nécessite un contrôleur de porte. Une porte de contrôle admet le capteur de position de porte, mais elle nécessite uniquement un module de relais d'E/S réseau connecté à un contrôleur de porte. Vous pouvez raccorder jusqu'à cinq capteurs de position de porte à un module de relais d'E/S.
Une porte de contrôle requiert la solution AXIS A9210 Network I/O Relay Module équipée de la dernière version du logiciel, y compris l'application ACAP AXIS Monitoring Door.
Pour configurer une porte de contrôle :
Installez votre produit AXIS A9210 et mettez-le à niveau vers la version la plus récente d'AXIS OS.
Installez les capteurs de position de porte.
Dans le VMS, allez à Site Navigation (Navigation sur le site) > AXIS Optimizer > Access control (Contrôle d’accès) > Doors and zones (Portes et zones).
Cliquez sur Add door (Ajouter une porte).
Entrez un nom.
Sous Type, sélectionnez Monitoring door (Porte de contrôle).
Sous Device (Périphérique), sélectionnez votre module de relais d'E/S réseau.
Cliquez sur Next (Suivant).
Sous Sensors (Capteurs), cliquez sur + Add (Ajouter) et sélectionnez Door position sensor (Capteur de position de porte).
Sélectionnez l'E/S qui est connectée au capteur de position de porte.
Cliquez sur Ajouter.
Ajouter un lecteur
Vous pouvez configurer un contrôleur de porte pour l'utilisation de deux lecteurs câblés. Choisissez d'ajouter un lecteur sur un côté ou les deux côtés d'une porte.
Si vous appliquez une configuration personnalisée de formats de carte ou de longueur de code PIN sur un lecteur, vous pouvez la voir dans la colonne Card formats (Formats de carte) sous Configuration > Access control > Doors and zones (Configuration > Contrôle d'accès > Portes et zones). Voir Portes et zones.
Accédez à la page de configuration de la porte. Consultez Ajouter une porte.
Sur un côté de la porte, cliquez sur Add (Ajouter).
Sélectionnez Card reader (Lecteur de carte).
Sélectionnez le Type de lecteur.
Pour utiliser une configuration de longueur de code PIN personnalisée pour ce lecteur.
Cliquez sur Options avancées.
Activez Custom PIN length (Longueur de code PIN personnalisée).
Définissez Min PIN length (Longueur minimale du code PIN), Max PIN length (Longueur maximale du code PIN)et End of PIN character (Caractère de fin de code PIN).
Pour utiliser un format de carte personnalisé pour ce lecteur.
Cliquez sur Options avancées.
Activez Custom card formats (Formats de carte personnalisés).
Sélectionnez les formats de carte que vous souhaitez utiliser pour le lecteur. Si un format de carte avec la même longueur binaire est déjà utilisé, vous devez d'abord le désactiver. Une icône d'avertissement s'affiche sur le client lorsque la configuration du format de la carte est différente de la configuration système adoptée.
Cliquez sur Ajouter.
Pour ajouter un lecteur de l'autre côté de la porte, recommencez cette procédure.
| Type de lecteur | |
OSDP RS485 half-duplex | Pour les lecteurs RS485, sélectionnez UN OSDP RS485 semi-duplex et un port de lecteur. |
Wiegand | Pour les lecteurs qui utilisent des protocoles Wiegand, sélectionnez Wiegand et un port de lecteur. |
| Wiegand | |||||
Contrôle LED | Sélectionnez Single wire (Fil simple) ou Dual wire (R/G) (Fil double (R/G)). Les lecteurs avec commande LED double utilisent des fils différents pour les LED rouges et vertes. | ||||
Alerte sabotage | Sélectionnez quand l'entrée de sabotage du lecteur est active.
| ||||
Tamper debounce time (Temps de stabilisation de sabotage) | Pour ignorer les changements d'état de l'entrée de sabotage du lecteur avant qu'elle entre dans un nouvel état stable, définissez un Tamper debounce time (Temps de stabilisation de sabotage). | ||||
Entrée supervisée | Activez le déclenchement d'un événement en cas d'interruption de la connexion entre le contrôleur de porte et le lecteur. Voir Entrées supervisées. | ||||
Ajouter un périphérique REX
Vous pouvez choisir d'ajouter un périphérique REX sur un côté ou les deux côtés de la porte. Un périphérique REX peut être un capteur PIR, un bouton REX ou une barre poussoir.
Accédez à la page de configuration de la porte. Consultez Ajouter une porte.
Sur un côté de la porte, cliquez sur Add (Ajouter).
Sélectionner REX device (Périphérique REX).
Sélectionnez le port d'E/S auquel vous souhaitez connecter le périphérique REX. Si un seul port est disponible, il est sélectionné automatiquement.
Sélectionnez l'Action à déclencher lorsque la porte reçoit le signal REX.
Sous REX active (REX actif), sélectionnez la connexion de circuits de moniteur de porte.
Pour ignorer les changements d'état de l'entrée numérique avant qu'elle entre dans un nouvel état stable, définissez un Temps de stabilisation (ms).
Pour déclencher un événement en cas d'interruption de la connexion entre le contrôleur de porte et le périphérique REX, activez Supervised input (Entrée supervisée). Voir Entrées supervisées.
| Action | |
Déverrouiller la porte | Sélectionnez cette option pour déverrouiller la porte lorsqu'elle reçoit le signal REX. |
Aucun | Sélectionnez si vous ne souhaitez pas déclencher d'action lorsque la porte reçoit le signal REX. |
| REX actif | |||||
Le circuit est ouvert | Sélectionnez si le circuit REX est normalement fermé. Le périphérique REX envoie le signal lorsque le circuit est ouvert. | ||||
Le circuit est fermé | Sélectionnez si le circuit REX est normalement ouvert. Le périphérique REX envoie le signal lorsque le circuit est fermé. | ||||
Ajouter une zone
Une zone est un espace physique spécifique avec un groupe de portes. Vous pouvez créer des zones et ajouter des portes aux zones. Il existe deux types de portes :
Perimeter door: (Porte de périmètre :) Les titulaires de carte entrent ou quittent la zone par cette porte.
Internal door: (Porte interne :) Une porte interne dans la zone.
- Remarque
Une porte de périmètre peut appartenir à deux zones. Une porte interne ne peut appartenir qu'à une seule zone.
Allez à Site Navigation (Navigation sur le site) > AXIS Optimizer > Access control (Contrôle d’accès) > Doors and zones (Portes et zones) > Zones.
Cliquez sur
 Add zone (Ajouter une zone).
Add zone (Ajouter une zone).Saisissez un nom de zone.
Cliquez sur Add door (Ajouter une porte).
Sélectionnez les portes que vous souhaitez ajouter à la zone, puis cliquez sur Add (Ajouter).
La porte est définie comme une porte de périmètre par défaut. Pour la modifier, sélectionnez Internal door (Porte interne) dans le menu déroulant.
Par défaut, une porte de périmètre utilise le côté de porte A comme entrée de la zone. Pour la modifier, sélectionnez Leave (Quitter) dans le menu déroulant.
Pour supprimer une porte de la zone, sélectionnez-la et cliquez sur Remove (Supprimer).
Cliquez sur Save (Enregistrer).
Pour modifier une zone :
Allez à Site Navigation (Navigation sur le site) > AXIS Optimizer > Access control (Contrôle d’accès) > Doors and zones (Portes et zones) > Zones.
Sélectionnez une zone dans la liste.
Cliquez sur
 Edit (Modifier).
Edit (Modifier).Modifiez les paramètres et cliquez sur Save (Enregistrer).
Pour retirer une zone :
Allez à Site Navigation (Navigation sur le site) > AXIS Optimizer > Access control (Contrôle d’accès) > Doors and zones (Portes et zones) > Zones.
Sélectionnez une zone dans la liste.
Cliquez sur
 Remove (Supprimer).
Remove (Supprimer).Cliquez sur Yes (Oui).
Niveau de sécurité de la zone
La fonction de sécurité suivante peut être ajoutée à une zone :
- Anti-retour
- Empêche les personnes d'utiliser les mêmes identifiants que ceux d'une personne entrée avant elles dans une zone. Il impose à la personne de quitter la zone avant de pouvoir à nouveau utiliser ses identifiants.
- Avec l'anti-retour, toutes les portes de la zone doivent être équipées de capteurs de position de sorte que le système puisse enregistrer qu'un utilisateur a ouvert la porte après avoir fait glisser sa carte.
- Si un contrôleur de porte se déconnecte, la fonctionnalité anti-retour reste opérationnelle tant que toutes les portes de la zone sont associées au même contrôleur de porte. À l'inverse, si les portes de la zone sont associées à différents contrôleurs de portes qui se déconnectent, l'anti-retour cesse de fonctionner.
Vous pouvez configurer le niveau de sécurité sur une zone existante ou lors de l'ajout d'une nouvelle zone. Pour ajouter un niveau de sécurité à une zone existante :
Allez à Site Navigation (Navigation sur le site) > AXIS Optimizer > Access control (Contrôle d’accès) > Doors and zones (Portes et zones).
Sélectionnez la zone pour laquelle un niveau de sécurité doit être configuré.
Cliquez sur Edit (Modifier).
Cliquez sur Security level (Niveau de sécurité).
Activez les fonctions de sécurité que vous souhaitez ajouter à la porte.
Cliquez sur Appliquer.
| Anti-retour | |
| Log violation only (Soft) (Violation de données uniquement) | Utilisez cette option pour autoriser une seconde personne à entrer par la porte avec les mêmes identifiants que la première personne. Cette option ne génère qu'une alarme système. |
| Deny access (Hard) (Refuser l'accès) | Utilisez cette option pour empêcher le second utilisateur d'entrer par la porte s'il utilise les mêmes identifiants que la première personne. Cette option génère également une alarme système. |
| Délai d'attente (secondes) | Période écoulée avant que le système autorise un utilisateur d'entrer à nouveau. Saisissez 0 Si vous ne souhaitez pas de délai d'expiration, la conséquence étant qu'une règle anti-retour s'applique à la zone jusqu'à ce que l'utilisateur la quitte. N'utilisez la valeur 0 délai d'expiration qu'avec l'option Deny access (Hard) (Refuser l'accès) si l'ensemble des portes de la zone sont équipées de lecteurs des deux côtés. |
Entrées supervisées
Les entrées supervisées peuvent déclencher un événement en cas d'interruption de la connexion à un contrôleur de porte.
Connexion entre le contrôleur de porte et le moniteur de porte. Voir Ajouter un moniteur de porte.
Connexion entre le contrôleur de porte et le lecteur qui utilise des protocoles Wiegand. Voir Ajouter un lecteur.
Connexion entre le contrôleur de porte et le périphérique REX. Voir Ajouter un périphérique REX.
Pour utiliser des entrées supervisées :
Installez des résistances de fin de ligne aussi près que possible du périphérique conformément au schéma de connexion.
Accédez à la page de configuration d'un lecteur, d'un moniteur de porte ou d'un périphérique REX et activez Supervised input (Entrée supervisée).
Si vous avez suivi le schéma de première connexion parallèle, sélectionnez Parallel first connection with a 22 KΩ parallel resistor and a 4.7 KΩ serial resistor (Première connexion parallèle avec une résistance parallèle de 22 K et une résistance série de 4,7 K).
Si vous avez suivi le schéma de première connexion série, sélectionnez Serial first connection (Première connexion série) et sélectionnez une valeur de résistance dans le menu déroulant Resistor values (Valeurs des résistances).
Schémas de connexion
Première connexion parallèle
Les valeurs des résistances doivent être de 4,7 kΩ et de 22 kΩ.
Première connexion série
Les valeurs des résistances doivent être identiques et comprises entre 1 et 10 kΩ.
Actions manuelles
Vous pouvez effectuer les actions manuelles suivantes sur les portes et les zones :
- Réinitialiser
- Retourne aux règles configurées du système.
- Autoriser l'accès
- Déverrouille une porte ou une zone pendant 7 secondes, puis la verrouille à nouveau.
- Déverrouiller
- Maintient la porte déverrouillée jusqu'à la réinitialisation.
- Verrou
- Maintient la porte verrouillée jusqu'à ce que le système accorde l'accès à un titulaire de carte.
- Verrouillage
- Personne ne peut entrer ou sortir tant que vous n'avez pas réinitialisé ou déverrouillé le système.
Pour effectuer une action manuelle :
Allez à Site Navigation (Navigation sur le site) > AXIS Optimizer > Access control (Contrôle d’accès) > Doors and zones (Portes et zones).
Sélectionnez la porte ou la zone sur laquelle vous souhaitez effectuer une action manuelle.
Cliquez sur l'une des actions manuelles.
Formats de carte et code PIN
Un format de carte définit la façon dont une carte stocke les données. Il s'agit d'une table de traduction entre les données entrantes et les données validées dans le système. Chaque format de carte dispose d'un ensemble de règles indiquant comment organiser les informations stockées. En définissant un format de carte, vous indiquez au système comment interpréter les informations que le contrôleur reçoit du lecteur de carte.
Quelques formats de carte prédéfinis couramment utilisés sont mis à votre disposition pour être utilisés tels quels ou modifiés si nécessaire. Vous pouvez également créer des formats de carte personnalisés.
Allez à Site Navigation (Navigation sur le site) > AXIS Optimizer > Access control (Contrôle d'accès) > Card formats and PIN (Formats de cartes et PIN) pour créer, modifier ou activer des formats de cartes. Vous pouvez également configurer les codes PIN.
Les formats de cartes personnalisés peuvent contenir les champs de données suivants pour la validation d'accréditation.
- Numéro de carte
- Un sous-ensemble des données binaires d'accréditation qui sont encodées sous formes de nombres décimaux ou hexadécimaux. Utilisez le numéro de carte pour identifier une carte ou un titulaire de carte spécifique.
- Code de fonction
- Un sous-ensemble des données binaires d'accréditation qui sont encodées sous formes de nombres décimaux ou hexadécimaux. Utilisez le code de fonction pour identifier un client final ou un site spécifique.
Pour créer un format de carte :
Allez à Site Navigation (Navigation sur le site) > AXIS Optimizer > Access control (Contrôle d’accès) > Doors and zones (Portes et zones).
Cliquez sur Ajouter un format de carte.
Saisissez un nom de format de carte.
Dans le champ Bit length (Longueur de bits), entrez une longueur entre 1 et 256.
Sélectionnez Invert bit order (Inverser l'ordre des bits) si vous souhaitez inverser l'ordre des bits des données reçues du lecteur de carte.
Sélectionnez Invert byte order (Inverser l'ordre des octets) si vous souhaitez inverser l'ordre des octets des données reçues du lecteur de carte. Cette option n'est disponible que si vous spécifiez une longueur binaire que vous pouvez diviser par huit.
Sélectionnez et configurez les champs de données qui seront actifs dans le format de carte. Card number (Numéro de carte) ou Facility code (Code de fonction) doit être actif dans le format de carte.
Cliquez sur OK.
Pour activer le format de carte, cochez la case devant le nom du format de carte.
- Deux formats de carte ayant la même longueur d'octets ne peut pas être actifs simultanément. Par exemple, si vous avez défini deux formats de carte de 32 bits, un seul peut être actif. Désactivez le format de la carte pour qu'il active l'autre.
- Vous pouvez uniquement activer et désactiver les formats de carte si le contrôleur de porte a été configuré avec au moins un lecteur.
Cliquez sur pour voir un exemple de la sortie après avoir inversé l'ordre des bits. | |
Portée | Définissez la plage binaire des données pour le champ de données. La plage doit être comprise dans ce que vous avez spécifié pour Bit length (Longueur des bits). |
Format de sortie | Sélectionnez le format de sortie des données pour le champ de données. Décimale : également connu sous le nom de système de numération positionnel à base 10, est composé de chiffres de 0 à 9. Hexadécimal : également connu sous le nom de système numérique positionnel en base 16, il se compose de 16 symboles uniques : les chiffres de 0 à 9 et les lettres de a à f. |
Ordre des bits de la sous-plage | Sélectionnez l'ordre des bits. Little endian : le premier bit est le plus petit (le moins important). Big endian : le premier bit est le plus grand (le plus important). |
Pour modifier un format de carte :
Allez à Site Navigation (Navigation sur le site) > AXIS Optimizer > Access control (Contrôle d’accès) > Doors and zones (Portes et zones).
Sélectionnez un format de carte et cliquez sur
 .
.Si vous modifiez un format de carte prédéfini, vous pouvez uniquement modifier Invert bit order (Inverser l'ordre des bits) et Invert byte order (Inverser l'ordre des octets).
Cliquez sur OK.
Vous ne pouvez supprimer que les formats de carte personnalisés. Pour supprimer un format de carte personnalisé :
Allez à Site Navigation (Navigation sur le site) > AXIS Optimizer > Access control (Contrôle d’accès) > Doors and zones (Portes et zones).
Sélectionnez un format de carte personnalisé, cliquez sur
 et Yes (Oui).
et Yes (Oui).
Pour réinitialiser un format de carte prédéfini :
Allez à Site Navigation (Navigation sur le site) > AXIS Optimizer > Access control (Contrôle d’accès) > Doors and zones (Portes et zones).
Cliquez sur
 pour réinitialiser un format de carte à la carte de champ par défaut.
pour réinitialiser un format de carte à la carte de champ par défaut.
Pour configurer la longueur du code PIN :
Allez à Site Navigation (Navigation sur le site) > AXIS Optimizer > Access control (Contrôle d’accès) > Doors and zones (Portes et zones).
Sous PIN configuration (Configuration PIN), cliquez sur
 .
.Spécifiez Min PIN length (Longueur minimale du code PIN), Max PIN length (Longueur maximale du code PIN)et End of PIN character (Caractère de fin de code PIN).
Cliquez sur OK.
Paramètres du format de carte
Vue d’ensemble
Le numéro de carte au format décimal est
64332.Un lecteur transfère le numéro de carte au nombre hexadécimal
FB4C. L'autre lecteur le transfère au nombre hexadécimal4CFB.AXIS A1610 Network Door Controller reçoit
FB4Cet le transfère au nombre décimal64332conformément aux paramètres de format de la carte sur le lecteur.AXIS A1610 Network Door Controller reçoit
4CFB, le change enFB4Cen inversant l'ordre des octets et le transfère au nombre décimal64332conformément aux paramètres de format de la carte sur le lecteur.
Inverser l'ordre des bits
Après avoir inversé l'ordre des bits, les données de carte reçues du lecteur sont lues de droite à gauche bit par bit.
Inverser l'ordre des octets
Un groupe de huit bits est un octet. Après avoir inversé l'ordre des octets, les données de carte reçues du lecteur sont lues de droite à gauche octet par octet.
Format de carte Wiegand standard 26 bits
- Parité de départ
- Code de fonction
- Numéro de carte
- Parité de fin
Profils d'identification
Un profil d'identification est une combinaison de types d'identification et de calendriers. Vous pouvez appliquer un profil d'identification à une ou plusieurs portes pour définir comment et quand un titulaire de carte peut accéder à une porte.
Les types d'identification portent les informations d'accréditation dont les titulaires de carte ont besoin pour avoir accès à une porte. Les types d'identification courants sont les jetons, les codes d'identification personnelle (PIN), les empreintes digitales, les plans faciaux et les périphériques REX (Request to EXit). Un type d'identification peut transporter un ou plusieurs types d'informations.
Les calendriers, également appelés Profils temporels, sont créés dans Management Client. Pour configurer les profils horaires, consultez Time profiles (explained) Profils horaires (explications).
Types d'identification pris en charge : Carte, PIN, et REX.
Allez à Site Navigation (Navigation sur le site) > AXIS Optimizer > Access control (Contrôle d’accès) > Identification profiles (Profils d'identification).
Cinq profils d'identification par défaut sont mis à votre disposition pour être utilisés tels quels ou modifiés si nécessaire.
- la carte
- Les titulaires de carte doivent faire glisser la carte pour accéder à la porte.
- Carte et PIN
- Les titulaires de carte doivent faire glisser la carte et saisir le code PIN pour accéder à la porte.
- Code PIN
- Les titulaires de carte doivent saisir le code PIN pour accéder à la porte.
- Carte ou code PIN
- Les titulaires de carte doivent faire glisser la carte ou saisir le code PIN pour accéder à la porte.
- Plaque d'immatriculation
- Les titulaires de carte doivent se diriger vers la caméra à bord d'un véhicule doté d'une plaque d'immatriculation agréée.
Pour créer un profil d'identification :
Allez à Site Navigation (Navigation sur le site) > AXIS Optimizer > Access control (Contrôle d’accès) > Identification profiles (Profils d'identification).
Cliquez sur Create identification profile (Créer un profil d'identification).
Saisissez un nom de profil d'identification.
Sélectionnez Include facility code for card validation (Inclure le code de fonction pour la validation de la carte) pour utiliser le code de fonction en tant que champ de validation d'accréditation. Ce champ est disponible uniquement si vous activez Facility code (Code de fonction) sous Access management > Settings (Gestion des accès > Paramètres).
Configurez le profil d'identification d'un côté de la porte.
Sur l'autre côté de la porte, répétez les étapes précédentes.
Cliquez sur OK.
Pour modifier un profil d'identification :
Allez à Site Navigation (Navigation sur le site) > AXIS Optimizer > Access control (Contrôle d’accès) > Identification profiles (Profils d'identification).
Sélectionnez un profil d'identification et cliquez sur
 .
.Pour modifier le nom du profil d'identification, saisissez un nouveau nom.
Faites vos modifications du côté de la porte.
Pour modifier le profil d'identification sur l'autre côté de la porte, répétez les étapes précédentes.
Cliquez sur OK.
Pour supprimer un profil d'identification :
Allez à Site Navigation (Navigation sur le site) > AXIS Optimizer > Access control (Contrôle d’accès) > Identification profiles (Profils d'identification).
Sélectionnez un profil d'identification et cliquez sur
 .
.Si le profil d'identification est utilisé sur une porte, sélectionnez un autre profil d'identification pour la porte.
Cliquez sur OK.
| Éditer profil d'identification | |
Pour supprimer un type d'identification et le calendrier lié. | |
Type d'identification | Pour modifier un type d'identification, sélectionnez un ou plusieurs types dans le menu déroulant Identification type (Type d'identification). |
Programme | Pour modifier un calendrier, sélectionnez un ou plusieurs calendriers dans le menu déroulant Schedule (Calendrier). |
| Ajoutez un type d'identification et le calendrier lié, cliquez sur Add (Ajouter) et définissez les types d'identification et les calendriers. |
Communication cryptée
Canal sécurisé OSDP
Secure Entry prend en charge le canal sécurisé Open Supervised Device Protocol (OSDP) pour activer le codage de ligne entre le contrôleur et les lecteurs Axis.
Pour activer le canal sécurisé OSDP pour l'ensemble d'un système :
Allez à Site Navigation (Navigation sur le site) > AXIS Optimizer > Access control (Contrôle d’accès) > Encrypted communication (Communication cryptée).
Saisissez votre clé de cryptage principale et cliquez sur OK.
Activez le canal sécurisé OSDP. Cette option n'est disponible qu'une fois la clé de cryptage principale saisie.
Par défaut, la principale clé de cryptage génère une clé du canal sécurisé OSDP. Pour définir manuellement la clé du canal sécurisé OSDP :
Sous OSDP Secure Channel (Canal sécurisé OSDP), cliquez sur
 .
.Désactivez l'option Use main encryption key to generate OSDP Secure Channel key (Utiliser la clé de cryptage principale pour générer la clé du canal sécurisé OSDP).
Saisissez la clé du canal sécurisé OSDP et cliquez sur OK.
Pour activer ou désactiver le canal sécurisé OSDP pour un lecteur spécifique, voir Doors and zones (Portes et zones).
Multi-serveur BETA
Les serveurs secondaires peuvent, avec des multiserveurs, utiliser les titulaires de carte et les groupes de titulaires de carte depuis le serveur principal.
- Un système peut prendre en charge jusqu'à 64 serveurs secondaires.
- Il faut que le serveur principal et les serveurs secondaires soient sur le même réseau.
- Sur le serveur principal et les serveurs secondaires, assurez-vous de configurer le pare-feu Windows pour autoriser les connexions TCP entrantes sur le port d'entrée sécurisée. Le port par défaut est le 53461.
Flux de travail
Configurez un serveur comme serveur secondaire et générez le fichier de configuration. Voir Générer le fichier de configuration depuis le serveur secondaire.
Configurez un serveur comme serveur principal et importez le fichier de configuration des serveurs secondaires. Voir Importez le fichier de configuration dans le serveur principal.
Configurez les titulaires de carte et les groupes de titulaires de carte sur le serveur principal. Voir Ajouter un titulaire de carte et Ajouter un groupe.
Afficher et surveiller les titulaires de carte et les groupes de titulaires de carte du serveur secondaire. Voir Gestion des accès.
Générer le fichier de configuration depuis le serveur secondaire
À partir du serveur secondaire, allez à AXIS Optimizer > Access control (Contrôle d'accès) > Multi server (Serveur multiple).
Cliquez sur Sub server (Serveur secondaire).
Cliquez sur Generate (Générer). Cela génère un fichier de configuration au format .json.
Cliquez sur Download (Télécharger) et choisissez un emplacement pour enregistrer le fichier.
Importez le fichier de configuration dans le serveur principal
Depuis le serveur principal, allez à AXIS Optimizer > Contrôle d'accès > Multi server (Serveur multiple).
Cliquez sur Main server (Serveur principal).
Cliquez sur
 Add (Ajouter) et allez au fichier de configuration généré à partir du serveur secondaire.
Add (Ajouter) et allez au fichier de configuration généré à partir du serveur secondaire.Saisissez le nom du serveur, l'adresse IP et le numéro de port du serveur secondaire.
Cliquez sur Import (Importer) pour ajouter le serveur secondaire.
L'état du serveur secondaire indique
Connected(Connecté).
Révoquer un serveur secondaire
Vous ne pouvez révoquer qu'un serveur secondaire avant l'importation de son fichier de configuration dans un serveur principal.
Depuis le serveur principal, allez à AXIS Optimizer > Contrôle d'accès > Multi server (Serveur multiple).
Cliquez sur Sub server (Serveur secondaire) et cliquez sur Revoke server (Révoquer le serveur).
Vous pouvez maintenant configurer ce serveur comme serveur principal ou serveur secondaire.
Supprimer un serveur secondaire
Une fois que vous avez importé le fichier de configuration d'un serveur secondaire, il connecte le serveur secondaire au serveur principal.
Pour supprimer un serveur secondaire :
Depuis le serveur principal :
Allez à Access management (Gestion de l'accès) > Dashboard (Tableau de bord).
Changez les titulaires de carte et les groupes de carte globaux en détenteurs et groupes locaux.
Allez à AXIS Optimizer > Access control (Contrôle d'accès) > Multi server (Serveur multiple).
Cliquez sur Main server (Serveur principal) pour afficher la liste des serveurs secondaires.
Sélectionnez le serveur secondaire et cliquez sur Delete (Supprimer).
Depuis le serveur secondaire :
Allez à AXIS Optimizer > Access control (Contrôle d'accès) > Multi server (Serveur multiple).
Cliquez sur Sub server (Serveur secondaire) et sur Revoke server (Révoquer le serveur).
Gestion des accès
L'onglet Gestion des accès vous permet de configurer et de gérer les titulaires de carte du système, les groupes, et les règles d'accès.
Flux de travail de la gestion d'accès
La structure de gestion des accès est flexible, ce qui vous permet de développer un flux de travail adapté à vos besoins. Voici un exemple de flux de travail :
Ajoutez des groupes. Cf. Ajouter un groupe.
Ajoutez des titulaires de carte. Cf. Ajouter un titulaire de carte.
Ajoutez des titulaires de carte à des groupes.
Ajoutez des règles d'accès. Cf. Ajouter une règle d'accès.
Appliquez des groupes à des règles d'accès.
Appliquez des zones à des règles d'accès.
Appliquez des portes à des règles d'accès.
Ajouter un titulaire de carte
Un titulaire de carte est une personne avec un identifiant unique enregistrée dans le système. Configurez un titulaire de carte avec des identifiants qui identifient la personne, quand et comment lui accorder l'accès aux portes.
Allez à Site Navigation (Navigation sur le site) > AXIS Optimizer > Access control (Contrôle d’accès) > Cardholder management (Gestion du titulaire de carte).
Allez à Cardholders (Titulaires de cartes) et cliquez sur + Ajouter.
Saisissez le nom et le prénom du titulaire de carte et cliquez sur Next (Suivant).
En option, cliquez sur Advanced (Options avancées) et sélectionnez les options souhaitées.
Ajouter un justificatif d'identité au titulaire de la carte. Cf. Ajouter des identifiants
Cliquez sur Save (Enregistrer).
Ajouter le titulaire de la carte à un groupe.
Sous Groups (Groupes), sélectionnez le groupe auquel vous souhaitez ajouter le titulaire de carte et cliquez sur Edit (Modifier).
Cliquez sur + Add (+ Ajouter) et sélectionnez le titulaire de carte que vous souhaitez ajouter au groupe. Vous pouvez sélectionner plusieurs titulaires de carte.
Cliquez sur Ajouter.
Cliquez sur Save (Enregistrer).
| Options avancées | |
|---|---|
Temps d'accès long | Sélectionnez cette offre pour que le titulaire de carte offre un temps d'accès long et un temps d'ouverture long trop long lorsqu'un moniteur de porte est installé. |
Suspendre titulaire de carte | Sélectionnez cette option pour suspendre le titulaire de carte. |
Autoriser le double glissement. | Sélectionnez cette option pour permettre à un titulaire de carte d'annuler l'état actuel d'une porte. Par exemple, il peut l'utiliser pour déverrouiller une porte en dehors du calendrier normal. |
Exempt de confinement | Sélectionnez cette touche pour laisser le titulaire de carte y accéder pendant le confinement. |
Exempt from anti-passback (Exempt d'anti-retour) | Sélectionnez cette option pour accorder à un titulaire de carte une exemption de la règle d'anti-retour. L'anti-retour empêche les personnes d'utiliser les mêmes identifiants que ceux d'une personne entrée avant elles dans une zone. La première personne doit d'abord quitter la zone avant de pouvoir utiliser à nouveau ses identifiants. |
Titulaire de carte global | Sélectionnez cette option pour pouvoir afficher et surveiller le titulaire de carte sur les serveurs secondaires. Cette option est uniquement disponible pour les titulaires de carte créés sur le serveur principal. Cf. . |
Ajouter des identifiants
Vous pouvez ajouter les types d'identifiants suivants à un titulaire de carte :
Code PIN
la carte
Plaque d'immatriculation
Téléphone mobile
Pour ajouter un identifiant de plaque d'immatriculation à un titulaire de carte :
Sous Credentials (Identifiants), cliquez sur + Add (+ Ajouter) et sélectionnez License plate (Plaque d'immatriculation).
Saisissez un nom d'identifiant qui décrit le véhicule.
Saisissez le numéro de plaque d'immatriculation du véhicule.
Définissez les dates de début et de fin pour l'identifiant.
Cliquez sur Ajouter.
Voir l'exemple dans Utiliser le numéro de plaque d'immatriculation comme identifiant.
Pour ajouter un identifiant PIN à un titulaire de carte :
Sous Credentials (Identifiants), cliquez sur + Add (+ Ajouter) et sélectionnez PIN.
Saisissez un code PIN.
Pour utiliser un code PIN de contrainte afin de déclencher une alarme silencieuse, activez Duress PIN (Code PIN de contrainte) et saisissez un code PIN de contrainte.
Cliquez sur Ajouter.
Une accréditation par code PIN est toujours valide. Vous pouvez également configurer un code PIN qui permet d'ouvrir la porte et déclenche une alarme silencieuse dans le système.
Pour ajouter un identifiant de carte à un titulaire de carte :
Sous Credentials (Identifiants), cliquez sur + Add (+ Ajouter) et sélectionnez Carte.
Pour saisir manuellement les données de la carte, saisissez un nom de carte, un numéro de carte et une longueur binaire.
- Remarque
La longueur binaire est configurable uniquement si vous créez un format de carte avec une longueur binaire spécifique qui n'est pas dans le système.
Pour obtenir automatiquement les données de la dernière carte glissée :
Sélectionnez une porte dans le menu déroulant Select reader (Sélectionner lecteur).
Glissez la carte sur le lecteur connecté à cette porte.
Cliquez sur Get last swiped card data from the door's reader(s) (Obtenir les dernières données de carte passée depuis le lecteur sélectionné).
Saisissez un code de fonction. Ce champ est disponible uniquement si vous avez activé Facility code (Code de fonction) sous Access management > Settings (Gestion d'accès > Paramètres).
Définissez les dates de début et de fin pour l'identifiant.
Cliquez sur Ajouter.
| Date d'expiration | |
|---|---|
Valide à partir du | Définissez une date et une heure pour laquelle l'identifiant doit être valide. |
Valide jusqu'au | Sélectionnez une option dans le menu déroulant. |
| Valide jusqu'au | |
|---|---|
Aucune date de fin | L'identifiant n'expire jamais. |
Date | Définissez une date et une heure auxquelles l'identifiant expire. |
À partir de la première utilisation | Sélectionnez la durée au bout de laquelle l'identifiant expire après la première utilisation. Cela peut être un nombre de jours, de mois ou d'années après la première utilisation. |
À partir de la dernière utilisation | Sélectionnez la durée au bout de laquelle l'identifiant expire après la dernière utilisation. Cela peut être un nombre de jours, de mois ou d'années suivant la dernière utilisation. |
Utiliser le numéro de plaque d'immatriculation comme identifiant
Cet exemple vous montre comment utiliser un contrôleur de porte, une caméra avec AXIS License Plate Verifier, ainsi que le numéro de plaque d'immatriculation d'un véhicule comme identifiant pour accorder un accès.
Ajoutez le contrôleur de porte et la caméra à AXIS Optimizer.
Définissez la date et l'heure pour les nouveaux périphériques avec Synchronize with server computer time (Synchroniser avec l'heure du PC serveur).
Mettez à niveau le logiciel à la dernière version disponible sur les nouveaux périphériques.
Ajoutez une nouvelle porte connectée à votre contrôleur de porte. Cf. Ajouter une porte.
Ajouter un lecteur sur Side A (Côté A). Voir Ajouter un lecteur.
Sous Paramètres de la porte, sélectionnez AXIS License Plate Verifier comme type de lecteur et entrez un nom pour le lecteur.
Vous pouvez aussi ajouter un lecteur ou un périphérique REX sur le Côté B.
Cliquez sur Ok.
Installez et activez AXIS License Plate Verifier sur votre caméra. Voir le manuel de l'utilisateur AXIS License Plate Verifier.
Démarrez AXIS License Plate Verifier.
Configurez AXIS License Plate Verifier.
Accédez à Configuration > Access control > Encrypted communication (Configuration > Contrôle d'accès > Communication cryptée).
Sous External Peripheral Authentication Key (Clé d'authentification de périphérique externe), cliquez sur Show authentication key (Afficher la clé d'authentification) et Copy key (Copier la clé).
Ouvrez AXIS License Plate Verifier à partir de l'interface Web de la caméra.
Ne procédez pas à la configuration.
Accédez à Settings (Paramètres).
Sous Contrôle d'accès, sélectionnez Entrée sécurisée comme Type.
Dans Adresse IP, saisissez l'adresse IP du contrôleur de porte.
Dans Clé d'authentification, collez la clé d'authentification que vous avez copiée précédemment.
Cliquez sur Connect (Connecter).
Sous le Nom du contrôleur de porte, sélectionnez votre contrôleur de porte.
Sous le Nom du lecteur, sélectionnez le lecteur que vous avez ajouté précédemment.
Activez l'intégration.
Ajoutez le titulaire de carte à qui vous souhaitez donner un accès. Cf. Ajouter un titulaire de carte.
Ajoutez des identifiants de plaque d'immatriculation au nouveau titulaire de carte. Cf. Ajouter des identifiants.
Ajoutez une règle d'accès. Cf. Ajouter une règle d'accès.
Ajouter un calendrier.
Ajoutez le titulaire de carte à qui vous souhaitez accorder un accès à la plaque d'immatriculation.
Ajoutez la porte à l'aide du lecteur AXIS License Plate Verifier.
Ajouter un groupe
Les groupes vous permettent de gérer les titulaires de carte et leurs règles d'accès de façon collective et efficace.
Allez à Site Navigation (Navigation sur le site) > AXIS Optimizer > Access control (Contrôle d’accès) > Cardholder management (Gestion du titulaire de carte).
Allez à Groups (Groupes) et cliquez sur + Add (+Ajouter).
Saisissez un nom et éventuellement des initiales pour le groupe.
Sélectionnez Global group (Groupe global) pour qu'il soit possible de voir et de surveiller le titulaire de carte sur les serveurs secondaires. Cette option est uniquement disponible pour les titulaires de carte créés sur le serveur principal. Voir Multi-serveur BETA.
Ajouter des titulaires de carte au groupe :
Cliquez sur + Ajouter.
Sélectionnez les titulaires de carte que vous souhaitez ajouter et cliquez sur Add (Ajouter).
Cliquez sur Save (Enregistrer).
Ajouter une règle d'accès
Une règle d'accès définit les conditions qui doivent être remplies pour accorder l'accès.
Une règle d'accès est composée des éléments suivants :
- Titulaires de carte et groupes de titulaires de carte
- à qui accorder l'accès.
- Portes et zones
- où l'accès s'applique.
- Calendriers
- quand accorder l'accès.
Pour ajouter une règle d'accès :
Allez à Access control (Contrôle d’accès) > Cardholder management (Gestion des titulaires de cartes).
Sous Access rules (Règles d'accès), cliquez sur +Add (+Ajouter).
Saisissez un nom pour la règle d'accès et cliquez sur Next (Suivant).
Configurer les titulaires de carte et les groupes :
Sous Cardholders (Titulaires de carte) ou Groups (Groupes), cliquez sur + Add (+ Ajouter).
Sélectionnez les titulaires de carte ou les groupes et cliquez sur Add (Ajouter).
Configurer les portes et les zones :
Sous Doors (Portes) ou Zones, cliquez sur + Add (+ Ajouter).
Sélectionnez les portes ou les zones et cliquez sur Add (Ajouter).
Configurer les calendriers :
Sous Schedules (Calendriers), cliquez sur + Add (+ Ajouter).
Sélectionnez un ou plusieurs calendriers et cliquez sur Add (Ajouter).
Cliquez sur Save (Enregistrer).
Une règle d'accès à laquelle il manque un ou plusieurs des éléments décrits ci-dessus est incomplète. Vous pouvez visualiser toutes les règles d'accès incomplètes dans l'onglet Incomplete (Incomplet).
Déverrouiller manuellement les portes et les zones
Pour plus d'informations sur les actions manuelles, comme le déverrouillage manuel d'une zone, voir Actions manuelles.
Pour plus d'informations sur les actions manuelles, comme le déverrouillage manuel d'une zone, voir Actions manuelles.
Exporter les rapports configuration système
Vous pouvez exporter des rapports contenant différents types d'informations sur le système. AXIS Optimizer exporte le rapport sous la forme d'un fichier de valeurs séparées par des virgules (CSV) et le sauvegarde dans le dossier de téléchargement par défaut. Pour exporter un rapport :
Allez à Reports (Rapports) > System configuration (Configuration système).
Sélectionnez les rapports que vous souhaitez exporter et cliquez sur Download (Télécharger).
Coordonnées des titulaires de cartes | Inclut des informations sur les titulaires de carte, les identifiants, la validation de carte et la dernière transaction. |
Accès pour les titulaires de cartes | Inclut des informations du titulaire de carte, ainsi que des informations sur les groupes de titulaires de carte, les règles d'accès, les portes et les zones associées au titulaire de carte. |
Accès pour les groupes de titulaires de cartes | Inclut le nom du groupe de titulaires de carte, ainsi que des informations sur les titulaires de carte, les règles d'accès, les portes et les zones associées au groupe de titulaires de carte. |
Règle d'accès | Inclut le nom de la règle d'accès, ainsi que des informations sur les titulaires de carte, les groupes de titulaires de carte, les portes et les zones associées à la règle d'accès. |
Accès à la porte | Inclut le nom de la porte, ainsi que des informations sur les titulaires de carte, les groupes de titulaires de carte, les règles d'accès et les zones associées à la porte. |
Accès aux zones | Inclut le nom de la zone, ainsi que des informations sur les titulaires de carte, les groupes de titulaires de carte, les règles d'accès et les portes associées à la zone. |
Créer des rapports d'activité des titulaires de carte
Un rapport d'appel nominal répertorie les titulaires de carte dans une zone donnée, ce qui permet d'identifier les personnes présentes à un moment donné.
Un rapport de rassemblement répertorie les titulaires de cartes dans une zone donnée, ce qui permet d'identifier les personnes en sécurité et celles qui manquent à l'appel en cas d'urgence. Il aide les gestionnaires de bâtiments à localiser le personnel et les visiteurs après une évacuation. Un point de rassemblement est un lecteur désigné où le personnel se présente en cas d'urgence, ce qui permet d'établir un rapport sur les personnes présentes sur le site et à l'extérieur. Le système indique que les titulaires de carte sont portés disparus jusqu'à ce qu'ils se présentent à un point de rassemblement ou que quelqu'un les indique manuellement comme étant en sécurité.
Les rapports d'appel nominal et de rassemblement exigent que les zones assurent le suivi des titulaires de carte.
Pour créer et exécuter un rapport d'appel nominal ou de rassemblement :
Allez à Reports (Rapports) > Cardholder activity (Activité des titulaires de carte).
Cliquez sur + Add (+ Ajouter) et sélectionnez Roll call / Mustering (Appel nominal / Rassemblement).
Saisissez le nom du rapport.
Sélectionnez les zones à inclure dans le rapport.
Sélectionnez les groupes que vous souhaitez inclure dans le rapport.
Si vous souhaitez un rapport de rassemblement, sélectionnez Mustering point (Point de rassemblement) et un lecteur pour le point de rassemblement.
Sélectionnez un intervalle de temps pour le rapport.
Cliquez sur Save (Enregistrer).
Sélectionnez le rapport et cliquez sur Run (Exécuter).
| Statut du rapport d'appel nominal | Description |
|---|---|
| Présent | Le titulaire de carte est entré dans la zone spécifiée et n'en est pas sorti avant l'exécution du rapport. |
| Absent | Le titulaire de carte est sorti de la zone spécifiée et n'est pas rentré à nouveau avant l'exécution du rapport. |
| Statut du rapport de rassemblement | Description |
|---|---|
| Sûr | Le titulaire de carte a passé sa carte au point de rassemblement. |
| Manquant | Le titulaire de carte n'a pas passé sa carte au point de rassemblement. |
Paramètres de gestion d'accès
Pour personnaliser les champs du titulaire de carte utilisés dans le tableau de bord de gestion d'accès :
Dans l'onglet Access management (Gestion de l'accès), cliquez sur Settings (Paramètres) > Custom cardholder fields (Champs de titulaires de carte personnalisés).
Cliquez sur + Add (+ Ajouter) et saisissez un nom. Vous pouvez ajouter jusqu'à 6 champs personnalisés.
Cliquez sur Ajouter.
Pour utiliser le code de fonction afin de vérifier votre système de contrôle d'accès :
Dans l'onglet Access management (Gestion de l'accès), cliquez sur Settings (Paramètres) > Facility code (Code de fonction).
Sélectionnez Facility code on (Code de fonction sur).
- Remarque
Vous devez également sélectionner Include facility code for card validation (Inclure le code de fonction pour la validation de la carte) lorsque vous configurez les profils d'identification. Cf. .
Importer et exporter
Importer les titulaires de carte
Cette option importe les titulaires de carte, les groupes de titulaires de carte, les identifiants et les photos des titulaires de carte à partir d'un fichier CSV. Pour importer des photos des titulaires de carte, assurez-vous que le serveur a accès aux photos.
Lorsque vous importez des titulaires de carte, le système de gestion des accès enregistre automatiquement la configuration système, notamment les configurations matérielles, et supprime toute configuration précédemment enregistrée.
| Options d'importation | |
|---|---|
Nouveau | permet de supprimer les titulaires de carte existants et d'ajouter de nouveaux titulaires de carte. |
Mettre à jour | Cette option permet de mettre à jour des titulaires de carte existants et d'en ajouter de nouveaux. |
Ajouter | Cette option permet de conserver des titulaires de carte existants et d'en ajouter de nouveaux. Les numéros de carte et les ID des titulaires de carte sont uniques et ne peuvent être utilisés qu'une seule fois. |
Dans l'onglet Access management (Gestion des accès), cliquez sur Import and export (Importation et exportation).
Cliquez sur Importer des titulaires de carte (Import cardholders).
Sélectionnez New (Nouveau), Update (Mettre à jour) ou Add (Ajouter).
Cliquez sur Next (Suivant).
Cliquez sur Choose a file (Choisir un dossier) et allez à la page du fichier CSV. Cliquez sur Ouvrir.
Saisissez un délimiteur de colonne et sélectionnez un identifiant unique, puis cliquez sur Next (Suivant).
Assignez un en-tête à chaque colonne.
Cliquez sur Importer.
| Paramètres d'importation | |
|---|---|
La première ligne est l'en-tête | Sélectionnez si le fichier CSV contient un en-tête de colonne. |
Délimiteur de colonnes | Saisissez un format délimiteur de colonne pour le fichier CSV. |
Identifiant unique | Le système utilise un identifiant du titulaire de carte pour identifier un titulaire de carte par défaut. Vous pouvez également utiliser le prénom, le nom de famille ou l'adresse e-mail. L'identifiant unique empêche l'importation de doublons d'enregistrements personnels. |
Format de numéro de carte | Allow both hexadecimal and number (Autoriser hexadécimal et nombre) est sélectionné par défaut. |
: Exporter les titulaires de carte
Cette option exporte les données du titulaire de carte dans le système vers un fichier CSV.
Dans l'onglet Access management (Gestion des accès), cliquez sur Import and export (Importation et exportation).
Cliquez sur Export cardholders (Exporter titulaires de carte).
Choisissez un lieu de téléchargement et cliquez sur Save (Sauvegarder).
AXIS Optimizer met à jour les photos des titulaires de carte dans C:\ProgramData\Axis Communications\AXIS Camera Station\Components\AXIS Secure Entry\Cardholder photos chaque fois que la configuration change.
Annuler l'importation
Le système enregistre automatiquement sa configuration lors de l'importation de titulaires de carte. L'option Undo import (Annuler importation) permet la restauration des données du titulaire de carte et de toutes les configurations matérielles avant l'importation du dernier titulaire de carte.
Dans l'onglet Access management (Gestion des accès), cliquez sur Import and export (Importation et exportation).
Cliquez sur Undo import (Annuler importation).
Cliquez sur Yes (Oui).
Sauvegarder et restaurer
Des sauvegardes automatiques sont effectuées chaque nuit. Les trois derniers fichiers de sauvegarde sont stockés dans C:\ProgramData\AXIS Communications\AXIS Optimizer Secure Entry\backup
. Pour restaurer ces fichiers :
Déplacez le fichier de sauvegarde vers
C:\ProgramData\AXIS Communications\AXIS Optimizer Secure Entry\restore
.Redémarrez AXIS Secure Entry en utilisant l'une des méthodes suivantes :
Démarrez le programme MSC (Services), recherchez « AXIS Optimizer Secure Entry Service », puis redémarrez.
Redémarrez votre ordinateur.
Gestion du système et contrôles de sécurité
Personnaliser l'accès aux fonctionnalités pour les opérateurs
Paramètres de rôle
Par défaut, un opérateur a accès à toutes les fonctions d'AXIS Optimizer dans Smart Client s'il a également accès au périphérique dans le VMS. Cependant, dans Management Client, il est possible de configurer les fonctions auxquelles un opérateur a accès via Role settings (Paramètres de rôle).
Configurer les paramètres de rôle
Activer Paramètres de rôle :
Dans Management Client, allez à Navigation du site > Sécurité > AXIS Optimizer Security.
Sélectionnez Activer les paramètres de rôle.
Redémarrez Management Client.
Configurer Paramètres de rôle :
Dans Management Client, allez à Navigation du site > Sécurité > Rôles.
Sélectionnez un rôle et accédez à Sécurité globale.
Cliquez sur AXIS Optimizer Security.
Sélectionnez les fonctionnalités auxquelles le rôle doit avoir accès ou non.
Plein contrôle
Donne au rôle d'opérateur le plein accès à toutes les fonctionnalités d'AXIS Optimizer.Modifier (non applicable)
Une fonction VMS qui ne s'applique pas aux paramètres de rôle d'AXIS Optimizer.Accéder à AXIS Optimizer dans Client de gestion
Le rôle d’opérateur peut utiliser toutes les fonctions d’administration d’AXIS Optimizer dans Management Client.Gérez la sécurité d'AXIS Optimizer
Le rôle d’opérateur peut modifier les paramètres dans Site Navigation >Security >AXIS Optimizer Security.Commandes dynamiques de l'opérateur de la caméra
Le rôle d’opérateur a accès à toutes les fonctions préinstallées que le système détecte sur un dispositif.Commande opérateur focus à distance
Le rôle d’opérateur peut régler le focus à distance sur les caméras à dôme fixe.Contrôles opérateur PTZ
Le rôle d'opérateur a accès à des commandes opérateur PTZ spécifiques : réglage de mise au point, préréglages PTZ, commandes opérateur pour Autotracking 2, lavage et bouton SpeedDry/essuie-glace.Commande des mesures ponctuelles de la température
Le rôle d'opérateur peut mesurer la température ponctuelle sur AXIS Q2901-E.Commande opérateur haut-parleur
Le rôle d’opérateur a accès à toutes les fonctions du gestionnaire de haut-parleurs dans Smart Client.Gestion des visiteurs à l'accès
Le rôle d'opérateur accède à tout ce qui est lié à la gestion des visiteurs, par exemple, répondre à un appel et ouvrir une porte dans la vue en direct.Historique des appels d'accès
Le rôle d'opérateur peut accéder à l'historique des appels d'un interphone. Vous devez autoriser Access visitor management (Gestion des visiteurs à l'accès) à utiliser ce paramètre.Fonctions de recherche étendues
Si vous sélectionnez Deny, l’onglet AXIS License Plate Verifier ne s’affiche pas dans Smart Client. De même, vous ne pouvez pas utiliser la recherche de véhicules et de containers dans la recherche centralisée.Vue de rectification de contrôle
Le rôle d’opérateur peut se déplacer dans les vues de redressement.Modifier la position initiale d'une vue de rectification
Le rôle d’opérateur peut modifier la position initiale d’une caméra.Page Web
Le rôle d’opérateur peut créer une vue avec un navigateur web.Tableau de bord Axis Insights
Le rôle d'opérateur permet d'accéder au tableau de bord Axis Insights.
Cliquez sur Save (Enregistrer).
Redémarrez tous les Smart Clients en cours d'exécution sur votre système.
Désactiver les paramètres de rôle
Dans Management Client, allez à Navigation du site > Sécurité > AXIS Optimizer Security.
Désélectionnez Activer les paramètres de rôle.
Redémarrez Management Client.
Redémarrez tous les Smart Clients en cours d'exécution sur votre système.
Gestion des périphériques
AXIS Device Manager Extend
Dans AXIS Optimizer, vous pouvez utiliser AXIS Device Manager Extend pour gérer des périphériques à partir de plusieurs sites. En configurant des hôtes edge sur les serveurs d'enregistrement, AXIS Device Manager Extend peut se connecter à vos dispositifs dans le système VMS. Il facilite l'examen des informations de garantie et effectue les mises à niveau logicielles sur plusieurs dispositifs et sites à partir d'une interface utilisateur unique.
Pour plus d'informations sur AXIS Device Manager Extend, consultez le manuel d'utilisation.
Hypothèses de travail
- Connectez-vous un Compte MyAxis.
- Les serveurs d'enregistrement doivent disposer d'un accès Internet.
- Pris en charge uniquement avec les dispositifs exécutant AXIS OS 6.50. Pour savoir quels sont les dispositifs pris en charge, consultez la FAQ.
Installation de l’hôte edge
L'hôte edge est un service de gestion sur site qui permet à AXIS Device Manager Extend de communiquer avec vos périphériques locaux dans le système VMS.
L'hôte edge et le client de bureau doivent être installés pour utiliser AXIS Device Manager Extend dans le VMS. L'hôte edge et le client de bureau sont inclus dans l'installation d'AXIS Device Manager Extend.
Téléchargez le programme d'installation d'AXIS Device Manager Extend.
L'hôte edge doit être installé sur les serveurs d'enregistrement VMS.
Lancez le programme d'installation sur le serveur d'enregistrement et sélectionnez uniquement l'installation de l'hôte edge.
Pour plus d'informations sur les ports réseau ouverts et d'autres exigences, consultez le manuel d'utilisation d'Axis Device Manager Extend.
Demandez l'hôte edge et synchronisez les périphériques
Ouvrez Management Client.
Allez à Navigation du site > AXIS Optimizer > Aperçu du système.
Sélectionnez et connectez-vous à MyAxis.
Cliquez sur la vignette d'un serveur d'enregistrement avec un hôte edge installé et prêt à être appelé.
Dans la barre latérale, créez une nouvelle organisation ou sélectionnez une organisation précédemment créée.
Cliquez et demandez l'hôte edge.
Attendez que la page soit rechargée et cliquez sur Synchroniser.
Tous les dispositifs Axis du serveur d’enregistrement seront désormais ajoutés à l’hôte edge et appartiendront à l’organisation que vous avez sélectionnée.
- Remarque
AXIS Device Manager Extend doit pouvoir accéder au matériel Axis dans le VMS. Pour plus d'informations sur les dispositifs pris en charge, voir Dépannage pour l'ajout de périphériques à l'hôte edge.
Si vous ajoutez de nouveaux périphériques à un serveur d'enregistrement ou si vous modifiez les informations d'un périphérique, vous devez exécuter de nouveau l'étape 7 pour synchroniser les changements avec le système AXIS Device Manager Extend.
Répétez les étapes 4 à 7 pour tous les serveurs d'enregistrement avec les périphériques que vous souhaitez ajouter à AXIS Device Manager Extend.
État de l'hôte edge
Sur chaque serveur d'enregistrement de la vue d'ensemble du système, vous pouvez voir si l'hôte edge a encore été installé ou s'il n'a pas encore été installé. Vous pouvez activer Afficher les machines qui ont besoin d'une action hôte edge pour filtrer la vue.
– Aucun hôte edge n'a été détecté sur le serveur d'enregistrement.
Si aucun hôte edge n'a été installé, téléchargez et installez l'hôte edge sur le serveur d'enregistrement. Cf. Installation de l’hôte edge.
Si l'hôte edge est installé, vous devez vous connecter au compte MyAxis pour pouvoir détecter l'hôte edge.
– L'hôte edge est installé, mais non demandé. Demandez l'hôte edge en créant une nouvelle organisation ou sélectionnez une organisation précédemment créée. Cf. Demandez l'hôte edge et synchronisez les périphériques.
– L'hôte edge est installé et demandé mais injoignable. Vérifiez si le serveur d'enregistrement dispose d'un accès Internet.
– L'hôte edge est synchronisé.
– L'hôte edge a besoin d'une synchronisation. Il peut s'agir de nouveaux périphériques sur VMS qui peuvent être ajoutés à l'hôte edge ou d'informations du périphérique qui doivent être synchronisées.
Utiliser AXIS Device Manager Extend pour configurer les périphériques
Une fois les périphériques synchronisés avec l'hôte edge, vous pouvez les configurer dans AXIS Device Manager Extend. Pour cela, vous devez utiliser un ordinateur connecté à Internet.
Si vous souhaitez également gérer des périphériques sur une connexion distante, vous devez activer l'accès distant sur chaque hôte edge.
Installez et ouvrez l'application de bureau AXIS Device Manager Extend.
Sélectionnez l'organisation utilisée pour demander l'hôte edge.
Les périphériques synchronisés se trouvent sous un site du même nom que le serveur d'enregistrement VMS.
Dépannage pour l'ajout de périphériques à l'hôte edge
Si vous rencontrez des de difficultés lors de l'ajout de périphériques à l'hôte edge, assurez-vous d'effectuer les opérations suivantes :
AXIS Optimizer ajoutera uniquement du matériel activé à partir de VMS.
Vérifiez que la connexion avec le matériel n'est pas interrompue dans VMS.
Assurez-vous que le périphérique dispose 'AXIS OS 6.50 ou supérieur.
Assurez-vous que le périphérique est défini pour l'authentification Digest. Par défaut, AXIS Device Management ne prend pas en charge l'authentification de base.
Essayez d'ajouter des périphériques directement à partir de l'application AXIS Device Manager Extend.
Collectez les journaux d'AXIS Device Manager Extend et contactez l'assistance Axis.
Dans l'application AXIS Device Manager Extend, accédez au site spécifique, sur le serveur d'enregistrement, où la caméra est installée.
Allez à Paramètres et cliquez sur Télécharger le journal du site.
Importation AXIS Site Designer
Dans AXIS Optimizer, vous pouvez importer votre projet de conception AXIS Site Designer et appliquer la configuration à votre VMS en un seul processus d'importation facile. Utilisez AXIS Site Designer pour concevoir et configurer votre système. Une fois votre projet terminé, vous pouvez importer les paramètres de toutes les caméras et autres périphériques depuis AXIS Site Designer vers Management Client à l'aide d'AXIS Optimizer.
Pour plus d'informations sur AXIS Site Designer, reportez-vous au manuel de l'utilisateur.
Hypothèses de travail
- VMS version 2020 R2 ou ultérieure
Importation d’un projet de conception
Dans AXIS Site Designer
Créez un projet et configurez les périphériques.
Une fois votre projet terminé, générez un code ou téléchargez le fichier de paramètres.
- Remarque
Si vous mettez à jour votre projet de conception, vous devez générer un nouveau code ou télécharger un nouveau fichier de paramètres.
Dans Management Client :
Assurez-vous que les périphériques pertinents sont ajoutés à votre VMS.
Allez à Navigation du site > AXIS Optimizer > Importer le projet de conception.
Un guide étape par étape s'ouvre. Sélectionnez le projet à importer en saisissant le code d’accès ou en sélectionnant le fichier de paramètres du projet. Cliquez sur Next (Suivant).
Dans Project overview (Aperçu du projet), vous pouvez voir les informations relatives au nombre de dispositifs détectés dans le projet AXIS Site Designer et au nombre de dispositifs détectés dans le VMS. Cliquez sur Next (Suivant).
À l'étape suivante, les périphériques de VMS sont mis en correspondance avec les périphériques dans le projet de conception d'AXIS Site Designer. Les dispositifs pour lesquels une seule association est possible sont automatiquement sélectionnés. Seuls les dispositifs associés seront importés. Une fois la correspondance terminée, cliquez sur Suivant.
Les paramètres de tous les dispositifs associés sont importés et appliqués à votre VMS, ce qui peut prendre plusieurs minutes en fonction de la taille du projet de conception. Cliquez sur Next (Suivant).
Dabs Résultats de l'importation, vous pouvez voir les détails concernant les différentes étapes du processus d'importation. Si certains paramètres n'ont pas pu être importés, corrigez les problèmes et exécutez à nouveau l'importation. Cliquez sur Exporter... si vous souhaitez sauvegarder la liste des résultats dans un fichier. Cliquez sur Terminé pour fermer le guide étape par étape.
Paramètres importés
Seuls les périphériques qui correspondent au VMS et au projet de conception font partie de l'importation. Les paramètres suivants sont importés et appliqués au VMS pour tous les types de périphériques :
Nom du périphérique utilisé dans le projet de conception
Description du périphérique utilisé dans le projet de conception
Paramètres de géolocalisation, si le périphérique est placé sur une carte
Si le périphérique est activé par vidéo, les paramètres suivants sont également appliqués :
Un ou deux flux vidéo configurés dans le VMS (résolution, fréquence d'image, codec, compression et paramètres Zipstream)
Le flux vidéo 1 est configuré pour la vidéo en direct et l'enregistrement.
Le flux vidéo 2 est configuré pour l'enregistrement, si les paramètres du flux dans le projet de conception diffèrent entre la vidéo en direct et l'enregistrement.
Les règles de détection de mouvement ou d'enregistrement continu sont définies selon le projet de conception. VMS est utilisé pour la détection de mouvement intégrée, la création de profils de temps pour les règles et la création de profils de stockage pour différentes durées de conservation sur les serveurs d'enregistrement.
Le microphone est allumé ou éteint conformément aux paramètres audio du projet de conception.
Limites
VMS présente des limites lorsqu'il s'agit d'importer des projets de conception AXIS Site Designer.
La règle d'enregistrement de mouvement par défaut dans VMS peut remplacer les règles d'enregistrement créées par l'importation. Désactiver toute règle conflictuelle ou exclure les périphériques affectés des règles.
Les estimations d'enregistrement peuvent être inexactes pour les enregistrements déclenchés par un mouvement VMS.
Les plans d'étage ne sont pas pris en charge dans la version actuelle.
Si les enregistrements déclenchés par mouvement et les enregistrements continus sont configurés simultanément dans le projet de conception, seuls les paramètres de flux à partir des paramètres d'enregistrement déclenché par mouvement sont utilisés.
Vous ne pouvez pas configurer la fréquence d'image minimale pour Zipstream dans VMS.
Gestion de compte
La gestion des comptes vous permet de gérer les comptes et les mots de passe sur tous les périphériques Axis utilisés par XProtect.
Conformément aux directives d'Axis, vous ne devez pas utiliser de compte root pour vous connecter aux périphériques. Avec la gestion des comptes, vous pouvez créer un compte de service XProtect. Des mots de passe uniques de 16 caractères sont créés pour chaque périphérique. Les périphériques qui disposent déjà du compte XProtect obtiennent de nouveaux mots de passe.
Connectez-vous aux périphériques avec le compte de service XProtect
Allez à Navigation du site > AXIS Optimizer > Gestion des comptes.
Le graphique montre combien de périphérique sont en ligne, combien disposent du compte de service XProtect et combien n'ont pas de compte de service XProtect.
Cliquez sur Afficher les détails de périphérique pour voir plus d'informations sur les périphériques. Les périphériques en ligne sont affichés en haut de la liste. Vous pouvez sélectionner des dispositifs spécifiques pour lesquels générer des mots de passe. Si aucun n’est sélectionné, tous les dispositifs en ligne recevront de nouveaux mots de passe. Cliquez sur OK.
- Remarque
Les mots de passe seront envoyés en texte clair entre le serveur d'enregistrement et le périphérique Axis si vous sélectionnez HTTP dans la configuration du matériel. Nous vous recommandons de configurer HTTPS pour sécuriser la communication entre le VMS et votre périphérique.
Cliquez sur Générer des mots de passe. Le mot de passe généré comprend un texte aléatoire de 16 caractères ASCII compris entre 32 et 126.
Cliquez sur Afficher les détails de périphérique pour voir les mises à jour d'état de processus en direct. Pendant le processus, vous pouvez constater une brève interruption des vidéos en direct actives et des enregistrements en attente.
Les dispositifs en ligne récupèrent le compte de service XProtect et de nouveaux mots de passe. Les périphériques en ligne et disposant déjà du compte de service XProtect obtiennent uniquement de nouveaux mots de passe.
Événements Axis
La fonction Événements Axis donne un aperçu des événements disponibles pour les dispositifs Axis dans votre VMS. Vous pouvez tester les événements sur un dispositif spécifique, afficher les détails des événements et ajouter des événements à plusieurs dispositifs.
Dans Navigation du site, allez à Règles et événements > Événements Axis. La liste de tous les événements disponibles s'affiche dans la fenêtre Configuration. Vous pouvez voir les événements qui sont actifs dans votre système et ceux qui ne sont pas actifs.
Pour chaque événement, vous pouvez voir le nom des périphériques auxquels l'événement est ajouté. Vous pouvez également voir le nom de l'écran d'événement, l'état de l'événement et la dernière fois que l'événement a été déclenché.
Hypothèses de travail
- VMS version 2022 R2 ou ultérieure.
Configurer un événement pour plusieurs périphériques
Allez à Configuration et sélectionnez un événement.
Cliquez sur Add devices (Ajouter des appareils).
La fenêtre Ajouter des périphériques affiche une liste des périphériques auxquels l'événement peut être ajouté. Sélectionnez un ou plusieurs périphériques et cliquez sur Ajouter des périphériques.
Pour supprimer un événement d'un périphérique, cliquez sur Supprimer.
Informations sur les événements
Dans les événements Axis, vous pouvez afficher la dernière occurrence connue, l'état des événements et les mises à jour en temps réel dans l'interface utilisateur. Pour ce faire, vous devez définir la durée de conservation dans Management Client.
Accédez à Outils > Options > Alarmes et événements > Événements de périphérique.
Définissez la durée de conservation pour l'ensemble du groupe d'événements du périphérique ou des événements spécifiques au sein du groupe.
Métadonnées et recherche
La fonction Métadonnées et recherche fournit un aperçu de tous les périphériques ajoutés dans votre VMS, de leurs capacités en matière de métadonnées et des catégories de recherche Axis visibles pour vos opérateurs.
Métadonnées et recherche vous permet d'activer des fonctionnalités spécifiques pour ces périphériques ; c'est-à-dire que vous pouvez activez la génération de données d'événement, de données analytiques et de données consolidées pour plusieurs périphériques, et afficher également les fonctionnalités d'analyse pris en charge par vos périphériques. Avec les catégories de recherche Axis, vous pouvez contrôler les options de recherche pour tous les opérateurs afin de refléter les fonctions d'analyse disponibles dans votre VMS. La prise en charge des catégories de recherche et des filtres varie selon les modèles de caméra et les applications d'analyse installées.
Configurer les paramètres de métadonnées
Allez à Management Client > Navigation du site > AXIS Optimizer > Métadonnées et recherche.
Données d'événement : Activez votre VMS pour récupérer les données d'événement à partir du périphérique. Vous avez besoin de cette fonctionnalité pour plusieurs fonctions dans AXIS Optimizer.
Analytics data (Données d'analyse) : Activez-la pour utiliser la fonction de recherche contextuelle et affichez les matrices de caractères dans la vidéo en direct et la lecture.
Fonctionnalités d'analyse : Regardez les fonctions d'analyse vidéo que votre périphérique prend actuellement en charge telles que le type d'objet (humains, voitures) et la couleur d'objet. La mise à niveau du logiciel du périphérique peut donner plus de fonctions analytiques.
Métadonnées consolidées : Activez cette option pour accélérer les recherches judiciaires et les temps de chargement dans Axis Insights.
- Remarque
Exigences en matière de métadonnées consolidées
- Périphériques Axis avec AXIS OS 11.10 ou versions ultérieures.
Limites des métadonnées consolidées
- Les matrices de caractères dans la vidéo en direct et l'enregistrement, et les options de recherche intégrées au VMS ne sont pas disponibles.
: Cliquez pour recharger lorsque vous apportez des modifications à la configuration de votre périphérique.
Configurer les catégories de recherche Axis
Allez à Management Client > Navigation du site > AXIS Optimizer > Métadonnées et recherche.
Activez les catégories de recherche que vous souhaitez utiliser dans la boîte de dialogue Axis search categories (Catégories de recherche Axis) :
Recherche forensique
Recherche de véhicules
Recherche de vitesse de zone
Recherche de conteneur
Sous chaque catégorie de recherche, sélectionnez les filtres applicables.
- Remarque
Exigences en matière de catégories de recherche Axis
- AXIS Optimizer version 5.3 ou ultérieure du client dans Smart Client.
Vous avez besoin d'aide ?
FAQ
Question | Réponse |
Comment mettre à jour AXIS Optimizer lorsque l'ordinateur client n'a pas accès à Internet ? | Publier la nouvelle version sur le serveur de gestion VMS, voir Mise à niveau automatique du système. |
Faut-il que je sauvegarde les paramètres avant de passer à une version d'AXIS Optimizer plus récente ? | Non, vous n'avez pas besoin de faire une sauvegarde. Rien ne changera lorsque vous passerez à une nouvelle version. |
Si j'ai plus de 30 ordinateurs clients avec AXIS Optimizer, ai-je besoin de les mettre à niveau un à un ? | Vous pouvez mettre à niveau les clients individuellement. Vous pouvez également pousser la mise à niveau automatiquement en même temps qu'une version locale d'AXIS Optimizer vers votre système, consultez Mise à niveau automatique du système. |
Puis-je activer ou désactiver chaque module d'extension au sein d'AXIS Optimizer séparément ? | Non, mais elles ne prennent aucune ressource si vous ne les utilisez pas activement. |
Quels ports AXIS Optimizer utilise-t-il ? | Les ports 80 et 443 sont tous deux nécessaires pour communiquer avec axis.com de sorte que votre système puisse obtenir des informations sur les nouvelles version et télécharger les mises à jour. Les ports 53459 et 53461 sont ouverts pour le trafic entrant (TCP) lorsque vous installez AXIS Optimizer via AXIS Secure Entry. |
Recherche de panne
En cas de problèmes techniques, activez la journalisation de débogage, reproduisez le problème, puis partagez ces journaux avec l'assistance Axis. Vous pouvez activer la journalisation de débogage dans Management Client ou Smart Client.
Dans Management Client :
Allez à Site Navigation (Navigation du site) > Basics (Bases) > AXIS Optimizer.
Sélectionnez Turn on debug logging (Activer la journalisation du débogage).
Cliquez sur Save report (Enregistrer le rapport) pour sauvegarder les journaux sur votre périphérique.
Dans Smart Client:
Allez à Settings (Paramètres) > Axis general options (Options générales Axis).
Sélectionnez Turn on debug logging (Activer la journalisation du débogage).
Cliquez sur Save report (Enregistrer le rapport) pour sauvegarder les journaux sur votre périphérique.
Vous pouvez également vérifier les fonctions d'AXIS Optimizer prises en charge par votre client.
Dans Smart Client:
Allez à Settings (Paramètres) > Axis general options (Options générales Axis).
Sélectionnez Show compatibility info (Afficher les informations de compatibilité)
Contacter l'assistance
Si vous avez besoin d'aide supplémentaire, accédez à axis.com/support.
Conseils et astuces
Ajouter une page Web dans une vue Smart Client
AXIS Optimizer vous permet d'afficher presque toutes les pages Web directement dans Smart Client, pas seulement les pages html. Cette vue Web est alimentée par un moteur de navigation moderne et compatible avec la plupart des pages Web. Cette information est utile, par exemple lorsque vous souhaitez accéder à AXIS Body Worn Manager à partir de Smart Client ou afficher un tableau de bord AXIS Store Reporter à côté de vos vues en direct.
Dans Smart Client, cliquez sur Configuration.
Accéder à Vues.
Créer une nouvelle vue ou sélectionner une vue existante.
Accédez à Aperçu du système > AXIS Optimizer.
Cliquez sur Web view (Vue Web) et faites-le glisser dans la vue.
Saisissez une adresse et cliquez sur OK.
Cliquez sur Setup (Configuration).
Exporter des vidéos avec des fonctions de recherche intégrées
Exporter des vidéos au format XProtect
Pour visualiser des vidéos avec des fonctions de recherche AXIS Optimizer intégrées et / ou des fonctionnalités désentrelacées Axis, assurez-vous d'exporter ces vidéos au format XProtect. Cela peut être utile, par exemple, à des fins de démonstration.
- Remarque
Commencez à partir de l'étape 3 pour la version 5.3 d'AXIS Optimizer ou les versions ultérieures.
Dans Smart Client, accédez à Paramètres > Options de recherche Axis.
Activez Inclure des plugins de recherche dans les exportations.
Sélectionnez Format XProtect lors de création de l'exportation dans Smart Client.
Débloquez les exportations sur les ordinateurs de réception
Pour utiliser correctement l'exportation sur un autre ordinateur, assurez-vous de débloquer l'archive des fichiers d'exportation.
Sur l'ordinateur de réception, cliquez avec le bouton droit sur le fichier d'exportation (zip) et sélectionnez Properties (Propriétés).
Sous General (Général), cliquez sur Unblock > OK (Débloquer > OK).
Procédez à l'extraction de l'exportation et ouvrez le fichier « SmartClient-Player.exe ».
Lecture d'une vue désentrelacée Axis exportée
Ouvrez le projet exporté.
Sélectionnez la vue qui inclut la vue désentrelacée Axis.