Panoramica delle soluzioni
Questo manuale descrive come rendere il dispositivo accessibile al sistema audio e come configurare il dispositivo direttamente dalla sua interfaccia.
Se si utilizza un software per la gestione audio o video, è possibile utilizzare tale software per configurare il dispositivo. Il seguente software di gestione è disponibile per il controllo del sistema audio:
AXIS Audio Manager Edge: software per la gestione audio per piccoli sistemi. Viene preinstallato su tutti i dispositivi audio con un firmware 10.0 o versione successiva.
AXIS Audio Manager Pro: software di gestione dell'audio avanzato per sistemi di grandi dimensioni.
AXIS Camera Station Pro - Software di gestione video avanzato per sistemi di grandi dimensioni.
- Per ulteriori informazioni, consultare Software per la gestione audio.
Installazione
Impostazioni preliminari
Individuazione del dispositivo sulla rete
Per trovare i dispositivi Axis sulla rete e assegnare loro un indirizzo IP in Windows®, utilizza AXIS IP Utility o AXIS Device Manager. Queste applicazioni sono entrambe gratuite e possono essere scaricate dal sito Web axis.com/support.
Per ulteriori informazioni su come trovare e assegnare indirizzi IP, andare alla sezione Come assegnare un indirizzo IP e accedere al dispositivo.
Supporto browser
Il dispositivo può essere utilizzato con i seguenti browser:
ChromeTM | EdgeTM | Firefox® | Safari® | |
Windows® | ✓ | ✓ | * | * |
macOS® | ✓ | ✓ | * | * |
Linux® | ✓ | ✓ | * | * |
Altri sistemi operativi | * | * | * | * |
✓: Consigliato
*: Supportato con limitazioni
Accesso al dispositivo
Aprire un browser ed inserire il nome di host o l'indirizzo IP del dispositivo Axis.
Immettere il nome utente e la password. Se si accede al dispositivo per la prima volta, è necessario impostare la password root. Vedere Impostazione di una nuova password per l'account root.
Impostazione di una nuova password per l'account root
Il nome utente predefinito dell'amministratore è root. Se si smarrisce la password di root, ripristinare le impostazioni predefinite di fabbrica del dispositivo. Vedere Ripristino delle impostazioni predefinite di fabbrica
Digitare una password. Attenersi alle istruzioni sulle password sicure. Vedere Password sicure.
Ridigitare la password per confermarne la correttezza.
Fare clic su Save (Salva). La password è stata configurata.
Password sicure
Utilizzare HTTPS (abilitato per impostazione predefinita) per impostare la password o altre configurazioni sensibili in rete. HTTPS consente connessioni di rete sicure e crittografate, proteggendo così i dati sensibili, come le password.
La password del dispositivo è il sistema di protezione principale dei dati e dei servizi. I dispositivi Axis non impongono criteri relativi alla password poiché i dispositivi potrebbero essere utilizzati in vari tipi di installazioni.
Per proteggere i dati consigliamo vivamente di:
Utilizzare una password con almeno 8 caratteri, creata preferibilmente da un generatore di password.
Non mostrare la password.
Cambiare la password a intervalli regolari, almeno una volta all'anno.
Impostazioni supplementari
Calibrazione ed esecuzione di un test dell'altoparlante da remoto
È possibile eseguire un test dell'altoparlante per verificare da una postazione remota se l'altoparlante funziona come previsto. L'altoparlante esegue la verifica riproducendo una serie di toni di prova registrati dal microfono integrato. Ogni volta che si esegue la verifica, i valori registrati vengono confrontati con i valori registrati durante la calibrazione.
Il test deve essere calibrato dalla posizione di montaggio nel sito di installazione. Se l'altoparlante viene spostato o l'ambiente circostante cambia, ad esempio, se un muro viene costruito o rimosso, l'altoparlante deve essere ricalibrato.
Durante la calibrazione, si consiglia di essere fisicamente presenti nel sito di installazione per ascoltare i toni di test e verificare che non siano ovattati o bloccati da ostacoli indesiderati nel percorso acustico dell'altoparlante.
Andare all'interfaccia del dispositivo > Audio > Speaker test (Audio > Test altoparlante).
Per calibrare il dispositivo audio, fare clic su Calibrate (Calibra).
- Nota
Una volta calibrato il dispositivo Axis, il test dell'altoparlante può essere eseguito in qualsiasi momento.
Per eseguire il test dell'altoparlante, fare clic su Run the test (Esegui il test).
È inoltre possibile eseguire la calibrazione premendo il pulsante di comando sul dispositivo fisico. Vedere Panoramica dei prodotti per identificare il pulsante di comando.
Impostazione SIP diretto (P2P)
Utilizzare peer-to-peer quando la comunicazione si trova tra pochi agenti utente all'interno della stessa rete IP e non è necessario disporre di funzionalità aggiuntive che un server PBX può fornire. Per capire meglio il funzionamento del P2P, consultare Peer-to-peer SIP (P2PSIP).
Per ulteriori informazioni sulle opzioni di impostazione, consultare SIP.
Andare a System (Sistema) > SIP > SIP settings (Impostazioni SIP) e selezionare Enable SIP (Abilita SIP).
Per consentire al dispositivo di ricevere chiamate in entrata, selezionare Allow incoming SIP calls (Consenti chiamate SIP in arrivo).
In Call handling (Gestione chiamate), impostare il timeout e la durata della chiamata.
In Ports (Porte), inserire i numeri delle porte.
SIP port (Porta SIP): la porta di rete utilizzata per le comunicazioni SIP. Il traffico di segnalazione tramite la porta non viene crittografato. Il numero di porta predefinito è 5060. Se necessario, inserire un numero di porta differente.
TLS port (Porta TLS): porta di rete utilizzata per la comunicazione SIP crittografata. Il traffico di segnalazione attraverso la porta viene crittografato tramite TLS (Transport Layer Security). Il numero di porta predefinito è 5061. Se necessario, inserire un numero di porta differente.
RTP start port (Porta di avvio RTP): inserire la porta utilizzata per il primo flusso RTP in una chiamata SIP. La porta di avvio predefinita per i trasporti multimediali è la 4000. Alcuni firewall potrebbero bloccare il traffico RTP su determinati numeri di porta. Un numero di porta deve essere compreso tra 1024 e 65 535.
In NAT traversal, selezionare i protocolli che si desidera abilitare per NAT traversal.
- Nota
Utilizzare NAT traversal quando il dispositivo è collegato alla rete da dietro un router NAT o un firewall. Per ulteriori informazioni vedere NAT Traversal.
In Audio, selezionare almeno un codec audio con la qualità audio desiderata per le chiamate SIP. Trascina e rilascia per modificare la priorità.
In Additional (Aggiuntivo), selezionare opzioni aggiuntive.
UDP-to-TCP switching (Passaggio da UDP a TCP): selezionare questa opzione per consentire alle chiamate di scambiare temporaneamente i protocolli di trasporto da UDP (User Datagram Protocol) a TCP (Transmission Control Protocol). La ragione per il passaggio è evitare la frammentazione e il passaggio può essere eseguito se una richiesta rientra nei 200 byte del parametro MTU (Maximum Transmission Unit) o supera i 1300 byte.
Allow via rewrite (Consenti tramite riscrittura): selezionare per inviare l'indirizzo IP locale e non l'indirizzo IP pubblico del router.
Allow contact rewrite (Consenti riscrittura contatto): selezionare questa opzione per inviare l'indirizzo IP locale e non l'indirizzo IP pubblico del router.
Register with server every (registra con il server ogni): impostare la frequenza con cui si desidera che il dispositivo si sincronizzi con il server SIP per gli account SIP esistenti.
DTMF payload type (Tipo payload DTMF): modificare il tipo di payload per DTMF.
Fare clic su Save (Salva).
Configurazione di SIP tramite un server (PBX)
Utilizzare un server PBX quando gli agenti utente comunicano all'interno e all'esterno della rete IP. Altre funzionalità possono essere aggiunte alla configurazione a seconda del provider PBX. Per capire meglio il funzionamento del P2P, consultare Private Branch Exchange (PBX).
Per ulteriori informazioni sulle opzioni di impostazione, consultare SIP.
Richiedere le seguenti informazioni dal provider PBX:
ID utente
Dominio
Password
ID di autenticazione
ID chiamante
Registrar
Porta di avvio RTP
Per aggiungere un nuovo account, andare a System (Sistema) > SIP > SIP accounts (Account SIP) e fare clic su + Account (Aggiungi account).
Inserire i dettagli ricevuti dal provider PBX.
Selezionare Registered (Registrato).
Selezionare una modalità di trasporto.
Fare clic su Save (Salva).
Configurare le impostazioni SIP allo stesso modo del peer-to-peer. Per ulteriori informazioni, vedere Impostazione SIP diretto (P2P).
Imposta regole per eventi
È possibile creare regole per far sì che il dispositivo esegua azioni quando si verificano determinati eventi. Una regola consiste in condizioni e azioni. Le condizioni possono essere utilizzate per attivare le azioni. Ad esempio, il dispositivo può riprodurre una clip audio in base ad una pianificazione o quando riceve una chiamata oppure può inviare una mail se il dispositivo cambia indirizzo IP.
Consulta la nostra guida Introduzione alle regole per gli eventi per ottenere maggiori informazioni.
Invia un'e-mail se una verifica dell'altoparlante ha esito negativo
In questo esempio, il dispositivo audio è configurato per inviare un'e-mail a un destinatario definito quando una verifica dell'altoparlante ha esito negativo. La verifica dell'altoparlante è configurata per essere eseguita ogni giorno alle 18:00.
Impostare una pianificazione per la verifica dell'altoparlante:
Andare all'interfaccia del dispositivo > System (Sistema) > Events (Eventi) > Schedules (Pianificazioni).
Creare una pianificazione che inizi alle 18:00 e finisca alle 18:01 ogni giorno. Assegnare il nome “Tutti i giorni alle 18:00“.
Creare un destinatario e-mail:
Andare all'interfaccia del dispositivo > System (Sistema) > Events (Eventi) > Recipients (Destinatari).
Fare clic su Add recipient (Aggiungi destinatario).
Assegnare al destinatario il nome “Destinatari test altoparlante“
In Type (Tipo), selezionare Email (E-mail).
In Send email to (Invia e-mail a), inserire gli indirizzi e-mail dei destinatari. Utilizzare la virgola per separare più indirizzi.
Inserire i dettagli per l'account e-mail del mittente.
Fare clic su Test per inviare un messaggio e-mail di testo.
- Nota
Alcuni provider e-mail hanno filtri di sicurezza che impediscono agli utenti di ricevere o visualizzare allegati di grandi dimensioni, ad esempio e-mail pianificate e simili. Controllare i criteri di sicurezza del provider e-mail per evitare problemi di consegna e account e-mail bloccati.
Fare clic su Save (Salva).
Impostare la verifica degli altoparlanti automatica:
Andare all'interfaccia del dispositivo > System (Sistema) > Events (Eventi) > Rules (Regole).
Fare clic su Add a rule (Aggiungi una regola).
Immettere un nome per la regola.
In Condition (Condizione), selezionare Schedule (Pianificazione) e selezionare dall'elenco dei trigger
In Schedule (Pianificazione), selezionare la pianificazione (Tutti i giorni alle 18:00).
In Action (Azione), selezionare Run automatic speaker test (Esegui test automatico dell'altoparlante).
Fare clic su Save (Salva).
Impostare la condizione per l'invio di un messaggio e-mail quando la verifica dell'altoparlante ha esito negativo:
Andare all'interfaccia del dispositivo > System (Sistema) > Events (Eventi) > Rules (Regole).
Fare clic su Add a rule (Aggiungi una regola).
Immettere un nome per la regola.
In Condition (Condizione), selezionare Speaker test result (Risultato test dell'altoparlante).
In Speaker test status (Stato test dell'altoparlante), selezionare Didn't pass the test (Test non superato).
In Action (Azione), selezionare Send notification to email (Invia notifica a e-mail).
In Recipient (Destinatario), selezionare il destinatario (“Destinatari test altoparlante“)
Inserire un oggetto e un messaggio e fare clic su Save (Salva).
Riproduci l'audio quando una fotocamera rileva un movimento
Questo esempio spiega come configurare il dispositivo audio per riprodurre una clip audio quando una telecamera di rete Axis rileva il movimento.
- Prerequisiti
Il dispositivo audio e la telecamera di rete Axis condividono la stessa rete.
L'applicazione di rilevamento del movimento è configurata e in esecuzione sulla telecamera.
Preparazione di un collegamento alla clip audio:
Andare ad Audio > Audio clips (Clip audio).
Fare clic su > Create link (Crea un link) per una clip audio.
Impostare il volume e il numero di ripetizioni della clip.
Fare clic sull'icona Copia per copiare il link.
Creare una regola di azione:
Andare a System (Sistema) > Events (Eventi) > Recipients (Destinatari).
Fare clic su + Add recipient (+ Aggiungi destinatario).
Digitare un nome per il destinatario, ad esempio “Altoparlante“.
Selezionare HTTP dal menu a discesa Type (Tipo).
Copiare il collegamento configurato dal dispositivo audio nel campo URL.
Inserire il nome utente e la password del dispositivo audio.
Fare clic su Save (Salva).
Vai a Rules (Regole) e fai clic su + Add a rule (+ Aggiungi una regola).
Inserire un nome per la regola di azione, ad esempio “Riproduci clip“.
Dall'elenco Condition (Condizione) selezionare un rilevamento di oggetti in movimento nel video alternativo sotto Applications (Applicazioni).
- Nota
Se non sono disponibili opzioni per il rilevamento di oggetti in movimento nel video, andare a Apps (App), fare clic su AXIS Video Motion Detection e attivare il rilevamento del movimento.
Nell'elenco Action (Azione) selezionare Send notification through HTTP (Invia notifica tramite HTTP).
Selezionare il destinatario in Recipient (Destinatario).
Fare clic su Save (Salva).
Interrompi audio con DTMF
- Questo esempio spiega come:
configurare DTMF su un dispositivo.
impostare un evento per interrompere l'audio quando un comando DTMF viene inviato al dispositivo.
Vai a System (Sistema) > SIP > SIP settings (Impostazioni SIP).
Assicurarsi che Enable SIP (Abilita SIP) sia attivata.
Se è necessario attivarla, ricordare di fare clic su Save (Salva) in un secondo momento.
Andare a SIP accounts (Account SIP).
Vicino all'account SIP, fare clic su > Edit (Modifica).
In DTMF, fare clic su + DTMF sequence (Aggiungi sequenza DTMF).
In Sequence (Sequenza), inserire “1“.
In Description (Descrizione), inserire “stop audio“.
Fare clic su Save (Salva).
Andare a System (Sistema) > Events (Eventi) > Rules (Regole) e fare clic su + Add a rule (Aggiungi una regola).
In Name (Nome), inserire “DTMF stop audio“.
In Condition (Condizione), selezionare DTMF.
In DTMF Event ID (ID evento DTMF), selezionare stop audio.
In Action (Azione), selezionare Stop playing audio clip (Interrompi riproduzione di clip audio).
Fare clic su Save (Salva).
Impostazione dell'audio per le chiamate SIP in entrata
È possibile impostare una regola che riproduce una clip audio quando si riceve una chiamata SIP.
È inoltre possibile impostare una regola aggiuntiva che risponde automaticamente alla chiamata SIP una volta terminata la clip audio. Ciò può essere utile nei casi in cui un operatore di allarme desidera richiamare l'attenzione di qualcuno vicino a un dispositivo audio e stabilire una linea di comunicazione. Questa operazione viene eseguita effettuando una chiamata SIP al dispositivo audio, che riprodurrà una clip audio per avvisare le persone vicine al dispositivo audio. Quando la riproduzione della clip audio è terminata, il dispositivo audio risponde automaticamente alla chiamata SIP e può avere luogo la comunicazione tra l'operatore dell'allarme e le persone vicine al dispositivo audio.
- Abilitare le impostazioni SIP:
Accedere all'interfaccia del dispositivo dell'altoparlante inserendo il proprio indirizzo IP in un browser Web.
Andare su System (Sistema) > SIP > SIP settings (Impostazioni SIP) e selezionare Enable SIP (Abilita SIP).
Per consentire al dispositivo di ricevere chiamate in entrata, selezionare Allow incoming SIP calls (Consenti chiamate SIP in arrivo).
Fare clic su Save (Salva).
Andare su SIP accounts (Account SIP).
Vicino all'account SIP, fare clic su > Edit (Modifica).
Deselezionare Risposta automatica.
- Riprodurre audio quando viene ricevuta una chiamata SIP:
Andare su Settings > System > Events > Rules (Impostazioni > Sistema > Eventi > Regole) e aggiungere una regola.
Inserire un nome per la regola.
Nell'elenco delle condizioni, selezionare State (Stato).
Nell'elenco degli stati, selezionare Chiamata.
Nell'elenco delle azioni, selezionare Play audio clip (Riprodurre clip audio).
Nell'elenco delle clip, selezionare la clip audio che si desidera riprodurre.
Selezionare quante volte ripetere la clip audio. 0 indica “riproduci una volta“.
Fare clic su Save (Salva).
- Una volta terminata la clip audio, rispondere automaticamente alla chiamata SIP:
Andare su Settings > System > Events > Rules (Impostazioni > Sistema > Eventi > Regole) e aggiungere una regola.
Inserire un nome per la regola.
Nell'elenco delle condizioni, selezionare Audio clip playing (Riproduzione clip audio).
Selezionare Utilizza questa condizione come trigger.
Selezionare Inverti questa condizione.
Fare clic su + Aggiungi una condizione per aggiungere una seconda condizione all'evento.
Nell'elenco delle condizioni, selezionare State (Stato).
Nell'elenco degli stati, selezionare Chiamata.
Nell'elenco delle azioni, selezionare Answer call (Rispondi alla chiamata).
Fare clic su Save (Salva).
Per saperne di più
Session Initiation Protocol (SIP)
Il protocollo SIP (Session Initiation Protocol) viene utilizzato per impostare, gestire e terminare le chiamate VoIP. È possibile effettuare chiamate tra due o più parti, denominate agenti utente SIP. Per effettuare una chiamata SIP è possibile utilizzare, ad esempio, telefoni SIP, softphone o dispositivi Axis abilitati SIP.
L'audio o il video effettivo viene scambiato tra gli agenti utente SIP con un protocollo di trasporto, ad esempio RTP (Real-Time Transport Protocol).
È possibile effettuare chiamate su reti locali utilizzando una configurazione peer-to-peer o attraverso reti che utilizzano un PBX.
Peer-to-peer SIP (P2PSIP)
Il tipo più semplice di comunicazione SIP avviene direttamente tra due o più agenti utente SIP. Questo è chiamato SIP peer-to-peer (P2PSIP). Se si verifica su una rete locale, sono sufficienti solo gli indirizzi SIP degli agenti utente. Un tipico indirizzo SIP in questo caso può essere sip:<local-ip>.
Esempio
È possibile configurare un telefono abilitato SIP per chiamare un dispositivo audio sulla stessa rete utilizzando un'impostazione SIP peer-to-peer.
Private Branch Exchange (PBX)
Quando si effettuano chiamate SIP al di fuori della propria rete IP locale, un Private Branch Exchange (PBX) può fungere da hub centrale. Il componente principale di un PBX è un server SIP, che viene anche definito proxy SIP o registrar. Un PBX funziona come un centralino tradizionale, mostrando lo stato corrente del client e consentendo ad esempio trasferimenti di chiamata, posta vocale e reindirizzamenti.
Il server PBX SIP può essere impostato come entità locale o fuori sede. Può essere ospitato su una intranet o da un fornitore di terze parti. Quando si effettuano chiamate SIP tra reti, le chiamate vengono instradate attraverso un gruppo di PBX che interrogano la posizione dell'indirizzo SIP da raggiungere.
Ogni agente utente SIP si registra con il PBX e può quindi raggiungere gli altri componendo l'estensione corretta. Un tipico indirizzo SIP in questo caso può essere sip:<user>@<domain> o sip:<user>@<registrar-ip>. L'indirizzo SIP è indipendente dal suo indirizzo IP e il PBX rende il dispositivo accessibile purché sia registrato sul PBX.
Esempio
NAT Traversal
Utilizzare l'attraversamento NAT (Network Address Translation) quando il dispositivo Axis si trova su una rete privata (LAN) e si desidera accedervi dall'esterno della rete.
Il router deve supportare NAT traversal e UPnP®.
Ciascun protocollo NAT traversal può essere utilizzato separatamente o in combinazioni differenti a seconda dell'ambiente di rete.
ICE Il protocollo ICE Interactive Connectivity Establishment) aumenta le possibilità di trovare il percorso più efficiente per una comunicazione di successo tra dispositivi peer. Se si abilitano anche STUN e TURN, tali possibilità migliorano ulteriormente.
STUN - STUN (Session Traversal Utilities per NAT) è un protocollo di rete client-server che consente al dispositivo Axis di determinare se si trova dietro un NAT o un firewall e, in tal caso, ottenere l'indirizzo IP e la porta pubblici mappati numero assegnato per le connessioni agli host remoti. Inserire un indirizzo server STUN, ad esempio un indirizzo IP.
TURN - TURN (Traversal Using Relays around NAT) è un protocollo che consente a un dispositivo dietro un router o firewall NAT di ricevere i dati in arrivo da altri host su TCP o UDP. Immettere l'indirizzo del server TURN e le informazioni di accesso.
Applicazioni
Le applicazioni permettono di ottenere di più dal proprio dispositivo Axis. AXIS Camera Application Platform (ACAP) è una piattaforma aperta che permette a terze parti di sviluppare analisi e altre applicazioni per i dispositivi Axis. Le applicazioni possono essere preinstallate sul dispositivo oppure è possibile scaricarle gratuitamente o pagando una licenza.
Per trovare i manuali per l'utente delle applicazioni Axis, visitare help.axis.com.
Interfaccia Web
Per raggiungere l'interfaccia Web del dispositivo, digita l'indirizzo IP del dispositivo in un browser Web.
Mostra o nascondi il menu principale. Accedere alle note di rilascio. Accedere alla guida dispositivo. Modificare la lingua. Imposta il tema chiaro o il tema scuro. Il menu contestuale contiene:
Il menu contestuale contiene:
|
Stato
Stato sincronizzazione ora
Mostra le informazioni di sincronizzazione NTP, inclusa l'eventuale sincronizzazione del dispositivo con un server NTP e il tempo che rimane fino alla sincronizzazione successiva.
NTP settings (Impostazioni NTP): visualizza e aggiorna le impostazioni NTP. Porta l'utente alla pagina Time and location (Ora e posizione) dove è possibile modificare le impostazioni NTP. |
Informazioni sui dispositivi
Mostra le informazioni relative al dispositivo, compresa la versione AXIS OS e il numero di serie.
Upgrade AXIS OS (Aggiorna AXIS OS): Aggiorna il software sul dispositivo. Porta l'utente sulla pagina Manutenzione dove è possibile eseguire l'aggiornamento. |
Audio
Panoramica
Locate device (Individua dispositivo): Riproduce un suono che consente di riconoscere l'altoparlante. Per alcuni dispositivi, sul dispositivo lampeggia un LED. Calibrate (Calibra): Calibra l'altoparlante. Launch AXIS Audio Manager Edge (Lancia AXIS Audio Manager Edge): Avviare l'applicazione. |
Impostazioni dispositivo
Input: Attivare o disattivare l'ingresso audio. Mostra il tipo di input. Gain (Guadagno): Utilizzare il cursore per modificare il guadagno. Fare clic sull'icona del microfono per disattivare o attivare l'audio. Input type (Tipo di ingresso): selezionare il tipo di input. Power type (Tipo di alimentazione): Selezionare il tipo di alimentazione. |
Output: Mostra il tipo di output.
Gain (Guadagno): Utilizzare il cursore per modificare il guadagno. Fai clic sull'icona dell'altoparlante per disattivare o attivare l'audio. |
Flusso
Codifica: selezionare la codifica da usare per il flusso di sorgente input. È possibile scegliere la codifica solo se l'ingresso audio è attivato. Se l'ingresso audio è disattivato, fare clic su Enable audio input (Abilita input audio) per attivarlo. |
Echo cancellation (Cancellazione eco): Attiva per la rimozione dell'eco nel corso della comunicazione bidirezionale. |
Clip audio
Add clip (Aggiungi clip): aggiungi una nuova clip audio. Puoi usare file .au, .mp3, .opus, .vorbis, .wav. Riproduci la clip audio. Interrompi riproduzione della clip audio. Il menu contestuale contiene:
|
Ascolta e registra
Fai clic per ascoltare. Avvia una registrazione continua del flusso audio in diretta. Fare clic di nuovo per arrestare la registrazione. Se è in corso una registrazione, riprenderà in automatico dopo un riavvio. Nota È possibile ascoltare e registrare solo se l'input è attivato per il dispositivo. Andare a Audio > Device settings (Audio > Impostazioni dispositivo) per verificare che l'input sia attivato. Mostra la memoria configurata per il dispositivo. Per configurare il dispositivo di archiviazione è necessario aver eseguito l'accesso come amministratore. |
Sicurezza del sito audio
CA Certificate (Certificato CA): Selezionare il certificato da utilizzare quando si aggiungono dispositivi al sito audio. È necessario abilitare l'autenticazione TLS in AXIS Audio Manager Edge. Save (Salva): Attivare e salvare la selezione. |
CA certificate (Certificato CA): Selezionare il certificato da utilizzare quando si aggiungono dispositivi al sito audio. È necessario abilitare l'autenticazione TLS in AXIS Audio Manager Edge. Save (Salva): Attivare e salvare la selezione. |
Test altoparlante
Puoi usare la verifica dell'altoparlante per verificare in modo remoto se l'altoparlante funziona come previsto. Calibrate (Calibra): È necessario calibrare l'altoparlante prima della prima verifica. Durante la calibrazione, l'altoparlante riproduce una serie di tonalità di test misurate dal microfono incorporato. Quando calibri l'altoparlante, deve essere installato nella sua posizione finale. Se sposti l'altoparlante in seguito o se le zone circostanti cambiano, ad esempio, se un muro viene costruito o rimosso, devi ricalibrare l'altoparlante. Run the test (Esegui il test): Esegui la riproduzione della stessa serie di tonalità di verifica riprodotte durante la calibrazione e paragonale ai valori registrati della calibrazione. |
Registrazioni
Fare clic per filtrare le registrazioni. From (Da): Mostra le registrazioni avvenute dopo un certo punto temporale. To (A): Mostra le registrazioni fino a un certo punto temporale. Source (Sorgente): mostra le registrazioni sulla base della sorgente. La sorgente si riferisce al sensore. Event (Evento): mostra le registrazioni sulla base degli eventi. Dispositivo di archiviazione: mostra le registrazioni in base al tipo di dispositivo di archiviazione. |
Registrazioni in corso: mostra tutte le registrazioni in corso sul dispositivo. Avvia una registrazione sul dispositivo. Scegli il dispositivo di archiviazione in cui salvare. Arresta una registrazione sul dispositivo. Le registrazioni attivate termineranno in caso di arresto manuale o in caso di spegnimento del dispositivo. Le registrazioni continue continueranno fino all'arresto manuale. Anche se il dispositivo si arresta, la registrazione prosegue quando il dispositivo si avvia nuovamente. |
Riproduci la registrazione. Interrompi la riproduzione della registrazione. Mostra o nascondi le informazioni e le opzioni sulla registrazione. Set export range (Impostare l'intervallo di esportazione): Se vuoi esportare solo parte della registrazione, indica un intervallo di tempo. Notare che se si lavora in un fuso orario diverso rispetto alla posizione del dispositivo, l'intervallo di tempo si basa sul fuso orario del dispositivo. Encrypt (Codifica): selezionare per impostare una password per le registrazioni esportate. Non è possibile aprire il file esportato senza la password. Fare clic per eliminare una registrazione. Export (Esporta): esporta l'intera registrazione o una sua parte. |
App
Aggiungi app: Installa una nuova app. Find more apps (Trova altre app): Trova altre app da installare. Verrà visualizzata una pagina panoramica delle app Axis. Consenti app prive di firma: Attiva per permettere che siano installate app senza firma. Visualizzare gli aggiornamenti sulla sicurezza nelle app AXIS OS e ACAP. Nota Eseguire più app allo stesso tempo può avere un impatto sulle prestazioni del dispositivo. Usa l'interruttore vicino al nome dell'app per l'avvio o l'arresto dell'app. Open (Apri): Accedi alle impostazioni dell'app. Le impostazioni disponibili dipendono dall'applicazione. Alcune applicazioni non sono dotate di impostazioni. Il menu contestuale può contenere una o più delle seguenti opzioni:
|
Sistema
Ora e ubicazione
Data e ora
Le impostazioni della lingua del browser Web influenzano il formato dell'ora.
Consigliamo di eseguire la sincronizzazione di data e ora del dispositivo usando un server NTP.
Synchronization (Sincronizzazione): selezionare un'opzione per la sincronizzazione di data e ora del dispositivo.
Fuso orario: selezionare il fuso orario da utilizzare. L'ora legale e l'ora solare si alterneranno automaticamente.
Nota Il sistema utilizza le impostazioni di data e ora in tutte le registrazioni, i registri e le impostazioni di sistema. |
Rete
IPv4
Assign IPv4 automatically (Assegna automaticamente IPv4): Selezionare questa opzione per consentire al router di rete di assegnare automaticamente un indirizzo IP al dispositivo. Si consiglia l'IP automatico (DHCP) per la maggior parte delle reti. Indirizzo IP: Inserire un indirizzo IP univoco per il dispositivo. Gli indirizzi IP fissi possono essere assegnati casualmente in reti isolate, a condizione che ogni indirizzo sia univoco. Per evitare conflitti, si consiglia di contattare l'amministratore di rete prima di assegnare un indirizzo IP statico. Subnet mask: Immetti la subnet mask per definire quali indirizzi sono all'interno della rete locale. Qualsiasi indirizzo fuori dalla rete locale passa attraverso il router. Router: Inserire l'indirizzo IP del router predefinito (gateway) utilizzato per connettere i dispositivi collegati a reti diverse e a segmenti di rete. Fallback to static IP address if DHCP isn't available (Fallback all'indirizzo IP fisso se DHCP non è disponibile): selezionalo se vuoi aggiungere un indirizzo IP statico da usare come fallback se DHCP non è disponibile e non è possibile assegnare in automatico un indirizzo IP. Nota Se DHCP non è disponibile e il dispositivo utilizza un fallback dell'indirizzo statico, l'indirizzo statico viene configurato con un ambito limitato. |
IPv6
Assign IPv6 automatically (Assegna automaticamente IPv6): Selezionare questa opzione per attivare IPv6 e consentire al router di rete di assegnare automaticamente un indirizzo IP al dispositivo. |
Nome host
Assign hostname automatically (Assegna automaticamente il nome host): Selezionare questa opzione per consentire al router di rete di assegnare automaticamente un nome host al dispositivo. Nome host: Immetti manualmente il nome host da usare come metodo alternativo per accedere al dispositivo. Il report del server e il registro di sistema utilizzano il nome host. I caratteri consentiti sono A–Z, a–z, 0–9 e -. Abilitare gli aggiornamenti DNS dinamici: Consentire al proprio dispositivo di aggiornare automaticamente le registrazioni del server dei nomi di dominio ogni volta che cambia l'indirizzo IP. Registra nome DNS: Inserire un nome dominio univoco che punti all'indirizzo IP del dispositivo. I caratteri consentiti sono A–Z, a–z, 0–9 e -. TTL: il Time To Live (TTL) stabilisce per quanto tempo una registrazione DNS resta valida prima che debba essere aggiornata. |
Server DNS
Assign DNS automatically (Assegna automaticamente DNS): Selezionare questa opzione per consentire al server DHCP di assegnare automaticamente i domini di ricerca e gli indirizzi del server DNS al dispositivo. Si consiglia il DNS automatico (DHCP) per la maggior parte delle reti. Search domains (Domini di ricerca): Quando si utilizza un nome host non completo, fare clic su Add search domain (Aggiungi dominio di ricerca) e inserire un dominio in cui cercare il nome host utilizzato dal dispositivo. DNS servers (Server DNS): Fare clic su Add DNS server (Aggiungi server DNS) e inserire l'indirizzo IP del server DNS. Offre la conversione dei nomi host in indirizzi IP nella rete. |
HTTP e HTTPS
HTTPS è un protocollo che fornisce la crittografia per le richieste di pagine da parte di utenti e per le pagine restituite dal server Web. Lo scambio di informazioni crittografate è regolato dall'utilizzo di un certificato HTTPS, che garantisce l'autenticità del server.
Per utilizzare HTTPS nel dispositivo, è necessario installare un certificato HTTPS. Andare a System > Security (Sistema > Sicurezza) per creare e installare i certificati.
Allow access through (Consenti l'accesso tramite): Selezionare questa opzione se a un utente è consentito connettersi al dispositivo tramite HTTP, HTTPS o entrambi i protocolli HTTP e HTTPS. Nota Se si visualizzano pagine Web crittografate tramite HTTPS, è possibile che si verifichi un calo delle prestazioni, soprattutto quando si richiede una pagina per la prima volta. HTTP port (Porta HTTP): inserire la porta HTTP da utilizzare. Il dispositivo consente l'utilizzo della porta 80 o di qualsiasi porta nell'intervallo 1024-65535. Se è stato eseguito l'accesso come amministratore, è possibile immettere qualsiasi porta nell'intervallo da 1 a 1023. Se si utilizza una porta in questo intervallo, viene visualizzato un avviso. HTTPS port (Porta HTTPS): inserire la porta HTTPS da utilizzare. Il dispositivo consente l'utilizzo della porta 443 o di qualsiasi porta nell'intervallo 1024-65535. Se è stato eseguito l'accesso come amministratore, è possibile immettere qualsiasi porta nell'intervallo da 1 a 1023. Se si utilizza una porta in questo intervallo, viene visualizzato un avviso. Certificato: selezionare un certificato per abilitare HTTPS per il dispositivo. |
Protocolli di individuazione in rete
Bonjour®: attivare per consentire il rilevamento automatico sulla rete. Nome Bonjour: Inserire un nome descrittivo che deve essere visibile sulla rete. Il nome predefinito è il nome del dispositivo e l'indirizzo MAC. UPnP®: attivare per consentire il rilevamento automatico sulla rete. UPnP name: Inserire un nome descrittivo che deve essere visibile sulla rete. Il nome predefinito è il nome del dispositivo e l'indirizzo MAC. WS-Discovery: attivare per consentire il rilevamento automatico sulla rete. LLDP e CDP: attivare per consentire il rilevamento automatico sulla rete. La disattivazione di LLDP e CDP può influire sulla negoziazione dell'alimentazione PoE. Per risolvere eventuali problemi con la negoziazione dell'alimentazione PoE, configurare lo switch PoE solo per la negoziazione dell'alimentazione PoE dell'hardware. |
Connessione al cloud con un clic
One-Click Cloud Connect (O3C), utilizzato in combinazione con un servizio O3C, offre un accesso Internet facile e sicuro a video in diretta e registrati, accessibili da qualsiasi ubicazione. Per ulteriori informazioni, vedere axis.com/end-to-end-solutions/hosted-services.
Allow O3C (Consenti O3C):
Proxy settings (Impostazioni proxy): Se necessario, inserire le impostazioni proxy per collegarsi al server proxy. Host: Inserire l'indirizzo del server del proxy. Porta: inserire il numero della porta utilizzata per l'accesso. Accesso e Password: se necessario, immettere un nome utente e una password per il server proxy. Metodo di autenticazione:
Owner authentication key (OAK) (Chiave di autenticazione proprietario (OAK): Fare clic su Get key (Ottieni chiave) per recuperare la chiave di autenticazione proprietaria. Questo è possibile solo se il dispositivo è connesso a Internet senza un firewall o un proxy. |
SNMP
SNMP (Simple Network Management Protocol) consente il monitoraggio e la gestione in remoto dei dispositivi di rete.
SNMP: Selezionare la versione di SNMP da utilizzare.
Nota Tutti i trap Axis Video MIB vengono abilitati quando si attivano i trap SNMP v1 e v2c. Per ulteriori informazioni, vedere AXIS OS Portal > SNMP (Poortale sistema operativo AXIS > SNMP).
|
Clienti collegati
Mostra il numero di connessioni e client connessi.
View details (Visualizza dettagli): Consente di visualizzare e aggiornare l'elenco dei client connessi. L'elenco mostra l'indirizzo IP, il protocollo, la porta, lo stato e il PID/processo di ogni connessione. |
Sicurezza
Certificati
I certificati sono utilizzati per autenticare i dispositivi in una rete. I tipi di certificati supportati da questo dispositivo sono due:
Questi formati sono supportati:
Importante Se il dispositivo viene ripristinato alle impostazione di fabbrica, tutti i certificati vengono eliminati. Qualsiasi certificato CA preinstallato viene reinstallato. Add certificate (Aggiungi certificato): fare clic sull'opzione per aggiungere un certificato. Si apre una guida passo dopo passo.
Il menu contestuale contiene:
Secure keystore (Archivio chiavi sicuro):
|
Controllo degli accessi di rete e crittografia
IEEE 802.1x IEEE 802.1x è uno standard IEEE per il controllo di ammissione alla rete in base alla porta che fornisce un'autenticazione sicura di dispositivi di rete cablati e wireless. IEEE 802.1x è basato su EAP (Extensible Authentication Protocol). Per accedere a una rete protetta da IEEE 802.1x, i dispositivi di rete devono autenticarsi. L'autenticazione viene eseguita da un server di autenticazione, generalmente un server RADIUS (ad esempio FreeRADIUS e Microsoft Internet Authentication Server). IEEE 802.1AE MACsec IEEE 802.1AE MACsec rappresenta uno standard IEEE per la sicurezza MAC (Media Access Control) che definisce la riservatezza e l'integrità dati senza connessione per i protocolli indipendenti di accesso ai media. Certificati Se configurato senza un certificato CA, la convalida del certificato del server verrà disabilitata e il dispositivo cercherà in questo caso di autenticarsi a prescindere dalla rete a cui è connesso. Nell'implementazione di Axis, quando si utilizza un certificato, il dispositivo e il server di autenticazione si autenticano con certificati digitali mediante EAP-TLS (Extensible Authentication Protocol - Transport Layer Security). Per consentire al dispositivo di accedere a una rete protetta tramite certificati, è necessario installare un certificato client firmato sul dispositivo. Metodo di autenticazione: selezionare un tipo EAP impiegato per l'autenticazione. Client Certificate (Certificato client): selezionare un certificato client per utilizzare IEEE 802.1x. Il server di autenticazione utilizza il certificato per convalidare l'identità del client. Certificati CA: selezionare i certificati CA per convalidare l'identità del server di autenticazione. Quando non ne viene selezionato nessun certificato, il dispositivo tenterà di autenticarsi a prescindere dalla rete a cui è connesso. EAP identity (Identità EAP): Immettere l'identità utente associata al certificato del client. EAPOL version (Versione EAPOL): Selezionare la versione EAPOL utilizzata nello switch di rete. Use IEEE 802.1x (Usa IEEE 802.1x): Selezionare questa opzione per utilizzare il protocollo IEEE 802.1x. Le impostazioni sono a disposizione solo se si usa IEEE 802.1x PEAP-MSCHAPv2 come metodo di autenticazione:
Le impostazioni sono a disposizione solo se si usa IEEE 802.1ae MACsec (chiave Static CAK/Pre-Shared) come metodo di autenticazione:
|
Prevenire gli attacchi di forza bruta
Blocking (Blocco): Attiva per bloccare gli attacchi di forza bruta. Un attacco di forza bruta usa tentativi ed errori per indovinare le informazioni di accesso o le chiavi di crittografia. Blocking period (Periodo di blocco): Immettere il numero di secondi per cui si blocca un attacco di forza bruta. Blocking conditions (Condizioni di blocco): Immettere il numero di errori di autenticazione consentiti al secondo prima dell'inizio del blocco. È possibile impostare il numero di errori consentiti a livello di pagina e di dispositivo. |
Firewall
Firewall: Attivare per abilitare il firewall.
Per eccezioni al criterio predefinito, si può eseguire la creazione di regole che permettono o bloccano le connessioni al dispositivo da indirizzi, protocolli e porte specifici. + New rule (+ Nuova regola): Fare clic per la creazione di una regola.
LIMIT (LIMITE): Selezionare per accettare le connessioni dai dispositivi che corrispondono ai criteri definiti nella regola, ma applicare dei limiti per ridurre il traffico eccessivo.
Test rules (Testa regole): Fare clic per testare le regole definite.
|
Certificato AXIS con firma personalizzata
Serve un certificato AXIS OS con firma personalizzata per l'installazione di software di prova o software personalizzato di altro tipo di Axis sul dispositivo. Il certificato verifica che il software è stato approvato sia dal proprietario del dispositivo che da Axis. È possibile eseguire il software unicamente su uno specifico dispositivo identificabile tramite il suo numero di serie univoco e l'ID del chip. Solo Axis può creare certificati AXIS OS con firma personalizzata poiché Axis detiene la chiave per firmarli. Install (Installa): Fare clic per eseguire l'installazione del certificato. Il certificato deve essere installato prima del software. Il menu contestuale contiene:
|
Account
Account
Add account (Aggiungi account): Fare clic per aggiungere un nuovo account. Puoi aggiungere un massimo di 100 account. Account: Inserire un nome account univoco. New password (Nuova password): inserire una password per l'account. La lunghezza delle password deve essere compresa tra 1 e 64 caratteri. La password può contenere solo caratteri ASCII stampabili (codice da 32 a 126), quali lettere, numeri, segni di punteggiatura e alcuni simboli. Repeat password (Ripeti password): Immettere di nuovo la stessa password. Privileges (Privilegi):
Il menu contestuale contiene: Update account (Aggiorna account): Modifica le proprietà dell'account. Delete account (Elimina account): Elimina l'account. Non puoi cancellare l'account root. |
Accesso anonimo
Allow anonymous viewing (Consenti visualizzazione anonima): attiva questa opzione per permettere a chiunque l'accesso al dispositivo in qualità di visualizzatore senza accedere con un account utente. Allow anonymous PTZ operating (Consenti uso anonimo di PTZ): per permettere agli utenti anonimi di eseguire la panoramica, inclinazione e zoom dell'immagine, attiva questa opzione. |
Eventi
Regole
Una regola consente di definire le condizioni che attivano il dispositivo per l'esecuzione di un'azione. L'elenco mostra tutte le regole correntemente configurate nel dispositivo.
Puoi creare un massimo di 256 regole di azione.
Aggiungere una regola: Creare una regola. Nome: Immettere un nome per la regola. Wait between actions (Attesa tra le azioni): Inserisci il periodo di tempo minimo (hh:mm:ss) che deve trascorrere tra le attivazioni della regola. Risulta utile se la regola si attiva, ad esempio, nelle condizioni della modalità diurna/notturna, per evitare che piccole variazioni di luce durante l'alba e il tramonto attivino ripetutamente la regola. Condition (Condizione): Selezionare una condizione dall'elenco. Una condizione che deve essere soddisfatta affinché il dispositivo esegua un'azione. Se vengono definite più condizioni, devono essere tutte soddisfatte per attivare l'azione. Vedere Introduzione alle regole per gli eventi per ottenere informazioni riguardo a condizioni specifiche. Use this condition as a trigger (Utilizza questa condizione come trigger): Selezionare questa opzione affinché questa prima condizione operi solo in qualità di trigger di avvio. Vuol dire che una volta attivata la regola, essa rimane attiva purché tutte le altre condizioni siano soddisfatte, a prescindere dallo stato della prima condizione. Se non selezioni questa opzione, la regola sarà semplicemente attiva quando tutte le condizioni sono soddisfatte. Invert this condition (Inverti questa condizione): Selezionala se desideri che la condizione sia l'opposto della tua selezione. Aggiungere una condizione: fare clic per l'aggiunta di un'ulteriore condizione. Action (Azione): seleziona un'azione dalla lista e inserisci le informazioni necessarie. Vedere Introduzione alle regole per gli eventi per ottenere informazioni riguardo ad azioni specifiche. |
Il dispositivo potrebbe avere alcune delle seguenti regole preconfigurate: Front-facing LED Activation: LiveStream (Attivazione LED anteriore: flusso in tempo reale): quando il microfono è acceso e viene ricevuto un flusso dal vivo, il LED frontale sul dispositivo audio diventa verde. Front-facing LED Activation: Recording (Attivazione LED anteriore: registrazione): quando il microfono è acceso ed è in corso una registrazione, il LED frontale sul dispositivo audio diventa verde. Front-facing LED Activation: SIP (Attivazione LED anteriore: SIP) : quando il microfono è acceso e una chiamata SIP è attiva, il LED frontale sul dispositivo audio diventa verde. SIP deve essere abilitato sul dispositivo audio prima che questo evento possa essere attivato. Pre-announcement tone: Play tone on incoming call (Tono preannuncio: tono di riproduzione chiamata in arrivo): quando viene effettuata una chiamata SIP al dispositivo audio, viene riprodotta una clip audio predefinita. SIP deve essere abilitato per il dispositivo audio. Per consentire al chiamante SIP di ascoltare una suoneria durante la riproduzione della clip audio, è necessario configurare l'account SIP per il dispositivo audio in modo da non rispondere automaticamente alla chiamata. Pre-announcement tone: Answer call after incoming call-tone (Tono preannuncio: rispondi alla chiamata dopo il tono di chiamata in arrivo): una volta terminata la clip audio, la chiamata SIP in entrata riceve risposta. SIP deve essere abilitato per il dispositivo audio. Loud ringer (Suoneria ad alto volume): quando viene effettuata una chiamata SIP al dispositivo audio, viene riprodotta una clip audio predefinita fino a quando la regola è attiva. SIP deve essere abilitato per il dispositivo audio. |
Destinatari
Hai la possibilità di configurare il dispositivo perché invii ai destinatari notifiche relative ad eventi o dei file.
Se si imposta il dispositivo per l'utilizzo di FTP o SFTP, non modificare o rimuovere il numero di sequenza univoco aggiunto ai nomi dei file. Se ciò accadesse sarebbe possibile inviare solo un'immagine per evento.
Nell'elenco vengono mostrati i destinatari configurati al momento nel dispositivo insieme alle varie informazioni sulla relativa configurazione.
È possibile creare fino a 20 destinatari.
Add a recipient (Aggiungi un destinatario): fare clic per aggiungere un destinatario. Nome: immettere un nome per il destinatario. Tipo: Seleziona dall'elenco:
Test (Verifica): Fare clic per testare l'impostazione. Il menu contestuale contiene: View recipient (Visualizza destinatario): fare clic per visualizzare tutti i dettagli del destinatario. Copy recipient (Copia destinatario): Fare clic per copiare un destinatario. Quando copi, puoi modificare il nuovo destinatario. Delete recipient (Elimina destinatario): Fare clic per l'eliminazione permanente del destinatario. |
Pianificazioni
Le pianificazioni e gli impulsi possono essere utilizzati come condizioni nelle regole. Nell'elenco vengono mostrati le pianificazioni e gli impulsi configurati al momento nel dispositivo, insieme alle varie informazioni sulla relativa configurazione. Add schedule (Aggiungi pianificazione): Fare clic per la creazione di una pianificazione o un impulso. |
Trigger manuali
È possibile utilizzare l'attivazione manuale per attivare manualmente una regola. L'attivazione manuale può, ad esempio, essere per convalidare le azioni durante l'installazione e la configurazione del dispositivo. |
MQTT
MQTT (Message Queuing Telemetry Transport) è un protocollo di messaggistica standard per l'Internet of Things (IoT). È stato progettato per un'integrazione IoT semplificata ed è utilizzato in numerosi settori per connettere dispositivi remoti con un'impronta di codice ridotta e una larghezza di banda minima in rete. Il client MQTT nel software del dispositivo Axis può semplificare l'integrazione di dati ed eventi prodotti nel dispositivo con sistemi che non sono software per la gestione video (VMS). Configurare il dispositivo come client MQTT. La comunicazione MQTT si basa su due entità, i client e il broker. I client possono inviare e ricevere messaggi. Il broker è responsabile del routing dei messaggi tra i client. Per maggiori informazioni relative a MQTT consultare l'AXIS OS Knowledge base. |
ALPN (RETE ALPN)
ALPN è un'estensione TLS/SSL che consente la selezione di un protocollo applicativo durante la fase di handshake della connessione tra client e server. Viene utilizzato per abilitare il traffico MQTT sulla stessa porta utilizzata per altri protocolli, ad esempio HTTP. In alcuni casi, potrebbe non esserci una porta dedicata aperta per la comunicazione MQTT. Una soluzione in tali casi consiste nell'utilizzare ALPN per trattare l'uso di MQTT come protocollo applicativo su una porta standard, consentito dai firewall. |
Client MQTT
Connect (Connetti): Attivare o disattivare il client MQTT. Status (Stato): Visualizza lo stato corrente del client MQTT. Broker Host: immettere il nome host o l'indirizzo IP del server MQTT. Protocol (Protocollo): Selezionare il protocollo da utilizzare. Porta: Immettere il numero di porta.
ALPN protocol (Protocollo ALPN): Inserire il nome del protocollo ALPN fornito dal provider MQTT. Ciò è applicabile solo con MQTT over SSL e MQTT over WebSocket Secure. Username (Nome utente): inserire il nome utente che il client utilizzerà per accedere al server. Password: immettere una password per il nome utente. Client ID (ID client): Immettere un ID client. L'identificatore del client viene inviato al server al momento della connessione del client. Clean session (Sessione pulita): Controlla il comportamento al momento della connessione e della disconnessione. Se selezionate, le informazioni sullo stato vengono ignorate al momento della connessione e della disconnessione. HTTP proxy (Proxy HTTP): Un URL dotato di una lunghezza non superiore a 255 byte. È possibile lasciare il campo vuoto se non si vuole usare un proxy HTTP. HTTPS proxy (Proxy HTTPS): Un URL dotato di una lunghezza non superiore a 255 byte. È possibile lasciare il campo vuoto se non si vuole usare un proxy HTTPS. Keep alive interval (Intervallo keep alive): Consente al client di rilevare quando il server non è più disponibile senza dover attendere il lungo tempo di timeout TCP/IP. Timeout: L'intervallo di tempo in secondi per consentire il completamento di una connessione. Valore predefinito: 60 Device topic prefix (Prefisso argomento dispositivo): utilizzato nei valori predefiniti per l'argomento nel messaggio di connessione e nel messaggio Ultime volontà e testamento nella scheda MQTT client (Client MQTT) e nelle condizioni di pubblicazione nella scheda MQTT publication (Pubblicazione MQTT). Reconnect automatically (Riconnetti automaticamente): specifica se il client deve riconnettersi automaticamente dopo una disconnessione. Messaggio connessione Specifica se un messaggio deve essere inviato quando viene stabilita una connessione. Send message (Invia messaggio): Attivare per inviare messaggi. Use default (Usa predefinito): Disattivare per immettere un messaggio predefinito. Topic (Argomento): Immettere l'argomento per il messaggio predefinito. Payload: Immettere il contenuto per il messaggio predefinito. Retain (Conserva): Selezionare questa opzione per mantenere lo stato del client su questo Topic (Argomento) QoS: Cambiare il livello QoS per il flusso di pacchetti. Messaggio di ultime volontà e testamento Ultime volontà e testamento consente a un client di fornire un testamento insieme alle proprie credenziali quando si collega al broker. Se il client si disconnette in modo anomalo in un secondo momento (forse perché la sua sorgente di alimentazione non funziona), può lasciare che il broker recapiti un messaggio ad altri client. Questo messaggio Ultime volontà e testamento ha lo stesso formato di un messaggio ordinario e viene instradato tramite la stessa meccanica. Send message (Invia messaggio): Attivare per inviare messaggi. Use default (Usa predefinito): Disattivare per immettere un messaggio predefinito. Topic (Argomento): Immettere l'argomento per il messaggio predefinito. Payload: Immettere il contenuto per il messaggio predefinito. Retain (Conserva): Selezionare questa opzione per mantenere lo stato del client su questo Topic (Argomento) QoS: Cambiare il livello QoS per il flusso di pacchetti. |
Pubblicazione MQTT
Use default topic prefix (Usa prefisso di argomento predefinito): Selezionare questa opzione per usare il prefisso dell'argomento predefinito, definito nel prefisso argomento dispositivo nella scheda MQTT client (Client MQTT). Include topic name (Includi nome argomento): selezionare questa opzione per l'inclusione dell'argomento che illustra la condizione nell'argomento MQTT. Include topic namespaces (Includi spazi dei nomi degli argomenti): Selezionare questa opzione per includere gli spazi dei nomi degli argomenti di ONVIF nell'argomento MQTT. Include serial number (Includi numero di serie): selezionare questa opzione per comprendere il numero di serie del dispositivo nel payload MQTT. Add condition (Aggiungi condizione): fare clic sull'opzione per aggiungere una condizione. Retain (Conserva): definire quali messaggi MQTT sono inviati come conservati.
QoS: Seleziona il livello desiderato per la pubblicazione MQTT. |
Sottoscrizioni MQTT
Add subscription (Aggiungi sottoscrizione): Fai clic per aggiungere una nuova sottoscrizione MQTT. Subscription filter (Filtro sottoscrizione): Inserisci l'argomento MQTT per il quale desideri eseguire la sottoscrizione. Use device topic prefix (Usa prefisso argomento dispositivo): Aggiungi il filtro sottoscrizione come prefisso all'argomento MQTT. Subscription type (Tipo di sottoscrizione):
QoS: Seleziona il livello desiderato per la sottoscrizione MQTT. |
SIP
Impostazioni
Il protocollo SIP (Session Initiation Protocol) viene utilizzato per le sessioni di comunicazione interattiva tra gli utenti. Le sessioni possono includere audio e video.
SIP setup assistant (Assistente alla configurazione SIP): fare clic su questa opzione per impostare e configurare SIP passo dopo passo. Enable SIP (Abilita SIP): Seleziona questa opzione per rendere possibile l'avvio e la ricezione di chiamate SIP. Permetti chiamate in entrata: Selezionare questa opzione per consentire le chiamate in arrivo da altri dispositivi SIP.
|
Account
Tutti gli account SIP correnti sono elencati sotto SIP accounts (Account SIP). Per gli account registrati, il cerchio colorato consente di conoscerne lo stato.
L'account peer to peer (default) (Peer-to-peer (predefinito)) è un account creato automaticamente. È possibile eliminarlo se si crea almeno un altro account e lo si imposta come predefinito. L'account predefinito viene sempre utilizzato quando si effettua una chiamata API (interfaccia per la programmazione di applicazioni) VAPIX® senza specificare da quale account SIP effettuare la chiamata.
|
Chiamata di prova
Account SIP: Seleziona da quale account eseguire la chiamata di prova. Indirizzo SIP: Immettere un indirizzo SIP e fare clic su per effettuare una chiamata di test e verificare il funzionamento dell'account. |
Archiviazione
Archiviazione di rete
Ignore (Ignora): Attiva per ignorare l'archiviazione di rete. Add network storage (Aggiungi archiviazione di rete): fare clic su questa opzione per eseguire l'aggiunta di una condivisione di rete nella quale poter salvare le registrazioni.
Remove network storage (Rimuovi archiviazione di rete): Fare clic su questa opzione per smontare, disassociare ed eseguire la rimozione della connessione alla condivisione di rete. Ciò elimina ogni impostazione per la condivisione di rete. Unbind (Disassocia): fare clic per annullare l'associazione e scollegare la condivisione di rete. Unmount (Smonta): Fare clic per smontare la condivisione di rete. Write protect (Proteggi da scrittura): attiva questa opzione per interrompere la scrittura nella condivisione di rete e proteggere le registrazioni dalla rimozione. Una condivisione di rete protetta da scrittura non può essere formattata. Retention time (Tempo di conservazione): Selezionare il periodo di conservazione delle registrazioni in modo da porre un limite al numero di vecchie registrazioni od ottemperare alle normative in merito alla conservazione dei dati. Le registrazioni precedenti sono cancellate prima della scadenza del periodo selezionato se l'archiviazione di rete diventa piena. Strumenti
|
Archiviazione integrata
Importante Rischio di perdita di dati e danneggiamento delle registrazioni. Non rimuovere la scheda di memoria mentre il dispositivo è in funzione. Prima di rimuovere la scheda SD, smontala. Unmount (Smonta): fare clic su questa opzione per eseguire la rimozione sicura della scheda di memoria. Write protect (Proteggi da scrittura): attivare questa opzione per interrompere la scrittura nella scheda di memoria e proteggere le registrazioni dalla rimozione. Una scheda di memoria protetta da scrittura non può essere formattata. Autoformat (Formattazione automatica): Attiva per la formattazione automatica di una scheda di memoria appena inserita. Formatta il file system in ext4. Ignore (Ignora): attiva questa opzione per non archiviare più le registrazioni sulla scheda di memoria. Il dispositivo non riconosce più che la scheda di memoria esiste se la ignori. Solo gli amministratori hanno a disposizione questa impostazione. Retention time (Tempo di conservazione): Selezionare il periodo di conservazione delle registrazioni in modo da limitare il numero di registrazioni vecchie o rispettare le normative in merito alla conservazione dei dati. Quando la scheda di memoria è piena, elimina le registrazioni vecchie prima che sia trascorso il tempo di conservazione. Strumenti
Wear trigger (Trigger usura): Imposta un valore per il livello di usura della scheda di memoria in corrispondenza del quale desideri che sia attivata un'azione. Il livello di usura spazia da 0 a 200%. Una nuova scheda di memoria mai usata è dotata di un livello di usura pari allo 0%. Un livello di usura pari al 100% indica che la scheda di memoria è vicina alla fine del suo ciclo di vita previsto. Quando il livello di usura raggiunge il 200%, sussiste un rischio elevato di malfunzionamento della scheda di memoria. Consigliamo l'impostazione dell'intervallo del trigger di usura tra 80% e 90%. Così avrai il tempo di scaricare tutte le registrazioni e sostituire la scheda di memoria prima che si usuri del tutto. Il trigger di usura permette di impostare un evento e ricevere una notifica quando il livello di usura raggiunge il valore che hai impostato. |
ONVIF
Account ONVIF
ONVIF (Open Network Video Interface Forum) è uno standard di interfaccia globale che rende più semplice a utenti finali, integratori, consulenti e produttori di avvalersi delle possibilità offerte dalla tecnologia video di rete. ONVIF consente interoperabilità tra dispositivi di fornitori differenti, massima flessibilità, costi ridotti e sistemi a prova di futuro.
Quando si crea un account ONVIF, la comunicazione ONVIF è abilitata automaticamente. Utilizzare il nome account e la password per tutte le comunicazioni ONVIF con il dispositivo. Per ulteriori informazioni, visitare l'Axis Developer Community sul sito Web axis.com.
Add accounts (Aggiungi account): Per creare un nuovo account ONVIF. Account: Inserire un nome account univoco. New password (Nuova password): inserire una password per l'account. La lunghezza delle password deve essere compresa tra 1 e 64 caratteri. La password può contenere solo caratteri ASCII stampabili (codice da 32 a 126), quali lettere, numeri, segni di punteggiatura e alcuni simboli. Repeat password (Ripeti password): Immettere di nuovo la stessa password. Role (Ruolo):
Il menu contestuale contiene: Update account (Aggiorna account): Modifica le proprietà dell'account. Delete account (Elimina account): Elimina l'account. Non puoi cancellare l'account root. |
Profili di supporti ONVIF
Un profilo di supporti ONVIF è costituito da una serie di configurazioni utilizzabili per modificare le impostazioni di flusso dei supporti. Puoi creare nuovi profili con il tuo set di configurazioni o utilizzare profili preconfigurati per una configurazione rapida.
Aggiungere profilo multimediale: Fare clic per aggiungere un nuovo profilo di supporti ONVIF. Nome profilo: Aggiungi un nome per il profilo multimediale. Video source (Sorgente video): Seleziona la sorgente video per la tua configurazione.
Video encoder (Codificatore video): Selezionare il formato di codifica video per la tua configurazione.
Nota Abilita l'audio nel dispositivo per avere la possibilità di selezionare una sorgente audio e la configurazione del codificatore audio. Audio source (Sorgente audio): Selezionare la sorgente di ingresso audio per la tua configurazione.
Codificatore audio: Selezionare il formato di codifica audio per la tua configurazione.
Decoder audio: Selezionare il formato di codifica audio per la tua configurazione.
Uscita audio: Selezionare il formato di uscita audio per la tua configurazione.
Metadata: Selezionare i metadati da includere nella configurazione.
PTZ: Selezionare le impostazioni PTZ per la tua configurazione.
Create (Crea): Fare clic per salvare le impostazioni e creare il profilo. Cancel (Annulla): Fare clic per annullare la configurazione e cancellare tutte le impostazioni. profile_x (profilo_x): Fare clic sul nome del profilo per aprire e modificare il profilo preconfigurato. |
Rilevatori
Rilevamento audio
Queste impostazioni sono disponibili per ogni ingresso audio. Sound level (Volume sonoro): Regolare il volume sonoro su un valore da 0 a 100, dove 0 è la sensibilità massima e 100 quella minima. Quando si l'imposta il volume sonoro, utilizzare l'indicatore relativo all'attività come riferimento. Quando crei eventi, puoi usare il volume sonoro come condizione. Puoi scegliere di attivare un'azione se il volume sonoro è superiore, inferiore o corrispondente al valore impostato. |
Registri
Report e registri
Report
Registri
|
Analisi della rete
Importante È possibile che un file di analisi della rete contenga informazioni riservate, ad esempio certificati o password. Un file di analisi della rete può facilitare la risoluzione dei problemi registrando l'attività sulla rete. Trace time (Tempo di analisi): Selezionare la durata dell'analisi in secondi o minuti e fare clic su Download. |
Registro di sistema remoto
Syslog è uno standard per la registrazione dei messaggi. Consente di separare il software che genera messaggi, il sistema che li archivia e il software che li riporta e li analizza. Ogni messaggio è contrassegnato con un codice struttura che indica il tipo di software che genera il messaggio. Inoltre viene assegnato un livello di gravità a tutti i messaggi.
Server: Fare clic per aggiungere un nuovo server. Host: immettere il nome host o l'indirizzo IP del server proxy. Format (Formatta): selezionare il formato del messaggio syslog da utilizzare.
Protocol (Protocollo): Selezionare il protocollo da utilizzare:
Porta: Cambiare il numero di porta per impiegare una porta diversa. Severity (Gravità): Seleziona quali messaggi inviare al momento dell'attivazione. Tipo: Selezionare il tipo di log che si desidera inviare. Test server setup (Test della configurazione del server): Inviare un messaggio di prova a tutti i server prima di salvare le impostazioni. CA certificate set (Certificato CA impostato): Visualizza le impostazioni correnti o aggiungi un certificato. |
Configurazione normale
La configurazione normale è per utenti avanzati con esperienza nella configurazione di dispositivi Axis. La maggior parte dei parametri può essere impostata e modificata da questa pagina. |
Manutenzione
Restart (Riavvia): Riavviare il dispositivo. Non avrà effetti su nessuna delle impostazioni correnti. Le applicazioni in esecuzione verranno riavviate automaticamente. Restore (Ripristina): Riporta la maggior parte delle impostazioni ai valori predefiniti di fabbrica. In seguito dovrai riconfigurare il dispositivo e le app, reinstallare tutte le app non preinstallate e ricreare eventuali eventi e preset. Importante Dopo il ripristino, le uniche impostazioni salvate sono:
Factory default (Valori predefiniti di fabbrica): Riporta tutte le impostazioni ai valori predefiniti di fabbrica. Dopo, per rendere accessibile il dispositivo, devi reimpostare l'indirizzo IP. Nota Tutti i software per dispositivi Axis sono firmati digitalmente per assicurare di installare solo software verificato sul dispositivo. Ciò aumenta ulteriormente il livello di sicurezza informatica minimo globale dei dispositivi Axis. Per ulteriori informazioni, visitare il white paper “Axis Edge Vault” su axis.com. AXIS OS upgrade (Aggiornamento di AXIS OS): Aggiorna a una versione nuova di AXIS OS. nuove versioni possono contenere funzionalità migliorate, correzioni di bug e funzionalità completamente nuove. Si consiglia di utilizzare sempre l'ultima versione di AXIS OS. Per scaricare l'ultima versione, andare a axis.com/support.
AXIS OS rollback (Rollback AXIS OS): Eseguire il ripristino alla versione di AXIS OS installata precedentemente. |
Risoluzione dei problemi
Ripristino delle impostazioni predefinite di fabbrica
Il ripristino dei valori predefiniti di fabbrica deve essere effettuato con cautela. Tale operazione consentirà di ripristinare i valori predefiniti di fabbrica per tutte le impostazioni, incluso l'indirizzo IP.
Per ripristinare il dispositivo alle impostazioni predefinite di fabbrica:
Scollegare l'alimentazione dal dispositivo.
Tenere premuto il pulsante di comando quando si ricollega l'alimentazione. Vedere Panoramica dei prodotti.
Tenere premuto il pulsante di comando per 10 secondi fino a quando l'indicatore LED di stato non diventa nuovamente di colore giallo.
Rilasciare il pulsante di comando. La procedura è terminata quando il LED di stato diventa verde. Se nella rete non è disponibile un server DHCP, l'indirizzo IP del dispositivo sarà predefinito con uno dei seguenti:
Dispositivi con AXIS OS 12.0 e successivo: Ottenuto dal subnet dell'indirizzo di collegamento locale (169.254.0.0/16)
Dispositivi con AXIS OS 11.11 e precedente: 192.168.0.90/24
Utilizzare gli strumenti per l'installazione e la gestione del software per assegnare un indirizzo IP, impostare la password e accedere al dispositivo.
È inoltre possibile reimpostare i parametri ai valori predefiniti di fabbrica mediante l'interfaccia Web del dispositivo. Andare a Maintenance (Manutenzione) > Factory default (Impostazione di fabbrica) e fare clic su Default (Predefinito).
Controllo della versione corrente del AXIS OS
AXIS OS determina la funzionalità dei nostri dispositivi. Quando ti occupi della risoluzione di problemi, consigliamo di cominciare controllando la versione AXIS OS corrente. L'ultima versione potrebbe contenere una correzione che risolve il tuo particolare problema.
Per controllare la versione corrente di AXIS OS:
Andare all'interfaccia Web del dispositivo > Status (Stato).
Vedere la versione AXIS OS in Device info (Informazioni dispositivo).
Aggiornare AXIS OS
- Le impostazioni preconfigurate e personalizzate vengono salvate quando aggiorni il software del dispositivo (a condizione che le funzioni siano disponibili nel AXIS OS), sebbene ciò non sia garantito da Axis Communications AB.
- Assicurarsi che il dispositivo rimanga collegato alla fonte di alimentazione durante il processo di aggiornamento.
Quando si aggiorna il dispositivo con la versione più recente di AXIS OS nella traccia attiva, il dispositivo riceve le ultime funzionalità disponibili. Leggere sempre le istruzioni di aggiornamento e le note di rilascio disponibili con ogni nuova versione prima dell'aggiornamento. Per la versione AXIS OS più aggiornata e le note sul rilascio, visitare il sito Web axis.com/support/device-software.
Scarica il file AXIS OS sul tuo computer, disponibile gratuitamente su axis.com/support/device-software.
Accedi al dispositivo come amministratore
Andare a Maintenance > AXIS OS upgrade (Manutenzione > Aggiornamento AXIS OS) e fare clic su Upgrade (Aggiorna).
- Al termine dell'operazione, il dispositivo viene riavviato automaticamente.
Problemi tecnici, indicazioni e soluzioni
Se non si riesce a trovare qui ciò che si sta cercando, provare ad accedere alla sezione relativa alla risoluzione dei problemi all'indirizzo axis.com/support.
| Problemi durante l'aggiornamento del firmware | |
Errore durante l'aggiornamento del firmware | Se l'aggiornamento del firmware non riesce, il dispositivo ricarica il firmware precedente. Il motivo più comune è il caricamento di un firmware errato. Controllare che il nome del file del firmware corrisponda al dispositivo e riprovare. |
| Problemi durante l'impostazione dell'indirizzo IP | |||
Il dispositivo si trova su una subnet diversa | Se l'indirizzo IP destinato al dispositivo e l'indirizzo IP del computer utilizzato per accedere al dispositivo si trovano in subnet diverse, non è possibile impostare l'indirizzo IP. Contattare l'amministratore di rete per ottenere un indirizzo IP. | ||
L'indirizzo IP è già utilizzato da un altro dispositivo | Scollegare il dispositivo Axis dalla rete. Eseguire il comando ping (in una finestra di comando/DOS digitare
| ||
Possibile conflitto dell'indirizzo IP con un altro dispositivo nella stessa subnet | Prima che il server DHCP imposti un indirizzo dinamico viene utilizzato l'indirizzo IP statico del dispositivo Axis. Ciò significa che se lo stesso indirizzo IP statico viene utilizzato anche da un altro dispositivo, si potrebbero verificare dei problemi durante l'accesso al dispositivo. | ||
| Impossibile accedere al dispositivo da un browser | ||||||||||
Impossibile eseguire l'accesso | Quando HTTPS è abilitato, verifica che sia usato il protocollo giusto (HTTP o HTTPS) quando tenti di eseguire l'accesso. Potrebbe essere necessario digitare manualmente Se si dimentica la password per l'utente root, il dispositivo deve essere ripristinato alle impostazioni predefinite di fabbrica. Vedere Ripristino delle impostazioni predefinite di fabbrica. | |||||||||
L'indirizzo IP è stato modificato dal server DHCP | Gli indirizzi IP ottenuti da un server DHCP sono dinamici e potrebbero cambiare. Se l'indirizzo IP è stato modificato, utilizzare AXIS IP Utility o AXIS Device Manager per individuare il dispositivo sulla rete. Identificare il dispositivo utilizzando il relativo numero di serie o modello oppure il nome DNS (se è stato configurato). | |||||||||
| L'accesso al dispositivo può essere eseguito in locale ma non esternamente | |||||||||||||||
Per accedere al dispositivo esternamente, si consiglia di utilizzare una delle seguenti applicazioni per Windows®:
Per istruzioni e download, visitare axis.com/vms. |
| Problemi relativi ai file audio | |||||||||||||||||
Caricamento clip multimediale non riuscito |
| ||||||||||||||||
Le clip multimediali sono riprodotte a volumi diversi | Un file audio viene registrato con un determinato guadagno. Se le clip audio sono state create con diversi guadagni, verranno riprodotte con un'intensità diversa. Assicurarsi di utilizzare clip con lo stesso guadagno. | ||||||||||||||||
Considerazioni sulle prestazioni
Durante la configurazione del sistema, è importante considerare come le varie impostazioni e situazioni influiscono sulla quantità di larghezza di banda (velocità di trasmissione) necessaria.
I fattori seguenti sono i più importanti di cui tener conto:
Un utilizzo eccessivo della rete dovuto a una scarsa infrastruttura influisce sulla larghezza di banda.
L'esecuzione simultanea di più applicazioni AXIS Camera Application Platform (ACAP) potrebbe influire sulle prestazioni generali.
Dati tecnici
Panoramica dei prodotti
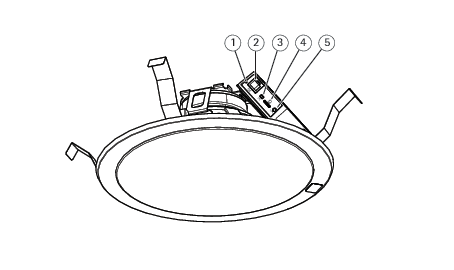
- LED di stato
- Connettore di rete
- Interruttore microfono
- Slot per scheda di memoria SD
- Pulsante di comando
Indicatori LED
| LED di stato | Significato |
| Spento | Spento per condizioni di normale funzionamento. |
| Verde | Luce verde fissa in condizioni di normale utilizzo. |
| Giallo | Luce fissa durante l'avvio e quando si ripristinano le impostazioni. |
| Rosso | Luce lampeggiante lenta per aggiornamento non riuscito. |
| Rosso/Verde | Luce lampeggiante veloce tra rosso e verde quando identifica la selezione di un dispositivo audio. |
Slot per scheda SD
- Rischio di danneggiamento della scheda di memoria. Non utilizzare strumenti appuntiti oppure oggetti metallici e non esercitare eccessiva forza durante l'inserimento o la rimozione della scheda di memoria. Utilizzare le dita per inserire e rimuovere la scheda.
- Rischio di perdita di dati e danneggiamento delle registrazioni. Smontare la scheda di memoria dall'interfaccia Web del dispositivo prima di rimuoverla. Non rimuovere la scheda di memoria mentre il dispositivo è in funzione.
Visitare axis.com per i consigli sulla scheda di memoria.
![]()
![]()
![]() I logo microSD, microSDHC e microSDXC sono tutti marchi registrati di SD-3C LLC. microSD, microSDHC, microSDXC sono marchi o marchi registrati di SD-3C, LLC negli Stati Uniti e/o in altri paesi.
I logo microSD, microSDHC e microSDXC sono tutti marchi registrati di SD-3C LLC. microSD, microSDHC, microSDXC sono marchi o marchi registrati di SD-3C, LLC negli Stati Uniti e/o in altri paesi.
Pulsanti
Pulsante di comando
- Il pulsante di comando viene utilizzato per:
Calibrare la verifica dell'altoparlante. Premere e rilasciare il pulsante di comando e verrà emesso un segnale di verifica.
Ripristino del dispositivo alle impostazioni predefinite di fabbrica. Vedere Ripristino delle impostazioni predefinite di fabbrica.
Switch di disabilitazione microfono
Per la posizione dello switch di disabilitazione del microfono, vedere Panoramica dei prodotti.
Lo switch di disabilitazione del microfono viene utilizzato per posizionare il microfono meccanicamente su ON oppure OFF. L'impostazione predefinita di fabbrica per questo switch è ON.
Connettori
Connettore di rete
Connettore Ethernet RJ45 con Power over Ethernet (PoE).
Il dispositivo deve essere collegato con un cavo di rete schermato (STP). Tutti i cavi che collegano il dispositivo alla rete sono destinati al loro uso specifico. Accertarsi che i dispositivi di rete siano installati secondo le istruzioni del produttore. Per ulteriori informazioni sui requisiti normativi, consultare la Guida all'installazione disponibile all'indirizzo www.axis.com.
Comandi API
VAPIX® è l'API aperta (interfaccia per la programmazione di applicazioni) di Axis. È possibile controllare quasi tutte le funzionalità disponibili nei dispositivi Axis tramite VAPIX®. Per accedere alla documentazione VAPIX® completa, unisciti alla Axis Developer Community all'indirizzo axis.com/developer-community
Inserire i comandi in un browser Web e sostituire <deviceIP> con l'indirizzo IP o il nome host del dispositivo.
I comandi API vengono eseguiti immediatamente. Se il dispositivo viene ripristinato, tutte le impostazioni andranno perse. Ad esempio le regole di azione.
Esempio
Riavviare il dispositivo
Requesthttp://<deviceIP>/axis-cgi/restart.cgi
Esempio
Ripristinare il dispositivo. La richiesta restituisce la maggior parte delle impostazioni ai valori predefiniti, ma mantiene il numero IP.
Requesthttp://<deviceIP>/axis-cgi/factorydefault.cgi
Esempio
Reimpostare il dispositivo. La richiesta restituisce tutte le impostazioni incluso il numero IP ai valori predefiniti.
Requesthttp://<deviceIP>/axis-cgi/hardfactorydefault.cgi
Esempio
Vedere un elenco di tutti i parametri del dispositivo.
Requesthttp://<deviceIP>/axis-cgi/param.cgi?action=list
Esempio
Ottieni un archivio di debug
Requesthttp://<deviceIP>/axis-cgi/debug/debug.tgz
Esempio
Ottieni un report del server
Requesthttp://<deviceIP>/axis-cgi/serverreport.cgi
Esempio
Acquisizione di una traccia di rete di 300 secondi
Requesthttp://<deviceIP>/axis-cgi/debug/debug.tgz?cmd=pcapdump&duration=300
Esempio
Abilita FTP
Requesthttp://<deviceIP>/axis-cgi/param.cgi?action=update&Network.FTP.Enabled=yes
Esempio
Disabilita FTP
Requesthttp://<deviceIP>/axis-cgi/param.cgi?action=update&Network.FTP.Enabled=no
Esempio
Abilita SSH
Requesthttp://<deviceIP>/axis-cgi/param.cgi?action=update&Network.SSH.Enabled=yes
Esempio
Disabilita SSH
Requesthttp://<deviceIP>/axis-cgi/param.cgi?action=update&Network.SSH.Enabled=no