Informazioni su AXIS Camera Station Integrator Suite
AXIS Camera Station Integrator Suite è una serie di strumenti che semplifica la consegna del sistema di sorveglianza e consentirà di evitare errori e risparmiare tempo e denaro in tutte le fasi del ciclo di vita del sistema. La serie di strumenti è composta da:
AXIS Site Designer
Uno strumento basato su browser che semplifica la progettazione del sistema e la selezione del dispositivo. Lo strumento fornisce accesso istantaneo al portafoglio Axis completo. La larghezza di banda e lo spazio di archiviazione vengono calcolati automaticamente e vengono consigliate soluzioni ideali per le registrazioni. La documentazione per la progettazione del sistema viene creata automaticamente ed è possibile condividere facilmente l'intera progettazione.
Configurazione automatica
Per accelerare l'installazione ed eliminare gli errori, è possibile importare le impostazioni create in AXIS Site Designer in AXIS Camera Station Pro.
AXIS Installation Verifier
Applicazione integrata in AXIS Camera Station Pro. Esegue una verifica in tempo reale del sistema locale per garantire che tutto funzioni correttamente. Questa operazione consente di verificare le prestazioni del sistema e fornisce la documentazione da fornire al cliente al momento dell'installazione iniziale e nelle future visite per manutenzione.
AXIS System Health Monitoring
Utilizzare AXIS System Health Monitoring per verificare lo stato delle installazioni di AXIS Camera Station Pro. Il portale consente di monitorare tutte le installazioni e di inviare notifiche automatiche se si verifica un problema con uno dei dispositivi collegati.
Collegamenti utili per un integratore
Ecco alcuni collegamenti che pensiamo possano essere utili per iniziare. Buona lettura!
Flusso di lavoro
Il flusso di lavoro per progettare una soluzione Axis end-to-end è:
Progettazione del sistema
Informazioni su AXIS Site Designer
AXIS Site Designer è uno strumento basato su Web in cui è possibile progettare il sistema e selezionare i dispositivi. Lo strumento include accesso istantaneo al portafoglio Axis completo. La larghezza di banda e lo spazio di archiviazione vengono calcolati automaticamente e vengono consigliate soluzioni ideali per le registrazioni. La documentazione per la progettazione del sistema viene creata automaticamente ed è possibile condividere facilmente l'intera progettazione.
Modalità di creazione di un progetto in AXIS Site Designer
Questo esempio descrive come progettare e configurare una soluzione in AXIS Camera Station. È quindi possibile importare questa configurazione in AXIS Camera Station Pro.
Prerequisiti:
- Un account My Axis attivo
Accedere ad AXIS Site Designer.
Creare un nuovo progetto.
Aggiungere telecamere al progetto.
Utilizzare lo strumento di visualizzazione 2D della telecamera e filtrare per trovare una telecamera adatta, quindi fare clic su Add (Aggiungi).
Configurare le telecamere.
È possibile, ad esempio, creare delle pianificazioni per le proprie registrazioni: registrazione continua durante l'orario di lavoro e registrazione attivata da movimento al di fuori dell'orario di lavoro. È inoltre possibile impostare per quanti giorni il sistema conserverà la registrazione.
Aggiungere dispositivi al progetto.
È inoltre possibile, ad esempio, aggiungere sistemi di altoparlanti, soluzioni di registrazione, accessori, componenti di rete al progetto.
Il prossimo passo: Modalità di importazione di un progetto AXIS Site Designer
Configurazione del sistema
Modalità di importazione di un progetto AXIS Site Designer
Questo esempio descrive come importare un progetto AXIS Site Designer in AXIS Camera Station Pro.
Prerequisiti:
- Un account My Axis attivo
- Un progetto di AXIS Site Designer
Accedere ad AXIS Site Designer.
Aprire il progetto.
Andare in Share with (Condividi con) AXIS Camera Station Pro e fare clic su una delle seguenti opzioni:
Generate access code (Genera codice di accesso): utilizzare questa opzione se il server AXIS Camera Station Pro ha accesso a Internet.
Download camera settings (Scarica impostazioni telecamere): utilizzare questa opzione se il server AXIS Camera Station Pro non ha accesso a Internet.
In AXIS Camera Station Pro andare a Configuration > Devices > Add devices (Configurazione > Dispositivi > Aggiungi dispositivi).
Fare clic su Add (Aggiungi), selezionare Site Designer configuration (Configurazione di Site Designer) e fare clic su Next (Avanti).
Selezionare una delle seguenti opzioni, quindi fare clic su Import (Importa):
Se è stato generato un codice di accesso, selezionare Access code (Codice di accesso).
Se è stato scaricato un file, selezionare Choose file (Scegli file).
fare clic su Install (Installa).
L'importazione rileverà automaticamente la configurazione per il modello specifico in base alla configurazione di AXIS Site Designer e ai modelli in AXIS Camera Station Pro. Se esistono più configurazioni per uno stesso modello di telecamera, la configurazione da utilizzare dovrà essere selezionata manualmente.
Il prossimo passo: Verifica del sistema
Connetti a server AXIS Camera Station Pro
Questa sezione spiega come collegarsi a un server AXIS Camera Station Pro da un computer o da un'app per dispositivi mobili. È possibile collegarsi al server in vari modi:
Collegarsi al server da una rete locale
Collegarsi al server tramite Internet:
tramite Axis Secure Remote Access
tramite mappatura delle porte (non consigliato)
Prerequisiti:
- Un account My Axis attivo
Preparare il sistema
Prima di potersi connettere al server AXIS Camera Station Pro da un dispositivo client, è necessario preparare il sistema. Le istruzioni riportate di seguito consentono di gestire le impostazioni generali.
Installare l'app Windows® AXIS Camera Station Pro.
Creare utenti di Windows,vedere Create Windows user (Creare utente Windows).
Aggiungere utenti Windows all'app AXIS Camera Station Pro di Windows.
Configurare il firewall del server.
Installare l'app per dispositivi mobili AXIS Camera Station Pro.
Questi passaggi dipendono dalla configurazione del sistema, del client e dall'infrastruttura di rete.
Informazioni su utenti e gruppi di utenti
Per gli utenti avanzati:
Per assicurarsi di disporre di un ID utente/password Windows e AXIS Camera Station Pro, aprire la porta xx e yy per configurare l'app per dispositivi mobili.
Per connettersi a un server AXIS Camera Station Pro da un dispositivo client, è necessario un utente di Windows con le autorizzazioni corrette. Questo utente può essere l'account amministratore predefinito nel dispositivo Windows in cui è installato il server o un utente creato.
AXIS Camera Station Pro consente utenti Windows locali e gruppi di utenti, nonché utenti di dominio e gruppi di utenti. Se si utilizza una configurazione di dominio, è necessario aggiungere il server al dominio. È possibile che questa operazione debba essere eseguita dal reparto IT.
Accedi come utente corrente:
Se l'utente Windows corrente viene aggiunto all'elenco delle autorizzazioni sul server, selezionare Current user (Utente corrente) e fare clic su Log in (Accedi).
Accedi come altro utente:
Se l'utente di Windows corrente non viene aggiunto all'elenco delle autorizzazioni sul server, deselezionare Log in as current user (Accedi come utente corrente) e fare clic su Log in (Accedi).
Nella pagina successiva selezionare Other user (Altro utente).
Immettere le credenziali e fare clic su Log in (Accedi).
Un utente o gruppo di utenti può avere uno dei seguenti ruoli:
Administrator (Amministratore):
Accesso completo a ogni funzione e a tutti i dispositivi
Operator (Operatore):
Accesso completo a tutte le funzioni tranne che al menu Configurazione, allo Spazio di lavoro di configurazione, alla pagina Gestione dei dispositivi e al Registro di controllo.
Accesso completo ai dispositivi selezionati e alle porte I/O.
Accesso selezionato alla riproduzione e alla registrazione dell'esportazione.
Visualizzatore:
Accesso ai video in diretta da telecamere selezionate.
Accesso alle porte I/O selezionate.
Fare clic su Advanced (Avanzate) in ogni scheda per ulteriori opzioni per personalizzare gli account Operatore e Visualizzatore.
Installazione AXIS Camera Station Pro dell'app Windows (client)
Scaricare l'app Windows da axis.com/products/axis-camera-station-pro
Installare l'app di Windows con la stessa versione del server.
Crea utente di Windows
Per utilizzare gli utenti e i gruppi di utenti locali di Windows, è necessario aggiungerli al server Windows in cui AXIS Camera Station Pro è installato. È consigliabile che tutti gli utenti dispongano di un proprio account.
Andare in Computer Management (Gestione computer) > System tools (Strumenti di sistema) > Local Users and Groups (Utenti locali e gruppi) > Users (Utenti).
Fare clic con il pulsante destro del mouse sulla cartella Users (Utenti) e selezionare New user (Nuovo utente).
Compilare le informazioni richieste.
Deselezionare User must change password at next logon (Cambiamento obbligatorio password all'accesso successivo).
Fare clic su Create (Crea).
Aggiunta di utenti di Windows a AXIS Camera Station Pro
Una volta creati, gli utenti di Windows devono essere aggiunti ad AXIS Camera Station Pro.
Aprire il client AXIS Camera Station Pro e accedere al server con l'utente corrente.
Andare in Configuration (Configurazione) > Security (Sicurezza) > User permissions (Autorizzazioni utente).
Fare clic su Add (Aggiungi).
Selezionare l'ambito per cui si desidera aggiungere l'account.
Server: recupera gli utenti e i gruppi locali.
Domain (Dominio): recupera gli utenti e i gruppi di dominio.
Selezionare l'utente e fare clic su Add (Aggiungi).
Selezionare il ruolo e il livello di autorizzazione dell'utente e fare clic su OK.
Se si utilizza un account locale, è consigliabile accedere con tale utente come test dopo averlo aggiunto.
Configurare il firewall sul server
Durante l'installazione, AXIS Camera Station Pro configurerà automaticamente le eccezioni del firewall di Windows per il traffico in ingresso. Se viene visualizzato un firewall di terze parti, potrebbe essere necessario richiedere un set di eccezioni simile da aggiungere alla configurazione. Nella maggior parte dei casi solo l'intervallo di porte in ingresso di 55752 e 55757 richiede un'eccezione.
Durante l'installazione, AXIS Camera Station Pro configurerà automaticamente le eccezioni del firewall di Windows per il traffico in ingresso. Se viene visualizzato un firewall di terze parti, potrebbe essere necessario richiedere un set di eccezioni simile da aggiungere alla configurazione. Nella maggior parte dei casi solo l'intervallo di porte in ingresso di 22900 e 29245 (incluse) richiede un'eccezione.
Questa tabella mostra le diverse porte in una configurazione tipica di AXIS Camera Station Pro:
| Port Number (Numero porta) | Protocollo | In ingresso/In uscita | Utilizzato da | Commenti |
| 80 & 443 | HTTP e HTTPS | In uscita | Server e client a Internet | Attivare la licenza, scaricare il firmware, i servizi connessi e altro ancora. |
| 80 | HTTP | In uscita | Server e dispositivo | Flusso video e dati del dispositivo |
| 5353 | UDP | Multicast (In entrata + In uscita) | Server e dispositivo | mDNS Discovery (Bonjour) search for cameras Multicast 224.0.0.251 |
| 1900 | UDP | Multicast (In entrata + In uscita) | Server e dispositivo | SSDP Discovery upnp search for devices Multicast 239.255.255.250 |
| 3702 | UDP | Multicast (In entrata + In uscita) | Server e dispositivo | WS-Discovery webservices discovery Onvif Multicast 239.255.255.250 |
| 29200 | TCP | In entrata | Server e client | Disattivata per impostazione predefinita. |
| 29202 | TCP | In entrata | Server e client | Dati crittografati dell'applicazione (crittografia TLS 1.2) |
| 29204 | TCP | In entrata | Server e app per dispositivi mobili | Dati dell'applicazione crittografati HTTPS Flusso video MP4 su HTTPS |
| 29205 | TCP | In entrata | Server e app per dispositivi mobili | Flusso video RTSP su HTTP |
Connessione al server tramite Axis Secure Remote Access
L'accesso remoto sicuro consente a un client o a un'app per dispositivi mobili di connettere un server senza un inoltro di porta. Quando viene stabilita una connessione peer-to-peer protetta tra il client o l'app per dispositivi mobili e il server, non esistono limiti di trasferimento dei dati.
Quando non è possibile stabilire una comunicazione diretta, la comunicazione viene inoltrata attraverso i server di mediazione. Il trasferimento dei dati inoltrati è di 1 GB al mese per ogni utente My Axis.
Per ulteriori informazioni su Axis Secure Remote Access, consultare axis.com/technologies/axis-secure-remote-access
Per gestire Axis Secure Remote Access, è necessario:
Accesso a Internet (se si utilizza un server proxy, vedere Impostaz. avanzate)
Un account My Axis
Configurare il server
Accedere al server AXIS Camera Station Pro con un utente amministratore. Utilizzare la stessa rete del server al momento dell'accesso.
Andare a Configuration > Connected services > Axis Secure Remote Access (Configurazione > Servizi connessi > Axis Secure Remote Access).
Accedere all'account MyAxis.
Connettersi dall'app di Windows (client)
Aprire l'app AXIS Camera Station Pro.
Fare clic su AXIS Secure Remote Access.
Immettere le stesse credenziali utente utilizzate durante la configurazione del server.
Selezionare Remote server (Server remoto) e un server dall'elenco.
Il server viene visualizzato come ServerName (Secure Remote Access) (Nome Server) (Accesso remoto sicuro).Fare clic su Log in (Accesso).
Connessione dall'app per dispositivi mobili (client)
Aprire l'app per dispositivi mobili AXIS Camera Station Pro.
Fai clic su Accedi.
Inserire le credenziali utente per l'account My Axis.
Selezionare un server.
Accedere con le credenziali utente dell'account Windows configurate. Basta inserire le credenziali la prima volta per accedere a un server, l'app per dispositivi mobili salverà le credenziali dell'utente.
A seconda della configurazione di sistema, potrebbe essere necessario utilizzare il formato dominio/utente o nomeserver/utente
Collegare il server tramite la mappatura delle porte
Per motivi di cybersicurezza, si sconsiglia di utilizzare la mappatura delle porte.
Axis Communications consiglia invece di utilizzare Axis Secure Remote Access. Altre informazioni sulla sicurezza informatica e Axis Secure Remote Access sul sito axis.com.
La mappatura delle porte consente di connettersi al server da una postazione remota del router. A seconda dell'infrastruttura della rete, potrebbe essere necessario coinvolgere l'amministratore di rete per eseguire questa configurazione.
Configurare il server
Nel router in cui il server AXIS Camera Station Pro è connesso a Internet, aprire le seguenti porte:
Per consentire la connessione client Windows: 29200 e 29202
Per consentire la connessione mobile: 29204 e 29205
Connettersi dall'app di Windows (client)
Aprire l'app di Windows AXIS Camera Station Pro.
Selezionare Server remoto.
Digitare l'IP pubblico o il nome completo della rete in cui è installato il server AXIS Camera Station Pro.
Se la porta sta inoltrando regole, non utilizzare la porta predefinita. Se si desidera connettersi alla porta 60009, aggiungere 60009 nell'indirizzo.
Esempio
myserver.axis.com:60009
Connessione dall'app per dispositivi mobili
Aprire l'app per dispositivi mobili AXIS Camera Station Pro.
Fare clic su Add system (Aggiungi sistema) e immettere l'IP pubblico o il nome completo pubblico.
Se non si utilizzano i valori predefiniti, regolare il numero di porta di conseguenza.
Accedere con le credenziali utente dell'account Windows configurate. Basta inserire le credenziali la prima volta per accedere a un server, l'app per dispositivi mobili salverà le credenziali dell'utente.
Impostaz. avanzate
Impostazioni proxy del server
Se il server si trova su una rete che richiede impostazioni proxy per la connessione a Internet, potrebbe essere necessario aggiungere le informazioni proxy al servizio.
Aprire il controllo del servizio AXIS Camera Station Pro.
Fare clic su Stop (Arresta) nello stato del server.
Selezionare Modify settings (Modifica impostazioni).
Regolazione delle impostazioni proxy.
Fare clic su Salva.
Avviare il servizio.
Impostazioni proxy client
Se si utilizza un'app Windows che richiede che un proxy acceda a determinati siti Web, è necessario configurare il client AXIS Camera Station Pro per utilizzare lo stesso server proxy.
Aprire l'app di Windows AXIS Camera Station Pro.
Fare clic su Change client proxy settings (Cambia le impostazioni proxy del client).
Regolare le impostazioni come richiesto e fare clic su OK.
Mappatura delle porte su più di un server.
Se si esegue più di un server sulla stessa rete che richiede la mappatura delle porte, è necessario modificare la porta predefinita di AXIS Camera Station Pro (29200). Ogni server deve avere una porta univoca.
Per ogni server, procedere come segue:
Aprire il controllo del servizio AXIS Camera Station Pro.
Fare clic su Stop (Arresta) nello stato del server.
Selezionare Modify settings (Modifica impostazioni).
Modificare la porta HTTP, tutte le altre porte si regolano sul numero previsto.
Salvare e riavviare il servizio.
Utilizzare il nuovo intervallo di porte per l'inoltro della porta.
Verifica del sistema
Informazioni su AXIS Installation Verifier
AXIS Installation Verifier è uno strumento integrato in AXIS Camera Station Pro. Verifica che il sistema stia funzionando correttamente eseguendo una serie di test una volta completata l'installazione e la configurazione del sistema.
AXIS Installation Verifier imita la parte di registrazione del server AXIS Camera Station Pro. Lo strumento esegue un test con le impostazioni correnti, un test in condizioni di bassa luminosità simulata e persino un test di stress per trovare i colli di bottiglia del sistema.
AXIS Installation Verifier genera un report della verifica in formato PDF che sarà possibile inviare al cliente.
Modalità di esecuzione di AXIS Installation Verifier
Completare l'installazione e la configurazione di AXIS Camera Station Pro.
Nel client AXIS Camera Station Pro, andare al menu principale e fare clic su Help > Installation Verifier (Guida > Installation Verifier). I test impiegheranno circa 20 minuti.
Durante i test, i dispositivi verranno messi in modalità manutenzione e non forniranno un flusso video per la visualizzazione in diretta o la registrazione. Lo stato dei differenti test può essere:
Running (In esecuzione): Il test è in corso, attendere.
Superato: Tutti i dispositivi sottoposti al test lo hanno superato. Vedere il report per informazioni dettagliate.
Non superato: non tutti i dispositivi sottoposti al test lo hanno superato. Vedere il report per informazioni dettagliate.
Fallito: non è stato possibile completare il test e pertanto il report non verrà generato. Si consiglia di scattare un'istantanea della finestra del test, generare un report del sistema AXIS Camera Station Pro e contattare l'assistenza Axis.
Una volta completati tutti i test, fare clic su View Report (Visualizza report) per aprirlo oppure su Save Report (Salva report) per scaricare il file sul PC client.
Modalità di analisi e comprensione del report
Risultati del test: informazioni generali
Il report è un file in formato PDF che può essere fornito dall'integratore di sistemi al cliente finale al termine dell'installazione e della verifica del sistema.
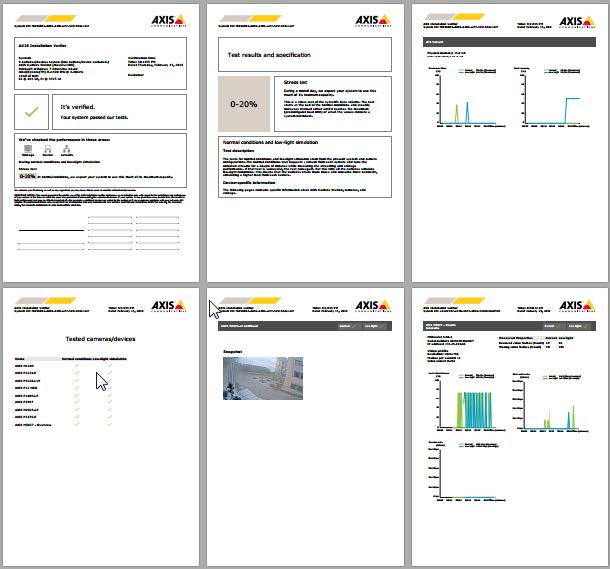
La prima sezione della prima pagina contiene informazioni relative al sistema, ad esempio hardware, sistema operativo, data e ora in cui sono stati effettuati i test. È inoltre disponibile un'area in cui è possibile inserire il nome del cliente.
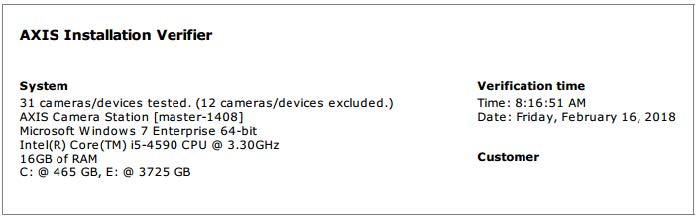
La seconda sezione indica i risultati dei test. Ciascun test (condizioni normali, bassa luminosità e test di stress) dura 5 minuti. Lo strumento verifica tre aree: archiviazione, dispositivi e rete. Per la verifica esistono due possibili risultati:
Il sistema ha superato i test ed è verificato. Deve essere in grado di far fronte al carico e alla configurazione corrente. È inoltre possibile visualizzare il carico previsto durante la simulazione in condizioni di bassa luminosità, lo scenario che generalmente impiega più risorse.
Nell'esempio sopra riportato, il test di stress ha determinato i limiti del sistema e ha dedotto che in condizioni normali e di bassa luminosità viene impiegato dal 40 al 60% delle risorse.
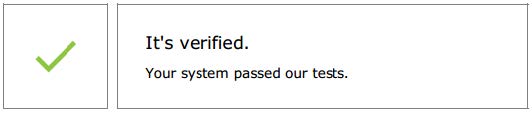
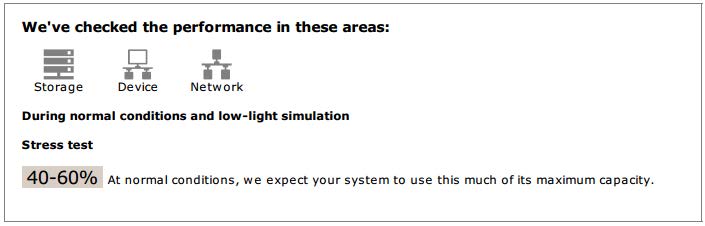
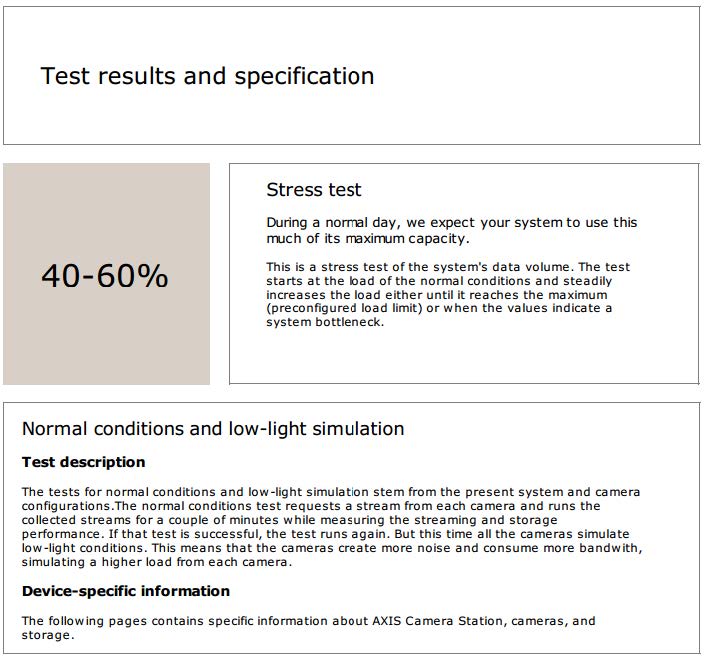
Sono stati riscontrati dei problemi e sarà necessario modificare alcuni elementi per migliorare la stabilità del sistema. Il risultato di ciascun test e i problemi riscontrati vengono elencati insieme ai messaggi di errore. È possibile reperire altri dettagli nelle pagine successive del report.
Nell'esempio sopra riportato, uno dei dispositivi non è stato accessibile durante il test. Il motivo più probabile è un problema di rete o di dispositivo sovraccarico che non è stato in grado di rispondere.
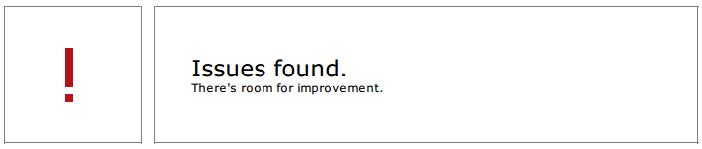
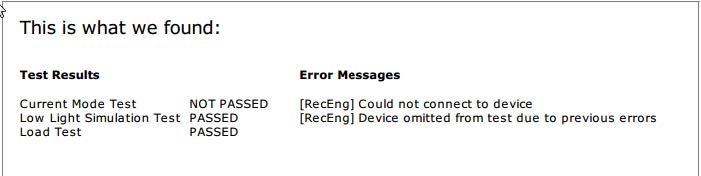
Nella parte inferiore della prima pagina è riportata un'area in cui è possibile inserire le informazioni relative al cliente, i commenti sul test o qualsiasi altra informazione necessaria.
Risultati del test: server AXIS Camera Station Pro
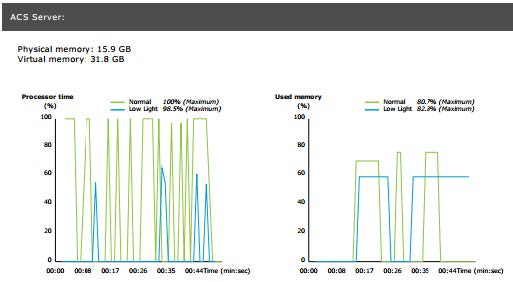
La memoria fisica e quella virtuale vengono indicate nella parte superiore della pagina.
La RAM (Random Access Memory) è la memoria fisica in cui si trovano le applicazioni, i documenti e le procedure sul server.
La memoria virtuale è un'area di archiviazione che conserva i file sul disco rigido per recuperarli quando il server esaurisce la RAM. La memoria virtuale è molto più lenta di quella fisica e non andrebbe mai utilizzata.
AXIS Camera Station Pro Il server è testato su due metriche:
Tempo del processore: questo test misura la percentuale di tempo trascorso impiegato dal processore mentre esegue un thread attivo. Se la percentuale è superiore all'85%, il processore è sovraccarico e il server potrebbe richiedere un processore più veloce o potrebbe essere necessario modificare la configurazione.
Memoria utilizzata: questo test misura la percentuale di memoria fisica utilizzata da tutti i processi in esecuzione. Se questo valore è superiore all'85%, la memoria non è sufficiente e l'attività di paging può aumentare. Aggiungere ulteriore memoria al server per risolvere questo problema o ridurre il numero di applicazioni in esecuzione sul server.
Risultati dei test: telecamere e dispositivi testati
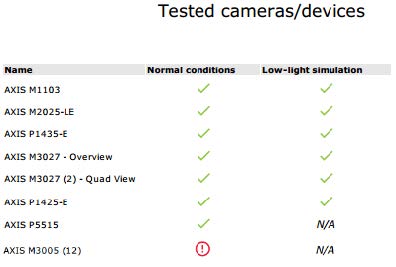
L'elenco delle telecamere e dei dispositivi testati viene riportato nella pagina successiva. Un dispositivo può contenere più telecamere. Esempio: i dispositivi multisensore o gli encoder multicanale vengono contati come unico dispositivo ma con 3, 4 o persino 16 telecamere (una telecamera per sensore/canale).
Un segno di spunta verde indica che la telecamera ha superato il relativo test.
N/A (N/D) indica che non è stato possibile eseguire il test per la telecamera: ad esempio perché la telecamera non supporta il parametro ExposureValue per la simulazione in condizioni di bassa luminosità.
Se la telecamera non ha superato il test viene visualizzato un segno rosso. È possibile reperire ulteriori informazioni nei risultati specifici della telecamera, nelle pagine successive.
Risultati del test: note e considerazioni
Lievi modifiche possono migliorare l'installazione ma non faranno fallire il test elencato in questa pagina. Quando, ad esempio, il router predefinito non si trova nella stessa subnet del dispositivo o quando manca il server NTP o DNS.
Risultati dei test: telecamere e dispositivi esclusi
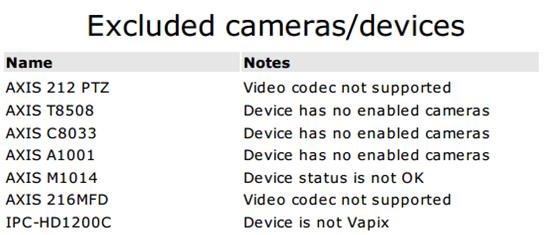
Se un dispositivo non supera nessuno dei test verrà escluso. I seguenti dispositivi non verranno sottoposti a test:
Device is not VAPIX® (il dispositivo non è Vapix®): i dispositivi di terze parti non sono stati testati.
Device has no enabled cameras (Dispositivo privo di telecamere abilitate): i dispositivi privi di sensore video, ad esempio gli switch di rete, i dispositivi audio, i controller delle porte, i moduli I/O.
Video codec not supported (Codec video non supportato): i dispositivi che non supportano H.264 (generalmente firmware 4.x).
Device status is not OK (lo stato del dispositivo non è OK): dispositivi in modalità di manutenzione, inaccessibili, credenziali errate.
Risultati del test: risultati specifici della telecamera
Vengono elencate tutte le informazioni relative alla telecamera: il firmware, il numero di serie, l'indirizzo IP e il profilo video utilizzato per la registrazione. Viene inoltre visualizzato un riepilogo dei fotogrammi video mancanti e ricevuti per ciascun test.
- Se un dispositivo è configurato per registrare con due profili video differenti (ad esempio, Medio per Continuo e Alto per Rilevamento movimento), solo il profilo più elevato verrà sottoposto a test, indipendentemente dalle pianificazioni configurate.
- Se Continuo e Rilevamento movimento sono entrambi disabilitati, il profilo selezionato per Registrazione manuale verrà utilizzato per i test, anche se attualmente non attivo.
La sezione Configurazione dispositivi elenca le informazioni più importanti dal dispositivo sottoposto a test. Se alcuni parametri non sono corretti (non configurati o su subnet diverse), verrà visualizzato un punto esclamativo davanti al parametro.
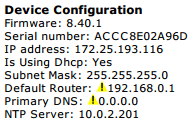
I grafici mostrano le tre metriche misurate durante il test, in condizioni di luce normali e di bassa luminosità.
Lost video frames (Fotogrammi video persi): la quota di fotogrammi video mancanti in un intervallo di un secondo. Un valore medio elevato indica un collo di bottiglia di rete o un sovraccarico del dispositivo. La media di fotogrammi video persi è generalmente inferiore all'1%.
Storage buffer (Buffer di archiviazione): l'utilizzo del buffer di archiviazione in un intervallo di un secondo. Un valore di picco elevato indica un problema di archiviazione. Il buffer di archiviazione è generalmente inferiore al 20%.
Received rate (Velocità ricevuta): la velocità dei dati (escluso sovraccarico) inviati dalla telecamera e ricevuti dal server AXIS Camera Station.
Nella figura riportata di seguito, la quota di fotogrammi video persi è elevata.
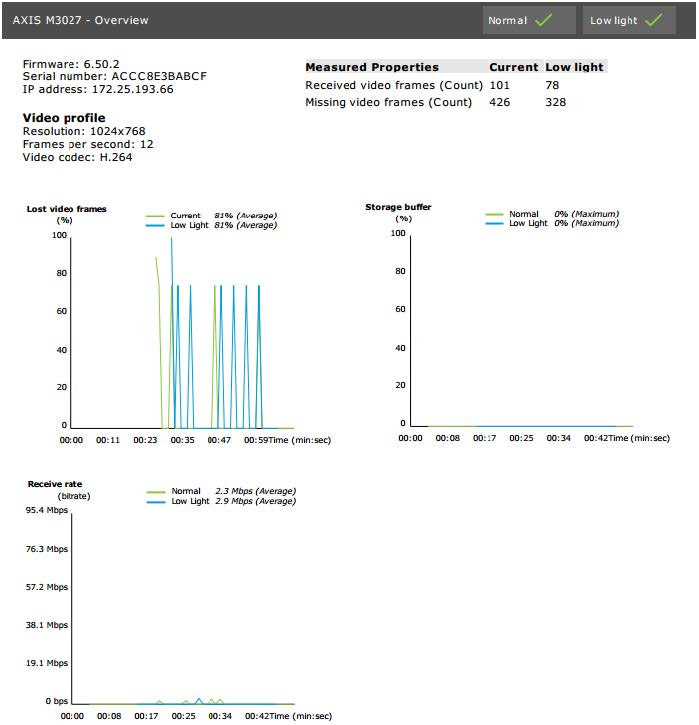
I motivi principali sono:
Telecamera sovraccarica a causa di troppe aree di visione in uso (ad esempio per le telecamere a 360 gradi) o troppi flussi trasmessi.
Colli di bottiglia nella rete, tra la telecamera e il server AXIS Camera Station Pro.
Cavo di rete difettoso o di scarsa qualità.
Sorgente di alimentazione non sufficiente o non affidabile, incluso PoE.
Quando si esegue il test in condizioni di bassa luminosità e normali viene considerato un criterio di perdita di fotogrammi aggiuntivo:
Una considerazione viene aggiunta per ciascun dispositivo che non è idoneo per il criterio (più del 5% di perdita di fotogrammi). Questa operazione non consentirà di fallire il test.
Se più del 5% dei dispositivi del test fallisce il criterio succitato, lo stato del test sarà “Non riuscito“.
Di seguito viene riportato un esempio in cui il criterio del test non è stato soddisfatto per il test in condizioni normali e di bassa luminosità:
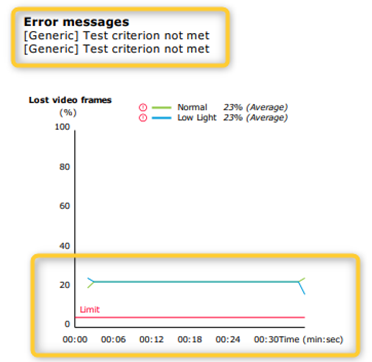
La figura visualizzata di seguito riporta un esempio di test non completato. I motivi principali sono:
La telecamera è stata scollegata o la rete è stata interrotta durante il test.
La sorgente di alimentazione non ha soddisfatto le esigenze della telecamera durante il test.
La telecamera era sovraccarica e ha impiegato troppo tempo per rispondere alle richieste del server.
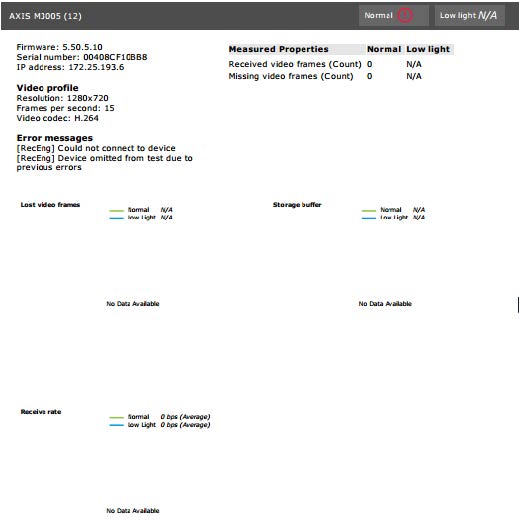
Dopo aver ricevuto i risultati del test della telecamera viene visualizzata un'istantanea dalla telecamera:
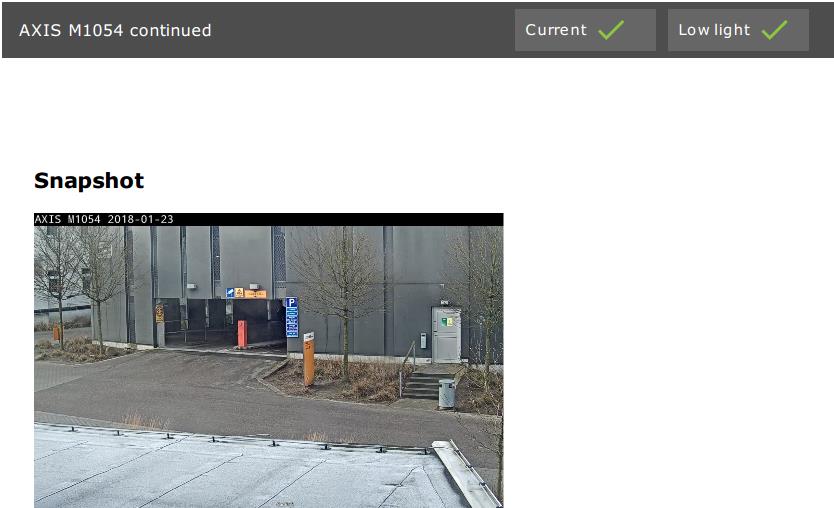
Risultati del test: dispositivi di archiviazione
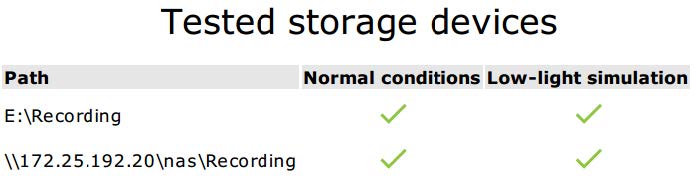
I dispositivi di archiviazione vengono nuovamente sottoposti a test in base alle stesse condizioni.
Lo strumento esegue il test dei dischi rigidi locali in base a due metriche:
Disk write rate (Velocità di scrittura su disco): la velocità di dati totale scritta su questo dispositivo di archiviazione in un intervallo di un secondo.
Used write buffers (count) (Buffer di scrittura utilizzati (conteggio)): utilizzo del buffer di archiviazione (300 campioni) per un intervallo di un secondo. Un valore di picco elevato indica un problema di archiviazione. In generale, questo valore deve essere inferiore a 1 o 2.
Attualmente, i dispositivi NAS (Network Attached Storages) non vengono sottoposti a test.
Sono disponibili informazioni relative all'utilizzo e alla capacità dell'archiviazione:
Total capacity (Capacità totale): le dimensioni totali del dispositivo di archiviazione.
Other data (Altri dati): Dati non indicizzati dal server AXIS Camera Station Pro. Possono essere file esterni, ad esempio documenti casuali, file del sistema operativo o file nel cestino.
Maximum usage (Utilizzo massimo): limite di registrazioni impostato in AXIS Camera Station Pro. AXIS Camera Station Pro assegnerà una percentuale massima dello spazio di archiviazione ai file delle registrazioni. Per impostazione predefinita, questo valore è impostato su 99% per le unità non appartenenti al sistema operativo e su Dimensioni totali: 60 GB per le unità del sistema operativo.
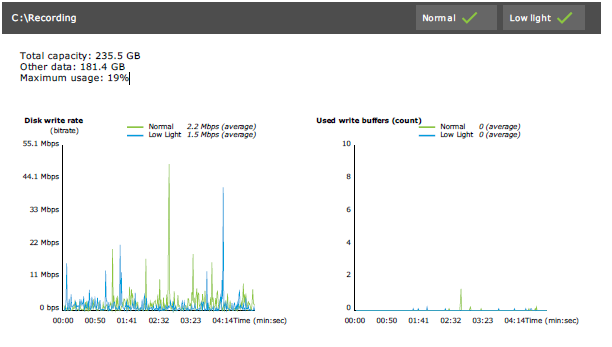
Risoluzione dei problemi
Se uno dei test fallisce con Failed (Non riuscito), non verrà generato alcun report. Si consiglia di scattare un'istantanea della finestra del test, generare un report del sistema AXIS Camera Station Pro dal menu della guida e contattare l'assistenza Axis tramite l'helpdesk online.
C'è una differenza tra Not passed (Non superato) e Failed (Fallito):
- Not passed (Non superato) indica che il server, alcuni dispositivi o l'archiviazione non hanno soddisfatto le condizioni per superare il test.
- Failed (Non riuscito) indica che il test non è stato completato e non è disponibile nessuna conclusione in relazione alle prestazioni del sistema.
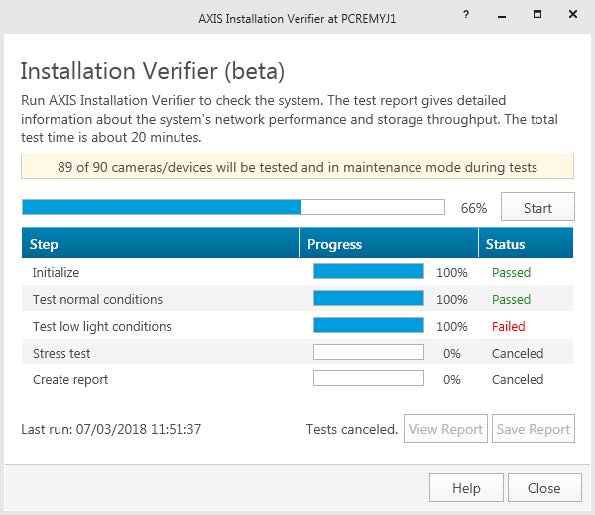
Considerazioni e limiti
È supportato solo H.264. Le telecamere che non supportano H.264 verranno ignorate.
Il test di bassa luminosità viene eseguito solo sulle telecamere che supportano il parametro ExposureValue (valore di esposizione). Per le telecamere che non supportano il parametro ExposureValue viene visualizzato N/A (non disponibile).
Il test in condizioni di bassa luminosità potrebbero restituire gli stessi risultati dei test in condizioni normali su alcune telecamere con supporto WDR.
Le telecamere di terze parti verranno ignorate.
I dispositivi NAS (Network Attached Storages) non vengono sottoposti a test ma vengono visualizzati come convalidati.
Monitoraggio del sistema
Informazioni su AXIS System Health Monitoring BETA
Lo stato attuale delle installazioni AXIS Camera Station Pro viene verificato accedendo ad AXIS System Health Monitoring. AXIS System Health Monitoring consente di monitorare tutte le installazioni e di ricevere una notifica automatica in caso di problemi con uno dei dispositivi collegati.
Modalità di configurazione di AXIS System Health Monitoring BETA
Questo esempio descrive come configurare AXIS System Health Monitoring.
Scaricare e installare la versione di AXIS Camera Station Pro più recente disponibile su axis.com.
Configurare AXIS System Health Monitoring.
In Configuration > System Health Monitoring > Settings (Configurazione > Monitoraggio dell'integrità del sistema > Impostazioni), scegli se impostare una regola firewall per permettere il passaggio di AXIS System Health Monitoring attraverso Windows Defender.
In Configuration > System Health Monitoring > Notifications (Configurazione > Monitoraggio dell'integrità del sistema > Notifiche), configura il tuo server SMTP, i destinatari e-mail e per quali regole di notifica mandare un'e-mail.
Configurare AXIS System Health Monitoring per l'impostazione multisistema.
Andare a Configuration > System Health Monitoring > Multisystem (Configurazione > Monitoraggio dell'integrità del sistema > Multisistema).
In Generate system configuration (Genera configurazione di sistema) fare clic su Generate (Genera).
Copia la configurazione e trasferiscila al sistema nel quale vuoi raccogliere dati.
Espandi Retrieve data from other systems (Recupera dati da altri sistemi) e incolla la configurazione precedentemente copiata e fai clic su Add (Aggiungi). Ripeti i passaggi di cui sopra per ogni sistema.
Caratteristiche
| Caratteristica | Descrizione |
| Magazzino | Magazzino con riepilogo del dispositivo. |
| Informazioni sui dispositivi | Tipo, modello, versione firmware, indirizzo IP, indirizzo MAC, modalità API, tipo di registrazione, ecc. |
| Informazioni su VMS (Video Management System) | Versione del software, sistema operativo, hardware, utilizzo CPU/memoria/rete, ecc. |
| Download dei report di sistema | Dalla pagina dei sistemi è possibile generare un report del sistema AXIS Camera Station Pro o di AXIS System Health Monitoring. |
| Registro notifica | Visualizza una cronologia di ogni registro delle notifiche generato. |
| Informazioni sul dispositivo di archiviazione | Visualizza l'utilizzo dello spazio di archiviazione e i tempi di conservazione per telecamere e ulteriori informazioni relative alla registrazione. |
Risoluzione dei problemi
Tipo di problema | Messaggio di errore | Soluzione |
Autonomia | Sistema non visibile nell'impostazione multisistema. | AXIS System Health Monitoring non ha raccolto alcun dato dal sistema. Una volta aggiunto un nuovo sistema, attendere un minuto affinché AXIS System Health Monitoring raccolga i dati. In caso di icona d'errore nella pagina Gestisci server, verifica se:
Anche la descrizione del comando sull'icona errore può dare un suggerimento relativo al problema. |
Registri di assistenza
I registri di debug di AXIS System Health Monitoring vengono salvati sul server AXIS Camera Station Pro in: C:\ProgramData\Axis Communications\AXIS System Health Monitoring\logs.
FAQ
D: Quanto spesso viene aggiornato il dispositivo o lo stato del VMS?
R: L'aggiornamento dello stato del VMS o del dispositivo nell'interfaccia AXIS System Health Monitoring può richiedere fino a 60 secondi.
Considerazioni e limiti
Magazzino: lo spazio usato non è supportato per telecamere connesse ad AXIS S3008.
I dispositivi di archiviazione non attivi saranno visibili e i dati raccolti saranno conservati per un massimo di due settimane.
Le impostazioni di notifica influiscono unicamente sul server AXIS System Health Monitoring locale.
Per accedere ad AXIS System Health Monitoring in AXIS Camera Station Pro sono necessari privilegi di Amministratore.
Gli avvertimenti di conservazione non sono dotati di supporto per registrazioni di rilevamento movimento.
Le registrazioni la cui creazione è avvenuta con mezzi diversi (manuale/eventi ecc.) da “continua“ o “rilevamento movimento“ sono contrassegnate con “Tipo di registrazione: nessuno“.
Impostazione dei dispositivi Axis nel sistema
Imposta AXIS S3008 Recorder
- Richiede il firmware AXIS S3008 Recorder 10.4 o successivo o il firmware del dispositivo Axis 5.50 o versione successiva.
- Non è necessaria una licenza per AXIS S3008 Recorder.
Limiti
Quando si utilizza AXIS S3008 Recorder come dispositivo di archiviazione delle registrazioni per i dispositivi in AXIS Camera Station Pro, esistono alcune limitazioni:
AXIS S3008 Recorder non offre supporto per le registrazioni di telecamere indossabili o video preregistrati usati in AXIS Camera Station Pro a scopo dimostrativo.
AXIS S3008 Recorder estrae i flussi di registrazione direttamente dalle telecamere. Assicurarsi che AXIS S3008 Recorder sia connesso alla stessa rete delle telecamere e che tutti i dispositivi possano comunicare tra loro.
Le telecamere di terze parti non sono supportate.
Non sono supportati dispositivi con risoluzione non numerica come D1, CIF, 4CIF.
Il failover recording non è supportato per le telecamere con AXIS S3008 Recorder come archiviazione di registrazione.
Attualmente gli eventi interni AXIS S3008 Recorder non sono elencati nella pagina di configurazione di trigger di eventi dispositivo.
Il blocco delle registrazioni tramite segnalibri non è supportato.
Usando AXIS S3008, l'audio di un dispositivo audio esterno connesso a una telecamera non viene registrato.
I dati di analisi non sono supportati.
La redazione automatica del video non è supportata.
La ricerca intelligente basata sui dati di analisi non è supportata.
AXIS Installation Verifier non è utilizzabile per AXIS S3008 Recorder e per i dispositivi collegati.
I dispositivi 2N IP Intercom non sono supportati.
Le registrazioni effettuate da AXIS Companion su AXIS S3008 Recorder non possono essere riprodotte in AXIS Camera Station Pro.
AXIS S3008 Recorder supporta fino a 64 ingressi virtuali.
Una telecamera che registra su AXIS S3008 Recorder utilizza tre ingressi virtuali. Uno per la registrazione del movimento, uno per la registrazione continua e uno per la registrazione manuale.
Ad esempio, se sono presenti 8 telecamere che registrano su AXIS S3008 Recorder, queste utilizzano 24 (8x3) ingressi virtuali e rimangono 40 (64-24=40) ingressi virtuali da utilizzare per le regole di azione.
Una Network Door Station che registra su AXIS S3008 Recorder utilizza 4 ingressi virtuali. Uno per la registrazione del movimento, uno per la registrazione continua, uno per la registrazione manuale e uno per la regola di azione creata per impostazione predefinita.
Ad esempio, se sono presenti 7 telecamere e 1 Door Station che registrano su AXIS S3008 Recorder, queste utilizzano 25 (7x3 + 1x4) ingressi virtuali e rimangono 39 (64-25=39) ingressi virtuali da utilizzare per ulteriori regole di azione.
Una regola di azione che attiva la registrazione su AXIS S3008 Recorder utilizza 1 ingresso virtuale.
La registrazione di fallback non utilizza nessun ingresso virtuale.
Flusso di lavoro
Aggiungi il tuo registratore
AXIS Camera Station Pro rimuove registrazioni da qualsiasi sistema precedente quando si aggiunge il registratore a un nuovo sistema.
andare a Configurazione > Dispositivi > Aggiungi dispositivi.
Selezionare il registratore nell'elenco e fare clic su Add (Aggiungi). Se il registratore non è elencato, utilizzare la ricerca manuale per trovarlo manualmente.
Utilizzare le impostazioni predefinite e fare clic su Next (Avanti).
Crea una nuova password per crittografare il dispositivo di archiviazione o usa quella corrente, troverai maggiori dettagli di seguito. Fare clic su Next (Avanti).
Andare su Configuration > Devices > Other devices (Configurazione > Dispositivi > Altri dispositivi) e verificare che il registratore sia stato aggiunto.
Andare a Configuration > Storage > Management (Configurazione > Archiviazione > Gestione) e verificare che il registratore sia stato aggiunto all'elenco di archiviazione.
Password di codifica dispositivo archiviazione
- È necessaria la password di crittografia del dispositivo di archiviazione per accedere al disco rigido del registratore fuori da AXIS Camera Station Pro o quando vengono ripristinate le impostazioni predefinite di fabbrica del registratore dall'interfaccia web del dispositivo.
- Se il dispositivo non è formattato, devi scegliere una nuova password per la criptazione del disco. Ciò formatta il disco e rimuove le registrazioni precedenti.
- Se si tratta di un dispositivo già formattato, puoi scegliere se usare la tua password attuale o se vuoi crearne una nuova.
Impiegando la password attuale, il sistema cancella tutte le registrazioni ma non formatta il dispositivo. Questa opzione può far risparmiare tempo.
Creare una nuova password formatta il dispositivo ed elimina tutte le registrazioni.
- Se hai selezionato molteplici dispositivi e scegli di creare una nuova password, tutti i dispositivi sono formattati e viene assegnata ad essi la nuova password.
- Se hai selezionato molteplici dispositivi e scegli di usare la password corrente, sono aggiunti solo i dispositivi con una password corrispondente.
Aggiungere dispositivi e selezionare il registratore come memoria di registrazione
andare a Configurazione > Dispositivi > Aggiungi dispositivi.
Selezionare i dispositivi nell'elenco e fare clic su Add (Aggiungi). Se i dispositivi non sono elencati, utilizzare la ricerca manuale per trovarli manualmente.
Utilizzare le impostazioni predefinite e fare clic su Next (Avanti).
Selezionare manualmente il registratore dall'elenco a discesa Recording storage (Archiviazione registrazione) e fare clic su Install (Installa).
- Nota
Il registratore non verrà selezionato come archiviazione della registrazione se si seleziona Automatic (Automatico).
Andare a Configurazione > Archiviazione > Selezione. Fare clic sui dispositivi e verificare che la memoria di registrazione sia il registratore.
Configura registrazioni
Andare su Configuration > Storage > Selection (Configurazione > Archiviazione > Selezione e selezionare il dispositivo.
Configurare Retention time (Tempo di conservazione).
Selezionare Unlimited (Illimitato) per il tempo di conservazione per mantenere le registrazioni fino ad esaurimento dello spazio sul dispositivo di archiviazione.
Selezionare Limited (Limitato) e impostare il numero massimo di giorni di conservazione delle registrazioni.
fare clic su Applica;
La registrazione di fallback è abilitata per impostazione predefinita per memorizzare le registrazioni sul registratore quando la connessione tra AXIS Camera Station Pro e il registratore viene persa. Vedere Registrazione di fallback.
Modificare punto di archiviazione
Si può cambiare il punto di archiviazione di un dispositivo da un registratore all'altro conservando tutte le registrazioni.
Andare su Configuration > Storage > Selection (Configurazione > Archiviazione > Selezione e selezionare il dispositivo.
Selezionare il nuovo punto di archiviazione.
fare clic su Applica;
Se il registratore che è stato selezionato usa già il numero massimo di regole di azione con le azioni di registrazione, eseguire una delle seguenti procedure:
- Rimozione delle regole di azione con azioni di registrazione dai dispositivi esistenti impiegando il registratore come spazio di archiviazione.
- Spostare i dispositivi che usano regole di azione con azioni di registrazione su un altro spazio di archiviazione.
Imposta un door controller di rete Axis
In questa sezione viene spiegato come impostare un door controller di rete Axis in AXIS Camera Station Pro. Per vedere i video relativi alla modalità di impostazione, andare su questa playlist.
- HTTPS deve essere abilitato sul controller.
Aggiungere il door controller di rete Axis a AXIS Camera Station Pro. Vedere Aggiunta di dispositivi.
Aggiornare il firmware del door controller. Vedere Aggiornamento del firmware.
Attivare la sincronizzazione dell'ora per utilizzare il server AXIS Camera Station Pro come server NTP. Vedere Impostazioni server.
Impostare data e ora per il dispositivo di controllo. Vedere Impostazione di data e ora.
Abilitare HTTPS sul dispositivo di controllo. Vedere Sicurezza.
Configurazione del controllo degli accessi.
Per modificare i profili di identificazione predefiniti o creare un nuovo profilo di identificazione, vedere Profili di identificazione.
Per utilizzare un'impostazione personalizzata per i formati tessera e la lunghezza del PIN, vedere Formati tessera e PIN.
Aggiungere una porta e applicare un profilo di identificazione alla porta. Consultare Aggiunta di una porta.
Configurare la porta.
Aggiungere una zona e aggiungere porte alla zona. Consultare Aggiunta di una zona.
Gestisci controllo degli accessi.
Aggiungi pianificazioni. Vedere Pianificazioni.
Scegliere un flusso di lavoro e aggiungere quanto segue: Consultare Gestione degli accessi.
Applicare titolari di carte, gruppi, porte e zone alle regole di accesso.
Esporta report. Consultare Esportazione dei report.
Monitorare e gestire manualmente la porta nel dashboard delle porte. Vedere Dashboard porta in suddivisione dell'immagine.
Cerca dati di controllo degli accessi.
Connetti una vista alla porta. Vedere Origini di dati esterne.
Cercare dati specifici dell'evento entro un periodo o con parole chiave specifiche. Consultare Ricerca di dati.
Quando si rimuove un door controller in AXIS Camera Station Pro, i dati sul door controller non vengono rimossi. Per rimuovere i relativi dati, effettuare un ripristino alle impostazioni predefinite e ripristinare tutti i valori predefiniti di fabbrica.
Configurazione del lettore di tessere USB desktop 2N
Andare all'indirizzo https://www.elatec-rfid.com/int/, scaricare TWN4 DevPack ed estrarlo in una cartella.
Apri la cartella estratta ed esegui AppBlaster.exe.
Selezionare il firmware standard di Multi keyboard V4.80 per programmare il lettore.
Crea un progetto per definire il formato per il lettore. Devi definire:
Il tipo di transponder, compresi frequenza, tipo e sottotipo.
Ad esempio: MIFARE Classic (UID, qualsiasi lunghezza)
Manipolazione dei bit per il tipo di transponder.
Ad esempio puoi: Ordine inverso dei byte
Formato di output per il tipo di transponder.
Ad esempio puoi: Decimale
Rimuovi il suffisso predefinito per i dati di output.
Carica sul lettore il file di progetto.
Presentare la tessera di controllo degli accessi al lettore per acquisire i dettagli della tessera quando si aggiungono le credenziali di una tessera su AXIS Camera Station Pro.
Impostazione di un sistema indossabile Axis
Per ulteriori informazioni sulla soluzione indossabile Axis, consultare il Manuale per l'utente del dispositivo indossabile Axis.
Per un'installazione esistente di AXIS Camera Station Pro, generare un nuovo certificato server utilizzato per comunicare con il client. Per istruzioni, vedere il manuale per l'utente AXIS Camera Station Pro user manual
Creare un file di connessione.
In AXIS Camera Station Pro, andare in
 > Other (Altro) > Connection file... (File di connessione).
> Other (Altro) > Connection file... (File di connessione).Per cambiare il nome predefinito del sito visualizzato nel sistema indossabile, digitare un nuovo nome.
fare clic su Esporta.
Impostare il sistema indossabile. Consultare Accedere per la prima volta ad AXIS Body Worn Manager. Quando viene richiesta l'impostazione della destinazione del contenuto, selezionare il file di connessione esportato da AXIS Camera Station Pro.
In AXIS Camera Station Pro, controllare che venga aggiunta una telecamera virtuale con il nome utente nella scheda Registrazioni.
Per cambiare il tempo di conservazione, andare su Configuration > Storage > Selection (Configurazione > Archiviazione > Selezione).
Effettuare una registrazione con la telecamera indossabile e riposizionare la telecamera nella docking station. Le registrazioni verranno caricate automaticamente in AXIS Camera Station Pro.
Eseguire ed esportare le registrazioni della telecamera indossabile in AXIS Camera Station Pro.
Utilizzare sempre AXIS Body Worn Manager per rimuovere gli utenti. Non rimuovere mai gli utenti di dispositivi indossabili da AXIS Camera Station Pro.
Impostare videocitofono di rete Axis
Questo esempio spiega come:
Aggiunta di un videocitofono di rete Axis ad AXIS Camera Station Pro
Configurare un avviso acustico sul client
Gestire le chiamate in arrivo
Disabilitare una notifica di chiamata in arrivo della Door Station
Limiti:
Le chiamate dalla Door Station ad AXIS Camera Station Pro non possono essere messe in attesa.
Il rilevamento del movimento della Door Station non può essere abilitato.
È possibile registrare solo il chiamante. L'audio dell'operatore non può essere registrato.
Aggiunta di un videocitofono di rete Axis ad AXIS Camera Station Pro
In AXIS Camera Station Pro andare a Configuration > Devices > Add devices (Configurazione > Dispositivi > Aggiungi dispositivi).
Selezionare la Network Door Station e fare clic su Add (Aggiungi).
Utilizzare le impostazioni predefinite, fare clic su Avanti e Installa.
Andare su Configuration > Devices > Cameras (Configurazione > Dispositivi > Telecamere) per verificare che la Door Station sia stata aggiunta.
Andare su Configuration > Recording and events > Action rules (Configurazione > Registrazione ed eventi > Regole azioni) per verificare che le seguenti regole di azione siano state aggiunte automaticamente.
Regola di apertura della porta: Viene aggiunto il pulsante di azione Apertura Porta. Fare clic sul pulsante nella visualizzazione in diretta per aprire la porta I/O della Door Station porta per 7 secondi per impostazione predefinita.
Registrazione della chiamata in corso: Quando è in corso una chiamata, inizia a registrare sulla Door Station.
- Configurazione di un suono per la chiamata in arrivo
In AXIS Camera Station Pro, andare a Configuration > Client > Settings (Configurazione > Client > Impostazioni.
In Sound on incoming call (Suono per la chiamata in arrivo), selezionare Sound file (File audio).
Fare clic su Browse (Sfoglia) e passare raggiungere il file audio in formato .wav o .mp3.
Fare clic su Play (Riproduci) per provare l'audio.
- Gestione di una chiamata in arrivo
Quando è attivata una chiamata, compare una finestra di notifica.
Posizionare il mouse sull'anteprima per visualizzare un'immagine ingrandita del chiamante.
Fare clic su Accept (Accetta) per rispondere alla chiamata. Viene visualizzata una nuova scheda contenente la visualizzazione proveniente dalla Door Station. Fare clic su Open door (Apri porta) per aprire la porta I/O della Door Station per 7 secondi per impostazione predefinita.
Fare clic su Ignore (Ignora) per ignorare la chiamata esclusivamente su questo client. È possibile comunque rispondere alla chiamata su un altro client.
Fare clic su Decline (Rifiuta) per terminare la chiamata. La chiamata termina e viene rimossa la notifica della chiamata su tutti i client.
- Nota
Quando si presentano più chiamate, è consigliabile rispondere a una alla volta. Le altre chiamate continueranno a essere visualizzate fino a quando non riceveranno risposta o scadrà il time-out.
- Disabilitare la notifica della Door Station
Creare un utente separato per il client.
Andare in Configuration (Configurazione) > Security (Sicurezza) > User permissions (Autorizzazioni utente).
Fare clic su Aggiungi.
Selezionare un utente dall'elenco e fare clic su Add (Aggiungi).
Configurare l'utente.
In Role (Ruolo), selezionare Operator (Operatore).
Selezionare Access (Accesso) per la Door Station, ma deselezionare Audio Listen (Ascolto audio) e Audio Speak (Emissione audio).
Fare clic su Salva.
Configurazione dell'audio in AXIS Camera Station Pro
- Questo esempio spiega come:
Aggiungere un dispositivo audio di rete Axis a AXIS Camera Station Pro e associarlo a una telecamera di rete Axis.
In AXIS Camera Station Pro creare un pulsante nella visualizzazione in diretta della telecamera per far sì che il dispositivo audio riproduca una clip audio.
Questa impostazione di sistema è ideale per sistemi non critici, ad esempio allarmi antintrusione o per il domicilio del cliente e del personale. È necessario rispettare standard e linee guida specifici (locali all'installazione) per l'implementazione in sistemi critici, ad esempio in sistemi di evacuazione antincendio.
- Limiti:
Impossibile registrare l'audio inviato da AXIS Camera Station Pro al dispositivo audio di rete Axis.
In AXIS Camera Station Pro è necessario associare un dispositivo audio a una telecamera.
È possibile associare solo un dispositivo audio per telecamera.
Il controllo del volume non è disponibile per il dispositivo audio in AXIS Camera Station Pro.
Aggiungere il dispositivo audio di rete Axis a AXIS Camera Station Pro:
In AXIS Camera Station Pro, fare clic su
 e selezionare Configuration (Configurazione).
e selezionare Configuration (Configurazione).Andare a Dispositivi > Aggiungi dispositivi.
Selezionare un dispositivo audio di rete dall'elenco e fare clic su Aggiungi.
Andare ad Altri dispositivi per verificare che il dispositivo audio sia stato aggiunto all'elenco.
Associare il dispositivo audio alla telecamera:
In AXIS Camera Station Pro, andare a Devices > Streaming profiles (Dispositivi > Profili di streaming) e selezionare la telecamera che si desidera associare al dispositivo audio.
Nel profilo di streaming del dispositivo, selezionare il dispositivo audio dall'elenco a discesa Altoparlante.
fare clic su Applica;
Per verificare l'associazione, andare al menu Live view (Visualizzazione in diretta) della telecamera in AXIS Camera Station Pro e fare clic sul pulsante Speak (Parlare). Il dispositivo audio riproduce l'audio se si parla nel microfono del computer.
Preparazione di un collegamento alla clip audio:
Andare ad Audio > Audio clips (Clip audio).
Fare clic sull'icona del collegamento per una clip audio.
Impostare il volume e il numero di ripetizioni della clip.
Fare clic sull'icona Copia per copiare il link.
Creare un pulsante che attivi la clip audio:
In AXIS Camera Station Pro andare a Configuration > Recording and events > Action rules (Configurazione > Registrazione ed eventi > Regole di azione) e fare clic su New (Nuovo).
Fare clic su Aggiungi per aggiungere un trigger.
Nell'elenco di trigger, selezionare Pulsante azione e fare clic su OK.
Se è stato creato un pulsante, selezionare Create new button (Crea nuovo pulsante) e fare clic su Next (Avanti).
Selezionare Pulsante comando e fare clic su Avanti.
Immettere i dettagli per il pulsante, ad esempio:
Etichetta pulsante: personale alla cassa
Descrizione comando: chiama il personale per farlo venire alla cassa
Aggiungere alla telecamera: selezionare la telecamera associata al dispositivo audio.
Aggiungi a mappa.
Fare clic su OK.
- Nota
È possibile associare il pulsante a più mappe o telecamere.
Fare clic su Next (Avanti).
Fare clic su Aggiungi per aggiungere un'azione.
Nell'elenco delle azioni, selezionare Invia notifica HTTP e fare clic su OK.
Copiare il collegamento configurato dal dispositivo audio nel campo URL.
Selezionare Autenticazione richiesta e immettere Nome utente e Password per il dispositivo audio.
Fare clic su OK.
Fare clic due volte su Avanti.
Immettere un Nome per la regola e fare clic su Fine.
In AXIS Camera Station Pro, nella visualizzazione in diretta della telecamera, è stato creato un pulsante con etichetta Staff to till (Personale alla cassa). Quando si fa clic sul pulsante, il dispositivo audio riproduce la clip audio.
Configurazione dell'analisi Axis
Imposta AXIS Barcode Reader
Questa sezione spiega in che modo si imposta AXIS Barcode Reader sugli interfoni e sulle telecamere Axis e come si configura in AXIS Camera Station Secure Entry. Per ottenere maggiori informazioni su AXIS Barcode Reader, consulta il manuale per l'utente.
- Richiede AXIS A1601 Network Door Controller con firmware 10.11.9 o versione successiva.
- Richiede una licenza.
Limiti
Sarai in grado di mandare il QR Code® solo dopo che avrai salvato il titolare della tessera con le credenziali QR.
Flusso di lavoro
Installa AXIS Barcode Reader
Scaricare il file di installazione dell'applicazione da axis.com.
Vai alla pagina Web del tuo interfono o della tua telecamera Axis.
Installa l'applicazione.
Attivare la licenza.
Avviare l'applicazione.
Consigliamo la modifica delle seguenti impostazioni della telecamera per maggiore precisione del QR.
Vai alle impostazioni della telecamera.
In Image > Exposure (Immagine > Esposizione), sposta il cursore Blur-noise trade-off (Compromessi disturbo-sfocatura) al centro.
Configura AXIS Barcode Reader
Per modificare il profilo di identificazione QR, andare in Configuration (Configurazione) > Access control (Controllo degli accessi) > Identification profiles (Profili di identificazione) e fare clic su
 . Vedi Profili di identificazione.
. Vedi Profili di identificazione.Aggiunta di una porta. Consultare Aggiunta di una porta.
Seleziona QR come profilo di identificazione per questa porta. Vedi Impostazioni della porta.
Aggiungi un lettore di codice a barre. Vedi Aggiungi un lettore.
Sotto un lato della porta, fare clic su Add reader (Aggiungi lettore).
Seleziona AXIS Barcode Reader da Reader type (Tipo di lettore) dall'elenco a discesa. Immetti un nome e fai clic su OK.
Crea una connessione con il door controller
In AXIS Camera Station Pro:
Andare a Configuration > Access control > Encrypted communication (Configurazione > Controllo degli accessi > Comunicazione crittografata).
In External Peripheral Authentication Key (Chiave di autenticazione dispositivo periferico esterno), fare clic su Show authentication key (Mostra chiave di autenticazione) e Copy key (Copia chiave).
Nell'interfaccia Web del dispositivo dove si esegue AXIS Barcode Reader:
Aprire l'applicazione AXIS Barcode Reader.
Se il certificato del server non è stato configurato in AXIS Camera Station Pro, attivare Ignore server certificate validation (Ignora convalida certificato server). Per ulteriori informazioni, vedi Certificati.
Attiva AXIS Camera Station Secure Entry.
Fai clic su Add (Aggiungi) e immetti l'indirizzo IP del door controller e incolla la chiave di autenticazione.
Selezionare il lettore che legge codici a barre dal menu a discesa della porta.
Configura credenziali QR
Alla voce Credentials (Credenziali), fare clic su e .
Inserire un nome.
Dynamic QR (QR dinamico) è attivo per impostazione predefinita. Il QR dinamico si deve usare insieme alle credenziali PIN.
Imposta la data di scadenza e fai clic su Add (Aggiungi).
Aggiungi una regola di accesso per il titolare di tessera sulla porta che è configurata con AXIS Barcode Reader.
Invia QR Code®
QR Code è un marchio registrato di Denso Wave Incorporated in Giappone e in altri paesi.
Assicurati che il titolare della tessera sia configurato con un indirizzo e-mail esatto. Vedi Aggiungi un titolare tessera.
Configura un server SMTP per inviare email. Vedere Impostazioni server.
Se vuoi, modifica il modello di e-mail. Vedi Impostazione gestione degli accessi.
Andare a Access management > Settings (Gestione degli accessi > Impostazioni).
In Email template (Modello e-mail), modifica l'oggetto e il testo del corpo.
Include visiting time in the email (Includi tempo di permanenza nel messaggio e-mail) è selezionato per impostazione predefinita.
fare clic su Applica;
Invia il codice QR. Vedi Aggiungi un titolare tessera.
Andare a Access management > Dashboard > Cardholders (Gestione degli accessi > Dashboard > Titolari di tessere).
Selezionare un titolare tessera, fare clic su
 e Send QR code (Invia QR code).
e Send QR code (Invia QR code).Fare clic su OK.
Imposta AXIS Mobile Credential
Per usare il QR code dinamico, devi impostare AXIS Mobile Credential.
Segui le istruzioni nel messaggio e-mail che hai ricevuto:
Scarica l'app AXIS Mobile Credential.
Fai clic sul link di attivazione nell'e-mail.
Apri l'applicazione sul tuo dispositivo mobile. Le credenziali appariranno sotto My credentials (Le mie credenziali).
Facci clic sopra e inserisci il PIN per attivare il QR code dinamico.
Impostare AXIS Perimeter Defender PTZ Autotracking
Quando si configura una telecamera PTZ Axis con AXIS Perimeter Defender PTZ Autotracking, è possibile usare la telecamera in AXIS Camera Station Pro in modo da rilevare e seguire in automatico oggetti che si muovono, come persone o veicoli, nel suo campo visivo. È ideale per l'uso in ambienti interni o esterni in aree a basso traffico come parcheggi o negli orari di chiusura in scuole, uffici e negozi.
È possibile tracciare solo un oggetto alla volta.
Limiti:
In una suddivisione dell'immagine, potrebbero non essere visualizzati nella posizione esatta le aree di attivazione e gli indicatori degli oggetti.
Aggiornamento della pagina di configurazione della telecamera o riapertura della pagina impostazioni dell'applicazione:
Una volta che la telecamera è in manutenzione in AXIS Camera Station Pro
Se è stato modificato l'orientamento della telecamera
Se la posizione preset usata nel profilo di tracking automatico viene eliminata, l'area di attivazione non funzionerà e nessun avviso scatterà in AXIS Camera Station Pro.
Andare alla pagina di configurazione della telecamera e impostare le aree di attivazione.
Andare a Settings > Apps (Impostazioni > App).
Fare clic su AXIS PTZ Autotracking e avviare l'applicazione.
Per aprire la pagina delle impostazioni dell'applicazione, fare clic su Open (Apri).
Andare a Settings > Profiles (Impostazioni > Profili).
Fare clic su
 e creare un profilo.
e creare un profilo.Trascinare i punti di ancoraggio per spostare l'area di attivazione e modificare le dimensioni e la forma. In ogni area di attivazione può esserci un massimo di 10 punti di ancoraggio principali.
Creare più profili e aree di attivazione se si vuole. È possibile creare fino a 10 profili.
Chiudere la pagina delle impostazioni dell'applicazione.
In AXIS Camera Station Pro:
andare a Configurazione > Dispositivi > Aggiungi dispositivi.
Selezionare la telecamera PTZ e fare clic su Add (Aggiungi).
Fare clic su Next (Avanti) e Install (Installa).
Se si va alla visualizzazione in diretta della telecamera, si ha la possibilità di vedere:
Aree gialle: le aree di attivazione configurate nella pagina di configurazione della telecamera. Qualsiasi oggetto che entra in un'area di attivazione gialla sarà tracciato in automatico.
Aree verdi: Gli indicatori di oggetto che la telecamera ha rilevato. Gli indicatori di oggetto sono disponibili unicamente se Show PTZ autotracking object indicators (Mostra indicatori oggetti rilevamento automatico PTZ) è selezionato in Streaming profiles (Profili di streaming).
Fare clic su un'area verde per iniziare il tracciamento dell'oggetto rilevato.
Per interrompere il tracciamento, fare clic sull'oggetto.
Creare una regola di azione per l'attivazione di un'azione quando si avvia il tracking automatico.
Andare a Configuration > Recording and events > Action rules (Configurazione > Registrazione ed eventi > Regole di azione) e fare clic su New (Nuovo).
Aggiungere l'attivazione dell'evento tracking automatico.
Fare clic su Aggiungi e selezionare Evento dispositivo. Fare clic su OK.
In Configure device event trigger (Configura trigger evento dispositivo):
Selezionare la telecamera PTZ dall'elenco a discesa Device (Dispositivo).
Selezionare PtzAutotracking > Autotracking is tracking (Tracking automatico > Tracking automatico traccia) dall'elenco a discesa Event (Evento).
Impostare Trigger period (Periodo di attivazione) e impostare stateInfo (Informazioni stato) su
yes.
Fare clic su OK.
Fare clic su Next (Avanti).
Aggiungere un'operazione di registrazione.
Fare clic su Aggiungi e selezionare Registra. Fare clic su OK.
Selezionare la telecamera PTZ dall'elenco a discesa Camera (Telecamera).
Configurare Video setting (Impostazioni video).
Fare clic su OK.
Fare clic su Next (Avanti) e selezionare una pianificazione.
Fare clic su Finish (Fine).
Impostare AXIS License Plate Verifier
Un dispositivo si considera un'origine dati esterna nel Video Management System quando è configurato con AXIS License Plate Verifier. Si può connettere una vista all'origine dati, cercare le targhe acquisite dal dispositivo e visualizzare la relativa immagine.
AXIS License Plate Verifier necessita una licenza.
Scaricare e installare l'applicazione sul dispositivo.
Configurare l'applicazione. Vedere il manuale per l'utente AXIS License Plate Verifier.
Per un'installazione esistente di AXIS Camera Station Pro, rinnovare il certificato server utilizzato per comunicare con il client. Vedere Rinnovo dei certificati.
Attivare la sincronizzazione dell'ora per utilizzare il server AXIS Camera Station Pro come server NTP. Vedere Impostazioni server.
Aggiungere il dispositivo ad AXIS Camera Station Pro. Vedere Aggiunta di dispositivi.
Viene aggiunta automaticamente un'origine dati in Configuration > Devices > External data sources (Configurazione > Dispositivi > Origini di dati esterne) quando viene ricevuto il primo evento.
Connettere l'origine dati a una vista. Vedere Origini di dati esterne.
Cercare targhe catturate dal dispositivo. Consultare Ricerca di dati.
Per esportare i risultati della ricerca in un file .txt, fare clic su
 .
.
Configurazione di AXIS Speed Monitor
L'app AXIS Speed Monitor può essere installata su un dispositivo collegato a un radar o installata direttamente su un radar.
Se un dispositivo o un radar viene configurato con AXIS Speed Monitor, viene considerato un'origine dati esterna in AXIS Camera Station Pro. Si può connettere una vista all'origine dati, cercare le velocità degli oggetti acquisite dal dispositivo e visualizzare la relativa immagine.
Scaricare e installare l'applicazione sul dispositivo.
Configurare l'applicazione e il radar. Vedere il manuale per l'utente di AXIS Speed Monitor.
Per un'installazione esistente di AXIS Camera Station Pro, generare un nuovo certificato server utilizzato per comunicare con il client. Per istruzioni, vedere il manuale per l'utente AXIS Camera Station Pro user manual
Attivare la sincronizzazione dell'ora per utilizzare il server AXIS Camera Station Pro come server NTP. Vedere Impostazioni server.
Aggiungere i dispositivi correlati a AXIS Camera Station Pro. Vedere Aggiunta di dispositivi.
Se l'app è installata su un dispositivo connesso al radar, aggiungere il dispositivo e il radar.
Se l'app è installata su un radar, aggiungere il radar.
Viene aggiunta automaticamente un'origine dati in Configuration > Devices > External data sources (Configurazione > Dispositivi > Origini di dati esterne) quando viene ricevuto il primo evento.
Connettere l'origine dati a una vista. Vedere Origini di dati esterne.
Cercare le velocità degli oggetti acquisite dal dispositivo. Consultare Ricerca di dati.
Per esportare i risultati della ricerca in un file .txt, fare clic su
 .
.
Impostazione di AXIS Perimeter Defender
Questa sezione indica come integrare AXIS Perimeter Defender con il sistema di eventi AXIS Camera Station Pro. In questa sezione viene descritto come:
Configurare una regola di AXIS Camera Station Pro da attivare quando si verifica un'intrusione.
Verificare che la configurazione sia eseguita correttamente.
Configurare e calibrare AXIS Perimeter Defender nel software di configurazione AXIS Perimeter Defender. Per assistenza con l'installazione e la calibrazione di AXIS Perimeter Defender, fare riferimento al manuale utente di AXIS Perimeter Defender oppure o alla pagina del dispositivo.
Aggiungere la telecamera ad AXIS Camera Station Pro seguendo la procedura guidata Add Camera (Aggiungi telecamera).
Configurare un trigger eventi dispositivo:
Andare a Configurazione > Registrazione ed eventi e aprire la scheda Regole avanzate.
Creare una nuova regola e selezionare il trigger Evento dispositivo.
Selezionare la telecamera in cui è installato AXIS Perimeter Defender.
Nell'elenco Evento, selezionare AXISPerimeterDefender.
Nell'elenco Funzione, selezionare il nome dell'intrusione configurata (in questo caso “Intrusione-1“). Se si desidera attivare la regola per tutti gli scenari configurati, selezionare ALL_SCENARIOS.
Selezionare Sì se il trigger deve essere attivato quando non si verifica un'intrusione. Quando viene rilevata un'intrusione, la finestra Attività mostrerà una modifica di stato che consente di verificare se la configurazione è corretta.
Fare clic su OK e Avanti per configurare le azioni.
Nella finestra di dialogo Aggiungi azione, è possibile aggiungere una o più azioni per la regola.
Fare clic su Finish (Fine).

In questo esempio aggiungiamo un'azione di registrazione e un'azione di allarme. 
L'esempio mostra una regola che attiva due azioni quando si verifica un'intrusione. Verificare che la configurazione funzioni come desiderato simulando un'intrusione, ad esempio immettendo fisicamente un'area monitorata.
Bisogno di assistenza?
Link utili
Contattare l'assistenza
Se serve ulteriore assistenza, andare su axis.com/support.