Impostazioni preliminari
Individuazione del dispositivo sulla rete
Per trovare i dispositivi Axis sulla rete e assegnare loro un indirizzo IP in Windows®, utilizza AXIS IP Utility o AXIS Device Manager. Queste applicazioni sono entrambe gratuite e possono essere scaricate dal sito Web axis.com/support.
Per ulteriori informazioni su come trovare e assegnare indirizzi IP, andare alla sezione Come assegnare un indirizzo IP e accedere al dispositivo.
Supporto browser
Il dispositivo può essere utilizzato con i seguenti browser:
ChromeTM | EdgeTM | Firefox® | Safari® | |
Windows® | ✓ | ✓ | * | * |
macOS® | ✓ | ✓ | * | * |
Linux® | ✓ | ✓ | * | * |
Altri sistemi operativi | * | * | * | * |
✓: Consigliato
*: Supportato con limitazioni
Aprire l'interfaccia Web del dispositivo
Aprire un browser e digitare il nome di host o l'indirizzo IP del dispositivo Axis.
Se non si conosce l'indirizzo IP, utilizzare AXIS IP Utility o AXIS Device Manager per individuare il dispositivo sulla rete.
Digitare il nome utente e password. Se si accede al dispositivo per la prima volta, è necessario creare un account amministratore. Vedere Crea un account amministratore.
Per le descrizioni di tutti i comandi e le opzioni nell'interfaccia Web del dispositivo, consultare Interfaccia Web.
Verificare che nessuno abbia alterato il software del dispositivo
- Per verificare che il dispositivo disponga del firmware AXIS OS originale o per prendere il controllo completo del dispositivo dopo un attacco alla sicurezza:
Ripristinare le impostazioni predefinite di fabbrica. Vedere Ripristino delle impostazioni predefinite di fabbrica.
Dopo il ripristino, l'avvio sicuro garantisce lo stato del dispositivo.
Configurare e installare il dispositivo.
Crea un account amministratore
La prima volta che si accede al dispositivo, è necessario creare un account amministratore.
Inserire un nome utente.
Inserire una password. Vedere Password sicure.
Reinserire la password.
Accettare il contratto di licenza.
Fare clic su Add account (Aggiungi account).
Il dispositivo non ha un account predefinito. In caso di smarrimento della password dell'account amministratore, è necessario reimpostare il dispositivo. Vedere Ripristino delle impostazioni predefinite di fabbrica.
Password sicure
Utilizzare HTTPS (abilitato per impostazione predefinita) per impostare la password o altre configurazioni sensibili in rete. HTTPS consente connessioni di rete sicure e crittografate, proteggendo così i dati sensibili, come le password.
La password del dispositivo è il sistema di protezione principale dei dati e dei servizi. I dispositivi Axis non impongono criteri relativi alla password poiché i dispositivi potrebbero essere utilizzati in vari tipi di installazioni.
Per proteggere i dati consigliamo vivamente di:
Utilizzare una password con almeno 8 caratteri, creata preferibilmente da un generatore di password.
Non mostrare la password.
Cambiare la password a intervalli regolari, almeno una volta all'anno.
Panoramica dell'interfaccia Web
Questo video mette a disposizione una panoramica dell'interfaccia Web del dispositivo.
Installazione
Modalità anteprima
La modalità anteprima è perfetta per gli installatori quando ottimizzano la vista della telecamera nel corso dell'installazione. Non è necessario fare login per ottenere l'accesso alla vista della telecamera in modalità anteprima. È a disposizione solo nello stato impostazione di fabbrica per un lasso di tempo limitato dal momento dell'accensione del dispositivo.
Configurare il dispositivo
Regolare l'immagine
Questa sezione include istruzioni sulla configurazione del dispositivo. Per ulteriori informazioni sul funzionamento di determinate funzionalità, vedere Per saperne di più.
Ottimizzazione dell'illuminazione IR
A seconda dell'ambiente di installazione e delle condizioni intorno alla telecamera, ad esempio delle sorgenti luminose esterne presenti nella scena, a volte è possibile migliorare la qualità d'immagine regolando manualmente l'intensità dei LED. Se si verificano problemi di riflessi dai LED, si può provare a ridurre l'intensità.
Vai Video > Image > Day-night mode (Video > Immagine > Modalità diurna/notturna).
Attivare Allow illumination (Consenti illuminazione).
Fare clic su nella visualizzazione in diretta e selezionare Manual (Manuale).
Regolare l'intensità.
Beneficiare della luce IR in condizioni di scarsa illuminazione utilizzando la modalità notturna
La telecamera utilizza la luce visibile per fornire immagini a colori durante il giorno. Ciononostante, man mano che la luce visibile diminuisce, la luminosità e chiarezza delle immagini a colori diminuiscono. Se passi alla modalità notturna quando accade ciò, la telecamera usa luce sia visibile che infrarosso vicino per mettere a disposizione immagini in bianco e nero luminose e dettagliate. Puoi eseguire l'impostazione della telecamera in modo da passare alla modalità notturna in automatico.
Andare a Video > Image > Day-night mode (Video > Immagine > Modalità giorno e notte) e assicurarsi che il IR-cut filter (filtro IR) sia impostato su Auto (Automatico).
Per impostare a quale livello di illuminazione si desidera che la telecamera passi alla modalità notturna, spostare il cursore della Threshold (Soglia) verso Bright (Chiaro) o Dark (Scuro).
Attiva Allow illumination (Consenti illuminazione) e Synchronize illumination (Sincronizza illuminazione) per utilizzare la luce IR integrata quando la telecamera è in modalità notturna.
- Nota
Se il passaggio alla modalità notturna viene impostato per verificarsi quando c'è più luce, l'immagine rimarrà più nitida in quanto c'è meno disturbo da scarsa illuminazione. Se si imposta il passaggio in modo che si verifichi quando è più scuro, i colori dell'immagine vengono mantenuti più a lungo, ma c'è più sfocatura dell'immagine dovuta al disturbo da scarsa illuminazione.
Riduzione del disturbo in condizioni di bassa luminosità
Per ridurre il disturbo in condizioni di bassa luminosità, è possibile configurare almeno una delle impostazioni seguenti:
Regolare il compromesso tra disturbo e sfocatura da movimento. Andare a Video > Image > Exposure (Video > Immagine > Esposizione) e spostare il cursore Blur-noise trade-off (Compromessi disturbo-sfocatura) verso Low noise (Basso rumore).
Configurare la modalità di esposizione automatica.
- Nota
Un aumento del valore dell'otturatore massimo può comportare lo sfocatura da movimento.
Per rallentare la velocità dell'otturatore, impostare l'otturatore massimo sul valore più elevato possibile.
- Nota
Quando si riduce il guadagno massimo, l'immagine può diventare più scura.
Impostare il guadagno massimo su un valore inferiore.
Se è presente un cursore Aperture (Apertura), spostarlo verso Open (Aperto).
Riduci la nitidezza dell'immagine in Video > Image > Appearance (Video > Immagine > Aspetto).
Gestisci scene con forte retroilluminazione
Dynamic range è la differenza nei livelli di luce in un'immagine. In alcuni casi la differenza tra le aree più chiare e quelle più scure può essere significativa. Il risultato è spesso un'immagine in cui o sono visibili le aree chiare o quelle scure. L'ampio intervallo dinamico (WDR) rende visibili sia le aree chiare che quelle scure.


- La funzione WDR può causare artefatti nell'immagine.
- La funzione WDR potrebbe non essere disponibile per tutte le modalità di acquisizione.
Andare su Video > Image > Wide dynamic range (Video > Immagine > Ampio intervallo dinamico).
Attivare WDR.
Usare il cursore Local contrast (Contrasto locale) per regolare il livello di WDR.
Se si riscontrano ancora problemi, andare su Exposure (Esposizione) e regolare l'Exposure zone (Zona di esposizione) per coprire l'area di interesse.
Per ulteriori informazioni su WDR e sulle modalità di utilizzo, vedere il sito axis.com/web-articles/wdr.
Monitoraggio di aree lunghe e strette
Utilizzare il formato corridoio per sfruttare al meglio il campo visivo completo in un'area lunga e stretta, ad esempio una scala, un corridoio, una strada o un tunnel.
A seconda del dispositivo, ruotare la telecamera o l'obiettivo a 3 assi nella telecamera di 90° o 270°.
Andare a Video > Installation (Video >Installazione) se il dispositivo non ha la rotazione automatica della vista.
Ruotare la vista di 90 ° o 270 °.
Nascondi le parti dell'immagine con privacy mask
È possibile creare una o più privacy mask per nascondere le parti dell'immagine.
Andare a Video > Privacy masks (Video > Privacy mask).
Fare clic su .
Fare clic sulla nuova maschera e immettere un nome.
Regolare le dimensioni e il posizionamento della privacy mask in base alle proprie esigenze.
Per cambiare il colore di tutte le privacy mask, fare clic su Privacy masks (Privacy mask) e selezionare un colore.
Vedere anche Privacy mask
Mostra sovrapposizione immagine
Puoi aggiungere un'immagine come sovrapposizione nel flusso video.
Andare a Video > Overlays (Video > Sovrapposizioni).
Fare clic su Manage images (Gestione immagini).
Caricare o trascinare e rilasciare un'immagine.
Fare clic su Upload (Carica).
Selezionare Image (Immagine) dall'elenco a discesa e fare clic su .
Selezionare l'immagine e una posizione. Puoi anche trascinare l'immagine sovrapposta nella visualizzazione in diretta per modificare la posizione.
Imposta regole per eventi
È possibile creare delle regole per fare sì che il dispositivo esegua un'azione quando si verificano determinati eventi. Una regola consiste in condizioni e azioni. Le condizioni possono essere utilizzate per attivare le azioni. Ad esempio, il dispositivo può avviare una registrazione o inviare un e-mail quando rileva un movimento oppure può mostrare un testo in sovraimpressione mentre il dispositivo registra.
Consulta la nostra guida Introduzione alle regole per gli eventi per ottenere maggiori informazioni.
Attivazione di un'azione
Andare a System > Events (Sistema > Eventi) e aggiungere una regola. La regola consente di definire quando il dispositivo eseguirà determinate azioni. È possibile impostare regole pianificate, ricorrenti o attivate manualmente.
Immettere un Name (Nome).
Selezionare la Condition (Condizione) che deve essere soddisfatta per attivare l'azione. Se si specifica più di una condizione per la regola, devono essere soddisfatte tutte le condizioni per attivare l'azione.
Selezionare l'Action (Azione) che deve eseguire il dispositivo quando le condizioni sono soddisfatte.
Se vengono apportate modifiche a una regola attiva, tale regola deve essere abilitata nuovamente per rendere valide le modifiche.
Registrare il video quando la telecamera rileva un oggetto
Questo esempio illustra in che modo si configura la telecamera perché inizi la registrazione sulla scheda di memoria quando la telecamera rileva un oggetto. La registrazione comprende cinque secondi prima del rilevamento e un minuto dopo la fine del rilevamento.
Operazioni preliminari:
Assicurati di avere una scheda di memoria installata.
Avviare l'applicazione se non è già in esecuzione.
Assicurarsi di aver impostato l'applicazione in base alle proprie esigenze.
- Creare una regola:
Andare a System > Events (Sistema > Eventi) e aggiungere una regola.
Inserire un nome per la regola.
Nell'elenco delle azioni, in Recordings (Registrazioni), selezionare Record video while the rule is active (Registra video mentre la regola è attiva).
Selezionare SD_DISK dall'elenco delle opzioni di archiviazione.
Seleziona una telecamera e un profilo di streaming.
Impostare il tempo prebuffer su 5 secondi.
Imposta il tempo post buffer su 1 minuto.
Fare clic su Save (Salva).
Attivazione di una notifica in caso di manomissione dell'obiettivo della telecamera
Questo esempio spiega come impostare una notifica via e-mail quando l'obiettivo della telecamera viene spruzzato, coperto o sfocato.
- Attivare il rilevamento delle manomissioni:
Andare a System > Detectors > Camera tampering (Sistema > Rilevatori > Manomissione telecamera).
Impostare un valore per Trigger delay (Ritardo attivazione). Il valore indica il tempo che deve passare prima dell'invio di un'e-mail.
Attivare Trigger on dark images (Trigger sulle immagini scure) per rilevare se gli obiettivi sono stati spruzzati, coperti o gravemente alterati e sfocati.
- Aggiungere un destinatario e-mail:
Andare a System > Events > Recipients (Sistema > Eventi > Destinatari) e aggiungere un destinatario.
Immettere un nome per il destinatario.
Selezionare Email (E-mail) come tipo di notifica.
Digitare l'indirizzo e-mail del destinatario.
Digitare l'indirizzo e-mail da cui si desidera che la telecamera invii le notifiche.
Indicare i dati di accesso all'account dell'e-mail di invio, insieme al nome host e al numero di porta SMTP.
Per verificare la configurazione della posta elettronica, fare clic su Test (Prova).
Fare clic su Save (Salva).
- Creare una regola:
Andare a System > Events > Rules (Sistema > Eventi > Regole) e aggiungere una regola.
Inserire un nome per la regola.
Nell'elenco delle condizioni, in Video, selezionare Tampering (Manomissione).
Nell'elenco delle azioni, in Notifications (Notifiche), selezionare Send notification to email (Invia notifica all'indirizzo e-mail), quindi selezionare il destinatario dall'elenco.
Digitare un oggetto e il messaggio per l'e-mail.
Fare clic su Save (Salva).
Audio
Aggiunta di audio alla registrazione
- Attivare l'audio:
Andare a Video > Stream > Audio (Video > Flusso > Audio) e includere l'audio.
Se il dispositivo ha più sorgenti di ingresso, selezionare quella corretta in Source (Sorgente).
Andare a Audio > Device settings (Audio > Impostazioni dispositivo) e attivare la sorgente di ingresso corretta.
Se si apportano modifiche alla sorgente di ingresso, fare clic su Apply changes (Applica modifiche).
- Modificare il profilo di streaming utilizzato per la registrazione:
Andare a System > Stream profiles (Sistema > Profili di streaming) e seleziona il profilo di streaming.
Selezionare Include audio (Includi audio) e attivare questa opzione.
Fare clic su Save (Salva).
Aggiungi funzionalità audio al dispositivo usando portcast
Servendoti della tecnologia portcast, puoi aggiungere funzionalità audio al tuo dispositivo. Permette la comunicazione audio e I/O in modo digitale attraverso il cavo di rete tra la telecamera e l'interfaccia.
- Per aggiungere funzionalità audio al dispositivo con tecnologia video di rete Axis, collegare il dispositivo audio ed interfaccia I/O Axis compatibile con il portcast tra il tuo dispositivo e lo switch PoE che fornisce alimentazione.
Collega il dispositivo video di rete Axis (1) e il dispositivo portcast Axis (2) con un cavo PoE.
Collega il dispositivo portcast Axis (2) e lo switch PoE (3) con un cavo PoE.
- Dispositivo con tecnologia video di rete Axis
- Dispositivo portcast Axis
- Switch
Una volta che i dispositivi sono collegati, una scheda audio diventa visibile nelle impostazioni del dispositivo con tecnologia video di rete Axis. Vai alla scheda Audio e attiva l'opzione Allow audio (Consenti audio).
Consulta il manuale per l'utente del tuo dispositivo portcast Axis.
Interfaccia Web
Per raggiungere l'interfaccia Web del dispositivo, digita l'indirizzo IP del dispositivo in un browser Web.
Il supporto per le funzionalità e le impostazioni descritte in questa sezione varia da un dispositivo all'altro. Questa icona indica che la funzione o l'impostazione è disponibile solo in certi dispositivi.
Mostra o nascondi il menu principale. Accedere alle note di rilascio. Accedere alla guida dispositivo. Modificare la lingua. Imposta il tema chiaro o il tema scuro. Il menu contestuale contiene:
Il menu contestuale contiene:
|
Stato
Sicurezza
Mostra il tipo di accesso attivo al dispositivo, i protocolli di crittografia in uso e se sono consentite app non firmate. I consigli di impostazione sono basati sulla Guida alla protezione AXIS OS.
Hardening guide (Guida alla protezione): fare clic per andare su Guida alla protezione di AXIS OS, dove è possibile ottenere ulteriori informazioni sulla cybersecurity per i dispositivi Axis e le best practice. |
Stato sincronizzazione ora
Mostra le informazioni di sincronizzazione NTP, inclusa l'eventuale sincronizzazione del dispositivo con un server NTP e il tempo che rimane fino alla sincronizzazione successiva.
NTP settings (Impostazioni NTP): visualizza e aggiorna le impostazioni NTP. Porta l'utente alla pagina Time and location (Ora e posizione) dove è possibile modificare le impostazioni NTP. |
Registrazioni in corso
Mostra le registrazioni in corso e il relativo spazio di archiviazione designato.
Registrazioni: Consente di visualizzare le registrazioni in corso e quelle filtrate oltre alla relativa origine. Per ulteriori informazioni, vedere Registrazioni Mostra lo spazio di archiviazione in cui è stata salvata la registrazione. |
Informazioni sui dispositivi
Mostra le informazioni relative al dispositivo, compresa la versione AXIS OS e il numero di serie.
Upgrade AXIS OS (Aggiorna AXIS OS): Aggiorna il software sul dispositivo. Porta l'utente sulla pagina Manutenzione dove è possibile eseguire l'aggiornamento. |
Clienti collegati
Mostra il numero di connessioni e client connessi.
View details (Visualizza dettagli): Consente di visualizzare e aggiornare l'elenco dei client connessi. L'elenco mostra l'indirizzo IP, il protocollo, la porta, lo stato e il PID/processo di ogni connessione. |
Video
Fare clic per la riproduzione del flusso video in diretta. Fare clic per il congelamento del flusso video in diretta. Fare clic per fare una fotografia istantanea del flusso video in diretta. Il file viene salvato nella cartella “Download“ del computer. Il nome del file di immagine è [istantanea_AAAA_MM_GG_HH_MM_SS.jpg]. Le dimensioni dell'istantanea dipendono dalla compressione applicata dal motore del browser Web specifico in cui viene ricevuta l'istantanea, pertanto le dimensioni delle istantanee possono variare rispetto all'impostazione di compressione effettiva configurata nel dispositivo. Fare clic per mostrare le porte di output I/O. Usa l'interruttore per l'apertura o chiusura del circuito di una porta, ad esempio per il test di dispositivi esterni. Fare clic per l'attivazione o disattivazione manuale dell'illuminazione IR. Fare clic per l'attivazione o disattivazione manuale della luce bianca. Fare clic per accedere ai comandi visualizzati. Abilitare gruppi di controlli su schermo per rendere disponibili le impostazioni di ciascun gruppo quando gli utenti fanno clic con il tasto destro del mouse sul flusso dal vivo nel software per la gestione video.
Avvia il lavaggio. Quando la sequenza si avvia, la telecamera si sposta sulla posizione configurata per ricevere lo spruzzo di lavaggio. Al termine dell'intera sequenza di lavaggio, la telecamera torna nella relativa posizione precedente. Questa icona è visibile solo quando il lavaggio è collegato e configurato. Avvia il tergicristallo. Fai clic e seleziona una posizione preset per andare a tale posizione preset nella visualizzazione in diretta. Oppure, fare clic su Setup (Configurazione) per passare alla pagina della posizione preset. Aggiunge o rimuove un'area di richiamo messa a fuoco. Quando si aggiunge un'area di richiamo della messa a fuoco, la telecamera salva le impostazioni di messa a fuoco ad un intervallo di rotazione/inclinazione specifico. Quando viene impostata un'area di richiamo della messa a fuoco e la telecamera entra in questa area nella visualizzazione in diretta, la telecamera richiama la messa a fuoco precedentemente salvata. É sufficiente coprire metà dell'area affinché la telecamera richiami la messa a fuoco. Fare clic per selezionare un giro di ronda, quindi fare clic su Start (Avvia) per riprodurre il giro di ronda. Oppure, fare clic su Setup (Impostazione) per passare alla pagina dei giri di ronda. Fare clic per l'attivazione manuale del riscaldatore per un lasso di tempo selezionato. Fare clic per l'avvio di una registrazione continua del flusso video in diretta. Fare clic di nuovo per arrestare la registrazione. Se è in corso una registrazione, riprenderà in automatico dopo un riavvio. Fare clic per mostrare il dispositivo di archiviazione configurato per il dispositivo. Per configurare il dispositivo di archiviazione è necessario aver eseguito l'accesso come amministratore. Fare clic per avere accesso a più impostazioni:
Fare clic per mostrare la visualizzazione in diretta alla risoluzione massima. Se la risoluzione totale è più elevata rispetto alle dimensioni dello schermo, utilizzare l'immagine più piccola per navigare nell'immagine. Fare clic per mostrare il flusso video in diretta a schermo intero. Premere Esc per uscire dalla modalità schermo intero. |
Installazione
Capture mode (Modalità di acquisizione): Una modalità di acquisizione costituisce una configurazione preset che definisce in che modo la telecamera esegue l'acquisizione delle immagini. Quando cambi la modalità di acquisizione, può influire su varie altre impostazioni, ad es. aree di visione e le privacy mask. Mounting position (Posizione di montaggio): l'orientamento dell'immagine può cambiare in base alla posizione di montaggio della telecamera. Power line frequency (Frequenza della linea elettrica): per ridurre al minimo lo sfarfallio dell'immagine, selezionare la frequenza usata nella regione. Le regioni americane utilizzano generalmente una frequenza di 60 Hz. Il resto del mondo utilizza una frequenza di 50 Hz. Se non si è sicuri della frequenza della linea di alimentazione della regione, verificare con le autorità locali. |
Rotate (Rotazione): Seleziona l'orientamento immagine preferito. |
Zoom: Utilizzare il cursore per regolare il livello di zoom. Autofocus after zooming (Messa a fuoco automatica dopo lo zoom): Attivare per abilitare la messa a fuoco automatica dopo la zoomata. Focus (Messa a fuoco): Usa il cursore per impostare manualmente la messa a fuoco. Autofocus (Messa a fuoco automatica): Fare clic per consentire alla telecamera di mettere a fuoco l'area selezionata. Se non si seleziona un'area di messa a fuoco automatica, la telecamera mette a fuoco l'intera scena. Autofocus area (Area di messa a fuoco automatica): Fare clic su per mostrare l'area di messa a fuoco automatica. Quest'area deve includere l'area di interesse. Reset focus (Reimposta messa a fuoco): fare clic per ripristinare la posizione originale della messa a fuoco. Nota Negli ambienti freddi, la disponibilità dello zoom e della messa a fuoco può richiedere diversi minuti. |
Immagine
Aspetto
Profilo scena: Seleziona un profilo scena idoneo allo scenario di sorveglianza. Un profilo scena ottimizza le impostazioni dell'immagine, tra cui il livello di colore, la luminosità, la nitidezza, il contrasto e il contrasto locale, per un ambiente o un fine specifico.
Saturazione: utilizzare il cursore per regolare l'intensità del colore. Ad esempio è possibile ottenere un'immagine nella scala dei grigi.  Contrasto: utilizzare questo cursore per regolare la differenza tra luce e ombra.  Luminosità: Utilizzare il cursore per regolare la sensibilità alla luce. Ciò può rendere più facile vedere gli oggetti. La luminosità viene applicata dopo l'acquisizione dell'immagine e non influisce sulle informazioni nell'immagine. Per ottenere più dettagli da un'area scura, solitamente è meglio aumentare il guadagno o il tempo di esposizione.  Sharpness (Nitidezza): Utilizza il cursore per regolare il contrasto dei bordi e rendere gli oggetti più nitidi nell'immagine. Se incrementi la nitidezza, anche i requisiti di velocità in bit e spazio di archiviazione possono aumentare.  |
Wide Dynamic Range
WDR: Attiva per rendere visibili sia le aree chiare che quelle scure. Contrasto locale: Usare il cursore per regolare il contrasto dell'immagine. Un valore più elevato incrementa il contrasto tra le aree chiare e scure. Mappatura tonale: utilizzare questo cursore per regolare il livello di mappatura tonale applicato all'immagine. Se il valore è impostato su zero viene applicata solo la correzione della gamma standard, mentre un valore più alto aumenta la visibilità delle parti più buie e luminose nell'immagine. |
Bilanciamento del bianco
Quando la telecamera rileva la temperatura di colore della luce in entrata, può regolare l'immagine per rendere i colori più naturali. Se ciò non è sufficiente, puoi selezionare una sorgente luminosa adatta dall'elenco.
L'impostazione di bilanciamento del bianco automatico riduce il rischio di sfarfallio del colore adattando variazioni graduali. Quando cambia l'illuminazione, o quando la telecamera viene avviata per la prima volta, potrebbero essere necessari fino a 30 secondi prima che la telecamera si adatti alla nuova sorgente luminosa. Se vi sono più tipi di sorgenti luminose in una scena, ovvero sorgenti luminose con temperature di colore differenti, la sorgente luminosa dominante agisce come riferimento per l'algoritmo di bilanciamento del bianco automatico. Questo comportamento può essere ignorato scegliendo un'impostazione di bilanciamento del bianco fissa che corrisponda alla sorgente luminosa che si desidera utilizzare come riferimento.
Light environment (Luminosità ambiente):
|
Modalità giorno/notturna
IR-cut filter (Filtro IR):
Threshold (Soglia): utilizzare il cursore per regolare la soglia di luce in base alla quale la telecamera passa dalla modalità giorno alla modalità notturna.
luce IR Se il dispositivo non è dotato di illuminazione integrata, questi comandi sono disponibili solo quando si collega un illuminatore Axis supportato. Allow illumination (Consenti illuminazione): Attiva affinché la telecamera usi la luce integrata in modalità notturna. Synchronize illumination (Sincronizza illuminazione): Attiva per la sincronizzazione automatica dell'illuminazione con la luce circostante. La sincronizzazione tra giorno e notte funziona solo se il filtro IR è impostato su Auto o Disattivato. Angolo di illuminazione automatico: Attivare per usare l'angolo di illuminazione automatico. Disattivare per impostare manualmente l'angolo di illuminazione. Angolo di illuminazione: Usa il cursore per l'impostazione manuale dell'angolo di illuminazione, ad es. se l'angolo deve essere diverso dall'angolo di visione della telecamera. Se la telecamera ha un angolo di visione ampio, è possibile impostare l'angolo di illuminazione su un angolo più limitato che equivale a una posizione tele più ampia. Ciò restituirà angoli scuri nell'immagine. Lunghezza d'onda IR: Seleziona la lunghezza d'onda desiderata per la luce IR. Luce bianca Allow illumination (Consenti illuminazione): Attiva per far sì che la telecamera impieghi la luce bianca in modalità notturna. Synchronize illumination (Sincronizza illuminazione): Attiva per la sincronizzazione automatica della luce bianca con la luce circostante. |
Esposizione
Seleziona una modalità di esposizione per ridurre gli effetti irregolari in rapida evoluzione nell'immagine, ad esempio lo sfarfallio dispositivo da differenti tipi di sorgenti luminose. Si consiglia di usare la modalità di esposizione automatica oppure la stessa frequenza della rete di alimentazione.
Modalità di esposizione:
Zona di esposizione: usa le zone di esposizione per l'ottimizzazione dell'esposizione in una parte selezionata della scena, ad esempio l'area davanti a una porta di ingresso. Nota Le zone di esposizione sono correlate all'immagine originale (non ruotata) e i nomi delle zone si applicano all'immagine originale. Ciò significa che, ad esempio, se il flusso video viene ruotato di 90°, la zona Upper (Superiore) diventa la zona Right (Destra) nel flusso e Left (Sinistra) diventa Lower (Inferiore).
Max shutter (Otturatore massimo): Selezionare la velocità otturatore per fornire l'immagine migliore. Velocità otturatore più basse (esposizione più lunga) potrebbe causare sfocatura da movimento quando c'è movimento e velocità otturatore troppo elevate potrebbero incidere sulla qualità dell'immagine. L'otturatore massimo lavora con il guadagno massimo per migliorare l'immagine. Guadagno massimo: Seleziona il guadagno massimo idoneo. Se aumenti il guadagno massimo, esso migliora il livello visibile di dettaglio nelle immagini scure, ma crea anche il livello di rumore. Maggiore rumore può causare un maggiore utilizzo di larghezza di banda e spazio di archiviazione. Se imposti il guadagno massimo su un valore elevato, le immagini possono essere molto diverse se le condizioni di luce sono molto diverse durante il giorno e la notte. Il guadagno massimo lavora con l'otturatore massimo per migliorare l'immagine. Esposizione motion-adaptive: Selezionare questa opzione per ridurre la sfocatura da movimento in condizioni di bassa luminosità. Blur-noise trade-off (Compromessi disturbo-sfocatura): Usa questo cursore per regolare la priorità tra la sfocatura da movimento e il rumore. Se si desidera dare priorità a minori requisiti di banda e a meno rumore a scapito dei dettagli negli oggetti in movimento, spostare il cursore verso Low noise (Disturbo ridotto). Se si desidera dare priorità ai dettagli negli oggetti in movimento a scapito del rumore e della larghezza di banda, sposta il cursore verso Low motion blur (Sfocatura da movimento ridotta). Nota Puoi modificare l'esposizione regolando il tempo di esposizione o regolando il guadagno. Incrementando il tempo di esposizione, il risultato sarà una sfocatura da movimento maggiore e l'incremento del guadagno comporta maggiore rumore. Se regoli Blur-noise trade-off (Compromessi disturbo-sfocatura) verso Low noise (Basso rumore), l'esposizione automatica darà la priorità a tempi di esposizione maggiori rispetto all'incremento del guadagno e l'opposto avverrà se regolerai il compromesso verso Low motion blur (Sfocatura da movimento ridotta). Sia il guadagno che il tempo di esposizione raggiungeranno i valori massimi in condizioni di bassa luminosità, indipendentemente dalla priorità impostata. Blocca apertura: Attiva per conservare le dimensioni dell'apertura impostate con il cursore Aperture (Apertura). Disattiva per consentire alla telecamera di regolare automaticamente le dimensioni di apertura. Ad esempio, puoi bloccare l'apertura per le scene con condizioni di luce permanenti. Apertura: Utilizza il cursore per regolare le dimensioni dell'apertura, ovvero quanta luce passa attraverso l'obiettivo. Per permettere che più luce entri nel sensore e far sì che, di conseguenza, l'immagine prodotta in condizioni di bassa luminosità sia più luminosa, sposta il cursore verso Open (Apri). Un'apertura ampia riduce però la profondità di campo; gli oggetti vicini o troppo lontani dalla telecamera possono risultare sfocati. Per permettere che una porzione più grande dell'immagine sia messa a fuoco, sposta il cursore verso Closed (Chiuso). Exposure level (Livello esposizione): Utilizzare il cursore per regolare l'esposizione d'immagine. Defog (Nitidezza): Attiva per rilevare gli effetti della nebbia e li rimuoverà automaticamente per ottenere un'immagine più nitida. Nota Ti consigliamo di non attivare Defog (Sbrinamento) in scene con basso contrasto, elevate variazioni del livello di luce o quando la messa a fuoco automatica è leggermente sfocata. Ciò può influire sulla qualità d'immagine, ad esempio aumentando il contrasto. Inoltre, troppa luminosità può influire negativamente sulla qualità di immagine quando lo sbrinamento è attivo. |
Ottiche
Temperature compensation (Compensazione della temperatura): attivare questa opzione se si desidera correggere la posizione di messa a fuoco in base alla temperatura degli strumenti ottici. IR compensation (Compensazione IR): attivare questa opzione se si desidera correggere la posizione di messa a fuoco quando il filtro IR è disattivato e in caso di luce IR. Calibrate zoom and focus (Calibra lo zoom e la messa a fuoco): fare clic per ripristinare gli strumenti ottici e le impostazioni di zoom e messa a fuoco ai valori predefiniti di fabbrica. Questa operazione deve essere eseguita se gli strumenti ottici hanno perso la calibrazione durante il trasporto o se il dispositivo è stato soggetto a vibrazioni estreme. |
Generale
Nome: inserisci un nome per la telecamera selezionata. |
Flusso
Generale
Risoluzione: Selezionare la risoluzione dell'immagine adatta per la scena di sorveglianza. Una risoluzione più elevata necessita di più larghezza di banda e spazio di archiviazione. Frequenza dei fotogrammi: Per evitare problemi di larghezza di banda nella rete o ridurre le dimensioni di archiviazione, puoi limitare la velocità in fotogrammi a una quantità fissa di fotogrammi. Se la velocità in fotogrammi è zero, il valore viene impostato sul valore massimo possibile nelle condizioni correnti. Una velocità in fotogrammi più elevata necessita di larghezza di banda e spazio di archiviazione maggiori. P-frames (P-frame): Un P-frame è un'immagine predetta che mostra solo le modifiche nell'immagine rispetto al fotogramma precedente. Immetti il numero desiderato di P-frame. Più è alto il numero, minore è la larghezza di banda necessaria. Tuttavia, se è presente una congestione di rete, potrebbe verificarsi un deterioramento della qualità video. Compressione: Utilizzare il cursore per regolare la compressione d'immagine. Un'elevata compressione si traduce in velocità di trasmissione e qualità dell'immagine inferiori. Una compressione bassa migliora la qualità dell'immagine ma utilizza larghezza di banda e spazio di archiviazione maggiori durante la registrazione. Video con firma: Attivare per aggiungere la funzione video firmata al video. Il video firmato protegge il video dalle manomissioni aggiungendo firme crittografiche al video. |
Zipstream
Zipstream è una tecnologia di riduzione della velocità di trasmissione ottimizzata per il monitoraggio video e consente di ridurre la velocità di trasmissione media in un flusso H.264 o H.265 in tempo reale. La tecnologia Axis Zipstream applica una velocità in bit elevata nelle scene con molte regioni di interesse, ad esempio in scene con oggetti in movimento. Quando la scena è più statica, Zipstream applica una velocità in bit più bassa, riducendo pertanto l'archiviazione necessaria. Vedere Riduzione della velocità in bit con Axis Zipstream per saperne di più.
Optimize for storage (Ottimizza per archiviazione): attivare per ridurre al minimo la velocità in bit mantenendo la qualità. L'ottimizzazione non si applica al flusso mostrato nel client Web. Questa opzione può essere utilizzata solo se il VMS supporta B-frame. L'attivazione di Optimize for storage (Ottimizza per archiviazione) attiva anche Dynamic GOP (dynamic group of pictures). Dynamic FPS (FPS dinamico) (fotogrammi al secondo): Attiva per permettere che la larghezza di banda vari in base al livello di attività nella scena. Un'attività maggiore necessita di più larghezza di banda. Lower limit (Limite inferiore): Immetti un valore per regolare la velocità in fotogrammi tra fps minimo e fps predefinito del flusso sulla base del movimento nella scena. Ti consigliamo di usare un limite inferiore in scene caratterizzate da poco movimento, dove fps può scendere a 1 o a un valore inferiore. Dynamic GOP (GOP dinamico) (Group of Pictures): Attiva per la regolazione dinamica dell'intervallo tra gli I-frame sulla base del livello di attività nella scena. Upper limit (Limite superiore): Immetti una lunghezza GOP massima, vale a dire il numero massimo di P-frame tra due I-frame. Un I-frame è un fotogramma immagine a sé stante indipendente da altri fotogrammi. |
Controllo velocità di trasferimento
|
Orientamento
Mirror (Specularità): abilitare questa impostazione per la specularità dell'immagine. |
Sovrimpressioni
: Fare clic per aggiungere una sovrapposizione. Seleziona il tipo di sovrapposizione dall'elenco a discesa:
Widget: Metro: Mostrare un grafico a barre che illustra il valore dei dati misurati più di recente.
|
Privacy mask
: Fare clic per la creazione di una nuova privacy mask. Privacy mask x/32: Fare clic su questa barra del titolo per modificare il colore di tutte le privacy mask, o per eliminare definitivamente tutte le privacy mask. Cell size (Dimensioni cella): Se scegli il colore mosaico, le privacy mask appaiono come schemi pixelati. Usa il dispositivo di scorrimento per modificare la dimensione dei pixel. Mask x (Maschera x): fare clic su nome/numero di una singola maschera per rinominarla, disabilitarla o eliminarla definitivamente. Use zoom level (Usa livello zoom): Attivare questa opzione per visualizzare la privacy mask solo quando viene raggiunto il livello di zoom per cui è stata creata. Riducendo lo zoom nell'immagine, la maschera viene nuovamente nascosta. |
Registrazioni
Fare clic per filtrare le registrazioni. From (Da): Mostra le registrazioni avvenute dopo un certo punto temporale. To (A): Mostra le registrazioni fino a un certo punto temporale. Source (Sorgente): mostra le registrazioni sulla base della sorgente. La sorgente si riferisce al sensore. Event (Evento): mostra le registrazioni sulla base degli eventi. Dispositivo di archiviazione: mostra le registrazioni in base al tipo di dispositivo di archiviazione. |
Registrazioni in corso: mostra tutte le registrazioni in corso sul dispositivo. Avvia una registrazione sul dispositivo. Scegli il dispositivo di archiviazione in cui salvare. Arresta una registrazione sul dispositivo. Le registrazioni attivate termineranno in caso di arresto manuale o in caso di spegnimento del dispositivo. Le registrazioni continue continueranno fino all'arresto manuale. Anche se il dispositivo si arresta, la registrazione prosegue quando il dispositivo si avvia nuovamente. |
Riproduci la registrazione. Interrompi la riproduzione della registrazione. Mostra o nascondi le informazioni e le opzioni sulla registrazione. Set export range (Impostare l'intervallo di esportazione): Se vuoi esportare solo parte della registrazione, indica un intervallo di tempo. Notare che se si lavora in un fuso orario diverso rispetto alla posizione del dispositivo, l'intervallo di tempo si basa sul fuso orario del dispositivo. Encrypt (Codifica): selezionare per impostare una password per le registrazioni esportate. Non è possibile aprire il file esportato senza la password. Fare clic per eliminare una registrazione. Export (Esporta): esporta l'intera registrazione o una sua parte. |
App
Aggiungi app: Installa una nuova app. Find more apps (Trova altre app): Trova altre app da installare. Verrà visualizzata una pagina panoramica delle app Axis. Consenti app prive di firma: Attiva per permettere che siano installate app senza firma. Visualizzare gli aggiornamenti sulla sicurezza nelle app AXIS OS e ACAP. Nota Eseguire più app allo stesso tempo può avere un impatto sulle prestazioni del dispositivo. Usa l'interruttore vicino al nome dell'app per l'avvio o l'arresto dell'app. Open (Apri): Accedi alle impostazioni dell'app. Le impostazioni disponibili dipendono dall'applicazione. Alcune applicazioni non sono dotate di impostazioni. Il menu contestuale può contenere una o più delle seguenti opzioni:
|
Sistema
Ora e ubicazione
Data e ora
Le impostazioni della lingua del browser Web influenzano il formato dell'ora.
Consigliamo di eseguire la sincronizzazione di data e ora del dispositivo usando un server NTP.
Synchronization (Sincronizzazione): selezionare un'opzione per la sincronizzazione di data e ora del dispositivo.
Fuso orario: selezionare il fuso orario da utilizzare. L'ora legale e l'ora solare si alterneranno automaticamente.
Nota Il sistema utilizza le impostazioni di data e ora in tutte le registrazioni, i registri e le impostazioni di sistema. |
Ubicazione dei dispositivi
Immettere la posizione del dispositivo. Il sistema di gestione video può utilizzare queste informazioni per posizionare il dispositivo su una mappa.
|
Rete
IPv4
Assign IPv4 automatically (Assegna automaticamente IPv4): Selezionare questa opzione per consentire al router di rete di assegnare automaticamente un indirizzo IP al dispositivo. Si consiglia l'IP automatico (DHCP) per la maggior parte delle reti. Indirizzo IP: Inserire un indirizzo IP univoco per il dispositivo. Gli indirizzi IP fissi possono essere assegnati casualmente in reti isolate, a condizione che ogni indirizzo sia univoco. Per evitare conflitti, si consiglia di contattare l'amministratore di rete prima di assegnare un indirizzo IP statico. Subnet mask: Immetti la subnet mask per definire quali indirizzi sono all'interno della rete locale. Qualsiasi indirizzo fuori dalla rete locale passa attraverso il router. Router: Inserire l'indirizzo IP del router predefinito (gateway) utilizzato per connettere i dispositivi collegati a reti diverse e a segmenti di rete. Fallback to static IP address if DHCP isn't available (Fallback all'indirizzo IP fisso se DHCP non è disponibile): selezionalo se vuoi aggiungere un indirizzo IP statico da usare come fallback se DHCP non è disponibile e non è possibile assegnare in automatico un indirizzo IP. Nota Se DHCP non è disponibile e il dispositivo utilizza un fallback dell'indirizzo statico, l'indirizzo statico viene configurato con un ambito limitato. |
IPv6
Assign IPv6 automatically (Assegna automaticamente IPv6): Selezionare questa opzione per attivare IPv6 e consentire al router di rete di assegnare automaticamente un indirizzo IP al dispositivo. |
Nome host
Assign hostname automatically (Assegna automaticamente il nome host): Selezionare questa opzione per consentire al router di rete di assegnare automaticamente un nome host al dispositivo. Nome host: Immetti manualmente il nome host da usare come metodo alternativo per accedere al dispositivo. Il report del server e il registro di sistema utilizzano il nome host. I caratteri consentiti sono A–Z, a–z, 0–9 e -. Abilitare gli aggiornamenti DNS dinamici: Consentire al proprio dispositivo di aggiornare automaticamente le registrazioni del server dei nomi di dominio ogni volta che cambia l'indirizzo IP. Registra nome DNS: Inserire un nome dominio univoco che punti all'indirizzo IP del dispositivo. I caratteri consentiti sono A–Z, a–z, 0–9 e -. TTL: il Time To Live (TTL) stabilisce per quanto tempo una registrazione DNS resta valida prima che debba essere aggiornata. |
Server DNS
Assign DNS automatically (Assegna automaticamente DNS): Selezionare questa opzione per consentire al server DHCP di assegnare automaticamente i domini di ricerca e gli indirizzi del server DNS al dispositivo. Si consiglia il DNS automatico (DHCP) per la maggior parte delle reti. Search domains (Domini di ricerca): Quando si utilizza un nome host non completo, fare clic su Add search domain (Aggiungi dominio di ricerca) e inserire un dominio in cui cercare il nome host utilizzato dal dispositivo. DNS servers (Server DNS): Fare clic su Add DNS server (Aggiungi server DNS) e inserire l'indirizzo IP del server DNS. Offre la conversione dei nomi host in indirizzi IP nella rete. |
HTTP e HTTPS
HTTPS è un protocollo che fornisce la crittografia per le richieste di pagine da parte di utenti e per le pagine restituite dal server Web. Lo scambio di informazioni crittografate è regolato dall'utilizzo di un certificato HTTPS, che garantisce l'autenticità del server.
Per utilizzare HTTPS nel dispositivo, è necessario installare un certificato HTTPS. Andare a System > Security (Sistema > Sicurezza) per creare e installare i certificati.
Allow access through (Consenti l'accesso tramite): Selezionare questa opzione se a un utente è consentito connettersi al dispositivo tramite HTTP, HTTPS o entrambi i protocolli HTTP e HTTPS. Nota Se si visualizzano pagine Web crittografate tramite HTTPS, è possibile che si verifichi un calo delle prestazioni, soprattutto quando si richiede una pagina per la prima volta. HTTP port (Porta HTTP): inserire la porta HTTP da utilizzare. Il dispositivo consente l'utilizzo della porta 80 o di qualsiasi porta nell'intervallo 1024-65535. Se è stato eseguito l'accesso come amministratore, è possibile immettere qualsiasi porta nell'intervallo da 1 a 1023. Se si utilizza una porta in questo intervallo, viene visualizzato un avviso. HTTPS port (Porta HTTPS): inserire la porta HTTPS da utilizzare. Il dispositivo consente l'utilizzo della porta 443 o di qualsiasi porta nell'intervallo 1024-65535. Se è stato eseguito l'accesso come amministratore, è possibile immettere qualsiasi porta nell'intervallo da 1 a 1023. Se si utilizza una porta in questo intervallo, viene visualizzato un avviso. Certificato: selezionare un certificato per abilitare HTTPS per il dispositivo. |
Protocolli di individuazione in rete
Bonjour®: attivare per consentire il rilevamento automatico sulla rete. Nome Bonjour: Inserire un nome descrittivo che deve essere visibile sulla rete. Il nome predefinito è il nome del dispositivo e l'indirizzo MAC. UPnP®: attivare per consentire il rilevamento automatico sulla rete. UPnP name: Inserire un nome descrittivo che deve essere visibile sulla rete. Il nome predefinito è il nome del dispositivo e l'indirizzo MAC. WS-Discovery: attivare per consentire il rilevamento automatico sulla rete. LLDP e CDP: attivare per consentire il rilevamento automatico sulla rete. La disattivazione di LLDP e CDP può influire sulla negoziazione dell'alimentazione PoE. Per risolvere eventuali problemi con la negoziazione dell'alimentazione PoE, configurare lo switch PoE solo per la negoziazione dell'alimentazione PoE dell'hardware. |
Proxy globali
Http proxy: specificare un host o un indirizzo IP del proxy globale secondo il formato consentito. Https proxy: specificare un host o un indirizzo IP del proxy globale secondo il formato consentito.
Nota Riavviare il dispositivo per applicare le impostazioni proxy globali.
|
Connessione al cloud con un clic
One-Click Cloud Connect (O3C), utilizzato in combinazione con un servizio O3C, offre un accesso Internet facile e sicuro a video in diretta e registrati, accessibili da qualsiasi ubicazione. Per ulteriori informazioni, vedere axis.com/end-to-end-solutions/hosted-services.
Allow O3C (Consenti O3C):
Proxy settings (Impostazioni proxy): Se necessario, inserire le impostazioni proxy per collegarsi al server proxy. Host: Inserire l'indirizzo del server del proxy. Porta: inserire il numero della porta utilizzata per l'accesso. Accesso e Password: se necessario, immettere un nome utente e una password per il server proxy. Metodo di autenticazione:
Owner authentication key (OAK) (Chiave di autenticazione proprietario (OAK): Fare clic su Get key (Ottieni chiave) per recuperare la chiave di autenticazione proprietaria. Questo è possibile solo se il dispositivo è connesso a Internet senza un firewall o un proxy. |
SNMP
SNMP (Simple Network Management Protocol) consente il monitoraggio e la gestione in remoto dei dispositivi di rete.
SNMP: Selezionare la versione di SNMP da utilizzare.
Nota Tutti i trap Axis Video MIB vengono abilitati quando si attivano i trap SNMP v1 e v2c. Per ulteriori informazioni, vedere AXIS OS Portal > SNMP (Poortale sistema operativo AXIS > SNMP).
|
Sicurezza
Certificati
I certificati sono utilizzati per autenticare i dispositivi in una rete. I tipi di certificati supportati da questo dispositivo sono due:
Questi formati sono supportati:
Importante Se il dispositivo viene ripristinato alle impostazione di fabbrica, tutti i certificati vengono eliminati. Qualsiasi certificato CA preinstallato viene reinstallato. Add certificate (Aggiungi certificato): fare clic sull'opzione per aggiungere un certificato. Si apre una guida passo dopo passo.
Il menu contestuale contiene:
Secure keystore (Archivio chiavi sicuro):
|
Controllo degli accessi di rete e crittografia
IEEE 802.1x IEEE 802.1x è uno standard IEEE per il controllo di ammissione alla rete in base alla porta che fornisce un'autenticazione sicura di dispositivi di rete cablati e wireless. IEEE 802.1x è basato su EAP (Extensible Authentication Protocol). Per accedere a una rete protetta da IEEE 802.1x, i dispositivi di rete devono autenticarsi. L'autenticazione viene eseguita da un server di autenticazione, generalmente un server RADIUS (ad esempio FreeRADIUS e Microsoft Internet Authentication Server). IEEE 802.1AE MACsec IEEE 802.1AE MACsec rappresenta uno standard IEEE per la sicurezza MAC (Media Access Control) che definisce la riservatezza e l'integrità dati senza connessione per i protocolli indipendenti di accesso ai media. Certificati Se configurato senza un certificato CA, la convalida del certificato del server verrà disabilitata e il dispositivo cercherà in questo caso di autenticarsi a prescindere dalla rete a cui è connesso. Nell'implementazione di Axis, quando si utilizza un certificato, il dispositivo e il server di autenticazione si autenticano con certificati digitali mediante EAP-TLS (Extensible Authentication Protocol - Transport Layer Security). Per consentire al dispositivo di accedere a una rete protetta tramite certificati, è necessario installare un certificato client firmato sul dispositivo. Metodo di autenticazione: selezionare un tipo EAP impiegato per l'autenticazione. Client Certificate (Certificato client): selezionare un certificato client per utilizzare IEEE 802.1x. Il server di autenticazione utilizza il certificato per convalidare l'identità del client. Certificati CA: selezionare i certificati CA per convalidare l'identità del server di autenticazione. Quando non ne viene selezionato nessun certificato, il dispositivo tenterà di autenticarsi a prescindere dalla rete a cui è connesso. EAP identity (Identità EAP): Immettere l'identità utente associata al certificato del client. EAPOL version (Versione EAPOL): Selezionare la versione EAPOL utilizzata nello switch di rete. Use IEEE 802.1x (Usa IEEE 802.1x): Selezionare questa opzione per utilizzare il protocollo IEEE 802.1x. Le impostazioni sono a disposizione solo se si usa IEEE 802.1x PEAP-MSCHAPv2 come metodo di autenticazione:
Le impostazioni sono a disposizione solo se si usa IEEE 802.1ae MACsec (chiave Static CAK/Pre-Shared) come metodo di autenticazione:
|
Prevenire gli attacchi di forza bruta
Blocking (Blocco): Attiva per bloccare gli attacchi di forza bruta. Un attacco di forza bruta usa tentativi ed errori per indovinare le informazioni di accesso o le chiavi di crittografia. Blocking period (Periodo di blocco): Immettere il numero di secondi per cui si blocca un attacco di forza bruta. Blocking conditions (Condizioni di blocco): Immettere il numero di errori di autenticazione consentiti al secondo prima dell'inizio del blocco. È possibile impostare il numero di errori consentiti a livello di pagina e di dispositivo. |
Firewall
Firewall: Attivare per abilitare il firewall.
Per eccezioni al criterio predefinito, si può eseguire la creazione di regole che permettono o bloccano le connessioni al dispositivo da indirizzi, protocolli e porte specifici. + New rule (+ Nuova regola): Fare clic per la creazione di una regola.
LIMIT (LIMITE): Selezionare per accettare le connessioni dai dispositivi che corrispondono ai criteri definiti nella regola, ma applicare dei limiti per ridurre il traffico eccessivo.
Test rules (Testa regole): Fare clic per testare le regole definite.
|
Certificato AXIS con firma personalizzata
Serve un certificato AXIS OS con firma personalizzata per l'installazione di software di prova o software personalizzato di altro tipo di Axis sul dispositivo. Il certificato verifica che il software è stato approvato sia dal proprietario del dispositivo che da Axis. È possibile eseguire il software unicamente su uno specifico dispositivo identificabile tramite il suo numero di serie univoco e l'ID del chip. Solo Axis può creare certificati AXIS OS con firma personalizzata poiché Axis detiene la chiave per firmarli. Install (Installa): Fare clic per eseguire l'installazione del certificato. Il certificato deve essere installato prima del software. Il menu contestuale contiene:
|
Account
Account
Add account (Aggiungi account): Fare clic per aggiungere un nuovo account. Puoi aggiungere un massimo di 100 account. Account: Inserire un nome account univoco. New password (Nuova password): inserire una password per l'account. La lunghezza delle password deve essere compresa tra 1 e 64 caratteri. La password può contenere solo caratteri ASCII stampabili (codice da 32 a 126), quali lettere, numeri, segni di punteggiatura e alcuni simboli. Repeat password (Ripeti password): Immettere di nuovo la stessa password. Privileges (Privilegi):
Il menu contestuale contiene: Update account (Aggiorna account): Modifica le proprietà dell'account. Delete account (Elimina account): Elimina l'account. Non puoi cancellare l'account root. |
Accesso anonimo
Allow anonymous viewing (Consenti visualizzazione anonima): attiva questa opzione per permettere a chiunque l'accesso al dispositivo in qualità di visualizzatore senza accedere con un account utente. Allow anonymous PTZ operating (Consenti uso anonimo di PTZ): per permettere agli utenti anonimi di eseguire la panoramica, inclinazione e zoom dell'immagine, attiva questa opzione. |
Account SSH
Add SSH account (Aggiungi account SSH): Fare clic per aggiungere un nuovo account SSH.
Account: Inserire un nome account univoco. New password (Nuova password): inserire una password per l'account. La lunghezza delle password deve essere compresa tra 1 e 64 caratteri. La password può contenere solo caratteri ASCII stampabili (codice da 32 a 126), quali lettere, numeri, segni di punteggiatura e alcuni simboli. Repeat password (Ripeti password): Immettere di nuovo la stessa password. Commento: Inserire un commenti (facoltativo). Il menu contestuale contiene: Update SSH account (Aggiorna account SSH): Modifica le proprietà dell'account. Delete SSH account (Elimina account SSH): Elimina l'account. Non puoi cancellare l'account root. |
Virtual host (Host virtuale)
Add virtual host (Aggiungi host virtuale): fare clic su questa opzione per aggiungere un nuovo host virtuale. Abilitata: selezionare questa opzione per utilizzare l'host virtuale. Server name (Nome del server): inserire il nome del server. Utilizzare solo i numeri da 0 a 9, le lettere dalla A alla Z e il trattino (-). Porta: inserire la porta a cui è connesso il server. Tipo: selezionare il tipo di autenticazione da utilizzare. Scegliere tra Basic (Base), Digest e Open ID. Il menu contestuale contiene:
Disabled (Disabilitato): il server è disabilitato. |
Configurazione OpenID
Se non è possibile utilizzare OpenID per eseguire l'accesso, utilizzare le credenziali Digest o Basic utilizzate quando è stato configurato OpenID per eseguire l'accesso.
Client ID (ID client): inserire il nome utente OpenID. Outgoing Proxy (Proxy in uscita): inserire l'indirizzo proxy che può essere utilizzato dalla connessione OpenID. Admin claim (Richiesta amministratore): inserire un valore per il ruolo di amministratore. Provider URL (URL provider): inserire il collegamento Web per l'autenticazione dell'endpoint API. Il formato deve https://[inserire URL]/.well-known/openid-configuration Operator claim (Richiesta operatore): inserire un valore per il ruolo di operatore. Require claim (Richiesta obbligatoria): inserire i dati che devono essere contenuti nel token. Viewer claim (Richiesta visualizzatore): inserire il valore per il ruolo visualizzatore. Remote user (Utente remoto): inserire un valore per identificare gli utenti remoti. In questo modo sarà possibile visualizzare l'utente corrente nell'interfaccia Web del dispositivo. Scopes (Ambiti): Ambiti opzionali che potrebbero far parte del token. Client secret (Segreto client): inserire la password OpenID Save (Salva): Fare clic per salvare i valori OpenID. Enable OpenID (Abilita OpenID): attivare per chiudere la connessione corrente e consentire l'autenticazione del dispositivo dall'URL del provider. |
Eventi
Regole
Una regola consente di definire le condizioni che attivano il dispositivo per l'esecuzione di un'azione. L'elenco mostra tutte le regole correntemente configurate nel dispositivo.
Puoi creare un massimo di 256 regole di azione.
Aggiungere una regola: Creare una regola. Nome: Immettere un nome per la regola. Wait between actions (Attesa tra le azioni): Inserisci il periodo di tempo minimo (hh:mm:ss) che deve trascorrere tra le attivazioni della regola. Risulta utile se la regola si attiva, ad esempio, nelle condizioni della modalità diurna/notturna, per evitare che piccole variazioni di luce durante l'alba e il tramonto attivino ripetutamente la regola. Condition (Condizione): Selezionare una condizione dall'elenco. Una condizione che deve essere soddisfatta affinché il dispositivo esegua un'azione. Se vengono definite più condizioni, devono essere tutte soddisfatte per attivare l'azione. Vedere Introduzione alle regole per gli eventi per ottenere informazioni riguardo a condizioni specifiche. Use this condition as a trigger (Utilizza questa condizione come trigger): Selezionare questa opzione affinché questa prima condizione operi solo in qualità di trigger di avvio. Vuol dire che una volta attivata la regola, essa rimane attiva purché tutte le altre condizioni siano soddisfatte, a prescindere dallo stato della prima condizione. Se non selezioni questa opzione, la regola sarà semplicemente attiva quando tutte le condizioni sono soddisfatte. Invert this condition (Inverti questa condizione): Selezionala se desideri che la condizione sia l'opposto della tua selezione. Aggiungere una condizione: fare clic per l'aggiunta di un'ulteriore condizione. Action (Azione): seleziona un'azione dalla lista e inserisci le informazioni necessarie. Vedere Introduzione alle regole per gli eventi per ottenere informazioni riguardo ad azioni specifiche. |
Destinatari
Hai la possibilità di configurare il dispositivo perché invii ai destinatari notifiche relative ad eventi o dei file.
Se si imposta il dispositivo per l'utilizzo di FTP o SFTP, non modificare o rimuovere il numero di sequenza univoco aggiunto ai nomi dei file. Se ciò accadesse sarebbe possibile inviare solo un'immagine per evento.
Nell'elenco vengono mostrati i destinatari configurati al momento nel dispositivo insieme alle varie informazioni sulla relativa configurazione.
È possibile creare fino a 20 destinatari.
Add a recipient (Aggiungi un destinatario): fare clic per aggiungere un destinatario. Nome: immettere un nome per il destinatario. Tipo: Seleziona dall'elenco:
Test (Verifica): Fare clic per testare l'impostazione. Il menu contestuale contiene: View recipient (Visualizza destinatario): fare clic per visualizzare tutti i dettagli del destinatario. Copy recipient (Copia destinatario): Fare clic per copiare un destinatario. Quando copi, puoi modificare il nuovo destinatario. Delete recipient (Elimina destinatario): Fare clic per l'eliminazione permanente del destinatario. |
Pianificazioni
Le pianificazioni e gli impulsi possono essere utilizzati come condizioni nelle regole. Nell'elenco vengono mostrati le pianificazioni e gli impulsi configurati al momento nel dispositivo, insieme alle varie informazioni sulla relativa configurazione. Add schedule (Aggiungi pianificazione): Fare clic per la creazione di una pianificazione o un impulso. |
Trigger manuali
È possibile utilizzare l'attivazione manuale per attivare manualmente una regola. L'attivazione manuale può, ad esempio, essere per convalidare le azioni durante l'installazione e la configurazione del dispositivo. |
MQTT
MQTT (Message Queuing Telemetry Transport) è un protocollo di messaggistica standard per l'Internet of Things (IoT). È stato progettato per un'integrazione IoT semplificata ed è utilizzato in numerosi settori per connettere dispositivi remoti con un'impronta di codice ridotta e una larghezza di banda minima in rete. Il client MQTT nel software del dispositivo Axis può semplificare l'integrazione di dati ed eventi prodotti nel dispositivo con sistemi che non sono software per la gestione video (VMS). Configurare il dispositivo come client MQTT. La comunicazione MQTT si basa su due entità, i client e il broker. I client possono inviare e ricevere messaggi. Il broker è responsabile del routing dei messaggi tra i client. Per maggiori informazioni relative a MQTT consultare l'AXIS OS Knowledge base. |
ALPN (RETE ALPN)
ALPN è un'estensione TLS/SSL che consente la selezione di un protocollo applicativo durante la fase di handshake della connessione tra client e server. Viene utilizzato per abilitare il traffico MQTT sulla stessa porta utilizzata per altri protocolli, ad esempio HTTP. In alcuni casi, potrebbe non esserci una porta dedicata aperta per la comunicazione MQTT. Una soluzione in tali casi consiste nell'utilizzare ALPN per trattare l'uso di MQTT come protocollo applicativo su una porta standard, consentito dai firewall. |
Client MQTT
Connect (Connetti): Attivare o disattivare il client MQTT. Status (Stato): Visualizza lo stato corrente del client MQTT. Broker Host: immettere il nome host o l'indirizzo IP del server MQTT. Protocol (Protocollo): Selezionare il protocollo da utilizzare. Porta: Immettere il numero di porta.
ALPN protocol (Protocollo ALPN): Inserire il nome del protocollo ALPN fornito dal provider MQTT. Ciò è applicabile solo con MQTT over SSL e MQTT over WebSocket Secure. Username (Nome utente): inserire il nome utente che il client utilizzerà per accedere al server. Password: immettere una password per il nome utente. Client ID (ID client): Immettere un ID client. L'identificatore del client viene inviato al server al momento della connessione del client. Clean session (Sessione pulita): Controlla il comportamento al momento della connessione e della disconnessione. Se selezionate, le informazioni sullo stato vengono ignorate al momento della connessione e della disconnessione. HTTP proxy (Proxy HTTP): Un URL dotato di una lunghezza non superiore a 255 byte. È possibile lasciare il campo vuoto se non si vuole usare un proxy HTTP. HTTPS proxy (Proxy HTTPS): Un URL dotato di una lunghezza non superiore a 255 byte. È possibile lasciare il campo vuoto se non si vuole usare un proxy HTTPS. Keep alive interval (Intervallo keep alive): Consente al client di rilevare quando il server non è più disponibile senza dover attendere il lungo tempo di timeout TCP/IP. Timeout: L'intervallo di tempo in secondi per consentire il completamento di una connessione. Valore predefinito: 60 Device topic prefix (Prefisso argomento dispositivo): utilizzato nei valori predefiniti per l'argomento nel messaggio di connessione e nel messaggio Ultime volontà e testamento nella scheda MQTT client (Client MQTT) e nelle condizioni di pubblicazione nella scheda MQTT publication (Pubblicazione MQTT). Reconnect automatically (Riconnetti automaticamente): specifica se il client deve riconnettersi automaticamente dopo una disconnessione. Messaggio connessione Specifica se un messaggio deve essere inviato quando viene stabilita una connessione. Send message (Invia messaggio): Attivare per inviare messaggi. Use default (Usa predefinito): Disattivare per immettere un messaggio predefinito. Topic (Argomento): Immettere l'argomento per il messaggio predefinito. Payload: Immettere il contenuto per il messaggio predefinito. Retain (Conserva): Selezionare questa opzione per mantenere lo stato del client su questo Topic (Argomento) QoS: Cambiare il livello QoS per il flusso di pacchetti. Messaggio di ultime volontà e testamento Ultime volontà e testamento consente a un client di fornire un testamento insieme alle proprie credenziali quando si collega al broker. Se il client si disconnette in modo anomalo in un secondo momento (forse perché la sua sorgente di alimentazione non funziona), può lasciare che il broker recapiti un messaggio ad altri client. Questo messaggio Ultime volontà e testamento ha lo stesso formato di un messaggio ordinario e viene instradato tramite la stessa meccanica. Send message (Invia messaggio): Attivare per inviare messaggi. Use default (Usa predefinito): Disattivare per immettere un messaggio predefinito. Topic (Argomento): Immettere l'argomento per il messaggio predefinito. Payload: Immettere il contenuto per il messaggio predefinito. Retain (Conserva): Selezionare questa opzione per mantenere lo stato del client su questo Topic (Argomento) QoS: Cambiare il livello QoS per il flusso di pacchetti. |
Pubblicazione MQTT
Use default topic prefix (Usa prefisso di argomento predefinito): Selezionare questa opzione per usare il prefisso dell'argomento predefinito, definito nel prefisso argomento dispositivo nella scheda MQTT client (Client MQTT). Include topic name (Includi nome argomento): selezionare questa opzione per l'inclusione dell'argomento che illustra la condizione nell'argomento MQTT. Include topic namespaces (Includi spazi dei nomi degli argomenti): Selezionare questa opzione per includere gli spazi dei nomi degli argomenti di ONVIF nell'argomento MQTT. Include serial number (Includi numero di serie): selezionare questa opzione per comprendere il numero di serie del dispositivo nel payload MQTT. Add condition (Aggiungi condizione): fare clic sull'opzione per aggiungere una condizione. Retain (Conserva): definire quali messaggi MQTT sono inviati come conservati.
QoS: Seleziona il livello desiderato per la pubblicazione MQTT. |
Sottoscrizioni MQTT
Add subscription (Aggiungi sottoscrizione): Fai clic per aggiungere una nuova sottoscrizione MQTT. Subscription filter (Filtro sottoscrizione): Inserisci l'argomento MQTT per il quale desideri eseguire la sottoscrizione. Use device topic prefix (Usa prefisso argomento dispositivo): Aggiungi il filtro sottoscrizione come prefisso all'argomento MQTT. Subscription type (Tipo di sottoscrizione):
QoS: Seleziona il livello desiderato per la sottoscrizione MQTT. |
Sovrapposizioni testo MQTT
Nota Connetti a un broker MQTT prima dell'aggiunta dei campi di modifica di sovrapposizione testo MQTT. Add overlay modifier (Aggiungi campo di modifica per sovrapposizione testo): Fare clic per l'aggiunta di un nuovo campo di modifica di sovrapposizione testo. Topic filter (Filtro argomenti): Aggiungi l'argomento MQTT contenente i dati che vuoi mostrare nella sovrapposizione testo. Data field (Campo dati): Specifica la chiave per il payload del messaggio che vuoi visualizzare nella sovrapposizione testo, purché il messaggio sia in formato JSON.
|
Archiviazione
Archiviazione di rete
Ignore (Ignora): Attiva per ignorare l'archiviazione di rete. Add network storage (Aggiungi archiviazione di rete): fare clic su questa opzione per eseguire l'aggiunta di una condivisione di rete nella quale poter salvare le registrazioni.
Remove network storage (Rimuovi archiviazione di rete): Fare clic su questa opzione per smontare, disassociare ed eseguire la rimozione della connessione alla condivisione di rete. Ciò elimina ogni impostazione per la condivisione di rete. Unbind (Disassocia): fare clic per annullare l'associazione e scollegare la condivisione di rete. Unmount (Smonta): Fare clic per smontare la condivisione di rete. Write protect (Proteggi da scrittura): attiva questa opzione per interrompere la scrittura nella condivisione di rete e proteggere le registrazioni dalla rimozione. Una condivisione di rete protetta da scrittura non può essere formattata. Retention time (Tempo di conservazione): Selezionare il periodo di conservazione delle registrazioni in modo da porre un limite al numero di vecchie registrazioni od ottemperare alle normative in merito alla conservazione dei dati. Le registrazioni precedenti sono cancellate prima della scadenza del periodo selezionato se l'archiviazione di rete diventa piena. Strumenti
|
Archiviazione integrata
Importante Rischio di perdita di dati e danneggiamento delle registrazioni. Non rimuovere la scheda di memoria mentre il dispositivo è in funzione. Prima di rimuovere la scheda SD, smontala. Unmount (Smonta): fare clic su questa opzione per eseguire la rimozione sicura della scheda di memoria. Write protect (Proteggi da scrittura): attivare questa opzione per interrompere la scrittura nella scheda di memoria e proteggere le registrazioni dalla rimozione. Una scheda di memoria protetta da scrittura non può essere formattata. Autoformat (Formattazione automatica): Attiva per la formattazione automatica di una scheda di memoria appena inserita. Formatta il file system in ext4. Ignore (Ignora): attiva questa opzione per non archiviare più le registrazioni sulla scheda di memoria. Il dispositivo non riconosce più che la scheda di memoria esiste se la ignori. Solo gli amministratori hanno a disposizione questa impostazione. Retention time (Tempo di conservazione): Selezionare il periodo di conservazione delle registrazioni in modo da limitare il numero di registrazioni vecchie o rispettare le normative in merito alla conservazione dei dati. Quando la scheda di memoria è piena, elimina le registrazioni vecchie prima che sia trascorso il tempo di conservazione. Strumenti
Wear trigger (Trigger usura): Imposta un valore per il livello di usura della scheda di memoria in corrispondenza del quale desideri che sia attivata un'azione. Il livello di usura spazia da 0 a 200%. Una nuova scheda di memoria mai usata è dotata di un livello di usura pari allo 0%. Un livello di usura pari al 100% indica che la scheda di memoria è vicina alla fine del suo ciclo di vita previsto. Quando il livello di usura raggiunge il 200%, sussiste un rischio elevato di malfunzionamento della scheda di memoria. Consigliamo l'impostazione dell'intervallo del trigger di usura tra 80% e 90%. Così avrai il tempo di scaricare tutte le registrazioni e sostituire la scheda di memoria prima che si usuri del tutto. Il trigger di usura permette di impostare un evento e ricevere una notifica quando il livello di usura raggiunge il valore che hai impostato. |
Profili di flusso
Un profilo di streaming è un gruppo di impostazioni che incidono sul flusso video. Puoi usare i profili di streaming in situazioni diverse, ad esempio quando crei eventi e usi regole per registrare.
Add stream profile (Aggiungi profilo di streaming): Fare clic per creare un nuovo profilo di streaming. Preview (Anteprima): Un'anteprima del flusso video con le impostazioni del profilo di streaming che selezioni. L'anteprima si aggiorna quando cambi le impostazioni nella pagina. Se il dispositivo ha aree di visione diverse, puoi cambiare l'area di visione nell'elenco a discesa nell'angolo in basso a sinistra dell'immagine. Nome: aggiungi un nome per il tuo profilo. Description (Descrizione): aggiungi una descrizione del tuo profilo. Video codec (Codec video): selezionare il codec video che va applicato al profilo. Risoluzione: Consulta Flusso per vedere una descrizione di questa impostazione. Frequenza dei fotogrammi: Consulta Flusso per vedere una descrizione di questa impostazione. Compressione: Consulta Flusso per vedere una descrizione di questa impostazione. Zipstream: Consulta Flusso per vedere una descrizione di questa impostazione. Optimize for storage (Ottimizza per archiviazione): Consulta Flusso per vedere una descrizione di questa impostazione. Dynamic FPS (FPS dinamico): Vedere Flusso per una descrizione di questa impostazione. Dynamic GOP (GOP dinamico): Vedere Flusso per una descrizione di questa impostazione. Mirror (Specularità): Consulta Flusso per vedere una descrizione di questa impostazione. GOP length (Lunghezza GOP): Consulta Flusso per vedere una descrizione di questa impostazione. Bitrate control (Controllo velocità di trasmissione): Consulta Flusso per vedere una descrizione di questa impostazione. Include overlays (Includi sovrapposizioni): Selezionare il tipo di sovrapposizione da includere. Consulta Sovrimpressioni per informazioni su come aggiungere sovrapposizioni. Include audio (Includi audio): Consulta Flusso per vedere una descrizione di questa impostazione. |
ONVIF
Account ONVIF
ONVIF (Open Network Video Interface Forum) è uno standard di interfaccia globale che rende più semplice a utenti finali, integratori, consulenti e produttori di avvalersi delle possibilità offerte dalla tecnologia video di rete. ONVIF consente interoperabilità tra dispositivi di fornitori differenti, massima flessibilità, costi ridotti e sistemi a prova di futuro.
Quando si crea un account ONVIF, la comunicazione ONVIF è abilitata automaticamente. Utilizzare il nome account e la password per tutte le comunicazioni ONVIF con il dispositivo. Per ulteriori informazioni, visitare l'Axis Developer Community sul sito Web axis.com.
Add accounts (Aggiungi account): Per creare un nuovo account ONVIF. Account: Inserire un nome account univoco. New password (Nuova password): inserire una password per l'account. La lunghezza delle password deve essere compresa tra 1 e 64 caratteri. La password può contenere solo caratteri ASCII stampabili (codice da 32 a 126), quali lettere, numeri, segni di punteggiatura e alcuni simboli. Repeat password (Ripeti password): Immettere di nuovo la stessa password. Role (Ruolo):
Il menu contestuale contiene: Update account (Aggiorna account): Modifica le proprietà dell'account. Delete account (Elimina account): Elimina l'account. Non puoi cancellare l'account root. |
Profili di supporti ONVIF
Un profilo di supporti ONVIF è costituito da una serie di configurazioni utilizzabili per modificare le impostazioni di flusso dei supporti. Puoi creare nuovi profili con il tuo set di configurazioni o utilizzare profili preconfigurati per una configurazione rapida.
Aggiungere profilo multimediale: Fare clic per aggiungere un nuovo profilo di supporti ONVIF. Nome profilo: Aggiungi un nome per il profilo multimediale. Video source (Sorgente video): Seleziona la sorgente video per la tua configurazione.
Video encoder (Codificatore video): Selezionare il formato di codifica video per la tua configurazione.
Nota Abilita l'audio nel dispositivo per avere la possibilità di selezionare una sorgente audio e la configurazione del codificatore audio. Audio source (Sorgente audio): Selezionare la sorgente di ingresso audio per la tua configurazione.
Codificatore audio: Selezionare il formato di codifica audio per la tua configurazione.
Decoder audio: Selezionare il formato di codifica audio per la tua configurazione.
Uscita audio: Selezionare il formato di uscita audio per la tua configurazione.
Metadata: Selezionare i metadati da includere nella configurazione.
PTZ: Selezionare le impostazioni PTZ per la tua configurazione.
Create (Crea): Fare clic per salvare le impostazioni e creare il profilo. Cancel (Annulla): Fare clic per annullare la configurazione e cancellare tutte le impostazioni. profile_x (profilo_x): Fare clic sul nome del profilo per aprire e modificare il profilo preconfigurato. |
Metadati Analytics
Produttori metadati RTSP
Visualizzare e gestire i canali di dati che eseguono lo streaming dei metadati e dei canali che utilizzano.
Queste impostazioni riguardano il flusso di metadati RTSP che utilizza ONVIF XML. Le modifiche apportate qui non influiscono sulla pagina di visualizzazione dei metadati.
Producer (Produttore): Un canale dati che utilizza il protocollo RTSP (Real-Time Streaming Protocol) per inviare i metadati. Canale: Il canale utilizzato per inviare metadati da un produttore. Attivare per abilitare il flusso di metadati. Disattivare per ragioni di compatibilità o gestione delle risorse. |
Rilevatori
Manomissione telecamera
Il rilevatore di manomissione telecamera genera un allarme quando avviene un cambiamento nella scena, ad es. quando l'obiettivo è coperto, soggetto a spruzzi o ne viene gravemente alterata la relativa messa a fuoco e il tempo in Trigger delay (Ritardo attivazione) è trascorso. Il rilevatore di manomissione viene attivato unicamente in caso di mancanza di movimento della telecamera per almeno 10 secondi. Durante questo periodo, tramite il rilevatore viene configurato un modello di scena da utilizzare come confronto per rilevare manomissioni nelle immagini correnti. Per poter configurare correttamente il modello di scena, verificare che la messa a fuoco della telecamera e le condizioni di illuminazione siano corrette e che la telecamera non punti su una scena priva di contorni, ad esempio una parete bianca. La manomissione della telecamera può essere utilizzata come condizione per attivare le azioni.
Trigger delay (Ritardo attivazione): Inserisci il tempo minimo di attività delle condizioni di manomissione che deve trascorrere prima che l'allarme si attivi. In questo modo è possibile evitare falsi allarmi per condizioni note che influiscono sull'immagine. Trigger on dark images (Attiva sulle immagini scure): È molto difficile generare un allarme quando l'obiettivo della telecamera è soggetto a spruzzi poiché è impossibile distinguere l'evento dalle altre situazioni in cui l'immagine diventa così scura, ad esempio quando cambiano le condizioni di illuminazione. Attivare questo parametro per generare gli allarmi per tutti i casi in cui l'immagine diventa scura. Quando è disattivato, il dispositivo non genera alcun allarme quando l'immagine diventa scura. Nota Per il rilevamento di tentativi di manomissione in scene statiche e non affollate. |
Registri
Report e registri
Report
Registri
|
Analisi della rete
Importante È possibile che un file di analisi della rete contenga informazioni riservate, ad esempio certificati o password. Un file di analisi della rete può facilitare la risoluzione dei problemi registrando l'attività sulla rete. Trace time (Tempo di analisi): Selezionare la durata dell'analisi in secondi o minuti e fare clic su Download. |
Registro di sistema remoto
Syslog è uno standard per la registrazione dei messaggi. Consente di separare il software che genera messaggi, il sistema che li archivia e il software che li riporta e li analizza. Ogni messaggio è contrassegnato con un codice struttura che indica il tipo di software che genera il messaggio. Inoltre viene assegnato un livello di gravità a tutti i messaggi.
Server: Fare clic per aggiungere un nuovo server. Host: immettere il nome host o l'indirizzo IP del server proxy. Format (Formatta): selezionare il formato del messaggio syslog da utilizzare.
Protocol (Protocollo): Selezionare il protocollo da utilizzare:
Porta: Cambiare il numero di porta per impiegare una porta diversa. Severity (Gravità): Seleziona quali messaggi inviare al momento dell'attivazione. Tipo: Selezionare il tipo di log che si desidera inviare. Test server setup (Test della configurazione del server): Inviare un messaggio di prova a tutti i server prima di salvare le impostazioni. CA certificate set (Certificato CA impostato): Visualizza le impostazioni correnti o aggiungi un certificato. |
Configurazione normale
La configurazione normale è per utenti avanzati con esperienza nella configurazione di dispositivi Axis. La maggior parte dei parametri può essere impostata e modificata da questa pagina. |
Manutenzione
Restart (Riavvia): Riavviare il dispositivo. Non avrà effetti su nessuna delle impostazioni correnti. Le applicazioni in esecuzione verranno riavviate automaticamente. Restore (Ripristina): Riporta la maggior parte delle impostazioni ai valori predefiniti di fabbrica. In seguito dovrai riconfigurare il dispositivo e le app, reinstallare tutte le app non preinstallate e ricreare eventuali eventi e preset. Importante Dopo il ripristino, le uniche impostazioni salvate sono:
Factory default (Valori predefiniti di fabbrica): Riporta tutte le impostazioni ai valori predefiniti di fabbrica. Dopo, per rendere accessibile il dispositivo, devi reimpostare l'indirizzo IP. Nota Tutti i software per dispositivi Axis sono firmati digitalmente per assicurare di installare solo software verificato sul dispositivo. Ciò aumenta ulteriormente il livello di sicurezza informatica minimo globale dei dispositivi Axis. Per ulteriori informazioni, visitare il white paper “Axis Edge Vault” su axis.com. AXIS OS upgrade (Aggiornamento di AXIS OS): Aggiorna a una versione nuova di AXIS OS. nuove versioni possono contenere funzionalità migliorate, correzioni di bug e funzionalità completamente nuove. Si consiglia di utilizzare sempre l'ultima versione di AXIS OS. Per scaricare l'ultima versione, andare a axis.com/support.
AXIS OS rollback (Rollback AXIS OS): Eseguire il ripristino alla versione di AXIS OS installata precedentemente. |
Per saperne di più
Zoom e messa a fuoco remoti
La funzione di messa a fuoco e zoom remoti consente di effettuare le regolazioni della messa a fuoco e dello zoom della telecamera da un computer. È un modo pratico per garantire che la messa a fuoco, l'angolo di visualizzazione e la risoluzione della scena siano ottimizzate senza dover visitare la posizione di installazione della telecamera.
Privacy mask
Una privacy mask è un'area definita dall'utente che copre parte dell'area monitorata. Nel flusso video le privacy mask vengono visualizzate come blocchi a tinta unita o con un motivo a mosaico.
La privacy mask viene visualizzata in tutte le istantanee, i video registrati e i flussi in diretta.
È possibile utilizzare l'API (Application Programming Interface) VAPIX® per nascondere le privacy mask.
Se utilizzi più privacy mask, ciò potrebbe influire sulle prestazioni del dispositivo.
Puoi creare molteplici privacy mask. Ogni maschera può presentare da 3 a 10 punti di ancoraggio.
Impostare lo zoom e la messa a fuoco prima di creare una privacy mask.
Non è possibile aggiungere privacy mask al flusso quad, ma mostrerà tutte le privacy mask configurate sui singoli canali.
Sovrimpressioni
Le sovrapposizioni testo sono sovrimpresse sul flusso video. Vengono utilizzate per fornire informazioni aggiuntive durante le registrazioni, ad esempio un timestamp, o durante l'installazione e la configurazione del dispositivo. È possibile aggiungere testo o un'immagine.
Streaming e archiviazione
Formati di compressione video
La scelta del metodo di compressione da utilizzare in base ai requisiti di visualizzazione e dalle proprietà della rete. Le opzioni disponibili sono:
Motion JPEG
Motion JPEG o MJPEG è una sequenza video digitale costituita da una serie di singole immagini JPEG. Queste immagini vengono successivamente visualizzate e aggiornate a una velocità sufficiente per creare un flusso che mostri il movimento costantemente aggiornato. Affinché il visualizzatore percepisca un video contenente movimento, la velocità deve essere di almeno 16 fotogrammi di immagini al secondo. Il video full motion viene percepito a 30 (NTSC) o 25 (PAL) fotogrammi al secondo.
Il flusso Motion JPEG utilizza quantità considerevoli di larghezza di banda, ma offre un'eccellente qualità di immagine e l'accesso a ogni immagine contenuta nel flusso.
H.264 o MPEG-4 Parte 10/AVC
H.264 è una tecnologia con licenza. Il dispositivo Axis include una licenza client per la visualizzazione H.264. L'installazione di copie aggiuntive senza licenza del client non è consentita. Per acquistare altre licenze, contattare il rivenditore Axis.
H.264 può, senza compromettere la qualità di immagine, ridurre le dimensioni di un file video digitale di più dell'80% rispetto al formato Motion JPEG e del 50% rispetto ai formati MPEG precedenti. Ciò significa che per un file video sono necessari meno larghezza di banda di rete e di spazio di archiviazione. In altre parole, è possibile ottenere una qualità video superiore per una determinata velocità in bit.
Come si riferiscono l'una all'altra le impostazioni Immagine, Flusso e Profilo di streaming?
La scheda Image (Immagine) contiene le impostazioni della telecamera che influiscono su tutti i flussi video dal dispositivo. Se si modifica qualcosa in questa scheda, ciò influisce immediatamente su tutti i flussi video e le registrazioni.
La scheda Stream (Flusso) contiene le impostazioni per i flussi video. Queste impostazioni vengono riportate se si richiede un flusso video dal dispositivo e non si specifica, ad esempio, la risoluzione o la velocità in fotogrammi. Quando si modificano le impostazioni nella scheda Stream (flusso), queste non influiscono sui flussi in corso, ma avranno effetto quando si avvia un nuovo flusso.
Le impostazioni Stream profiles (Profili di streaming) sovrascrivono quelle nella scheda Stream (Flusso). Se si richiede un flusso con un profilo di streaming specifico, questo contiene le impostazioni di tale profilo. Se si richiede un flusso senza specificare un profilo di streaming o si richiede un profilo di streaming che non esiste nel dispositivo, il flusso contiene le impostazioni dalla scheda Stream (Flusso).
Controllo velocità di trasferimento
Il controllo della velocità di trasmissione aiuta a gestire il consumo di banda del flusso video.
Velocità di trasmissione variabile (VBR)
La velocità di trasmissione variabile consente al consumo di banda di variare in base al livello di attività nella scena. Più attività c'è, più larghezza di banda sarà necessaria. Con la velocità di trasmissione variabile sarà assicurata una qualità di immagine costante, ma devi accertarti di disporre di margini di archiviazione.
Velocità di trasmissione massima (MBR)
La velocità di trasmissione massima ti permette di impostare una velocità di trasmissione di destinazione per gestire le limitazioni della velocità di trasmissione nel sistema. È possibile che si riduca la qualità d'immagine o la velocità in fotogrammi quando la velocità di trasmissione istantanea viene mantenuta sotto la velocità di trasmissione di destinazione specificata. È possibile scegliere di dare priorità alla qualità dell'immagine o alla velocità in fotogrammi. Si consiglia di configurare la velocità di trasmissione di destinazione a un valore superiore rispetto a quella prevista. Così avrai un margine in caso di elevato livello di attività nella scena.
- Velocità di trasferimento di destinazione
Velocità di trasmissione media (ABR)
Con velocità di trasmissione media, la velocità di trasmissione viene regolata automaticamente su un periodo di tempo più lungo. In questo modo è possibile soddisfare la destinazione specificata e fornire la qualità video migliore in base all'archiviazione disponibile. La velocità di trasmissione è maggiore in scene con molta attività, rispetto alle scene statiche. Hai più probabilità di ottenere una migliore qualità di immagine in scene con molta attività se usi l'opzione velocità di trasmissione media. È possibile definire l'archiviazione totale necessaria per archiviare il flusso video per un determinato periodo di tempo (tempo di conservazione) quando la qualità dell'immagine viene regolata in modo da soddisfare la velocità di trasmissione di destinazione specificata. Specificare le impostazioni della velocità di trasmissione medie in uno dei modi seguenti:
Per calcolare la necessità di archiviazione stimata, impostare la velocità di trasmissione di destinazione e il tempo di conservazione.
Per calcolare la velocità di trasmissione media in base allo spazio di archiviazione disponibile e al tempo di conservazione richiesto, utilizzare il calcolatore della velocità di trasmissione di destinazione.
- Velocità di trasferimento di destinazione
- Velocità di trasmissione media effettiva
- È inoltre possibile attivare la velocità di trasmissione massima e specificare una velocità di trasmissione di destinazione nell'opzione velocità di trasmissione media.
- Velocità di trasferimento di destinazione
- Velocità di trasmissione media effettiva
Applicazioni
Le applicazioni permettono di ottenere di più dal proprio dispositivo Axis. AXIS Camera Application Platform (ACAP) è una piattaforma aperta che permette a terze parti di sviluppare analisi e altre applicazioni per i dispositivi Axis. Le applicazioni possono essere preinstallate sul dispositivo oppure è possibile scaricarle gratuitamente o pagando una licenza.
Per trovare i manuali per l'utente delle applicazioni Axis, visitare help.axis.com.
- Molte applicazioni possono essere eseguite contemporaneamente ma alcune applicazioni potrebbero non essere compatibili tra loro. Alcune combinazioni di applicazioni potrebbero richiedere troppa potenza di elaborazione o troppe risorse di memoria se eseguite contemporaneamente. Verificare che le applicazioni possano essere eseguite contemporaneamente prima della distribuzione.
Dati tecnici
Panoramica dei prodotti
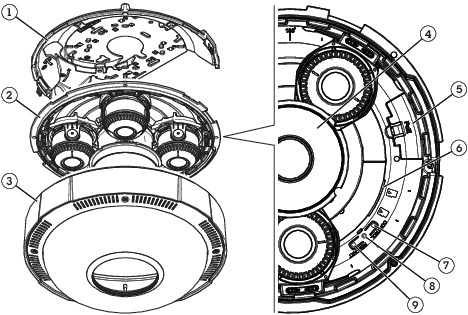
- Staffa di montaggio
- Unità telecamera
- Copertura della cupola
- Illuminazione IR
- Connettore di rete (PoE)
- Slot per scheda di memoria
- Pulsante di comando
- Indicatore LED di stato
- Pulsante di riavvio
Indicatori LED
| LED di stato | Significato |
| Spento | Connessione e funzionamento normale. |
| Verde | Una luce verde fissa per 10 secondi indica il normale funzionamento una volta completato l'avvio. |
| Giallo | Luce fissa durante l'avvio. Lampeggia durante l'aggiornamento del software del dispositivo o il ripristino delle impostazioni predefinite. |
| Giallo/rosso | Lampeggia in giallo/rosso se il Collegamento di rete non è disponibile o è stato perso. |
Comportamento del LED di stato per l'Assistente di messa a fuoco
Il LED di stato lampeggia quando l'Assistente di messa a fuoco è attivo.
| Colore | Significato |
|---|---|
| Rosso | L'immagine è sfocata. Regolare l'obiettivo. |
| Giallo | L'immagine è vicino al fuoco. L'obiettivo deve essere regolato. |
| Verde | L'immagine è a fuoco. |
Slot per scheda SD
- Rischio di danneggiamento della scheda di memoria. Non utilizzare strumenti appuntiti oppure oggetti metallici e non esercitare eccessiva forza durante l'inserimento o la rimozione della scheda di memoria. Utilizzare le dita per inserire e rimuovere la scheda.
- Rischio di perdita di dati e danneggiamento delle registrazioni. Smontare la scheda di memoria dall'interfaccia Web del dispositivo prima di rimuoverla. Non rimuovere la scheda di memoria mentre il dispositivo è in funzione.
Questo dispositivo supporta schede di memoria SD/SDHC/SDXC.
Visitare axis.com per i consigli sulla scheda di memoria.
![]()
![]()
![]() I loghi SD, SDHC e SDXC sono marchi di SD-3C LLC. SD, SDHC e SDXC sono marchi registrati o commerciali di SD-3C, LLC negli Stati Uniti, in altri Paesi o entrambi.
I loghi SD, SDHC e SDXC sono marchi di SD-3C LLC. SD, SDHC e SDXC sono marchi registrati o commerciali di SD-3C, LLC negli Stati Uniti, in altri Paesi o entrambi.
Pulsanti
Pulsante di comando
- Il pulsante di comando viene utilizzato per:
Ripristino del dispositivo alle impostazioni predefinite di fabbrica. Vedere Ripristino delle impostazioni predefinite di fabbrica.
Pulsante di riavvio
Premere il pulsante di riavvio per riavviare il dispositivo.
Connettori
Connettore di rete
RJ45 con High Power over Ethernet (High PoE).
Risoluzione dei problemi
Ripristino delle impostazioni predefinite di fabbrica
![]() Questo dispositivo emette radiazioni ottiche pericolose. Potrebbe essere dannoso per gli occhi. Non fissare la lampada accesa.
Questo dispositivo emette radiazioni ottiche pericolose. Potrebbe essere dannoso per gli occhi. Non fissare la lampada accesa.
Il ripristino dei valori predefiniti di fabbrica deve essere effettuato con cautela. Tale operazione consentirà di ripristinare i valori predefiniti di fabbrica per tutte le impostazioni, incluso l'indirizzo IP.
Per ripristinare il dispositivo alle impostazioni predefinite di fabbrica:
Tenere premuti contemporaneamente il pulsante di comando e il pulsante di riavvio.
Rilasciare il pulsante di riavvio, ma continuare a tenere premuto il pulsante di comando per 15-30 secondi fino a quando l'indicatore LED di stato lampeggia in giallo.
Rilasciare il pulsante di comando. La procedura è terminata quando il LED di stato diventa verde. Se nella rete non è disponibile un server DHCP, l'indirizzo IP del dispositivo sarà predefinito con uno dei seguenti:
Dispositivi con AXIS OS 12.0 e successivo: Ottenuto dal subnet dell'indirizzo di collegamento locale (169.254.0.0/16)
Dispositivi con AXIS OS 11.11 e precedente: 192.168.0.90/24
Utilizzare gli strumenti per l'installazione e la gestione del software per assegnare un indirizzo IP, impostare la password e accedere al flusso video.
È inoltre possibile reimpostare i parametri ai valori predefiniti di fabbrica mediante l'interfaccia Web del dispositivo. Andare a Maintenance (Manutenzione) > Factory default (Impostazione di fabbrica) e fare clic su Default (Predefinito).
Controllo della versione corrente del AXIS OS
AXIS OS determina la funzionalità dei nostri dispositivi. Quando ti occupi della risoluzione di problemi, consigliamo di cominciare controllando la versione AXIS OS corrente. L'ultima versione potrebbe contenere una correzione che risolve il tuo particolare problema.
Per controllare la versione corrente di AXIS OS:
Andare all'interfaccia Web del dispositivo > Status (Stato).
Vedere la versione AXIS OS in Device info (Informazioni dispositivo).
Aggiornare AXIS OS
- Le impostazioni preconfigurate e personalizzate vengono salvate quando aggiorni il software del dispositivo (a condizione che le funzioni siano disponibili nel AXIS OS), sebbene ciò non sia garantito da Axis Communications AB.
- Assicurarsi che il dispositivo rimanga collegato alla fonte di alimentazione durante il processo di aggiornamento.
Quando si aggiorna il dispositivo con la versione più recente di AXIS OS nella traccia attiva, il dispositivo riceve le ultime funzionalità disponibili. Leggere sempre le istruzioni di aggiornamento e le note di rilascio disponibili con ogni nuova versione prima dell'aggiornamento. Per la versione AXIS OS più aggiornata e le note sul rilascio, visitare il sito Web axis.com/support/device-software.
Scarica il file AXIS OS sul tuo computer, disponibile gratuitamente su axis.com/support/device-software.
Accedi al dispositivo come amministratore
Andare a Maintenance > AXIS OS upgrade (Manutenzione > Aggiornamento AXIS OS) e fare clic su Upgrade (Aggiorna).
- Al termine dell'operazione, il dispositivo viene riavviato automaticamente.
Puoi usare AXIS Device Manager per l'aggiornamento di più dispositivi allo stesso tempo. Maggiori informazioni sono disponibili sul sito Web axis.com/products/axis-device-manager.
Problemi tecnici, indicazioni e soluzioni
Se non si riesce a trovare qui ciò che si sta cercando, provare ad accedere alla sezione relativa alla risoluzione dei problemi all'indirizzo axis.com/support.
| Problemi durante l'aggiornamento di AXIS OS | |
|---|---|
Errore di aggiornamento di AXIS OS | Se l'aggiornamento non riesce, il dispositivo ricarica la versione precedente. Il motivo più comune è il caricamento di un AXIS OS errato. Controllare che il nome del file di AXIS OS corrisponda al dispositivo e riprovare. |
Problemi dopo l'aggiornamento di AXIS OS | Se si riscontrano problemi dopo l'aggiornamento, ripristinare la versione installata in precedenza dalla pagina Maintenance (Manutenzione). |
Problemi durante l'impostazione dell'indirizzo IP | |||||
Il dispositivo si trova su una subnet diversa | Se l'indirizzo IP destinato al dispositivo e l'indirizzo IP del computer utilizzato per accedere al dispositivo si trovano in subnet diverse, non è possibile impostare l'indirizzo IP. Contattare l'amministratore di rete per ottenere un indirizzo IP. | ||||
L'indirizzo IP è già utilizzato da un altro dispositivo | Scollegare il dispositivo Axis dalla rete. Eseguire il comando ping (in una finestra di comando/DOS digitare
| ||||
Possibile conflitto dell'indirizzo IP con un altro dispositivo nella stessa subnet | Prima che il server DHCP imposti un indirizzo dinamico viene utilizzato l'indirizzo IP statico del dispositivo Axis. Ciò significa che se lo stesso indirizzo IP statico viene utilizzato anche da un altro dispositivo, si potrebbero verificare dei problemi durante l'accesso al dispositivo. | ||||
Impossibile accedere al dispositivo da un browser | ||||||||||||
Non è possibile eseguire l'accesso | Quando HTTPS è abilitato, verifica che sia usato il protocollo giusto (HTTP o HTTPS) quando tenti di eseguire l'accesso. Potrebbe essere necessario digitare manualmente Se si dimentica la password per l'account root, il dispositivo deve essere ripristinato alle impostazioni predefinite di fabbrica. Vedere Ripristino delle impostazioni predefinite di fabbrica. | |||||||||||
L'indirizzo IP è stato modificato dal server DHCP | Gli indirizzi IP ottenuti da un server DHCP sono dinamici e potrebbero cambiare. Se l'indirizzo IP è stato modificato, utilizzare AXIS IP Utility o AXIS Device Manager per individuare il dispositivo sulla rete. Identificare il dispositivo utilizzando il relativo numero di serie o modello oppure il nome DNS (se è stato configurato). Se necessario, è possibile assegnare manualmente un indirizzo IP statico. Per istruzioni, vedere axis.com/support. | |||||||||||
Errore del certificato durante l'utilizzo di IEEE 802.1X | Per un corretto funzionamento dell'autenticazione, le impostazioni della data e dell'ora nel dispositivo Axis devono essere sincronizzate con un server NTP. Andare a System > Date and time (Sistema > Data e ora). | |||||||||||
L'accesso al dispositivo può essere eseguito in locale ma non esternamente | |||||||||||||||||||
Per accedere al dispositivo esternamente, si consiglia di usare una delle seguenti applicazioni per Windows®:
Per istruzioni e download, visitare axis.com/vms. |
| Problemi durante lo streaming | |||||||||||||||||||||
Multicast H.264 accessibile solo dai client locali | Verificare se il router supporta il multicasting o se è necessario configurare le impostazioni del router tra il client e il dispositivo. Potrebbe essere necessario aumentare il valore TTL (Time To Live). | ||||||||||||||||||||
Nessun multicast H.264 visualizzato nel client | Verificare con l'amministratore di rete che gli indirizzi multicast utilizzati dal dispositivo Axis siano validi per la rete. Verificare con l'amministratore di rete se è disponibile un firewall che impedisce la visualizzazione. | ||||||||||||||||||||
Rendering scarso delle immagini H.264 | Assicurarsi che la scheda video utilizzi il driver più recente. Puoi generalmente scaricare i driver più recenti dal sito Web del produttore. | ||||||||||||||||||||
La saturazione del colore è diversa in H.264 e Motion JPEG | Modificare le impostazioni per l'adattatore della scheda video. Per ulteriori informazioni consultare la documentazione dell'adattatore. | ||||||||||||||||||||
Velocità in fotogrammi inferiore al previsto |
| ||||||||||||||||||||
Impossibile collegarsi tramite la porta 8883 con MQTT su SSL | ||||||||||||||||||||||||||||||||
Il firewall blocca il traffico utilizzando la porta 8883 poiché è insicuri. | In alcuni casi il server/broker potrebbe non fornire una porta specifica per la comunicazione MQTT. Potrebbe essere ancora possibile utilizzare MQTT su una porta normalmente utilizzata per il traffico HTTP/HTTPS.
| |||||||||||||||||||||||||||||||
Considerazioni sulle prestazioni
Durante l'impostazione del sistema, è importante considerare come le varie impostazioni e situazioni influiscono sulle prestazioni. Alcuni fattori influiscono sulla quantità di larghezza di banda (velocità di trasmissione) richiesta, altri possono influire sul frame rate e alcuni influiscono su entrambe. Se il carico sulla CPU raggiunge il relativo valore massimo, tale valore influisce anche sul velocità in fotogrammi.
I fattori seguenti sono i più importanti di cui tener conto:
Una risoluzione elevata dell'immagine o livelli di compressione inferiori generano immagini con più dati che, a loro volta, influiscono sulla larghezza di banda.
La rotazione dell'immagine nell'interfaccia grafica utente (GUI) può aumentare il carico della CPU del dispositivo.
L'accesso da parte di numerosi client Motion JPEG o unicast H.264/H.265/AV1 influisce sulla larghezza di banda.
La vista simultanea di flussi differenti (risoluzione, compressione) di client diversi influisce sia sulla velocità in fotogrammi che sulla larghezza di banda.
Utilizzare flussi identici quando possibile per mantenere un frame rate elevato. Per garantire che i flussi siano identici, è possibile utilizzare i profili di streaming.
L'accesso simultaneo a flussi video con codec differenti influisce sulla velocità in fotogrammi e sulla larghezza di banda. Per ottenere prestazioni ottimali, impiegare flussi con lo stesso codec.
L'uso eccessivo di impostazioni evento influisce sul carico CPU del dispositivo che, a sua volta, influisce sul frame rate.
L'uso di HTTPS può ridurre il frame rate, in particolare se streaming Motion JPEG.
Un utilizzo eccessivo della rete dovuto a una scarsa infrastruttura influisce sulla larghezza di banda.
La visualizzazione in client computer con prestazioni scarse abbassa la qualità delle prestazioni percepite e influisce sul frame rate.
L'esecuzione simultanea di più applicazioni di Piattaforma applicativa per telecamere AXIS (ACAP) può influire sulla velocità in fotogrammi e sulle prestazioni generali.