ソリューションの概要
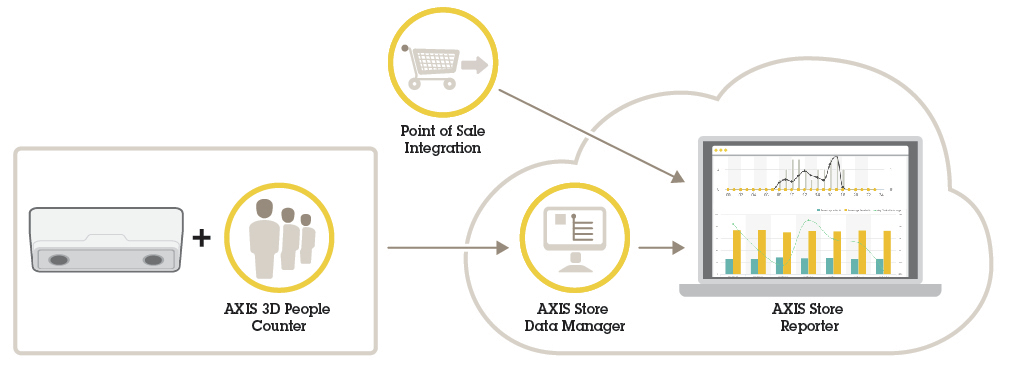
AXIS P8815-2 3D People Counter
AXIS P8815-2 3D People Counterは、ソフトウェアと専用ハードウェアを1台の装置に備えています。 3D人数計測アプリケーションが装置に内蔵されています。 これは、アプリケーションを実行するために専用のコンピューターが不要であることを意味します。AXIS P8815-2 3D People Counterは屋内用で、店舗やショッピングモールなど、小売環境の施設内にいる人数をカウントしたり追跡したりする必要がある場所向けのアプリケーションです。
AXIS People CounterとAXIS P8815-2 3D People Counterの違いは何ですか?
これらのアプリケーションは、人数計測に2つの異なるアルゴリズムを使用しており、それぞれ異なる環境に適しています。
AXIS People Counterでは、視野内で移動する物体が認識され、その全体的な大きさと動きに基づいて人物が識別されます。片開きのドアの入り口だけでなく、両開きのドアの入り口に対応できるAXIS People Counterは、大半の状況に適しています。
AXIS P8815-2 3D People Counterでは、対象物体の高さとサイズを計測することを目的として、計測エリアの奥行きが計算されます。AXIS P8815-2 3D People Counterは、混雑した状況下、また日差しが強い場合、グレアや影がある場合などの困難な照明条件下のシーンに適しています。
カメラを取り付ける
デバイスのインストール手順については、インストールガイドとインストールビデオを参照してください。
インストールガイドの手順に加えて、アプリケーションを予測したように動作させるために従う必要がある重要な手順があります。
装置は、人が通過する箇所の真上に取り付ける必要があります。
装置が天井に沿って真下を向いていることを確認します。天井とフロアの両方が水平であることが重要です。
現場に十分な白色光があることを確認します。
デバイスのビュー内に干渉する物体がないことを確認します。たとえば、ドアのすぐ近くに、または天井からぶら下げて取り付けられている看板の近くにデバイスを取り付けないでください。
徘徊する人やわずかに揺らめく大きな物体が計測に干渉することがあります。
ネットワーク上のデバイスを検索する
IPアドレスの検索や割り当てを行う方法の詳細については、IPアドレスの割り当てとデバイスへのアクセス⽅法を参照してください。
デバイスへのアクセス
ブラウザーを開き、AxisデバイスのIPアドレスまたはホスト名を入力します。
本製品のIPアドレスが不明な場合は、AXIS IP UtilityまたはAXIS Device Managerを使用して、ネットワーク上で装置を見つけます。
ユーザー名とパスワードを入力します。初めて装置にアクセスする場合は、rootパスワードを設定する必要があります。rootアカウントの新しいパスワードを設定するを参照してください。
ブラウザーでライブビューページが開きます。
安全なパスワード
ネットワーク上でパスワードやその他の機密設定を行う場合は、HTTPS (デフォルトで有効になっています) を使用してください。 HTTPSを使用すると、安全で暗号化された形でネットワークに接続できるため、パスワードなどの機密データを保護できます。
デバイスのパスワードは主にデータおよびサービスを保護します。Axisデバイスは、さまざまなタイプのインストールで使用できるようにするためパスワードポリシーを強制しません。
データを保護するために、次のことが強く推奨されています。
8文字以上のパスワードを使用する (できればパスワード生成プログラムで作成する)。
パスワードを公開しない。
一定の期間ごとにパスワードを変更する (少なくとも年に1回)。
rootアカウントの新しいパスワードを設定する
デフォルトの管理者ユーザー名はrootです。rootのパスワードを忘れた場合は、デバイスを工場出荷時の設定にリセットしてください。を参照してください
パスワードを入力します。安全なパスワードを設定する手順に従います。安全なパスワードを参照してください。
パスワードを再入力して、スペルを確認します。
[Create login (ログインの作成)] をクリックします。これでパスワードが設定されました。
カメラにアプリケーションをインストールする
- ライセンスは1台のカメラにのみ有効です。新しい登録キーなしで、別のカメラでそのライセンスをアクティブ化することはできません。
- カメラにアプリケーションをインストールするには、管理者権限が必要です。
ネットワークにカメラをインストールします。
ブラウザーでカメラのWebインターフェースに移動し、カメラのユーザーマニュアルを参照してください。
[Setup > Applications (設定 > アプリケーション)] に移動します。
その他のアプリケーションがカメラにインストールされている場合は、それらを削除します。
アプリケーションファイル (.eap) をカメラにアップロードします。
[Applications > AXIS 3D People Counter > Settings (アプリケーション > AXIS 3D People Counter > 設定)] の下にあるリンクをクリックします。
ライセンスをアクティブ化します。オンラインになっている場合は、ライセンスコードを入力します。アプリケーションが自動的にライセンスをアクティブ化します。
カウンターのキャリブレーションを行います。カウンターのキャリブレーションを行う方法を参照してください。
オフラインのときにライセンスをアクティブ化する方法
- オフライン時にライセンスをアクティブ化するには、ライセンスキーが必要です。ライセンスキーがコンピューターに保存されていない場合は、以下の手順に従います。
www.axis.com/applicationsに移動します。
[License key registration (ライセンスキー登録)] に移動します。ライセンスコードとAxisデバイスのシリアル番号が必要です。
ライセンスキーファイルをコンピューターに保存し、アプリケーションに求められたときにそのファイルを選択します。
- アプリケーションのWebページにアクセスするには:
カメラのWebページで、[Setup > Application > AXIS 3D People Counter (設定 > アプリケーション > AXIS 3D People Counter)] に移動し、[AXIS 3D People Counter settings (AXIS 3D People Counter の設定)] のリンクをクリックします。
ブラウザーで、「
[deviceIP]/stereo」と入力します。
追加設定
日付と時刻を設定する
日付と時刻の設定は、長期にわたってカメラで正しい時間を維持し、正しい時間に統計情報を取得するために重要です。カメラのWebインターフェースで日付と時刻を設定します。
ユーザーアカウントの作成
許可されていないスタッフが統計情報を表示できても、カウンターの設定は変更できないように、さまざまな権限を持つユーザーアカウントを作成できます。
- ユーザーアカウントを作成するには:
[Device settings > Accounts (装置の設定 > アカウント)] に移動します。
[+] をクリックします。
- [Viewer (閲覧者)] のロールを持つユーザーは、[Statistics (統計)] ページ、および [Advanced (詳細)] > [About (バージョン情報)] ページにのみアクセスできます。
人数計測ゾーンはカウンターが人物を検知する領域です。
人数計測ゾーンは、画像の中央にある透明な長方形によって示されます。 ゾーンはドアのしきい値に合わせる必要があります。 人物のおおよその身長を示したパースペクティブボックスが人数計測ゾーンの上部に作成されます。 パースペクティブボックスの4辺それぞれに、人数計測の方向を設定します。
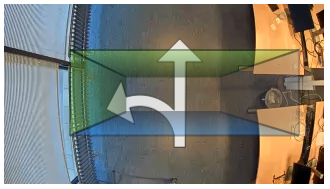
- 青から緑
- 人が青から緑に移動すると、入室する人物としてカウントされます。矢印が方向を示します。
- 緑から青
- 人が緑から青に移動すると、退室する人物としてカウントされます。
カウントされる人物が、青から緑、または緑から青に移動する必要があります。 また、足が中央の透明な長方形を通過する必要があります。
カウンターの精度を確保するために、使用する前に AXIS 3D People Counterのキャリブレーションを行い設定する必要があります。 設定は、次の2つの手順で行います。
最初に、カウンターのキャリブレーションを行って、着信データを分析できるようにする必要があります。 アプリケーションに初めて接続するときに、最初のキャリブレーションを行います。カウンターのキャリブレーションを行う方法を参照してください。
次に、シーンに合わせて人数計測ゾーンを調整する必要があります。 調整は設定ページで行います。カウンターを設定するを参照してください。
カメラで実行中のアプリケーションがある場合、キャリブレーション中は、アプリケーションは一時停止されます。
アプリケーションに初めて接続すると、最初のキャリブレーションが行われます。 カウンターの再キャリブレーションを行う場合は、[Maintenance > Calibration (メンテナンス > キャリブレーション)] に移動します。
開始する前に、カメラの下を人物が通過していることを確認してください。
単一の方向ではなく、いくつかの方向から、人物が人数計測エリアを通過していることを確認します。 歩行パターンが無作為であるほどカウンターのキャリブレーションの精度が向上します。
[Start calibration (キャリブレーションの開始)] をクリックします。 次の処理が行われます。
アプリケーションでデータが収集されます。
アプリケーションでデータが処理されます。 通常、これには5~15分かかります。
キャリブレーションの完了後、[Go to live view (ライブビューに移動)] をクリックしてキャリブレーションを終了します。
カウンターを設定する
カメラの設置高さを測定します。これは床からカメラのレンズの最下部までの距離です。
カメラを取り付けるを参照してください。
アプリケーションのWebインターフェースで、[Settings > General (設定 > 一般)] に移動します。
[Name] (名前) フィールドに、カメラや場所の名前を入力します。
例として、「Axis_Main_entrance_T_building」が挙げられます。すべてのカメラに一意の名前を付ける必要があります。
[Mounting height (cm) (設置高さ (cm))] フィールドに、カメラの設置高さを入力します。
[Submit (送信)] をクリックします。
[Settings > Counting area] (設定 > 人数計測エリア) に移動します。
ライブビューで通過する人物の方向に応じて、[Top direction (上部の方向)]、[Bottom direction (下部の方向)]、[Right direction (右側の方向)]、および [Left direction (左側の方向)] を [In (入室)]、[Out (退出)]、または [None (なし)] に設定します。[Out (退出)] を選択するとそちら側は青色になり、[In (入室)] を選択するとそちら側は緑色になり、矢印でも示されます。
- 注
カメラの設置高さは、幅の調整と計測エリアの位置合わせの両方に影響します。
ドアのしきい値がある計測エリアは、[Counting area offset (人数計測エリアのオフセット)] スライダーで合わせます。
人数計測エリアの幅を調整するには、[Counting area width] (人数計測エリアの幅) スライダーを使用します。
スケジュールには、 自動と手動の2種類があります。 自動スケジュールでは、照明が不十分なときにアプリケーションがオフになります。 デフォルトでは、このスケジュールが使用されます。 手動スケジュールでは、週の曜日ごとにアプリケーションをオンまたはオフにする時刻を決めることができます。
スケジュールの設定は、[Settings > Advanced > Schedule (設定 > 高度な設定 > スケジュール)] で更新できます。
人物の匿名化
この設定は、管理者としてログインした場合にのみ利用できます。
ライブビューや録画で人物が識別されないようにする場合は、プライバシーモードをオンにします。プライバシーモードでは、すべてのビデオストリームと画像がブロックされ、ライブビューが黒の画像に変わります。
- プライバシーモードをオンにするには:
[Setup > Counter > Privacy (設定 > カウンター > プライバシー)] に移動します。
[Privacy mode (プライバシーモード)] をオンにします。
システムを検証する
システムを検証する前に、推奨事項に従ってカメラを取り付けたことを確認してください。カメラを取り付けるを参照してください。
建物内のすべてのカメラを設置および設定したら、精度を検証し、システムを微調整することをお勧めします。これによって、精度が高くなったり、カウンターの問題が明らかになったりする可能性があります。
概要を確認するには、[Statistics (統計情報)] に移動し、2~3日さかのぼって計測データを調べます。入室と退室の人数の差が5%未満の場合は、システムが正しく設定されていると考えられます。
- 検証が正しく機能するのは、
建物への入口が1箇所のみの場合、または
建物へのすべての入口がカウンターでカバーされ、手動またはAXIS Store Reporterを使用してすべてのカウンターにわたって統計情報が集計される場合だけです。
統計情報
カウンターからの統計情報には、以下のようにいくつかの使用方法があります。
アプリケーションのWebインターフェースで、組み込みのグラフにリアルタイムの計測データを表示します。
[Statistics (統計情報)] ページから、日、週および月のビューで組み込みのグラフを表示します。データはリアルタイムで更新されます。
データは最大90日間、装置で使用でき、1分ごとに更新されます。データは、その1分間の出入りのカウントを表す1分ビンに保存されます。
オープンAPIを通じてデータをダウンロードします。VAPIX®ライブラリを参照してください。
データプッシュ機能を使用して、リモートのHTTPS送信先に自動的にデータを送信します。を参照してください。
AXIS Store Data Managerを使用します。これは、すべてのデバイスから収集されたデータを一元的に保存および管理するための中心点として機能するソフトウェアパッケージです。AXIS Store Data Managerで装置をフォルダーに接続するを参照してください。
AXIS Store Reporterを使用します。これは、履歴データを管理および監視するための統計情報のWebベースのソリューションです。
統計情報をコンピューターにダウンロードします (統計情報のダウンロードを参照)。
AXIS Store Data Managerで装置をフォルダーに接続する
AXIS Store Data Managerで、[Sources (ソース)] に移動し、接続先のフォルダーの [Folder connection identifier (フォルダー接続ID)] と [Folder connection password (フォルダー接続パスワード)] を取得します。
アプリケーションのWebインターフェースで、[Setup > Counter (設定 > カウンター)] に移動します。
[Device (デバイス)] で、デバイスの名前を入力します。そのため、レポートがどのデバイスからのものかが分かります。
[Setup > Reporting (設定 > レポート)] に移動します。
AXIS Store Data Managerにレポートを送信できるようにするには、[Report to ASDM (ASDMにレポートする)] をオンにします。
[URL] フィールドにサーバーのアドレスを入力します。
[Folder identifier (フォルダーID)] フィールドに、AXIS Store Data Managerのフォルダー接続IDとパスワードを入力します。
[Test connection (接続のテスト)] をクリックします。
接続が成功した場合は、白いチェックマークで示されます。
[保存] をクリックします。
統計情報のダウンロード
[Statistics (統計)] > [In and out (入退出)] または [Statistics (統計)] > [Occupancy (混雑状況)] に移動します。
[Export data (データをエクスポート)] をクリックします。
装置からのすべての統計データを含むカンマ区切り (.csv) ファイルがローカルに保存されます。
トラブルシューティング
| 問題 | アクション |
| カウントされない。 | デバイスの設置方法の手順に従ったことを確認してください (参照)。 |
| それでもカウントされない。 | 上記の助言に従っても、ソフトウェアを機能させることができない場合は、Axisの販売店にお問い合わせください。 |
| ソフトウェアは壁面の影を数えます。 | 1. 計測エリアに壁面の一部が含まれていないことを確認してください。 2. [Advanced (詳細設定) > Troubleshooting (トラブルシューティング)] の順に移動し、[Eliminate shadows (影の除去)] をオンにします。 |
| 複数の装置が広いエリアをカバーしているため、ソフトウェアがレポートを送信していません。 | 装置の日付と時刻が同期されていることを確認してください。 |
| このソフトウェアでは、FPS (1秒当たりのフレーム数) が短いことを警告します。 | 1. デバイスで他のアプリケーションが同時に実行されていないことを確認します。 2. 装置から一度に1つのビデオストリームだけが実行されていることを確認します。 |
アプリケーションの再起動
計測が不正確な場合、またはWebインターフェースが異常に遅い場合は、実行中のサービスを再起動してみるか、または装置を再起動することができます。
装置を再起動するには、[Device Settings > Device view > System > Maintenance (デバイスの設定 > デバイスの表示 > システム > メンテナンス)] に移動し、[Restart (再起動)] をクリックします。
ログレポートの生成
装置に何らかの問題がある場合は、ログレポートを生成することができます。
[Device settings > Device view > System > Maintenance > Logs (デバイスの設定 > デバイスの表示 > システム > メンテナンス > ログ)] に移動します。
[View the system log (システムログを表示)] をクリックします。
ログレポートは、ブラウザーの新しいタブに開かれます。
ライセンスを管理する
[Maintenance > Registration (メンテナンス > 登録)] に移動します。
ライセンスを登録するには、[Registration page (登録ページ)] をクリックします。
例
1分の解像度で、カメラに格納されているすべての統計情報をブラウザーを使用して開きます。
リクエスト (CSV)http://<servername>/stereo/people-counter/export.csv?export-method=on&date=YYYYMMDD&resolution=60&method=open詳細については、統計情報の一覧表示またはダウンロードを参照してください。
例
2017年1月10日に発生した統計情報をダウンロードします。
リクエスト (JSON)http://<servername>/stereo/people-counter/export.json?resolution=day&date=20170110&method=download
詳細については、統計情報の一覧表示またはダウンロード を参照してください。
API仕様
リアルタイムの計測データが含まれるJSONファイルを返します。
- 形式:
- JSON
- メソッド:
- GET
http://<servername>/stereo/people-counter/counts.json{
"in": 0,
"name": "Untitled AXIS 3D People Counter",
"out": 0,
"serial": "ACCC8E235294",
"timestamp": "20180115121710"
}| 値 | 説明 |
|---|---|
in | 今日これまでに入ってきた人の数。 |
name | クライアントが選択したアプリケーションの名前。 |
out | これまでに出て行った人の数。 |
serial | カメラのMACアドレス。 |
timestamp | YYYYMMDDhhmmss形式でのカメラ内の時刻。 |
カメラに格納されている統計情報を、JSON形式またはプレーンテキストのカンマ区切りの値 (CSV) 形式で返します
- 形式:
- CSVまたはJSON
- メソッド:
- GET
http://<servername>/stereo/people-counter/export.csv?resolution=<resolution>&date=<date>&method=<method>http://<servername>/stereo/people-counter/export.json?resolution=<resolution>&date=<date>&method=<method>| パラメーター | 説明 |
|---|---|
| <date> | YYYYMMDD形式の日付 |
YYYYMMDD-YYYYMMDD形式の日付の区間 | |
YYYYMMDD,[..],YYYYMMDD形式のカンマ区切りの日付 | |
all: すべての使用可能なデータ (デフォルト) | |
| <res> | 15minute: 15分ビンのデータ |
3600secondsまたは1hour1時間ビンのデータ | |
24hourまたは1day1日ビンのデータ | |
| <method> | openを選択してWebブラウザーの統計情報を一覧表示 |
downloadを選択してJSONファイルまたはCSVファイルをダウンロード |
戻り値
カメラに格納されている統計情報を、JSON形式またはプレーンテキストのカンマ区切りの値 (CSV) 形式で返します。 CSVファイルの最初の行には各要素の説明が含まれており、以降の行には、選択した時間間隔と解像度に対応するデータが含まれています。Interval Start, Interval Start (Unixtime), In, Out
現在の内部フレーム レートを返します
- 形式:
- JSON
- メソッド:
- GET
http://<servername>/stereo/fps.json{
"fps": real time fps,
"fps_100": average FPS for the last 100 frames,
"fps_1000": average FPS for the last 1000 frames,
"fps_5": average FPS for the last 5 frames,
"fps_50": average FPS for the last 50 frames,
"frames": frame counter.
}最新のI/O信号をfalseまたはtrueとして受け取ります。
- 形式:
- JSON
- メソッド:
- GET
http://<servername>/stereo/io.json"True" or "False"現在設定されているすべてのパラメーターを取得します。
- 形式:
- JSON
- メソッド:
- GET
http://<servername>/stereo/params.json戻り値
現在設定されているすべてのパラメーターのJSONオブジェクトです。
