AXIS Audio Manager Edgeとは
AXIS Audio Manager Edgeは、小規模または中規模のローカルサイトで音声システムを管理および制御するためのオンボードアプリケーションです。ライブまたはスケジュールされたアナウンスやバックグラウンドミュージックなど、さまざまな種類のコンテンツを再生するための別のゾーン (最大20ゾーン) で音声デバイスを設定することができます。また、コンテンツタイプごとに1つのグローバルセットゾーンがあります。毎週のコンテンツのスケジュールを簡単に設定することができます。稼働状態の監視によって、お客様のシステムの完全な状態を確実に把握することができます。
AXIS Audio Manager Centerでサイトをリモート管理できます。詳しくは、「AXIS Audio Manager Centerユーザーマニュアル」を参照してください。
AXIS Audio Managerモバイルアプリを使用して、スマートフォンから音量調整やメッセージのページングができます。このアプリは、Google Playおよび App Storeで入手できます。AXIS Audio Manager Centerを使用していない場合は、音声システムにローカルWi-Fi接続する必要があります。
最新情報
AXIS Audio Manager Edgeの各リリースの新規機能については、help.axis.com/whats-new-in-axis-audio-manager-edge を参照してください。
使用に当たって
AXIS Audio Manager Edgeを使用するには、音声デバイスを設置してネットワークに接続する必要があります。お使いのデバイスでは、常に最新のAXIS OSバージョンを実行することをお勧めします。リーダーデバイスには管理者アカウントが作成されている必要があります。これは、AXIS Device Managerアプリケーションを使用して簡単に管理することができます。
現時点でAXIS Audio Playerを使用しているシステムをアップグレードする場合は、AXIS OSをアップグレードする際に、すべての装置を工場出荷時の状態にリセットすることをお勧めします。その前に、AXIS Audio Manager Edgeで同じ設定を再現できるように、使用しているスケジュールとコンテンツをメモしておくとよいでしょう。
AXIS OSのアップグレード方法の詳細については、AXIS Device Managerのユーザーマニュアルを参照してください。
デバイスでAXIS Audio Manager Edgeを初めて開くと、そのデバイスがそのサイトのリーダーデバイスになります。
音楽ファイル用のスペースが必要な場合は、SDカードの付いたリーダーデバイスを使用してください。また、SDカードを交換する必要がある場合は、すぐ手の届く所にあるリーダーデバイスを選択することをお勧めします。
今後、別のデバイスをリーダーとして使用する場合は、リーダーデバイスの変更を参照してください。
ネットワークが設定済みであることを確認してください。
ネットワークの設定を参照してください
Webブラウザーで以下のアドレスを入力して、リーダーデバイスのWebページに移動します。
https://###.##.##.##の部分は、リーダーデバイスのIPアドレスに置換える必要があります。[System > Date and time (システム > 日付と時刻)] に移動し、時刻とタイムゾーンを設定します。
[Audio (音声)] > [AXIS Audio Manager Edge] に移動し、[AXIS Audio Manager Edge] をクリックします。
- AXIS Audio Manager Edgeがブラウザーで開きます。
サイトに名前を付けます。
後でサイト名を変更する場合は、[System settings (システム設定)] に移動します。
最初の物理ゾーンの名前を入力します。
スケジュールされたコンテンツを受信するには、デバイスが物理ゾーンに属している必要があります。ここで初めて物理ゾーンを作成すると、リーダー装置が自動的にゾーンに追加されます。また、音楽、広告、アナウンスのスケジュールを作成するときに、このゾーンがあらかじめ選択されます。
物理ゾーンを後で作成する場合は、物理的なゾーンを設定を参照してください。
音声システムを設定する:
コンテンツを追加し、再生する場所とタイミングを定義します。
ページングを設定します。
ページング(呼び出し)を参照してください
さまざまなデバイス、コンテンツタイプ、物理ゾーンに対して音量を設定またはキャリブレーションします。
音量を調整するを参照してください
ユーザーを追加し、アクセス権を定義します。
ユーザーを管理するを参照してください
[Dashboard (ダッシュボード)] タブに移動して、システムを監視します。
オンラインになっているデバイスの数と、動作しなくなったデバイスの数を表示します。
再生中の音声の状態と今後の状況を表示します。
ネットワークの設定
サイトに含まれる装置が20台を超える場合は、ネットワークにマルチキャストが必要です。サイトに含まれるデバイスが20台以下でUnicast (ユニキャスト) を使用する場合は、[System settings (システム設定)] > [Connectivity (接続)] に移動し、[Unicast (ユニキャスト)] を選択します。
AXIS Audio Manager Edgeのポート:
| ポート | 用途 | コメント |
| 80 | HTTP | デフォルト値。ユーザーが変更可能 |
| 332 | RTSPS | |
| 443 | HTTPS | デフォルト値。ユーザーが変更可能 |
| 554 | RTSP | |
| 1883 | 外部MQTT | デフォルト値。ユーザーが変更可能 |
| 1900 | UpnP UDP | |
| 3478 | SIP STUN/TURN | オプション |
| 4000, 4002, ... | SIP RTP | 呼び出しごとに1+2ステップ |
| 4001, 4003, ... | SIP RTCP | 呼び出しごとに1+2ステップ |
| 4242 | サイトの内部MQTT | |
| 5015 | クロック | |
| 5060 | SIP | デフォルト値。ユーザーが変更可能 |
| 5061 | SIP TLS | デフォルト値。ユーザーが変更可能 |
| 5353 | Bonjour検出 | |
| 20000, 20002, ... | RTP | システム内のソースあたり1+2ステップ |
| 20001, 20003, ... | RTCP | システム内のソースあたり1+2ステップ |
デバイスが使用するその他のポート:
| ポート | 用途 | コメント |
| 22 | SSH | |
| 123 | NTP UDP | |
| 161, 162 | SNMP | トラップ |
| 10161, 10162 | Secure SNMP | トラップ |
音声リレー用ポート:
| ポート | 用途 | コメント |
| 5015 | RTPクロック | |
| 5432, 5434, ... | RTP | システム内のソースあたり1+2ステップ |
| 5433, 5435, ... | RTCP | システム内のソースあたり1+2ステップ |
物理的なゾーンを設定
物理ゾーンは、デバイスが設置されている場所を仮想的に表現したものです。同じエリア内にあるデバイスを、AXIS Audio Manager Edgeの同じ物理ゾーンに追加することによって、実質的にグループ化することができ ます。これにより、複数のデバイスを同時に制御することが可能になります。
同じ部屋に複数のスピーカーがあると仮定しましょう。これらのデバイスからの音声は同じエリアで聞こえますが、同じ内容を再生したいという場合があります。そのため、AXIS Audio Manager Edgeで物理ゾーンを作成し、ルームにスピーカーを追加し ます。これにより、すべてのスピーカーが、AXIS Audio Manager Edgeの対応物理ゾーンに音楽を送るだけで、同時に同じ音楽を再生することができ ます。
- 次の情報を得ることができます:
複数の物理ゾーンを作成して、多数のデバイスを設定することができます。ただし、デバイスは複数の物理ゾーンに属すことはできません。
スケジュールされたコンテンツを受信したり再生に使用したりするには、音声デバイスが物理ゾーンに属している必要があります。
ゾーンを削除すると、そのゾーン内のすべてのデバイスが割り当てられなくなります。
同じコンテンツを複数の物理ゾーンで同時に再生することもできますが、各ゾーンの音量を個別に制御することができます。
[Physical zones (物理ゾーン)] に移動します。
[+ Create (作成)] をクリックして新しいゾーンを作成し、その場所を表す名前を付けます。
[+ Add device (デバイスを追加)] をクリックします。
装置を追加し、ペインを閉じます。
デバイスの名前を変更して、簡単に識別できるようにします。
- 注
メニューの [Identify device (デバイスを識別する)] 機能を使用して、テスト信号を再生することができます。これにより、スピーカーを区別しやすくなります。
コンテンツのスケジュール
コンテンツのスケジュールとは、再生するコンテンツ、再生する場所、再生するタイミングを定義することです。
- 遊び方:
アナウンス
広告
音楽
- 再生する場所:
1つまたは複数のゾーン
- 再生する日時:
定義された営業時間と相関
カスタムスケジュールに従って、または固定される時点で実行
ページングの設定を行う場合は、ページング(呼び出し)を参照してください。
営業時間の設定
この機能は、相対的なスケジュールやシステム全体の開時間の表示に使用されます。営業時間に相対的に設定されているスケジュールは、営業時間スケジュールに自動的に適応します。
例
15分後に店舗が閉店することを日単位で顧客に通知するように設定します。そのため、「店舗は15分後に閉店します」というメッセージを録音し、店舗の閉店時間に合わせて通知を再生するようにスケジュールを設定します。閉店時間を変更しても、通知のスケジュールを調整する必要はありません。
[Opening hours (営業時間)] に移動します。
含める曜日を選択します。
各日の時間間隔を選択します。
[保存] をクリックします。
アナウンスのスケジュールを設定する
事前に録音されたアナウンスを再生するタイミングを選択します。
例
店舗が15分後に終了するまで、お客様に毎日通知します。
事前に録音された特定のメッセージを毎週月曜日、水曜日、金曜日の11:30と13:30に再生します。
[Announcements (アナウンス)] に移動します。
再生内容を選択します。
[Playlists (プレイリスト)] に移動し、クリップをアップロードします。
サポートされているファイル形式については、音声ファイルを参照してください。
アナウンスの再生先を選択してください:
[Schedules (スケジュール)] に移動します。
物理ゾーンを選択します。
アナウンスの再生日時を選択してください:
[+ Create schedule (スケジュールの作成)] をクリックします。
スケジュールに名前を付け、[Create (作成)] をクリックします。
イベントを追加するには、[+ Event (イベントの追加)] をクリックし、[Single (単発)]] または [Interval (間隔)] を選択します。
詳細を入力し、[Save (保存)] をクリックします。
以下の手順に従って、スケジュールが有効になっていることを確認します。
[Announcements (アナウンス)] > [Schedules (スケジュール)] の順に移動します。
スケジュールが無効になっている場合は、 > [Enable schedule (スケジュールを有効にする)] の順にクリックします。
広告のスケジュール
広告のスケジューリングは、一定の時間内に繰り返し再生するコンテンツに使用できます。
例
店舗での広告の再生。
[Advertisements (広告)] に移動します。
再生内容を選択します。
[Playlists (プレイリスト)] に移動します。
クリップをライブラリにアップロードします。
サポートされているファイル形式については、音声ファイルを参照してください。
プレイリストを作成し、ライブラリからクリップを設定します。
広告を再生する場所を選択します。
[Schedules (スケジュール)] に移動し、物理ゾーンを選択します。
広告を再生する日時を選択します。
[Schedules (スケジュール)] に移動します。
[+ Create schedule (スケジュールの作成)] をクリックします。
スケジュールに名前を付け、[Create (作成)] をクリックします。
[+ Event (イベントの追加)] をクリックし、[Single (単発)] または [Interval (間隔)] を選択します。
詳細を入力し、[Save (保存)] をクリックします。
以下の手順に従って、スケジュールが有効になっていることを確認します。
[Advertisements (広告)] > [Schedules (スケジュール)] に移動します。
スケジュールが無効になっている場合は、 > [Enable schedule (スケジュールを有効にする)] の順にクリックします。
音楽のスケジュールを設定する
選択したバックグラウンドミュージックを再生し、再生時にスケジュールを設定することができます。
[Music (音楽)] に移動します。
以下の手順に従って、音楽のコンテンツを追加します。
クリップを追加する [Playlists (プレイリスト)] に移動します。
[Sources (ソース)] に移動し、ストリーム、ACAP、またはライン入力を追加します。複数のソースを追加できます。
サポートされるストリーミングコーデックの詳細については、ストリーミングコーデックを参照してください。
以下の手順に従って、音楽スケジュールを作成します。
[Schedules (スケジュール)] に移動します。
[+ Create schedule (スケジュールの作成)] をクリックします。
スケジュールに名前を付け、タイプを選択して [Create (作成)] をクリックします。
スケジュール時間を選択します。
- 注
通常の運営時間帯に音楽を再生する場合は、営業時間スケジュールを使用することをお勧めします。[Offset (オフセット時間)] を使用すると、音楽を開いたり閉じたりする手間をかけることができます。
[Sources (ソース)] で、ソースを選択します。
- 注
複数のソースを追加できます。
順番を変更するには、リスト内のソースをドラッグします。
以下の手順に従って、スケジュールの動作を選択します。
Play first source automatically (最初のソースを自動的に再生):音楽は、スケジュールされた時間間隔の開始時に自動的に再生が開始されます。
Wait for manual selection (手動選択の待機):音楽は、積極的に開始した場合にのみ再生されます。音楽はスケジュールされた時間内にのみ開始することができます。
[保存] をクリックします。
[Schedules (スケジュール)] に移動し、スケジュールが有効になっていることを確認します。
以下の手順に従って、再生中の音楽を切り替えます。
[Dashboard (ダッシュボード)] に移動します。
[Ongoing scheduled events (進行中のスケジュールされたイベント)] > [ Actions (アクション)] の順に移動して、をクリックし、ソースを切り替えます。
再生を停止するには、をクリックします。再生を再開するには、 をクリックしてソースを選択します。
AXIS C8310 Volume Controllerをお持ちの場合は、番号ボタンを押してソースを切り替えることができます。
AXIS Audio Managerモバイルアプリを使用してソースを切り替えることもできます。
ページング(呼び出し)
SIP mic、VoIP電話、ビデオ管理ソフトウェア (VMS)、およびその他のソースからメッセージを送信することができます。これらのメッセージは、個々のスピーカーだけでなく、物理ゾーンにも送信できます。たとえば、AXIS Audio Manager EdgeをAXIS Camera StationやAXIS CompanionなどのVMSと一緒に使用する場合は、ページング送信先を設定する必要があります。
AXIS Audio Managerモバイルアプリを使用して、スマートフォンからメッセージを呼び出すことができます。このアプリは、Google Playおよび App Storeで入手できます。AXIS Audio Manager Centerを使用していない場合は、音声システムにローカルWi-Fi接続する必要があります。
例
レジで働いている最中、お客様の長い列ができています。AXIS C6110 Paging Consoleを使ってライブ呼び出しして、スタッフにオフィスからレジに来てもらいたい場合があります。こういったケースでは、バックオフィスの個々のスピーカーを呼び出すことができます。
ページング送信先の設定
- マイクまたはビデオ管理ソフトウェアの対応する項目のすべてのボタンについて、ページング送信先を作成します。
[Paging recipients (ページング送信先)] に移動します。
[+ Create (作成)] をクリックします。
送信先に名前を付けます。
通信タイプとプロトコルを選択します。
単方向
External RTP (外部RTP) - サードパーティ製の装置からのRTPストリーム用。
Line-in (ライン入力) - ライン入力のあるデバイス用。
SIP - AXIS C6110 Network Paging Consoleまたはその他のSIP互換デバイスからのライブ呼び出し用。
VAPIX - ビデオ管理システムまたはAXIS C6110 Network Paging ConsoleからVAPIXプロトコルを使用したライブ呼び出し用。
双方向
SIP - AXIS C6110 Network Paging ConsoleなどのSIP互換デバイスを介したライブ双方向通信用。
VAPIX - ビデオ管理システムからのVAPIXプロトコルを使用したライブ双方向通信用。
VAPIX media clip (VAPIXメディアクリップ) - ビデオ管理システムまたはAXIS C6110 Network Paging Consoleから、音声デバイス内にある事前に録音されたクリップの再生用。
- 注
ライン入力または双方向ですでに使用されているデバイスは、ライン入力または双方向を使用して新しいページング送信先を設定すると、使用可能なデバイスのリストには表示されません。
双方向、VAPIXメディアクリップ、単方向ライン入力は、デバイスを選択します。
- 注
VAPIXメディアクリップを使用する場合は、クリップが保存されている中間装置を選択します。
音声を再生する物理ゾーンと装置を選択します。
ゾーンへのページングを行うソースデバイス (マイクボタンまたはビデオ管理システム) を設定したり、仲介装置をターゲットアドレスとして使用して、メディアクリップを再生したりすることができます。
RTPストリームによるページング
RTPストリームを提供するサードパーティ製の装置からページングするには:
[Paging recipients (ページング送信先)] に移動します。
[+ Create (作成)] をクリックします。
送信先に名前を付けます。
[One-way (単方向)] と [External RTP (外部RTP)] を選択します。
[Create (作成)] をクリックします。
[Configure source (ソースの設定)] をクリックします。
マルチキャストアドレスとポート番号を入力します。
[保存] をクリックします。
対象となる物理ゾーンと装置を追加します。
ライン入力によるページング
ページングには、ライン入力を備えているデバイスを使用できます。これは、ボタンとマイクがあるデバイスを音声ブリッジに接続する場合に便利です。
[Paging recipients (ページング送信先)] に移動します。
[+ Create (作成)] をクリックし、[Line-in (ライン入力)] を選択します。
[Select device (デバイスの選択)] をクリックし、ライン入力コネクター付きデバイスを選択します。
ライン入力装置が表示されない場合は、以下の手順に従います。
[Physical zones (物理ゾーン)] に移動します。
> [Advanced device settings (装置の詳細設定)] の順にクリックします。
[Audio > Device settings (音声 > 装置の設定)] に移動します。
入力タイプを [Line (ライン)] に設定します。
ページング音の送信先のゾーンとデバイスを選択します。
[Events (イベント)] リンクをクリックします。
[Add rule (ルールの追加)] をクリックして、新しいルールを追加します。
[Conditions (条件)] で [Digital input is active (デジタル入力がアクティブ)] を選択します。
[Actions (アクション)] で [Activate Line-in while the rule is active (ルールがアクティブである間はライン入力をアクティブにする)] を選択します。
これで、I/Oポートに接続された装置のボタンを押している間はページングがアクティブになり、離すと非アクティブになります。
SIPページング
Sipデバイスの設定は、VAPIXを使用する場合と似ていますが、SIPプロトコルを使用して行います。中継デバイスが外部ソースから音声を受信し、再生の対象ゾーンを割り当てます。中継デバイスのローカル設定でSIPパラメーターを設定する必要があります。
次に、SIPソースデバイス自体を設定して、SIP呼び出しを割り当てられた仲介装置に直接送信するか、PBXシステムを所有している場合は、PBXシステムを経由して送信します。
AXIS C6110 Network Paging Consoleでのこの設定方法に関する情報とビデオは、「AXIS C6110 Network Paging Consoleユーザーマニュアル」を参照してください。
VAPIX単方向
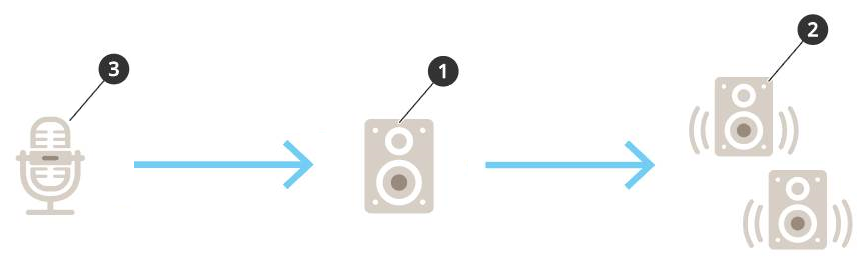
中継デバイスが自動選択されます。
ゾーンとデバイスをターゲットに設定します。
ソースを設定します。IPマイクロフォンまたはビデオ管理ソフトウェアを利用できます。
デバイスのウェブページまたはビデオ管理ソフトウェアから設定を行います。
手順1の中間デバイスをIPマイクまたはソフトウェアの宛先アドレスとして設定します。
VAPIX双方向
2N SIP Micを設定する:
2N SIP Micのデバイスインターフェースに移動します。
WebブラウザーにIPアドレスを入力することで、デバイスインターフェースにアクセスできます。
[Buttons (ボタン)] に移動します。
ボタンのペンアイコンをクリックします。
[Button active (ボタンアクティブ)] をオンにします。
名前を入力します。
[Actions (アクション)] で、[Outgoing call (発信)] を選択します。
[Destination type (送信先のタイプ)] で、[VAPIX Destination (VAPIX送信先)] を選択します。
[Address (アドレス)] で、トークバック装置のIPアドレスを入力します。
[Port (ポート)] に、HTTPの場合は「
80
」、 HTTPSの場合は「443
」を入力します。トークバック装置のユーザー名とパスワードを入力します。
[Audio codec (音声コーデック)] で、[G711u] を選択します。
[Left button function (左ボタン機能)] で、2N SIP Micのボタンでトークバック機能をアクティブにする方法を選択します。
Mute (ミュート) - 設定したボタンを押すとトークバックが開始され、左ボタンを押すとマイクのミュート/ミュート解除が切り替わります。2N SIP Micのスピーカーからは音声が引き続き聞こえます。
Press and talk (押して話す) - 左ボタンを押し続けている間、トークバックがアクティブです。
[Change (変更)] をクリックします。
トークバック装置を設定する:
[Physical zones (物理ゾーン)] に移動します。
スピーカーのコンテキストメニューを開き、[Advanced device settings (デバイスの詳細設定)] を選択します。
デバイスのインターフェースが開きます。
[Audio (音声)] > [Device settings (装置設定)] に移動し、[Enable input (入力を有効にする)] をオンにします。
必要に応じて、ゲインレベルを調整します。
[System > Plain config (システム > プレイン設定)] に移動します。
[Select group (グループの選択)] で、[AudioSource (音声ソース)] を選択します。
[Audio encoding (音声エンコーディング)] で、[G711u] を選択します。
[保存] をクリックします。
ページングを開始するには、2N SIP Micの設定したボタンを押します。
使用例や環境に合わせて音声プロパティを最適化し、ノイズを最小限に抑えるには、デバイスのWebページに移動して入力ゲインを調整します。
AXIS Audio Manager Edgeのダッシュボードで双方向デバイスを表示するには、以下の手順に従います。
[Paging recipients (ページング送信先)] に移動します。
[+ Create (作成)] をクリックします。
送信先に名前を付けます。
[Two-way (双方向)] と [VAPIX] を選択します。
[Create (作成)] をクリックします。
[Select device (デバイスの選択)] をクリックします。
[Select (選択)] をクリックして、双方向デバイスを追加します。
VAPIXメディアクリップ
この設定を使用して、メディアクリップを再生します。
中間デバイスでデバイスのウェブページを開きます。
Webブラウザーで以下のアドレスを入力します。
https://###.##.##.##(# # #. # #. # #. # # は中間デバイスのIPアドレス)
デバイスのウェブページで、[Audio clips (音声クリップ)] をクリックして、クリップを管理できるライブラリに移動します。
これらのクリップは、中間デバイスに保存する必要があります。これは、必ずしもお客様のサイトのリーダーと同じである必要はありません。
サポートされているファイル形式については、音声ファイルを参照してください。
音量を調整する
- 音量の設定と制御は、以下の2つの部分に分かれています。
[Sound calibration (サウンドキャリブレーション)] は、音声システムを設定するためにインストーラーによって使用されます。
[Music volumes (音楽の音量)] は、システムを運用する通常のユーザーによって使用されます。
ページング、アナウンス、および通知用の音量はキャリブレーションが行われており、通常のユーザーはこれを行うための音量コントロールを使用できません。
バックグラウンドミュージックの音量は通常のユーザーがアクセスコントロールによって利用できます。また、サイトのユーザーは、物理ゾーン内のバックグラウンドミュージックの音量を制御することができます。
AXIS Audio Managerモバイルアプリを使用して、スマートフォンから音量を調整できます。このアプリは、Google Playおよび App Storeで入手できます。これには、音声システムへのローカルWi-Fi接続が必要です。
物理ゾーンの音量を設定します。
物理ゾーンのバックグラウンドミュージックの音量は、以下の方法で調整できます。
[Music volumes (音楽の音量)] に移動します。
物理ゾーンの音楽の音量を調整します。
ゾーンが多い場合は、[Search (検索)] ボックスでリストをフィルタリングすることができます。
音量の調整
さまざまなコンテンツタイプや場所ごとに、音量をキャリブレーションできます。
例
キャッシュレジスターによって設置されたスピーカーから、店舗内の他のスピーカーよりも低い音量の音楽を再生したいとします。
例
小さい音量でソフトと不連続のバックグラウンドミュージックを再生したいとしても、アナウンスの音量が一定で明瞭になります。
[Sound calibration (サウンドキャリブレーション)] > [Volume (音量)] に移動します。
[Default audio site calibration (デフォルト音声サイトキャリブレーション)] に移動して、さまざまなコンテンツタイプのデフォルトの音量を設定します。
特定の物理ゾーンの音量を調整します。
物理ゾーンをクリックします。
[Override default audio site calibration (デフォルト音声サイトキャリブレーションを無効にする)] をオンにします。
[Override default site calibration (デフォルトのサイトキャリブレーションを上書きします)] がオフの場合、代わりにデフォルトの音量設定が使用されます。
さまざまなコンテンツタイプ用にボリュームを調整します。
個々のデバイスで音量をキャリブレーションします。
[Normalization (正規化)] に移動します。
デバイスを含む物理ゾーンをクリックします。
デバイスの音量を調整します。
サイトをミュートにする
特定の条件が満たされるとサイト全体をミュートするアクションルールを作成します。
[System settings (システム設定)] > [Leader settings (リーダー装置の設定)] の順に移動し、[Go to device settings (装置の設定に移動)] をクリックします。
デバイスのインターフェースが開きます。
[Management (管理)] > [Action rules (アクションルール)] に移動し、[Add... (追加...)] をクリックします。
[General (一般)] で、以下の手順に従います。
[Enable rule (ルールを有効)] チェックボックスをチェックします。
ルールに名前をつけます (例:「サイトをミュートにする」)。
Condition (条件)では以下のような手順を行います。
始めの [Trigger (トリガー)] ドロップダウンメニューから [Input signal (入力信号)] を選択します。
2番目の [Trigger (トリガー)] ドロップボックスで、必要なトリガーソースを選択します。
I/O - 物理トリガーが搭載されているデバイスを使用している場合。
Virtual input(仮想入力) —カスタムトリガーを設定する必要がある場合に行います。
以下のHTTPリクエストを使用して、仮想入力をアクティブおよび非アクティブにします。
http://<device IP>/axis-cgi/virtualinput/activate.cgi?schemaversion=1&port=1http://<device IP>/axis-cgi/virtualinput/deactivate.cgi?schemaversion=1&port=1URLのポート番号は、コマンドを反映している必要があります。たとえば、仮想入力2でトリガーすることを選択した場合は、URLの最後の部分を
&port=2に変更します。
トリガーが特定の時間にのみ適用されるようにするには、スケジュールを選択します。
必要に応じて、トリガーの追加の条件を設定します。
[Actions (アクション)] > [Type (タイプ)] の下で、[Mute Audio Site (音声サイトをミュート)] を選択します。
[Mute while the rule is active (ルールがアクティブになっている間ミュート)] を選択します。
これにより、AXIS Audio Manager Edgeの [Music volumes (音楽の音量)] での音量設定が上書きされます。
もう一度音声のミュートを解除するには、以下の手順に従います。
ミュートをトリガーする条件が満たされていない場合、自動的に音声のミュートが解除されます。
手動でミュートにするには、以下の手順に従います。
デバイスのインターフェースから、[Management (管理)] > [Action rules (アクションルール)] に移動し、ルールをクリックします。
[Enable rule (ルールを有効)] チェックボックスをオフにして、ルールを非アクティブにします。
音声プロパティの調整
音量を正規化する
サイト内のデバイスとソースのゲインが異なる場合、それらは異なる音量で再生されます。
音量を統一するには、[Sound calibration (サウンドキャリブレーション)] > [Normalization (正規化)] に移動し、ゲインを調整します。
例
スピーカーをさまざまな高さに取り付けている場合は、それらのスピーカーの地上レベルの音量を統一することができます。
例
ソース (Webストリームラジオやスマートフォンからのライン入力など) の切り替え時の音量の違いを回避する
サウンドプロファイルの設定
サウンドプロファイルは、周波数応答、知覚ラウドネスなどを変更することで、コンテンツの聞こえ方を変更します。
[Sound calibration (サウンドキャリブレーション)] > [Sound profile (サウンドプロファイル)] に移動します。
[Default sound profile (デフォルトのサウンドプロファイル)]、[Paging recipients (ページング送信先)]、または [Music sources (音楽ソース)] に移動して、次のいずれかのプロファイルを選択します。
Speech (clarity) (スピーチ (クリア)) — 明瞭なスピーチに最適化されています。セキュリティメッセージとライブアナウンスにお勧めです。
Speech (neutral) (スピーチ (ニュートラル)) - 自然な声に最適化されています。情報メッセージや広告にお勧めです。
Music (音楽) - 音楽用に最適化されています。
None (なし) - 最適化しません。フラットな周波数特性です。キャリブレーショやテストの目的、または入力がすでに希望の特性に調整されている場合に推奨されます。
Use default (デフォルトを使用) - このオプションは、ページング送信先または音楽ソースのプロファイルを設定するときに使用できます。このオプションを選択すると、代わりにデフォルトのサウンドプロファイルが使用されます。
[Music sources (音楽ソース)] では、Webストリームとアップロードされたコンテンツに [Music player (ミュージックプレーヤー)] のプロファイルが適用されます。
遅延の設定
レイテンシとは、音声入力と音声出力の間の時間遅延のことです。ソースが異なれば、レイテンシのニーズも異なります。
[Sound calibration (音声キャリブレーション)] > [Latency (遅延)] に移動します。
[Default latency (デフォルトの遅延)]、[Paging recipients (ページング送信先)]、または [Music sources (音楽ソース)] に移動して、遅延を選択します。
[Normal (標準)] - システムリソースの使用量が少なく、ネットワーク問題への耐性が高い。音楽、事前に録音された広告、アナウンスなど、リアルタイム以外の重要な用途で推奨されます。
[Low (低)] - トークバックやページングなど、話者がスピーカーから離れた場所にいる場合にお勧めします。
[Ultra low (超低)] - 話す人がラウドスピーカーと同じ場所にいるようなライブページングにお勧めします。同期とレジリエンスの観点からはベストエフォートです。システム使用量が多い。
Use default (デフォルトを使用) - このオプションは、ページング送信先または音楽ソースの遅延を設定するときに使用できます。このオプションを選択すると、代わりにデフォルトの遅延が使用されます。
[Music sources (音源)] では、Webストリームとアップロードされたコンテンツに [Music player (ミュージックプレーヤー)] の遅延が適用されます。
アクセサリーの使用
接続されているアクセサリーを検索するには、[Accessories (アクセサリー)] に移動します。
AXIS C8310 Volume Controller
AXIS C8310 Volume Controllerの番号付きボタンは、音楽ソースの選択に使用されます。選択した音楽ソースは、対象ゾーンすべてで再生されます。ミュートボタンと音量ボタンは、AXIS C8310 Volume Controllerが割り当てられている物理的なゾーンにのみ影響します。
イベントに基づいてアクションをトリガーするためにボタンを使用することもできます。これは、ホストデバイスのWebインターフェースでルールを設定することで可能です。アクションをトリガーするのと同時に、音楽ソースを選択したり音量を調整したりするようにボタンを設定できます。ボタンのルールの設定については、「AXIS C8310 Volume Controllerユーザーマニュアル」を参照してください。
- 開始する前に、以下をご確認ください。
AXIS C8310 Volume Controllerを、サイトに属する装置のI/Oポートに接続します。ホスト装置のAXIS OSのバージョンは11.6以降である必要があります。
1つ以上の音楽ソースを作成したことを確認してください。音楽のスケジュールを設定するを参照してください。
- 注
多くのソースを追加できますが、最初の3つだけがAXIS C8310 Volume Controllerで使用されます。ソース1、2、3は、AXIS C8310のボタン1、2、3に関連付けられます。
物理ゾーンを1つ以上作成し、音楽を受信するように設定してください。
AXIS C8310 Volume Controllerを物理ゾーンに割り当てます。
[Accessories (アクセサリー)] に移動します。
[Connect... (接続)] をクリックし、AXIS C8310 Volume Controllerの [Connect and assign (接続と割り当て)] をクリックします。
- 注
ボリュームコントローラーに対して、ホストデバイスが属する物理ゾーンがあらかじめ選択されています。AXIS C8310 Volume Controllerで音量をコントロールするために、別のゾーンを選択できます。
音量コントロールを解除したい場合は、 > [Unassign volume control (音量コントロールの割り当て解除)] をクリックします。
ソース選択を解除したい場合は、 > [Unassign source control (ソースコントロールの割り当て解除)] をクリックします。
コンテンツの管理
コンテンツの優先順序
さまざまなコンテンツタイプグループの全体的な優先順位を確認することができます。2つ以上のコンテンツタイプが同時に再生された場合に、どのようなコンテンツが聞こえるかは、優先順位によって決定します。
優先順位を確認するには、[System settings (システム設定)] > [Content priority (コンテンツの優先順位)] の順に移動します。
ページング送信先間の優先度を変更するには、[Paging recipients (ページング送信先)] に移動し、ドラッグアンドドロップにより優先度を変更します。
許可されたコンテンツの設定
スケジューリングに利用できるコンテンツのタイプを設定できます。
[System settings (システム設定)] > [Allowed content (許可されたコンテンツ)] の順に移動します。
スケジュールで利用できるようにする必要があるコンテンツを選択します
ユーザーを管理する
AXIS Audio Manager Edge では、組織内でさまざまな役割を表すグループにユーザーを追加して配置することができます。各グループがアクセス権を持つアプリを定義し、グループにメンバーを追加することができます。
- デフォルトグループには次の3つがあります:
[Administrators (管理者)] — このグループを削除または編集することはできません。管理者は、常にすべてのアプリにアクセスできます。
Content managers (コンテンツ管理者) - デフォルト設定では、このグループは [Music volumes (音楽の音量)]、[Announcements (アナウンス)]、[Advertisements (広告)]、[Music (音楽)]、[Opening hours (営業時間)] にアクセスできます。
Playback operators (再生オペレーター) - デフォルトでは、このグループは [Music volumes (音楽の音量)] のみにアクセスできます。
例
店舗を管理し、音楽やその他のタイプのコンテンツで何を再生するか決定しているとします。営業時間中に店舗のスタッフが音量を小さくしたり大きくしたりができるようにしたいが、再生中のコンテンツを変更できないようにしたいと考えています。そのような場合、スタッフを [Playback operators (再生オペレーター)] のメンバーとしてグループに追加します。
[User management (ユーザー管理)] に移動します。
[Users (ユーザー)] に移動し、新しいユーザーを追加します。
1つまたは複数のグループに割り当てることができます。
新しいグループを作成する場合は、[+ Create (作成)] をクリックします。
グループをクリックし、[+ Add member (メンバーの追加)] をクリックして、ユーザーをグループにメンバーとして追加します。
グループをクリックし、[Select apps (アプリの選択)] をクリックして、グループがアクセスできるようにするアプリを選択します。
システム設定
- 音声サイトのプロキシ設定、ネットワーク構成、カレンダー設定を定義するには、以下の手順に従います。
[System settings (システム設定)] に移動します。
- リーダーデバイスのインターフェースにアクセスするには、以下の手順に従います。
[System settings (システム設定)] > [Leader settings (リーダー設定)] の順に移動します。
[Go to device settings (装置設定に移動)] をクリックします。
リーダーデバイスの変更
[System settings (システム設定)] > [Leader settings (リーダー設定)] の順に移動します。
[Change leader device (リーダー装置の変更)] を展開します。
新しいリーダーデバイスを選択し、[Change leader (リーダーの変更)] をクリックします。
[Authenticate (認証)] ダイアログで、デバイスのユーザー名とパスワードを入力し、[OK] をクリックします。
[Leader device has been changed (リーダーデバイスが変更されました)] 画面には、次の2つのオプションがあります。
前のデバイスをリーダーとして再び使用する場合は、[Roll back (ロールバック)] をクリックします。
[Go to leader (リーダーに移動)] をクリックして [Welcome to the new leader (新しいリーダーへようこそ)] 画面に移動し、新しいリーダーデバイスのトラブルシューティングを行います。
[Welcome to the new leader (新しいリーダーへようこそ)] 画面には、次の2つのオプションがあります。
前のデバイスをリーダーとして再び使用する場合は、[Roll back (ロールバック)] をクリックします。
[Confirm (確認)] をクリックして、新しいリーダーデバイスでAXIS Audio Manager Edgeを開きます。
サイト設定のエクスポート
AXIS Audio Manager Edgeのサイト設定をファイルにエクスポートできます。このファイルをインポートしてサイトを復元したり、新規デバイスでサイトを設定したりできます。
サイト設定のエクスポートまたはインポートを行うには、[System settings (システム設定)] > [Export and import (エクスポートとインポート)] に移動します。
工場出荷時の状態のデバイスでAXIS Audio Manager Edgeを開くと、[Import from file (ファイルからインポート)] を選択して新規デバイスにサイトを設定することができます。
以下のデバイスパラメータはエクスポートされません。
ACAP
アカウントパスワード
AXIS Audio Manager Centerとの統合(O3C)
ゲイン
ライン入力設定
メディアクリップ
物理的なゾーンの正規化
SIP
詳細情報
音声ファイル
音声ファイルは一定のゲインで録音されます。音声ファイルが異なるゲインで作成されている場合、ファイルの再生時の音量は異なります。同じゲインのクリップを使用していることを確認してください。
- サポートされるファイル形式:
.mp3 (音声レイヤーIIIコーデックを含むmpeg1コンテナ)
.wav (生データを含むwavコンテナ)
.opus (opusコーデックを含むoggコンテナ)
.ogg (vorbisコーデックを含むoggコンテナ)
ストリーミングコーデック
- サポートされているコーデック :
Mp3
MPEG-2 part III
Ogg
Opus
WAVE