ソリューションの概要
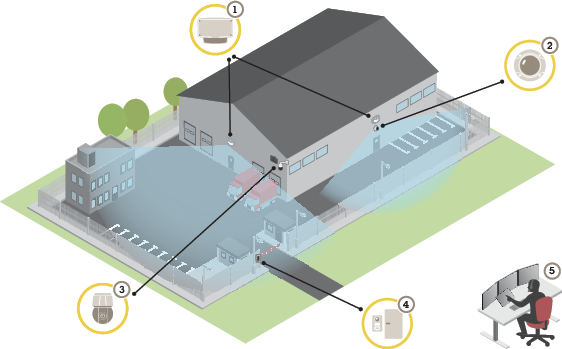
- AXIS D2050-VE
- 固定ドームカメラ
- PTZカメラおよびイルミネーター
- ドアコントローラー
- 監視センター
製品概要
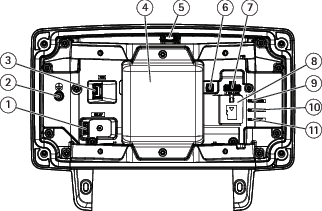
- リレーコネクター
- アース端子ネジ
- ネットワークコネクター
- レーダーモジュール
- 侵入アラームスイッチ
- コントロールボタン
- I/Oコネクター
- microSDカードスロット
- 電源LED
- ステータスLED
- ネットワークLED
製品の取り付け場所
本検知器はオープンエリアでの監視用です。 検知範囲内に固形物 (木など) があると、その後ろに死角 (レーダー陰) が生まれます。
検知器はポールに取り付けるか、壁面上で近くに他の物体や設置された装置がない場所に取り付けます。
検知範囲内の動きを正しく特定するために、本検知器は安定した場所に取り付ける必要があります。 本検知器を揺れ動くポールには取り付けないでください。
2つのレーダー検知器をすぐ近くに取り付けると、互いに干渉し合うことがあります。 干渉を避けるために、検知器ごとに別のチャンネルを選択することができます。 別のチャンネルを設定するには、複数の検知器の設置方法を参照してください。
並んで取り付けられているレーダー検知器間の干渉を避けるためには、ユニット間の距離が2.5メートル以上である必要があります。 ポールに取り付けられているときなど、2つの検知器が違う方向を向いて並べられている場合、検知器間の距離が2.5メートルより近くても、干渉し合わない可能性があります。 一方の検知器より高い位置に取り付けられている検知器に関しては、距離に関係なく干渉は発生しません。
推奨取り付け高の位置で、近距離検知限界は4.5 mです。
画角内に金属の物体が大量にある場合、反射が多くて性能に影響があります。
検知器を再塗装しないでください。 塗装は検知機の性能に大きな影響を与える可能性があります。
設置方向
本検知器は中心軸から±60°の角度をカバーします。 つまり、壁に設置すると本検知器の各側面に死角が生じます。
壁もカバーするために、検知器内部のレーダーモジュールを動かすことができます。
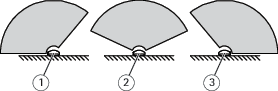
- -25°の設置方向
- 0°の設置方向
- 25°の設置方向
取付位置の高さ
最適なパフォーマンスを得るには、検知器を地上から3.5 mの位置に取り付けます。
検出器を異なる高さに取り付ける場合は、レーダーのキャリブレーションを行う前に、製品のWebページで実際の取付位置の高さを入力します。
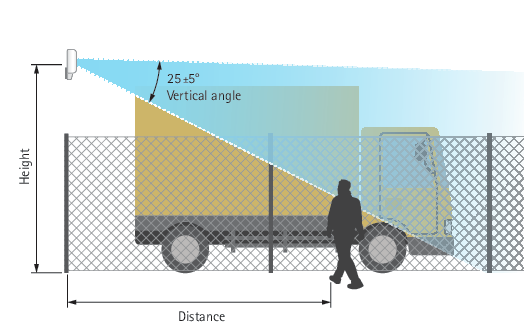
以下の表は、歩行している身長1.8 mの人物を検知する際のさまざまな設置高さでの検知範囲を示します。
| 取付位置の高さ | 3.5 m | 4 m | 4.5 m | 5 m |
| 近距離検知限界 | 4.5 m | 6 m | 7 m | 8.5 m |
| 遠距離検知限界(最大値) | 49 m | 51 m | 51 m | 52 m |
取付位置の傾き
検知器は、地面から3.5 mの高さに取り付けるように設計されています。 検知器の取り付け高が高いほど、近距離検知限界は低下します。
近距離検知限界を上げるには、検知器とAXIS T91R61 Wall Mountを下に傾けます。
この表は、検知ゾーンの中心に入った人の検知範囲を示しています。
| 高さ: 3 m | 高さ: 4 m | 高さ: 5 m | 高さ: 6 m | 高さ: 7 m | 高さ: 8 m | |
| チルト: 0° | TBD | 7.5~44.5 m | 9~48.5 m | 13.5~47 m | 17~44 m | 20.5~43 m |
| チルト: 10° | 3.5~36 m | 5~33.5 m | 6.5~40.5 m | 8.5~38 m | 11~46 m | 13.5~47.5 m |
| チルト: 20° | TBD | TBD | 5~26 m | 6.5~28 m | TBD | 8~31 m |
インストール
ネットワーク上のデバイスを検索する
Windows®で検索したAxisデバイスにIPアドレスの割り当てを行うには、AXIS IP UtilityまたはAXIS Device Managerを使用します。いずれのアプリケーションも無料で、axis.com/supportからダウンロードできます。
IPアドレスの検索や割り当てを行う方法の詳細については、IPアドレスの割り当てとデバイスへのアクセス⽅法を参照してください。
デバイスへのアクセス
ブラウザーを開き、AxisデバイスのIPアドレスまたはホスト名を入力します。
本製品のIPアドレスが不明な場合は、AXIS IP UtilityまたはAXIS Device Managerを使用して、ネットワーク上で装置を見つけます。
ユーザー名とパスワードを入力します。初めて装置にアクセスする場合は、rootパスワードを設定する必要があります。rootアカウントの新しいパスワードを設定するを参照してください。
ブラウザーでライブビューページが開きます。
安全なパスワード
ネットワーク上でパスワードやその他の機密設定を行う場合は、HTTPS (デフォルトで有効になっています) を使用してください。 HTTPSを使用すると、安全で暗号化された形でネットワークに接続できるため、パスワードなどの機密データを保護できます。
デバイスのパスワードは主にデータおよびサービスを保護します。Axisデバイスは、さまざまなタイプのインストールで使用できるようにするためパスワードポリシーを強制しません。
データを保護するために、次のことが強く推奨されています。
8文字以上のパスワードを使用する (できればパスワード生成プログラムで作成する)。
パスワードを公開しない。
一定の期間ごとにパスワードを変更する (少なくとも年に1回)。
rootアカウントの新しいパスワードを設定する
デフォルトの管理者ユーザー名はrootです。rootのパスワードを忘れた場合は、デバイスを工場出荷時の設定にリセットしてください。工場出荷時の設定にリセットするを参照してください
パスワードを入力します。安全なパスワードを設定する手順に従います。安全なパスワードを参照してください。
パスワードを再入力して、スペルを確認します。
[Create login (ログインの作成)] をクリックします。これでパスワードが設定されました。
追加設定
さらに支援が必要ですか?
デバイスのWebページから内蔵のヘルプにアクセスできます。このヘルプでは、デバイスの機能やその設定に関する詳細情報を提供しています。

検知器の設定
本検知器は取り付け後すぐにご利用いただけます。 デフォルトのライブビューにはレーダーの検知範囲と検知した動きが表示され、検知ゾーンやルールをすぐに追加できます。
物体が動いている場所を見やすくするために、平面図や航空写真など、レーダー検知器がカバーしている範囲を示す参照マップをアップロードすることができます。
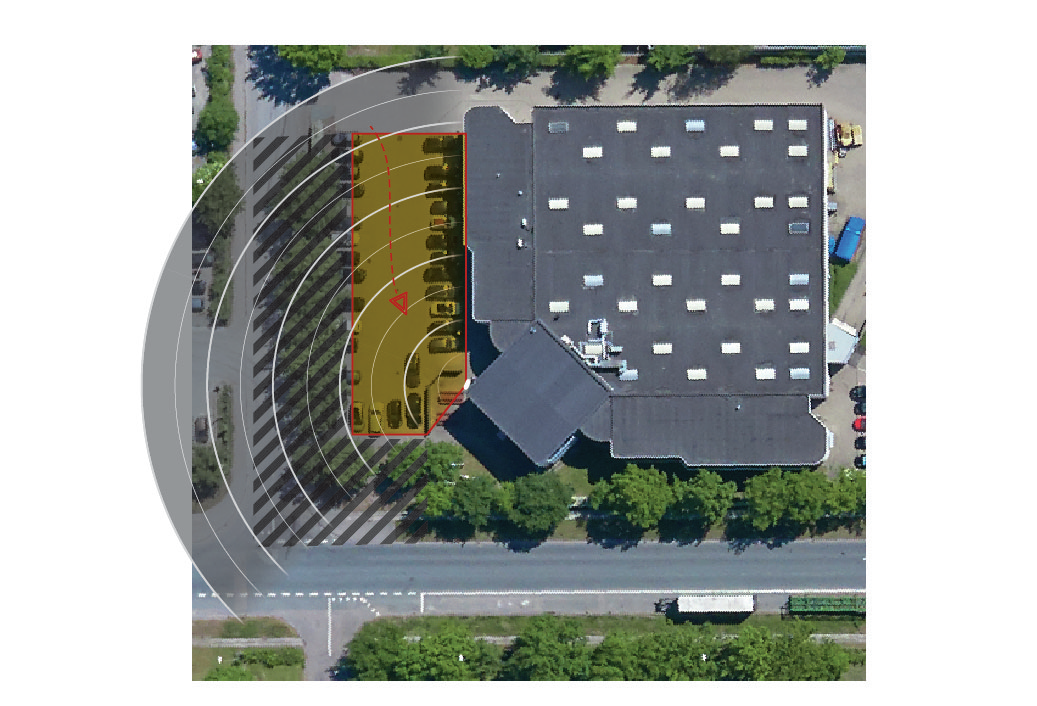
- 画像の要件は以下のとおりです。
サポートされるファイル形式は、jpegとpngです。
ライブビューと同じ比率 (16:9) または解像度 (1920x1080) の画像を使用します。 画像が小さい場合、ウィンドウに合わせて拡大されます。 比率が間違っている場合、画像はビデオストリーム全体を満たしません。
画像をアップロードする前に、レーダーの到達範囲とできるだけ近くなるように画像をクロップしてください。
レーダーの到達範囲の形状は、キャリブレーション中に画像に適合するように移動されるため、向きは重要ではありません。
参照マップをアップロードした後、実際のレーダーの検知範囲が参照マップの位置、方向、縮尺と合うように、レーダーのキャリブレーションを行う必要があります。
- 参照マップのキャリブレーションを行うには、2つの方法があります。
ピンを使用するキャリブレーション: Webインターフェースで、参照マップの既知の場所にピンをドロップし、ピン間の距離を設定することで、キャリブレーションを行います。
ピンを使用してキャリブレーションを行うときは、検知器内部のレーダーモジュールの設置位置を選択する必要があります。

追跡を使用するキャリブレーション: このキャリブレーション方法では、レーダーの前で人が動くことが必要になります。
モバイルデバイスからWebインターフェースにアクセスしながら自分で動くか、他の人に指示して動いてもらいます。
さまざまな歩き方で動き回り、参照マップ内で見つけやすい場所に移動します。
検知器を設定するには
参照マップをアップロードするには、[Settings > Radar > Reference map (設定 > レーダー > 参照マップ)] を選択します。[Browse] (参照) を選択して画像ファイルを見つけ、[Upload] (アップロード) を選択して画像をライブビュー内に配置します。
参照マップのキャリブレーションを行うには、[Settings (設定)] > [Radar (レーダー)] > [Reference map calibration (参照マップキャリブレーション)] に移動します。 [Start calibration (キャリブレーションの開始)] を選択し、ステップバイステップガイドの手順に従います。
複数の検知器の設置方法
2つのレーダー検知器をすぐ近くに取り付けると、互いに干渉し合うことがあります。 問題を回避するために、検知器ごとに別のチャンネルを選択してください。
Settings > Radar > General (設定 > レーダー > 一般) に移動し、Channel (チャンネル) を選択します。
イベントのルールを設定する
特定のイベントが発生したときにデバイスにアクションを実行させるように、ルールを作成することができます。ルールは条件とアクションで構成されます。条件を使用して、アクションをトリガーすることができます。たとえば、デバイスは動きを検知したときに、録画を開始したり、電子メールを送信したりすることができ、デバイスが録画をしている間にオーバーレイテキストを表示することができます。
詳細については、ガイド「イベントのルールの使用開始」を参照してください。
動きが検知されたときにカメラからビデオを録画する方法
この例では、検知器が動作を検知する5秒前にカメラがSDカードへの録画を開始し、1分後に停止するように検知器とカメラを設定する方法について説明します。
- 装置の接続:
検知器のI/O出力からカメラのI/O入力にケーブルを接続します。
- 検知器のI/Oポートの設定:
[Settings > System > I/O ports (設定 > システム > I/Oポート)] に移動し、I/Oポートを出力として設定して、通常状態を選択します。
- 検知器でのルールの作成:
[Settings > System > Events (設定 > システム > イベント)] に移動し、ルールを追加します。
ルールの名前を入力します。
条件のリストから、[Radar motion (レーダーの動き)] の下にある対象範囲を選択します。 対象範囲を設定する方法については、対象範囲の追加を参照してください。
アクションのリストから、[Toggle I/O while the rule is active (ルールがアクティブである間、I/Oを切り替える)] を選択し、カメラに接続されているポートを選択します。
[Save (保存)] をクリックします。
- カメラのI/Oポートの設定:
[Settings > System > I/O ports (設定 > システム > I/Oポート)] に移動し、I/Oポートを入力として設定して、標準状態を選択します。
- カメラでのルールの作成:
[Settings > System > Events (設定 > システム > イベント)] に移動し、ルールを追加します。
ルールの名前を入力します。
条件のリストから [Digital Input (デジタル入力)] を選択し、ルールをトリガーするポートを選択します。
アクションのリストから、[Record video (ビデオを録画する)] を選択します。
既存のストリームプロファイルを選択するか、新しいプロファイルを作成します。
プリバッファを5秒に設定します。
ポストバッファを60秒に設定します。
ストレージオプションのリストから、[SD card (SDカード)] を選択します。
[Save (保存)] をクリックします。
動きが検知されたときにレーダーデータを録画する方法
この例では、検知器が動きを検知する5秒前にSDカードへの録画を開始し、1分後に停止するように検知器を設定する方法を示します。
録画には動く物体の軌道を含む参照マップが示されます。
- ルールの作成:
[Settings > System > Events (設定 > システム > イベント)] に移動し、ルールを追加します。
ルールの名前を入力します。
条件のリストから、[Radar motion (レーダーの動き)] の下にある対象範囲を選択します。 対象範囲を設定する方法については、対象範囲の追加を参照してください。
アクションのリストから、[Record video (ビデオを録画する)] を選択します。
プリバッファを5秒に設定します。
ポストバッファを60秒に設定します。
ストレージオプションのリストから、[SD card (SDカード)] を選択します。
[Save (保存)] をクリックします。
動きが検知されたときに照明を点灯する方法
侵入者が検知ゾーンに入ったときに照明を点灯すると、抑止効果があり、侵入を録画するビジュアルカメラの画質も向上します。
この例では、検知器が動作を検知したときにイルミネーターが点灯し、1分後に消灯するように検知器とイルミネーターを設定する方法について説明します。
- 装置の接続:
検知器のリレーポートを介して、イルミネーターケーブルの1本を電源に接続します。 別のケーブルで電源とイルミネーターの間を直接接続します。
- 検知器のリレーポートの設定:
[Settings > System > I/O ports (設定 > システム > I/Oポート)] に移動し、通常状態として [Open circuit (開回路)] を選択します。
- 検知器でのルールの作成:
[Settings > System > Events (設定 > システム > イベント)] に移動し、ルールを追加します。
ルールの名前を入力します。
トリガーのリストから、[Radar motion (レーダーの動き)] の下にある対象範囲を選択します。 対象範囲を設定する方法については、対象範囲の追加を参照してください。
条件のリストから [Toggle I/O once (I/Oを1度切り替える)] を選択し、リレーポートを選択します。
[Active (アクティブ)] を選択します。
[Duration (継続時間)] を設定します。
[Save (保存)] をクリックします。
検知器でPTZカメラを制御する方法
検知器からの物体の位置に関する情報を使用して、PTZカメラで物体を追跡することができます。
内蔵の [Radar autotracking (レーダーオートトラッキング)] を使用します。 このオプションは、1台のPTZカメラと1台の検知器を非常に近くに取り付けているときに使用します。 このオプションでは、検知器がカメラを直接制御するエッジツーエッジソリューションを構築します。
[Settings > System > Radar autotracking (設定 > システム > レーダーオートトラッキング)] に移動します。
PTZカメラのIPアドレス、ユーザー名、パスワードを入力します。
[Connect (接続)] をクリックし、指示に従います。
- 注
カメラは検知器の真上または真下に設置する必要があります。
このアプリケーションでは、カメラの排他的PTZコントロールが必要です。
1台のカメラを複数の検知器と共に使用するには、Windows®アプリケーションであるAXIS Radar Autotracking for PTZを使用してください。これはaxis.comから入手できます。
このアプリケーションでは、検知器で対象範囲は使用しません。 除外範囲を除いて、レーダーの検知範囲全体を使用して動きを検知します。
AXIS Radar Autotracking for PTZをVMSサーバー (またはカメラと検知器へのアクセス権を持つ別のコンピューター) にインストールし、アプリケーションの指示に従います。
これは、以下のようなさまざまな設定に対応できるサーバーベースのソリューションです。
1つの検知器で複数のPTZカメラを制御する。
複数の検知器で1つのPTZカメラを制御する。
複数の検知器で複数のPTZカメラを制御する。
同じエリアをカバーする異なる位置に取り付けられているときに、1つの検知器で1つのPTZカメラを制御する。
検知ゾーンの設定
動きを検知する場所を決定するには、1つ以上の検知ゾーンを追加します。ゾーンによってトリガーするアクションが異なります。
- ゾーンには次の2種類があります。
[include zone (対象範囲)] は、動く物体によってルールがトリガーされるエリアです。デフォルトの対象範囲は検知器によってカバーされるエリア全体です。
[exclude zone (除外範囲)] は、動く物体が無視されるエリアです。対象範囲内に不要なアラームが何度もトリガーされる範囲がある場合に、除外範囲を使用します。
対象範囲の追加
[Settings > RMD zones (設定 > RMDゾーン)] に移動し、 をクリックします。
[Include zone (対象範囲)] を選択します。
を選択して、範囲の設定を変更します。 詳細については、本製品に内蔵されているヘルプを参照してください。
対象範囲の形状を変更します (検知ゾーンを変更するを参照)。
除外範囲の追加
[Settings > RMD zones (設定 > RMDゾーン)] に移動し、 をクリックします。
[Exclude zone (除外範囲)] を選択します。
除外範囲の形状を変更します (検知ゾーンを変更するを参照)。
検知ゾーンを変更する
- 参照マップの目的の部分が覆われるように、マウスを使用してゾーンを移動し、形状を設定します。
新しい角を追加するには、ゾーンの境界線をクリックします。 角を目的の位置にドラッグします。
角を削除するには、その角を右クリックします。
角を移動するには、その角をクリックし、新しい位置にドラッグします。
ゾーンを移動するには、そのゾーンの内側にポインターを置き、ゾーンを新しい位置にドラッグします。
誤報を最小限に抑える方法
誤報が多すぎるときは、特定の種類の動きや物体をフィルター処理するか、対象範囲を変更する、あるいは検知感度を調節してください。 環境で最適な設定をテストして特定してください。
検知感度を調節する:
[Settings > Radar > Detection (設定 > レーダー > 検知)] に移動して、現在より低い [Detection sensitivity (検知感度)] を選択します。 これにより誤報のリスクは減りますが、特定の動きがレーダーによって検知されないことがあります。 感度の設定はすべてのゾーンに影響します。
Low (低): この感度は、エリア内に金属物体や大型車両が多いときに使用します。 レーダーが物体を追跡および分類するには、より長い時間がかかります。 この感度では、特に高速で動く物体の検知範囲が狭くなります。
High (高): この感度は、レーダーの前に金属物体のない広い場所があるときに使用します。 この感度では、人間の検知範囲が広くなります。
対象範囲と除外範囲の変更:
対象範囲に金属製の壁などの硬い表面が含まれている場合、1つの物体に対して複数の検知が行われるような反射が生じることがあります。 その場合は、対象範囲を変更するか (検知ゾーンを変更するを参照)、表面の背後にあるものすべてをマスクする除外範囲を追加します (除外範囲の追加を参照)。
動きのフィルター処理:
[Settings > Radar > Detection (設定 > レーダー > 検知)] に移動し、[Ignore swaying objects (揺らめいている物体を無視)] を選択します。 この設定では、到達範囲内の木や旗竿などによる誤報が最小限に抑えられます。
時間のフィルター処理:
[Settings > RMD zones (設定 > RMDゾーン)] に移動し、ゾーンを選択してその設定を変更します。
[Short-lived object (一時的な物体)] を有効にし、レーダーが物体の追跡を開始してからアラームをトリガーできるまでの遅延時間を設定します。 タイマーは、物体が対象範囲に入ったときではなく、レーダーが最初に物体を検知したときに開始されます。
物体のタイプのフィルター処理:
検知器は、物体が生じさせるレーダーエコーによって物体を分類します。 物体のタイプを判定できない場合、物体は [Unidentified (不明)] として分類されます。
[Settings > RMD zones (設定 > RMDゾーン)] に移動し、ゾーンを選択してその設定を変更します。
特定の物体のタイプでトリガーされないようにするには、フィルターを有効にし、このゾーンでイベントをトリガーする物体のタイプの選択を解除します。
詳細情報
検知感度に関する推奨事項
レーダーの環境によっては、検知感度を増減させる必要があります。 デフォルトは中感度です。
Decrease (下げる): エリア内に木、建物、または金属物体が存在するときは、誤検知が発生する可能性があるためこれを指定します。
Increase (上げる): レーダーの検知エリア内に物体が少ないときに指定します。
| 近距離側リミット | 遠距離側リミット | 一般的な検知確率 | 反射 | 降水からの誤報 | |
| 感度の向上 | 向上 | 向上 | 向上 | 上昇 | 上昇 |
| Decrease sensitivity (感度を下げる) | 劣化 | 劣化 | 劣化 | 下げる | 下げる |
検知感度を下げると、50 mを超える検知が制限される場合があります。
トラブルシューティング
工場出荷時の設定にリセットする
工場出荷時の設定へのリセットは慎重に行ってください。工場出荷時の設定へのリセットを行うと、IPアドレスを含むすべての設定が工場出荷時の値にリセットされます。
本製品を工場出荷時の設定にリセットするには、以下の手順に従います。
本製品の電源を切ります。
コントロールボタンを押した状態で電源を再接続します。製品概要を参照してください。
ステータスLEDインジケーターがオレンジで点滅するまでコントロールボタンを15~30秒間押し続けます。
コントロールボタンを放します。プロセスが完了すると、ステータスLEDが緑色に変わります。これで本製品は工場出荷時の設定にリセットされました。ネットワーク上に利用可能なDHCPサーバーがない場合、デフォルトのIPアドレスは
192.168.0.90になります。インストールおよび管理ソフトウェアツールを使用してIPアドレスの割り当て、パスワードの設定、ビデオストリームへのアクセスを行います。
axis.com/supportのサポートページに、インストールおよび管理ソフトウェアツールが用意されています。
Webインターフェースを使用して、各種パラメーターを工場出荷時の設定に戻すこともできます。[Settings (設定)] > [System (システム)] > [Maintenance (メンテナンス)] の順に移動して、[Default (デフォルト)] をクリックします。
現在のファームウェアを確認する
ファームウェアは、ネットワーク装置の機能を決定するソフトウェアです。問題のトラブルシューティングを行う際には、まず、現在のファームウェアバージョンを確認してください。最新バージョンには、特定の問題の修正が含まれていることがあります。
現在のファームウェアを確認するには:
製品のWebページに移動します。
ヘルプメニュー をクリックします。
[About (バージョン情報)] をクリックします。
ファームウェアのアップグレード
事前設定済みの設定とカスタム設定は、(その機能が新しいファームウェアで利用できる場合)、ファームウェアのアップグレード時に保存されます。ただし、この動作をAxis Communications ABが保証しているわけではありません。
アップグレードプロセス中は、本製品を電源に接続したままにしてください。
Active (アクティブ)トラックから最新のファームウェアをダウンロードして製品をアップグレードすると、製品に最新機能が追加されます。ファームウェアを更新する前に、ファームウェアとともに提供されるアップグレード手順とリリースノートを必ずお読みください。最新ファームウェアおよびリリースノートについては、axis.com/support/firmwareを参照してください。
ファームウェアファイルをコンピューターにダウンロードします。ファームウェアファイルはaxis.com/support/firmwareから無料で入手できます。
製品に管理者としてログインします。
[Settings > System > Maintenance (設定 > システム > メンテナンス)] の順に移動します。ページの指示に従います。アップグレードが完了すると、製品は自動的に再起動します。
技術的な問題、ヒント、解決策
このページで解決策が見つからない場合は、axis.com/supportのトラブルシューティングセクションに記載されている方法を試してみてください。
| ファームウェアのアップグレードで問題が発生する | |
ファームウェアのアップグレード失敗 | ファームウェアのアップグレードに失敗した場合、デバイスは以前のファームウェアを再度読み込みます。最も一般的な理由は、間違ったファームウェアファイルがアップロードされた場合です。デバイスに対応したファームウェアファイル名であることを確認し、再試行してください。 |
| IPアドレスの設定で問題が発生する | |||
デバイスが別のサブネット上にある | デバイス用のIPアドレスと、デバイスへのアクセスに使用するコンピューターのIPアドレスが異なるサブネットにある場合は、IPアドレスを設定することはできません。ネットワーク管理者に連絡して、適切なIPアドレスを取得してください。 | ||
IPアドレスが別のデバイスで使用されている | デバイスをネットワークから切断します。pingコマンドを実行します (コマンドウィンドウまたはDOSウィンドウで、
| ||
同じサブネット上の別のデバイスとIPアドレスが競合している可能性がある | DHCPサーバーによって動的アドレスが設定される前は、Axisデバイスは静的IPアドレスを使用します。つまり、デフォルトの静的IPアドレスが別のデバイスでも使用されていると、デバイスへのアクセスに問題が発生する可能性があります。 | ||
| ブラウザーからデバイスにアクセスできない | ||||||||||
ログインできない | HTTPSが有効になっているときは、ログインを試みるときに正しいプロトコル (HTTPまたはHTTPS) を使用していることを確認してください。場合によっては、ブラウザーのアドレスフィールドに手動で rootユーザーのパスワードを忘れた場合は、デバイスを工場出荷時の設定にリセットする必要があります。工場出荷時の設定にリセットするを参照してください。 | |||||||||
DHCPによってIPアドレスが変更された | ||||||||||
| 装置にローカルにアクセスできるが、外部からアクセスできない | |||||||||||||||
デバイスに外部からアクセスする場合は、以下のいずれかのWindows®向けアプリケーションを使用することをお勧めします。
手順とダウンロードについては、axis.com/vmsにアクセスしてください。 |
パフォーマンスに関する一般的な検討事項
最も重要な検討事項には次のようなものがあります。
貧弱なインフラによるネットワークの使用率が高いと帯域幅に影響します。
仕様
LEDインジケーター
| ステータスLED | 説明 |
| 緑 | 正常動作であれば緑色に点灯します。 |
| オレンジ | 起動時に点灯し、設定の復元時には点滅します。 |
| ネットワークLED | 説明 |
| 緑 | 100メガビット/秒のネットワークに接続している場合、点灯します。ネットワークパケットを送受信した場合、点滅します。 |
| オレンジ | 10Mbit/sネットワークに接続している場合、点灯します。ネットワークパケットを送受信した場合、点滅します。 |
| 消灯 | ネットワーク接続なし。 |
| 電源LED | 説明 |
| 緑 | 正常動作。 |
| オレンジ | ファームウェアアップグレード中は緑とオレンジで交互に点滅します。 |
SDカードスロット
推奨するSDカードについては、axis.comを参照してください。
![]()
![]()
![]() microSD、microSDHC、およびmicroSDXCロゴは、SD-3C LLCの商標です。microSD、microSDHC、microSDXCは、米国および/または他の国々におけるSD-3C, LLCの商標または登録商標です。
microSD、microSDHC、およびmicroSDXCロゴは、SD-3C LLCの商標です。microSD、microSDHC、microSDXCは、米国および/または他の国々におけるSD-3C, LLCの商標または登録商標です。
ボタン
コントロールボタン
- コントロールボタンの位置については、製品概要を参照してください。
- コントロールボタンは、以下の用途で使用します。
製品を工場出荷時の設定にリセットする。工場出荷時の設定にリセットするを参照してください。
AXIS Video Hosting Systemサービスに接続する。を参照してください。接続するには、ステータスLEDが緑色に点滅するまで、ボタンを押し続けます (約3秒間)。
コネクター
ネットワーク コネクター
Power over Ethernet Plus (PoE+) 対応RJ45イーサネットコネクター
I/Oコネクター
I/Oコネクターに外部装置を接続し、イベントトリガーやアラーム通知などと組み合わせて使用することができます。I/Oコネクターは、0 VDC基準点と電力 (DC出力) に加えて、以下のインターフェースを提供します。
- デジタル入力
- 開回路と閉回路の切り替えが可能な装置 (PIRセンサー、ドア/窓の接触、ガラス破損検知器など) を接続するための入力です。
- デジタル出力
- リレーやLEDなどの外部装置を接続します。接続された装置は、VAPIX®アプリケーションプログラミングインターフェースを通じたイベントまたは本装置のwebインターフェースから有効にすることができます。
6ピンターミナルブロック
| 機能 | ピン | メモ | 仕様 |
| DCアース | 1 | 0 VDC | |
| DC出力 | 2 | 補助装置の電源供給に使用できます。 | 12VDC 最大負荷 = 50 mA |
| 設定可能 (入力または出力) | 3–6 | デジタル入力 – 動作させるにはピン1に接続し、動作させない場合はフロート状態 (未接続) のままにします。 | 0~最大30 VDC |
| デジタル出力 – アクティブ時はピン1 (DCアース) に内部で接続し、非アクティブ時はフロート状態 (未接続) になります。リレーなどの誘導負荷とともに使用する場合は、過渡電圧から保護するために、負荷と並列にダイオードを接続します。 | 0~30 VDC (最大)、オープンドレイン、100 mA |
例
- DCアース
- DC出力12 V、最大50 mA
- I/O (入力として設定)
- I/O (出力として設定)
- 設定可能I/O
- 設定可能I/O
リレーコネクター
リレーコネクターには単心線を使用してください。
| 機能 | 仕様 |
| タイプ | NO (Normally Open) |
| 定格 | 24 V DC |
| 最大電流 | 5 A: |
| 他の回路からの定格絶縁 | 2.5 kV |
| 電気的耐久性 | 24 V DC、+70°Cで25,000回の操作 |
動作条件
| 製品 | 等級 | 温度 | 湿度 |
| AXIS D2050-VE | IEC 60529 IP66 NEMA 250 Type 4X | -40 °C~60 °C | 10~100% RH (結露可) |
消費電力
定格出力が100 W以下または5 A以下の安全特別低電圧 (SELV) に準拠した有限電源 (LPS) を使用してください。
| 製品 | Power over Ethernet | 電源 |
| AXIS D2050-VE | IEEE 802.3at、Type 2 Class 4 | 標準9 W 最大15 W |