ソリューションの概要
AXIS Demographic Identifierは、ネットワークカメラにインストールできる分析ソフトウェアです。
これは、通過した人の性別と年齢を推定したい小売店舗などの環境向けのアプリケーションです。AXIS Demographic Identifierは、デジタルサイネージの実装に適しており、訪問者に関するさらに詳しい情報を得たい場合にも適しています。 AXIS People Counterの統計情報と組み合わせると、訪問した男性と女性の数、および訪問者の年齢区分がよくわかる出力が得られます。
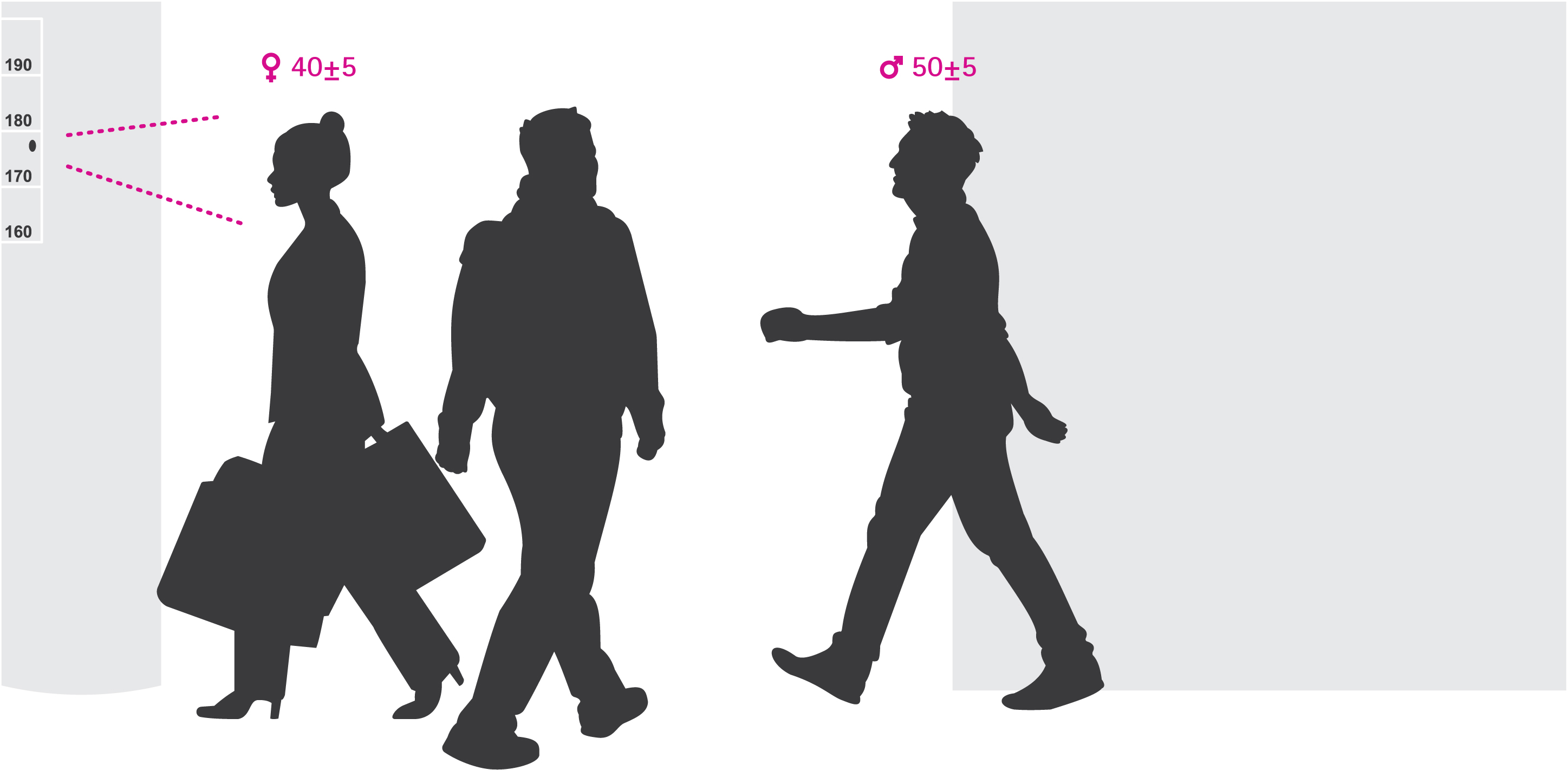
性別と年齢の検知はどのように機能するか
各顔追跡はいくつかの顔検知で構成され、性別と年齢が推定されます。 顔検知は、画像内で検知された1つの顔の枠として示されます。 理論的には、このアプリケーションは画像ごとに最大で100個の顔 (枠) を検知できます。
顔追跡は、1秒間、10分間、または任意の期間で行うことができ、いずれの場合もアプリケーションが顔の検知をどれぐらい長く続けられるかに依存します。 つまり、顔追跡は5個、10,000個、または任意の数の顔検知で構成できます。 年齢および性別の推定は、顔追跡が長くなっても必ずしも精度が上がるわけではありません。
このアプリケーションを期待どおりに機能させるには、適切なインストールと設定が非常に重要です。
カメラを取り付ける
カメラの配置
歩行する人の顔の方を向くようにカメラを取り付けます。 アプリケーションで許容される角度は、正面顔から約+/- 15度のヨー、ロール、ピッチです。
- 取り付け例:
このカメラは出口の横に取り付けられ、通過する人の方を向いています。
上から見えるようにカメラを取り付けます。 このカメラは出口に取り付けられ、歩いて出ていく人の方を向いています。
このデジタルサイネージのシナリオでは、カメラは人の顔がまっすぐ見えるように取り付けられています。
画質
顔が通過する場所での設定の目標:
ピントが合っている
コントラストが高い
反射光や影がなく均等に照光される
逆光の強いシーンでは低コントラストの暗い顔になるため、よりよい顔の画像を提供できるように、照明を使用して設定を補完することを検討してください。
ネットワーク上のデバイスを検索する
IPアドレスの検索や割り当てを行う方法の詳細については、IPアドレスの割り当てとデバイスへのアクセス⽅法を参照してください。
デバイスへのアクセス
ブラウザーを開き、AxisデバイスのIPアドレスまたはホスト名を入力します。
本製品のIPアドレスが不明な場合は、AXIS IP UtilityまたはAXIS Device Managerを使用して、ネットワーク上で装置を見つけます。
ユーザー名とパスワードを入力します。初めて装置にアクセスする場合は、rootパスワードを設定する必要があります。rootアカウントの新しいパスワードを設定するを参照してください。
ブラウザーでライブビューページが開きます。
安全なパスワード
ネットワーク上でパスワードやその他の機密設定を行う場合は、HTTPS (デフォルトで有効になっています) を使用してください。 HTTPSを使用すると、安全で暗号化された形でネットワークに接続できるため、パスワードなどの機密データを保護できます。
デバイスのパスワードは主にデータおよびサービスを保護します。Axisデバイスは、さまざまなタイプのインストールで使用できるようにするためパスワードポリシーを強制しません。
データを保護するために、次のことが強く推奨されています。
8文字以上のパスワードを使用する (できればパスワード生成プログラムで作成する)。
パスワードを公開しない。
一定の期間ごとにパスワードを変更する (少なくとも年に1回)。
rootアカウントの新しいパスワードを設定する
デフォルトの管理者ユーザー名はrootです。rootのパスワードを忘れた場合は、デバイスを工場出荷時の設定にリセットしてください。を参照してください
パスワードを入力します。安全なパスワードを設定する手順に従います。安全なパスワードを参照してください。
パスワードを再入力して、スペルを確認します。
[Create login (ログインの作成)] をクリックします。これでパスワードが設定されました。
カメラにアプリケーションをインストールする
- ライセンスは1台のカメラにのみ有効です。新しい登録キーなしで、別のカメラでそのライセンスをアクティブ化することはできません。
- カメラにアプリケーションをインストールするには、管理者権限が必要です。
ネットワークにカメラをインストールします。
ブラウザーでカメラのWebインターフェースに移動し、カメラのユーザーマニュアルを参照してください。
[Apps] (アプリ) に移動します。
アプリケーションファイル (.eap) をカメラにアップロードします。
ライセンスをアクティブ化します。オンラインになっている場合は、ライセンスコードを入力します。アプリケーションが自動的にライセンスをアクティブ化します。
オフラインのときにライセンスをアクティブ化する方法
- オフライン時にライセンスをアクティブ化するには、ライセンスキーが必要です。ライセンスキーがコンピューターに保存されていない場合は、以下の手順に従います。
www.axis.com/applicationsに移動します。
[License key registration (ライセンスキー登録)] に移動します。ライセンスコードとAxisデバイスのシリアル番号が必要です。
ライセンスキーファイルをコンピューターに保存し、アプリケーションに求められたときにそのファイルを選択します。
アプリケーションの設定にアクセスする
カメラのwebインターフェースで、[Apps (アプリ)] に移動し、アプリケーションを起動して、[Open (開く)] をクリックします。
追加設定
日付と時刻を設定する
日付と時刻の設定は、長期にわたってカメラで正しい時間を維持し、正しい時間に統計情報を取得するために重要です。カメラのWebインターフェースで日付と時刻を設定します。
カメラのWebインターフェースで、[System > Date and time (システム > 日付と時刻)] に移動します。
日付と時刻の設定の詳細については、
 をクリックしてください。
をクリックしてください。
ユーザーアカウントの作成
許可されていないスタッフが統計情報を表示できても、カウンターの設定は変更できないように、さまざまな権限を持つユーザーアカウントを作成できます。
カメラのWebインターフェースでユーザーアカウントを作成します。
カメラのWebインターフェースで、[System > Users (システム > ユーザー)] に移動します。
ユーザー アカウントの詳細については、
 をクリックしてください。
をクリックしてください。
検知エリアは、画像内でアプリケーションが顔を検知するエリアです。 検知エリアを設定するときは、画像内に顔が見える時間が長いほど検知結果がよくなることに留意してください。 また、フレーム/秒 (fps) が高いほど検知がより正確になることにも留意してください。
アプリケーションの設定で、[Settings > General] (設定 > 一般) に移動します。
アプリケーションの [Status] (状態) がオンになっていることを確認します。
[Name] (名前) フィールドに名前を入力します。 これは、AXIS Store Reporterに表示される名前です。
[Setup] (設定) をクリックして、[Detection area] (検知エリア)] を設定します。
検知エリアを設定するには、黄色のウィンドウのサイズを調整します。 このウィンドウが小さいほどフレーム/秒が高くなり、検知が正確になります。
- 注
顔を検知できるようにするには、緑色のウィンドウのサイズを50ピクセル以上にする必要があります。
分析する顔のサイズを設定するには、緑色のウィンドウのサイズを調整します。 このウィンドウが大きいほどフレーム/秒が高くなり、検知が正確になります。
[Live view] (ライブビュー) に移動し、検知エリアを確認します。
イベントをトリガーする方法
[Settings > Events] (設定 > イベント] の順に移動します。
[Enable] (有効にする) を選択します。
[Submit] (送信) をクリックします。
カメラのWebページに移動して、イベントシステムにアクセスします。
イベントの設定で、トリガーの [Application] (アプリケーション) を使用し、以下のデフォルトのトリガーから選択します。
Demographics-any_0_30 – 性別に関係なく年齢が0~30歳の人を検知
Demographics-any_0_31_plus – 性別に関係なく年齢が31歳以上の人を検知
Demographics-female – 女性を検知
Demographics-male – 男性を検知
内蔵されている手順に従ってイベントを設定します。
高度な設定モードでは、次のパラメーターをカスタマイズすることにより、独自のトリガーを作成することができます。
[最上行]- トリガーの名前
gender- male (男性) またはfemale (女性)
min_age- 人の最低年齢
max_age- 人の最高年齢
t_min- 検知時の顔によるトリガーの間の時間 (秒)
例
31~65歳の女性を対象とする20秒の長さのビデオを再生する場合、カスタマイズされたトリガーは次のようになります。
"play_video_middle_age_women": { "gender": "female", "min_age": 31, "max_age": 65, "t_min": 20 }
[Settings > Events] (設定 > イベント] の順に移動します。
[Enable] (有効にする) を選択します。
[Advanced] (高度な設定) を選択します。
- 注
テキストフィールドで、何も変更しないか、いずれかのコード文字を削除します。
テキストフィールドは、既存のトリガーをコピーしてからパラメーター、
gender、min_age、max_age、またはt_minを変更することをお勧めします。コードと内容をチェックするには、[Verify] (検証) をクリックします。
コードまたはパラメーターに何らかの問題がある場合は、コードをチェックし、もう一度試してください。 いつでも [Use default settings] (デフォルト設定を使用する) をクリックして、デフォルトにリセットすることができます。
[Submit] (送信) をクリックします。
カメラのWebページに移動して、イベントシステムにアクセスします。
イベントの設定で、トリガーの [Application] (アプリケーション) を使用して、作成したトリガーを選択します。
スケジュールの設定
夜間や休日の不要な検知を避けるために、スケジュールを設定することをお勧めします。
[Settings > Counting schedule] (設定 > 人数計測スケジュール) に移動します。
開始時間と終了時間を調整するには、スライダーを動かします。週の曜日ごとの個別のスケジュールを設定するには、[Per day schedule (1日のスケジュール)] を選択して、対応するスライダーを移動します。
特定の曜日のアプリケーションをオフにする
スライダーの横にあるチェックボックスをオフにします。
- 休日中のアプリケーションをオフにする
- [Holidays (休日)] のカレンダーで、休日の日付を選択します。
アプリケーションの設定を別のカメラにコピーする
同じ店舗内の同じ設置高さの他のカメラなどに、アプリケーションの設定をコピーする場合は、コピー機能を使用します。アプリケーションのライセンスやカメラの名前など、カメラ固有の設定は含まれません。
アプリケーションの設定をコピーするには、[Maintenance > Parameter backups] (メンテナンス > パラメーターのバックアップ) に移動します。
[Copy] (コピー) をクリックします。ファイルは、ブラウザーのダウンロードのデフォルトフォルダーに保存されます。
統計情報
カウンターからの統計情報には、以下のようにいくつかの使用方法があります。
アプリケーションのWebインターフェースで、組み込みのグラフにリアルタイムの計測データを表示します。
統計情報ページから、日および週のビューで組み込みのグラフを表示します。データはリアルタイムで更新されます。
データは最大90日間、カメラで使用でき、15分ごとに更新されます。データは、15分間の出入りのカウントを表す15分ビンに保存されます。
オープンAPIを通じてデータをダウンロードします。VAPIX®ライブラリを参照してください。
AXIS Store Data Managerを使用します。これは、すべてのデバイスから収集されたデータを一元的に保存および管理するための中心点として機能するソフトウェアパッケージです。AXIS Store Data Managerでカメラをフォルダーに接続するを参照してください。
AXIS Store Reporterを使用します。これは、履歴データを管理および監視するための統計情報のWebベースのソリューションです。
統計情報をコンピューターにダウンロードします (統計情報のダウンロードを参照)。
統計情報は性別と年齢に分割されます。データは以下の2つの方法で装置のSDカードに保存されます。
15分間隔で年齢および性別ごと
各顔追跡は、以下に示すように年齢および性別のカテゴリに保存されます。
| 間隔の開始 | 間隔の終了 | 男性合計 | 男性 (0~14歳) | 男性 (15~24歳) | 男性 (25~34歳) | 男性 (35~44歳) | 男性 (45~54歳) | 男性 (55~64歳) | 男性 (65~74歳) | 男性 (75歳以上) |
| 2017-12-02 08:15 | 2017-12-02 08:30 | 3 | 1 | 1 | 1 |
| 間隔の開始 | 間隔の終了 | 女性合計 | 女性 (0~14歳) | 女性 (15~24歳) | 女性 (25~34歳) | 女性 (35~44歳) | 女性 (45~54歳) | 女性 (55~64歳) | 女性 (65~74歳) | 女性 (75歳以上) |
| 2017-12-02 08:15 | 2017-12-02 08:30 | 4 | 2 | 1 | 1 |
顔トラックごと
約20,000個の追跡を保存できる十分な容量があります。追跡はサイクルバッファに保存されるため、追跡が20,001に達すると最初の追跡が上書きされます。
追跡は、HTTP APIのセクションで説明したようにJSON形式で保存されます。
AXIS Store Data Managerでカメラをフォルダーに接続する
この操作を行うには、カメラにアプリケーションがインストールされている必要があります。
AXIS Store Data Managerで、[Sources (ソース)] に移動し、接続先のフォルダーの [Folder connection identifier (フォルダー接続ID)] と [Folder connection password (フォルダー接続パスワード)] を取得します。
カメラのWebインターフェースで、[Settings > Apps (設定 > アプリ)] に移動し、アプリケーションのWebインターフェースを開きます。
アプリケーションのWebインターフェースで、[Settings > Reporting (設定 > レポート)] に移動します。
サーバーへのデータのプッシュを有効にするには、[Enabled (有効)] を選択します。
AXIS Store Data ManagerのWebアドレスを入力します (
http://[subdomain].asdm.axis.com/datamanagerなど。[subdomain]は一意の名前に置き換えます)。[Folder connection identifier (フォルダー接続ID)] と [Folder connection password (フォルダー接続パスワード)] を入力します。
接続をテストするには、[Run test (テストの実行)] をクリックします。
[Submit (送信)] をクリックします。
統計情報のダウンロード
[統計情報 > 統計情報のダウンロード] に移動します。
ファイル形式を選択します。
.xml、.csv、または.json形式を選択した場合は、時間間隔も選択できます。
カレンダーで日付を選択します。ファイルはデフォルトのダウンロードフォルダーに保存されます。
- 使用可能なデータをすべてダウンロードする場合は、ファイル形式の横にある [すべてダウンロード] をクリックします。
トラブルシューティング
| 問題 | アクション |
| ソフトウェアがAXIS Store Data Managerにアップロードされない。 | 最もよくある原因は、ネットワーク通信の問題です。[Settings > Reporting (設定 > レポート)] で接続テストを行って、問題の原因に関する情報を取得します。 |
| WDRを使用すると、アプリケーションが機能しない。 | 人の顔をできるだけ速く検知できるように、WDR (ワイドダイナミックレンジ) を使用せずにキャプチャーモードを使用することをお勧めします。WDRを使用しないと、フレームレートが高くなり、顔検知が速くなります。ただし、WDRを使用しないと、レンズに強い光が入る場合にビデオストリームが暗く見えることがあります。そのため、強い逆光は避けることをお勧めします。 |
| アプリケーションが、使用しているブラウザーで機能しない。 | AXIS Demographic Identifierの使用時は、WebブラウザーのInternet Explorer®を避けてください。ChromeTMまたはFirefox®の方が適切に機能し、ビデオストリームがより高速でレンダリングされます。 |
アプリケーションの再起動
計測が不正確な場合、またはWebインターフェースが異常に遅い場合は、実行中のサービスを再起動してみるか、または装置を再起動することができます。
装置を再起動するには、[Maintenance > Restart (メンテナンス > 再起動)] に移動します。
アプリケーションをリセットする
[Maintenance > Reset (メンテナンス > リセット)] に移動し、次のいずれかの操作を行います。
カメラからすべての計測データをクリアするには、[Clear data (データのクリア)] をクリックします。
アプリケーションの設定をデフォルトにリストアするには、[Restore settings (設定のリストア)] をクリックします。
設定をバックアップする
アプリケーションの設定をバックアップするには、[Maintenance > Parameter backups (メンテナンス > パラメーターのバックアップ)] に移動します。
[Backup (バックアップ)] をクリックします。ファイルは、ブラウザーのダウンロードのデフォルトフォルダーに保存されます。
設定をリストアする
[Maintenance > Parameter backups (メンテナンス > パラメーターのバックアップ)] に移動します。
以前に保存したバックアップファイルを選択し、[Restore (リストア)] をクリックします。
ログレポートの生成
装置に何らかの問題がある場合は、ログレポートを生成することができます。
[Maintenance > Logs (メンテナンス > ログ)] に移動します。
[Generate logs (ログの生成)] をクリックします。
ファイルは、コンピューターのデフォルトのダウンロードフォルダーに保存されます。
サポートが必要な問題を送信するときに、ログレポートを添付します。
ライセンスを管理する
[Maintenance > Registration (メンテナンス > 登録)] に移動します。
ライセンスを登録するには、[Registration page (登録ページ)] をクリックします。
本製品からライセンスを削除する場合は、[Clear registration (登録のクリア)] をクリックします。
更新されたライセンスがある場合は、[Renew license (ライセンスの更新)] をクリックします。
例
動作中の追跡を取得する
リクエストhttp://<servername>/local/demographics/.api?tracks-live.json戻り値 (例) - No active track found (アクティブな追跡が見つかりません){ "live": { "tracks" : [ ] } }戻り値 (例) - One active track found (1つのアクティブな追跡が見つかりました){ "live": { "tracks" : [ { "time_start" : 1447749079.091622, "time_end" : 1447749081.011605, "gender_average" : 1, "age_average" : 20, "boxsize_average" : 177, "gender_last" : 1, "age_last" : 21, "boxsize_last" : 180 } ] } }戻り値 (例) - Two active tracks found (2つのアクティブな追跡が見つかりました){ "live": { "tracks" : [ { "time_start" : 1447749104.451576, "time_end" : 1447749109.451567, "gender_average" : 1, "age_average" : 20, "boxsize_average" : 198, "gender_last" : 1, "age_last" : 18, "boxsize_last" : 195 }, { "time_start" : 1447749107.811568, "time_end" : 1447749109.451567, "gender_average" : -1, "age_average" : 21, "boxsize_average" : 160, "gender_last" : -1, "age_last" : 23, "boxsize_last" : 158 } ] } }
例
終了した追跡を取得する
リクエストhttp://<servername>/local/demographics/.api?tracks-ended.json戻り値 (例) - No active track found (アクティブな追跡が見つかりません){ "ended": { "time_start": 1447748743.039911, "time_end": 1447749643.039911, "tracks": [ ] } }戻り値 (例) - One ended track found (1つの終了した追跡が見つかりました){ "ended": { "time_start": 1447749887.539835, "time_end": 1447749947.539835, "tracks": [ { "time_start": 1447749942.930319, "time_end": 1447749946.210321, "gender_average": 1, "age_average": 21, "boxsize_average": 219 } ] } }戻り値 (例) - Two ended tracks found (2つの終了した追跡が見つかりました){ "ended": { "time_start": 1447750011.470372, "time_end": 1447750071.470372, "tracks": [ { "time_start": 1447750064.890142, "time_end": 1447750067.690133, "gender_average": 1, "age_average": 22, "boxsize_average": 217 }, { "time_start": 1447750066.130135, "time_end": 1447750067.690133, "gender_average": -1, "age_average": 18, "boxsize_average": 192 } ] } }
例
動作中の追跡と終了した追跡を取得する
リクエストhttp://<servername>/local/demographics/.api?tracks-live-and-ended.json&time=60戻り値 (例) - Two Live and one Ended track (2つの動作中の追跡と1つの終了した追跡が見つかりました){ "live": { "tracks" : [ { "time_start": 1447750516.809464, "time_end": 1447750523.329454, "gender_average": 1, "age_average": 19, "boxsize_average": 218, "gender_last": 1, "age_last": 19, "boxsize_last": 218 }, { "time_start" 1447750521.569459, "time_end": 1447750523.329454, "gender_average": -1, "age_average": 17, "boxsize_average": 222, "gender_last": 260, "age_last": 19, "boxsize_last": 217 } ] }, "ended": { "time_start": 1447750463.936758, "time_end": 1447750523.936758, "tracks": [ { "time_start": 1447750514.249470, "time_end": 1447750515.329465, "gender_average": 1, "age_average": 20, "boxsize_average": 239 } ] } }
API仕様
このAPIは、ビデオストリームで現在アクティブな動作中の顔追跡 (枠) を取得します。
- 形式:
- JSON
- メソッド:
- GET
http://<servername>/local/demographics/.api?tracks-live.json戻り値
戻り値の例については、一般的な例を参照してください。
| 値 | 説明 |
|---|---|
| <time_start> | UTC (協定世界時) 形式での最初の顔観察の時間 (秒) |
| <time-end> | 最後の顔観察の時間 (秒)。 |
| <gender_average> | -1: <time_start> からの平均で女性と判断した場合、1: 男性と判断した場合。 |
| <age_average> | <time_start> からの追跡による推定年齢。 |
| <boxsize_average> | <time_start> からの追跡での平均枠サイズ。 |
| <gender_last> | -1: 最後の観察で女性と推定した場合、1: 男性と推定した場合。 |
| <age_last> | 最後の観察での推定年齢。 |
| <boxsize_last> | 最後の観察での枠サイズ。 |
このAPIは、以前に検知された (終了した) 追跡を返します。
- 形式:
- JSON
- メソッド:
- GET
http://<servername>/local/demographics/.api?tracks-ended.json&<time>| パラメーター | 説明 |
|---|---|
| <time> | timeを使用して、戻り値に含める時間 (秒) を調整します。 デフォルト値は15分です。 |
戻り値
戻り値の例については、一般的な例を参照してください。
| 値 | 説明 |
|---|---|
| <time_start> | UTC (協定世界時) 形式での最初の顔観察の時間 (秒) |
| <time-end> | 最後の顔観察の時間 (秒)。 |
| <gender_average> | -1: <time_start> からの平均で女性と判断した場合、1: 男性と判断した場合。 |
| <age_average> | <time_start> からの追跡による推定年齢。 |
| <boxsize_average> | <time_start> からの追跡での平均枠サイズ。 |
このAPIは、Live API (動作中の追跡を取得する) とEnded API (終了した追跡を取得する) を組み合わせます。 動作中の追跡の情報と共に、終了した追跡の情報を返します。
- 形式:
- JSON
- メソッド:
- GET
http://<servername>/local/demographics/.api?tracks-live-and-ended.json| パラメーター | 説明 |
|---|---|
| <time> | timeを使用して、戻り値に含める時間 (秒) を調整します。 デフォルト値は15分です。 |
戻り値
戻り値の例については、一般的な例を参照してください。
| 値 | 説明 |
|---|---|
| <time_start> | UTC (協定世界時) 形式での最初の顔観察の時間 (秒) |
| <time-end> | 最後の顔観察の時間 (秒)。 |
| <gender_average> | -1: <time_start> からの平均で女性と判断した場合、1: 男性と判断した場合。 |
| <age_average> | <time_start> からの追跡による推定年齢。 |
| <boxsize_average> | <time_start> からの追跡での平均枠サイズ。 |
| <gender_last> | -1: 最後の観察で女性と推定した場合、1: 男性と推定した場合。 |
| <age_last> | 最後の観察での推定年齢。 |
| <boxsize_last> | 最後の観察での枠サイズ。 |
このAPIは、統計データのアルゴリズムで使用されるFPSをチェックします。
- 形式:
- JSON
- メソッド:
- GET
http://<servername>/demographics/.api?fps.json{
"fps":<fps>
}統計データサービスを再起動します
http://<servername>/demographics/.apioperator?restartカメラを再起動します
http://<servername>/demographics/.apioperator?rebootJSON形式で履歴データを返します
- 形式:
- JSON
- メソッド:
- GET
http://<servername>/local/demographics/.api?export-json[&date=<date>][&res=<res>]| パラメーター | 説明 |
|---|---|
| <date> | YYYYMMDD形式の日付 |
YYYYMMDD-YYYYMMDD形式の日付の区間 | |
YYYYMMDD,[..],YYYYMMDD形式のカンマ区切りの日付 | |
all: すべての使用可能なデータ (デフォルト) | |
| <res> | 15m: 15分ビンのデータ (デフォルト) |
1h: 1時間ビンのデータ | |
24h: 1日ビンのデータ |
戻り値
このスクリプトはJSON形式でデータを返します。