ソリューションの概要
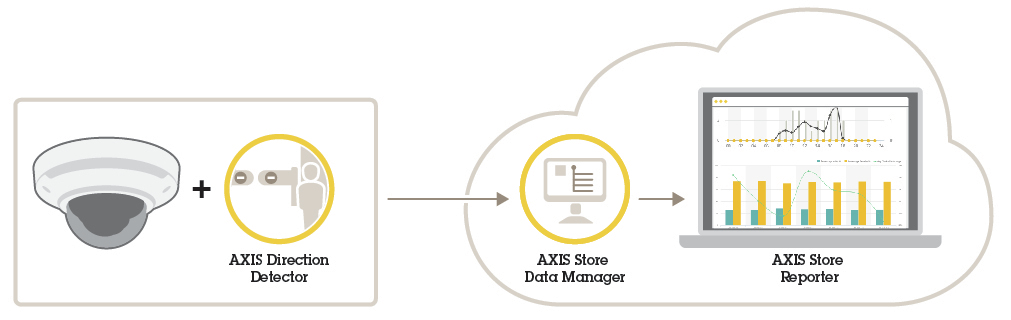
AXIS Direction Detectorは、人がカメラの下をどの方向に通過するかを監視する分析ソフトウェアです。 人がいずれかの方向に移動している場合に、このアプリケーションはアラームをトリガーできます。
AXIS Direction Detectorには、AXIS People Counter機能が含まれます。
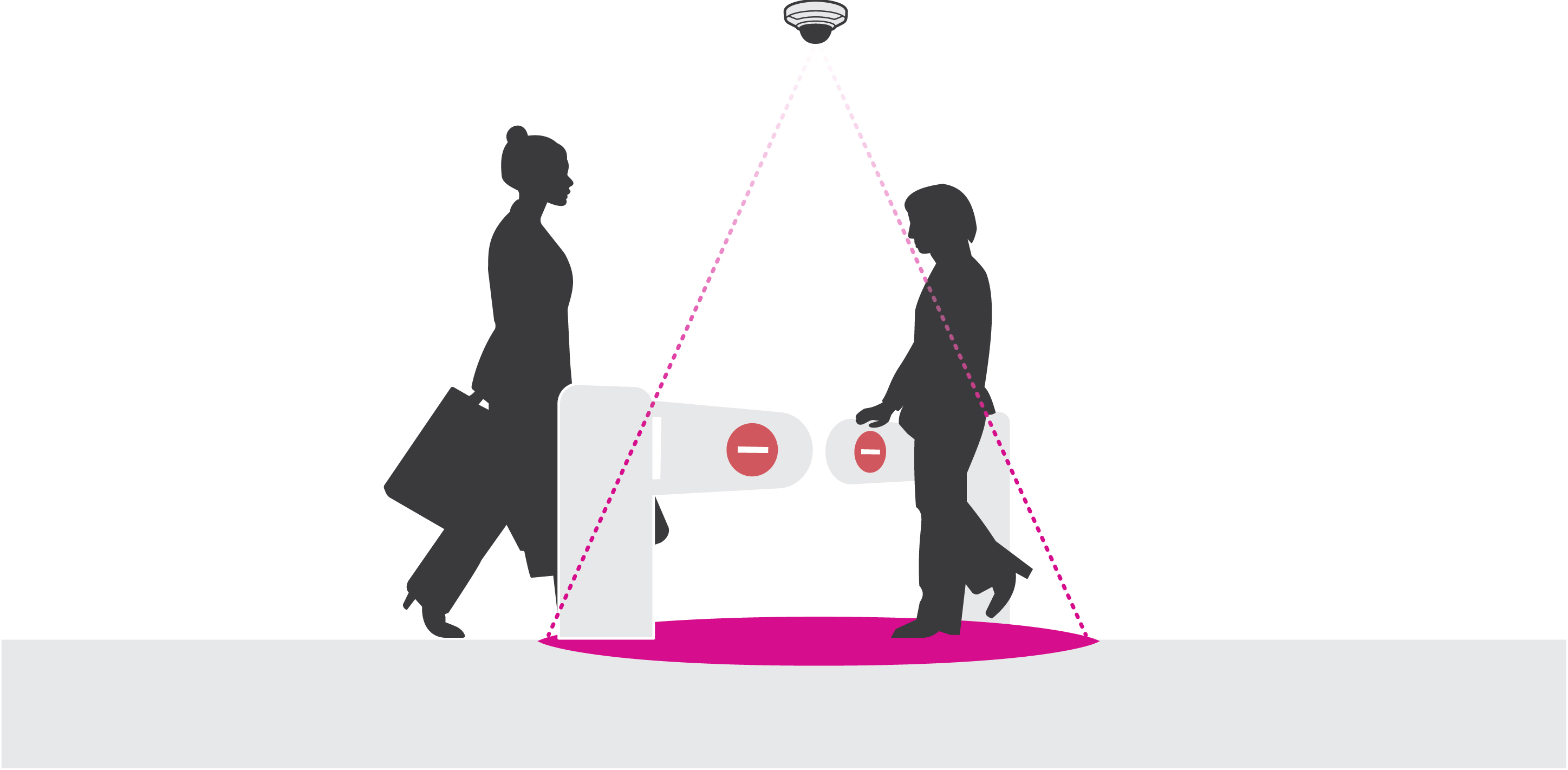
カメラを取り付ける
このアプリケーションは、成人の特徴を持つ物体をカウントするシナリオ向けに設計されています。対象の正確な高さ制限は、カメラのモデル、カメラのレンズ、選択したカウンターの感度によって異なります。
カメラのインストールガイドの手順に加えて、アプリケーションを予測したように動作させるために従う必要がある重要な手順があります。
最低の高さの270 cmに、カメラを設置することをお勧めします。
経験則では、カメラはカメラの設置高さと同じ広さの範囲をカバーします。特定のカメラモデルの詳細については、AXIS People Counterのカメラセレクターを参照してください
設置後、カメラのズーム設定に応じてカバーするエリアを広げることができます。
カメラが十分な高さに取り付けられている場合は、8 mの幅をカバーできます。複数のカウンターを使用して、さらに広い入り口をカバーできます。
カメラは、人が通過する箇所の真上に取り付ける必要があります。
カメラが天井に沿って真下を向いていることを確認します。
カメラを取り付ける前にアプリケーションをインストールした場合は、ライブビューに示さる人数計測エリアを使用して、カメラの位置を決めることができます。人数計測エリアは、左から右に向かい、人が通過する経路と垂直である必要があります。
現場に十分な白色光や赤外線照明があることを確認します。
人数計測エリア内に継続的に移動する物体がないことを確認します。たとえば、エスカレーターの上にカメラを設置しないでください。
人数計測エリア内に干渉する移動物体がないことを確認します。たとえば、ドアを近すぎる場所にカメラを設置しないでください。
カメラビュー内に、日光などの非常に強い光やくっきりした影が入らないようにしてください。
ネットワーク上のデバイスを検索する
IPアドレスの検索や割り当てを行う方法の詳細については、IPアドレスの割り当てとデバイスへのアクセス⽅法を参照してください。
デバイスへのアクセス
ブラウザーを開き、AxisデバイスのIPアドレスまたはホスト名を入力します。
本製品のIPアドレスが不明な場合は、AXIS IP UtilityまたはAXIS Device Managerを使用して、ネットワーク上で装置を見つけます。
ユーザー名とパスワードを入力します。初めて装置にアクセスする場合は、rootパスワードを設定する必要があります。rootアカウントの新しいパスワードを設定するを参照してください。
ブラウザーでライブビューページが開きます。
安全なパスワード
ネットワーク上でパスワードやその他の機密設定を行う場合は、HTTPS (デフォルトで有効になっています) を使用してください。 HTTPSを使用すると、安全で暗号化された形でネットワークに接続できるため、パスワードなどの機密データを保護できます。
デバイスのパスワードは主にデータおよびサービスを保護します。Axisデバイスは、さまざまなタイプのインストールで使用できるようにするためパスワードポリシーを強制しません。
データを保護するために、次のことが強く推奨されています。
8文字以上のパスワードを使用する (できればパスワード生成プログラムで作成する)。
パスワードを公開しない。
一定の期間ごとにパスワードを変更する (少なくとも年に1回)。
rootアカウントの新しいパスワードを設定する
デフォルトの管理者ユーザー名はrootです。rootのパスワードを忘れた場合は、デバイスを工場出荷時の設定にリセットしてください。を参照してください
パスワードを入力します。安全なパスワードを設定する手順に従います。安全なパスワードを参照してください。
パスワードを再入力して、スペルを確認します。
[Create login (ログインの作成)] をクリックします。これでパスワードが設定されました。
カメラにアプリケーションをインストールする
- ライセンスは1台のカメラにのみ有効です。新しい登録キーなしで、別のカメラでそのライセンスをアクティブ化することはできません。
- カメラにアプリケーションをインストールするには、管理者権限が必要です。
ネットワークにカメラをインストールします。
ブラウザーでカメラのWebインターフェースに移動し、カメラのユーザーマニュアルを参照してください。
[Apps] (アプリ) に移動します。
アプリケーションファイル (.eap) をカメラにアップロードします。
ライセンスをアクティブ化します。オンラインになっている場合は、ライセンスコードを入力します。アプリケーションが自動的にライセンスをアクティブ化します。
オフラインのときにライセンスをアクティブ化する方法
- オフライン時にライセンスをアクティブ化するには、ライセンスキーが必要です。ライセンスキーがコンピューターに保存されていない場合は、以下の手順に従います。
www.axis.com/applicationsに移動します。
[License key registration (ライセンスキー登録)] に移動します。ライセンスコードとAxisデバイスのシリアル番号が必要です。
ライセンスキーファイルをコンピューターに保存し、アプリケーションに求められたときにそのファイルを選択します。
アプリケーションの設定にアクセスする
カメラのwebインターフェースで、[Apps (アプリ)] に移動し、アプリケーションを起動して、[Open (開く)] をクリックします。
追加設定
日付と時刻を設定する
日付と時刻の設定は、長期にわたってカメラで正しい時間を維持し、正しい時間に統計情報を取得するために重要です。カメラのWebインターフェースで日付と時刻を設定します。
カメラのWebインターフェースで、[System > Date and time (システム > 日付と時刻)] に移動します。
日付と時刻の設定の詳細については、
 をクリックしてください。
をクリックしてください。
ユーザーアカウントの作成
許可されていないスタッフが統計情報を表示できても、カウンターの設定は変更できないように、さまざまな権限を持つユーザーアカウントを作成できます。
カメラのWebインターフェースでユーザーアカウントを作成します。
カメラのWebインターフェースで、[System > Users (システム > ユーザー)] に移動します。
ユーザー アカウントの詳細については、
 をクリックしてください。
をクリックしてください。
カウンターを設定する
使用するカメラ向けにアプリケーションのキャリブレーションが行われているかどうかを確認するには、 AXIS People Counterのカメラセレクターツールに移動します。
アプリケーションのWebインターフェースで、[Settings > General (設定 > 一般)] に移動します。
[Status (状態)] がオンになっていることを確認します。
[Name] (名前) フィールドに、カメラや場所の名前を入力します。
例として、「Axis_Main_entrance_T_building」が挙げられます。すべてのカメラに一意の名前を付ける必要があります。
[Calibration mode] (キャリブレーションモード) を設定します。以下のいずれかの操作を行います。
使用するカメラ向けにアプリケーションのキャリブレーションを行うには、[Height setting (高さの設定)] を選択します。[Visual height (映像の高さ)] フィールドに、設置高さを入力します。
アプリケーションのキャリブレーションが行われていない場合は、[Manual setting (手動設定)] を選択し、[Setup (設定)] をクリックします。カメラの下に人を配置し、1人だけが覆われるように黄色のボックスのサイズを調整します。
ズームインが必要な場合は、次のいずれかの操作を行います。
[Digital zoom (デジタルズーム)] をオンにし、[Setup (設定)] をクリックします。
カメラに光学ズームがある場合は、カメラのWebインターフェースに移動してズームを調整する必要があります。
ライブビューで通過する人物の方向に応じて、[Direction in (方向)] を [Up (上)] または [Down (下)] に設定します。
人数計測エリアを調整するには、人数計測エリアを調整するを参照してください。
人数計測エリアを調整する
カメラのモデルと設置高さにより、人数計測エリアを調整できる範囲が制限されます。
ライブビュー画像では、人数計測エリアは2本の青線と赤色のエリアで示されます。人数が計測される赤色のエリアを人が通過する必要があります。
曲率の設定を使用して、人数計測エリアを人が普通に通過するように形状を変更します。曲率はできるだけ平角に近くなるように保ちます。
[Settings > Counting zone] (設定 > 人数計測ゾーン) に移動します。
人数計測エリア全体を上または下に移動するには、[Line offset] (ラインオフセット) スライダーを使用します。移動できる範囲は人数計測エリアのサイズによって異なります。
人数計測エリアの高さを調整するには、[Counting zone height] (人数計測ゾーンの高さ) スライダーを使用します。
人数計測エリアの幅を調整するには、[Counting zone width (人数計測ゾーンの幅)] スライダーを使用します。調整できる範囲は、カメラの取り付け高さに依存します。
湾曲した人数計測エリアを使用するには、[Curved line] (曲線) を選択し、[Radius] (半径) スライダーを使用して半径を調整します。
曲率の方向を変更するには、[Radius] (半径) アイコンをクリックします。
設定が完了したら [Submit] (送信) をクリック して、保存します。
パフォーマンスを最大限に高めるためにカウンタを微調整する必要がある場合があります。詳細については、システムを検証するを参照してください。
広い入口のための近くのカウンター
この機能は、同じモデルのカメラでのみ使用できます。
複数のカウンターを使用して広い入り口をカバーする必要がある場合は、複数のカメラを設定することができます。[Neighbor counters (近くのカウンター)] とも呼ばれます。入り口の幅全体をカバーするために必要なカメラの数を計算するには 、AXIS People Counterのカメラセレクターを使用します。
プライマリカメラは、セカンダリカメラの以下の設定をオーバーライドします。
映像の高さ
カウンター感度
デジタルズーム
ネットワークと時刻
線オフセット
計測ゾーンの高さ
計測スケジュール
近隣カウンターの構成
カメラセレクターツールによって示された測定値に従って、カメラを並べて取り付けます。
プライマリカメラのアプリケーションのWebインターフェースに移動し、[Settings > Advanced > Neighbor counters (設定 > 高度な設定 > 近くのカウンター)] を選択します。
[Enable as primary (プライマリとして有効にする)] を選択します。
接続するセカンダリカメラがある場合は、以下の手順に従います。
セカンダリカメラに移動します。
[Advanced > Neighbor counters] (高度な設定 > 近くのカウンター) に移動します。
[Display connection key (接続キーの表示)] を選択します。
[Copy connection key (接続キーをコピー)] をクリックします。
プライマリカメラに戻ります。
[Connection key (接続キー)] の下にテキストを貼り付けます。
- 注
セカンダリカメラを持っていない場合、[Connection key (接続キー)] フィールドは空のままにすることができます。
- 注
カメラがAXIS Store Data Managerにデータを送信するように設定されている場合は、プライマリカメラだけが接続されていることを確認します。プライマリカメラは、1つのユニットとしてすべてのセカンダリカメラからデータを自動的にアップロードします。
[Submit (送信)] をクリックします。
すべてのカメラを接続したら、[Calibrate secondary position (セカンダリ位置のキャリブレーション)] に移動します。
2台のカメラの中間点に、紙などの物体を配置します。物体はカメラのキャリブレーションの基準点として使用されるため、物体を正確に2台のカメラの中央に配置することが非常に重要です。
セカンダリカメラのビューを、プライマリカメラのビューの上にドラッグします。垂直オフセットを避けるようにします。
- プライマリカメラビュー
- セカンダリカメラビュー
- 参照物体
キャリブレーションが完了したら、プライマリカメラの [Live view (ライブビュー)] に移動し、すべてのセカンダリカメラを表示します。
セカンダリカメラからのビデオストリームがプライマリカメラに表示されない場合は、動作中のセカンダリカメラへの他の接続がないことを確認してください。
イベントをトリガーする方法
[Settings > AXIS Direction Detector] (設定 > AXIS Direction Detector) に移動し、カメラのWebページにアクセスします。
イベントの設定で、トリガーの [Applications] (アプリケーション) を使用します。
カメラに内蔵されている手順に従ってイベントを設定します。
スケジュールの設定
暗くなると、人数計測機能が自動的に無効にされます。人数計測をさらに制限する場合は、スケジュールを設定することができます。
[Settings > Counting schedule] (設定 > 人数計測スケジュール) に移動します。
開始時間と終了時間を調整するには、スライダーを動かします。週の曜日ごとの個別のスケジュールを設定するには、[Per day schedule (1日のスケジュール)] を選択して、対応するスライダーを移動します。
特定の曜日のアプリケーションをオフにする
スライダーの横にあるチェックボックスをオフにします。
人物の匿名化
このアプリケーションは、カメラから人物を識別できなくなるように設定できます。
ソフトの匿名化
この機能は、カメラからのすべてのビデオストリームと画像をブロックします。ライブビューにはぼやけた画像が表示され続けるため、何が起こっているかはわかりますが、人物を識別することはできません。
[Maintenance > Anonymize (メンテナンス > 匿名化)] に移動します。
[Anonymize soft (匿名化 (ソフト))] をクリックします。
通常モードに戻すには、[Reset anonymization (匿名化のリセット)] をクリックします。これを行えるのは、管理者アカウントを持つユーザーだけです。
アプリケーションの設定を別のカメラにコピーする
同じ店舗内の同じ設置高さの他のカメラなどに、アプリケーションの設定をコピーする場合は、コピー機能を使用します。アプリケーションのライセンスやカメラの名前など、カメラ固有の設定は含まれません。
アプリケーションの設定をコピーするには、[Maintenance > Parameter backups] (メンテナンス > パラメーターのバックアップ) に移動します。
[Copy] (コピー) をクリックします。ファイルは、ブラウザーのダウンロードのデフォルトフォルダーに保存されます。
システムを検証する
システムを検証する前に、推奨事項に従ってカメラを取り付けたことを確認してください。カメラを取り付けるを参照してください。
建物内のすべてのカメラを設置および設定したら、精度を検証し、システムを微調整することをお勧めします。これによって、精度が高くなったり、カウンターの問題が明らかになったりする可能性があります。
概要を確認するには、[Statistics (統計情報)] に移動し、2~3日さかのぼって計測データを調べます。入室と退室の人数の差が5%未満の場合は、システムが正しく設定されていると考えられます。
差がそれより大きい場合は、カウンターを検証するの手順に従ってください 。
カウンターを検証する
[Live view] (ライブビュー) に移動します。
[Test accuracy] (テスト精度) をクリックします。
[Hide] (非表示) をクリックして、自動カウンターを非表示にします。
[Start] (開始) をクリックし、キーボードの上向き矢印と下向き矢印を押して、手動で100以上の通行をカウントします。[In] (イン) と [Out] (アウト) をクリックすることもできます。
最初からやり直す必要がある場合は、[Reset] (リセット) をクリックします。
完了したら、[Result] (結果) をクリックします。
精度表をチェックします。通常の状況では、全体の精度のパーセンテージは95 %以上である必要があります。
カウンターの精度に満足できない場合は、カウンターを微調整するを参照してください。
カウンターを微調整する
カメラを取り付けるの手順に従ってカメラが取り付けられていることを確認します。
[Settings > General] (設定 > 一般) に移動します。
[Counter sensitivity] (カウンターの感度) スライダーに移動するか、[Setup] (設定) をクリックし (カウンターが手動モードで実行されている場合)、次のいずれかの操作を行います。
カウンターの計測値が実態と比べてが多すぎる場合は、カウンターの感度を約20単位下げるか、黄色のボックスのサイズを少し大きくします。
カウンターの計測値が実態と比べてが少なすぎる場合は、カウンターの感度を約20単位上げるか、黄色のボックスのサイズを少し小さくします。
カウンターを検証するを参照して、再度、精度を検証してください。
統計情報
カウンターからの統計情報には、以下のようにいくつかの使用方法があります。
アプリケーションのWebインターフェースで、組み込みのグラフにリアルタイムの計測データを表示します。
統計情報ページから、日および週のビューで組み込みのグラフを表示します。データはリアルタイムで更新されます。
データは最大90日間、カメラで使用でき、15分ごとに更新されます。データは、15分間の出入りのカウントを表す15分ビンに保存されます。
オープンAPIを通じてデータをダウンロードします。VAPIX®ライブラリを参照してください。
AXIS Store Data Managerを使用します。これは、すべてのデバイスから収集されたデータを一元的に保存および管理するための中心点として機能するソフトウェアパッケージです。AXIS Store Data Managerでカメラをフォルダーに接続するを参照してください。
AXIS Store Reporterを使用します。これは、履歴データを管理および監視するための統計情報のWebベースのソリューションです。
統計情報をコンピューターにダウンロードします (統計情報のダウンロードを参照)。
AXIS Store Data Managerでカメラをフォルダーに接続する
この操作を行うには、カメラにアプリケーションがインストールされている必要があります。
AXIS Store Data Managerで、[Sources (ソース)] に移動し、接続先のフォルダーの [Folder connection identifier (フォルダー接続ID)] と [Folder connection password (フォルダー接続パスワード)] を取得します。
カメラのWebインターフェースで、[Settings > Apps (設定 > アプリ)] に移動し、アプリケーションのWebインターフェースを開きます。
アプリケーションのWebインターフェースで、[Settings > Reporting (設定 > レポート)] に移動します。
サーバーへのデータのプッシュを有効にするには、[Enabled (有効)] を選択します。
AXIS Store Data ManagerのWebアドレスを入力します (
https://[subdomain].asdm.axis.com/datamanagerなど。[subdomain]は一意の名前に置き換えます)。[Folder connection identifier (フォルダー接続ID)] と [Folder connection password (フォルダー接続パスワード)] を入力します。
接続をテストするには、[Run test (テストの実行)] をクリックします。
[Submit (送信)] をクリックします。
統計情報のダウンロード
[統計情報 > 統計情報のダウンロード] に移動します。
ファイル形式を選択します。
.xml、.csv、または.json形式を選択した場合は、時間間隔も選択できます。
ファイル形式.cntは独自のバイナリ形式で、互換性の理由により使用可能です。
カレンダーで日付を選択します。データはブラウザーの新しいタブに表示されます。
データをコンピューターのローカルファイルとして保存する場合は、右クリックして [Save as (名前を付けて保存)] を選択します。ファイルはデフォルトのダウンロードフォルダーに保存されます。
- 使用可能なデータをすべてダウンロードする場合は、ファイル形式の横にある [すべてダウンロード] をクリックします。
トラブルシューティング
| 問題 | アクション |
| ソフトウェアがAXIS Store Data Managerにアップロードされない。 | 最もよくある原因は、ネットワーク通信の問題です。[Settings > Reporting (設定 > レポート)] で接続テストを行って、問題の原因に関する情報を取得します。 |
| カウントされない。 | カメラの取り付け方法の手順に従ったことを確認してください (カメラを取り付ける参照)。 |
| 正しくカウントされない。 | 人物が人数カウントゾーン全体を通過し、両方の青い線を越えていることを確認してください。2本の線を通過する前に左または右に旋回してはいけません。 |
| ライブビューにビデオストリームがない。 | 他に誰もビデオを視聴していないこと、VMSまたはその他の進行中の録画へのビデオストリームがあることを確認してください。カメラで、同時に許可される閲覧者またはビデオストリームの数が制限されているかどうかをチェックしてください。 |
| フレームレートが低すぎることを示す警告が表示される。 | 1. シーンに十分な照明があることを確認してください。シーンが暗すぎる場合、カメラはアプリケーションが機能するのに十分なフレーム/秒を提供できません。 2. カメラのプロセッサーに高負荷がかかっている場合、アプリケーションが影響を受けることがあります。カメラからビデオをストリーミングするときは、一度に1つのストリームだけを開いていることを確認してください。 |
| パラメーターを変更した後、カウントされない。 | パラメーターを変更した後、カウント精度が最適になるまで、ソフトウェアを最大10分間実行する必要があります。 |
| それでもカウントされない。 | 上記の助言に従っても、ソフトウェアを機能させることができない場合は、Axisの販売店にお問い合わせください。 |
アプリケーションの再起動
計測が不正確な場合、またはWebインターフェースが異常に遅い場合は、実行中のサービスを再起動してみるか、または装置を再起動することができます。
装置を再起動するには、[Maintenance > Restart (メンテナンス > 再起動)] に移動します。
アプリケーションをリセットする
[Maintenance > Reset (メンテナンス > リセット)] に移動し、次のいずれかの操作を行います。
カメラからすべての計測データをクリアするには、[Clear data (データのクリア)] をクリックします。
アプリケーションの設定をデフォルトにリストアするには、[Restore settings (設定のリストア)] をクリックします。
設定をバックアップする
アプリケーションの設定をバックアップするには、[Maintenance > Parameter backups (メンテナンス > パラメーターのバックアップ)] に移動します。
[Backup (バックアップ)] をクリックします。ファイルは、ブラウザーのダウンロードのデフォルトフォルダーに保存されます。
設定をリストアする
[Maintenance > Parameter backups (メンテナンス > パラメーターのバックアップ)] に移動します。
以前に保存したバックアップファイルを選択し、[Restore (リストア)] をクリックします。
ログレポートの生成
装置に何らかの問題がある場合は、ログレポートを生成することができます。
[Maintenance > Logs (メンテナンス > ログ)] に移動します。
[Generate logs (ログの生成)] をクリックします。
ファイルは、コンピューターのデフォルトのダウンロードフォルダーに保存されます。
サポートが必要な問題を送信するときに、ログレポートを添付します。
ライセンスを管理する
[Maintenance > Registration (メンテナンス > 登録)] に移動します。
ライセンスを登録するには、[Registration page (登録ページ)] をクリックします。
本製品からライセンスを削除する場合は、[Clear registration (登録のクリア)] をクリックします。
更新されたライセンスがある場合は、[Renew license (ライセンスの更新)] をクリックします。
軽量版のWebインターフェース
URL「http://<servername>/people-counter/lite/index.html」に、Webインターフェースの軽量バージョンがあります。こうしたページは、AXIS Camera StationまたはMilestoneのXProtect Smart Clientといったシステムにアプリケーションを埋め込むために使用することができます。
以下の4つのページを利用できます。
http://<servername>/local/tvpc/lite/day.html:このページには、Statistics (統計) ページにあるものと同じ日次の図表が表示されます。
http://<servername>/local/tvpc/lite/week.html:このページには、Statistics (統計) ページにあるものと同じ週次の図表が表示されます。
http://<servername>/local/tvpc/lite/count.html:このページには現在の日の生のカウント数が表示されます。
http://<servername>/local/tvpc/lite/liveview.html:人数計測エリアと重ねて生のカウント数とビデオストリームが表示される、ライブビューページのスリムバージョンです。
上記のURLに「?clean」を追加すると、ページ下部にあるメニューを無効化することができます (例: http://<servername>/local/tvpc/lite/liveview.html?clean)。また、「lite」の前に言語タグを追加すると、こうしたページを他の言語で表示することができます (例:http://<servername>/local/tvpc/cn/lite/liveview.html)。
人数計測アプリAPI
次のアプリケーションには、人数計測機能が含まれます。
- AXIS People Counter
- 店舗やショッピングモールなど、人数をカウントする必要がある小売環境向けのアプリケーションです。
- AXIS Occupancy Estimator
- 現在、閉じたエリアを占めている人の数を追跡します。 また、平均的な人がエリア内で費やす時間を推定することもできます。
- AXIS Direction Detector
- 人がカメラの下をどの方向に通過するかを監視します。 人がいずれかの方向に移動している場合に、このアプリケーションはアラームをトリガーできます。
- AXIS Tailgating Detector
- あらかじめ設定した時間間隔中に、カメラの下を2人以上の人が通過したかどうかを検知します。 2人以上の人を検知した場合は、アラームをトリガーできます。
- AXIS Random Selector
- 誰かが施設から出て行くことを検知し、その人物の検査をスケジュールするかをどうかをランダムに決定します。
一般的な例
下の表に従って、さまざまな例で <appname> の値でアプリケーションを指定します。
| 値 | アプリケーション |
|---|---|
people-counter | AXIS People Counter |
occupancy-estimator | AXIS Occupancy Estimator |
direction-detector | AXIS Direction Detector |
tailgating-detector | AXIS Tailgating Detector |
random-selector | AXIS Random Selector |
例
People Counterからのリアルタイムデータを要求します。
リクエストhttp://<servername>/local/<appname>/.api?live-sum.json戻り値{ "serial":"00408CAC512B", "name":"Exit south", "timestamp":"20170503112756", "in":12, "out":318 }詳細については、リアルタイムデータのリクエストを参照してください。
例
People Counterに使用可能なデータがあるすべての日を一覧表示します。
リクエストhttp://<servername>/local/<appname>/.api?list-cnt.json戻り値{ "timestamp" : "20170513132513", "days":["20170510", "20170511", "20170513"]} }詳細については、使用可能なデータを一覧表示するを参照してください。
例
2017年5月12日~15日の履歴データを要求します。
リクエストhttp://<servername>/local/<appname>/.api?export-cnt&date=20170512-20170515詳細については、バイナリデータをダウンロードするを参照してください。
例
すべての使用可能な履歴データを要求します。
リクエストhttp://<servername>/local/<appname>/.api?export-cnt&date=all詳細については、バイナリデータをダウンロードするを参照してください。
例
15分の解像度で、2017年5月12日および15日の履歴CSVデータを要求します。
リクエストhttp://<servername>/local/<appname>/.api?export-csv&date=20170512,20170515&res=15m詳細については、CSVデータを要求するを参照してください。
例
24時間の解像度で、すべての使用可能な日の履歴データを要求します。
リクエストhttp://<servername>/local/<appname>/.api?export-csv&date=all&res=24h詳細については、CSVデータを要求するを参照してください。
例
15分の解像度で、2017年5月12日および15日の履歴XMLデータを要求します。
リクエストhttp://<servername>/local/<appname>/.api?export-xml&date=20170512,20170515&res=15m詳細については、XMLデータを要求するを参照してください。
例
People Counterからのライブビュー情報を要求します。
リクエストhttp://<servername>/local/<appname>/.api?cntpos.jsonレスポンス{ "width":320, "height":240, "left":0, "right":296, "top":88, "bottom":224, "yfirst":88, "ylast":152, "radius":0 }詳細については、ライブビュー情報を参照してください。
API仕様
リアルタイムデータのリクエスト
リアルタイムの計測データが含まれるJSONファイルを返します。
- 形式:
- JSON
- メソッド:
- GET
http://<servername>/local/<appname>/.api?live-sum.json下の表に従って、<appname> の値でアプリケーションを指定します。
| 値 | アプリケーション |
|---|---|
people-counter | AXIS People Counter |
occupancy-estimator | AXIS Occupancy Estimator |
direction-detector | AXIS Direction Detector |
tailgating-detector | AXIS Tailgating Detector |
random-selector | AXIS Random Selector |
{
"serial":"<camera-serial>",
"name":"<counter-name>",
"timestamp":"<timestamp>",
"in":<in>,
"out":<out>
}| 値 | 説明 |
|---|---|
| <camera-serial> | カメラのシリアル番号 |
| <counter-name> | カウンターの名前 |
| <timestamp> | YYYYMMDDhhmmss形式でのカメラ内の時刻 |
| <in> | 今日これまでに入ってきた人の数 |
| <out> | 今日これまでに出て行った人の数 |
使用可能なデータを一覧表示する
データが存在する日の一覧を返します。
- 形式:
- JSON
- メソッド:
- GET
http://<servername>/local/<appname>/.api?list-cnt.json下の表に従って、<appname> の値でアプリケーションを指定します。
| 値 | アプリケーション |
|---|---|
people-counter | AXIS People Counter |
occupancy-estimator | AXIS Occupancy Estimator |
direction-detector | AXIS Direction Detector |
tailgating-detector | AXIS Tailgating Detector |
random-selector | AXIS Random Selector |
{
"timestamp" : "<timestamp>",
"days":["YYYYMMDD", [..] "YYYYMMDD"]}
}| 値 | 説明 |
|---|---|
| <timestamp> | YYYYMMDDhhmmss形式でのカメラ内の時刻 |
| <days> | 存在する日の配列 |
バイナリデータをダウンロードする
このスクリプトは、AXIS Store Data Managerで使用する、特定の日付のバイナリデータファイルを返します。
- 形式:
- cnt
- メソッド:
- GET
http://<servername>/local/<appname>/.api?export-cnt&date=<date>下の表に従って、<appname> の値でアプリケーションを指定します。
| 値 | アプリケーション |
|---|---|
people-counter | AXIS People Counter |
occupancy-estimator | AXIS Occupancy Estimator |
direction-detector | AXIS Direction Detector |
tailgating-detector | AXIS Tailgating Detector |
random-selector | AXIS Random Selector |
| パラメーター | 説明 |
|---|---|
| <date> | YYYYMMDD形式の日付 |
YYYYMMDD-YYYYMMDD形式の日付の区間 | |
YYYYMMDD,[..],YYYYMMDD形式のカンマ区切りの日付 | |
all: 使用可能なすべてのデータ |
戻り値
特定の日付のバイナリデータファイル。
CSVデータを要求する
CSV形式で履歴データを返します
- 形式:
- CSV
- メソッド:
- GET
http://<servername>/local/<appname>/.api?export-csv[&date=<date>][&res=<res>]下の表に従って、<appname> の値でアプリケーションを指定します。
| 値 | アプリケーション |
|---|---|
people-counter | AXIS People Counter |
occupancy-estimator | AXIS Occupancy Estimator |
direction-detector | AXIS Direction Detector |
tailgating-detector | AXIS Tailgating Detector |
random-selector | AXIS Random Selector |
| パラメーター | 説明 |
|---|---|
| <date> | YYYYMMDD形式の日付 |
YYYYMMDD-YYYYMMDD形式の日付の区間 | |
YYYYMMDD,[..],YYYYMMDD形式のカンマ区切りの日付 | |
all: すべての使用可能なデータ (デフォルト) | |
| <res> | 15m: 15分ビンのデータ (デフォルト) |
1h: 1時間ビンのデータ | |
24h: 1日ビンのデータ |
戻り値
このスクリプトは、プレーンテキストのカンマ区切りの値でデータを返します。 最初の行には各要素の説明が含まれており、以降の行には、選択した時間間隔と解像度に対応するデータが含まれています。
XMLデータを要求する
XML形式で履歴データを返します
- 形式:
- XML
- メソッド:
- GET
http://<servername>/local/<appname>/.api?export-xml[&date=<date>][&res=<res>]下の表に従って、<appname> の値でアプリケーションを指定します。
| 値 | アプリケーション |
|---|---|
people-counter | AXIS People Counter |
occupancy-estimator | AXIS Occupancy Estimator |
direction-detector | AXIS Direction Detector |
tailgating-detector | AXIS Tailgating Detector |
random-selector | AXIS Random Selector |
| パラメーター | 説明 |
|---|---|
| <date> | YYYYMMDD形式の日付 |
YYYYMMDD-YYYYMMDD形式の日付の区間 | |
YYYYMMDD,[..],YYYYMMDD形式のカンマ区切りの日付 | |
all: すべての使用可能なデータ (デフォルト) | |
| <res> | 15m: 15分ビンのデータ (デフォルト) |
1h: 1時間ビンのデータ | |
24h: 1日ビンのデータ |
戻り値
このスクリプトはXML形式でデータを返します。 DTDファイルはhttp://<servername>/local/<appname>/appdata.dtdにあります。
JSONデータを要求する
JSON形式で履歴データを返します
- 形式:
- JSON
- メソッド:
- GET
http://<servername>/local/<appname>/.api?export-json[&date=<date>][&res=<res>]下の表に従って、<appname> の値でアプリケーションを指定します。
| 値 | アプリケーション |
|---|---|
people-counter | AXIS People Counter |
occupancy-estimator | AXIS Occupancy Estimator |
direction-detector | AXIS Direction Detector |
tailgating-detector | AXIS Tailgating Detector |
random-selector | AXIS Random Selector |
| パラメーター | 説明 |
|---|---|
| <date> | YYYYMMDD形式の日付 |
YYYYMMDD-YYYYMMDD形式の日付の区間 | |
YYYYMMDD,[..],YYYYMMDD形式のカンマ区切りの日付 | |
all: すべての使用可能なデータ (デフォルト) | |
| <res> | 15m: 15分ビンのデータ (デフォルト) |
1h: 1時間ビンのデータ | |
24h: 1日ビンのデータ |
戻り値
このスクリプトはJSON形式でデータを返します。
計測データをクリアする
- 形式:
- テキスト/プレーン
- メソッド:
- GET
http://<servername>/local/<appname>/.apioperator?clear-data下の表に従って、<appname> の値でアプリケーションを指定します。
| 値 | アプリケーション |
|---|---|
people-counter | AXIS People Counter |
occupancy-estimator | AXIS Occupancy Estimator |
direction-detector | AXIS Direction Detector |
tailgating-detector | AXIS Tailgating Detector |
random-selector | AXIS Random Selector |
OKライブビュー情報
ライブビューの線の配置に関する情報を返します。
- 形式:
- JSON
- メソッド:
- GET
http://<servername>/local/<appname>/.api?cntpos.json下の表に従って、<appname> の値でアプリケーションを指定します。
| 値 | アプリケーション |
|---|---|
people-counter | AXIS People Counter |
occupancy-estimator | AXIS Occupancy Estimator |
direction-detector | AXIS Direction Detector |
tailgating-detector | AXIS Tailgating Detector |
random-selector | AXIS Random Selector |
{
"width":<width>,
"height":<height>,
"left":<left>,
"right":<right>,
"top":<top>,
"bottom":<bottom>,
"yfirst":<yfirst>,
"ylast":<ylast>,
"radius":<radius>
}| 値 | 説明 |
|---|---|
| <width> | ビデオストリームの大きさ |
| <height> | |
| <left> | ライブビューの青線の開始と終了のx座標 (ピクセル単位) |
| <right> | |
| <top> | ライブビューの2本の青線のy座標 (ピクセル単位) |
| <bottom> | |
| <yfirst> | 曲率を無視した、赤の人数計測エリアの上端と下端のy座標 (ピクセル単位) |
| <ylast> | |
| <radius> | 両方の軸でエリアの中心で測定される場合、またはエリアが湾曲していない場合に、赤の人数計測エリアを記述する半径 (ピクセル単位) |
システムログを表示する
- 形式:
- テキスト/プレーン
- メソッド:
- GET
http://<servername>/local/<appname>/.apioperator?show-logs下の表に従って、<appname> の値でアプリケーションを指定します。
| 値 | アプリケーション |
|---|---|
people-counter | AXIS People Counter |
occupancy-estimator | AXIS Occupancy Estimator |
direction-detector | AXIS Direction Detector |
tailgating-detector | AXIS Tailgating Detector |
random-selector | AXIS Random Selector |
戻り値
システムログを表示します。
ログアーカイブを生成する
- 形式:
- tar.gz
- メソッド:
- GET
http://<servername>/local/<appname>/.apioperator?generate-logs下の表に従って、<appname> の値でアプリケーションを指定します。
| 値 | アプリケーション |
|---|---|
people-counter | AXIS People Counter |
occupancy-estimator | AXIS Occupancy Estimator |
direction-detector | AXIS Direction Detector |
tailgating-detector | AXIS Tailgating Detector |
random-selector | AXIS Random Selector |
戻り値
ログアーカイブ
人数計測のパラメーターを一覧表示する
- 形式:
- JSON
- メソッド:
- GET
http://<servername>/local/<appname>/.api?params.json下の表に従って、<appname> の値でアプリケーションを指定します。
| 値 | アプリケーション |
|---|---|
people-counter | AXIS People Counter |
occupancy-estimator | AXIS Occupancy Estimator |
direction-detector | AXIS Direction Detector |
tailgating-detector | AXIS Tailgating Detector |
random-selector | AXIS Random Selector |
戻り値
People Counterに関連するすべてのパラメーターのJSONオブジェクト。
人数計測のパラメーターを設定する
- 形式:
- テキスト
- メソッド:
- POST
POSTの形式にはペアと値を指定する必要がある形式があり、例で適切に説明されます。&p1=Counter.Enable&v1=1&p2=Counter.Height&v2=280&setparams=needstobeincluded
バージョン5.60以降のファームウェアの場合は、代わりに以下を使用します。setparams&Counter.Height=280
http://<servername>/local/<appname>/.apioperator?setparams下の表に従って、<appname> の値でアプリケーションを指定します。
| 値 | アプリケーション |
|---|---|
people-counter | AXIS People Counter |
occupancy-estimator | AXIS Occupancy Estimator |
direction-detector | AXIS Direction Detector |
tailgating-detector | AXIS Tailgating Detector |
random-selector | AXIS Random Selector |
OK