本マニュアルについて
このユーザーマニュアルでは、以下の項目に関する製品の情報を提供します。
アクセス
主な使用事例
トラブルシューティング
仕様
このユーザーマニュアルには、複数の製品が含まれる場合があります。使用事例や仕様などの一部の内容は、一部の製品にのみ適用されます。正確な機能セットと仕様の詳細については、www.axis.comで製品のWebページとデータシートを参照してください。
ソリューションの概要
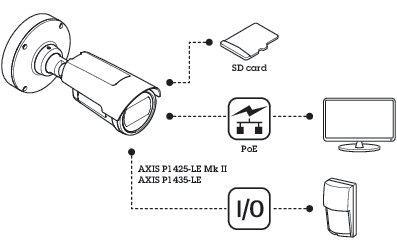
製品概要
AXIS P1405-LE Mk II Network Camera
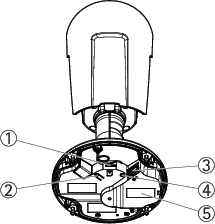
- microSDカードスロット
- コントロールボタン
- ネットワークコネクター
- ステータスLEDインジケーター
- 型番 (P/N) とシリアル番号 (S/N)
AXIS P1425-le-LE Mk IIおよびAXIS P1435-LE Network Camera
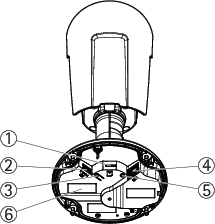
- microSDカードスロット
- I/Oコネクター
- コントロールボタン
- ネットワークコネクター
- ステータスLEDインジケーター
- 型番 (P/N) とシリアル番号 (S/N)
インストール
ネットワーク上のデバイスを検索する
Windows®で検索したAxisデバイスにIPアドレスの割り当てを行うには、AXIS IP UtilityまたはAXIS Device Managerを使用します。いずれのアプリケーションも無料で、axis.com/supportからダウンロードできます。
IPアドレスの検索や割り当てを行う方法の詳細については、IPアドレスの割り当てとデバイスへのアクセス⽅法を参照してください。
デバイスへのアクセス
ブラウザーを開き、AxisデバイスのIPアドレスまたはホスト名を入力します。
本製品のIPアドレスが不明な場合は、AXIS IP UtilityまたはAXIS Device Managerを使用して、ネットワーク上で装置を見つけます。
ユーザー名とパスワードを入力します。初めて装置にアクセスする場合は、rootパスワードを設定する必要があります。rootアカウントの新しいパスワードを設定するを参照してください。
ブラウザーでライブビューページが開きます。
安全なパスワード
ネットワーク上でパスワードやその他の機密設定を行う場合は、HTTPS (デフォルトで有効になっています) を使用してください。 HTTPSを使用すると、安全で暗号化された形でネットワークに接続できるため、パスワードなどの機密データを保護できます。
デバイスのパスワードは主にデータおよびサービスを保護します。Axisデバイスは、さまざまなタイプのインストールで使用できるようにするためパスワードポリシーを強制しません。
データを保護するために、次のことが強く推奨されています。
8文字以上のパスワードを使用する (できればパスワード生成プログラムで作成する)。
パスワードを公開しない。
一定の期間ごとにパスワードを変更する (少なくとも年に1回)。
rootアカウントの新しいパスワードを設定する
デフォルトの管理者ユーザー名はrootです。rootのパスワードを忘れた場合は、デバイスを工場出荷時の設定にリセットしてください。工場出荷時の設定にリセットするを参照してください
パスワードを入力します。安全なパスワードを設定する手順に従います。安全なパスワードを参照してください。
パスワードを再入力して、スペルを確認します。
[Create login (ログインの作成)] をクリックします。これでパスワードが設定されました。
追加設定
さらに支援が必要ですか?
デバイスのWebページから内蔵のヘルプにアクセスできます。このヘルプでは、デバイスの機能やその設定に関する詳細情報を提供しています。

高品位画像
キャプチャーモード
キャプチャーモードは、カメラが画像をキャプチャーする方法を定義するプリセット設定です。
キャプチャーモード設定により、本装置で利用可能な最大解像度と最大フレームレートを調整できます。
最大解像度よりも低い解像度のキャプチャーモードを使用した場合、視野が狭くなることがあります。
キャプチャーモードはシャッター速度にも影響し、結果として光感度に影響します。これは、最大フレームレートが高いキャプチャーモードでは光感度が下がり、逆に最大フレームレートが低いキャプチャーモードでは、光感度が上がるためです。
キャプチャーモードによっては、WDRを使用できません。
低解像度のキャプチャーモードは、オリジナルの解像度からサンプリングする場合もあれば、オリジナルから切り出す場合もあり、その場合は視野も影響を受けることになります。
どのキャプチャーモードを選択するかは、特定の監視設定でのフレームレートと解像度の要件によって異なります。利用できるキャプチャーモードの仕様については、axis.comで製品のデータシートを参照してください。
露出モードを選択する
カメラには、絞り、シャッタースピード、ゲインを調整して特定の監視シーンの画質を向上させるさまざまな露出モードオプションがあります。[Settings > Image > Exposure (設定 > 画像 > 露出)] に移動し、以下の露出モードから選択します。
ほとんどの用途では、[Automatic (自動)] 露出を選択します。
蛍光灯など、特定の人工照明がある環境では、[Flicker-free (ちらつき防止)] を選択します。
蛍光灯照明がある夜間の屋外や太陽光が射す日中の屋外など、特定の人工照明や明るい光がある環境では、[Flicker-reduced (ちらつき低減)] を選択します。
現在の露出設定を固定するには、[Hold current (現在の状態で固定)] を選択します。
表示エリア
ビューエリアは、全体画像から一部をクリッピングした画像です。全体画像の代わりにビューエリアをストリーミングおよび保存することで、必要な帯域幅とストレージ容量を最小限に抑えることができます。ビューエリアに対してPTZを有効にすると、そのビューエリア内でパン/チルト/ズームを行うことができます。ビューエリアを使用すると、空など全体画像の一部を削除することができます。
ビューエリアを設定するときは、ビデオストリームの解像度をビューエリアのサイズ以下のサイズにすることをお勧めします。ビデオストリームの解像度をビューエリアのサイズより大きいサイズに設定すると、センサーがキャプチャーした後にビデオがデジタルで拡大されるため、画像情報の追加なしでも必要な帯域幅が増えます。
プライバシーマスクで画像の一部を非表示にする
1つ以上のプライバシーマスクを作成して、画像の一部を隠すことができます。
[Settings > Privacy mask (設定 > プライバシーマスク)] に移動します。
[New (新規)] をクリックします。
必要に応じて、プライバシーマスクのサイズ、色、名前を調整します。
リモートフォーカス/ズーム
リモートフォーカス/ズーム機能を使用すると、コンピューターからカメラのフォーカスとズームを調整することができます。カメラの設置場所に行かなくても、シーンのフォーカス、画角、解像度を最適化できる便利な方法です。
ピクセル解像度の確認
画像の定義された部分に、ナンバープレートなどを認識するのに十分なピクセルが含まれていることを確認するには、ピクセルカウンターを使用します。
[Settings > System > Orientation (設定 > システム > 向き)] に移動します。
をクリックします。
カメラのライブビューで、ナンバープレートが表示されると予想される位置など、対象範囲の四角形のサイズおよび位置を調整します。
四角形の各辺 (XとY) のピクセル数が表示され、値がニーズを満たすのに十分かどうかを決定することができます。
細長いエリアを監視する
階段、廊下、道路またはトンネルなどの細長いエリアにおける視野をすべてよりよく活用するためには、Corridor Formatを使用します。
デバイスによって、カメラまたはカメラの3軸レンズの向きを90°または270°回転します。
- 注
赤外線LEDを壁やウェザーシールドから遠ざけるようにしてください。
デバイスにビューの自動回転機能がない場合は、Webページにログインし、[Settings (設定)] > [System (システム)] > [Orientation (向き)] に移動します。
 をクリックします。
をクリックします。視野を90°または270°回転させます。
詳細については、axis.com/axis-corridor-formatをご覧ください。
低照度環境でノイズを減らす
低光量の条件下でノイズを少なくするために、以下のうち1つ以上の設定ができます。
ノイズと動きによる画像のブレの間のトレードオフを調整します。 [Settings > Image > Exposure (設定 > 画像 > 露出)] に移動し、[Blur-noise trade-off (ブレとノイズのトレードオフ)] スライダーを [Low noise (低ノイズ)] の方に動かします。
[露出モード] を [自動] に設定します。
- 注
最大シャッター値が高いと、動きによる画像のブレが生じる場合があります。
シャッター速度を遅くするには、最大シャッターをできるだけ大きな値に設定します。
画像のシャープネスを下げます。
- 注
最大ゲインを下げると、画像が暗くなる場合があります。
最大ゲインをより低い値に設定します。
開口を開きます。
逆光の強いシーンを処理する
ダイナミックレンジとは、画像内の明るさのレベルの差のことです。 最も暗い部分と最も明るい部分の差がかなり大きい場合があります。 その場合、暗い部分か明るい部分の画像だけが見えることがよくあります。 ワイドダイナミックレンジ (WDR) を使用すると、画像の暗い部分と明るい部分の両方が見えるようになります。


- WDRを使用すると、画像にノイズが発生することがあります。
- WDRは、一部のキャプチャーモードでは使用できない場合があります。
[Settings > Image > Wide dynamic range (設定 > 画像 > ワイドダイナミックレンジ)] に移動します。
[WDR (ワイドダイナミックレンジ)] をオンにします。
それでも問題が発生する場合は、[Exposure (露出)] に移動して [Exposure zone (露出エリア)] を調整し、対象範囲をカバーします。
WDRとその使用方法の詳細については、axis.com/web-articles/wdrをご覧ください。
ナイトモードを使用して低光量下で赤外線照明からメリットを得る
日中、カメラは可視光を利用してカラー画像を提供します。利用できる光量が減少するにつれて、カメラが自動的にナイトモードに切り替わるように設定できます。このモードでは、カメラは可視光と近赤外光の両方を利用して白黒画像を提供します。カメラはより多くの利用可能な光を利用するため、より明るく精細な画像を提供できます。
[Settings > Image > Day and night (設定 > 画像 > デイナイト)] の順に移動し、[IR cut filter (IRカットフィルター)] が [Auto (自動)] に設定されていることを確認します。
カメラがナイトモードに切り替わる光量レベルを設定するには、[Threshold (しきい値)] スライダーを [Bright (明るい)] または [Dark (暗い)] の方に動かします。
[Allow IR illumination (赤外線照明を許可)] と [Synchronize IR illumination (赤外線照明の同期)] を有効にすると、ナイトモードのときにカメラの赤外線照明を使用できます。
- 注
明るいときにナイトモードに切り替わるように設定した場合、低光量ノイズが少ないため画像のシャープさが残ります。暗いときに切り替わるように設定した場合、画像のカラーはより長く維持されますが、低光量ノイズによる画像のブレが多くなります。
最大限に詳細な画像を撮影する
最大限に詳細な画像を撮影すると、ビットレートが増加し、フレームレートが低下する場合があります。
[Settings > Image > Capture mode (設定> イメージ>キャプチャーモード)] に移動し、解像度が最も高いキャプチャーモードを選択してください。
[Settings > Stream (設定 > ストリーム)] に移動し、圧縮率を可能な限り低く設定します。
[Live view settings > Video format (ライブビュー設定 > ビデオ形式)] に移動し、MJPEGストリーミングを選択します。
[Settings > Stream (設定 > ストリーム)] に移動し、Zipstream機能をオフにします。
オーバーレイ
オーバーレイは、ビデオストリームに重ねて表示されます。オーバーレイは、タイムスタンプなどの録画時の補足情報や、製品のインストール時および設定時の補足情報を表示するために使用します。テキストまたは画像を追加できます。
装置が動きを検知したときにビデオストリームにテキストオーバーレイを表示する
この例では、装置が動きを検知したときに「動体検知」というテキストを表示する方法を示します。
AXIS Video Motion Detectionが実行されていることの確認:
[Settings > Apps (設定 > アプリ)] > [AXIS Video Motion Detection] に移動します。
アプリケーションが実行されていない場合は、起動します。
ニーズに合わせてアプリケーションを設定していることを確認します。
- オーバーレイテキストの追加:
[Settings > Overlay (設定 > オーバーレイ)] に移動します。
テキストフィールドに
#Dと入力します。テキストのサイズと外観を選択します。
- ルールの作成:
[System > Events > Rules (システム > イベント > ルール)] に移動し、ルールを追加します。
ルールの名前を入力します。
条件の一覧から、[AXIS Video Motion Detection] を選択します。
アクションのリストで、[Use overlay text (オーバーレイテキストを使用する)] を選択します。
[Camera 1 (カメラ1)] を選択します。
「動体検知」と入力します。
期間を設定します。
[保存] をクリックします。
ストリーミングとストレージ
ビットレート制御
ビットレート制御で、ビデオストリームの帯域幅の使用量を管理することができます。
可変ビットレート (VBR)
可変ビットレートでは、シーン内の動きのレベルに基づいて帯域幅の使用量が変化します。シーン内の動きが多いほど、多くの帯域幅が必要です。ビットレートが変動する場合は、一定の画質が保証されますが、ストレージのマージンを確認する必要があります。
最大ビットレート(MBR)
最大ビットレートでは、目標ビットレートを設定してシステムのビットレートを制限することができます。瞬間的なビットレートが指定した目標ビットレート以下に保たれていると、画質またはフレームレートが低下することがあります。画質とフレームレートのどちらを優先するかを選択することができます。目標ビットレートは、予期されるビットレートよりも高い値に設定することをお勧めします。これにより、シーン内で活動レベルが高い場合にマージンを確保します。
- 目標ビットレート
平均ビットレート(ABR)
平均ビットレートでは、より長い時間スケールにわたってビットレートが自動的に調整されます。これにより、指定した目標を達成し、使用可能なストレージに基づいて最高画質のビデオを得ることができます。動きの多いシーンでは、静的なシーンと比べてビットレートが高くなります。平均ビットレートオプションを使用すると、多くのアクティビティがあるシーンで画質が向上する可能性が高くなります。指定した目標ビットレートに合わせて画質が調整されると、指定した期間 (保存期間)、ビデオストリームを保存するために必要な総ストレージ容量を定義できます。次のいずれかの方法で、平均ビットレートの設定を指定します。
必要なストレージの概算を計算するには、目標ビットレートと保存期間を設定します。
使用可能なストレージと必要な保存期間に基づいて平均ビットレートを計算するには、目標ビットレートカリキュレーターを使用します。
- 目標ビットレート
- 実際の平均ビットレート
- 平均ビットレートオプションの中で、最大ビットレートをオンにし、目標ビットレートを指定することもできます。
- 目標ビットレート
- 実際の平均ビットレート
ビデオ圧縮形式
使用する圧縮方式は、表示要件とネットワークのプロパティに基づいて決定します。以下から選択を行うことができます。
Motion JPEG
Motion JPEGまたはMJPEGは、個々のJPEG画像の連続で構成されたデジタルビデオシーケンスです。これらの画像は、十分なレートで表示、更新されることで、連続的に更新される動きを表示するストリームが作成されます。人間の目に動画として認識されるためには、1秒間に16以上の画像を表示するフレームレートが必要になります。フルモーションビデオは、1秒間に30フレーム (NTSC) または25フレーム (PAL) で動画と認識されます。
Motion JPEGストリームは、かなりの帯域幅を消費しますが、画質に優れ、ストリームに含まれるすべての画像にアクセスできます。
H.264またはMPEG-4 Part 10/AVC
H.264はライセンスされた技術です。このAxis製品には、H.264閲覧用のクライアントライセンスが1つ添付されています。ライセンスされていないクライアントのコピーをインストールすることは禁止されています。ライセンスを追加購入するには、Axisの販売代理店までお問い合わせください。
H.264を使用すると、画質を損なうことなく、デジタル映像ファイルのサイズを削減でき、Motion JPEG形式の場合と比較すると80%以上、従来のMPEG形式と比較すると50%以上を削減できます。そのため、ビデオファイルに必要なネットワーク帯域幅やストレージ容量が少なくなります。また、別の見方をすれば、より優れた映像品質が同じビットレートで得られることになります。
帯域幅とストレージ容量を削減する
帯域幅を削減すると、画像の詳細度が失われる可能性があります。
ライブビューに移動し、[H.264] を選択します。
[Settings > Stream (設定 > ストリーム)] に移動します。
以下の操作を1つ以上実行します。
Zipstream機能をオンにし、希望のレベルを選択する。
ダイナミックGOPをオンにし、GOP長を高い値に設定する。
圧縮度を増やす。
ダイナミックFPSをオンにする。
ネットワークストレージを設定する
- ネットワーク上に録画を保存するには、以下のようにネットワークストレージを設定する必要があります。
[Settings > System (設定 > システム)] > [Storage (ストレージ)] に移動します。
[Network storage (ネットワークストレージ)] の [Setup (設定)] をクリックします。
ホストサーバーのIPアドレスを入力します。
ホストサーバー上の共有場所の名前を入力します。
共有にログインが必要な場合はスイッチを移動し、ユーザー名とパスワードを入力します。
[Connect (接続)] をクリックします。
イベント
イベントのルールを設定する
特定のイベントが発生したときにデバイスにアクションを実行させるように、ルールを作成することができます。ルールは条件とアクションで構成されます。条件を使用して、アクションをトリガーすることができます。たとえば、デバイスは動きを検知したときに、録画を開始したり、電子メールを送信したりすることができ、デバイスが録画をしている間にオーバーレイテキストを表示することができます。
詳細については、ガイド「イベントのルールの使用開始」を参照してください。
アクションをトリガーする
Settings > System > Events (設定 > システム > イベント) に移動し、ルールを設定します。このルールでは、装置が特定のアクションを実行するタイミングを定義します。ルールは、スケジュール、繰り返し、または動体検知によるトリガーなどを利用して設定できます。
アクションをトリガーするために満たす必要がある [Condition (条件)] を選択します。ルールに複数の条件を指定した場合は、すべての条件が満たされたときにアクションがトリガーされます。
条件が満たされたときにデバイスが実行する Action (アクション) を選択します。
アクティブなルールを変更する場合は、ルールを再起動して変更内容を有効にする必要があります。
カメラが動きを検知したときにビデオを録画する
この例では、カメラが動きを検知する5秒前にSDカードへの録画を開始し、1分後に停止するようにカメラを設定する方法を示します。
- AXIS Video Motion Detectionが実行されていることの確認:
[Settings > Apps (設定 > アプリ)] > [AXIS Video Motion Detection] に移動します。
アプリケーションが実行されていない場合は、起動します。
ニーズに合わせてアプリケーションを設定していることを確認します。ヘルプが必要な場合は、AXIS Video Motion Detection 4のユーザーズマニュアルを参照してください。
- ルールの作成:
[Settings > System > Events (設定 > システム > イベント)] に移動し、ルールを追加します。
ルールの名前を入力します。
条件のリストで、[Application (アプリケーション)] の [AXIS Video Motion Detection (VMD)] を選択します。
アクションのリストで、[Recordings (録画)] の [Record video while the rule is active (ルールがアクティブである間、ビデオを録画する)] を選択します。
既存のストリームプロファイルを選択するか、新しいプロファイルを作成します。
プリバッファ時間を5秒に設定します。
ポストバッファ時間を60秒に設定します。
ストレージオプションのリストで、[SD card (SDカード)] を選択します。
[保存] をクリックします。
PIR検知器が動きを検知したときにビデオを録画する
この例では、Axis PIR検知器をカメラに接続し、検知器が動きを検知したときに録画を開始するようにカメラを設定する方法について説明します。
- 必要なハードウェア
3ワイヤーケーブル (アース、電源、I/O)
Axis PIR検知器
ワイヤーを接続する前に、カメラを電源から切り離します。すべての接続が完了した後に電源に再接続します。
- カメラのI/Oコネクターに配線を接続します
- 注
I/Oコネクターについては、コネクターを参照してください。
アース線をピン1 (GND/-) に接続します。
電源ワイヤーをピン2 (12 V DC出力) に接続します。
I/Oワイヤーをピン3 (I/O入力) に接続します。
- PIR検知器のI/Oコネクターに配線を接続します
アース線のもう一方の端をピン1 (GND/-) に接続します。
電源ワイヤーのもう一方の端をピン2 (DC入力/+) に接続します。
I/Oワイヤーのもう一方の端をピン3 (I/O出力) に接続します。
- カメラのWebページでI/Oポートを設定します
[Settings > System (設定 > システム)] > [I/O ports (I/Oポート)] の順に移動します。
入力モジュールに分かりやすい名前を付けます。
PIR検知器が動きを検知したときに、検知器がカメラに信号を送信するようにするには、ドロップダウンリストから [Closed circuit (閉路)] を選択します。
カメラがPIR検知器から信号を受信したときに、カメラをトリガーして録画を開始するには、カメラのWebページでルールを作成する必要があります。
分析機能とアプリ
分析機能とアプリを使用することで、Axisデバイスをさらに活用できるようになります。AXIS Camera Application Platform (ACAP) は、サードパーティによるAxisデバイス向けの分析アプリケーションやその他のアプリの開発を可能にするオープンプラットフォームです。アプリはデバイスにプリインストールされている場合や、無料でダウンロード可能、またはライセンス料が必要なものがあります。
Axisの分析機能とアプリのユーザーマニュアルは、help.axis.com にあります。
- 同時に複数のアプリケーションを実行できますが、互いに互換性がないアプリケーションもあります。アプリケーションの特定の組み合わせによっては、並行して実行すると過度の処理能力やメモリーリソースが必要になる場合があります。展開する前に、各アプリを組み合わせて実行できることを確認してください。
AXIS People Counter
AXIS People Counterは、ネットワークカメラにインストールできる分析アプリケーションです。アプリケーションを使用して、入り口を通過する人の数、通過する方向、および既定の間隔の間に複数の人が通過した場合に数えることができます。また、この機能を使用して、現在エリアを占有している人の数と平均訪問時間を推定することもできます。
アプリケーションはカメラに内蔵されているため、アプリケーションを実行するために専用のコンピューターは必要ありません。AXIS People Counter は、店舗、図書館、ジムなど、あらゆる屋内環境に適しています。
占有率の推定はどのように機能するのでしょうか。
アプリケーションを使用して、1つまたは複数の入口と出口のあるエリアの占有率を推定することができます。各入口と出口には 、AXIS People Counterが設置されたネットワークカメラを装備する必要があります。複数のカメラがある場合は、各カメラはプライマリおよびセカンダリの構成でネットワークを経由し、互いに通信します。プライマリカメラは、継続的にセカンダリカメラからデータを取得し、ライブビューにデータを表示します。15分ごとに、プライマリカメラが統計データをAXIS Store Data Managerに送信します。その結果、AXIS Store Data Managerから生成されるレポートで、最低15分の時間間隔でデータを示すことができます。
トラブルシューティング
工場出荷時の設定にリセットする
![]() 本製品は赤外線を放射します。動作ランプを見ないでください。
本製品は赤外線を放射します。動作ランプを見ないでください。
工場出荷時の設定へのリセットは慎重に行ってください。工場出荷時の設定へのリセットを行うと、IPアドレスを含むすべての設定が工場出荷時の値にリセットされます。
本製品を工場出荷時の設定にリセットするには、以下の手順に従います。
本製品の電源を切ります。
コントロールボタンを押した状態で電源を再接続します。製品概要を参照してください。
ステータスLEDインジケーターがオレンジで点滅するまでコントロールボタンを15~30秒間押し続けます。
コントロールボタンを放します。プロセスが完了すると、ステータスLEDが緑色に変わります。これで本製品は工場出荷時の設定にリセットされました。ネットワーク上に利用可能なDHCPサーバーがない場合、デフォルトのIPアドレスは
192.168.0.90になります。インストールおよび管理ソフトウェアツールを使用してIPアドレスの割り当て、パスワードの設定、ビデオストリームへのアクセスを行います。
axis.com/supportのサポートページに、インストールおよび管理ソフトウェアツールが用意されています。
Webインターフェースを使用して、各種パラメーターを工場出荷時の設定に戻すこともできます。[Settings (設定)] > [System (システム)] > [Maintenance (メンテナンス)] の順に移動して、[Default (デフォルト)] をクリックします。
現在のファームウェアを確認する
ファームウェアは、ネットワーク装置の機能を決定するソフトウェアです。問題のトラブルシューティングを行う際には、まず、現在のファームウェアバージョンを確認してください。最新バージョンには、特定の問題の修正が含まれていることがあります。
現在のファームウェアを確認するには:
製品のWebページに移動します。
ヘルプメニュー をクリックします。
[About (バージョン情報)] をクリックします。
ファームウェアのアップグレード
事前設定済みの設定とカスタム設定は、(その機能が新しいファームウェアで利用できる場合)、ファームウェアのアップグレード時に保存されます。ただし、この動作をAxis Communications ABが保証しているわけではありません。
アップグレードプロセス中は、本製品を電源に接続したままにしてください。
Active (アクティブ)トラックから最新のファームウェアをダウンロードして製品をアップグレードすると、製品に最新機能が追加されます。ファームウェアを更新する前に、ファームウェアとともに提供されるアップグレード手順とリリースノートを必ずお読みください。最新ファームウェアおよびリリースノートについては、axis.com/support/firmwareを参照してください。
複数のアップグレードを行う場合は、AXIS Device Managerを使用できます。詳細については、axis.com/products/axis-device-managerをご覧ください。
ファームウェアファイルをコンピューターにダウンロードします。ファームウェアファイルはaxis.com/support/firmwareから無料で入手できます。
製品に管理者としてログインします。
[Settings > System > Maintenance (設定 > システム > メンテナンス)] の順に移動します。ページの指示に従います。アップグレードが完了すると、製品は自動的に再起動します。
技術的な問題、ヒント、解決策
このページで解決策が見つからない場合は、axis.com/supportのトラブルシューティングセクションに記載されている方法を試してみてください。
| ファームウェアのアップグレードで問題が発生する | |
ファームウェアのアップグレード失敗 | ファームウェアのアップグレードに失敗した場合、デバイスは以前のファームウェアを再度読み込みます。最も一般的な理由は、間違ったファームウェアファイルがアップロードされた場合です。デバイスに対応したファームウェアファイル名であることを確認し、再試行してください。 |
| IPアドレスの設定で問題が発生する | |||
デバイスが別のサブネット上にある | デバイス用のIPアドレスと、デバイスへのアクセスに使用するコンピューターのIPアドレスが異なるサブネットにある場合は、IPアドレスを設定することはできません。ネットワーク管理者に連絡して、適切なIPアドレスを取得してください。 | ||
IPアドレスが別のデバイスで使用されている | デバイスをネットワークから切断します。pingコマンドを実行します (コマンドウィンドウまたはDOSウィンドウで、
| ||
同じサブネット上の別のデバイスとIPアドレスが競合している可能性がある | DHCPサーバーによって動的アドレスが設定される前は、Axisデバイスは静的IPアドレスを使用します。つまり、デフォルトの静的IPアドレスが別のデバイスでも使用されていると、デバイスへのアクセスに問題が発生する可能性があります。 | ||
| ブラウザーからデバイスにアクセスできない | ||||||||||
ログインできない | HTTPSが有効になっているときは、ログインを試みるときに正しいプロトコル (HTTPまたはHTTPS) を使用していることを確認してください。場合によっては、ブラウザーのアドレスフィールドに手動で rootユーザーのパスワードを忘れた場合は、デバイスを工場出荷時の設定にリセットする必要があります。工場出荷時の設定にリセットするを参照してください。 | |||||||||
DHCPによってIPアドレスが変更された | DHCPサーバーから取得したIPアドレスは動的なアドレスであり、変更されることがあります。IPアドレスが変更された場合は、AXIS IP UtilityまたはAXIS Device Managerを使用してデバイスのネットワーク上の場所を特定してください。デバイスのモデルまたはシリアル番号、あるいはDNS名 (設定されている場合) を使用してデバイスを識別します。 必要に応じて、静的IPアドレスを手動で割り当てることができます。手順については、axis.com/supportにアクセスしてください。 | |||||||||
IEEE 802.1X使用時の証明書エラー | 認証を正しく行うには、Axisデバイスの日付と時刻をNTPサーバーと同期させなければなりません。[Settings > System > Date and time (設定 > システム > 日付と時刻)] にアクセスします。 | |||||||||
| 装置にローカルにアクセスできるが、外部からアクセスできない | |||||||||||||||||
デバイスに外部からアクセスする場合は、以下のいずれかのWindows®向けアプリケーションを使用することをお勧めします。
手順とダウンロードについては、axis.com/vmsにアクセスしてください。 |
| ストリーミングの問題 | |||||||||||||||||||
ローカルクライアントしかマルチキャストH.264にアクセスできない | ルーターがマルチキャストをサポートしているかどうか、またはクライアントとデバイスの間のルーター設定を行う必要があるかどうかを確認してください。TTL (Time To Live) 値を上げる必要がある場合もあります。 | ||||||||||||||||||
H.264のマルチキャスト画像がクライアントで表示されない | Axisデバイスで使用されたマルチキャストアドレスが有効かどうか、ネットワーク管理者に確認してください。 ファイアウォールが表示を妨げていないかどうか、ネットワーク管理者に確認してください。 | ||||||||||||||||||
H.264画像のレンダリング品質が悪い | グラフィックカードで最新のデバイスドライバーが使用されていることを確認してください。最新のドライバーは、通常、メーカーのWebサイトからダウンロードできます。 | ||||||||||||||||||
彩度がH.264とMotion JPEGで異なる | グラフィックアダプターの設定を変更します。詳細については、グラフィックカードのマニュアルページに移動してください。 | ||||||||||||||||||
フレームレートが予期したレートより低い |
| ||||||||||||||||||
パフォーマンスに関する一般的な検討事項
システムを設定する際には、さまざまな設定や条件がシステムのパフォーマンスにどのように影響するかを検討することが重要です。ある要因は必要な帯域幅の量 (ビットレート) に影響し、他の要因はフレームレートに影響し、帯域幅とフレームレートの両方に影響する事柄もあります。CPUの負荷が最大に達した場合も、フレームレートに影響を及ぼします。
最も重要な検討事項には次のようなものがあります。
画像解像度が高い、または圧縮レベルが低いと、画像のファイルサイズが増大し、結果的に帯域幅に影響を及ぼします。
GUIで画像を回転させると、本製品のCPU負荷が増加することがあります。
多数のMotion JPEGクライアントまたはユニキャストH.264/H.265/AV1クライアントによるアクセスは帯域幅に影響します。
様々なクライアントが様々な解像度や圧縮方式が異なるストリームを同時に閲覧すると、フレームレートと帯域幅の両方に影響を及ぼします。
フレームレートを高く維持するために、できる限り同一ストリームを使用してください。ストリームプロファイルを使用すると、ストリームの種類が同一であることを確認できます。
異なるコーデックのビデオストリームへの同時アクセスが発生すると、フレームレートと帯域幅の両方に影響が及ぼされます。最適な性能が実現するように、同じコーデックのストリームを使用してください。
イベント設定を多用すると、製品のCPU負荷に影響が生じ、その結果、フレームレートに影響します。
特に、Motion JPEGのストリーミングでは、HTTPSを使用するとフレームレートが低くなる場合があります。
貧弱なインフラによるネットワークの使用率が高いと帯域幅に影響します。
パフォーマンスの低いクライアントコンピューターで閲覧するとパフォーマンスが低下し、フレームレートに影響します。
複数のAXIS Camera Application Platform (ACAP) アプリケーションを同時に実行すると、フレームレートと全般的なパフォーマンスに影響する場合があります。
仕様
LEDインジケーター
| ステータスLED | 説明 |
| 消灯 | 接続時および正常動作時です。 |
| 緑 | 起動完了後、通常の操作では10秒間緑色に点灯します。 |
| オレンジ | 起動時に点灯し、ファームウェアのアップグレード中または工場出荷時のデフォルトへのリセット中に点滅します。 |
| オレンジ/赤 | ネットワーク接続が利用できないか、失われた場合は、オレンジ色/赤色で点滅します。 |
| 赤 | ファームウェアのアップグレード失敗。 |
SDカードスロット
- SDカード損傷の危険があります。SDカードの挿入と取り外しの際には、鋭利な工具や金属性の物を使用したり、過剰な力をかけたりしないでください。カードの挿入や取り外しは指で行ってください。
- データ損失や録画データ破損の危険があります。SDカードを取り外す前に、装置のwebインターフェースからマウント解除してください。本製品の稼働中はSDカードを取り外さないでください。
本装置は、microSD/microSDHC/microSDXCカードに対応しています。
推奨するSDカードについては、axis.comを参照してください。
![]()
![]()
![]() microSD、microSDHC、およびmicroSDXCロゴは、SD-3C LLCの商標です。microSD、microSDHC、microSDXCは、米国および/または他の国々におけるSD-3C, LLCの商標または登録商標です。
microSD、microSDHC、およびmicroSDXCロゴは、SD-3C LLCの商標です。microSD、microSDHC、microSDXCは、米国および/または他の国々におけるSD-3C, LLCの商標または登録商標です。
ボタン
コントロールボタン
- コントロールボタンは、以下の用途で使用します。
製品を工場出荷時の設定にリセットする。工場出荷時の設定にリセットするを参照してください。
コネクター
ネットワーク コネクター
Power over Ethernet (PoE) 対応RJ45イーサネットコネクター
I/Oコネクター
I/Oコネクターに外部装置を接続し、動体検知、イベントトリガー、アラーム通知などと組み合わせて使用することができます。I/Oコネクターは、0 VDC基準点と電力 (12 V DC出力) に加えて、以下のインターフェースを提供します。
- デジタル入力
- 開回路と閉回路の切り替えが可能な装置 (PIRセンサー、ドア/窓の接触、ガラス破損検知器など) を接続するための入力です。
- デジタル出力
- リレーやLEDなどの外部装置を接続します。接続された装置は、VAPIX®アプリケーションプログラミングインターフェースを通じたイベントまたは本装置のwebインターフェースから有効にすることができます。
4ピンターミナルブロック
接続図
AXIS P1435-LE Network Cameraで有効
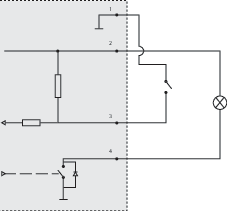
- 0 V DC (-)
- DC出力 12 V、最大25 mA
- デジタル入力
- デジタル出力