ソリューションの概要

- AXIS Perimeter Defenderを搭載したサーマルカメラ
- ホーンスピーカー
- 点滅ビーコン (PTマウント対応モデルには無効)
- PTZネットワークカメラ
- ドアコントローラー
- 監視センター
侵入検知が必要なエリアでは、分析ソフトウェア内蔵のサーマルカメラを使用して周辺保護を設定することができます。 周辺保護の主な目的は、脅威や実際の侵入をできるだけ早い段階で検知することです。
周辺保護を設定するには、境界線の監視と周辺保護のための分析アプリケーションをサーマルカメラにインストールする必要があります。 アクシスでは、この目的でAXIS Perimeter Defenderアプリケーションを提供しています。AXIS Perimeter Defenderの詳細については、axis.com/products/axis-perimeter-defenderを参照してください
侵入者になりそうな人に周辺が保護されていることを知らせるには、点滅ビーコン (3) を使用します。点滅ビーコンの接続方法を参照してください。
警告を発して侵入を思いとどまらせるには、事前に録音された警告メッセージを再生するホーンスピーカー (2) を接続します。ネットワークホーンスピーカーの接続方法を参照してください。
製品概要
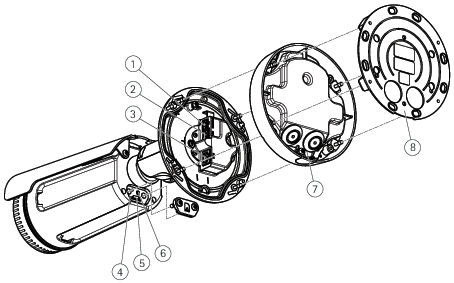
- 電源コネクタ
- I/Oおよび音声ターミナルコネクタ (マルチコネクタ)
- ネットワークコネクタ
- ステータスインジケーターLED
- microSDメモリーカードスロット
- コントロールボタン
- 脚
- 取付ブラケット
ネットワーク上のデバイスを検索する
Windows®で検索したAxisデバイスにIPアドレスの割り当てを行うには、AXIS IP UtilityまたはAXIS Device Managerを使用します。いずれのアプリケーションも無料で、axis.com/supportからダウンロードできます。
IPアドレスの検索や割り当てを行う方法の詳細については、IPアドレスの割り当てとデバイスへのアクセス⽅法を参照してください。
ブラウザーサポート
以下のブラウザーでデバイスを使用できます。
ChromeTM | EdgeTM | Firefox® | Safari® | |
Windows® | ✓ | ✓ | * | * |
macOS® | ✓ | ✓ | * | * |
Linux® | ✓ | ✓ | * | * |
その他のオペレーティングシステム | * | * | * | * |
✓: 推奨:
*: 制限付きでサポート
デバイスへのアクセス
ブラウザーを開き、AxisデバイスのIPアドレスまたはホスト名を入力します。
本製品のIPアドレスが不明な場合は、AXIS IP UtilityまたはAXIS Device Managerを使用して、ネットワーク上で装置を見つけます。
ユーザー名とパスワードを入力します。初めて装置にアクセスする場合は、rootパスワードを設定する必要があります。rootアカウントの新しいパスワードを設定するを参照してください。
ブラウザーでライブビューページが開きます。
rootアカウントの新しいパスワードを設定する
デフォルトの管理者ユーザー名はrootです。rootのパスワードを忘れた場合は、デバイスを工場出荷時の設定にリセットしてください。工場出荷時の設定にリセットするを参照してください
パスワードを入力します。安全なパスワードを設定する手順に従います。安全なパスワードを参照してください。
パスワードを再入力して、スペルを確認します。
[Create login (ログインの作成)] をクリックします。これでパスワードが設定されました。
安全なパスワード
ネットワーク上でパスワードやその他の機密設定を行う場合は、HTTPS (デフォルトで有効になっています) を使用してください。 HTTPSを使用すると、安全で暗号化された形でネットワークに接続できるため、パスワードなどの機密データを保護できます。
デバイスのパスワードは主にデータおよびサービスを保護します。Axisデバイスは、さまざまなタイプのインストールで使用できるようにするためパスワードポリシーを強制しません。
データを保護するために、次のことが強く推奨されています。
8文字以上のパスワードを使用する (できればパスワード生成プログラムで作成する)。
パスワードを公開しない。
一定の期間ごとにパスワードを変更する (少なくとも年に1回)。
追加設定
Webページの概要
- ライブビューコントロールバー
- ライブビュー
- 製品名
- ユーザー情報、カラーテーマ、およびヘルプ
- ビデオコントロールバー
- 設定トグル
- 設定タブ
さらに支援が必要ですか?
デバイスのWebページから内蔵のヘルプにアクセスできます。このヘルプでは、デバイスの機能やその設定に関する詳細情報を提供しています。

アプリケーション
アプリケーションを使用することで、Axis装置をより活用できます。AXIS Camera Application Platform (ACAP) は、サードパーティによるAxis装置向けの分析アプリケーションやその他のアプリケーションの開発を可能にするオープンプラットフォームです。アプリケーションとしては、装置にプリインストール済み、無料でダウンロード可能、またはライセンス料が必要なものがあります。
Axisアプリケーションのユーザーマニュアルについては、help.axis.comを参照してください。
- 同時に複数のアプリケーションを実行できますが、互いに互換性がないアプリケーションもあります。アプリケーションの特定の組み合わせによっては、並行して実行すると過度の処理能力やメモリーリソースが必要になる場合があります。展開する前に、各アプリケーションを組み合わせて実行できることを確認してください。
点滅ビーコンを使用すると、侵入者になりそうな人に周辺が保護されていることを知らせることができます。
このシナリオでは、点滅ビーコンを接続し、サーマルカメラが侵入を検知したときに点灯するように設定する方法について説明します。 このシナリオでは、ビーコンは営業時間外 (月曜~金曜の18:00~08:00) のアラームによってのみ点灯を有効にすることができ、有効になるたびに30秒点灯します。
必要なハードウェア
マルチケーブル (マルチコネクタを参照)
接続ワイヤー (青1本と赤1本、最小面積: 0.25 mm2、最大面積: 0.5 mm2)
点滅ビーコン (12 V DC、最大50 mA)
接続ワイヤーの最大長は、ワイヤーの面積とビーコンの電力消費によって異なります。
物理接続
マルチケーブルをカメラに接続します。
赤いワイヤーをマルチケーブルI/Oターミナルコネクタのピン2 (DC出力+12 V DC) に接続します。
赤いワイヤーのもう一方の端を、点滅ビーコンの+マーク付きコネクタに接続します。
青いワイヤーをマルチケーブルI/Oターミナルコネクタのピン3 (I/Oポート) に接続します。
青いワイヤーのもう一方の端を、点滅ビーコンの-マーク付きコネクタに接続します。
I/Oポートの設定
カメラのWebページで、点滅ビーコンをカメラに接続する必要があります。 最初に、次のようにI/Oポートを設定します。
[System (システム)] > [I/O ports (I/Oポート)] の順に移動します。
[Port 1 (ポート1)] ドロップダウンリストから [Output (出力)]
 を選択します。
を選択します。「Flashing beacon (点滅ビーコン)」など、出力モジュールの名前を入力します。
イベントの発生時にビーコンが点灯を開始するようにするには、ドロップダウンリスト
 から [Open circuit (開路)] を選択します。
から [Open circuit (開路)] を選択します。
アクションルールの作成
何かが検知されたときにカメラからビーコンに通知を送って点灯を開始するには、次のようにカメラでアクションルールを作成する必要があります。
[Settings (設定)] > [System (システム)] > [Events (イベント)] の順に移動し、ルールを追加します。
「Flashing beacon (点滅ビーコン)」などの名前を入力します。
条件の一覧で、Perimeter Defenderアプリケーションを選択します。
[Use this condition as a trigger (この条件をトリガーとして使用する)] を選択します。
別の条件を追加します。
条件の一覧で、[Scheduled event (スケジュールされたイベント)] を選択します。
スケジュールのリストで、[After hours (就労時間外)] を選択します。
アクションのリストから、[Output port (出力ポート)] を選択します。
ポートリストで、[Flashing beacon (点滅ビーコン)] を選択します。
期間を30秒に設定します。
[Save (保存)] をクリックします。
ネットワークホーンスピーカーは、侵入者になりそうな人に警告したり侵入を防いだりするために使用します。
このシナリオでは、Axisネットワークホーンスピーカーをカメラに接続し、サーマルカメラが侵入を検知したときにオーディオクリップを再生するように設定する方法について説明します。 このシナリオでは、ホーンスピーカーは営業時間外 (月曜~金曜の18:00~08:00) のアラームによってのみ有効にすることができます。
Add a recipient (送信先の追加)
オーディオクリップがホーンスピーカー内に存在しており、その番号を知っている必要があります。 オーディオクリップの番号を調べるには、次のコマンドを入力します。http://[HornSpeakerIP]/axis-cgi/param.cgi?action=list ([HornSpeakerIP] はホーンスピーカーのIPアドレスです)。 番号は、表示されるリスト内の文字Mの後に表示されます。
カメラでホーンスピーカーを送信先として設定することにより、カメラをホーンスピーカーに接続します。
[Settings (設定)] > [System (システム)] > [Events (イベント)] > [Recipients (送信先)] の順に移動し、送信先を追加します。
「ホーンスピーカー」などの名前を入力します。
[Type (タイプ)] リストから [HTTP] を選択します。
[URL] フィールドで、http://[HornSpeakerIP]/axis-cgi/playclip.cgi?clip=[x] と入力します。
[HornSpeakerIP] はホーンスピーカーのIPアドレス
[x] はオーディオクリップの番号
ホーンスピーカーのユーザー名とパスワードを入力します。
接続を試すには、[Test (テスト)] をクリックします。
ルールの作成
何かが検知されたときにカメラからホーンスピーカーに通知を送ってオーディオクリップを再生するには、次のようにカメラでアクションルールを作成する必要があります。
[Settings (設定)] > [System (システム)] > [Events (イベント)] の順に移動し、ルールを追加します。
「ホーンスピーカー」などの名前を入力します。
条件の一覧で、Perimeter Defenderアプリケーションを選択します。
[Use this condition as a trigger (この条件をトリガーとして使用する)] を選択します。
別の条件を追加します。
条件の一覧で、[Scheduled event (スケジュールされたイベント)] を選択します。
スケジュールのリストで、[After hours (就労時間外)] を選択します。
アクションのリストから [Send notification through HTTP (HTTPで通知を送信する)] を選択し、[Horn speaker (ホーンスピーカー)] を選択します。
[Save (保存)] をクリックします。
高品位画像
カラーパレット
サーマル画像の細部を人間の目で区別できるようにするために、画像にカラーパレットを適用できます。パレット内の色は、温度の違いを強調するために人工的に作り出された疑似カラーです。
本製品には選択可能な複数のカラーパレットがあります。オペレーターがビデオストリームを見る場合は、いずれかのパレットを選択できます。ビデオストリームをアプリケーションでのみ使用する場合は、ホワイトホットパレットを選択します。
揺れる映像を電子動体ブレ補正 (EIS) によって安定させる
電子動体ブレ補正 (EIS) は、風が当たる場所や車が往来する場所など、露出した場所に本製品が設置されており、本製品が振動する環境で使用することができます。 EISをオンにすると、ブレがなく、よりスムーズで安定した映像が表示されます。
また、EISを使用すると圧縮された画像のファイルサイズが削減され、ビデオストリームのビットレートも低くなります。
EISがオンのときは、画像がわずかに切り取られ、最大解像度が低くなります。
[Settings > Image > Image correction (設定 > 画像 > 画像補正)] に移動します。
[EIS] をオンにします。
スライダーで電子動体ブレ補正を調整します。
ストリーミングとストレージ
ビットレート制御
ビットレート制御で、ビデオストリームの帯域幅の使用量を管理することができます。
可変ビットレート (VBR)
可変ビットレートでは、シーン内の動きのレベルに基づいて帯域幅の使用量が変化します。シーン内の動きが多いほど、多くの帯域幅が必要です。ビットレートが変動する場合は、一定の画質が保証されますが、ストレージのマージンを確認する必要があります。
最大ビットレート(MBR)
最大ビットレートでは、目標ビットレートを設定してシステムのビットレートを制限することができます。瞬間的なビットレートが指定した目標ビットレート以下に保たれていると、画質またはフレームレートが低下することがあります。画質とフレームレートのどちらを優先するかを選択することができます。目標ビットレートは、予期されるビットレートよりも高い値に設定することをお勧めします。これにより、シーン内で活動レベルが高い場合にマージンを確保します。
- 目標ビットレート
平均ビットレート(ABR)
平均ビットレートでは、より長い時間スケールにわたってビットレートが自動的に調整されます。これにより、指定した目標を達成し、使用可能なストレージに基づいて最高画質のビデオを得ることができます。動きの多いシーンでは、静的なシーンと比べてビットレートが高くなります。平均ビットレートオプションを使用すると、多くのアクティビティがあるシーンで画質が向上する可能性が高くなります。指定した目標ビットレートに合わせて画質が調整されると、指定した期間 (保存期間)、ビデオストリームを保存するために必要な総ストレージ容量を定義できます。次のいずれかの方法で、平均ビットレートの設定を指定します。
必要なストレージの概算を計算するには、目標ビットレートと保存期間を設定します。
使用可能なストレージと必要な保存期間に基づいて平均ビットレートを計算するには、目標ビットレートカリキュレーターを使用します。
- 目標ビットレート
- 実際の平均ビットレート
- 平均ビットレートオプションの中で、最大ビットレートをオンにし、目標ビットレートを指定することもできます。
- 目標ビットレート
- 実際の平均ビットレート
帯域幅とストレージ容量を削減する
帯域幅を削減すると、画像の詳細度が失われる可能性があります。
ライブビューに移動し、[H.264] を選択します。
[Settings > Stream (設定 > ストリーム)] に移動します。
以下の操作を1つ以上実行します。
ダイナミックGOPをオンにし、GOP長を高い値に設定する。
圧縮度を増やす。
ダイナミックFPSをオンにする。
ネットワークストレージを設定する
- ネットワーク上に録画を保存するには、以下のようにネットワークストレージを設定する必要があります。
[Settings > System (設定 > システム)] > [Storage (ストレージ)] に移動します。
[Network storage (ネットワークストレージ)] の [Setup (設定)] をクリックします。
ホストサーバーのIPアドレスを入力します。
ホストサーバー上の共有場所の名前を入力します。
共有にログインが必要な場合はスイッチを移動し、ユーザー名とパスワードを入力します。
[Connect (接続)] をクリックします。
トラブルシューティング
工場出荷時の設定にリセットする
工場出荷時の設定へのリセットは慎重に行ってください。工場出荷時の設定へのリセットを行うと、IPアドレスを含むすべての設定が工場出荷時の値にリセットされます。
本製品を工場出荷時の設定にリセットするには、以下の手順に従います。
本製品の電源を切ります。
コントロールボタンを押した状態で電源を再接続します。製品概要を参照してください。
ステータスLEDインジケーターがオレンジで点滅するまでコントロールボタンを15~30秒間押し続けます。
コントロールボタンを放します。プロセスが完了すると、ステータスLEDが緑色に変わります。これで本製品は工場出荷時の設定にリセットされました。ネットワーク上に利用可能なDHCPサーバーがない場合、デフォルトのIPアドレスは
192.168.0.90になります。インストールおよび管理ソフトウェアツールを使用してIPアドレスの割り当て、パスワードの設定、ビデオストリームへのアクセスを行います。
axis.com/supportのサポートページに、インストールおよび管理ソフトウェアツールが用意されています。
Webインターフェースを使用して、各種パラメーターを工場出荷時の設定に戻すこともできます。[Settings (設定)] > [System (システム)] > [Maintenance (メンテナンス)] の順に移動して、[Default (デフォルト)] をクリックします。
AXIS OSのオプション
Axisは、アクティブトラックまたは長期サポート (LTS) トラックのどちらかに従って、装置のソフトウェアの管理を提供します。アクティブトラックでは、最新の製品機能すべてに常時アクセスできますが、LTSトラックの場合、バグフィックスやセキュリティ更新に重点を置いた定期的リリースが提供される固定プラットフォームを使用します。
最新の機能にアクセスする場合や、Axisのエンドツーエンドシステム製品を使用する場合は、アクティブトラックのAXIS OSを使用することをお勧めします。最新のアクティブトラックに対して継続的な検証が行われないサードパーティの統合を使用する場合は、LTSトラックをお勧めします。LTSにより、大きな機能的な変更や既存の統合に影響を与えることなく、サイバーセキュリティを維持することができます。Axis装置のソフトウェア戦略の詳細については、axis.com/support/device-softwareにアクセスしてください。
現在のファームウェアを確認する
ファームウェアは、ネットワーク装置の機能を決定するソフトウェアです。問題のトラブルシューティングを行う際には、まず、現在のファームウェアバージョンを確認してください。最新バージョンには、特定の問題の修正が含まれていることがあります。
現在のファームウェアを確認するには:
製品のWebページに移動します。
ヘルプメニュー をクリックします。
[About (バージョン情報)] をクリックします。
ファームウェアのアップグレード
事前設定済みの設定とカスタム設定は、(その機能が新しいファームウェアで利用できる場合)、ファームウェアのアップグレード時に保存されます。ただし、この動作をAxis Communications ABが保証しているわけではありません。
アップグレードプロセス中は、本製品を電源に接続したままにしてください。
Active (アクティブ)トラックから最新のファームウェアをダウンロードして製品をアップグレードすると、製品に最新機能が追加されます。ファームウェアを更新する前に、ファームウェアとともに提供されるアップグレード手順とリリースノートを必ずお読みください。最新ファームウェアおよびリリースノートについては、axis.com/support/firmwareを参照してください。
複数のアップグレードを行う場合は、AXIS Device Managerを使用できます。詳細については、axis.com/products/axis-device-managerをご覧ください。
ファームウェアファイルをコンピューターにダウンロードします。ファームウェアファイルはaxis.com/support/firmwareから無料で入手できます。
製品に管理者としてログインします。
[Settings > System > Maintenance (設定 > システム > メンテナンス)] の順に移動します。ページの指示に従います。アップグレードが完了すると、製品は自動的に再起動します。
技術的な問題、ヒント、解決策
このページで解決策が見つからない場合は、axis.com/supportのトラブルシューティングセクションに記載されている方法を試してみてください。
| ファームウェアのアップグレードで問題が発生する | |
ファームウェアのアップグレード失敗 | ファームウェアのアップグレードに失敗した場合、デバイスは以前のファームウェアを再度読み込みます。最も一般的な理由は、間違ったファームウェアファイルがアップロードされた場合です。デバイスに対応したファームウェアファイル名であることを確認し、再試行してください。 |
| IPアドレスの設定で問題が発生する | |||
デバイスが別のサブネット上にある | デバイス用のIPアドレスと、デバイスへのアクセスに使用するコンピューターのIPアドレスが異なるサブネットにある場合は、IPアドレスを設定することはできません。ネットワーク管理者に連絡して、適切なIPアドレスを取得してください。 | ||
IPアドレスが別のデバイスで使用されている | デバイスをネットワークから切断します。pingコマンドを実行します (コマンドウィンドウまたはDOSウィンドウで、
| ||
同じサブネット上の別のデバイスとIPアドレスが競合している可能性がある | DHCPサーバーによって動的アドレスが設定される前は、Axisデバイスは静的IPアドレスを使用します。つまり、デフォルトの静的IPアドレスが別のデバイスでも使用されていると、デバイスへのアクセスに問題が発生する可能性があります。 | ||
| ブラウザーからデバイスにアクセスできない | ||||||||||
ログインできない | HTTPSが有効になっているときは、ログインを試みるときに正しいプロトコル (HTTPまたはHTTPS) を使用していることを確認してください。場合によっては、ブラウザーのアドレスフィールドに手動で rootユーザーのパスワードを忘れた場合は、デバイスを工場出荷時の設定にリセットする必要があります。工場出荷時の設定にリセットするを参照してください。 | |||||||||
DHCPによってIPアドレスが変更された | DHCPサーバーから取得したIPアドレスは動的なアドレスであり、変更されることがあります。IPアドレスが変更された場合は、AXIS IP UtilityまたはAXIS Device Managerを使用してデバイスのネットワーク上の場所を特定してください。デバイスのモデルまたはシリアル番号、あるいはDNS名 (設定されている場合) を使用してデバイスを識別します。 必要に応じて、静的IPアドレスを手動で割り当てることができます。手順については、axis.com/supportにアクセスしてください。 | |||||||||
IEEE 802.1X使用時の証明書エラー | 認証を正しく行うには、Axisデバイスの日付と時刻をNTPサーバーと同期させなければなりません。[Settings > System > Date and time (設定 > システム > 日付と時刻)] にアクセスします。 | |||||||||
| 装置にローカルにアクセスできるが、外部からアクセスできない | |||||||||||||||||
デバイスに外部からアクセスする場合は、以下のいずれかのWindows®向けアプリケーションを使用することをお勧めします。
手順とダウンロードについては、axis.com/vmsにアクセスしてください。 |
| ストリーミングの問題 | |||||||||||||||||||
ローカルクライアントしかマルチキャストH.264にアクセスできない | ルーターがマルチキャストをサポートしているかどうか、またはクライアントとデバイスの間のルーター設定を行う必要があるかどうかを確認してください。TTL (Time To Live) 値を上げる必要がある場合もあります。 | ||||||||||||||||||
H.264のマルチキャスト画像がクライアントで表示されない | Axisデバイスで使用されたマルチキャストアドレスが有効かどうか、ネットワーク管理者に確認してください。 ファイアウォールが表示を妨げていないかどうか、ネットワーク管理者に確認してください。 | ||||||||||||||||||
H.264画像のレンダリング品質が悪い | グラフィックカードで最新のデバイスドライバーが使用されていることを確認してください。最新のドライバーは、通常、メーカーのWebサイトからダウンロードできます。 | ||||||||||||||||||
フレームレートが予期したレートより低い |
| ||||||||||||||||||
パフォーマンスに関する一般的な検討事項
システムを設定する際には、さまざまな設定や条件がシステムのパフォーマンスにどのように影響するかを検討することが重要です。ある要因は必要な帯域幅の量 (ビットレート) に影響し、他の要因はフレームレートに影響し、帯域幅とフレームレートの両方に影響する事柄もあります。CPUの負荷が最大に達した場合も、フレームレートに影響を及ぼします。
最も重要な検討事項には次のようなものがあります。
画像解像度が高い、または圧縮レベルが低いと、画像のファイルサイズが増大し、結果的に帯域幅に影響を及ぼします。
GUIで画像を回転させると、本製品のCPU負荷が増加することがあります。
多数のMotion JPEGクライアントまたはユニキャストH.264/H.265/AV1クライアントによるアクセスは帯域幅に影響します。
様々なクライアントが様々な解像度や圧縮方式が異なるストリームを同時に閲覧すると、フレームレートと帯域幅の両方に影響を及ぼします。
フレームレートを高く維持するために、できる限り同一ストリームを使用してください。ストリームプロファイルを使用すると、ストリームの種類が同一であることを確認できます。
異なるコーデックのビデオストリームへの同時アクセスが発生すると、フレームレートと帯域幅の両方に影響が及ぼされます。最適な性能が実現するように、同じコーデックのストリームを使用してください。
イベント設定を多用すると、製品のCPU負荷に影響が生じ、その結果、フレームレートに影響します。
特に、Motion JPEGのストリーミングでは、HTTPSを使用するとフレームレートが低くなる場合があります。
貧弱なインフラによるネットワークの使用率が高いと帯域幅に影響します。
パフォーマンスの低いクライアントコンピューターで閲覧するとパフォーマンスが低下し、フレームレートに影響します。
複数のAXIS Camera Application Platform (ACAP) アプリケーションを同時に実行すると、フレームレートと全般的なパフォーマンスに影響する場合があります。
パレットを使用すると、製品のCPU負荷に影響が生じ、その結果、フレームレートに影響します。
仕様
LEDインジケーター
| ステータスLED | 説明 |
| 消灯 | 接続時および正常動作時です。 |
| 緑 | 接続時および正常動作時です。 |
| オレンジ | 起動時に点灯し、ファームウェアのアップグレード中または工場出荷時のデフォルトへのリセット中に点滅します。 |
| オレンジ/赤 | ネットワーク接続が利用できないか、失われた場合は、オレンジ色/赤色で点滅します。 |
| 赤 | ファームウェアのアップグレード失敗。 |
SDカードスロット
- SDカード損傷の危険があります。SDカードの挿入と取り外しの際には、鋭利な工具や金属性の物を使用したり、過剰な力をかけたりしないでください。カードの挿入や取り外しは指で行ってください。
- データ損失や録画データ破損の危険があります。SDカードを取り外す前に、装置のwebインターフェースからマウント解除してください。本製品の稼働中はSDカードを取り外さないでください。
本装置は、microSD/microSDHC/microSDXCカードに対応しています。
推奨するSDカードについては、axis.comを参照してください。
![]()
![]()
![]() microSD、microSDHC、およびmicroSDXCロゴは、SD-3C LLCの商標です。microSD、microSDHC、microSDXCは、米国および/または他の国々におけるSD-3C, LLCの商標または登録商標です。
microSD、microSDHC、およびmicroSDXCロゴは、SD-3C LLCの商標です。microSD、microSDHC、microSDXCは、米国および/または他の国々におけるSD-3C, LLCの商標または登録商標です。
ボタン
コントロールボタン
- コントロールボタンの位置については、製品概要を参照してください。
- コントロールボタンは、以下の用途で使用します。
製品を工場出荷時の設定にリセットする。工場出荷時の設定にリセットするを参照してください。
AXIS Video Hosting Systemサービスに接続する。を参照してください。接続するには、ステータスLEDが緑色に点滅するまで、ボタンを押し続けます (約3秒間)。
コネクター
電源コネクター
AC/DC電源を接続するためのターミナルコネクター。
ネットワーク コネクター
Power over Ethernet (PoE) 対応RJ45イーサネットコネクター
マルチコネクタ
- 以下の外部装置を接続するターミナルコネクタ:
音声装置
入出力 (I/O) デバイス
DC電源
外部装置を接続する場合、本製品のIP定格を維持するため、別売のAxisマルチケーブルが必要になります。詳細については、マルチケーブルコネクタを参照してください。
マルチケーブルコネクタ
- カメラ電源コネクター
- カメラマルチコネクター
- 電源コネクター
- I/O ターミナルコネクター
- 音声入力 (ピンク)
- 音声出力 (緑)
マルチケーブルには、以下のコネクターがあります。
- 電源コネクター
- 電源入力用2ピンターミナルブロック。ケーブルの極性はどちらでもかまいません。定格出力が≤100 Wまたは≤5 Aの安全特別低電圧 (SELV) に準拠した有限電源 (LPS) を使用してください。
- 音声入力 (ピンク)
- モノラルマイクロフォンまたはラインインモノラル信号用 (左チャンネルはステレオ信号で使用) 3.5 mm入力。
- 音声出力 (緑)
- 3.5 mm音声 (ラインレベル) 出力 (パブリックアドレス (PA) システムまたはアンプ内蔵アクティブスピーカーに接続可能)。音声出力には、ステレオコネクターを使用する必要があります。
- I/O ターミナルコネクター
- 外部装置を接続し、カメラに対するいたずらの警報、動体検知、イベントトリガー、アラーム通知などを使用することができます。I/Oコネクターは、0 V DC基準点と電力 (DC出力) に加えて、以下のインターフェースを提供します。
デジタル出力 — リレーやLEDなどの外部装置を接続します。接続された装置は、VAPIX®アプリケーションプログラミングインターフェースまたは本装置のwebインターフェースから有効にすることができます。
デジタル入力 - オープンサーキットとクローズサーキットの切り替えが可能な外部装置 (PIR検知器、ドア/窓の接触、ガラス破損検知器など) を接続するための入力です。
| 機能 | ピン | メモ | 仕様 |
| 0 V DC (-) | 1 | 0 V DC | |
| DC出力 | 2 | 補助装置の電源供給に使用できます。 注:このピンは、電源出力としてのみ使用できます。 | 12 V DC 最大負荷 = 50 mA |
| 設定可能 (入力または出力) | 3–4 | デジタル入力 – 動作させるにはピン1に接続し、動作させない場合はフロート状態 (未接続) のままにします。 | 0~30 V DC (最大) |
| デジタル出力 – アクティブ時はピン1 (DCアース) に内部で接続し、非アクティブ時はフロート状態 (未接続) になります。リレーなど、誘導負荷とともに使用する場合は、過渡電圧から保護するために、ダイオードを負荷と並列に接続する必要があります。 | 0~30 V DC (最大)、オープンドレイン、100 mA |

- 0 V DC (-)
- DC出力12 V、最大50 mA
- I/O (入力として設定)
- I/O (出力として設定)