ソリューションの概要
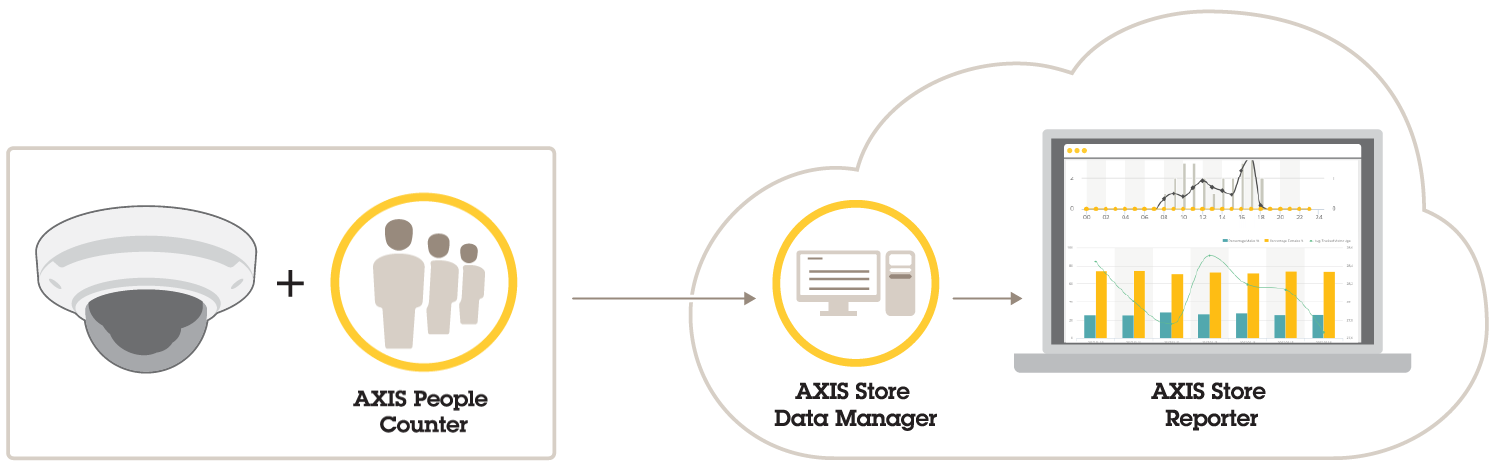
このソリューションは、以下の複数の部分で構成されています。
エッジ装置上の分析アプリケーションはカウントデータを登録し、AXIS Store Data Managerに送信します。
AXIS Store Data Managerはクラウドコンポーネントであり、統計データを保存および整理します。
AXIS Store Reporterはホスト型のサーバー側ツールであり、統計データをグラフや表で表示します。
AXIS License Managerはオンラインツールであり、すべての年間サブスクリプションライセンスを監視および管理します。 詳細については、AXIS License Managerのユーザーマニュアルを参照してください。
POSの統合について
AXIS Store Reporterで販売時点管理 (POS) を統合できますが、このソリューションはプロフェッショナルサービスを通じて別途購入が必要です。 詳細については、お近くのAxisセールスオフィスにお問い合わせください。
使用に当たって
AXIS Store Reporterの使用を開始するには、以下の手順が必要です。
AXIS Store Data Managerでの会社の作成
AXIS Store Data Managerで新しいエンドユーザー会社を作成する手順は、以下のとおりです。
asdm.axis.comに移動します。
MyAxisのユーザー名とパスワードを使用してサインインします。
アカウントをまだお持ちでない場合は、my.axis.comにアクセスしてアカウントを作成します。
会社と会社のインスタンスを作成します。
インスタンスが作成されるまでには数分かかります。
AXIS Store Reporterのライセンス
AXIS Store Data Managerで自社用のインスタンスを作成してから24時間後にAXIS Store Reporterをライセンスすることができます。
AXIS Store Reporterのライセンス取得については、AXIS License Managerユーザーマニュアルの手順に従ってください。 組織の管理方法については、My Systemsユーザーマニュアルを参照してください。
カメラをAXIS Store Data Managerに接続する
asdm.axis.comにアクセスし、MyAxisのユーザー名とパスワードでサインインします。
[company (会社)] を選択します。
カメラのWebページで、カメラをフォルダーに接続する
店舗の作成、カメラを店舗に追加し、各店舗の詳細情報を追加します。
フォルダーを作成する理由
会社組織に従ってフォルダーを作成します。 カメラを体系的にソートしておくと、メンテナンスやトラブルシューティングのときにカメラを追跡しやすくなります。 フォルダーの設定は、AXIS Store Reporterでの統計情報の表示方法には影響しません。
- 推奨事項
店舗ごとに1つのフォルダーを作成します。 国または地域ごとに1つフォルダーを作成することもできます。
会社の組織や地理的な設定に基づいてフォルダー構造を作成します。
組織で使用している命名規則に従って、フォルダーとカメラに名前を付けます。
例
たとえば、3つの異なる国に6つの店舗があるとします。 フォルダーの設定方法の例を示します。
フォルダーを作成する
AXIS Store Data Managerで、[Sources (ソース)] に移動します。
会社のフォルダー構造を設定します。
フォルダーとカメラの名前を入力します。
フォルダー接続の詳細を設定する
- フォルダー接続のIDとパスワードを使用して、対応するフォルダーに統計情報を送信するカメラを認証します。
- IDとパスワードを店舗に対応するものに設定することをお勧めします。
AXIS Store Data Managerで、[Sources] (ソース) に移動します。
リストでフォルダーを選択します。
[Edit folder connection settings] (フォルダー接続の設定を編集する) をクリックします。
[Enable connections to this folder] (このフォルダーへの接続を有効にする) を選択します。
[Folder connection identifier] (フォルダー接続のID) フィールドに名前を入力します。
[Folder connection password] (フォルダー接続のパスワード) フィールドにパスワードを入力し、パスワードをを確認します。
通信の問題に関する通知を受け取るに移動します。
通信の問題に関する通知を受け取る
カメラがアプリケーションへの報告を停止した場合や (ネットワーク接続の問題によって発生することが多い)、サーバーへのデータの送信を停止した場合に、電子メールによる警告を受け取ることができます。
[Hours without count data allowed] (カウントデータなしでも許される時間数): カメラから送信されたデータなしで経過してもよい時間数を入力します。
[Hours without count data allowed] (カウントデータなしでも許される時間数) は、最も長く閉店している時間より長い時間に設定する必要があります。
[Hours without communication allowed] (通信なしでも許される時間数): 通信なしで経過してもよい時間数を入力します。
[Email for warnings (警告の電子メール):] 警告を電子メールとして受け取る場合は、アドレスを入力します。
メールアドレスを入力しないと、AXIS Data ManagerのWebページに通知として警告が表示されます。
[Submit] (送信) をクリックします。
カメラをフォルダーに接続する
この操作を行うには、カメラにアプリケーションがインストールされている必要があります。
AXIS Store Data Managerで、[Sources (ソース)] に移動し、接続先のフォルダーの [Folder connection identifier (フォルダー接続ID)] と [Folder connection password (フォルダー接続パスワード)] を取得します。
カメラのWebインターフェースで、[Settings > Apps (設定 > アプリ)] に移動し、アプリケーションのWebインターフェースを開きます。
AXIS Store Data ManagerのWebアドレスを入力します (
https://[subdomain].asdm.axis.com/datamanagerなど。[subdomain]は一意の名前に置き換えます)。- 注
内部ネットワークのアウトバウンドトラフィックが制限されているかどうかを確認します。 AXIS People Counterの場合はポート80と443、AXIS P8815-2 3D Counterの場合はポート443で、アウトバウンド通信が許可されている必要があります。
店舗の設定が必要な理由
AXIS Store Reporterで統計情報を表示、分類、ドリルダウンできるようにするため、店舗にカメラを追加できるようにするためです。 店舗は、AXIS Store Reporterで統計情報をどのように表示するかの基礎になります。
店舗とは
店舗には、ソースと呼ばれる一定数のカメラが含まれます。 店舗ごとに、売場、販売エリア、場所のようなメタデータを追加し、場所に基づいた天候データを取得できます。
店舗の作成
[Sets (設定)] に移動します。
[Add store (店舗の追加)] をクリックします。
店舗の [Name (名前)] を入力します。
[Store details (店舗の詳細)] で、[Sales area (販売エリア)]、[Location (場所)]、および [Day start hour (開店時間)] を入力します (オプション)。
[Store content] (店舗の内容) で、[Store cameras] (店舗のカメラ) フィールドにこの店舗にあるカメラを追加します。
必要な場合は、[Add department] (売場の追加) をクリックして、店舗に売場を追加します。
[Department name] (売場名) フィールドに名前を入力します。
[Department cameras] (売場のカメラ) フィールドに、この売場にあるカメラを追加します。
- 注
[Department cameras] (売場のカメラ) に追加されたカメラは、デフォルトでは売場レベルでのみカウントされ、店舗には追加されません。 売場のカメラを店舗に属させる場合は、[Camera is on store perimeter] (カメラは店舗周辺にある) を選択します。
[Save store] (店舗の保存) をクリックします。
AXIS Store Data ManagerをAXIS Store Reporterに接続する
AXIS Store Reporterは、AXIS Store Data Managerからデータを取得します。 データ取得が有効になっているとき、AXIS Store Data Managerにカメラが追加されると、カメラは自動的にAXIS Store Reporterに表示されます。 使用可能なデータの量に応じて、すべてのデータが取得されるまでに最大で数時間かかる場合があります。
永続的なリンクを通じてデータを取得することもできます。AXIS Store Data Managerのマニュアルで、データのエクスポートに関するセクションを参照してください。
AXIS Store Reporterにデータをプッシュする
[Sets > Stores (設定 > 店舗)] に移動します。
店舗に含まれるすべてのカメラのデータをプッシュするには、
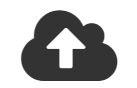 をクリックします。
をクリックします。接続が機能すると、アイコンが緑色に変わります。
AXIS Store Reporterにアクセスする
AXIS Store Reporterで新しい会社を作成するたびに、アカウントとURLの作成に使用したメールアドレスに招待状が送信されます。 このアカウントを使用して、他のユーザーをAXIS Store Reporterに招待できます。
AXIS Store Reporterへの標準のWebアドレスは、asr.axis.comです。
- 以下のすべてのアカウントが、このサイトにログインできます。
AXIS Store Data Managerインスタンスの作成時に使用したアカウント。 システムインテグレーターまたはエンドユーザーである場合があります。
システムインテグレーターまたはエンドユーザーからAXIS Store Reporterの招待状を送信されたすべてのアカウント。
AXIS Store Reporterへの管理者権限があるアカウント。
システムインテグレーターまたはエンドユーザーから取得したユーザー名とパスワードを使用して、AXIS Store Reporterにログインします。
AXIS Store Reporterのダッシュボード
ダッシュボードには、頻繁に表示する測定基準とグラフが表示されます。 ダッシュボードの外観を変更するには、フィルターを使用します。ダッシュボードとレポートのフィルターを参照してください。
デフォルトのダッシュボード、測定基準、およびフィルターのグループを変更することもできます。会社設定を参照してください。 会社設定で営業時間を設定して、特定の時間の統計情報だけを表示することもできます。
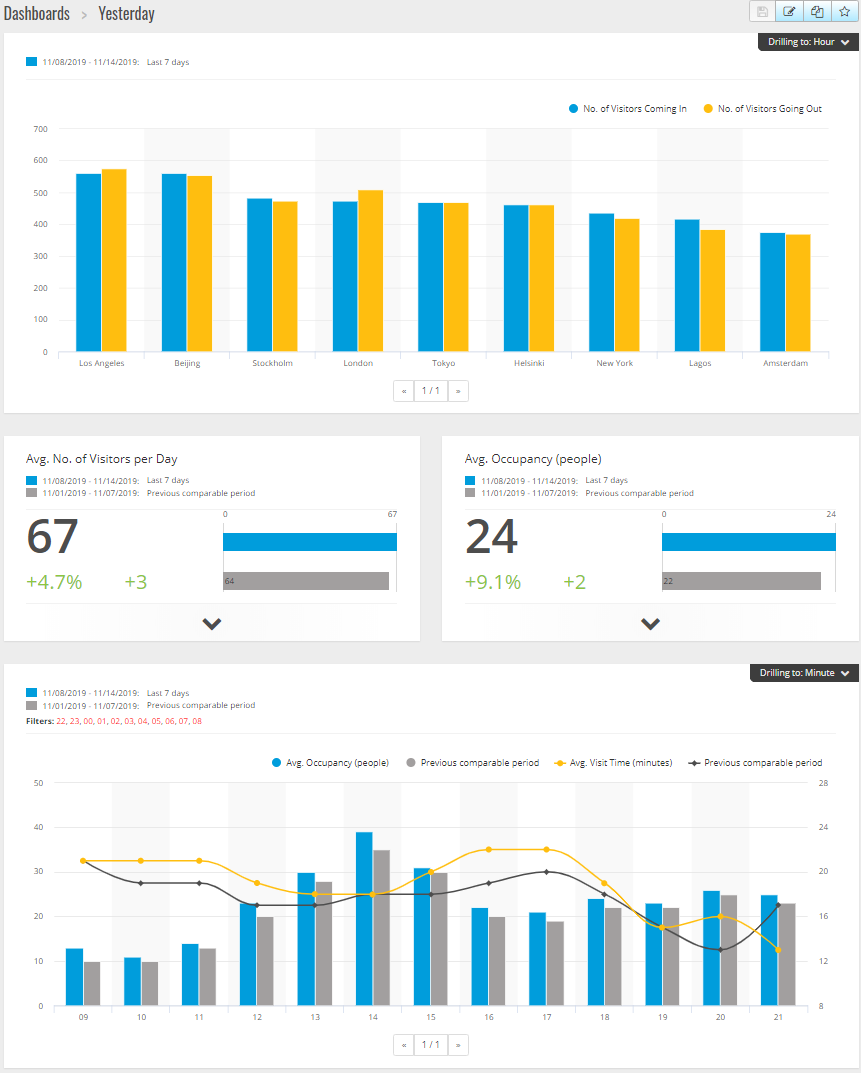
ダッシュボードの要素
- 時間
- 時間セクションには、測定基準とグラフに使用されている時間間隔が表示されます。 青色が選択されている期間、灰色が比較期間を示します。
- Metric modules (測定基準モジュール)
- 測定基準モジュールは、重要な数値と要約された統計データを表示するために使用されます。 いつでも矢印をクリックして、モジュールを展開し、さらに詳しい情報を得ることができます。
- Chart modules (グラフモジュール)
- グラフモジュールは、統計データの概要を示します。 バーの上にマウスを置くか、バーをクリックして、さらに詳しい情報が含まれる新しいグラフを表示することができます。
- View report (レポートの表示)
- [View report] (レポートの表示) をクリックして、特定のモジュールの分析ページに移動します。
- [Export as PDF] (PDFとしてエクスポート)
- 現在のダッシュボードをPDFファイルとして保存するには、[Export as PDF] (PDFとしてエクスポート) をクリックします。
ダッシュボードとレポートのフィルター
フィルターは、ダッシュボードと分析レポートの両方に何を表示するかを制御します。
[Dashboard (ダッシュボード)] に移動します。
[Show filters (フィルターを表示する)] をクリックします。
このアプリケーションを初めて使用する場合は、フィルターについて説明するツアーを実行します。
時間間隔を変更するには、[Time] (時間) を選択します。
比較期間を変更するには、[Compare to] (比較) を選択します。
ダッシュボードで、[Metrics] (測定基準) と [Charts] (グラフ) を追加または削除するか、非表示にします。
ダッシュボードの要素の順序を再配置するには、フィルタービューで要素をドラッグアンドドロップします。
表示するエリアと店舗を選択します。 要素を無視するには、それをマイナスリストに追加します。 要素を表示するには、それをプラスリストに追加します。
後でフィルターにアクセスする場合は、[Save] (保存) をクリックします。
[Refresh] (更新) をクリックします。
カスタムダッシュボードを作成する
関連するメトリックやグラフを含むカスタムダッシュボードを作成します。
[Dashboard (ダッシュボード)] の横にあるドロップダウン矢印をクリックします。
[New Dashboard (新しいダッシュボード)] をクリックします。
タイトルと説明 (オプション) を入力します。
ダッシュボードの種類を以下のいずれかから選択します。
User dashboard (ユーザーダッシュボード): このユーザーにのみ表示されます。
Company dashboard (会社のダッシュボード): 会社内の他のユーザーと共有します。 このオプションを選択する場合は、会社全体がダッシュボードにアクセスできるか特定のチームやユーザーだけがアクセスできるかを選択できます。
[Filters (フィルター)] セクションでフィルターを選択します。 フィルターの仕組みについては、ダッシュボードとレポートのフィルターを参照してください。
[Layout (レイアウト)] で [+] をクリックします。
追加するコンポーネントの名前を入力します (オプション)。
[Component type (コンポーネントの種類)] セクションでは、使用するコンポーネントの種類 (グラフなど) を選択します。
コンポーネントの種類によっては、ダッシュボードの半分の幅にするか全部の幅にするかを選択できます。
[Configuration (設定)] セクションでは、グラフのデザインを設定します。 たとえば、メトリックの追加や削除、データのグループ化、セカンダリメトリックの追加などを行うことができます。
[Save (保存)] をクリックします。
ダッシュボードにさらにコンポーネントを追加するには、[+] をクリックします。
ダッシュボードにコンポーネントを追加し終わったら、[Save (保存)] をクリックします。
新しいダッシュボードで期待した情報が得られることを確認してください。
レポートテンプレート
分析ページにあるレポートテンプレートを変更し、すばやくアクセスできるように自分のレポートとして保存することができます。
接続されたカメラに応じて、さまざまなテンプレートが表示されます。 たとえば、接続されたカメラのいずれかに人数計測アプリケーションがある場合は、往来レポートのテンプレートが表示され、混雑状況アプリケーションがある場合は、混雑状況テンプレートが表示されます。
テンプレートを使用してレポートを作成する
[Analytics (分析)] に移動します。
テンプレートを選択します。
フィルターを使用して、グラフを調整します
レポートを保存するには、[Save (保存)] をクリックします。
社内のすべての人にレポートが見えるようにするには、[Shared (company report)] (共有 (会社レポート)) を選択します。
レポートを会社全体で有効にして、ユーザーのデフォルトとして設定されている店舗のデータのみを表示する場合は、[Limit results by users default parameters] (ユーザーのデフォルトパラメーターにより結果を制限) を選択します。
- 保存されたレポートを見つけるには、[Analytics] (分析) に移動します。
電子メールレポートを作成する
[Company settings > Analytics post definitions (会社設定 > 分析投稿の定義)] に移動します。
新しい分析投稿の定義を作成します。
グローバルなレベルで電子メールレポートにどのデータを示すかを選択するには、[Global filters] (グローバルフィルター) を使用します。
電子メールにユーザーのデフォルトの店舗のデータのみを表示するように選択を制限するには、[Global filters (グローバルフィルター)] の下のチェックボックスをクリックします。
電子メールレポートに表示されるセクションを追加するには、[Add section (セクションの追加)] をクリックします。
必要な場合は、各セクションのフィルターを編集します。 個別のフィルターを設定しない場合は、グローバルフィルターが適用されます。
レポートの購読を解除する
現在のすべての購読のリストを取得するには、[Company settings > Analytics post subscriptions (会社設定 > 分析投稿の購読)] に移動します。
[Unsubscribe] (購読解除) をクリックします。
ユーザーの種類
AXIS Store Reporterには、3種類のユーザーがあります。
- 管理者
- 管理者は、会社設定にアクセスしたり、ユーザーアカウントを管理したりできます。
- ユーザー
- ユーザーはアプリケーションにログインできますが、管理者アカウントより少ない権限を持ちます。
- 電子メール
- 電子メール ユーザーは、電子メールを介してレポートを受信できるだけで、アプリケーションにログインできません。
ユーザーの作成方法
[Company settings > Users > Invite user (会社設定 > ユーザー > ユーザーの招待)] に移動します。
ユーザーの電子メールを入力します。 招待が完了した後、このメールアドレスはユーザーがAXIS Store Reporterにログインする際のユーザー名になります。
ユーザーの定義済みのロールを選択します。
言語を選択します。
ユーザーがアクセス権を持つデータを選択します。 ユーザーは所属するチームからデータアクセス権を継承することもできます。
ユーザーがAXIS Store Reporterにログインしたときに表示されるデフォルトのダッシュボードを選択します。
レポートで特定店舗への可視性を制限するには、そのユーザーのデフォルトパラメーターを設定します。 これを空のままにすると、レポートのデフォルトビューはすべての会社店舗になります。
ユーザーは他の店舗を表示できますが、レポートのデフォルトビューではありません。
ユーザーにレポートを送信するには、分析投稿の購読を設定します。
[Invite (招待)] をクリックします。
会社設定
会社設定には、管理者アカウントでログインしている場合にのみアクセスできます。
[Company settings > Settings (会社設定 > 設定)] に移動します。
- 一般設定
- 会社のデフォルトの言語やタイムゾーンなどの一般設定を変更します。
- 営業時間
- 会社全体または店舗ごとに営業時間を設定して、それらの時間だけに基づく統計情報を表示します。 各店舗の営業時間は、会社全体の営業時間よりも優先されます。 開始日を追加し、終了日を指定しない場合、スケジュールは期限切れになりません。
- ダッシュボードのデフォルト設定
- 新しいユーザーのデフォルトのダッシュボードを選択します。
- 分析のデフォルト
- 分析レポートのデフォルト設定を選択します。
- 期間
- メニューに表示される期間の順序を変更します。
- 比較
- メニューに表示される比較期間の順序を変更します。
- 測定基準の設定
- ボタンのテキストを変更し、言語文字列を管理します。
- グループ化の設定
- グループラベルの名前を変更します。
- フィルターの設定
- フィルターの名前を変更します。
- 利用可能なレポート
- 分析セクションに表示するレポートを選択します。
- 利用可能なダッシュボード
- ダッシュボードメニューに表示するシステムダッシュボードを選択します。
