ソリューションの概要
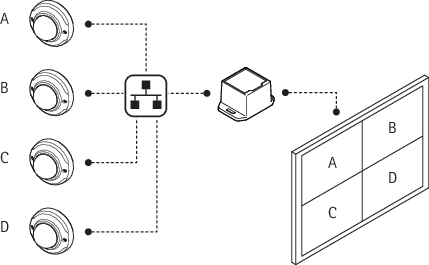
使用に当たって
ネットワーク上のデバイスを検索する
Windows®で検索したAxisデバイスにIPアドレスの割り当てを行うには、AXIS IP UtilityまたはAXIS Device Managerを使用します。いずれのアプリケーションも無料で、axis.com/supportからダウンロードできます。
IPアドレスの検索や割り当てを行う方法の詳細については、IPアドレスの割り当てとデバイスへのアクセス⽅法を参照してください。
ブラウザーサポート
以下のブラウザーでデバイスを使用できます。
ChromeTM | EdgeTM | Firefox® | Safari® | |
Windows® | ✓ | ✓ | * | * |
macOS® | ✓ | ✓ | * | * |
Linux® | ✓ | ✓ | * | * |
その他のオペレーティングシステム | * | * | * | * |
✓: 推奨:
*: 制限付きでサポート
装置のwebインターフェースを開く
ブラウザーを開き、Axis装置のIPアドレスまたはホスト名を入力します。
本製品のIPアドレスが不明な場合は、AXIS IP UtilityまたはAXIS Device Managerを使用して、ネットワーク上で装置を見つけます。
ユーザー名とパスワードを入力します。装置に初めてアクセスする場合は、管理者アカウントを作成する必要があります。管理者アカウントを作成するを参照してください。
装置のwebインターフェースにあるすべてのコントロールとオプションの説明については、webインターフェースを参照してください。
管理者アカウントを作成する
装置に初めてログインするときには、管理者アカウントを作成する必要があります。
ユーザー名を入力してください。
パスワードを入力します。安全なパスワードを参照してください。
パスワードを再入力します。
使用許諾契約書に同意します。
[ Add account (アカウントを追加)] をクリックします。
装置にはデフォルトのアカウントはありません。管理者アカウントのパスワードを紛失した場合は、装置をリセットする必要があります。工場出荷時の設定にリセットするを参照してください。
安全なパスワード
ネットワーク上でパスワードやその他の機密設定を行う場合は、HTTPS (デフォルトで有効になっています) を使用してください。 HTTPSを使用すると、安全で暗号化された形でネットワークに接続できるため、パスワードなどの機密データを保護できます。
デバイスのパスワードは主にデータおよびサービスを保護します。Axisデバイスは、さまざまなタイプのインストールで使用できるようにするためパスワードポリシーを強制しません。
データを保護するために、次のことが強く推奨されています。
8文字以上のパスワードを使用する (できればパスワード生成プログラムで作成する)。
パスワードを公開しない。
一定の期間ごとにパスワードを変更する (少なくとも年に1回)。
webインターフェースの概要
このビデオでは、装置のwebインターフェースの概要について説明します。
デバイスを構成する
複数のカメラの追加
カメラウィザードはAxisカメラでのみ機能します。 他のブランドのカメラの場合は、1台ずつ追加する必要があります。カメラの追加を参照してください。
[Video sources (ビデオソース)] に移動します。
[Add video sources (ビデオソースの追加)] をクリックし、[Step-by-step (ステップバイステップ)] を選択します。
[Next] (次へ)] をクリックします。
ウィザードがネットワークからAxisカメラを検索します。
[Add credentials (認証情報の追加)] をクリックし、[Name (名前)]、[Username (ユーザー名)]、[Password (パスワード)] を入力します。 [Save (保存)] をクリックします。
デコーダには、ビデオストリームにアクセスするためにカメラのユーザー名とパスワードが必要です。 デコーダには、複数の認証情報を保存できます。 デコーダは、保存されたすべての認証情報を使用して、すべてのカメラにアクセスしようとします。
[Next] (次へ)] をクリックします。
追加するカメラを選択し、[Save (保存)] をクリックします。
デコーダは、保存されたすべての認証情報を使用して、カメラにアクセスしようとします。
カメラに関するその他の設定にアクセスするには、カメラの詳細設定を参照してください。
カメラの追加
[Video sources (ビデオソース)] に移動します。
[Add video sources (ビデオソースの追加)} をクリックし、方法として [Manual (手動)] を選択します。
[Next] (次へ)] をクリックします。
ビデオソースのタイプを選択し、[Next (次へ)] をクリックします。
設定の詳細を入力します。
Axisカメラの場合: カメラの名前、IPアドレス、ユーザー名、パスワードを入力します。
他のブランドの場合: 名前、ビデオストリームにアクセスするために使用できるURL、カメラのユーザー名とパスワード、ストリームに使用するコーデックを入力します。
[Save (保存)] をクリックします。
カメラに関するその他の設定にアクセスするには、カメラの詳細設定を参照してください。
モニターの設定
[Display (ディスプレイ)] に移動します。
[Multi mode (マルチモード)] で、以下のいずれかのオプションを選択します。
ビデオソースを1つずつ順番に表示する場合は、[Sequencer (シーケンス)] を選択し、各ソースの表示間隔を設定します。
複数のビデオソースを同時に表示する場合は、[Multiview (マルチビュー)] を選択し、レイアウトを選択します。
[Video output (ビデオ出力)] で、ディスプレイに対応した解像度とリフレッシュレートを選択します。 ディスプレイのマニュアルを参照してください。
カメラの詳細設定
カメラを追加した後、[Edit (編集)] ビューからカメラの詳細設定にアクセスできます。
[Video sources (ビデオソース)] に移動します。
ビデオソースを選択します。
をクリックし、[Edit video source (ビデオソースの編集)] をクリックします。
カメラの削除
[Video sources (ビデオソース)] に移動します。
削除するカメラを見つけます。
をクリックし、[Delete video source (ビデオソースの削除)] をクリックします。
装置をファームウェアバージョン6.0.xにアップグレードする
装置をV6.0.xにアップグレードするには、まずV5.1.8.5にアップグレードする必要があります。 以下のファイルが必要です。
ファームウェアT8705_V5.1.8.5.bin (ブリッジファームウェア)
ファームウェアT8705_V6.0.x.bin
[Maintenance (メンテナンス) > Firmware upgrade (ファームウェアのアップグレード)] に移動し、[Upgrade (アップグレード)] をクリックします。 表示される手順に従います。
V5.1.8.2またはV5.1.8.4からV5.1.8.5へのアップグレードには約10分かかります。
V5.1.8.5からV6.0.xへのアップグレードには約15分かかります。
ファームウェアのアップグレードに失敗した場合
レポートをaxis.com/supportに送信してください。 その際、装置のMACアドレスに関する情報をレポートに含めてください。
付属のwicファイル (decoder-image-prod-6.0.x.wic.gz) を解凍し、SDカードに保存します。
SDカードをSDカードリーダーに挿入します。 wicファイルを開き、表示される手順に従ってファームウェアをアップグレードします。
webインターフェース
装置のwebインターフェースにアクセスするには、Webブラウザーで装置のIPアドレスを入力します。
メインメニューの表示/非表示を切り取ります。 製品のヘルプにアクセスします。 言語を変更します。 ライトテーマまたはダークテーマを設定します。 ユーザーメニューは以下を含みます。
コンテキストメニューは以下を含みます。
|
ステータス
RAM use (RAMの使用):使用されているRAMの割合。 CPU use (CPUの使用):使用されているCPUの割合。 GPU use (GPUの使用):使用されているGPUの割合。 GPU bus use (GPUバスの使用):使用されているGPUバスの割合。 Decoding process (デコーディングプロセス):デコーディングプロセスの現在のステータス、[Running (実行中)] または [Stopped (停止)]。 IPアドレス:装置のIPアドレス。 Date and time (日付と時刻):装置の日付と時刻。 |
ビデオソース
Name (名前): ビデオソースの名前。 Type (タイプ): ビデオソースのタイプ、[Axis] または [Generic (一般)]。 Add video sources (ビデオソースの追加): 新しいビデオソースを作成します。 2つの異なる方法を使用できます。
コンテキストメニューは以下を含みます。 Edit video source (ビデオソースの編集): ビデオソースのプロパティを編集します。 Delete video source (ビデオソースの削除): ビデオソースを削除します。 |
ディスプレイ
クリックして、シーケンスを設定します。 シーケンスを使用して、さまざまなビューを表示する順序を決定できます。 クリックして、新しいビューを追加します。 必要な数だけビューを追加できます。 Start sequence (シーケンスの開始): クリックして、シーケンスをオンにします。 View settings (表示の設定):
Resolution (解像度): ビューに使用する解像度を選択します。 |
ジョブ
Add job (ジョブの追加): クリックして、新しいジョブを追加します。 Name (名前): ジョブの一意の名前を入力します。 Type (タイプ): タイプを選択します。
Recurrence (繰り返し): システムがいつジョブを実行するかを選択します。
コンテキストメニューは以下を含みます。 Delete (削除): ジョブを削除します。 |
システム
時刻と位置
日付と時刻
時刻の形式は、Webブラウザーの言語設定によって異なります。
装置の日付と時刻をNTPサーバーと同期することをお勧めします。
Synchronization (同期):装置の日付と時刻を同期するオプションを選択します。
タイムゾーン:使用するタイムゾーンを選択します。時刻が夏時間と標準時間に合わせて自動的に調整されます。
注 システムは、すべての録画、ログ、およびシステム設定で日付と時刻の設定を使用します。 |
ネットワーク
IPv4
Assign IPv4 automatically (IPv4自動割り当て):ネットワークルーターが自動的にデバイスにIPアドレスを割り当てる場合に選択します。ほとんどのネットワークでは、自動IP (DHCP) をお勧めします。 IP address (IPアドレス):装置の固有のIPアドレスを入力します。孤立したネットワークの内部であれば、アドレスの重複がないことを条件に、静的なIPアドレスを自由に割り当てることができます。アドレスの重複を避けるため、固定IPアドレスを割り当てる前に、ネットワーク管理者に連絡することを推奨します。 サブネットマスク:サブネットマスクを入力して、ローカルエリアネットワーク内部のアドレスを定義します。ローカルエリアネットワークの外部のアドレスは、ルーターを経由します。 Router (ルーター):さまざまなネットワークやネットワークセグメントに接続された装置を接続するために使用するデフォルトルーター (ゲートウェイ) のIPアドレスを入力します。 Fallback to static IP address if DHCP isn't available (DHCPが利用できない場合は固定IPアドレスにフォールバックする):DHCPが利用できず、IPアドレスを自動的に割り当てることができない場合に、フォールバックとして使用する固定IPアドレスを追加するときに選択します。 注 DHCPが使用できず、装置が静的アドレスのフォールバックを使用する場合、静的アドレスは限定された範囲で設定されます。 |
IPv6
Assign IPv6 automatically (IPv6自動割り当て):IPv6をオンにし、ネットワークルーターに自動的に装置にIPアドレスを割り当てさせる場合に選択します。 |
ホスト名
Assign hostname automatically (ホスト名自動割り当て):ネットワークルーターに自動的に装置にホスト名を割り当てさせる場合に選択します。 ホスト名:装置にアクセスする別の方法として使用するホスト名を手動で入力します。サーバーレポートとシステムログはホスト名を使用します。使用できる文字は、A~Z、a~z、0~9、-、_です。 DNSの動的更新: IPアドレスの変更時に、デバイスでのドメインネームサーバーレコードの自動更新が可能となります。 DNS名の登録:デバイスのIPアドレスを指す一意のドメイン名を入力します。使用できる文字は、A~Z、a~z、0~9、-、_です。 TTL:TTL(Time to Live)とは、DNSレコードの更新が必要となるまでの有効期間を指します。 |
DNSサーバー
Assign DNS automatically (DNS自動割り当て):DHCPサーバーに自動的に装置に検索ドメインとDNSサーバーアドレスを割り当てさせる場合に選択します。ほとんどのネットワークでは、自動DNS (DHCP) をお勧めします。 Search domains (検索ドメイン):完全修飾でないホスト名を使用する場合は、[Add search domain (検索ドメインの追加)] をクリックし、装置が使用するホスト名を検索するドメインを入力します。 DNS servers (DNSサーバー):[Add DNS server (DNSサーバーを追加)] をクリックして、DNSサーバーのIPアドレスを入力します。このサーバーは、ホスト名からローカルネットワーク上のIPアドレスへの変換を行います。 |
HTTPとHTTPS
HTTPSは、ユーザーからのページ要求とWebサーバーから返されたページの暗号化を提供するプロトコルです。サーバーの真正性 (サーバーが本物であること) を保証するHTTPS証明書が使用されます。
デバイスでHTTPSを使用するには、HTTPS証明書をインストールする必要があります。[System (システム) > Security (セキュリティ)] に移動し、証明書の作成とインストールを行います。
Allow access through (次によってアクセスを許可):ユーザーが [HTTP]、[HTTPS]、または [HTTP and HTTPS (HTTPおよびHTTPS)] プロトコルを介して装置に接続することを許可するかどうかを選択します。 注 暗号化されたWebページをHTTPS経由で表示する場合、特に初めてページを要求するときに、パフォーマンスが低下することがあります。 HTTP port (HTTPポート):使用するHTTPポートを入力します。装置はポート80または1024~65535の範囲のポートを許可します。管理者としてログインしている場合は、1〜1023の範囲の任意のポートを入力することもできます。この範囲のポートを使用すると、警告が表示されます。 HTTPS port (HTTPSポート):使用するHTTPSポートを入力します。装置はポート443または1024~65535の範囲のポートを許可します。管理者としてログインしている場合は、1〜1023の範囲の任意のポートを入力することもできます。この範囲のポートを使用すると、警告が表示されます。 Certificate (証明書):装置のHTTPSを有効にする証明書を選択します。 |
ネットワーク検出プロトコル
Bonjour®: オンにしてネットワーク上で自動検出を可能にします。 Bonjour名:ネットワークで表示されるフレンドリ名を入力します。デフォルト名はデバイス名とMACアドレスです。 UPnP®: オンにしてネットワーク上で自動検出を可能にします。 UPnP名:ネットワークで表示されるフレンドリ名を入力します。デフォルト名はデバイス名とMACアドレスです。 WS-Discovery:オンにしてネットワーク上で自動検出を可能にします。 LLDP and CDP (LLDPおよびCDP):オンにしてネットワーク上で自動検出を可能にします。LLDPとCDPをオフにすると、PoE電力ネゴシエーションに影響する可能性があります。PoE電力ネゴシエーションに関する問題を解決するには、PoEスイッチをハードウェアPoE電力ネゴシエーションのみに設定してください。 |
セキュリティ
証明書
証明書は、ネットワーク上のデバイスの認証に使用されます。この装置は、次の2種類の証明書をサポートしています。
以下の形式がサポートされています:
重要 デバイスを工場出荷時の設定にリセットすると、すべての証明書が削除されます。プリインストールされたCA証明書は、再インストールされます。 証明書を追加:クリックして証明書を追加します。ステップバイステップのガイドが開きます。
コンテキストメニューは以下を含みます。
セキュアキーストア:
|
Network access control and encryption (ネットワークのアクセスコントロールと暗号化)
IEEE 802.1x IEEE 802.1xはポートを使用したネットワークへの接続を制御するIEEEの標準規格で、有線およびワイヤレスのネットワークデバイスを安全に認証します。IEEE 802.1xは、EAP (Extensible Authentication Protocol) に基づいています。 IEEE 802.1xで保護されているネットワークにアクセスするネットワーク装置は、自己の証明を行う必要があります。認証は認証サーバーによって行われます。認証サーバーは通常、FreeRADIUSやMicrosoft Internet Authentication ServerなどのRADIUSサーバーです。 IEEE 802.1AE MACsec IEEE 802.1AE MACsecは、メディアアクセスコントロール (MAC) セキュリティのためのIEEE標準であり、メディアアクセス独立プロトコルのためのコネクションレスデータ機密性と整合性を定義しています。 証明書 CA証明書なしで設定されている場合、サーバー証明書の検証は無効になり、デバイスは接続先のネットワークに関係なく自己の認証を試みます。 証明書を使用する場合、Axisの実装では、装置と認証サーバーは、EAP-TLS (Extensible Authentication Protocol - Transport Layer Security) を使用してデジタル証明書で自己を認証します。 装置が証明書で保護されたネットワークにアクセスできるようにするには、署名されたクライアント証明書を装置にインストールする必要があります。 Authentication method (認証方式):認証に使用するEAPタイプを選択します。 Client certificate (クライアント証明書):IEEE 802.1xを使用するクライアント証明書を選択します。認証サーバーは、この証明書を使用してクライアントの身元を確認します。 CA certificates (CA証明書):認証サーバーの身元を確認するためのCA証明書を選択します。証明書が選択されていない場合、デバイスは、接続されているネットワークに関係なく自己を認証しようとします。 EAP識別情報:クライアント証明書に関連付けられているユーザーIDを入力します。 EAPOLのバージョン:ネットワークスイッチで使用されるEAPOLのバージョンを選択します。 Use IEEE 802.1x (IEEE 802.1xを使用):IEEE 802.1xプロトコルを使用する場合に選択します。 これらの設定は、認証方法としてIEEE 802.1x PEAP-MSCHAPv2を使用する場合にのみ使用できます。
これらの設定を使用できるのは、認証方法としてIEEE 802.1ae MACsec (静的CAK/事前共有キー) を使用する場合のみです。
|
アカウント
Add user (ユーザーを追加): クリックして、新規ユーザーを追加します。 最大100人のユーザーを追加できます。 Username (ユーザー名): 一意のユーザー名を入力します。 New password (新しいパスワード): ユーザーのパスワードを入力します。 パスワードの長は1~64文字である必要があります。 印刷可能なASCII文字 (コード32~126) のみを使用できます。これには、英数字、句読点、および一部の記号が含まれます。 Repeat password (パスワードの再入力): 同じパスワードを再び入力します。 Role (役割):
コンテキストメニューは以下を含みます。 Update user (ユーザーの更新): ユーザーのプロパティを編集します。 ユーザーの削除 (Delete user): ユーザーを削除します。 rootユーザーは削除できません。 |
ログ
レポートとログ
Reports (レポート)
ログ
|
プレイン設定
[Plain Config] (プレイン設定) は、Axis装置の設定経験のある上級ユーザー向けのページです。ほとんどのパラメーターは、このページから設定、編集することができます。 |
保守
Restart (再起動): 装置を再起動します。 再起動しても、現在の設定には影響がありません。 実行中のアプリケーションは自動的に再起動されます。 Restore (リストア): ほとんどの設定が工場出荷時の値に戻ります。 その後、装置を再設定し、イベントとPTZプリセットを再作成する必要があります。 重要 リストア後に保存される設定は以下の場合のみです。
Factory default (工場出荷時設定): すべての設定を工場出荷時の値に戻します。 その後、装置にアクセス可能なIPアドレスをリセットする必要があります。 注 検証済みのファームウェアのみを装置にインストールするために、すべてのAxisの装置ファームウェアにデジタル署名が付け加えられます。 これによって、Axis装置の全体的なサイバーセキュリティの最低ラインがさらに上がります。 詳細については、axis.comでホワイトペーパー「署名済みファームウェア、セキュアブート、およびプライベートキーのセキュリティ」を参照してください。 Firmware upgrade (ファームウェアのアップグレード): 新しいファームウェアバージョンにアップグレードします。 新しいファームウェアには、機能の改善やバグの修正、まったく新しい機能が含まれています。 常に最新のリリースを使用することをお勧めします。 最新のリリースをダウンロードするには、axis.com/supportに移動します。
Firmware rollback (ファームウェアのロールバック): 以前にインストールされたファームウェアバージョンに戻します。 |
設定
設定ファイルのダウンロード: 設定ファイルに含める設定を選択します。 このファイルには、証明書や秘密鍵は含まれません。 Upload configuration file (設定ファイルのアップロード): アップロードされた設定ファイルは、同じエリア内の既存の設定を上書きします。 例: このファイルにビデオに関する情報しか含まれていない場合、システム設定には影響しません。 設定ファイルには、証明書や秘密鍵は含まれていません。 デフォルトの自己署名証明書以外の証明書が必要な場合は、手動で設定する必要があります。 |
詳細情報
ストリーミングとストレージ
ビデオ圧縮形式
使用する圧縮方式は、表示要件とネットワークのプロパティに基づいて決定します。以下から選択を行うことができます。
Motion JPEG
Motion JPEGまたはMJPEGは、個々のJPEG画像の連続で構成されたデジタルビデオシーケンスです。これらの画像は、十分なレートで表示、更新されることで、連続的に更新される動きを表示するストリームが作成されます。人間の目に動画として認識されるためには、1秒間に16以上の画像を表示するフレームレートが必要になります。フルモーションビデオは、1秒間に30フレーム (NTSC) または25フレーム (PAL) で動画と認識されます。
Motion JPEGストリームは、かなりの帯域幅を消費しますが、画質に優れ、ストリームに含まれるすべての画像にアクセスできます。
H.264またはMPEG-4 Part 10/AVC
H.264はライセンスされた技術です。このAxis製品には、H.264閲覧用のクライアントライセンスが1つ添付されています。ライセンスされていないクライアントのコピーをインストールすることは禁止されています。ライセンスを追加購入するには、Axisの販売代理店までお問い合わせください。
H.264を使用すると、画質を損なうことなく、デジタル映像ファイルのサイズを削減でき、Motion JPEG形式の場合と比較すると80%以上、従来のMPEG形式と比較すると50%以上を削減できます。そのため、ビデオファイルに必要なネットワーク帯域幅やストレージ容量が少なくなります。また、別の見方をすれば、より優れた映像品質が同じビットレートで得られることになります。
トラブルシューティング
工場出荷時の設定にリセットする
工場出荷時の設定へのリセット機能は慎重に使用してください。 工場出荷時の設定へのリセットを行うと、IPアドレスを含むすべての設定が工場出荷時の値にリセットされます。
[Maintenance (メンテナンス)] > [Factory default (工場出荷時の設定)] に移動します。
[Default (デフォルト)] をクリックします。
[Restore all (すべてリストア)] をクリックします。
再起動ボタンで、パラメーターを工場出荷時の設定に戻すこともできます。 装置の電源をオンにした状態で、再起動ボタンを10秒間長押ししてください。
AXIS OSのオプション
Axisは、アクティブトラックまたは長期サポート (LTS) トラックのどちらかに従って、装置のソフトウェアの管理を提供します。アクティブトラックでは、最新の製品機能すべてに常時アクセスできますが、LTSトラックの場合、バグフィックスやセキュリティ更新に重点を置いた定期的リリースが提供される固定プラットフォームを使用します。
最新の機能にアクセスする場合や、Axisのエンドツーエンドシステム製品を使用する場合は、アクティブトラックのAXIS OSを使用することをお勧めします。最新のアクティブトラックに対して継続的な検証が行われないサードパーティの統合を使用する場合は、LTSトラックをお勧めします。LTSにより、大きな機能的な変更や既存の統合に影響を与えることなく、サイバーセキュリティを維持することができます。Axis装置のソフトウェア戦略の詳細については、axis.com/support/device-softwareにアクセスしてください。
AXIS OSの現在のバージョンを確認する
装置の機能はAXIS OSによって決まります。問題のトラブルシューティングを行う際は、まずAXIS OSの現在のバージョンを確認することをお勧めします。最新バージョンには、特定の問題の修正が含まれていることがあります。
AXIS OSの現在のバージョンを確認するには:
装置のwebインターフェース > [Status (ステータス)] に移動します。
[Device info (デバイス情報)] で、AXIS OSのバージョンを確認します。
AXIS OSをアップグレードする
- 事前設定済みの設定とカスタム設定は、装置のソフトウェアのアップグレード時に保存されます (その機能が新しいAXIS OSで利用できる場合)。ただし、この動作をAxis Communications ABが保証しているわけではありません。
- アップグレードプロセス中は、デバイスを電源に接続したままにしてください。
アクティブトラックのAXIS OSの最新バージョンで装置をアップグレードすると、製品に最新機能が追加されます。アップグレードする前に、AXIS OSと共に提供されるアップグレード手順とリリースノートを必ずお読みください。AXIS OSの最新バージョンとリリースノートについては、axis.com/support/device-softwareにアクセスしてください。
AXIS OSのファイルをコンピューターにダウンロードします。これらのファイルはaxis.com/support/device-softwareから無料で入手できます。
デバイスに管理者としてログインします。
[Maintenance (メンテナンス)] >[AXIS OS upgrade (AXIS OSのアップグレード)] に移動し、[Upgrade (アップグレード)] をクリックします。
- アップグレードが完了すると、製品は自動的に再起動します。
AXIS Device Managerを使用すると、複数の装置を同時にアップグレードできます。詳細については、axis.com/products/axis-device-managerをご覧ください。
技術的な問題、ヒント、解決策
このページで解決策が見つからない場合は、axis.com/supportのトラブルシューティングセクションに記載されている方法を試してみてください。
| ファームウェアのアップグレードで問題が発生する | |
ファームウェアのアップグレード失敗 | ファームウェアのアップグレードに失敗した場合、デバイスは以前のファームウェアを再度読み込みます。 最も一般的な理由は、間違ったファームウェアファイルがアップロードされた場合です。 デバイスに対応したファームウェアファイル名であることを確認し、再試行してください。 |
ファームウェアのアップグレード後に問題が発生する | ファームウェアのアップグレード後に問題が発生する場合は、[Maintenance (メンテナンス)] ページから、以前にインストールされたバージョンにロールバックします。 |
| IPアドレスの設定で問題が発生する | |||||
デバイスが別のサブネット上にある | デバイス用のIPアドレスと、デバイスへのアクセスに使用するコンピューターのIPアドレスが異なるサブネットにある場合は、IPアドレスを設定することはできません。 ネットワーク管理者に連絡して、適切なIPアドレスを取得してください。 | ||||
IPアドレスが別のデバイスで使用されている | Axisデバイスをネットワークから切断します。 pingコマンドを実行します (コマンドウィンドウまたはDOSウィンドウで、
| ||||
同じサブネット上の別のデバイスとIPアドレスが競合している可能性がある | DHCPサーバーによって動的アドレスが設定される前は、Axisデバイスは静的IPアドレスを使用します。 つまり、デフォルトの静的IPアドレスが別の装置でも使用されていると、装置へのアクセスに問題が発生する可能性があります。 | ||||
| ブラウザーから装置にアクセスできない | ||||||||||||
ログインできない | HTTPSが有効なときは、正しいプロトコル (HTTPまたはHTTPS) を使用してログインしてください。ブラウザーのアドレスフィールドに、手動で「 rootユーザーのパスワードを忘れた場合は、デバイスを工場出荷時の設定にリセットする必要があります。工場出荷時の設定にリセットするを参照してください。 | |||||||||||
DHCPによってIPアドレスが変更された | DHCPサーバーから取得したIPアドレスは動的なアドレスであり、変更されることがあります。 IPアドレスが変更された場合は、AXIS IP UtilityまたはAXIS Device Managerを使用してデバイスのネットワーク上の場所を特定してください。 装置のモデルまたはシリアル番号、あるいはDNS名 (設定されている場合) を使用して装置を識別します。 必要に応じて、静的IPアドレスを手動で割り当てることができます。 手順については、axis.com/supportを参照してください。 | |||||||||||
IEEE 802.1X使用時の証明書エラー | 認証を正しく行うには、Axis装置の日付と時刻をNTPサーバーと同期させなければなりません。 [System (システム) > Date and time (日付と時刻)] に移動します。 | |||||||||||
パフォーマンスに関する一般的な検討事項
最も重要な検討事項には次のようなものがあります。
画像解像度が高い、または圧縮レベルが低いと、画像のファイルサイズが増大し、結果的に帯域幅に影響を及ぼします。
多数のMotion JPEGクライアントまたはユニキャストH.264/H.265/AV1クライアントによるアクセスは帯域幅に影響します。
様々なクライアントが様々な解像度や圧縮方式が異なるストリームを同時に閲覧すると、フレームレートと帯域幅の両方に影響を及ぼします。
フレームレートを高く維持するために、できる限り同一ストリームを使用してください。ストリームプロファイルを使用すると、ストリームの種類が同一であることを確認できます。
異なるコーデックのビデオストリームへの同時アクセスが発生すると、フレームレートと帯域幅の両方に影響が及ぼされます。最適な性能が実現するように、同じコーデックのストリームを使用してください。
イベント設定を多用すると、製品のCPU負荷に影響が生じ、その結果、フレームレートに影響します。
特に、Motion JPEGのストリーミングでは、HTTPSを使用するとフレームレートが低くなる場合があります。
貧弱なインフラによるネットワークの使用率が高いと帯域幅に影響します。
パフォーマンスの低いクライアントコンピューターで閲覧するとパフォーマンスが低下し、フレームレートに影響します。
サポートに問い合わせる
さらにサポートが必要な場合は、axis.com/supportにアクセスしてください。
仕様
製品概要
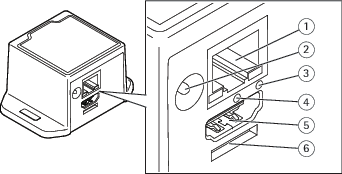
- ネットワークコネクター
- 電源コネクター
- ネットワークLED
- 再起動ボタン
- HDMIコネクター
- オペレーティングシステム用に予約済み
LED
| ネットワークLED | 説明 |
| 赤 | ネットワークパケットを送受信した場合、点滅します。 |
| 消灯 | ネットワーク接続なし。 |
ボタン
コントロールボタン
- コントロールボタンは、以下の用途で使用します。
製品を工場出荷時の設定にリセットする。工場出荷時の設定にリセットするを参照してください。
コネクター
HDMI™コネクター
ディスプレイやパブリックビューモニターへの接続には、HDMITMコネクタを使用します。
ネットワーク コネクター
RJ45イーサネットコネクタ。
電源コネクター
DCコネクター。 付属のアダプターを使用します。