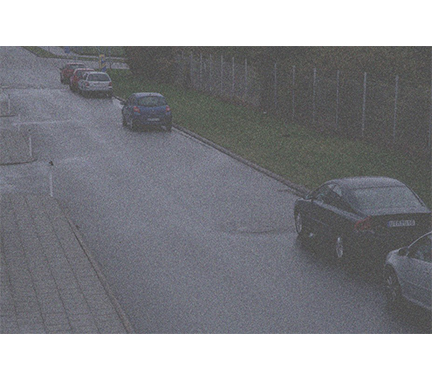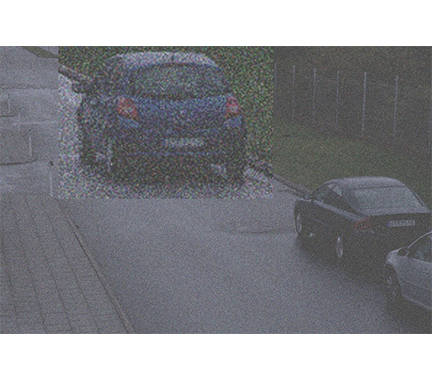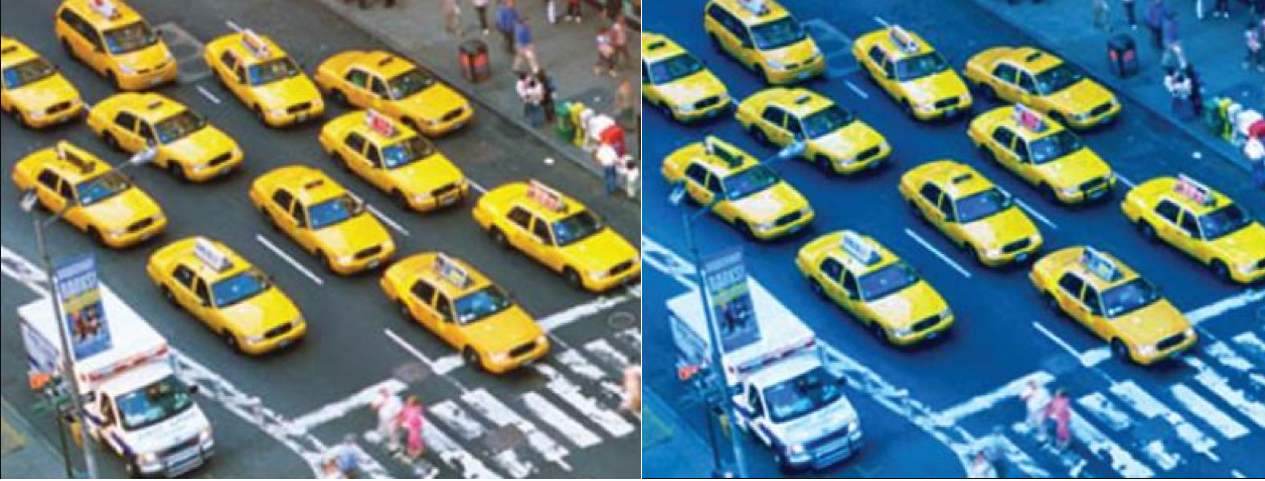画質に問題がありますか?
こちらが参考になります。このガイドは、画質に関する問題のトラブルシューティングに役立ちます。
監視ビデオの適切な画質は、プロジェクトの目的によって異なります。このガイドでは、画質に影響する重要なパラメーターである、被写界深度、ゲイン、解像度、色温度、逆光補正、ワイドダイナミックレンジ (WDR) などの設定に加え、IR反射や日光の影響についても説明します。
基本的な画像設定を確認する
絞り
レンズの開口部または開口 (絞りとも言う) は、センサーに到達する光の量に大きく影響します。レンズのF値は、レンズの焦点距離と開口の直径の商です。たとえば、50 mmレンズで開口が25 mmの場合、50÷25=2でF値は2.0です。F値が大きいほど開口は小さくなり、F値が小さいほど開口は大きくなります。F値が小さいほど、センサーに到達する光が多くなります。
開口は、被写界深度、つまり、シーン内でどのくらい多くの被写体に同時にフォーカスを合わせることができるかに影響します。広く開いたレンズでは、被写界深度が非常に浅くなります。設定したフォーカスポイントよりもカメラにわずかに近い、または遠い被写体にはフォーカスが合いません。F値を大きくする (開口を閉じる) ことで、被写界深度が深くなり、被写体に再びフォーカスを合わせることができます。
- 被写界深度
- 焦点距離 - カメラから焦点までの距離。
課題
一般的なフォーカスの問題。
考えられる対処法
光量が一定である環境では、絞りが一定のF値に固定されたレンズを使用できます。光量が変化する場合は、露出時間を調整することで対応できます。
手動絞りレンズの場合、レンズに付いているリングを回して絞りを開閉することにより調整できます。この方法は、屋外の監視など、光条件が変化する環境には不向きです。屋外環境では、自動絞り (P-Iris) をお勧めします。
シャッター速度
別のパラメーターのうち、シーンで得られる光の量に直接関係するものは、シャッター速度です。これはシャッターが開いていている時間で、この間に光が入ってセンサーに当たり、画像が生成されます。たとえば 1/50秒のように表します。
より多くの光が得られるとシャッターは長く開いている必要がないため、シャッター速度を高速にすることができます。光の量が減ると、画像を生成するための十分な光がもっと長い間センサーに届くよう、シャッター速度を遅くする必要があります。
シャッター速度が非常に遅いと、シーンの中で動いているものがすべてブレて見えることがあります。これはシャッターが開いている間に対象の位置が変わるためです。これは動きによる画像のブレと呼ばれ、ビデオの画質と使い勝手の両方に悪影響を与えます。
課題
動く物体の動きがブレて見える。
例
シーン内に動くものがなければ、ビデオフィードは低光量の光条件下でも、非常に鮮明に見えることがあります。ただし、シャッター速度が遅すぎると、ビデオ内の動く物体がぼやけてしまいます。2番目の画像では、動きによる画像のブレのため、通過する車のナンバープレートを読み取ることができません。
考えられる対処法
一般的に、Axis装置のデフォルト設定を使用することをお勧めします。デフォルト設定は、ほとんどの一般的なシーンやシナリオで滑らかなビデオストリームを提供できるように、画像設定とストリーム設定が最適化されて、バランスの取れた設定になっています。設定はwebインターフェースでリセットできます。
カメラを設置する場合は、要件となるすべての照明条件と、シーン内で予想される動きのレベルに対応できる性能を、そのカメラが持っていることを確認してください。シーン内に動く物体がない夜間に録画されたテスト映像は、一見すると問題ないように見えることがあります。ただし、カメラが遅いシャッター速度で調整されている可能性があり、実際には意図した目的で機能していないと考えられます。
設定を変更して、ビデオの滑らかさにどのように影響するかを確認するには、Frame rate versus Shutter speed (フレームレートとシャッター速度比較ツール) を使用してください。
ゲインとノイズ
ゲイン機能は弱い信号を増幅して、シャッター速度や被写界深度に影響することなく画像を明るくします。ただし、画像の不完全さも増幅され、画像のノイズとして現れることがあるという、好ましくない影響があります。ノイズにより画質が低下し、ビデオストリーム用に多くの帯域幅が必要になります。
例
ランダムノイズが増幅されると、画像内で目立つようになります。各ピクセル値がわずかにずれ、均一に色付けされた部分が「粒状」に見えます。ある時点で、このノイズによって画像は監視目的では使用できなくなります。
暗いシーンの例で、ゲイン機能によりシーンが明るくなりますが、画像ノイズが発生します。
課題
画像内のノイズ。
考えられる対処法
Axis装置では、適切な露出の画像が生成されるように開口、シャッター速度、およびゲインを自動的に調整します。
必要に応じて、低ノイズまたは動きによる画像のブレ軽減のいずれかを優先するように装置を設定できます。この設定はブレとノイズのトレードオフと呼ばれます。
ホワイトバランス
デバイスで入射光の色温度が検知される場合は、白い物体が白く見えるように画像が調整されます。これはホワイトバランスと呼ばれる機能です。多くの装置は、色温度を自動的に判定してからホワイトバランスを設定しようとします。ホワイトバランスの自動調整に失敗するか、ホワイトバランスが手動に設定されている場合、画像はたとえば不自然に青く見えることがあります。
例
2つ目の画像は、ホワイトバランスが適切でなく、不自然に青くなっています。
課題
画像のホワイトバランスが適切でない。
考えられる対処法
装置のwebインターフェースで、ホワイトバランスの設定を確認してください。また、シーン内の照明器具 (蛍光灯やタングステン電球など) に応じて、ホワイトバランスを一定の色温度に設定することもできます。
画像のちらつき
蛍光灯は、店舗、倉庫、オフィス環境で非常に一般的に使用されています。蛍光灯では、ランプは急速にオン/オフしますが、人間の目にはこれは安定した光の流れのように見えます。ただし、特定のシャッター速度では、このちらつきがビデオストリームに望ましくない影響を与えます。
課題
画像のちらつき。
考えられる対処法
装置のwebインターフェースで、ちらつき防止オプションをオンにしてください。これにより、装置はちらつき効果を避けるためにシャッター速度を調整します。
装置のwebインターフェースで、電源周波数を調整してください。装置の地理的な位置に応じて、50 Hzまたは60 Hzのいずれかになります。
昼間は明るい太陽光があり、夜間は蛍光灯の街灯があるような屋外シナリオでは、ちらつき防止モードを使用しても、昼間は効果が得られません (露出オーバー)。また、自動モードだけに頼っていると、夜間に適切な効果が得られません (ちらつき)。この問題に対処するために、たとえば、夜明け/日没時にカメラを自動モードからちらつき防止モードに自動的に切り替えるイベントを設定できます。または、街灯の点灯時と消灯時にモードを切り替えるI/Oトリガーを利用することもできます。
ワイドダイナミックレンジのシーン
シーンの最も明るい部分と最も暗い部分の明暗差をダイナミックレンジと言います。ワイドダイナミックレンジのシーンには、非常に明るい部分と非常に暗い部分が混在しています。ダイナミックレンジがセンサーの能力よりも広い場合、暗い部分はすべて黒にレンダリングされ、明るい部分はすべて白になります。
例
ダイナミックレンジが広い典型的な監視シーン: エントランスがあるパーキングガレージの屋内。この2つの画像は、異なる露出時間を使用して撮影されています。左側が露出時間の短い画像、右側が露出時間の長い画像です。
課題
画像の一部が露出オーバーまたは露出アンダーになる。
考えられる対処法
可能であれば、輝度の極端な変動を避けるために、装置の位置と照準を合わせてください。
装置のwebインターフェースで、ワイドダイナミックレンジをオンにしてください。
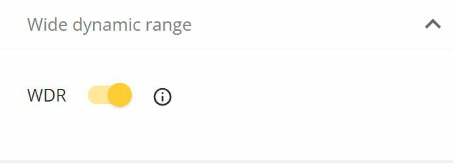
webインターフェースで、[Image (画像)] > [Wide dynamic range (ワイドダイナミックレンジ)] に移動します。
ワイドダイナミックレンジ機能の仕組み
一部の装置にはワイドダイナミックレンジ (WDR) 機能があり、さまざまなテクニックを使用してシーンの輝度の変動を補正します。
WDR画像処理で発生する可能性のあるアーチファクト
動きによるブレ (モーションブラー)
ゴースト
ちらつきによるアーチファクト
バンディングノイズ
漫画化とオーバーシャープニング
色ずれ
レンズフレアともや
パープルフリンジまたはブルーフリンジとは、画像内の明暗差の大きい箇所の暗部の周りに紫色のにじみが見える現象のことです。WDRによってこの効果が強調されることがあります。
考えられる対処法
残念ながら、これらのWDRアーチファクトを完全に取り除くことはできません。次の方法を試すことをお勧めします。
装置のwebインターフェースで、WDR設定のスライダーを動かして、ローカルコントラストを調整します。
WDRをオフにして、特定のシーンに適した固定露出とゲインを選択します。場合によっては、シーンが暗くなったり、露出が多くなったりします。
一部のシーンでは、「色」設定 (輝度、コントラストセクション) を減らすと役に立つ場合があります。
WDRとその効果について詳しくは、ワイドダイナミックレンジについてのホワイトペーパーをお読みください。
画像内のIR反射
カラーモードでは日中は画像が正常に見えますが、装置がナイトモードに切り替わるとIR反射が現れることがあります。
例
この画像には右下隅にIR反射があります。
課題
IRが組み込まれたドームカメラでのIR反射は、通常、次の原因で発生します。
近くの物体からのIR反射
外部光源からの反射
ドームの外側の水滴
ドームの表面の汚れやほこり
考えられる対処法
近くの物体からの直接反射を避けてください。IRビームを近くの壁、天井、窓などの反射率の高い物体に向けないでください。反射率の高い物体は、反射を減らすためにカバーで覆うか、塗装することができます。
装置を壁や天井に設置する場合は、近くの面からの反射を避けるために、レンズを少しだけ傾けて設置してください。
レンズの周りのゴムリングは光の干渉を防ぐため、取り外さないでください。ゴムがドームに触れていることを確認してください。
装置に向かう外部光源 (別のカメラや白色光ランプなど) は移動させてください。これらの光源によりドーム内で反射が起こる可能性があるためです。
装置を天候の影響を受けにくい場所に設置してください。ドームの表面の小さな水滴、ほこり、クモの巣などの物体によっても、赤外線照明の反射で画質が大幅に低下します。
定期的にドームを掃除して、汚れやほこりを取り除いてください。装置に傷が付かないように、中性洗剤、水、柔らかいマイクロファイバークロスを使用することをお勧めします。装置の表面のほこりは、圧縮空気で取り除くことができます。
水滴が一般的な問題であるいくつかの状況では、オートバイのヘルメットのバイザーに使用されるものなど、ドームの外側に定期的に撥水スプレーを噴霧すると役立つ場合があります。
装置のwebインターフェースでIR LEDの強度を調整して、最適な光の強度に調整し、反射のリスクを減らすこともできます。[Settings (設定)] > [Image (画像)] > [Day and night (デイナイト)] > [Threshold (閾値)] に移動します。
IR反射について詳しくは、ドームカメラのドームカメラのIR反射に関するホワイトペーパーをお読みください。
日光
屋外環境に装置を設置する場合は、日中の太陽の動きを考慮してください。
例
建物の外部を監視する場合、装置の位置が直射日光の影響を受けて、画像に悪影響を与えることがあります。
この例では、カメラ1は、夕方にセンサーに当たる直射日光によって悪影響を受けています。ただし、カメラ2は一日中直射日光を避けています。
課題
センサーに直射日光が当たる。
考えられる対処法
建物に対する日光の動きを理解することで、太陽の影響を最小限に抑えるための装置の位置を選択できます。
サポートケースを開く
このガイドを読んでも問題が解決しない場合があります。その場合は、サポートケースを開いてください。
サポートケースのデータと情報
- 可能であれば、LTSトラックまたはアクティブトラックの最新のAXIS OSで装置をテストしてください。最新版は装置ソフトウェアのページで入手することができます。LTSトラックの詳細については、AXIS OSポータルをご覧ください。
- サポートケースでは、必ず装置のサーバーレポートを添付してください。装置のwebインターフェースからサーバーレポートをダウンロードする方法については、YouTubeのビデオチュートリアルをご覧ください。
Axisサポートに連絡する前に収集していただきたい情報のリストを以下に示します。
これはいつ発生しましたか?設置後ですか、または設置後しばらくしてからですか?パターンはありますか?
この問題を抱えている同じモデルの他のカメラはありますか?
画質のトラブルシューティングには、録画と写真が重要です。これらをケースに添付してください。
このドキュメントで説明している、考えられる解決策から実行した手順の概要を提供してください。
最終的な注意事項
Axis装置は、インストールガイドに従って設置されていれば、意図したとおりに動作します。
Axisは、このガイドに記載されている装置構成がシステムにどのように影響するかについて責任を負いません。変更が原因で装置またはシステムが故障した場合、またはその他の予期しない結果になった場合は、装置をデフォルト設定に戻すことをお勧めします。
このガイドでは、考えられる問題を網羅しているわけではなく、サポートケースでよく見られる問題を取り上げています。Axisのお客様はいつでもAxisヘルプデスクにお問い合わせください。