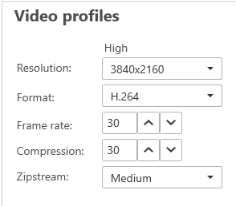ビデオストリームに問題がありますか?
こちらが参考になります。このガイドは、ストリーミングに関する問題のトラブルシューティングに役立ちます。
Cannot retrieve stream in client (クライアントでストリームを取得できません)
課題
最大解像度720pのみをサポートする装置から1080pのストリームを要求しようとすると表示される一般的なエラーメッセージです。
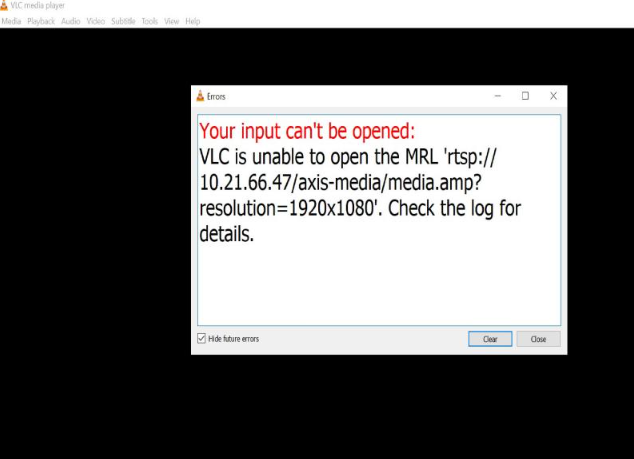
考えられる対処法
各装置で使用できるストリーミングパラメーターは異なります。特定のパラメーターセットでストリームを要求する前に、そのストリーミングパラメーターが装置によってサポートされていることを確認してください。
Axis装置で使用できるストリーミングパラメーターは、ストリーミングAPIライブラリで見つけることができます。VAPIXライブラリにアクセスしてください。
Too many viewers displayed in web interface (webインターフェースに表示される閲覧者の数が多すぎます)
このエラーメッセージは、RTSPサービスが利用できないことを示していますが、根本的な原因は不明です。最も一般的な原因は、ストリーム数が多すぎることです。ユニットの再起動が一時的な原因となることもありますが、装置ソフトウェアの問題や設定のエラーがより深刻な原因となることもあります。
課題
「Too many viewers (閲覧者が多すぎます)」というエラーメッセージは、同時に多くの一意なストリームが要求されていることを意味します。
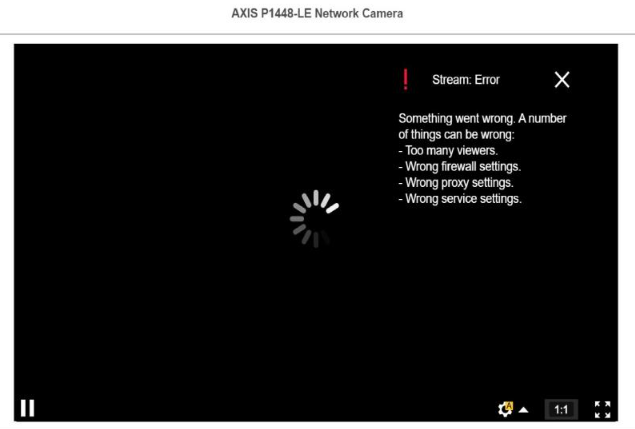
考えられる対処法
ストリーム数を制限し、しばらくしてから再試行してください。
装置から同時に要求された一意のストリームの数を制限してください。
装置から複数のストリームが要求される場合は、すべてがまったく同じ設定を使用していることを確認してください。
例
同じカメラからのビデオストリームを要求するビデオクライアントは、可能であれば、同じ設定を使用してビデオストリームを要求する必要があります。解像度、形式、フレームレート、圧縮、Zipstreamなどのすべての設定が同じであれば、カメラはクライアントごとに個別のストリームをエンコードするのではなく、すべてのクライアント用に1つのストリームのみをエンコードできます。これにより、カメラは複数のストリームを同時にエンコードする必要がなくなります。通常、これらの設定はビデオ管理ソフトウェア側で調整されます。
AXIS Camera Stationのストリーム設定。
詳細については、AXIS OSポータルをご覧ください。
ビデオストリームにラグ、カクつき、または途切れがある
ラグは遅延の別の言い方で、高い遅延が原因で発生します。エンドツーエンドの遅延とは、装置によって画像がキャプチャーされてからビデオディスプレイに表示されるまでの遅延です。エンドツーエンドの遅延は、遅延全体に影響する3つのステップ、つまり装置遅延、ネットワーク遅延、クライアント遅延に分けられます。
遅延に影響する可能性のある装置要因としては、ストリーム設定 (解像度、画像設定、音声、圧縮)、キャプチャー頻度 (センサー)、複数のストリーム、画像処理などがあります。
遅延に影響する可能性のあるネットワーク要因は、ネットワークインフラストラクチャー、データ量、伝送プロトコル (UDP/TCP) です。ネットワーク帯域幅が制限されている場合、装置は利用可能な帯域幅に合わせてストリームの品質を調整する (ビットレートを下げる) 必要があります。ビットレートを下げるために、装置は画質またはフレームレートを下げます。
遅延に影響する可能性のあるクライアント側の要因は、ビデオをレンダリングするメディアプレーヤー (解凍、並べ替え、デコード)、バッファ、ディスプレイリフレッシュレート、解凍です。クライアント側のハードウェアとソフトウェアが低性能であることも要因となり得ます。コンピューターのセットアップ、たとえばCPU、GPU、メモリーカードなどグラフィック処理に関わる部品も、画像の滑らかさに大きく影響します。
課題
遅延が大きいため、ビデオストリームにラグ、カクつき、または途切れがある。
考えられる対処法
QoS、十分な帯域幅、綿密に計画されたネットワークホップなど、ネットワークインフラストラクチャーが適切に管理されていることを確認してください。
AXIS Site Designerを使用して、Axis装置の帯域幅を見積もってください。
一般的に、Axis装置のデフォルト設定を使用することをお勧めします。デフォルト設定は、ほとんどの一般的なシーンやシナリオで滑らかなビデオストリームを提供できるように、画像設定とストリーム設定が最適化されて、バランスの取れた設定になっています。これらのどの設定を変更しても、ビデオの滑らかさに悪影響を与える可能性があります。
クライアント側で次の設定を試してください。
[Hardware acceleration (ハードウェアアクセラレーション)] をオンにしてください。これは、ビデオ管理システムとクライアントの機能であり、すべてのグラフィックとテキストのレンダリングをCPUからグラフィック処理ユニット (GPU) に移すものです。
高性能のグラフィックカードを使用している場合、特に高解像度のビデオをストリーミングするときには、ハードウェアデコーディングは性能を向上させ、CPU使用率を削減する良い方法です。
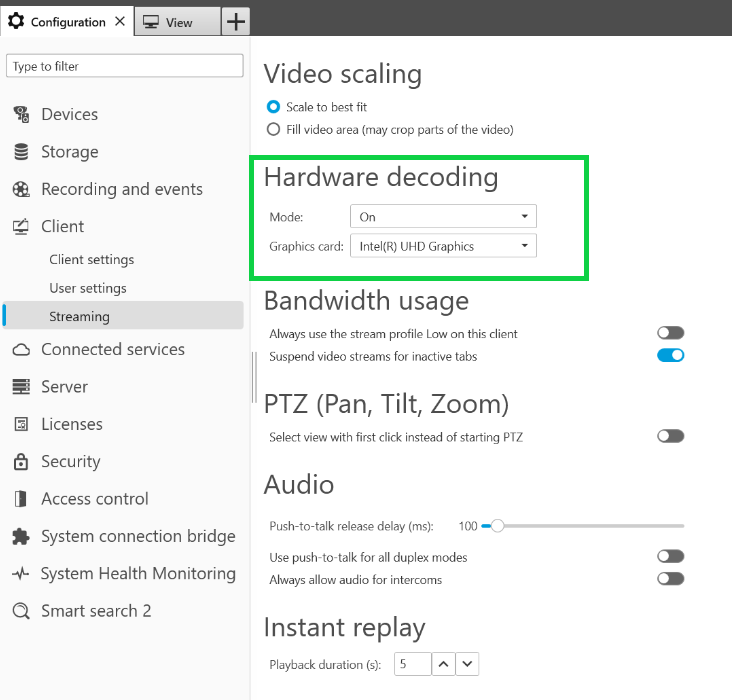
AXIS Camera Stationのハードウェアデコーディング設定。
遅延の詳細については、ホワイトペーパーのポータルにアクセスし、「latency (遅延)」を検索してください。
画質に関するトラブルシューティングガイドでも関連情報を見つけることができます。
動く物体の動きが途切れて見える
課題
ビデオで動く物体を監視していると、動きがスムーズではないことがあります。代わりに、物体がフレーム間をスキップまたはジャンプしているように見えます。
考えられる対処法
webインターフェースでフレームレートを特定の値に設定します。フレームレートを高くすると、特に動く物体を監視する場合に、より滑らかな動きのビデオが得られます。速く動く物体のすばやい動きを詳細に捉えるには、フレームレートを上げてください。
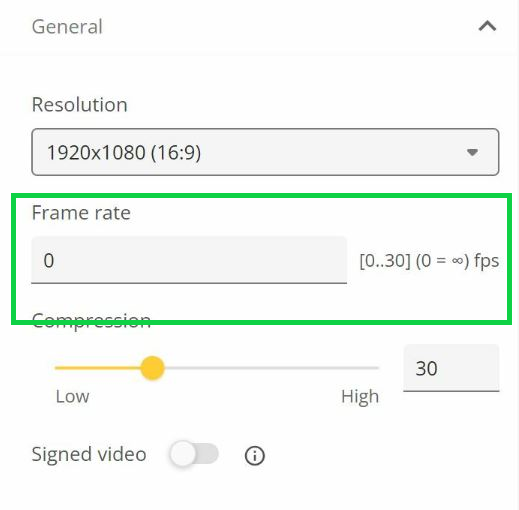
最大フレームレートを設定するには、装置のwebインターフェースで [Video (ビデオ)] > [Stream (ストリーム)] > [General (全般)] に移動します。 一般的に、Axis装置のデフォルト設定を使用することをお勧めします。デフォルト設定は、ほとんどの一般的なシーンやシナリオで滑らかなビデオストリームを提供できるように、画像設定とストリーム設定が最適化されて、バランスの取れた設定になっています。設定はwebインターフェースでリセットできます。
設定を変更して、ビデオの滑らかさにどのように影響するかを確認するには、Frame rate versus Shutter speed (フレームレートとシャッター速度比較ツール) を使用してください。
ビデオストリームが帯域幅とストレージを大量に消費している
課題
ビデオストリームが帯域幅とストレージを大量に消費している
考えられる対処法
webインターフェースでビットレートを特定の値に制限してください。画像アクティビティが増加すると、ビットレートを増加する必要があることに注意してください。最大値によりビットレートを制限しすぎると、画質に悪影響を与えることがあります。
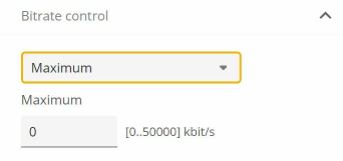
サポートケースを開く
このガイドを読んでも問題が解決しない場合があります。その場合は、サポートケースを開いてください。
サポートケースのデータと情報
- 可能であれば、LTSトラックまたはアクティブトラックの最新のAXIS OSで装置をテストしてください。最新版は装置ソフトウェアのページで入手することができます。LTSトラックの詳細については、AXIS OSポータルをご覧ください。
- サポートケースでは、必ず装置のサーバーレポートを添付してください。装置のwebインターフェースからサーバーレポートをダウンロードする方法については、YouTubeのビデオチュートリアルをご覧ください。
録画の追加
シナリオによっては、システムログで遅延やラグを確認できない場合があります。したがって、トラブルシューティングには、装置からの録画が重要です。
- 録画を開始する前に考慮すべきことがいくつかあります。
良好なグラフィックカードを搭載したコンピューターを使用していることを確認してください。専用のビデオメモリーは1 GB以上であることが必要です。
推奨されるブラウザーについては、AXIS OSポータルをご覧ください。
装置がデフォルト設定を使用していることを確認してください。
装置にオーバーレイとして以下を追加してください。
時間:ms (%T:%f)
FPS:#R
ビットレート:#B Mbit/s
座標:#x #y #Z
ビデオ管理システムを使用している場合は、録画にクライアントのストリーム情報を追加してください。
遅延マーカー付きの録画は、トラブルシューティングに役立ちます。たとえば、ビデオストリームと基準タイマーの両方を表示するモバイル録画などです。以下の手順を実行してください。
カメラを角度をつけて設置し、カメラ自体のライブストリーム出力をキャプチャーできるようにします。
ライブストリーム出力のスナップショットを撮り、元のテキストオーバーレイに表示された時間と画面ループに表示された時間との時間差を比較します。
この例では、460~300ミリ秒の時間差があり、エンドツーエンドの遅延は160ミリ秒であることがわかります。 ビデオ管理システムで発生する可能性のある遅延を排除するには、まず装置のwebインターフェースで遅延をテストすることをお勧めします。そのための最良の方法は、装置をミッドスパンに直接接続し、ミッドスパンからラップトップに接続してテストすることです。ネットワークケーブルが適切に機能していることを確認してください。ただし、装置がすでに稼働している場合、これが常に可能であるとは限りません。
PTZ装置を使用している場合は、まずは動きなしで録画を行います。その後、PTZ機能を使用して装置を動かしながら録画を行ってください。
ネットワークトレースの追加
装置からのネットワークトレースを使用して、遅延と応答時間を表示することもできます。以下のコマンドにより、IPアドレス「192.168.0.90」の装置で60秒間キャプチャーされたネットワークトレースが表示されます。URLをブラウザに貼り付る際に、デフォルトのIPアドレスをデバイスのIPアドレスに置き換える必要があります。
http://192.168.0.90/axis-cgi/debug/debug.tgz?cmd=pcapdump=60
最終的な注意事項
Axis装置は、インストールガイドに従って設置されていれば、意図したとおりに動作します。
Axisは、このガイドに記載されている装置構成がシステムにどのように影響するかについて責任を負いません。変更が原因で装置またはシステムが故障した場合、またはその他の予期しない結果になった場合は、装置をデフォルト設定に戻すことをお勧めします。
このガイドでは、考えられる問題を網羅しているわけではなく、サポートケースでよく見られる問題を取り上げています。Axisのお客様はいつでもAxisヘルプデスクにお問い合わせください。