AXIS Camera Station Integrator Suite 정보
AXIS Camera Station Integrator Suite는 감시 시스템의 전달을 간소화하는 툴박스로, 시스템 수명의 모든 단계에서 오류를 방지하고 시간과 비용을 절약할 수 있도록 도와줍니다. 툴박스는 다음으로 구성됩니다.
AXIS Site Designer
시스템 디자인 및 제품 선택을 간소화하는 브라우저 기반 도구입니다. 이 도구는 전체 Axis 포트폴리오에 대한 즉각적인 접근 권한을 제공합니다. 대역폭과 저장 공간이 자동으로 계산되며 적합한 녹화 솔루션이 권장됩니다. 시스템 디자인 문서가 자동으로 생성되므로 디자인을 쉽게 공유할 수 있습니다.
자동 구성
설치 시간을 단축하고 설치 실수를 없애기 위해 AXIS Site Designer에서 수행된 설정을 AXIS Camera Station Pro로 가져올 수 있습니다.
AXIS Installation Verifier
AXIS Camera Station Pro에 통합된 애플리케이션입니다. 모든 항목이 제대로 작동하는지 확인하기 위해 현장 실시간 시스템 검증을 수행합니다. 그러면 시스템 성능이 검증되고 초기 설치 및 향후 서비스 방문 시 고객에게 제공할 수 있는 문서가 제공됩니다.
AXIS System Health Monitoring
AXIS System Health Monitoring을 사용하여 AXIS Camera Station Pro 설치 상태를 확인합니다. 포털을 사용하면 모든 설치를 모니터링하고 연결된 장치에 문제가 있는 경우 자동으로 알림을 받을 수 있습니다.
통합자를 위한 유용한 링크
시작하는 데 도움이 될 링크는 다음과 같습니다. 내용을 잘 읽어보십시오!
작업 흐름
시스템 설계
AXIS Site Designer 정보
AXIS Site Designer는 시스템을 디자인하고 제품을 선택할 수 있는 웹 기반 도구입니다. 이 도구에는 전체 Axis 포트폴리오에 대한 즉각적인 접근 권한이 포함됩니다. 대역폭과 저장 공간이 자동으로 계산되며 적합한 녹화 솔루션이 권장됩니다. 시스템 디자인 문서가 자동으로 생성되므로 완성된 디자인을 쉽게 공유할 수 있습니다.
AXIS Site Designer에서 프로젝트를 만드는 방법
이 예제는 AXIS Site Designer에서 솔루션을 디자인 및 구성하는 방법을 설명합니다. 그런 다음 이 구성을 AXIS Camera Station Pro로 가져올 수 있습니다.
전제 조건:
활성 My Axis 계정
AXIS Site Designer에 로그인합니다.
새 프로젝트를 생성합니다.
프로젝트에 카메라를 추가합니다.
카메라 2D 시각화 도구와 필터를 사용하여 적합한 카메라를 찾은 다음 Add(추가)를 클릭합니다.
카메라를 구성합니다.
예를 들어, 녹화 스케줄을 생성할 수 있습니다. 업무 시간 중에는 연속 녹화를 설정하고, 업무 시간 외에는 모션 감지 녹화를 활성화할 수 있습니다. 또한 시스템에서 녹화를 유지할 일 수를 구성할 수 있습니다.
프로젝트에 장치를 추가합니다.
예를 들어, 스피커 시스템, 녹화 솔루션, 액세서리 및 네트워크 구성 요소를 프로젝트에 추가할 수 있습니다.
시스템 구성
AXIS Site Designer 프로젝트를 가져오는 방법
이 예제는 AXIS Site Designer 프로젝트를 AXIS Camera Station Pro로 가져오는 방법을 설명합니다.
전제 조건:
활성 My Axis 계정
- AXIS Site Designer 프로젝트
AXIS Site Designer에 로그인합니다.
프로젝트를 엽니다.
Share with(공유 대상)AXIS Camera Station Pro로 이동한 후 다음 옵션 중 하나를 클릭합니다.
Generate access code(액세스 코드 생성) - AXIS Camera Station Pro 서버가 인터넷에 연결되어 있는 경우 이 옵션을 사용합니다.
Download camera settings(카메라 설정 다운로드) - AXIS Camera Station Pro 서버가 인터넷에 연결되어 있지 않은 경우 이 옵션을 사용합니다.
AXIS Camera Station Pro에서 Configuration > Devices > Add device(구성 > 장치 > 장치 추가)로 이동합니다.
Add(추가)를 클릭하고 Site Designer configuration(Site Designer 구성)을 선택한 다음 Next(다음)를 클릭합니다.
다음 옵션 중 하나를 선택하고 Import(가져오기)를 클릭합니다.
액세스 코드를 생성한 경우 Access code(액세스 코드)를 선택합니다.
파일을 다운로드한 경우 Choose file(파일 선택)을 선택합니다.
설치를 클릭합니다.
가져오기를 사용하면 AXIS Site Designer 구성 및 AXIS Camera Station Pro의 모델을 기반으로 특정 모델의 구성을 자동으로 일치시킵니다. 하나의 카메라 모델에 대해 여러 구성을 사용하는 경우 사용할 구성을 수동으로 선택해야 합니다.
다음 단계: 시스템 테스트
AXIS Camera Station Pro 서버에 연결
이 섹션에서는 컴퓨터 또는 모바일 앱을 사용하여 AXIS Camera Station Pro 서버에 연결하는 방법에 대해 설명합니다. 여러 가지 방법으로 서버에 연결할 수 있습니다.
로컬 네트워크에서 서버에 연결
인터넷에서 서버에 연결:
Axis Secure Remote Access를 통해
포트 매핑을 통해(권장되지 않음)
전제 조건:
활성 My Axis 계정
시스템 준비
클라이언트 장치에서 AXIS Camera Station Pro 서버에 연결하려면 먼저 시스템을 준비해야 합니다. 다음 지침은 일반 설정을 관리하는 데 도움이 됩니다.
AXIS Camera Station Pro Windows® 앱을 설치합니다.
Windows 사용자를 생성합니다. Windows 사용자 만들기를 참조하십시오.
AXIS Camera Station Pro Windows 앱에 Windows 사용자를 추가합니다.
서버의 방화벽을 구성합니다.
AXIS Camera Station Pro 모바일 앱을 설치합니다.
이 단계는 시스템 구성, 클라이언트 구성 및 네트워크 인프라에 따라 다릅니다.
사용자 및 사용자 그룹 정보
고급 사용자의 경우:
Windows 및 AXIS Camera Station Pro 사용자 ID/패스워드가 있는지 확인하려면 포트 xx 및 yy를 열어 모바일 앱을 구성합니다.
클라이언트 장치에서 AXIS Camera Station Pro 서버에 연결하려면 올바른 권한이 있는 Windows 사용자가 필요합니다. 이 사용자는 서버가 설치된 Windows 장치의 기본 관리자 계정이거나 만들어진 사용자일 수 있습니다.
AXIS Camera Station Pro는 도메인 사용자 및 사용자 그룹뿐만 아니라 로컬 Windows 사용자 및 사용자 그룹을 모두 허용합니다. 도메인 설정을 사용하는 경우 서버를 도메인에 가입시켜야 합니다. 이 작업은 IT 부서에서 수행해야 할 수도 있습니다.
현재 사용자로 로그인:
현재 Windows 사용자가 서버의 권한 목록에 추가된 경우 Current user(현재 사용자)를 선택하고 Log in(로그인)을 클릭합니다.
다른 사용자로 로그인:
현재 Windows 사용자가 서버의 권한 목록에 추가되지 않은 경우 Log in as current user(현재 사용자로 로그인)을 지우고 Log in(로그인)을 클릭합니다.
다음 페이지에서 다른 사용자를 선택합니다.
자격 증명을 입력하고 Log in(로그인)을 클릭합니다.
사용자 또는 사용자 그룹은 다음 역할 중 하나를 가질 수 있습니다.
Administrator(관리자):
모든 기능과 모든 장치에 대한 전체 권한을 가집니다.
Operator(운영자):
구성 메뉴, 구성 작업 영역, 구성 관리 페이지 및 감사 로그를 제외한 모든 기능에 대한 전체 권한을 가집니다.
선택한 장치 및 I/O 포트에 대한 전체 접근 권한을 가집니다.
재생 및 녹화 내보내기에 대한 선택된 접근 권한을 가집니다.
Viewer(관찰자):
선택한 카메라의 실시간 비디오에 대한 접근 권한을 가집니다.
선택된 I/O 포트에 대한 접근 권한을 가집니다.
운영자 및 관찰자 계정을 사용자 정의하는 추가 옵션을 보려면 각 탭에서 Advanced(고급)를 클릭합니다.
AXIS Camera Station Pro Windows 앱(클라이언트) 설치
axis.com/products/axis-camera-station-pro에서 Windows 앱을 다운로드합니다.
서버와 동일한 버전의 Windows 앱을 설치합니다.
Windows 사용자 만들기
로컬 Windows 사용자 및 사용자 그룹을 사용하려면 AXIS Camera Station Pro가 설치된 Windows 서버에 추가해야 합니다. 모든 사용자는 자신의 계정을 갖는 것이 좋습니다.
Computer Management(컴퓨터 관리) > System tools(시스템 도구) > Local Users and Groups(로컬 사용자 및 그룹) > Users(사용자)로 이동합니다.
Users(사용자) 폴더를 오른쪽 버튼으로 클릭하고 New user(새 사용자)를 선택합니다
필요한 정보를 입력합니다.
User must change password at next logon(다음 로그온시 사용자가 패스워드를 변경해야 함)을 지웁니다.
Create(생성)를 클릭합니다.
에 Windows 사용자 추가AXIS Camera Station Pro
Windows 사용자가 생성되면 해당 사용자를 AXIS Camera Station Pro에 추가해야 합니다.
AXIS Camera Station Pro 클라이언트를 열고 현재 사용자로 서버에 로그인합니다.
Configuration(구성) > Security(보안) > User permissions(사용자 권한)로 이동합니다.
추가를 클릭합니다.
계정을 추가할 범위를 선택합니다.
Server(서버): 로컬 사용자 및 그룹을 가져옵니다.
Domain(도메인): 도메인 사용자 및 그룹을 가져옵니다.
사용자를 선택하고 Add(추가)를 클릭합니다.
사용자의 역할 및 권한 수준을 선택하고 OK(확인)를 클릭합니다.
로컬 계정을 사용하는 경우 해당 사용자를 추가한 후 테스트 로그인하는 것이 좋습니다.
서버에서 방화벽 구성
설치하는 동안 AXIS Camera Station Pro는 들어오는 트래픽에 대해 Windows 방화벽 예외를 자동으로 구성합니다. 타사 방화벽이 표시되는 경우 유사한 예외 집합을 구성에 추가하도록 요청해야 할 수도 있습니다. 대부분의 경우 인바운드 포트 범위 55752 및 55757에는 예외가 필요합니다.
설치하는 동안 AXIS Camera Station Pro는 들어오는 트래픽에 대해 Windows 방화벽 예외를 자동으로 구성합니다. 타사 방화벽이 표시되는 경우 유사한 예외 집합을 구성에 추가하도록 요청해야 할 수도 있습니다. 대부분의 경우 인바운드 포트 범위 22900 및 29245(포함)에만 예외가 필요합니다.
이 표는 일반적인 AXIS Camera Station Pro 설정의 다양한 포트를 보여줍니다.
| 포트 번호 | 프로토콜 | 인바운드/아웃바운드 | 사용 | 설명 |
| 80 및 443 | HTTP 및 HTTPS | 아웃바운드 | 서버 및 클라이언트-인터넷 | 라이센스 활성화, 펌웨어 다운로드, 연결된 서비스 등 |
| 80 | HTTP | 아웃바운드 | 서버 및 장치 | 비디오 스트림 및 장치 데이터 |
| 5353 | UDP | 멀티캐스트(인바운드 + 아웃바운드) | 서버 및 장치 | 카메라 멀티캐스트 224.0.0.251에 대한 mDNS 검색(Bonjour) 검색 |
| 1900 | UDP | 멀티캐스트(인바운드 + 아웃바운드) | 서버 및 장치 | 장치 멀티캐스트 239.255.255.250에 대한 SSDP 검색 upnp 검색 |
| 3702 | UDP | 멀티캐스트(인바운드 + 아웃바운드) | 서버 및 장치 | WS-Discovery 웹 서비스 검색 Onvif 멀티캐스트 239.255.255.250 |
| 29200 | TCP | 인바운드 | 서버 및 클라이언트 | 기본적으로 꺼져 있습니다. |
| 29202 | TCP | 인바운드 | 서버 및 클라이언트 | 암호화된 애플리케이션 데이터(TLS 1.2 암호화) |
| 29204 | TCP | 인바운드 | 서버 및 모바일 앱 | 암호화된 애플리케이션 데이터 HTTPS 비디오 스트림 MP4 over HTTPS |
| 29205 | TCP | 인바운드 | 서버 및 모바일 앱 | HTTP를 통한 비디오 스트림 RTSP |
Axis Secure Remote Access를 통해 서버에 연결
Secure Remote Access를 통해 클라이언트 또는 모바일 앱은 포트 포워드없이 서버를 연결할 수 있습니다. 클라이언트 또는 모바일 앱과 서버 간에 안전한 피어 투 피어 연결이 설정되면 데이터 전송에는 제한이 없습니다.
직접 통신을 설정할 수 없는 경우 중재 서버를 통해 통신이 릴레이됩니다. 릴레이된 데이터 전송은 My Axis 사용자 당 한 달에 1GB입니다.
Axis Secure Remote Access에 대한 자세한 내용은 axis.com/technologies/axis-secure-remote-access를 참조하십시오.
Axis Secure Remote Access를 관리하려면 다음이 필요합니다.
인터넷 액세스(프록시 서버를 사용하는 경우 고급 설정 항목 참조)
My Axis 계정
서버 구성
관리자로 AXIS Camera Station Pro 서버에 로그인합니다. 로그인할 때 서버와 동일한 네트워크를 사용하십시오.
Configuration(구성) > Connected services(연결된 서비스) > Axis Secure Remote Access로 이동합니다.
My Axis 계정에 로그인합니다.
Windows 앱(클라이언트)에서 연결
AXIS Camera Station Pro 앱을 엽니다.
AXIS Secure Remote Access를 클릭합니다.
서버를 구성할 때 사용한 것과 동일한 사용자 자격 증명을 입력합니다.
Remote server(원격 서버)를 선택하고 목록에서 서버를 선택합니다.
서버가 ServerName (Secure Remote Access)로 표시됩니다.Log in(로그인)을 클릭합니다.
모바일 앱(클라이언트)에서 연결
AXIS Camera Station Pro 모바일 앱을 엽니다.
Sign in(로그인)을 클릭합니다.
My Axis 계정의 사용자 자격 증명을 입력합니다.
서버를 선택합니다.
구성한 Windows 계정 사용자 자격 증명으로 로그인합니다. 서버에 처음 액세스할 때 자격 증명을 입력하기만 하면 모바일 앱이 사용자 자격 증명을 저장합니다.
시스템 구성에 따라 domain/user(도메인/사용자) 또는 servername/user(서버 이름/사용자) 형식을 사용해야 할 수도 있습니다.
포트 매핑을 통해 서버를 연결
사이버 보안상의 이유로 포트 매핑을 사용하지 않는 것이 좋습니다.
Axis Communications는 대신 Axis Secure Remote Access를 사용할 것을 권장합니다. 사이버 보안 및 Axis Secure Remote Access에 대한 자세한 정보는 axis.com을 참조하십시오.
포트 매핑을 사용하면 라우터의 원격 위치에서 서버에 연결할 수 있습니다. 네트워크 인프라에 따라 이 구성을 수행하기 위해 네트워크 관리자가 필요할 수 있습니다.
서버 구성
AXIS Camera Station Pro 서버가 인터넷에 연결된 라우터에서 다음 포트를 엽니다.
Windows 클라이언트 연결을 허용하려는 경우: 29200 및 29202
모바일 연결을 허용하려는 경우: 29204 및 29205
Windows 앱(클라이언트)에서 연결
AXIS Camera Station Pro Windows 앱을 엽니다.
원격 서버를 선택합니다.
AXIS Camera Station Pro 서버가 설치된 네트워크의 공개 IP 또는 정규화된 이름을 입력합니다.
포트가 전달 룰인 경우 기본 포트를 사용하지 마십시오. 포트 60009에 연결하려면 주소에 60009를 추가합니다.
예
myserver.axis.com:60009
모바일 앱에서 연결
AXIS Camera Station Pro 모바일 앱을 엽니다.
Add system(시스템 추가)을 클릭하고 공개 IP 또는 공개 정규화된 이름을 입력합니다.
기본값을 사용하지 않으면 그에 따라 포트 번호를 조정하십시오.
구성한 Windows 계정 사용자 자격 증명으로 로그인합니다. 서버에 처음 액세스할 때 자격 증명을 입력하기만 하면 모바일 앱이 사용자 자격 증명을 저장합니다.
고급 설정
서버 프록시 설정
인터넷에 연결하기 위해 프록시 설정이 필요한 네트워크에 서버가 있는 경우 서비스에 프록시 정보를 추가해야 합니다.
AXIS Camera Station Pro Service Control을 엽니다.
서버 상태에서 Stop(중지)을 클릭합니다.
Modify settings(설정 수정)를 선택하십시오.
프록시 설정을 조정합니다.
Save(저장)를 클릭합니다.
서비스를 시작합니다.
클라이언트 프록시 설정
특정 웹사이트에 액세스하기 위해 프록시가 필요한 Windows 앱을 사용하는 경우 동일한 프록시 서버를 사용하도록 AXIS Camera Station Pro 클라이언트를 구성해야 합니다.
AXIS Camera Station Pro Windows 앱을 엽니다.
클라이언트 프록시 설정 변경을 클릭합니다.
필요에 따라 설정을 조정하고 OK(확인)를 클릭합니다.
둘 이상의 서버 포트 매핑.
포트 매핑이 필요한 동일한 네트워크에서 둘 이상의 서버를 실행하는 경우 AXIS Camera Station Pro 기본 포트(29200)를 변경해야 합니다. 각 서버에는 고유한 포트가 있어야 합니다.
각 서버에 대해 다음을 수행하십시오.
AXIS Camera Station Pro Service Control을 엽니다.
서버 상태에서 Stop(중지)을 클릭합니다.
Modify settings(설정 수정)를 선택하십시오.
HTTP 포트를 편집하면 다른 모든 포트는 예상 번호로 조정됩니다.
서비스를 저장하고 재시작합니다.
포트 포워드에 대한 새 포트 범위를 사용합니다.
시스템 테스트
AXIS Installation Verifier 정보
AXIS Installation Verifier는 AXIS Camera Station Pro에 내장된 도구입니다. 시스템 설치 및 구성이 완료되면 일련의 테스트를 실행하여 시스템이 정상적으로 작동하는지 확인합니다.
AXIS Installation Verifier는 AXIS Camera Station Pro 서버의 녹화 부분을 모방합니다. 이 도구는 현재 설정으로 하나의 테스트를 수행하고 에뮬레이트된 저조도 테스트를 수행한 다음 시스템의 병목 현상을 찾기 위해 스트레스 테스트를 수행합니다.
AXIS Installation Verifier는 PDF 형식의 확인 보고서를 생성하며, 사용자는 해당 보고서를 고객에게 전달할 수 있습니다.
AXIS Installation Verifier 실행 방법
AXIS Camera Station Pro의 설치 및 구성을 완료합니다.
AXIS Camera Station Pro 클라이언트에서 메인 메뉴로 이동하여 Help > Installation Verifier(도움말 > 설치 검증 도구)를 클릭합니다. 테스트는 약 20분이 소요됩니다.
테스트하는 동안 장치는 유지보수 모드로 설정되며 실시간 보기 또는 녹화를 위한 비디오 스트림을 제공하지 않습니다. 다른 테스트의 상태는 다음과 같습니다.
Running(실행 중): 테스트가 진행 중입니다. 잠시 기다려 주십시오.
통과됨: 테스트할 수 있는 모든 장치가 테스트를 통과했습니다. 자세한 내용은 보고서를 참조하십시오.
통과되지 않음: 테스트할 수 있는 모든 장치가 테스트를 통과하지 못했습니다. 자세한 내용은 보고서를 참조하십시오.
실패: 테스트를 완료할 수 없으므로 보고서가 생성되지 않습니다. 테스트 창의 스냅샷을 찍고 AXIS Camera Station Pro 시스템 보고서를 생성하고 Axis 지원에 연락하는 것이 좋습니다.
모든 테스트가 완료되면 View Report(보고서 보기)를 클릭하여 보고서를 열거나 Save Report(보고서 저장)를 클릭하여 파일을 클라이언트 PC에 다운로드합니다.
보고서를 분석하고 이해하는 방법
테스트 결과: 일반 정보
보고서는 설치가 완료되고 시스템이 확인된 경우 시스템 통합자에서 최종 고객에게 양도할 수 있는 PDF 파일입니다.
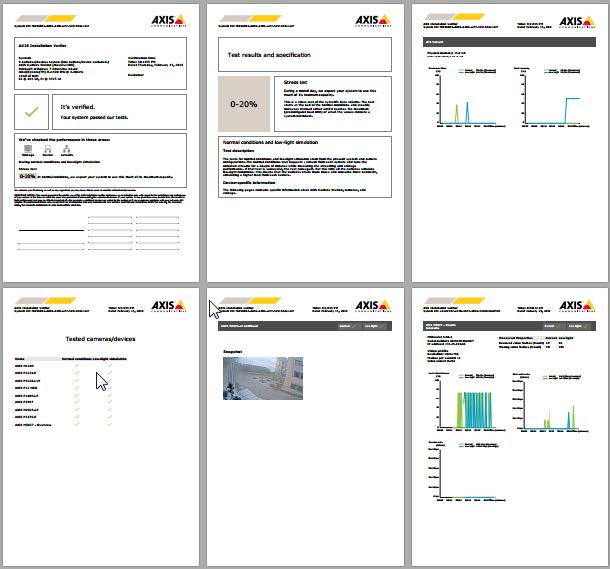
첫 번째 페이지의 첫 번째 섹션에는 하드웨어, 운영 체제, 테스트가 실행된 날짜 및 시간과 같은 시스템 정보가 있습니다. 고객의 이름을 쓸 수 있는 영역도 있습니다.
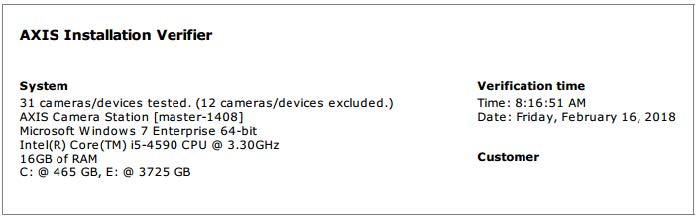
두 번째 섹션은 테스트 결과를 나타냅니다. 각 테스트(정상 조건, 저조도 및 스트레스 테스트)는 5분 간 지속됩니다. 도구로 테스트되는 세 영역은 저장 장치, 장치 및 네트워크입니다. 확인에는 두 가지 결과가 나올 수 있습니다.
시스템이 테스트를 통과했으며 확인되었습니다. 시스템에서 부하 및 현재 구성을 처리할 수 있습니다. 또한 일반적으로 가장 많은 리소스를 소비하는 시나리오인 저조도 시뮬레이션 중에 예상 부하를 볼 수도 있습니다.
위의 예에서는 스트레스 테스트에서 시스템의 제한을 확인하고 정상 및 저조도 조건에서 리소스의 40~60%를 사용할 것으로 예상되었습니다.
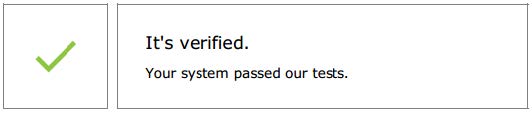
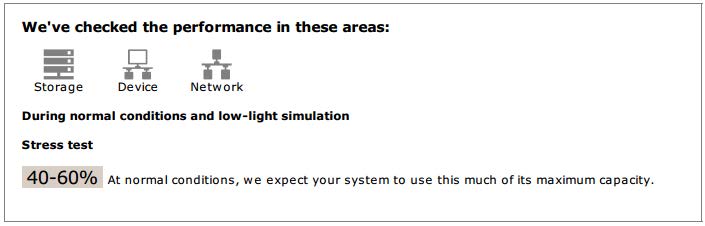
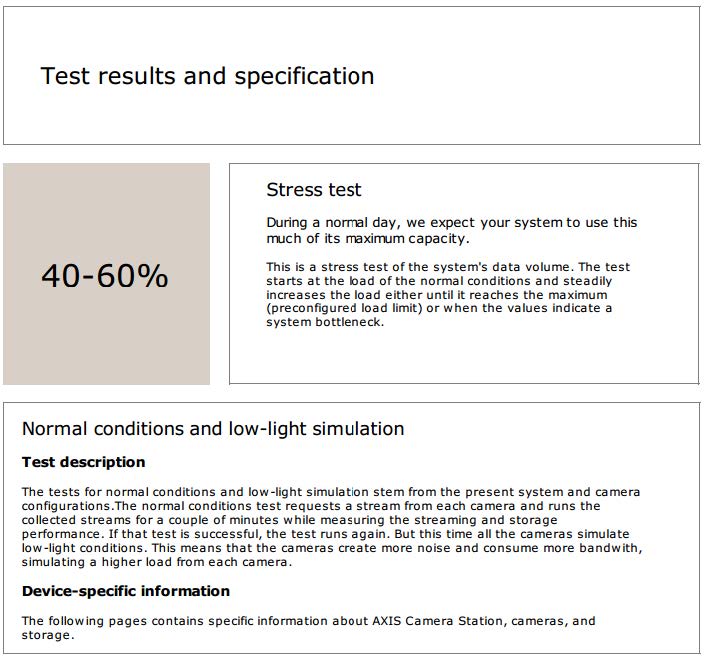
시스템의 안정성을 향상시키기 위해 문제점을 발견하고 일부 사항을 변경해야 합니다. 각 테스트의 결과와 발견된 문제점이 오류 메시지와 함께 나열됩니다. 자세한 내용은 보고서의 다음 페이지에서 확인할 수 있습니다.
위의 예에서는 테스트 중에 장치 중 하나에 액세스할 수 없었습니다. 가장 가능성이 가장 큰 이유는 네트워크 문제 또는 과부하가 걸린 장치가 응답하지 않은 것입니다.
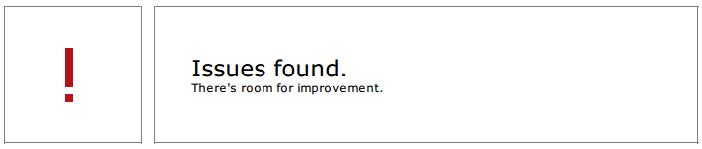
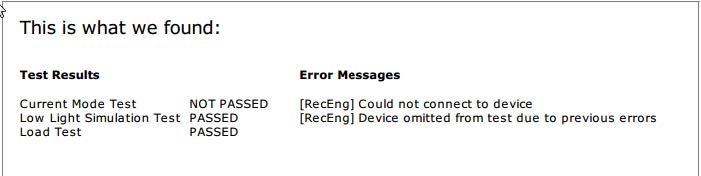
첫 페이지 하단에는 고객 정보, 테스트에 대한 의견 또는 기타 필요한 정보를 입력할 수 있는 영역이 있습니다.
테스트 결과: AXIS Camera Station Pro 서버
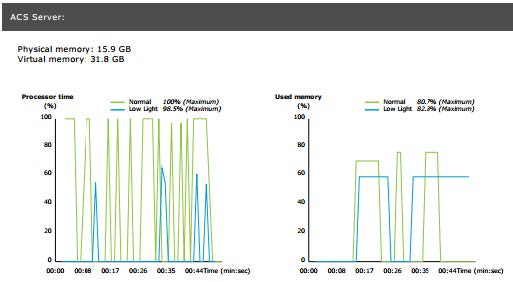
물리적 메모리와 가상 메모리는 페이지 상단에 표시됩니다.
RAM(Random Access Memory)은 애플리케이션 문서 및 프로시저를 서버에 저장하는 물리적 메모리입니다.
가상 메모리는 서버의 RAM이 부족할 때 하드 드라이브에 파일을 저장하여 검색하는 저장 영역입니다. 그러나 가상 메모리는 물리적 메모리보다 훨씬 느리므로 절대 사용해서는 안 됩니다.
AXIS Camera Station Pro 서버는 다음 두 가지 지표에 대해 테스트되었습니다.
프로세서 시간: 프로세서가 비유휴 스레드를 실행하는 데 소비한 경과 시간 비율을 측정합니다. 비율이 85%보다 크면 프로세서가 너무 복잡해지며 서버가 더 빠른 프로세서를 필요로 하거나 구성을 조정해야 합니다.
사용된 메모리: 실행 중인 모든 프로세스가 사용하는 물리적 메모리의 비율을 측정합니다. 이 값이 85%보다 높으면 메모리가 부족하여 페이징 활동이 증가할 수 있음을 의미합니다. 이 문제를 해결하거나 서버에서 실행 중인 애플리케이션의 수를 제한하려면 서버에 메모리를 추가합니다.
테스트 결과: 테스트된 카메라 및 장치
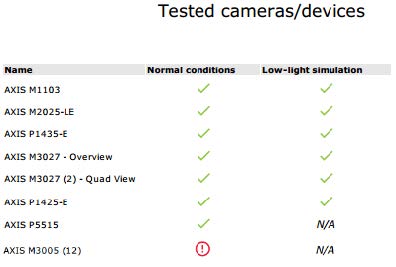
테스트한 카메라 및 장치 목록은 다음 페이지에 표시됩니다. 장치에는 여러 개의 카메라가 포함될 수 있습니다. 예: 다중 센서 장치 또는 다중 채널 엔코더는 하나의 장치로 계산되지만 3개, 4개 또는 16개의 카메라(센서/채널당 하나의 카메라)로 계산됩니다.
녹색 확인 표시는 카메라가 관련 테스트를 통과했음을 나타냅니다.
N/A(해당 없음)는 카메라가 테스트를 실행할 수 없음을 의미합니다. 예를 들어 카메라가 저조도 시뮬레이션을 위한 ExposureValue 매개변수를 지원하지 않습니다.
카메라가 테스트를 통과하지 못한 경우 빨간색 기호가 표시됩니다. 자세한 내용은 다음 페이지의 카메라별 결과에서 확인할 수 있습니다.
테스트 결과: 참고 사항 및 고려 사항
설치를 개선할 수 있지만 테스트에는 실패하지 않을 사소한 조정 사항이 이 페이지에 나열됩니다. 예를 들어 기본 라우터가 장치와 동일한 서브넷에 없거나 DNS 또는 NTP 서버가 없는 경우입니다.
테스트 결과: 제외된 카메라 및 장치
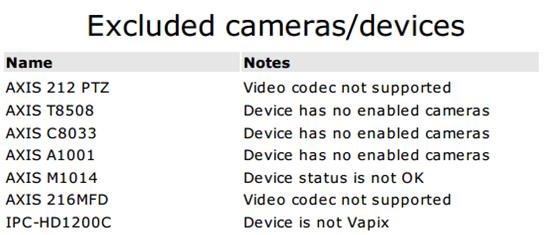
장치가 어떤 테스트도 지원하지 않으면 제외됩니다. 다음 장치는 테스트되지 않습니다.
장치가 Vapix®가 아님: 타사 장치는 테스트되지 않습니다.
Device has no enabled cameras(장치에 활성화된 카메라가 없는 경우): 네트워크 스위치, 오디오 장치, 도어 컨트롤러, I/O 모듈과 같은 비디오 센서가 없는 장치
Video codec not supported(비디오 코덱이 지원되지 않는 경우): H.264 지원이 없는 장치(일반적으로 펌웨어 4.x).
장치 상태가 정상적이지 않음: 장치가 유지보수 모드에 있음, 액세스할 수 없음, 잘못된 자격 증명.
테스트 결과: 카메라별 결과
펌웨어, 일련 번호, IP 주소 및 녹화에 사용된 비디오 프로파일과 같은 모든 카메라 정보가 나열됩니다. 각 테스트의 수신 및 누락 비디오 프레임에 대한 요약도 있습니다.
- 장치가 서로 다른 두 개의 비디오 프로파일(예: 지속 녹화의 경우 중간 모션 디텍션의 경우 높음)로 녹화하도록 구성된 경우 구성된 일정과 상관없이 가장 높은 프로파일만 테스트됩니다.
- 지속 및 모션 녹화가 모두 비활성화된 경우 수동 녹화에 선택한 프로파일이 현재 활성 상태가 아니더라도 테스트에 사용됩니다.
장치 구성 섹션에는 테스트된 장치의 가장 중요한 정보가 나열됩니다. 일부 매개변수가 잘못된 경우(구성되지 않았거나 다른 서브넷)에는 매개변수 앞에 느낌표가 표시됩니다.
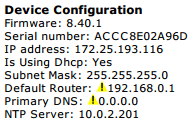
그래프는 정상 및 저조도 조건에서 테스트 기간 동안 측정된 세 가지 지표를 보여줍니다.
Lost video frames(손실된 비디오 프레임): 1초 간격당 누락된 비디오 프레임의 할당량입니다. 평균 값이 높으면 네트워크 병목 현상이 있거나 장치에 과부하가 걸렸음을 나타냅니다. 손실된 비디오 프레임의 평균은 보통 1% 미만입니다.
Storage buffer(저장 장치 버퍼): 1초 간격당 저장 장치 버퍼의 사용률입니다. 피크 값이 높으면 저장 장치에 문제가 있다는 의미입니다. 저장 장치 버퍼는 대개 20% 미만입니다.
Received rate(수신 속도): 카메라가 전송하고 AXIS Camera Station 서버가 수신하는 데이터 속도(오버헤드 제외)입니다.
아래 그래프에서는 손실된 비디오 프레임 할당량이 높습니다.
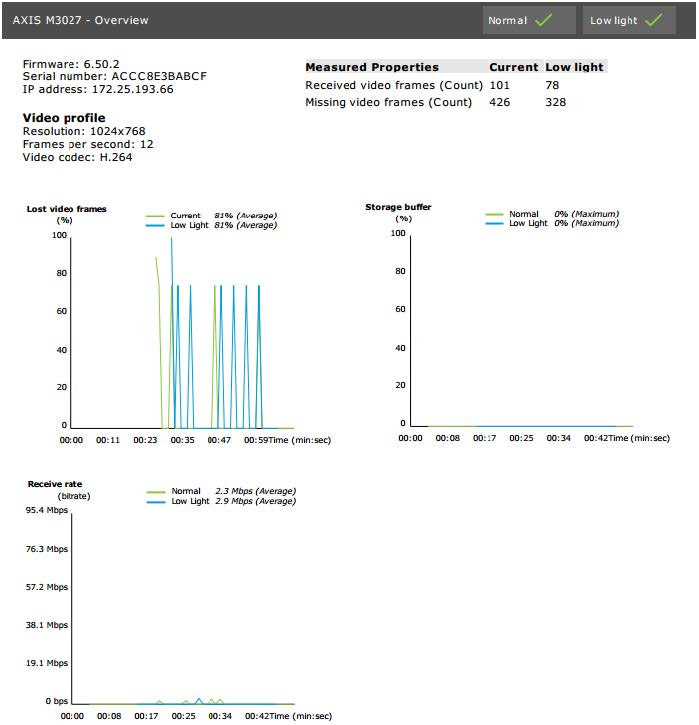
가장 큰 이유는 다음과 같습니다.
카메라가 과부하 상태입니다. 너무 많은 보기 영역이 사용 중이거나(예: 360도 카메라) 너무 많은 스트림을 가져왔기 때문일 수 있습니다.
카메라와 AXIS Camera Station Pro 서버 사이의 네트워크 병목 현상이 발생했습니다.
네트워크 케이블에 결함이 있거나 품질이 좋지 않습니다.
PoE를 포함하여 전원이 충분하지 않거나 안정적이지 않습니다.
정상 및 저조도 테스트를 실행할 때에는 추가 프레임 손실 기준이 고려됩니다.
기준(5% 이상의 프레임 손실)을 충족하지 않는 모든 장치에 대해 고려 사항이 추가됩니다. 이는 테스트에 실패하지 않습니다.
테스트에서 장치의 5% 이상이 위의 기준을 충족하지 못하면 테스트 상태가 “Not passed(통과되지 않음)“가 됩니다.
다음은 정상 및 저조도 테스트에서 테스트 기준이 충족되지 않은 예입니다.
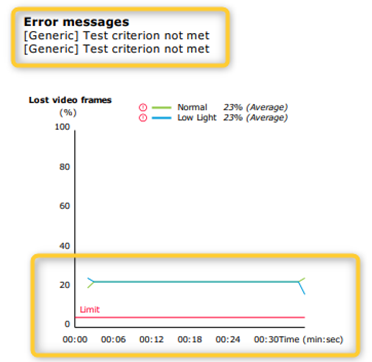
아래 그래프는 완료하지 못한 테스트 예를 보여줍니다. 가장 큰 이유는 다음과 같습니다.
테스트 중에 카메라가 분리되었거나 네트워크가 중단되었습니다.
테스트 중에 전원이 카메라 요구 사항을 충족하지 못합니다.
카메라가 과부하되어 서버의 요청에 응답하는 데 너무 오래 걸립니다.
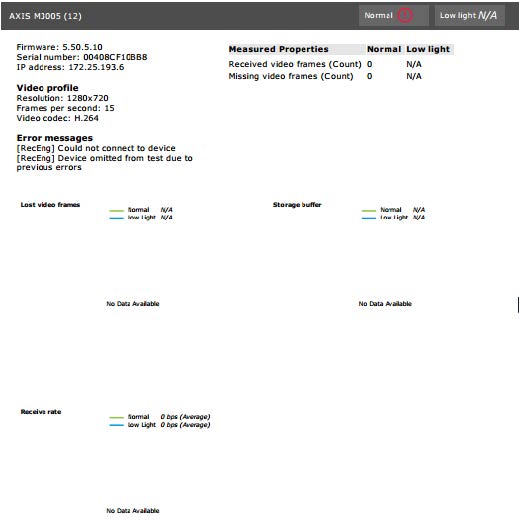
카메라 테스트 결과가 나오면 카메라의 스냅샷이 표시됩니다.
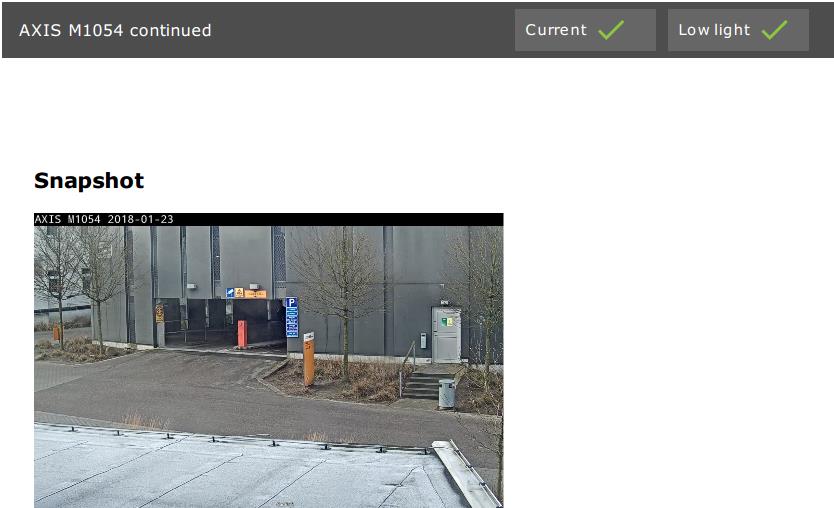
테스트 결과: 스토리지 장치
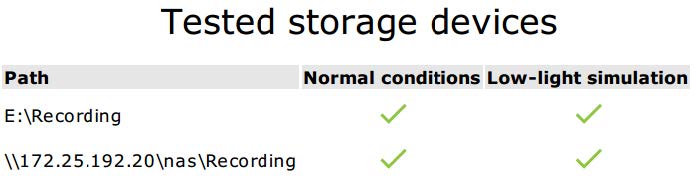
스토리지 장치는 동일한 조건에 대해 테스트됩니다.
이 도구는 로컬 하드 드라이브를 두 가지 지표와 비교하여 테스트합니다.
Disk write rate(디스크 쓰기 속도): 1초 간격당 이 저장 영역 표현에 쓰여진 총 데이터 속도입니다.
Used write buffers (count)(사용된 쓰기 버퍼(개수)): 1초 간격당 스토리지 버퍼(300개 샘플) 사용량입니다. 피크 값이 높으면 저장 장치에 문제가 있다는 의미입니다. 일반적으로 이 값은 1 또는 2보다 작아야 합니다.
현재 NAS(Network Attached Storage)는 테스트되지 않습니다.
스토리지 사용량 및 용량에 대한 정보를 사용할 수 있습니다.
Total capacity(총 용량): 스토리지의 총 크기입니다.
Other data(기타 데이터): AXIS Camera Station Pro 서버에 의해 인덱싱되지 않은 데이터입니다. 임의 문서, 운영 체제 파일, 휴지통에 있는 파일과 같은 외부 파일일 수 있습니다.
Maximum usage(최대 사용): AXIS Camera Station Pro의 녹화 제한 설정입니다. AXIS Camera Station Pro는 녹화 파일에 최대 비율의 스토리지를 할당합니다. 기본적으로 이 값은 비OS 드라이브의 경우 99%로, OS 드라이브의 경우 총 60GB로 설정됩니다.
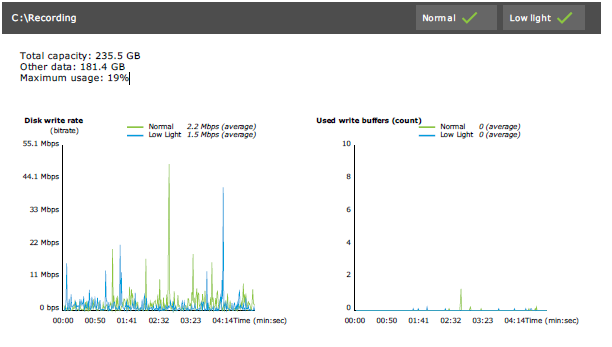
문제 해결
테스트가 실패한 경우(Failed(실패)) 보고서가 생성되지 않습니다. 테스트 창의 스냅샷을 찍고 도움말 메뉴에서 AXIS Camera Station Pro 시스템 보고서를 생성한 다음 온라인 헬프데스크를 통해 Axis 지원에 연락하는 것이 좋습니다.
Not passed(통과 못함)와 Failed(실패) 사이에 차이가 있습니다.
- Not passed(통과 못함)는 서버, 일부 장치 또는 스토리지가 테스트 통과 조건을 충족하지 못했음을 나타냅니다.
- Failed(실패)는 테스트가 완료되지 않았으며 시스템 성능에 대한 결과를 사용할 수 없음을 의미합니다.
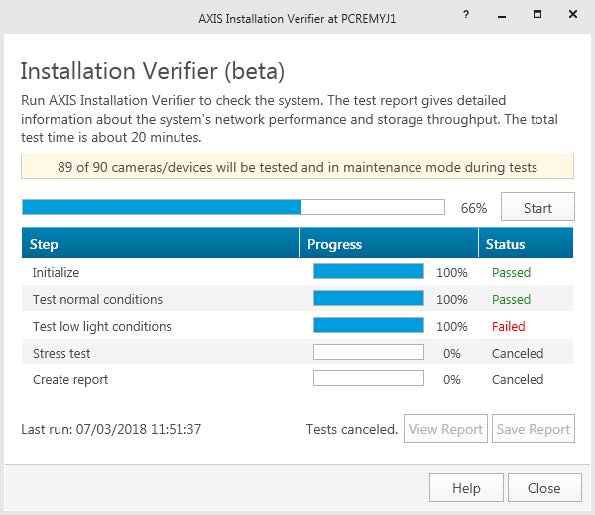
고려 사항 및 제한
H.264만 지원됩니다. H.264를 지원하지 않는 카메라는 무시됩니다.
저조도 테스트는 ExposureValue 매개변수를 지원하는 카메라에서만 실행됩니다. ExposureValue를 지원하지 않는 카메라는 “N/A“로 표시됩니다.
저조도 테스트는 WDR을 지원하는 일부 카메라에서 정상 상태와 동일한 결과를 제공할 수 있습니다.
타사 카메라는 무시됩니다.
현재 NAS(Network Attached Storage)는 테스트되지 않았지만 검증된 것으로 표시됩니다.
시스템 모니터링
AXIS System Health Monitoring BETA 정보
AXIS Camera Station Pro 설치의 현재 상태는 AXIS System Health Monitoring에 로그인하여 확인할 수 있습니다. AXIS System Health Monitoring을 통해 모든 설치 상태를 모니터링하고, 연결된 장치에 문제가 발생하면 자동으로 알림을 받을 수 있습니다.
AXIS System Health Monitoring BETA 구성 방법
이 예에서는 AXIS System Health Monitoring을 구성하는 방법을 설명합니다.
AXIS Camera Station Proaxis.com에서 의 최신 버전을 다운로드하여 설치합니다.
AXIS System Health Monitoring을 구성합니다.
Configuration > System Health Monitoring > Settings(구성 > 시스템 상태 모니터링 > 설정)에서 AXIS System Health Monitoring이 Windows Defender를 통과할 수 있도록 방화벽 룰을 설정해야 할지 여부를 선택합니다.
Configuration > System Health Monitoring > Notifications(구성 > 시스템 상태 모니터링 > 알림)에서 SMTP 서버, 이메일 수신자 및 이메일을 보낼 알림 룰을 구성합니다.
다중 시스템 설정에 맞도록 AXIS System Health Monitoring을 구성합니다.
Configuration > System Health Monitoring > Multisystem(구성 > 시스템 상태 모니터링 > 다중 시스템)으로 이동합니다.
Generate system configuration(시스템 구성 생성)에서 Generate(생성)를 클릭합니다.
구성을 복사하고 데이터를 수집하려는 시스템으로 전송합니다.
Retrieve data from other systems(다른 시스템에서 데이터 검색)를 확장하고 위에서 복사한 구성을 붙여 넣은 다음 Add(추가)를 클릭합니다. 각 시스템에 대해 위의 단계를 반복합니다.
특징
| 특징 | 설명 |
| 재고 | 장치 요약이 있는 인벤토리입니다. |
| 장치 정보 | 유형, 모델, 펌웨어 버전, IP 주소, MAC 주소, API 모드, 녹화 유형 등입니다. |
| 영상 관리 시스템(VMS) 정보 | 소프트웨어 버전, 운영 체제, 하드웨어, CPU/메모리/네트워크 사용량 등입니다. |
| 시스템 보고서 다운로드 | 시스템 페이지에서 AXIS Camera Station Pro 시스템 보고서 또는 AXIS System Health Monitoring 보고서를 생성할 수 있습니다. |
| 알림 로그 | 생성된 모든 알림 로그의 기록을 표시합니다. |
| 스토리지 정보 | 카메라의 스토리지 사용량 및 보존 시간, 기타 녹화 관련 정보를 표시합니다. |
문제 해결
문제 유형 | 오류 메시지 | 솔루션 |
작동 시간 | 시스템이 다중 시스템 설정에 표시되지 않습니다. | AXIS System Health Monitoring이 시스템에서 데이터를 수집하지 않았습니다. 새 시스템이 추가된 후 AXIS System Health Monitoring이 1분 동안 데이터를 수집하도록 허용합니다. 서버 관리 페이지에 오류 아이콘이 표시되면 다음을 확인하십시오.
오류 아이콘의 툴팁이 문제에 대한 힌트를 제공하기도 합니다. |
지원 로그
AXIS System Health Monitoring의 디버그 로그는 AXIS Camera Station Pro 서버의 C:\ProgramData\Axis Communications\AXIS System Health Monitoring\logs에 저장됩니다.
FAQ
Q: 장치 또는 VMS 상태는 얼마나 자주 업데이트되나요?
A: AXIS System Health Monitoring 인터페이스에서 장치 또는 VMS 상태가 업데이트되려면 최대 60초가 걸릴 수 있습니다.
고려 사항 및 제한
스토리지: AXIS S3008에 연결된 카메라의 사용된 공간은 지원되지 않습니다.
비활성화된 스토리지 장치는 계속 볼 수 있으며 수집된 데이터는 최대 2주 동안 보관됩니다.
알림 설정은 로컬 AXIS System Health Monitoring 서버에만 영향을 줍니다.
AXIS Camera Station Pro에서 AXIS System Health Monitoring에 액세스하려면 관리자 권한이 필요합니다.
보존 경고는 모션 디텍션 녹화를 지원하지 않습니다.
“연속“ 또는 “모션 디텍션“ 이외의 다른 수단(수동/이벤트 등)으로 생성된 녹화는 “녹화 유형: 없음“입니다.
시스템에서 Axis 제품 설정
AXIS S3008 Recorder 설정
- AXIS S3008 Recorder 펌웨어 10.4 이상 또는 Axis 장치 펌웨어 5.50 이상이 필요합니다.
- AXIS S3008 Recorder는 라이센스가 필요하지 않습니다.
제한 사항
AXIS S3008 Recorder를 AXIS Camera Station Pro에서 장치의 녹화 스토리지로 사용하는 경우 몇 가지 제한 사항이 있습니다.
AXIS S3008 Recorder는 신체 착용 카메라 녹화 또는 데모 목적으로 AXIS Camera Station Pro에서 사용하는 사전 녹화된 영상을 지원하지 않습니다.
녹화 스트림은 카메라에서 AXIS S3008 Recorder로 직접 가져옵니다. AXIS S3008 Recorder가 카메라와 동일한 네트워크에 연결되어 있고 모든 장치가 서로 통신할 수 있는지 확인하십시오.
타사 카메라는 지원하지 않습니다.
D1, CIF, 4CIF와 같이 숫자가 아닌 해상도의 장치는 지원하지 않습니다.
AXIS S3008 Recorder를 녹화 스토리지로 사용하는 카메라에서는 페일오버 녹화가 지원되지 않습니다.
AXIS S3008 Recorder의 내부 이벤트는 현재 장치 이벤트 트리거 구성 페이지에 나열되지 않습니다.
북마크를 통한 녹화 잠금은 지원되지 않습니다.
AXIS S3008을 사용하면 카메라에 연결된 외부 오디오 장치의 오디오가 녹음되지 않습니다.
분석 데이터는 지원되지 않습니다.
자동 비디오 편집은 지원되지 않습니다.
분석 데이터를 사용하는 스마트 검색은 지원되지 않습니다.
AXIS Installation Verifier는 AXIS S3008 Recorder 및 연결된 장치에 대해 지원되지 않습니다.
2N IP 인터콤 장치는 지원되지 않습니다.
AXIS S3008 Recorder의 AXIS Companion에서 생성한 녹화는 AXIS Camera Station Pro에서 재생할 수 없습니다.
AXIS S3008 Recorder는 최대 64개의 가상 입력을 지원합니다.
AXIS S3008 Recorder에서 녹화하는 카메라는 3개의 가상 입력을 사용합니다. 하나는 모션 녹화용, 하나는 연속 녹화용, 다른 하나는 수동 녹화용입니다.
예를 들어, AXIS S3008 Recorder에 녹화하는 8대의 카메라가 있는 경우 24(8x3) 가상 입력을 사용하고 액션 룰에 사용할 40(64-24=40) 가상 입력이 남아 있습니다.
AXIS S3008 Recorder에서 녹화하는 네트워크 도어 스테이션은 4개의 가상 입력을 사용합니다. 하나는 모션 녹화용, 하나는 연속 녹화용, 다른 하나는 수동 녹화용, 다른 하나는 기본적으로 생성된 액션 룰용입니다.
예를 들어 AXIS S3008 Recorder에 녹화하는 7대의 카메라와 1개의 도어 스테이션이 있는 경우 25개(7x3+1x4) 가상 입력을 사용하고 추가 액션 룰에 사용할 가상 입력 39개(64-25=39)가 남아 있습니다.
AXIS S3008 Recorder에서 녹화를 트리거하는 액션 룰은 1개의 가상 입력을 사용합니다.
폴백 녹화는 가상 입력을 사용하지 않습니다.
작업 흐름
레코더 추가
AXIS Camera Station Pro 는 새 시스템에 레코더를 추가할 때 이전 시스템에서 녹화를 제거합니다.
구성 > 장치 > 장치 추가로 이동합니다.
목록에서 레코더를 선택하고 Add(추가)를 클릭합니다. 레코더가 목록에 없으면 Manual search(수동 검색)을 사용하여 수동으로 찾으십시오.
기본 설정을 사용하고 Next(다음)를 클릭합니다.
스토리지 암호화를 위한 새 패스워드를 생성하거나 현재 패스워드를 사용하고, 아래에서 자세한 내용을 참조하십시오. Next (다음)를 클릭합니다.
Configuration > Devices > Other devices(구성> 장치> 기타 장치)로 이동하여 레코더가 추가되었는지 확인합니다.
Configuration > Storage > Management(구성 > 스토리지 > 관리)로 이동하여 레코더가 스토리지 목록이 추가되었는지 확인합니다.
암호화 패스워드 스토리지
- AXIS Camera Station Pro 외부의 레코더 하드 드라이브에 접근하거나 레코더가 장치의 웹 인터페이스에서 공장 출하 시 기본값으로 초기화된 경우 스토리지 암호화용 패스워드가 필요합니다.
- 장치가 포맷되지 않은 경우 디스크 암호화를 위한 새 패스워드를 선택해야 합니다. 이렇게 하면 디스크가 포맷되고 이전 녹화가 제거됩니다.
- 장치가 이미 포맷된 경우 현재 패스워드를 사용할지 또는 새 패스워드를 생성할지 선택할 수 있습니다.
현재 패스워드를 사용하면 시스템이 모든 녹화를 삭제하지만 장치를 포맷하지는 않습니다. 이 선택으로 시간을 절약할 수 있습니다.
새 패스워드를 생성하고, 장치를 포맷하고, 모든 녹화를 삭제합니다.
- 둘 이상의 장치를 선택하고 새 패스워드를 생성하도록 선택한 경우 모든 장치가 포맷되고 새 패스워드가 할당됩니다.
- 둘 이상의 장치를 선택하고 현재 패스워드를 사용하도록 선택한 경우 패스워드가 일치하는 장치만 추가됩니다.
장치를 추가하고 레코더를 녹화 스토리지로 선택
구성 > 장치 > 장치 추가로 이동합니다.
목록에서 장치를 선택하고 Add(추가)를 클릭합니다. 장치가 나열되지 않으면 Add device manually(직접 장치 추가)를 사용하여 직접 장치를 찾습니다.
기본 설정을 사용하고 Next(다음)를 클릭합니다.
Recording storage(녹화 스토리지) 드롭다운 목록에서 수동으로 레코더를 선택하고 Install(설치)를 클릭합니다.
- 비고
레코더는 Automatic(자동)을 선택한 경우 녹화 스토리지로 선택되지 않습니다.
구성 > 저장 > 선택으로 이동합니다. 장치를 클릭하고 녹화 스토리지가 레코더인지 확인하십시오.
녹화 구성
Configuration > Storage > Selection(구성 > 저장 > 선택)으로 이동하여 장치를 선택합니다.
Retention time(보존 시간)을 구성합니다.
스토리지가 가득 찰 때까지 녹화물을 보관하려면 Unlimited(무제한) 보존 시간을 선택합니다.
Limited(제한)를 선택하고 녹화를 보존할 최대 일 수를 설정합니다.
적용을 클릭합니다.
대체 녹화는 기본적으로 활성화되어 있어 AXIS Camera Station Pro와 레코더 간의 연결이 끊어졌을 때 레코더에 녹화물을 저장합니다. 대체 녹화를 참조하십시오.
저장 위치 변경
장치의 저장 위치를 한 레코더에서 다른 레코더로 변경하고 모든 녹화를 보관할 수 있습니다.
Configuration > Storage > Selection(구성 > 저장 > 선택)으로 이동하여 장치를 선택합니다.
새 저장 위치를 선택합니다.
적용을 클릭합니다.
선택한 레코더가 이미 녹화 작업에 최대 액션 룰 수를 사용하고 있는 경우 다음 중 하나를 실행합니다.
- 레코더를 스토리지로 사용하여 기존 장치에서 녹화 작업이 포함된 액션 룰을 제거합니다.
- 녹화 작업이 포함된 액션 룰을 사용하여 장치를 다른 스토리지로 이동합니다.
Axis 네트워크 도어 컨트롤러 설정
이 섹션에서는 AXIS Camera Station Pro에서 Axis 네트워크 도어 컨트롤러를 설정하는 방법을 설명합니다. 설정 방법에 관한 비디오를 보려면 이 재생 목록으로 이동하십시오.
- 컨트롤러에서 HTTPS를 활성화해야 합니다.
AXIS Camera Station Pro에 Axis 네트워크 도어 컨트롤러를 추가합니다. 장치 추가를 참조하십시오.
도어 컨트롤러 펌웨어를 업그레이드합니다. 펌웨어 업그레이드를 참조하십시오.
시간 동기화를 켜서 AXIS Camera Station Pro 서버를 NTP 서버로 사용합니다. 서버 설정을 참조하십시오.
컨트롤러의 날짜와 시간을 설정합니다. 날짜와 시간 설정을 참조하십시오.
컨트롤러에서 HTTPS를 활성화합니다. 보안을 참조하십시오.
접근 제어를 구성합니다.
영역을 추가하고 해당 영역에 도어를 추가합니다. 영역 추가를 참조하십시오.
접근 제어를 관리합니다.
접근 룰에 카드 소지자, 그룹, 도어 및 구역을 적용합니다.
보고서를 내보냅니다. 보고서 내보내기를 참조하십시오.
도어 대시보드에서 수동으로 도어를 모니터링 및 관리합니다. 분할 보기의 도어 대시보드를 참조하십시오.
접근 제어 데이터를 검색합니다.
AXIS Camera Station Pro에서 도어 컨트롤러를 제거해도 도어 컨트롤러에서 데이터가 제거되지 않습니다. 해당 데이터를 제거하려면 기본값으로 재설정하고 모든 공장 출하 시 기본값을 복구하십시오.
2N 데스크탑 USB 카드 리더 설정
https://www.elatec-rfid.com/int/로 이동하여 TWN4 DevPack를 다운로드하고 폴더에 압축 해제하십시오.
압축을 푼 폴더로 이동하여 AppBlaster.exe를 실행하십시오.
리더를 프로그래밍하려면 Multi keyboard V4.80 키보드 펌웨어를 선택합니다.
프로젝트를 만들어 리더의 형식을 정의하십시오. 다음을 정의해야 합니다.
주파수, 유형 및 하위 유형을 포함한 응답기 유형.
예: MIFARE Classic(UID, 길이 제한 없음)
응답기 유형에 대한 비트 조작.
이에 대한 예는 다음과 같습니다. byte 순서 반전
응답기 유형의 출력 형식입니다.
이에 대한 예는 다음과 같습니다. 십진수
출력 데이터에 대해 미리 정의된 접미사를 제거합니다.
리더에 프로젝트 파일을 로드합니다.
AXIS Camera Station Pro에 카드 자격 증명을 추가할 때 출입 통제 카드를 리더에게 제시하여 카드 세부 정보를 확인하십시오.
Axis 신체 착용 시스템 설정
Axis 신체 착용 솔루션에 대한 자세한 내용은 Axis 신체 착용 사용자 설명서를 참조하십시오.
기존 AXIS Camera Station Pro 설치의 경우, 클라이언트와 통신하는 데 사용되는 새 서버 인증서를 생성합니다. 지침은 AXIS Camera Station Pro 사용자 설명서를 참조하십시오.
연결 파일을 작성합니다.
AXIS Camera Station Pro에서
 > Other(기타) > Connection file...(연결 파일...)로 이동합니다.
> Other(기타) > Connection file...(연결 파일...)로 이동합니다.신체 착용 시스템에 표시되는 기본 사이트 이름을 변경하려면 새 이름을 입력하십시오.
Export(내보내기)를 클릭합니다.
신체 착용 시스템을 설정합니다. AXIS Body Worn Manager에 처음으로 액세스를 참조하십시오. 컨텐츠 대상을 설정하라는 메시지가 표시되면 AXIS Camera Station Pro에서 내보낸 연결 파일을 선택합니다.
AXIS Camera Station Pro에서 사용자 이름이 있는 가상 카메라가 녹화 탭 아래에 추가되었는지 확인합니다.
보존 기간을 변경하려면 Configuration > Storage > Selection(구성 > 스토리지 > 선택)으로 이동합니다.
신체 착용 카메라로 녹화한 후 도킹 스테이션에 카메라를 다시 거치합니다. 녹화물은 AXIS Camera Station Pro에 자동으로 업로드됩니다.
AXIS Camera Station Pro의 신체 착용 카메라에서 녹화를 재생하고 내보냅니다.
사용자를 제거하려면 반드시 AXIS Body Worn Manager를 사용하십시오. 신체 착용 사용자는 AXIS Camera Station Pro에서 제거하지 마십시오.
Axis 네트워크 도어 스테이션 설정
이 예제는 다음을 수행하는 방법을 설명합니다.
AXIS Camera Station Pro에 Axis 네트워크 도어 스테이션 추가
클라이언트에서 경고음 구성
콜 수신 작동
도어 스테이션 수신 전화 알림 비활성화
제한:
도어 스테이션에서 AXIS Camera Station Pro로 통화는 보류할 수 없습니다.
도어 스테이션에는 모션 디텍션을 사용할 수 없습니다.
발신자의 녹음만 녹음할 수 있습니다. 운영자의 오디오는 녹음할 수 없습니다.
에 Axis 네트워크 도어 스테이션 추가AXIS Camera Station Pro
AXIS Camera Station Pro에서 Configuration > Devices > Add devices(구성 > 장치 > 장치 추가)로 이동합니다.
네트워크 도어 스테이션을 선택하고 Add(추가)를 클릭합니다.
기본 설정을 사용하고 Next(다음) 및 Install(설치)를 클릭합니다.
도어 스테이션이 추가되었는지 확인하기 위해 Configuration > Devices > Cameras(구성 > 장치 > 카메라)로 이동합니다.
다음 액션 룰이 자동으로 추가되었는지 확인하기 위해 Configuration > Recording and events > Action rules(구성 > 녹화 및 이벤트 > 액션 룰)로 이동합니다.
도어 개방 룰: 도어 개방 액션 버튼이 추가되었습니다. 실시간 보기에서 버튼을 클릭하면 기본적으로 도어 스테이션의 I/O 포트가 7초 동안 열립니다.
진행중인 통화 녹음: 진행 중인 통화가 있으면 도어 스테이션에서 녹음을 시작합니다.
- 수신 전화 소리 구성
AXIS Camera Station Pro에서 Configuration > Client > Settings(구성 > 클라이언트 > 설정)를 이동합니다.
Sound on incoming call(수신 전화음)에서 Sound file(사운드 파일)을 선택합니다.
Browse(찾아보기)를 클릭하고 .wav 또는 .mp3 형식의 사운드 파일로 이동합니다.
Play(재생)를 클릭하여 사운드를 테스트합니다.
- 콜 수신 작동
통화가 활성화되면 알림 창이 나타납니다.
발신자의 더 큰 이미지를 보려면 미리보기 위에 마우스를 놓습니다.
전화를 받으려면 Accept(수락)를 클릭합니다. 도어 스테이션의 뷰가 포함된 새 탭이 나타납니다. Open door(도어 개방)를 클릭하면 기본적으로 도어 스테이션의 I/O 포트가 7초 동안 열립니다.
이 클라이언트에 대한 전화만 무시하려면 Ignore(무시)를 클릭합니다. 다른 클라이언트에서 계속 전화를 받을 수 있습니다.
통화를 종료하려면 Decline(거부)을 클릭합니다. 통화가 종료되고 모든 클라이언트의 통화 알림이 제거됩니다.
- 비고
여러 통화가 걸려오는 경우, 한 번에 하나씩 응답하는 것이 좋습니다. 다른 통화는 응답하거나 시간이 초과될 때까지 계속 표시됩니다.
- 도어 스테이션 알림 비활성화
클라이언트에 대해 별도의 사용자를 만듭니다.
Configuration > Security > User permissions(구성 > 보안 > 사용자 권한)로 이동합니다.
추가를 클릭합니다.
목록에서 사용자를 선택하고 Add(추가)를 클릭합니다.
사용자를 구성합니다.
Role(권한)에서 Operator(운영자)를 선택합니다.
도어 스테이션에 대해 Access(액세스)를 선택하고 Audio Listen(오디오 듣기) 및 오디오 말하기(Audio speak)를 취소합니다.
Save(저장)를 클릭합니다.
AXIS Camera Station Pro에서 오디오 설정
- 이 예제는 다음을 수행하는 방법을 설명합니다.
Axis 네트워크 오디오 장치를 AXIS Camera Station Pro에 추가해 Axis 네트워크 카메라에 연결합니다.
AXIS Camera Station Pro의 카메라 실시간 보기에 오디오 장치에서 오디오 클립을 재생하는 버튼을 생성합니다.
이 시스템 설정은 침입자 경보 또는 직원 및 고객 주소와 같이 생명에 중요하지 않은 시스템에 적합합니다. 화재 대피와 같은 중요한 시스템에서 구현하기 위해서는 특정 지침 및 표준(설치에 국한)을 충족해야 합니다.
- 제한:
AXIS Camera Station Pro에서 Axis 네트워크 오디오 장치로 전송된 오디오는 녹음할 수 없습니다.
오디오 장치는 AXIS Camera Station Pro의 카메라와 연결해야 합니다.
카메라당 하나의 오디오 장치만 연결할 수 있습니다.
AXIS Camera Station Pro에는 오디오 장치에 대한 볼륨 제어가 없습니다.
AXIS Camera Station Pro에 Axis 네트워크 오디오 장치를 추가합니다.
AXIS Camera Station Pro에서
 을 클릭하고 Configuration(구성)을 선택합니다.
을 클릭하고 Configuration(구성)을 선택합니다.장치 > 장치 추가로 이동합니다.
목록에서 네트워크 오디오 장치를 선택하고 Add(추가)를 클릭합니다.
기타 장치로 이동하여 오디오 장치가 목록에 추가되었는지 확인합니다.
오디오 장치를 카메라와 연결:
AXIS Camera Station Pro에서 Devices > Streaming profiles(장치 > 스트리밍 프로파일)로 이동하고 오디오 장치를 연결할 카메라를 선택합니다.
장치의 스트리밍 프로파일에 있는 스피커 드롭다운에서 오디오 장치를 선택합니다.
적용을 클릭합니다.
연결을 테스트하려면 에서 카메라의 Live view(실시간 보기)AXIS Camera Station Pro로 이동하여 Speak(말하기) 버튼을 클릭합니다. 컴퓨터의 마이크로 말하면 오디오 장치에서 오디오를 재생합니다.
오디오 클립 링크 준비:
Audio(오디오) > Audio clips(오디오 클립)로 이동합니다.
오디오 클립의 링크 아이콘을 클릭합니다.
클립을 반복할 볼륨과 횟수를 설정합니다.
복사 아이콘을 클릭하여 링크를 복사합니다.
오디오 클립을 트리거하는 버튼 생성:
AXIS Camera Station Pro에서 Configuration > Recording and events > Action rules(구성 > 녹화 및 이벤트 > 액션 룰)로 이동하고 New(새로 만들기)를 클릭합니다.
Add(추가)를 클릭하여 트리거를 추가합니다.
트리거 목록에서 액션 버튼을 선택하고 확인을 클릭합니다.
버튼이 생성되면 Create new button(새로운 버튼 생성)을 선택하고 Next(다음)를 클릭합니다.
명령 버튼을 선택하고 다음을 클릭합니다.
다음과 같이 버튼 세부 정보를 입력합니다.
버튼 라벨: 직원 호출
툴팁: 직원이 올 때까지 호출
카메라에 추가: 오디오 장치와 연결된 카메라를 선택합니다.
지도에 추가합니다.
OK를 클릭합니다.
- 비고
버튼을 여러 지도나 카메라와 연결할 수 있습니다.
Next (다음)를 클릭합니다.
Add(추가)를 클릭하여 액션을 추가합니다.
액션 목록에서 HTTP 알림 전송을 선택하고 확인을 클릭합니다.
URL 필드에 오디오 장치의 구성된 링크를 붙여넣습니다.
인증 필요를 선택하고 오디오 장치의 사용자 이름 및 패스워드를 입력합니다.
OK(확인)를 클릭합니다.
다음을 두 번 클릭합니다.
룰의 이름을 입력하고 마침을 클릭합니다.
이제 AXIS Camera Station Pro의 카메라 실시간 보기에 Staff to till(직원 호출)이라는 버튼이 있습니다. 버튼을 클릭하면 오디오 장치에서 오디오 클립이 재생됩니다.
Axis 분석 설정
AXIS Barcode Reader 설정
이 섹션에서는 Axis 인터콤 및 카메라에 AXIS Barcode Reader를 설정하는 방법과 AXIS Camera Station Secure Entry에서 구성하는 방법을 설명합니다. AXIS Barcode Reader에 대한 자세한 내용은 사용자 설명서를 참조하십시오.
- 펌웨어 10.11.9 이상이 설치된 AXIS A1601 Network Door Controller가 필요합니다.
- 라이센스가 필요합니다.
제한 사항
QR 자격 증명으로 카드 소지자를 저장한 후에만 QR Code®를 보낼 수 있습니다.
작업 흐름
AXIS Barcode Reader 설치
axis.com에서 애플리케이션 설치를 다운로드합니다.
Axis 인터콤 또는 카메라의 웹 페이지로 이동합니다.
애플리케이션을 설치합니다.
라이센스를 활성화합니다.
애플리케이션을 시작합니다.
더 나은 QR 정확도를 위해 다음 카메라 설정을 변경하는 것이 좋습니다.
카메라 설정으로 이동합니다.
Image > Exposure(이미지 > 노출) 아래에서 Blur-noise trade-off(블러 노이즈 트레이드오프) 슬라이더를 가운데로 이동합니다.
AXIS Barcode Reader 구성
QR 식별 프로파일을 변경하려면 Configuration(구성) > Access control(접근 제어) > Identification profiles(식별 프로파일)로 이동한 후
 를 클릭합니다. 식별 프로파일을 참조하십시오.
를 클릭합니다. 식별 프로파일을 참조하십시오.도어를 추가합니다. 도어 추가를 참조하십시오.
이 도어의 식별 프로파일로 QR을 선택합니다. 도어 설정을 참조하십시오.
바코드 리더기를 추가합니다. 리더 추가를 참조하십시오.
도어의 한쪽 면에서 Add reader(리더 추가)를 클릭합니다.
Reader type(리더 유형) 드롭다운 목록에서 AXIS Barcode Reader를 선택합니다. 이름을 입력하고 OK(확인)를 클릭합니다.
도어 컨트롤러와 연결을 생성
AXIS Camera Station Pro에서 다음을 수행합니다.
Configuration > Access control > Encrypted communication(구성 > 접근 제어 > 암호화된 통신)으로 이동합니다.
External Peripheral Authentication Key(외부 주변 장치 인증 키)에서 Show authentication key(인증 키 표시) 및 Copy key(키 복사)를 클릭합니다.
AXIS Barcode Reader가 실행되는 장치 웹 인터페이스에서:
AXIS Barcode Reader 애플리케이션을 엽니다.
AXIS Camera Station Pro에서 서버 인증서가 구성되지 않은 경우 Ignore server certificate validation(서버 인증서 유효성 검사 무시)을 켭니다. 자세한 내용은 Certificates(인증)를 참조하십시오.
AXIS Camera Station Secure Entry를 켭니다.
Add(추가)를 클릭하고 도어 컨트롤러의 IP 주소를 입력하고 인증 키를 붙여 넣습니다.
도어 드롭다운 메뉴에서 바코드를 읽을 리더기를 선택합니다.
QR 자격 증명을 구성
Credentials(자격 증명)에서 및 을 클릭합니다.
이름을 입력합니다.
Dynamic QR(동적 QR)은 기본적으로 켜져 있습니다. 동적 QR은 핀 자격 증명과 함께 사용해야 합니다.
만료 날짜를 설정하고 Add(추가)를 클릭합니다.
AXIS Barcode Reader로 구성된 도어의 카드 소지자에 대한 Add an access rule(액세스 룰을 추가)합니다.
QR Code® 전송
QR Code는 일본 및 기타 국가에서 Denso Wave Incorporated의 등록 상표입니다.
카드 소지자가 올바른 이메일 주소로 구성되었는지 확인합니다. 카드 소지자 추가를 참조하십시오.
이메일을 전송하려면 먼저 SMTP 서버를 구성합니다. 서버 설정을 참조하십시오.
원하는 경우 이메일 템플릿을 편집합니다. 접근 관리 설정을 참조하십시오.
Access management > Settings(접근 관리 > 설정)로 이동합니다.
Email template(이메일 템플릿) 아래에서 제목과 본문을 변경합니다.
Include visiting time in the email(이메일에 방문 시간 포함)은 기본적으로 선택되어 있습니다.
적용을 클릭합니다.
QR 코드를 전송합니다. 카드 소지자 추가를 참조하십시오.
Access management > Dashboard > Cardholders(접근 관리 > 대시보드 > 카드 소지자)로 이동합니다.
카드 소지자를 선택하고
 및 Send QR code(QR 코드 전송)를 클릭합니다.
및 Send QR code(QR 코드 전송)를 클릭합니다.OK(확인)를 클릭합니다.
AXIS 모바일 자격 증명 설정
동적 QR 코드를 사용하려면 AXIS 모바일 자격 증명을 설정해야 합니다.
수신한 이메일의 지침을 따르십시오.
AXIS 모바일 자격 증명 앱을 다운로드합니다.
이메일에서 활성화 링크를 클릭합니다.
모바일 장치에서 애플리케이션을 열면 My credentials(내 자격 증명) 아래에서 자격 증명이 표시됩니다.
그것을 클릭하고 핀을 입력하여 동적 QR 코드를 활성화하십시오.
AXIS Perimeter Defender PTZ Autotracking 설정
Axis PTZ 카메라가 AXIS Perimeter Defender PTZ Autotracking으로 구성된 경우 AXIS Camera Station Pro의 카메라를 사용하여 화각에서 사람이나 차량과 같은 움직이는 물체를 자동으로 감지하고 추적할 수 있습니다. 주차장과 같은 교통량이 적은 지역이나 학교, 사무실, 매장에서 근무 후 시간 동안 실내 또는 실외에서 사용하기에 적합합니다.
객체는 한 번에 하나씩만 추적할 수 있습니다.
제한:
분할 보기에서 트리거 영역 및 객체 표시기가 올바른 위치에 표시되지 않을 수 있습니다.
카메라 구성 페이지를 새로 고치거나 애플리케이션 설정 페이지를 다시 엽니다.
AXIS Camera Station Pro에서 카메라 점검 후
카메라 방향이 회전된 경우
오토트래킹 프로파일에 사용된 프리셋 포지션이 삭제되면 트리거 영역이 작동하지 않으며 AXIS Camera Station Pro에서 경고가 트리거되지 않습니다.
카메라의 구성 페이지로 이동하여 트리거 영역을 설정합니다.
Settings > Apps(설정 > 앱)로 이동합니다.
AXIS PTZ Autotracking을 클릭하고 애플리케이션을 시작합니다.
Open(열기)을 클릭하여 애플리케이션 설정 페이지를 엽니다.
Settings > Profiles(설정 > 프로파일)로 이동합니다.
 을 클릭하고 프로파일을 생성합니다.
을 클릭하고 프로파일을 생성합니다.트리거 영역을 이동하고 앵커 포인트를 드래그하여 크기와 모양을 수정합니다. 각 트리거 영역에는 최대 10개의 기본 앵커 포인트가 있을 수 있습니다.
원하는 경우 더 많은 프로파일을 만들고 영역을 트리거합니다. 최대 10개의 프로파일을 생성할 수 있습니다.
애플리케이션 설정 페이지를 닫습니다.
AXIS Camera Station Pro에서 다음을 수행합니다.
구성 > 장치 > 장치 추가로 이동합니다.
PTZ 카메라를 선택하고 Add(추가)를 클릭합니다.
Next(다음)와 Install(설치)을 클릭합니다.
카메라의 실시간 보기로 이동하면 다음을 볼 수 있습니다.
노란색 영역: 카메라의 구성 페이지에서 구성한 트리거 영역입니다. 노란색 트리거 영역에 들어가는 모든 객체는 자동으로 추적됩니다.
녹색 영역: 카메라가 감지한 객체 표시기. 객체 표시기는 Show PTZ autotracking object indicators(PTZ 오토트래킹 객체 표시기 표시)가 스트리밍 프로파일에서 선택된 경우에만 사용할 수 있습니다.
감지된 객체 추적을 시작하려면 녹색 영역을 클릭합니다.
추적을 중지하려면 객체를 클릭합니다.
오토트래킹이 시작될 때 작업을 트리거하는 액션 룰을 만듭니다.
Configuration > Recording and events > Action rules(구성 > 녹화 및 이벤트 > 액션 룰)로 이동하여 New(새로 만들기)를 클릭합니다.
오토트래킹 이벤트 트리거를 추가합니다.
Add(추가)를 클릭하고 장치 이벤트를 선택합니다. OK(확인)를 클릭합니다.
Configure device event trigger(장치 이벤트 트리거 구성)에서:
Device(장치) 드롭다운 목록에서 PTZ 카메라를 선택합니다.
Event(이벤트) 드롭다운 목록에서 PtzAutotracking > Autotracking is tracking(PTZ 오토트래킹 > 오토트래킹 추적 중)을 선택합니다.
Trigger period(트리거 기간)를 설정하고 stateInfo를
yes로 설정합니다.
OK(확인)를 클릭합니다.
Next (다음)를 클릭합니다.
녹화 액션을 추가합니다.
Add(추가)를 클릭하고 녹화를 선택합니다. OK(확인)를 클릭합니다.
Camera(카메라) 드롭다운 목록에서 사용자의 PTZ 카메라를 선택합니다.
Video setting(비디오 설정)을 구성합니다.
OK(확인)를 클릭합니다.
Next(다음)를 클릭하고 일정을 선택합니다.
Finish (마침)를 클릭합니다.
AXIS License Plate Verifier 설정
AXIS License Plate Verifier로 장치가 구성되면 영상 관리 시스템에서 외부 데이터 소스로 간주됩니다. 보기를 데이터 소스에 연결하고 장치에서 캡처한 번호판을 검색하고 관련 이미지를 볼 수 있습니다.
AXIS License Plate Verifier는 라이센스가 필요합니다.
장치에 애플리케이션을 다운로드하여 설치합니다.
애플리케이션을 구성합니다. AXIS License Plate Verifier 사용자 설명서를 참조하십시오.
기존 AXIS Camera Station Pro 설치 시 클라이언트와의 통신에 사용되는 서버 인증서를 갱신합니다. 인증서 갱신을 참조하십시오.
시간 동기화를 켜서 AXIS Camera Station Pro 서버를 NTP 서버로 사용합니다. 서버 설정을 참조하십시오.
AXIS Camera Station Pro에 장치를 추가합니다. 장치 추가를 참조하십시오.
첫 번째 이벤트가 수신되면 Configuration > Devices > External data sources(구성 > 장치 > 외부 데이터 소스) 아래에 데이터 소스가 자동으로 추가됩니다.
데이터 소스를 보기에 연결합니다. 외부 데이터 소스 항목을 참고하십시오.
장치에서 캡처한 번호판을 검색합니다. 데이터 검색 항목을 참조합니다.
 을 클릭하여 검색 결과를 .txt 파일로 내보냅니다.
을 클릭하여 검색 결과를 .txt 파일로 내보냅니다.
AXIS Speed Monitor 설정
AXIS Speed Monitor 앱은 레이더에 연결된 장치에 설치하거나 레이더에 직접 설치할 수 있습니다.
장치 또는 레이더가 AXIS Speed Monitor로 구성되면 AXIS Camera Station Pro에서 외부 데이터 소스로 간주됩니다. 보기를 데이터 소스에 연결하고 장치에서 캡처한 객체 속도를 검색하고 관련 이미지를 볼 수 있습니다.
장치에 애플리케이션을 다운로드하여 설치합니다.
애플리케이션과 레이더를 구성합니다. AXIS Speed Monitor 사용자 설명서를 참조하십시오.
기존 AXIS Camera Station Pro 설치의 경우, 클라이언트와 통신하는 데 사용되는 새 서버 인증서를 생성합니다. 지침은 AXIS Camera Station Pro 사용자 설명서를 참조하십시오.
시간 동기화를 켜서 AXIS Camera Station Pro 서버를 NTP 서버로 사용합니다. 서버 설정을 참조하십시오.
관련 장치를 AXIS Camera Station Pro에 추가합니다. 장치 추가를 참조하십시오.
레이더에 연결된 장치에 앱이 설치된 경우 장치와 레이더를 추가합니다.
앱이 레이더에 설치된 경우 레이더를 추가합니다.
첫 번째 이벤트가 수신되면 Configuration > Devices > External data sources(구성 > 장치 > 외부 데이터 소스) 아래에 데이터 소스가 자동으로 추가됩니다.
데이터 소스를 보기에 연결합니다. 외부 데이터 소스 항목을 참고하십시오.
장치에서 캡처한 객체 속도를 검색합니다. 데이터 검색 항목을 참조합니다.
 을 클릭하여 검색 결과를 .txt 파일로 내보냅니다.
을 클릭하여 검색 결과를 .txt 파일로 내보냅니다.
AXIS Perimeter Defender 설정
이 섹션에서는 AXIS Perimeter Defender를 AXIS Camera Station Pro 이벤트 시스템과 통합하는 방법에 대해 설명합니다. 다음 방법을 배우게 됩니다.
침입이 발생할 때 트리거하도록 AXIS Camera Station Pro 룰을 구성합니다.
구성이 올바르게 설정되었는지 확인합니다.
AXIS Perimeter Defender 설치 소프트웨어에서 AXIS Perimeter Defender를 구성 및 보정합니다. AXIS Perimeter Defender 설치 및 보정에 대한 도움말은 AXIS Perimeter Defender 사용자 설명서 또는 제품 페이지를 참조하십시오.
AXIS Camera Station ProAdd Camera(카메라 추가) 마법사를 따라 에 카메라를 추가합니다.
장치 이벤트 트리거를 구성합니다.
구성 > 녹화 및 이벤트로 이동하여 고급 규칙 탭을 엽니다.
새 규칙을 생성하고 장치 이벤트 트리거를 선택합니다.
AXIS Perimeter Defender가 설치된 카메라를 선택합니다.
이벤트 목록에서 AXISPerimeterDefender를 선택합니다.
기능 목록에서 구성된 침입 이름(이 경우 “침입-1”)을 선택합니다. 구성된 모든 시나리오에 대해 규칙을 트리거하려면 ALL_SCENARIOS을 선택합니다.
침입이 있을 때 트리거가 활성화되게 하려면 예를 선택합니다. 침입이 감지되면 감지 창에 상태 변경 사항이 표시되어 설정이 올바른지 확인할 수 있습니다.
액션을 구성하려면 확인을 클릭하고 다음을 클릭합니다.
액션 추가 대화 상자에서 규칙에 대한 액션을 하나 또는 여러 개 추가할 수 있습니다.
Finish (마침)를 클릭합니다.

이 예에서는 녹화 액션과 경보 액션을 추가합니다. 
이 예에서는 침입이 발생할 때 두 가지 액션을 트리거하는 룰을 보여줍니다. 물리적으로 모니터링 영역에 들어가는 등 침입을 시뮬레이트하여 구성이 예상대로 작동하는지 테스트합니다.
도움이 더 필요하십니까?
유용한 링크
지원 센터 문의
추가 도움이 필요하면 axis.com/support로 이동하십시오.