시작하기
네트워크에서 장치 찾기
네트워크에서 Axis 장치를 찾고 Windows®에서 해당 장치에 IP 주소를 할당하려면 AXIS IP Utility 또는 AXIS Device Manager를 사용합니다. 두 애플리케이션은 axis.com/support에서 무료로 다운로드할 수 있습니다.
IP 주소를 할당하고 장치에 액세스하는 방법으로 이동하여 어떻게 IP 주소를 찾아 할당하는지 자세히 알아보십시오.
브라우저 지원
다음 브라우저에서 장치를 사용할 수 있습니다.
ChromeTM | EdgeTM | Firefox® | Safari® | |
Windows® | ✓ | ✓ | * | * |
macOS® | ✓ | ✓ | * | * |
Linux® | ✓ | ✓ | * | * |
기타 운영 체제 | * | * | * | * |
✓: 권장
*: 제한을 두고 지원
장치의 웹 인터페이스 열기
아무도 장치 소프트웨어를 조작하지 않았는지 확인
- 장치에 원래 AXIS OS가 있는지 확인하거나 보안 공격 후 장치를 완전히 제어하려면 다음을 수행합니다.
공장 출하 시 기본 설정으로 재설정합니다. 공장 출하 시 기본 설정으로 재설정을 참조하십시오.
재설정 후 Secure Boot는 장치의 상태를 보장합니다.
장치를 구성하고 설치합니다.
관리자 계정 생성
장치에 처음 로그인하는 경우 관리자 계정을 생성해야 합니다.
사용자 이름을 입력하십시오.
패스워드를 입력합니다. 안전한 패스워드을 참조하십시오.
패스워드를 다시 입력합니다.
라이센스 계약을 수락하십시오.
Add account(계정 추가)를 클릭합니다.
장치에 기본 계정이 없습니다. 관리자 계정의 패스워드를 잊어버린 경우, 장치를 재설정해야 합니다. 공장 출하 시 기본 설정으로 재설정을 참조하십시오.
안전한 패스워드
네트워크를 통해 패스워드 또는 기타 민감한 구성을 설정하려면 HTTPS(기본적으로 활성화됨)를 사용하십시오. HTTPS는 보안 및 암호화된 네트워크 연결을 활성화하여 패스워드와 같은 민감한 데이터를 보호합니다.
장치 패스워드는 데이터 및 서비스에 대한 기본 보호입니다. Axis 장치는 다양한 설치 유형에 사용될 수 있으므로 해당 장치에는 패스워드 정책을 적용하지 않습니다.
데이터 보호를 위해 적극 권장되는 작업은 다음과 같습니다.
최소 8자 이상의 패스워드를 사용합니다. 패스워드 생성기로 패스워드를 생성하는 것이 더 좋습니다.
패스워드를 노출하지 않습니다.
최소 일 년에 한 번 이상 반복되는 간격으로 패스워드를 변경합니다.
웹 인터페이스 개요
이 영상은 장치의 웹 인터페이스에 대한 개요를 제공합니다.
설치
미리 보기 모드
미리 보기 모드는 설치 중 카메라 보기를 미세 조정할 때 설치자에게 이상적입니다. 미리 보기 모드에서 카메라 보기에 액세스하는 데 로그인이 필요하지 않습니다. 장치 전원을 켠 후 제한된 시간 동안 공장 출하 시 기본 설정 상태로만 사용할 수 있습니다.
장치 구성
이미지 조정
이 섹션에는 장치 구성에 대한 지침이 포함되어 있습니다. 특정 기능의 작동 방식에 대해 자세히 알아보려면 상세 정보로 이동하십시오.
IR 조명 최적화
설치 환경과 카메라 주변 조건(예: 장면에 있는 외부 광원)에 따라, LED의 밝기를 수동으로 조정하면 이미지 품질이 개선될 수 있습니다. LED의 반사 문제로 어려움을 겪는 경우, 밝기를 낮춰봅니다.
Video > Image > Day-night mode(비디오 > 이미지 > 주야간 모드)로 이동합니다.
Allow illumination(조명 허용)을 켭니다.
실시간 보기에서 을 클릭하고 Manual(수동)을 선택합니다.
강도를 조정합니다.
야간 모드를 사용하여 저조도 조건에서 적외선의 이점
카메라는 주간에 가시광선을 사용하여 컬러 이미지를 제공합니다. 그러나 가시광선이 감소하면서 컬러 이미지는 덜 밝고 선명해집니다. 이 때 야간 모드로 전환하면 카메라는 가시광선과 근적외선을 모두 사용하여 대신 밝고 상세한 흑백 이미지를 제공합니다. 카메라가 자동으로 야간 모드로 전환되도록 설정할 수 있습니다.
Video > Image > Day and night(비디오 > 이미지 > 주야간)로 이동하여 IR cut filter(적외선 차단 필터)가 Auto(자동)로 설정되었는지 확인합니다.
카메라를 야간 모드로 전환하려는 조명 수준을 결정하려면 Threshold(임계값) 슬라이더를 Bright(밝게) 또는 Dark(어둡게)로 이동합니다.
카메라가 야간 모드일 때 내장 적외선을 사용하려면 Allow illumination(조명 허용) 및 Synchronize illumination(조명 동기화)을 켭니다.
- 비고
밝을 때 발생하도록 스위치를 야간 모드로 설정하면 저조도 노이즈가 적어 이미지가 더 선명하게 유지됩니다. 어두울 때 스위치가 작동하도록 설정하면 이미지 색상이 더 오래 유지되지만, 저조도 노이즈로 인해 이미지 흐림이 더 많이 발생합니다.
저조도 조건에서 노이즈를 감소
저조도 조건에서 노이즈를 감소시키려면 다음 설정 중 하나 이상을 조정하십시오.
노이즈와 모션 블러 간의 균형을 조정합니다. Video > Image > Exposure(비디오 > 이미지 > 노출)로 이동하고 Blur-noise trade-off(블러-노이즈 균형) 슬라이더를 Low noise(낮은 노이즈)쪽으로 이동합니다.
노출 모드를 자동으로 설정합니다.
- 비고
최대 셔터 값이 높으면 모션 블러가 발생할 수 있습니다.
셔터 속도를 늦추려면 최대 셔터를 가능한 최대 값으로 설정합니다.
- 비고
최대 게인을 줄이면 이미지가 어두워질 수 있습니다.
최대 게인을 더 낮은 값으로 설정합니다.
Aperture(조리개) 슬라이더가 있는 경우 Open(열기) 쪽으로 이동합니다.
Video > Image > Appearance(비디오 > 이미지 > 모양)에서 이미지의 선명도를 줄입니다.
역광이 강한 장면 처리
다이내믹 레인지는 이미지의 조도 차이입니다. 일부 경우에는 가장 어두운 영역과 가장 밝은 영역 간의 차이가 상당할 수 있습니다. 그 결과 이미지에 어두운 영역이나 밝은 영역이 표시되는 경우가 많습니다. 광역 역광 보정(WDR)을 사용하면 이미지의 어두운 영역과 밝은 영역이 모두 표시됩니다.


- WDR은 이미지에 왜곡을 유발할 수 있습니다.
- 모든 캡처 모드에서는 WDR을 사용할 수 없습니다.
Video > Image > Wide dynamic range(비디오 > 이미지> 광역 역광 보정(WDR))로 이동합니다.
WDR을 켭니다.
문제가 지속되면 Exposure(노출)로 이동하고 Exposure zone(노출 영역)을 조정하여 관심 영역을 포함합니다.
axis.com/web-articles/wdr에서 WDR 기능 및 사용 방법을 자세히 알아보십시오.
길고 좁은 영역을 모니터링
Corridor Format을 사용하여 계단, 복도, 도로 또는 터널과 같이 길고 좁은 영역에서 전체 화각을 효과적으로 활용하십시오.
장치에 따라 카메라 또는 카메라의 3축 렌즈를 90° 또는 270°로 돌립니다.
장치에 보기의 자동 회전이 없으면 Video > Installation(비디오 > 설치)으로 이동합니다.
보기를 90° 또는 270° 돌립니다.
특정 영역 감시 차단(프라이버시 마스크)으로 이미지 일부 숨기기
하나 이상의 특정 영역 감시 차단(프라이버시 마스크)을 만들어 이미지의 일부를 숨길 수 있습니다.
Video > Privacy masks(비디오 > 특정 영역 감시 차단(프라이버시 마스크)로 이동합니다.
을 클릭합니다.
새 마스크를 클릭하고 이름을 입력합니다.
필요에 따라 특정 영역 감시 차단(프라이버시 마스크)의 크기와 위치를 조정합니다.
모든 특정 영역 감시 차단(프라이버시 마스크)의 색상을 변경하려면Privacy masks(특정 영역 감시 차단(프라이버시 마스크))를 클릭하고 색상을 선택합니다.
프라이버시 마스크도 참조하십시오.
이미지 오버레이 표시
비디오 스트림에서 오버레이로 이미지를 추가할 수 있습니다.
Video > Overlays(비디오 > 오버레이)로 이동합니다.
Manage images(이미지 관리)를 클릭합니다.
이미지를 업로드하거나 끌어다 놓습니다.
Upload(업로드)를 클릭합니다.
드롭다운 목록에서 Image(이미지)를 선택하고 을 클릭합니다.
이미지와 위치를 선택합니다. 실시간 보기에서 오버레이 이미지를 끌어 위치를 변경할 수도 있습니다.
비디오 보기 및 녹화
이 섹션에는 장치 구성에 대한 지침이 포함되어 있습니다. 스트리밍 및 저장 작동 방식에 대해 자세히 알아 보려면 스트리밍 및 저장으로 이동하십시오.
대역폭 및 저장 공간 감소
대역폭을 줄이면 이미지의 세부 정보가 손실될 수 있습니다.
Video > Stream(비디오 > 스트림)으로 이동합니다.
실시간 보기에서 을 클릭합니다.
장치에서 지원하는 경우 Video format(비디오 형식)AV1을 선택합니다. 그렇지 않으면 H.264를 선택합니다.
Video > Stream > General(비디오 > 스트림 > 일반)으로 이동하고 Compression(압축)을 높입니다.
Video > Stream > Zipstream(비디오 > 스트림 > Zipstream)으로 이동하고 다음 중 하나 이상을 수행합니다.
사용할 Zipstream Strength(강도)를 선택합니다.
Optimize for storage(스토리지 최적화)를 켭니다. 영상 관리 소프트웨어가 B-프레임을 지원하는 경우에만 사용할 수 있습니다.
Dynamic FPS(동적 FPS)를 켭니다.
Dynamic GOP(동적 DOP(group of pictures)) 기능을 켜고 높은 Upper limit(상한) GOP 길이 값을 설정합니다.
네트워크 스토리지 설정
- 네트워크에 녹화를 저장하려면 사용자의 네트워크 스토리지를 설정해야 합니다.
System(시스템) > Storage(스토리지)로 이동합니다.
Network storage(네트워크 스토리지)에서 Add network storage(네트워크 스토리지 추가)를 클릭합니다.
호스트 서버의 IP 주소를 입력합니다.
Network Share(네트워크 공유) 아래에서 호스트 서버에 공유 위치의 이름을 입력합니다.
사용자 이름과 패스워드를 입력합니다.
SMB 버전을 선택하거나 Auto(자동)에 그대로 둡니다.
일시적인 연결 문제가 발생하거나 공유가 아직 구성되지 않은 경우 Add share even if connection fails(테스트 없이 공유 추가)를 선택합니다.
추가를 클릭합니다.
비디오 녹화 및 시청
- 카메라에서 직접 비디오 녹화
Video > Stream(비디오 > 스트림)으로 이동합니다.
녹화를 시작하려면 을 클릭합니다.
스토리지를 설정하지 않은 경우, 및 을 클릭합니다. 네트워크 스토리지를 설정하는 방법의 지침은 네트워크 스토리지 설정을 참조하십시오.
녹화를 중지하려면 다시 을 클릭합니다.
- 동영상 보기
Recordings(녹화)로 이동합니다.
목록에 있는 녹화에 대해 을 클릭합니다.
이벤트의 룰 설정
특정 이벤트가 발생하면 장치에서 액션을 수행하도록 룰을 생성할 수 있습니다. 룰은 조건과 액션으로 구성됩니다. 조건을 사용하여 액션을 트리거할 수 있습니다. 예를 들어, 장치는 녹화를 시작하거나 모션이 감지되면 이메일을 보내거나 장치가 녹화하는 동안 오버레이 텍스트를 표시할 수 있습니다.
자세히 알아보려면 이벤트 룰 시작하기 가이드를 확인하세요.
액션 트리거
System > Events(시스템 > 이벤트)로 이동하고 룰을 추가합니다. 룰은 장치가 특정 액션을 수행하는 시간을 정의합니다. 규칙을 예약, 반복 또는 수동 트리거로 설정할 수 있습니다.
Name(이름)을 입력합니다.
작업을 트리거하려면 충족해야 하는 Condition(조건)을 선택합니다. 룰에 하나 이상의 조건을 지정하려면 모든 조건이 액션을 트리거하도록 충족해야 합니다.
조건이 충족되었을 때 장치가 수행해야 하는 Action(액션)을 선택합니다.
활성 룰을 변경하는 경우 변경 사항을 적용하려면 규칙을 다시 켜야 합니다.
카메라가 객체를 감지하면 비디오 녹화
이 예에서는 카메라가 객체를 감지했을 때 SD 카드에 녹화를 시작하도록 카메라를 설정하는 방법을 설명합니다. 해당 녹화에는 감지 전 5초와 감지 종료 후의 1분이 포함됩니다.
시작하기 전:
SD 카드가 설치되어 있는지 확인하십시오.
아직 실행되고 있지 않으면 애플리케이션을 시작합니다.
필요에 따라 애플리케이션을 설정했는지 확인하십시오.
- 룰 생성:
System > Events(시스템 > 이벤트)로 이동하고 룰을 추가합니다.
룰에 대한 이름을 입력합니다.
액션 목록의 Recordings(녹음)에서 Record video while the rule is active(룰이 활성 상태인 동안 비디오 녹화)를 선택합니다.
스토리지 옵션 목록에서 SD_DISK를 선택합니다.
카메라와 스트림 프로파일을 선택합니다.
사전 버퍼 시간을 5초로 설정합니다.
사후 버퍼 시간을 1분으로 설정합니다.
Save(저장)를 클릭합니다.
카메라 렌즈가 탬퍼링될 때 알림 트리거
이 예에서는 카메라 렌즈가 스프레이 페인트가 묻거나, 가려지거나, 흐려질 때 이메일 알림을 설정하는 방법을 설명합니다.
- 탬퍼링 감지 활성화:
System(시스템) > Detectors(감지기) > Camera tampering(카메라 탬퍼링)으로 이동합니다.
Trigger delay(트리거 지연)의 값을 설정합니다. 값은 이메일을 보내기 전에 통과해야 하는 시간을 나타냅니다.
렌즈에 스프레이가 뿌려져 있는지, 덮여 있는지 또는 초점이 심하게 흐려졌는지 감지하기 위해 Trigger on dark images(어두운 이미지에서 트리거)를 켭니다.
- 이메일 수신자 추가:
System > Events > Recipients(시스템 > 이벤트 > 수신자)로 이동하고 수신자를 추가합니다.
수신자의 이름을 입력합니다.
알림 유형으로 Email(이메일)을 선택합니다.
수신자의 이메일 주소를 입력합니다.
카메라에서 알림을 보낼 때 사용할 이메일 주소를 입력합니다.
보내는 이메일 계정의 로그인 정보와 함께 SMTP 호스트 이름 및 포트 번호를 입력합니다.
이메일 설정을 테스트하려면 Test(테스트)를 클릭합니다.
Save(저장)를 클릭합니다.
- 룰 생성:
System > Events > Rules(시스템 > 이벤트 > 룰)로 이동하고 룰을 추가합니다.
룰에 대한 이름을 입력합니다.
조건 목록에서 Video(비디오) 아래에서 Tampering(탬퍼링)을 선택합니다.
액션 목록의 Notifications(알림) 아래에서 Send notification to email(이메일로 알림 전송)을 선택한 다음, 목록에서 수신자를 선택합니다.
이메일의 제목과 메시지를 입력합니다.
Save(저장)를 클릭합니다.
장치가 객체를 감지하면 비디오 스트림에 텍스트 오버레이 표시
이 예는 장치가 객체를 감지할 때 '모션 감지됨' 텍스트를 표시하는 방법을 설명합니다.
아직 실행되고 있지 않으면 애플리케이션을 시작합니다.
필요에 따라 애플리케이션을 설정했는지 확인하십시오.
- 오버레이 텍스트 추가:
Video > Overlays(비디오 > 오버레이)로 이동합니다.
Overlays(오버레이)에서, Text(텍스트)를 선택하고 을 클릭합니다.
텍스트 필드에
#D를 입력합니다.텍스트 크기와 모양을 선택합니다.
텍스트 오버레이의 위치를 지정하려면, 을 클릭하고 옵션을 선택합니다.
- 룰 생성:
System > Events(시스템 > 이벤트)로 이동하고 룰을 추가합니다.
룰에 대한 이름을 입력합니다.
작업 목록에서Overlay text(오버레이 텍스트)에서 Use overlay text(오버레이 텍스트 사용)를 선택합니다.
비디오 채널을 선택합니다.
Text(텍스트)에서 “Motion detected(움직임 감지)“를 입력합니다.
기간을 설정합니다.
Save(저장)를 클릭합니다.
오버레이 텍스트를 업데이트하면 모든 비디오 스트림에서 동적으로 자동 업데이트됩니다.
오디오
녹화물에 오디오 추가
- 오디오 켜기:
Video > Stream > Audio(비디오 > 스트림 > 오디오)로 이동하여 오디오를 포함합니다.
장치에 둘 이상의 입력 소스가 있는 경우 Source(소스)에서 올바른 소스를 선택하십시오.
Audio > Device settings(오디오 > 기기 설정)으로 이동하고 올바른 입력 소스를 켜십시오.
입력 소스를 변경하려면 Apply changes(변경 사항 적용)을 클릭합니다.
- 녹화 시 사용되는 스트림 프로파일을 편집합니다.
System > Stream profiles(시스템 > 스트림 프로파일)로 이동하고 스트림 프로파일을 선택합니다.
Include audio(오디오 포함)을 선택하고 전원을 켭니다.
Save(저장)를 클릭합니다.
포트캐스트를 사용하여 제품에 오디오 기능 추가
포트캐스트 기술을 사용하여 제품에 오디오 기능을 추가할 수 있습니다. 카메라와 인터페이스 사이의 네트워크 케이블을 통해 오디오 및 I/O 통신을 디지털 방식으로 허용합니다.
- Axis 네트워크 비디오 장치에 오디오 기능을 추가하려면 포트캐스트 호환 가능 Axis 오디오 장치와 I/O 인터페이스를 장치와 전원을 제공하는 PoE 스위치 사이에 연결하십시오.
PoE 케이블로 Axis 네트워크 비디오 장치(1)와 Axis 포트캐스트 장치(2)를 연결합니다.
PoE 케이블로 Axis 포트캐스트 장치(2)와 PoE 스위치(3)를 연결합니다.
- Axis 네트워크 비디오 장치
- Axis 포트캐스트 장치
- 스위치
장치가 연결되면 Axis 네트워크 비디오 장치의 설정에 오디오 탭이 표시됩니다. 오디오 탭으로 이동하고 Allow audio(오디오 허용)를 켭니다.
자세한 내용은 Axis 포트캐스트 장치의 사용자 설명서를 참조하십시오.
웹 인터페이스
장치의 웹 인터페이스에 접근하려면 웹 브라우저에 장치의 IP 주소를 입력하십시오.
이 섹션에서 설명하는 기능 및 설정에 대한 지원은 장치마다 다릅니다. 이 아이콘 은 일부 장치에서만 기능이나 설정을 사용할 수 있음을 나타냅니다.
기본 메뉴를 표시하거나 숨깁니다. 릴리스 정보에 액세스합니다. 제품 도움말에 액세스합니다. 언어를 변경합니다. 밝은 테마 또는 어두운 테마를 설정합니다. 사용자 메뉴에는 다음이 포함됩니다.
상황에 맞는 메뉴에는 다음이 포함됩니다.
|
상태
보안
활성 장치에 대한 액세스 유형과 사용 중인 암호화 프로토콜, 서명되지 않은 앱의 허용 여부를 표시합니다. 설정에 대한 권장 사항은 AXIS OS 강화 가이드를 기반으로 합니다.
Hardening guide(보안 강화 가이드): Axis 장치의 사이버 보안과 모범 사례에 대해 자세히 알아볼 수 있는 AXIS OS 강화 가이드 링크입니다. |
시간 동기화 상태
장치가 NTP 서버와 동기화되었는지 여부 및 다음 동기화까지 남은 시간을 포함하여 NTP 동기화 정보를 표시합니다.
NTP settings(NTP 설정): NTP 설정을 보고 업데이트합니다. NTP 설정을 변경할 수 있는 Time and location(시간 및 위치) 페이지로 이동합니다. |
녹화/녹음 진행 중
진행 중인 녹화와 지정된 저장 공간을 표시합니다.
녹화물: 진행 중이고 필터링된 녹화물과 해당 소스를 봅니다. 자세한 내용은 녹화물를 참조하십시오. 녹화물이 저장되는 저장 공간을 표시합니다. |
장치 정보
AXIS OS 버전 및 일련 번호를 포함한 장치 정보를 표시합니다.
Upgrade AXIS OS(AXIS OS 업그레이드): 장치의 소프트웨어를 업그레이드합니다. 업그레이드를 수행할 수 있는 유지보수 페이지로 이동합니다. |
연결된 클라이언트
연결 및 연결된 클라이언트 수를 표시합니다.
View details(세부 사항 보기): 연결된 클라이언트 목록을 보고 업데이트합니다. 목록에는 각 연결의 IP 주소, 프로토콜, 포트, 상태 및 PID/프로세스가 표시됩니다. |
비디오
라이브 비디오 스트림을 재생하려면 클릭합니다. 라이브 비디오 스트림을 정지하려면 클릭합니다. 비디오 스트림의 스냅샷 찍기를 하려면 클릭합니다. 파일은 컴퓨터의 'Downloads' 폴더에 저장됩니다. 이미지 파일 이름은 [snapshot_YYYY_MM_DD_HH_MM_SS.jpg]입니다. 스냅샷의 크기는 스냅샷이 수신되는 특정 웹 브라우저 엔진이 적용되는 압축에 따라 다르므로 스냅샷 크기는 장치에 구성된 실제 압축 설정과 다를 수 있습니다. I/O 출력 포트를 표시하려면 클릭합니다. 예를 들어, 외부 장치를 테스트하기 위해 스위치를 사용하여 포트의 회로를 열거나 닫습니다. IR 조명을 수동으로 켜거나 끄려면 클릭합니다. 백색광을 수동으로 켜거나 끄려면 클릭합니다. 화면 컨트롤에 액세스하려면 클릭합니다. 화면 컨트롤 그룹을 활성화하면, 사용자가 비디오 매니지먼트 소프트웨어에서 라이브 스트림을 마우스 오른쪽 버튼으로 클릭할 때 각 그룹의 설정을 사용할 수 있게 됩니다.
워셔를 시작합니다. 시퀀스가 시작되면 워시 스프레이에 닿도록 구성된 위치로 카메라가 움직입니다. 워시 시퀀스가 다 끝나면 카메라가 이전의 위치로 돌아갑니다. 워셔가 연결 및 구성된 경우에만 이 아이콘이 보입니다. 와이퍼를 시작합니다. 프리셋 포지션을 클릭하고 선택하면 실시간 보기에서 해당 프리셋 포지션으로 이동합니다. 또는 Setup(설정)을 클릭하여 프리셋 포지션 페이지로 이동합니다. 포커스 리콜 영역을 추가하거나 제거합니다. 포커스 리콜 영역을 추가할 때 카메라가 특정 팬/틸트 범위에서 포커스 설정을 저장합니다. 포커스 리콜 영역을 설정하고 카메라가 실시간 보기에서 해당 영역으로 이동하면 카메라가 이전에 저장한 포커스를 리콜합니다. 포커스를 리콜하는 카메라에 대한 영역을 절반 정도는 충분히 덮을 수 있습니다. 클릭하여 가드 투어를 선택한 다음 Start(시작)를 클릭하여 가드 투어를 재생합니다. 또는 Setup(설정)을 클릭하여 가드 투어 페이지로 이동합니다. 선택한 시간 동안 히터를 수동으로 켜려면 클릭합니다. 라이브 비디오 스트림의 지속 녹화를 시작하려면 클릭합니다. 녹화를 중지하려면 다시 클릭합니다. 녹화가 진행 중인 경우, 재부팅 후 자동으로 다시 시작됩니다. 장치에 대해 구성된 스토리지를 표시하려면 클릭합니다. 스토리지를 구성하려면 관리자로 로그인해야 합니다. 추가 설정에 액세스하려면 클릭합니다.
전체 해상도로 실시간 보기를 표시하려면 클릭합니다. 전체 해상도가 화면 크기보다 큰 경우 더 작은 이미지를 사용하여 이미지를 탐색합니다. 라이브 비디오 스트림을 전체 화면으로 표시하려면 클릭합니다. 전체 화면 모드를 종료하려면 Esc 키를 누릅니다. |
설치
Capture mode(캡처 모드): 캡처 모드는 카메라가 이미지를 캡처하는 방법을 정의하는 프리셋 구성입니다. 캡처 모드를 변경하면 보기 영역 및 특정 영역 감시 차단(프라이버시 마스크)와 같은 다른 많은 설정에 영향을 줄 수 있습니다. Mounting position(장착 위치): 카메라 장착 방법에 따라 이미지의 방향이 변경될 수 있습니다. Power line frequency(전력선 주파수): 이미지 깜박임을 최소화하려면 해당 지역에서 사용하는 주파수를 선택합니다. 미국 지역은 보통 60Hz를 사용합니다. 세계의 나머지 지역은 대부분 50Hz를 사용합니다. 해당 지역의 전력선 주파수를 잘 모르는 경우 현지 기관에 확인하십시오. |
Rotate(회전): 원하는 이미지 방향을 선택합니다. |
Zoom(줌): 슬라이더를 사용하여 줌 레벨을 조절합니다. Autofocus after zooming(확대/축소 후 오토 포커스): 줌인/줌아웃 후 오토 포커스를 활성화하려면 켭니다. Focus(포커스): 포커스를 수동으로 설정하려면 슬라이더를 사용합니다. Autofocus(오토포커스): 선택한 영역에 카메라 포커스를 맞추기 위해 클릭합니다. 자동 포커스 영역을 선택하지 않으면 카메라는 전체 장면에서 포커스를 맞춥니다. Autofocus area(오토 포커스 영역): 오토 포커스 영역을 표시하려면 을 클릭합니다. 이 영역에는 관심 영역이 포함되어야 합니다. Reset focus(포커스 재설정): 포커스를 원래 위치로 되돌리려면 클릭합니다. 비고 추운 환경에서는 줌과 포커스를 사용할 수 있게 되기까지 몇 분 정도 걸릴 수 있습니다. |
이미지
표현
Scene profile(장면 프로파일): 감시 시나리오에 적합한 장면 프로파일을 선택합니다. 장면 프로파일은 특정 환경이나 목적에 맞게 색상 수준, 밝기, 선명도, 대비 및 로컬 대비를 비롯한 이미지 설정을 최적화합니다.
채도: 슬라이더를 사용하여 색상 강도를 조정합니다. 예를 들어, 회색조 이미지를 얻을 수 있습니다.  대비: 밝은 색과 어두운 색의 차이를 조정하려면 슬라이더를 사용합니다.  밝기: 슬라이더를 사용하여 조명 강도를 조정합니다. 이렇게 하면 객체를 더 쉽게 볼 수 있습니다. 밝기는 이미지가 캡처된 후에 적용되며 이미지의 정보에는 영향을 주지 않습니다. 어두운 부분을 더 자세히 보이게 하려면 일반적으로 게인 또는 노출 시간을 증가하는 것이 좋은 경우도 있습니다.  Sharpness(선명도): 슬라이더를 사용하여 가장자리 대비를 조정하여 이미지의 개체를 더 선명하게 표시합니다. 선명도를 높이면 비트 레이트이 증가하고 필요한 저장 공간도 늘어날 수 있습니다.  |
광역 역광 보정(WDR)
WDR: 이미지의 밝은 영역과 어두운 영역을 모두 표시하려면 켭니다. Local contrast(로컬 대비): 슬라이더를 사용하여 이미지의 대비를 조정합니다. 값이 높을수록 어두운 영역과 밝은 영역 간의 대비가 높아집니다. Tone mapping(톤 매핑): 이미지에 적용되는 톤 매핑의 양을 조정하려면 슬라이더를 사용합니다. 값을 0으로 설정하면 표준 감마 보정만 적용되는 한편, 값이 높으면 이미지에서 가장 어두운 부분과 가장 밝은 부분의 가시성이 높아집니다. |
화이트 밸런스
카메라가 들어오는 빛의 색 온도를 인식하면 이미지를 조정하여 색을 좀 더 자연스럽게 표현할 수 있습니다. 이것으로 충분하지 않으면 목록에서 적절한 광원을 선택할 수 있습니다.
자동 화이트 밸런스 설정은 변화에 서서히 적응하여 색 깜박임의 위험을 감소시켜 줍니다. 조명이 바뀌거나 카메라를 처음 시작할 때 새 광원에 적응하는 데 최대 30초가 걸릴 수 있습니다. 한 장면에서 두 가지 이상의 광원 유형이 있을 경우(즉, 색 온도가 다른 경우) 중심이 되는 광원이 자동 화이트 밸런스 알고리즘에 대해 참조 역할을 하게 됩니다. 이 동작은 참조로써 사용하고자 하는 광원과 일치하는 고정 화이트 밸런스 설정을 선택하여 무시할 수 있습니다.
Light environment(밝은 환경):
|
주/야간 모드
IR-cut filter(적외선 차단 필터):
Threshold(임계값): 슬라이더를 사용하여 카메라가 주간 모드에서 야간 모드로 바뀌는 조명 임계값을 조정합니다.
IR 조명 장치에 내장 조명이 없는 경우, 이 컨트롤은 지원되는 Axis 조명기를 연결했을 때만 사용할 수 있습니다. Allow illumination(조명 허용): 카메라가 야간 모드에서 내장 조명을 사용하려면 켭니다. Synchronize illumination(조명 동기화): 주변 조명과 자동으로 동기화하려면 조명을 켭니다. 적외선 차단 필터를 Auto(자동) 또는 Off(끄기)로 설정해야 주간과 야간의 동기화가 작동합니다. Automatic illumination angle(자동 조명 각도): 자동 조명 각도를 사용하려면 켭니다. 조명 각도를 수동으로 설정하려면 끕니다. Illumination angle(조명 각도): 예를 들어 각도가 카메라의 시야각과 달라야 하는 경우, 슬라이더를 사용하여 조명 각도를 수동으로 설정합니다. 카메라 시야각이 넓으면 조명 각도를 더 좁게(더 멀리) 설정할 수 있습니다. 그러면 이미지의 모서리가 어두워집니다. IR wavelength(IR 파장): 적외선에 대해 원하는 파장을 선택합니다. 백색광 Allow illumination(조명 허용): 카메라가 야간 모드에서 백색광을 사용하려면 켭니다. Synchronize illumination(조명 동기화): 백색광을 주변광과 자동으로 동기화하려면 켭니다. |
노출
다양한 유형의 광원에서 발생하는 깜박임과 같이 이미지에서 빠르게 변화하는 불규칙한 효과를 줄이려면 노출 모드를 선택합니다. 자동 조리개 모드 또는 전원 네트워크와 동일한 주파수를 사용하는 것이 좋습니다.
노출 모드:
Exposure zone(노출 영역): 노출 영역을 사용하여 장면의 선택된 부분(예: 출입문 앞 영역)에서 노출을 최적화합니다. 비고 노출 영역은 원래 이미지(회전하지 않은 이미지)와 연관이 있으며, 존의 이름이 원래 이미지에 적용됩니다. 예를 들어 비디오 스트림을 90° 회전하면 스트림의 Upper(위)는 Right(오른쪽)가 되고 Left(왼쪽)는 Lower(아래)가 됩니다.
Max shutter(최대 셔터): 최상의 이미지를 제공하기 위해 셔터 속도를 선택합니다. 셔터 속도가 낮을수록(노출이 길어질수록) 움직임에 모션 블러가 생길 수 있으며 셔터 속도가 너무 높으면 이미지 품질이 떨어질 수 있습니다. 최대 셔터와 최대 게인이 함께 사용되어 이미지를 개선합니다. Max gain(최대 게인): 적절한 최대 게인을 선택하십시오. 최대 게인을 늘리면 어두운 이미지에서 볼 수 있는 부분이 증가할 수 있으나 노이즈 수준도 증가합니다. 노이즈가 높아질수록 사용 대역폭과 저장 용량이 증가할 수 있습니다. 최대 게인이 높은 값으로 설정한 경우 주간과 야간 조명 조건의 변화가 심할수록 이미지가 많이 달라질 수 있습니다. 최대 게인과 최대 셔터가 함께 사용되어 이미지를 개선합니다. Motion-adaptive exposure(모션 적응형 노출): 저조도 조건에서 모션 블러를 줄이기 위해 선택합니다. Blur-noise trade-off(블러-노이즈 균형): 슬라이더를 사용하여 모션 블러와 노이즈 사이의 우선 순위를 조정합니다. 움직이는 객체의 디테일을 낮추어 낮은 대역폭을 우선 순위로 지정하고 노이즈를 줄이려면 이 매개변수를 Low noise(낮은 노이즈)로 조정하십시오. 노이즈와 대역폭을 희생하여 움직이는 객체의 디테일 유지를 우선 순위로 지정하려면 이 매개변수를 Low motion blur(저모션 블러)로 조정하십시오. 비고 노출 시간을 조정하거나 게인을 조정하여 노출을 변경할 수 있습니다. 노출 시간을 늘리면 모션 블러가 더 많이 발생하고 게인을 늘리면 노이즈가 더 많이 발생합니다. Blur-noise trade-off(블러-노이즈 균형)를 Low noise(낮은 노이즈)로 조정하면, 자동 조리개는 증가하는 게인보다 더 긴 노출 시간을 우선하게 되며, Low motion blur(저모션 블러)로 절충점을 조정하면 그 반대입니다. 저조도 조건에서는 이 매개변수로 설정된 우선 순위에 관계없이 게인과 노출 시간이 모두 최대값에 도달합니다. Lock aperture(조리개 잠금): Aperture(조리개) 슬라이더로 설정된 조리개 크기를 유지하려면 켭니다. 카메라가 조리개 크기를 자동으로 조정하도록 하려면 끄십시오. 예를 들어 영구 조명 조건인 장면에 대한 조리개를 잠글 수 있습니다. Aperture(조리개): 슬라이더를 사용하여 조리개 크기, 즉 렌즈를 통과하는 빛의 양을 조정합니다. 더 많은 빛이 센서에 들어가도록 하여 저조도 조건에서 더 밝은 이미지를 생성하려면 슬라이더를 Open(열림) 쪽으로 이동합니다. 조리개를 열면 피사계심도의 감소 즉, 카메라에서 가깝거나 먼 객체의 초점이 흐리게 나타날 수도 있습니다. 더 많은 이미지에 초점을 맞추려면 슬라이더를 Closed(닫힘) 쪽으로 이동합니다. Exposure level(노출 수준): 슬라이더를 사용하여 이미지 노출을 조정합니다. Defog(디포그): 안개가 낀 날씨의 영향을 감지하고 더 선명한 이미지를 위해 자동으로 제거하려면 켜십시오. 비고 대비가 낮거나 조도 변화가 크거나 자동 초점이 약간 꺼져 있는 장면에서는 Defog(디포그)를 사용하지 않는 것이 좋습니다. 그러면 이미지 대비가 증가하는 등 이미지 품질이 저하될 수 있습니다. 게다가 디포그가 활성화되어 있을 때 밝기가 너무 높으면 이미지 품질이 낮아지기도 합니다. |
광학
Temperature compensation(온도 보정): 광학 장치의 온도에 따라 초점 위치를 수정하려면 켜십시오. IR compensation(IR 보정): 적외선 차단 필터가 꺼져 있고 IR 조명이 있을 때 포커스 위치를 수정하려면 켜십시오. 포커스 및 줌 보정: 광학 장치와 줌 및 포커스 설정을 공장 출하 시 기본 설정로 재설정하려면 클릭합니다. 광학 장치가 운송 중 보정을 상실했거나 장치가 극심한 진동에 노출된 경우 이 작업을 수행해야 합니다. |
일반사항
이름: 선택한 카메라의 이름을 입력합니다. |
스트림
일반사항
해상도: 감시 장면에 적합한 이미지 해상도를 선택하십시오. 해상도가 높을수록 대역폭과 저장 공간이 늘어납니다. 프레임 레이트: 네트워크에서 대역폭 문제를 피하거나 스토리지 크기를 줄이기 위해 프레임 속도를 고정된 양으로 제한할 수 있습니다. 프레임 레이트를 0으로 두면 현재 조건에서 가능한 최고 속도로 프레임 레이트가 유지됩니다. 프레임 레이트가 높을수록 더 많은 대역폭과 저장 용량이 필요합니다. P-frames(P-프레임): P-프레임은 이전 프레임에서 이미지의 변화만 보여주는 예측 이미지입니다. 원하는 P-프레임 수를 입력합니다. 숫자가 높을수록 더 적은 대역폭이 필요합니다. 그러나 네트워크가 정체되는 경우 비디오 품질이 눈에 띄게 저하될 수 있습니다. Compression(압축): 슬라이더를 사용하여 이미지 압축을 조정합니다. 압축률이 높으면 비트 레이트가 낮아지고 이미지 품질이 낮아집니다. 압축 수준이 낮으면 이미지 품질은 향상되지만 녹화할 때 더 많은 대역폭과 저장 공간을 사용합니다. Signed video: 비디오에 서명된 비디오 기능을 추가하려면 켜십시오. 서명 비디오는 비디오에 암호화 서명을 추가하여 비디오가 변조되지 않도록 보호합니다. |
Zipstream
Zipstream은 비디오 감시에 최적화된 비트 레이트 감소 기술이며 실시간으로 H.264 또는 H.265 스트림에서 평균 비트 레이트를 줄여줍니다. Axis Zipstream은 움직이는 객체가 있는 장면과 같이 관심 영역이 여러 개 있는 장면에서 높은 비트 레이트를 적용합니다. 장면이 더 정적인 경우 Zipstream은 더 낮은 비트 레이트를 적용하여 필요한 저장 공간을 줄입니다. 자세한 내용은 Axis Zipstream으로 비트 레이트 줄이기를 참조하십시오.
Optimize for storage(스토리지 최적화): 품질을 유지하면서 비트 레이트를 최소화하려면 켭니다. 웹 클라이언트에 표시된 스트림에는 최적화가 적용되지 않습니다. 이는 VMS가 B-프레임을 지원하는 경우에만 사용할 수 있습니다. Optimize for storage(스토리지 최적화)를 켜면 Dynamic GOP(동적 GO)도 켜집니다. Dynamic FPS(동적 FPS)(초당 프레임): 장면의 활동 수준에 따라 대역폭이 달라지도록 하려면 켭니다. 더 많은 활동에는 더 많은 대역폭이 필요합니다. Lower limit(하한): 장면 모션을 기반으로 최소 fps와 스트림 기본 fps 사이의 프레임 레이트를 조정하는 값을 입력합니다. fps가 1 이하로 떨어질 수 있는 모션이 거의 없는 장면에서는 하한을 사용하는 것이 좋습니다. 동적 GOP(Dynamic Group-of-Pictures): 장면의 활동 수준에 따라 I-프레임 사이의 간격을 동적으로 조정하려면 설정합니다. Upper limit(상한): 최대 GOP 길이, 즉 두 I-프레임 사이의 최대 P-프레임 수를 입력합니다. I-프레임은 다른 프레임에 종속되지 않는 독립적인 이미지 프레임입니다. |
비트 레이트 제어
|
방향
Mirror(미러): 이미지를 미러링하려면 켭니다. |
오버레이
: 오버레이를 추가하려면 클릭합니다. 드롭다운 목록에서 오버레이 유형을 선택합니다.
Widget: Meter(위젯: 측정기): 가장 최근 측정된 데이터 값을 보여주는 막대 차트를 표시합니다.
|
프라이버시 마스크
: 새 특정 영역 감시 차단(프라이버시 마스크)를 생성하려면 클릭합니다. Privacy masks x/32(프라이버시 마스크 x/32): 이 제목 표시줄을 클릭하여 모든 프라이버시 마스크의 색상을 변경하거나 모든 프라이버시 마스크를 영구적으로 삭제할 수 있습니다. Cell size(셀 크기): 모자이크 색상을 선택하면 프라이버시 마스크가 픽셀화된 패턴으로 나타납니다. 슬라이더를 사용하여 픽셀 크기를 변경하십시오. Mask x(마스크 x): 개별 마스크 이름/번호를 클릭하여 해당 마스크의 이름을 바꾸거나 비활성화하거나 영구적으로 삭제할 수 있습니다. Use zoom level(줌 레벨 사용): 이 프라이버시 마스크가 생성된 줌 레벨에 도달했을 때만 표시되도록 설정하려면 켭니다. 이미지에서 줌 아웃하면 마스크가 다시 숨겨집니다. |
녹화물
녹화를 필터링하려면 클릭합니다. From(시작): 특정 시점 이후에 실행된 녹화를 표시합니다. To(끝): 특정 시점까지 녹화를 표시합니다. Source(소스): 소스를 기반으로 녹화를 표시합니다. 소스는 센서를 말합니다. Event(이벤트): 이벤트를 기반으로 녹화를 표시합니다. 저장 장치: 스토리지 유형에 따라 녹화를 표시합니다. |
Ongoing recordings(녹화 진행 중): 장치에서 진행 중인 모든 녹화를 표시합니다. 장치에서 녹화를 시작합니다. 저장할 스토리지 장치를 선택합니다. 장치에서 녹화를 중지합니다. 수동으로 중지하거나 장치를 종료하면 Triggered recordings(트리거 녹화)가 종료됩니다. Continuous recordings(연속 녹화)는 수동으로 중지할 때까지 계속됩니다. 장치가 꺼져 있어도 장치를 다시 시작하면 녹화가 계속됩니다. |
녹화물을 재생합니다. 녹화물 재생을 중지합니다. 녹화물에 대한 정보와 옵션을 표시하거나 숨깁니다. Set export range(내보내기 범위 설정): 녹화물의 일부만 내보내려면 기간을 입력합니다. 장치의 위치와 다른 시간대에서 작업한다면, 시간 범위는 장치의 시간대를 기준으로 합니다. Encrypt(암호화): 내보낸 녹화물에 대한 패스워드를 설정하려면 선택합니다. 내보낸 파일은 패스워드 없이 열 수 없습니다. 녹화물을 삭제하려면 클릭합니다. Export(내보내기): 녹화물 전체 또는 일부를 내보냅니다. |
앱
Add app(앱 추가): 새 앱을 설치합니다. Find more apps(추가 앱 찾기): 설치할 앱을 더 찾습니다. Axis 앱의 개요 페이지로 이동됩니다. Allow unsigned apps(서명되지 않은 앱 허용): 서명되지 않은 앱 설치를 허용하려면 켭니다. AXIS OS 및 ACAP 앱의 보안 업데이트를 확인하십시오. 비고 동시에 여러 앱을 실행하면 장치의 성능에 영향을 미칠 수 있습니다. 앱 이름 옆에 있는 스위치를 사용하여 앱을 시작하거나 중지합니다. 열기: 앱의 설정에 액세스합니다. 사용 가능한 설정은 애플리케이션에 따라 달라집니다. 일부 애플리케이션에는 설정이 없습니다. 상황에 맞는 메뉴에는 다음 옵션 중 하나 이상이 포함될 수 있습니다.
|
시스템
시간과 장소
날짜 및 시간
시간 형식은 웹 브라우저의 언어 설정에 따라 다릅니다.
장치의 날짜와 시간을 NTP 서버와 동기화하는 것이 좋습니다.
Synchronization(동기화): 장치의 날짜 및 시간 동기화 옵션을 선택합니다.
시간대: 사용할 시간대를 선택합니다. 일광 절약 시간 및 표준 시간에 맞춰 시간이 자동으로 조정됩니다.
비고 시스템에서는 모든 녹화, 로그 및 시스템 설정에 날짜 및 시간 설정이 사용됩니다. |
장치 위치
장치가 있는 위치를 입력합니다. 영상 관리 시스템에서 이 정보를 사용하여 지도에서 장치를 찾습니다.
|
네트워크
IPv4
Assign IPv4 automatically(IPv4 자동 할당): 네트워크 라우터가 장치에 IP 주소를 자동으로 할당하도록 하려면 선택합니다. 대부분의 네트워크에 대해 자동 IP(DHCP)를 권장합니다. IP 주소: 장치의 고유한 IP 주소를 입력하십시오. 고정 IP 주소는 각 주소가 고유한 경우 격리된 네트워크 내에서 무작위로 할당될 수 있습니다. 충돌을 방지하려면 고정 IP 주소를 할당하기 전에 네트워크 관리자에게 문의하는 것이 좋습니다. 서브넷 마스크: 서브넷 마스크를 입력하여 LAN(Local Area Network) 내부에 있는 주소를 정의합니다. LAN 외부의 모든 주소는 라우터를 통과합니다. Router(라우터): 다른 네트워크 및 네트워크 세그먼트에 연결된 장치를 연결하는 데 사용되는 기본 라우터(게이트웨이)의 IP 주소를 입력합니다. Fallback to static IP address if DHCP isn't available(DHCP를 사용할 수 없는 경우 고정 IP 주소로 폴백): DHCP를 사용할 수 없고 IP 주소를 자동으로 할당할 수 없는 경우 대체로 사용할 고정 IP 주소를 추가하려면 선택합니다. 비고 DHCP를 사용할 수 없고 장치가 고정 주소 대체를 사용하는 경우, 고정 주소는 제한된 범위로 구성됩니다. |
IPv6
Assign IPv6 automatically(IPv6 자동 할당): IPv6을 켜고 네트워크 라우터가 장치에 IP 주소를 자동으로 할당하도록 하려면 선택합니다. |
호스트 이름
호스트 이름을 자동으로 할당: 네트워크 라우터가 장치에 호스트 이름을 IP 주소를 자동으로 할당하도록 하려면 선택합니다. 호스트 이름: 장치에 액세스하는 다른 방법으로 사용하려면 호스트 이름을 수동으로 입력합니다. 서버 보고서 및 시스템 로그는 호스트 이름을 사용합니다. 허용되는 문자는 A~Z, a~z, 0~9, -입니다. 동적 DNS 업데이트 활성화: IP 주소가 변경될 때마다 장치에서 도메인 네임 서버 녹화를 자동으로 업데이트하도록 허용합니다. DNS 이름 등록: 장치의 IP 주소를 가리키는 고유한 도메인 이름을 입력합니다. 허용되는 문자는 A~Z, a~z, 0~9, -입니다. TTL: TTL(Time to Live)은 DNS 레코드가 업데이트되어야 할 때까지 유효하게 유지되는 기간을 설정합니다. |
DNS 서버
Assign DNS automatically(DNA 자동 할당): DHCP 서버가 검색 도메인 및 DNS 서버 주소를 장치에 자동으로 할당하게 하려면 선택합니다. 대부분의 네트워크에 대해 자동 DNS(DHCP)를 권장합니다. Search domains(도메인 검색): 정규화되지 않은 호스트 이름을 사용하는 경우 Add search domain(검색 도메인 추가)을 클릭하고 장치가 사용하는 호스트 이름을 검색할 도메인을 입력합니다. DNS servers(DNS 서버): Add DNS server(DNS 서버 추가)를 클릭하고 DNS 서버의 IP 주소를 입력합니다. 이 서버는 네트워크에서 호스트 이름을 IP 주소로 변환하여 제공합니다. |
HTTP 및 HTTPS
HTTPS는 사용자의 페이지 요청 및 웹 서버에서 반환된 페이지에 대한 암호화를 제공하는 프로토콜입니다. 암호화된 정보 교환은 서버의 신뢰성을 보장하는 HTTPS 인증서를 사용하여 관리됩니다.
장치에서 HTTPS를 사용하려면 HTTPS 인증서를 설치해야 합니다. 인증서를 생성하고 설치하려면 System > Security(시스템 > 보안)로 이동합니다.
Allow access through(액세스 허용): 사용자가 HTTP, HTTPS 또는 HTTP and HTTPS(HTTP 및 HTTPS) 프로토콜 둘 다를 통해 장치에 연결하도록 허용할지 선택합니다. 비고 HTTPS를 통해 암호화된 웹 페이지를 보는 경우 특히 페이지를 처음 요청할 때 성능이 저하될 수 있습니다. HTTP port(HTTP 포트): 사용할 HTTP 포트를 입력합니다. 장치는 포트 80 또는 1024-65535 범위의 모든 포트를 허용합니다. 관리자로 로그인한 경우 1-1023 범위의 포트를 입력할 수도 있습니다. 이 범위의 포트를 사용하면 경고가 표시됩니다. HTTPS port(HTTPS 포트): 사용할 HTTPS 포트를 입력합니다. 장치는 포트 443 또는 1024-65535 범위의 모든 포트를 허용합니다. 관리자로 로그인한 경우 1-1023 범위의 포트를 입력할 수도 있습니다. 이 범위의 포트를 사용하면 경고가 표시됩니다. Certificate(인증서): 장치에 HTTPS를 활성화하려면 인증서를 선택합니다. |
네트워크 검색 프로토콜
Bonjour®: 네트워크에서 자동 검색을 허용하려면 이 옵션을 켭니다. Bonjour 이름: 네트워크에 표시할 이름을 입력합니다. 기본 이름은 장치 이름과 MAC 주소입니다. UPnP®: 네트워크에서 자동 검색을 허용하려면 이 옵션을 켭니다. UPnP 이름: 네트워크에 표시할 이름을 입력합니다. 기본 이름은 장치 이름과 MAC 주소입니다. WS-검색: 네트워크에서 자동 검색을 허용하려면 이 옵션을 켭니다. LLDP 및 CDP: 네트워크에서 자동 검색을 허용하려면 이 옵션을 켭니다. LLDP 및 CDP를 끄면 PoE 전원 협상에 지장이 생길 수 있습니다. PoE 전원 협상과 관련한 문제를 해결하려면 하드웨어 PoE 전원 협상 전용으로 PoE 스위치를 구성합니다. |
글로벌 프록시
Http proxy(Http 프록시): 허용된 형식에 따라 글로벌 프록시 호스트 또는 IP 주소를 지정합니다. Https proxy(Https 프록시): 허용된 형식에 따라 글로벌 프록시 호스트 또는 IP 주소를 지정합니다.
비고 장치를 재시작하여 글로벌 프록시 설정을 적용합니다.
|
One-Click Cloud Connection
One-click cloud connection(O3C)과 O3C 서비스는 어느 위치에서나 실시간 및 녹화 영상에 쉽고 안전한 인터넷 액세스를 제공합니다. 자세한 내용은 axis.com/end-to-end-solutions/hosted-services를 참조하십시오.
Allow O3C(O3C 허용):
Proxy settings (프록시 설정): 필요한 경우 프록시 설정을 입력하여 프록시 서버에 연결합니다. 호스트: 프록시 서버의 주소를 입력합니다. Port(포트): 액세스에 사용되는 포트 번호를 입력하십시오. 로그인 및 패스워드: 필요한 경우 프록시 서버에 대한 사용자 이름 및 패스워드를 입력합니다. Authentication method(인증 방법):
소유자 인증 키(OAK): 소유자 인증 키를 가져오려면 Get key(키 가져 오기)를 클릭합니다. 이것은 장치가 방화벽이나 프록시없이 인터넷에 연결된 경우에만 가능합니다. |
SNMP
SNMP(Simple Network Management Protocol)를 이용하여 네트워크 장치를 원격으로 관리할 수 있습니다.
SNMP: 사용할 SNMP 버전을 선택합니다.
비고 SNMP v1 및 v2c 트랩을 켜면 모든 Axis 비디오 MIB 트랩이 활성화됩니다. 자세한 내용은 AXIS OS Portal> SNMP를 참조하세요.
|
보안
인증서
인증서는 네트워크상의 장치를 인증하는 데 사용됩니다. 이 장치는 두 가지 유형의 인증서를 지원합니다.
지원되는 형식은 다음과 같습니다.
중요 사항 장치를 공장 출하 시 기본값으로 재설정하면 모든 인증서가 삭제됩니다. 사전 설치된 CA 인증서가 다시 설치됩니다. Add certificate(인증서 추가) : 인증서를 추가하려면 클릭합니다. 단계별 가이드가 열립니다.
상황에 맞는 메뉴에는 다음이 포함됩니다.
Secure keystore(보안 키 저장소):
|
네트워크 접근 제어 및 암호화
IEEE 802.1x IEEE 802.1x는 유선 및 무선 네트워크 장치의 보안 인증을 제공하는 포트 기반 네트워크 승인 제어를 위한 IEEE 표준입니다. IEEE 802.1x는 EAP(Extensible Authentication Protocol)를 기준으로 합니다. IEEE 802.1X로 보호되는 네트워크에 액세스하려면 네트워크 장치가 자체적으로 인증되어야 합니다. 인증은 인증 서버에서 수행되며, 일반적으로 RADIUS 서버(예: FreeRADIUS 및 Microsoft Internet Authentication Server)입니다. IEEE 802.1AE MACsec IEEE 802.1AE MACsec은 미디어 액세스 독립 프로토콜을 위한 비연결형 데이터 기밀성 및 무결성을 정의하는 IEEE의 MAC(미디어 액세스 컨트롤) 보안 표준입니다. 인증서 CA 인증서 없이 구성하면 서버 인증서 유효성 검사가 비활성화되고 장치는 연결된 네트워크에 관계없이 자체 인증을 시도합니다. 인증서를 사용할 때 Axis 구현 시 기기 및 인증 서버는 EAP-TLS(확장 가능 인증 프로토콜 - 전송 계층 보안)를 사용하여 디지털 인증서로 자체적으로 인증합니다. 장치가 인증서를 통해 보호되는 네트워크에 액세스할 수 있도록 하려면 서명된 클라이언트 인증서를 장치에 설치해야 합니다. Authentication method(인증 방법): 인증에 사용되는 EAP 유형을 선택합니다. Client Certificate(클라이언트 인증서): IEEE 802.1x를 사용할 클라이언트 인증서를 선택합니다. 인증 서버는 인증서를 사용하여 클라이언트의 ID를 확인합니다. CA 인증서: CA 인증서를 선택하여 인증 서버의 ID를 확인합니다. 인증서를 선택하지 않으면 장치는 연결된 네트워크에 관계없이 자체 인증을 시도합니다. EAP identity(EAP ID): 클라이언트 인증서와 연관된 사용자 ID를 입력하십시오. EAPOL version(EAPOL 버전): 네트워크 스위치에서 사용되는 EAPOL 버전을 선택합니다. Use IEEE 802.1x(IEEE 802.1x 사용): IEEE 802.1x 프로토콜을 사용하려면 선택합니다. 인증 방법으로 IEEE 802.1x PEAP-MSCHAPv2를 사용하는 경우에만 이러한 설정을 이용할 수 있습니다.
IEEE 802.1ae MACsec(정적 CAK/사전 공유 키)를 인증 방법으로 사용하는 경우에만 이러한 설정을 이용할 수 있습니다.
|
무차별 대입 공격 방지
Blocking(차단 중): 무차별 대입 공격을 차단하려면 켜십시오. 무차별 대입 공격은 시행 착오를 통해 로그인 정보 또는 암호화 키를 추측합니다. 차단 기간: 무차별 대입 공격을 차단할 시간(초)을 입력합니다. 차단 조건: 블록이 시작되기 전에 허용되는 초당 인증 실패 횟수를 입력합니다. 페이지 수준과 장치 수준 모두에서 허용되는 실패 수를 설정할 수 있습니다. |
방화벽
Firewall(방화벽): 방화벽을 활성화하려면 켭니다.
기본 정책에 예외를 적용하려면 특정 주소, 프로토콜 및 포트에서 장치에 대한 연결을 허용하거나 차단하는 룰을 생성할 수 있습니다. + New rule(새 룰 추가): 룰을 생성하려면 클릭합니다.
LIMIT(제한): 룰에 정의된 기준과 일치하는 장치의 연결을 수락하지만 과도한 트래픽을 줄이기 위해 제한을 적용하려면 선택합니다.
Test rules(룰 테스트): 정의한 룰을 테스트하려면 클릭합니다.
|
사용자 지정 서명된 AXIS OS 인증서
장치에 Axis의 테스트 소프트웨어 또는 기타 사용자 지정 소프트웨어를 설치하려면 사용자 지정 서명된 AXIS OS 인증서가 필요합니다. 인증서는 소프트웨어가 장치 소유자와 Axis 모두에 의해 승인되었는지 확인합니다. 소프트웨어는 고유한 일련 번호와 칩 ID로 식별되는 특정 장치에서만 실행할 수 있습니다. Axis가 서명을 위한 키를 보유하고 있으므로 Axis만이 사용자 지정 서명된 AXIS OS 인증서를 생성할 수 있습니다. Install(설치): 인증서를 설치하려면 클릭합니다. 소프트웨어를 설치하기 전에 인증서를 설치해야 합니다. 상황에 맞는 메뉴에는 다음이 포함됩니다.
|
계정
계정
Add account(계정 추가): 새 계정을 추가하려면 클릭합니다. 최대 100개의 계정을 추가할 수 있습니다. Account(계정): 고유한 계정 이름을 입력합니다. New password(새 패스워드): 계정의 패스워드를 입력합니다. 패스워드는 1~64자 길이여야 합니다. 문자, 숫자, 구두점, 일부 기호 등 인쇄 가능한 ASCII 문자(코드 32~126)만 패스워드에 사용할 수 있습니다. Repeat password(패스워드 반복): 동일한 패스워드를 다시 입력하십시오. Privileges(권한):
상황에 맞는 메뉴에는 다음이 포함됩니다. Update account(계정 업데이트): 계정 속성을 편집합니다. Delete account(계정 삭제): 계정을 삭제합니다. root 계정은 삭제할 수 없습니다. |
익명의 액세스
Allow anonymous viewing(익명 보기 허용): 계정으로 로그인하지 않고도 누구나 관찰자로 장치에 액세스할 수 있도록 설정합니다. Allow anonymous PTZ operating(익명의 PTZ 운영 허용): 익명의 사용자가 이미지에 대해 팬, 틸트 및 줌을 할 수 있도록 하려면 켭니다. |
SSH 계정
Add SSH account(SSH 계정 추가): 새 SSH 계정을 추가하려면 클릭합니다.
Account(계정): 고유한 계정 이름을 입력합니다. New password(새 패스워드): 계정의 패스워드를 입력합니다. 패스워드는 1~64자 길이여야 합니다. 문자, 숫자, 구두점, 일부 기호 등 인쇄 가능한 ASCII 문자(코드 32~126)만 패스워드에 사용할 수 있습니다. Repeat password(패스워드 반복): 동일한 패스워드를 다시 입력하십시오. 설명: 설명을 입력합니다(옵션). 상황에 맞는 메뉴에는 다음이 포함됩니다. Update SSH account(SSH 계정 업데이트): 계정 속성을 편집합니다. Delete SSH account(SSH 계정 삭제): 계정을 삭제합니다. root 계정은 삭제할 수 없습니다. |
가상 호스트
Add virtual host(가상 호스트 추가): 새 가상 호스트를 추가하려면 클릭합니다. 활성화: 이 가상 호스트를 사용하려면 선택합니다. 서버 이름: 서버의 이름을 입력합니다. 숫자 0-9, 문자 A-Z 및 하이픈(-)만 사용합니다. Port(포트): 서버가 연결된 포트를 입력합니다. Type(유형): 사용할 인증 유형을 선택합니다. 기본, 다이제스트, 오픈 ID 중에서 선택합니다. 상황에 맞는 메뉴에는 다음이 포함됩니다.
비활성화: 서버가 비활성화되었습니다. |
OpenID 구성
OpenID를 사용하여 로그인할 수 없는 경우 OpenID를 구성하여 로그인할 때 사용한 다이제스트 또는 기본 자격 증명을 사용합니다.
Client ID(클라이언트 ID): OpenID 사용자 이름을 입력합니다. Outgoing Proxy(발신 프록시): 프록시 서버를 사용하려면 OpenID 연결을 위한 프록시 주소를 입력합니다. Admin claim(관리자 요청): 관리자 역할의 값을 입력합니다. Provider URL(공급자 URL): API 엔드포인트 인증을 위한 웹 링크를 입력합니다. https://[insert URL]/.well-known/openid-configuration 형식이어야 함 Operator claim(운영자 요청): 운영자 역할의 값을 입력합니다. Require claim(요청 필요): 토큰에 있어야 하는 데이터를 입력합니다. Viewer claim(관찰자 요청): 관찰자 역할의 값을 입력합니다. Remote user(원격 사용자): 원격 사용자를 식별하는 값을 입력합니다. 이는 장치의 웹 인터페이스에 현재 사용자를 표시하는 데 유용합니다. Scopes(범위): 토큰의 일부가 될 수 있는 선택적 범위입니다. Client secret(클라이언트 비밀): OpenID 패스워드 입력 Save(저장): OpenID 값을 저장하려면 클릭합니다. Enable OpenID(OpenID 활성화): 현재 연결을 닫고 공급자 URL에서 장치 인증을 허용하려면 켭니다. |
이벤트
룰
룰은 액션을 수행하기 위해 제품에 대해 트리거되는 조건을 정의합니다. 목록에는 제품에 현재 구성된 모든 룰이 표시됩니다.
최대 256개의 액션 룰을 생성할 수 있습니다.
Add a rule(룰 추가): 룰을 생성합니다. 이름: 룰에 대한 이름을 입력합니다. Wait between actions(액션 대기 간격): 룰 활성화 사이에 통과해야 하는 최소 시간(hh:mm:ss)을 입력합니다. 룰이 예를 들어 주야간 모드 조건에 의해 활성화된 경우, 일출과 일몰 동안 작은 조명 변화가 룰을 반복적으로 활성화하는 것을 피하기 위해 유용합니다. Condition(조건): 목록에서 조건을 선택합니다. 장치가 작업을 수행하려면 조건이 충족되어야 합니다. 여러 조건이 정의된 경우 액션을 트리거하려면 모든 조건이 충족되어야 합니다. 특정 조건에 대한 정보는 이벤트 규칙 시작하기를 참조하십시오. Use this condition as a trigger(이 조건을 트리거로 사용): 이 첫 번째 조건이 시작 트리거로만 작동하도록 하려면 선택합니다. 이는 룰이 활성화되면 첫 번째 조건의 상태에 관계없이 다른 모든 조건이 충족되는 한 활성 상태를 유지한다는 의미입니다. 이 옵션을 선택하지 않으면 모든 조건이 충족될 때마다 룰이 활성 상태가 됩니다. Invert this condition(이 조건 반전): 선택한 것과 반대되는 조건을 원하면 선택하십시오. Add a condition(조건 추가): 추가 조건을 추가하려면 클릭하세요. Action(액션): 목록에서 작업을 선택하고 필수 정보를 입력합니다. 이벤트 규칙 시작하기에서 특정 액션에 대한 정보를 알아보십시오. |
수신 장치
이벤트에 대해 수신자에게 알리거나 파일을 보내도록 장치를 설정할 수 있습니다.
FTP 또는 SFTP를 사용하도록 장치를 설정한 경우 파일 이름에 추가된 고유 시퀀스 번호를 변경하거나 제거하지 마십시오. 변경하거나 제거하면 이벤트당 하나의 이미지만 전송할 수 있습니다.
목록에는 구성에 대한 정보와 함께 현재 제품에 구성된 모든 수신자가 표시됩니다.
최대 20개의 수신자를 생성할 수 있습니다.
Add a recipient(수신자 추가): 수신자를 추가하려면 클릭합니다. 이름: 수신자의 이름을 입력합니다. Type(유형): 목록에서 선택:
Test(테스트): 설정을 테스트하려면 클릭합니다. 상황에 맞는 메뉴에는 다음이 포함됩니다. View recipient(수신자 보기): 모든 수신자 세부 정보를 보려면 클릭합니다. Copy recipient(수신자 복사): 수신자를 복사하려면 클릭하세요. 복사할 때 새로 수신자를 변경할 수 있습니다. Delete recipient(수신자 삭제): 수신자를 영구적으로 삭제하려면 클릭합니다. |
일정
일정과 펄스를 룰에서 조건으로 사용할 수 있습니다. 목록에는 구성에 대한 정보와 함께 현재 제품에 구성된 모든 일정과 펄스가 표시됩니다. Add schedule(스케줄 추가): 일정 또는 펄스를 생성하려면 클릭합니다. |
수동 트리거
수동 트리거를 사용하여 룰을 수동으로 트리거할 수 있습니다. 예를 들어 수동 트리거로 제품 설치 및 구성하는 동안 액션을 검증할 수 있습니다. |
MQTT
MQTT(Message Queuing Telemetry Transport)는 사물 인터넷(IoT)을 위한 표준 메시징 프로토콜입니다. 단순화된 IoT 통합을 위해 설계되었으며 작은 코드 공간(small code footprint)과 최소 네트워크 대역폭으로 원격 장치를 연결하기 위해 다양한 산업에서 사용됩니다. Axis 장치 소프트웨어의 MQTT 클라이언트를 통해 장치에서 생성된 데이터 및 이벤트를 영상 관리 소프트웨어(VMS)가 아닌 시스템에 간편하게 통합할 수 있습니다. 기기를 MQTT 클라이언트로 설정합니다. MQTT 통신은 클라이언트와 브로커라는 두 엔터티를 기반으로 합니다. 클라이언트는 메시지를 보내고 받을 수 있습니다. 브로커는 클라이언트 간의 메시지 라우팅을 담당합니다. AXIS OS 지식 베이스에서 MQTT에 대해 자세히 알아볼 수 있습니다. |
ALPN
ALPN은 클라이언트 및 서버 간 연결의 핸드셰이크 단계에서 애플리케이션 프로토콜을 선택할 수 있게 하는 TLS/SSL 확장입니다. 이는 HTTP와 같이 다른 프로토콜에 사용되는 동일한 포트를 통해 MQTT 트래픽을 활성화하는 데 사용됩니다. 경우에 따라 MQTT 통신 전용으로 개방된 포트가 없을 수도 있습니다. 그러한 경우의 해결책은 ALPN을 사용해서 방화벽에서 허용되는 표준 포트에서 MQTT를 애플리케이션 프로토콜로 사용할지를 결정하는 것입니다. |
MQTT 클라이언트
Connect(연결): MQTT 클라이언트를 켜거나 끕니다. Status(상태): MQTT 클라이언트의 현재 상태를 표시합니다. 브로커 호스트: MQTT 서버의 호스트 이름 또는 IP 주소를 입력하십시오. Protocol(프로토콜): 사용할 프로토콜을 선택합니다. Port(포트): 포트 번호를 입력합니다.
ALPN protocol(ALPN 프로토콜): MQTT 브로커 공급자가 제공한 ALPN 프로토콜 이름을 입력합니다. 이는 SSL을 통한 MQTT 및 웹 소켓 보안을 통한 MQTT에만 적용됩니다. Username(사용자 이름): 클라이언트에서 서버에 액세스하기 위해 사용할 사용자 이름을 입력합니다. 패스워드: 사용자 이름의 패스워드를 입력합니다. Client ID(클라이언트 ID): 클라이언트 ID를 입력하십시오. 클라이언트 식별자는 클라이언트가 서버에 연결할 때 서버로 전송됩니다. Clean session(클린 세션): 연결 및 연결 해제 시의 동작을 제어합니다. 선택하면 연결 및 연결 해제 시 상태 정보가 삭제됩니다. HTTP proxy(HTTP 프록시): 최대 길이가 255바이트인 URL입니다. HTTP 프록시를 사용하지 않으려면 필드를 비워 둘 수 있습니다. HTTPS proxy(HTTPS 프록시): 최대 길이가 255바이트인 URL입니다. HTTPS 프록시를 사용하지 않으려면 필드를 비워 둘 수 있습니다. Keep alive interval(간격 유지): 클라이언트가 긴 TCP/IP 시간 제한를 기다릴 필요 없이 서버를 더 이상 사용할 수 없는 시점을 감지할 수 있습니다. Timeout(시간 제한): 연결이 완료되는 시간 간격(초)입니다. 기본값: 60 장치 항목 접두사: MQTT 클라이언트 탭의 연결 메시지 및 LWT 메시지의 주제에 대한 기본값과 MQTT 발행 탭의 게시 조건에서 사용됩니다. Reconnect automatically(자동으로 재연결): 연결 해제 후 클라이언트가 자동으로 다시 연결해야 하는지 여부를 지정합니다. 메시지 연결 연결이 설정될 때 메시지를 보낼지 여부를 지정합니다. Send message(메시지 전송): 메시지를 보내려면 사용 설정하세요. Use default(기본값 사용): 자신의 기본 메시지를 입력하려면 끄십시오. Topic(주제): 기본 메시지의 주제를 입력합니다. Payload(페이로드): 기본 메시지의 내용을 입력합니다. Retain(유지): 이 Topic(주제)에서 클라이언트 상태를 유지하려면 선택합니다. QoS: 패킷 흐름에 대한 QoS 계층을 변경합니다. 마지막 유언 메시지 마지막 유언(LWT)을 사용하면 클라이언트가 브로커에 연결될 때 자격 증명과 함께 유언을 제공할 수 있습니다. 클라이언트가 나중에 어느 시점에서 비정상적으로 연결이 끊어지면(전원이 끊어졌기 때문일 수 있음) 브로커가 다른 클라이언트에 메시지를 전달할 수 있습니다. 이 LWT 메시지는 일반 메시지와 동일한 형식이며 동일한 메커니즘을 통해 라우팅됩니다. Send message(메시지 전송): 메시지를 보내려면 사용 설정하세요. Use default(기본값 사용): 자신의 기본 메시지를 입력하려면 끄십시오. Topic(주제): 기본 메시지의 주제를 입력합니다. Payload(페이로드): 기본 메시지의 내용을 입력합니다. Retain(유지): 이 Topic(주제)에서 클라이언트 상태를 유지하려면 선택합니다. QoS: 패킷 흐름에 대한 QoS 계층을 변경합니다. |
MQTT 발행
기본 주제 접두사 사용: MQTT client(MQTT 클라이언트) 탭에서 장치 주제 접두사에 정의된 기본 주제 접두사를 사용하려면 선택합니다. 주제 이름 포함: MQTT 주제에서 조건을 설명하는 주제를 포함하려면 선택합니다. 주제 네임스페이스 포함: MQTT 주제에 ONVIF 주제 네임스페이스를 포함하려면 선택합니다. 일련 번호 포함: MQTT 페이로드에 장치의 일련 번호를 포함하려면 선택합니다. Add condition(조건 추가): 조건을 추가하려면 클릭합니다. Retain(유지): 어떤 MQTT 메시지가 보유로 전송되는지 정의합니다.
QoS: MQTT 발행에 대해 원하는 레벨을 선택합니다. |
MQTT 구독
Add subscription(구독 추가): 새 MQTT 구독을 추가하려면 클릭합니다. Subscription filter(구독 필터): 구독하려는 MQTT 주제를 입력하십시오. Use device topic prefix(장치 항목 접두사 사용): 구독 필터를 MQTT 주제에 접두사로 추가합니다. Subscription type(구독 유형):
QoS: MQTT 구독에 대해 원하는 레벨을 선택합니다. |
MQTT 오버레이
비고 MQTT 오버레이 수정자를 추가하기 전에 MQTT 브로커에 연결하십시오. Add overlay modifier(오버레이 수정자 추가): 새 오버레이 수정자를 추가하려면 클릭합니다. Topic filter(주제 필터): 오버레이에 표시하려는 데이터가 포함된 MQTT 주제를 추가합니다. Data field(데이터 필드): 메시지가 JSON 형식이라고 가정하고 오버레이에 표시하려는 메시지 페이로드의 키를 지정합니다.
|
저장
네트워크 스토리지
Ignore(무시): 네트워크 스토리지를 무시하려면 켭니다. Add network storage(네트워크 스토리지 추가): 녹화를 저장할 수 있는 네트워크 공유를 추가하려면 클릭합니다.
네트워크 스토리지 제거: 네트워크 공유에 대한 연결을 마운트 해제, 바인딩 해제 및 제거하려면 클릭합니다. 이렇게 하면 네트워크 공유에 대한 모든 설정이 제거됩니다. Unbind(바인딩 해제): 네트워크 공유를 바인딩 해제하고 연결을 끊으려면 클릭합니다. Unmount(마운트 해제): 네트워크 공유를 마운트 해제하려면 클릭합니다. Write protect(쓰기 방지): 네트워크 공유에 쓰기를 중단하고 녹화물이 제거되지 않도록 하려면 켭니다. 쓰기 방지 네트워크 공유는 포맷할 수 없습니다. Retention time(보존 시간): 녹화 보관 기간, 오래된 녹화의 양 한도 또는 데이터 저장과 관련된 규정 준수를 선택합니다. 네트워크 스토리지가 가득 차면 선택한 기간이 지나기 전에 이전 녹화가 삭제됩니다. 도구
|
온보드 스토리지
중요 사항 데이터 손실 및 손상된 녹화 위험. 장치가 실행되고 있는 동안에는 SD 카드를 분리하지 마십시오. SD 카드를 제거하기 전에 마운트를 해제하십시오. Unmount(마운트 해제): 클릭하여 SD 카드를 안전하게 제거하십시오. Write protect(쓰기 방지): SD 카드에 쓰기가 중지되고 녹화물이 제거되는 것을 보호하려면 이 옵션을 켭니다. 쓰기 방지된 SD 카드는 포맷할 수 없습니다. Autoformat(자동 포맷): 새로 삽입한 SD 카드를 자동으로 포맷하려면 켜십시오. 파일 시스템을 ext4로 포맷합니다. Ignore(무시): SD 카드에 녹화 저장을 중지하려면 켜십시오. SD 카드를 무시하면 카드가 있음을 장치가 더 이상 인식하지 못합니다. 이 설정은 관리자만 사용할 수 있습니다. Retention time(보존 시간): 오래된 녹화의 양을 제한하거나 데이터 저장 규정을 준수하기 위해 녹화를 보관할 기간을 선택합니다. SD 카드가 가득 차면 보존 기간이 지나기 전에 오래된 녹화물을 삭제합니다. 도구
Wear trigger(마모 트리거): 액션을 트리거하려는 SD 카드 마모 수준 값을 설정합니다. 마모 수준 범위는 0~200%입니다. 한 번도 사용하지 않은 새 SD 카드의 마모 수준은 0%입니다. 100% 마모 수준은 SD 카드가 예상 수명에 가깝다는 것을 나타냅니다. 마모도가 200%에 도달하면 SD 카드가 오작동할 위험이 높습니다. 마모 트리거를 80~90% 사이로 설정하는 것이 좋습니다. 이렇게 하면 녹화를 다운로드하고 SD 카드가 잠재적으로 마모되기 전에 제때에 교체할 수 있습니다. 마모 트리거를 사용하면 이벤트를 설정하고 마모 수준이 설정 값에 도달하면 알림을 받을 수 있습니다. |
스트림 프로파일
스트림 프로파일은 비디오 스트림에 영향을 미치는 설정 그룹입니다. 이벤트를 생성하고 룰을 사용하여 녹화하는 경우와 같이 다양한 상황에서 스트림 프로파일을 사용할 수 있습니다.
Add stream profile(스트림 프로파일 추가): 클릭하여 새 스트림 프로파일을 생성합니다. Preview(미리 보기): 선택한 스트림 프로파일 설정을 사용하여 비디오 스트림을 미리 봅니다. 페이지의 설정을 변경하면 미리 보기가 업데이트됩니다. 장치에 다른 보기 영역이 있는 경우 이미지의 좌측 하단에 있는 드롭다운에서 보기 영역을 변경할 수 있습니다. 이름: 프로파일의 이름을 추가합니다. Description(설명): 프로파일에 대한 설명을 추가합니다. Video codec(비디오 코덱): 프로파일에 적용해야 하는 비디오 코덱을 선택합니다. 해상도: 이 설정에 대한 설명은 스트림 항목을 참고하십시오. 프레임 레이트: 이 설정에 대한 설명은 스트림 항목을 참고하십시오. Compression(압축): 이 설정에 대한 설명은 스트림 항목을 참고하십시오. Zipstream: 이 설정에 대한 설명은 스트림 항목을 참고하십시오. Optimize for storage(스토리지용 최적화): 이 설정에 대한 설명은 스트림 항목을 참고하십시오. Dynamic FPS(동적 FPS): 이 설정에 대한 설명은 스트림를 참조하십시오. Dynamic GOP(동적 GOP): 이 설정에 대한 설명은 스트림를 참조하십시오. Mirror(미러): 이 설정에 대한 설명은 스트림 항목을 참고하십시오. GOP length(GOP 길이): 이 설정에 대한 설명은 스트림 항목을 참고하십시오. Bitrate control(비트 레이트 제어): 이 설정에 대한 설명은 스트림 항목을 참고하십시오. Include overlays(오버레이 포함): 포함할 오버레이 유형을 선택합니다. 오버레이를 추가하는 방법에 대한 자세한 내용은 오버레이 항목을 참고하십시오. Include audio(오디오 포함): 이 설정에 대한 설명은 스트림 항목을 참고하십시오. |
ONVIF
ONVIF 계정
ONVIF(Open Network Video Interface Forum)는 최종 사용자, 통합자, 컨설턴트 및 제조사가 네트워크 비디오 기술을 통한 가능성을 쉽게 활용할 수 있게 해주는 글로벌 인터페이스 표준입니다. ONVIF를 통해 서로 다른 벤더 제품 간의 상호운용성, 유연성 향상, 비용 절감 및 시스템의 미래 경쟁력을 높일 수 있습니다.
ONVIF 계정을 생성하면 ONVIF 통신이 자동으로 활성화됩니다. 장치와의 모든 ONVIF 통신에 사용자 계정 이름과 패스워드를 사용합니다. 자세한 내용은 axis.com의 Axis 개발자 커뮤니티를 참조하십시오
Add accounts(계정 추가): 새 ONVIF 계정을 추가하려면 클릭합니다. Account(계정): 고유한 계정 이름을 입력합니다. New password(새 패스워드): 계정의 패스워드를 입력합니다. 패스워드는 1~64자 길이여야 합니다. 문자, 숫자, 구두점, 일부 기호 등 인쇄 가능한 ASCII 문자(코드 32~126)만 패스워드에 사용할 수 있습니다. Repeat password(패스워드 반복): 동일한 패스워드를 다시 입력하십시오. Role(역할):
상황에 맞는 메뉴에는 다음이 포함됩니다. Update account(계정 업데이트): 계정 속성을 편집합니다. Delete account(계정 삭제): 계정을 삭제합니다. root 계정은 삭제할 수 없습니다. |
ONVIF 미디어 프로파일
ONVIF 미디어 프로파일은 미디어 스트림 설정을 변경하는 데 사용할 수 있는 구성 집합으로 이루어져 있습니다. 자신만의 구성 세트로 새 프로파일을 생성하거나 빠른 설정을 위해 사전 구성된 프로파일을 사용할 수 있습니다.
Add media profile(미디어 프로파일 추가): 새 ONVIF 미디어 프로파일을 추가하려면 클릭합니다. Profile name(프로파일 이름): 미디어 프로파일의 이름을 추가합니다. Video source(비디오 소스): 구성에 맞는 비디오 소스를 선택합니다.
Video encoder(비디오 엔코더): 구성에 맞는 비디오 인코딩 형식을 선택합니다.
비고 오디오 소스 및 오디오 엔코더 구성을 선택하는 옵션을 얻으려면 장치에서 오디오를 활성화하십시오. Audio source(오디오 소스): 구성에 맞는 오디오 입력 소스를 선택합니다.
Audio encoder(오디오 엔코더): 구성에 맞는 오디오 인코딩 형식을 선택합니다.
Audio decoder(오디오 디코더): 구성에 맞는 오디오 디코딩 형식을 선택합니다.
Audio output(오디오 출력): 구성에 맞는 오디오 출력 형식을 선택합니다.
Metadata(메타데이터): 구성에 포함할 메타데이터를 선택합니다.
PTZ: 구성에 맞는 PTZ 설정을 선택합니다.
Create(생성): 설정을 저장하고 프로파일을 생성하려면 클릭합니다. Cancel(취소): 구성을 취소하고 모든 설정을 지우려면 클릭합니다. profile_x(프로파일_x): 프로파일 이름을 클릭하면 사전 구성된 프로파일을 열고 편집할 수 있습니다. |
분석 메타데이터
RTSP 메타데이터 생성자
메타데이터를 스트리밍하는 데이터 채널과 해당 채널이 사용하는 채널을 보고 관리합니다.
이 설정은 ONVIF XML을 사용하는 RTSP 메타데이터 스트림용입니다. 여기서 변경한 내용은 메타데이터 시각화 페이지에 영향을 주지 않습니다.
Producer(생산자): 실시간 스트리밍 프로토콜(RTSP)을 사용하여 메타데이터를 전송하는 데이터 채널입니다. 채널: 생산자가 메타데이터를 전송하는 데 사용하는 채널입니다. 메타데이터 스트림을 활성화하려면 켭니다. 호환성 또는 리소스 관리상의 이유로 끕니다. |
디텍터
카메라 탬퍼링
카메라 탬퍼링 감지기는 렌즈가 덮여 있거나 분무되거나 심하게 포커스가 흐려져 Trigger delay(트리거 지연) 시간이 경과한 경우와 같이 장면이 바뀌면 알람을 생성합니다. 탬퍼링 감지기는 카메라가 10초 이상 움직이지 않은 경우에만 활성화됩니다. 이 기간 동안 감지기는 현재 이미지에서 탬퍼링을 감지하기 위해 비교로 사용할 장면 모델을 설정합니다. 장면 모델을 적절하게 설정하려면 카메라의 포커스가 맞게 설정되어 있는지, 조명 조건이 올바르게 설정되어 있는지, 카메라가 빈 벽과 같이 윤곽이 없는 장면을 가리키고 있지 않은지 확인하십시오. 카메라 탬퍼링은 액션을 트리거할 조건으로 사용할 수도 있습니다.
Trigger delay(트리거 지연): 알람이 트리거되기 전에 탬퍼링이 활성화되어야 하는 최소 시간을 입력합니다. 이렇게 하면 이미지에 영향을 주는 알려진 조건에 대해 잘못된 알람을 방지할 수 있습니다. Trigger on dark images(이미지가 어두울 때 트리거): 예를 들어 조명 조건이 변경되었을 때 비슷한 수준으로 이미지가 어두워져 다른 상황과 이벤트를 구분할 수 없기 때문에 카메라 렌즈에 분무될 때 알람이 표시되기 매우 어렵습니다. 이 매개변수가 켜면 이미지가 어두워지는 모든 경우에 대해 알람이 생성됩니다. 꺼져 있으면 이미지가 어두워질 때 장치에서 알람을 생성하지 않습니다. 비고 정적이고 혼잡하지 않은 장면에서의 탬퍼링 감지. |
로그
보고서 및 로그
보고서
로그
|
네트워크 추적
중요 사항 네트워크 추적 파일에는 인증서 또는 패스워드와 같은 민감한 정보가 포함될 수 있습니다. 네트워크 추적 파일은 네트워크 활동을 기록하여 문제를 해결하는 데 도움을 줄 수 있습니다. Trace time(추적 시간): 추적 기간(초 또는 분)을 선택하고 Download(다운로드)를 클릭합니다. |
원격 시스템 로그
Syslog는 메시지 로깅의 표준입니다. Syslog에서는 메시지를 생성하는 소프트웨어, 메시지를 저장하는 시스템, 메시지를 보고 및 분석하는 소프트웨어를 분리할 수 있습니다. 각 메시지별로 그 메시지를 생성하는 소프트웨어 유형을 나타내는 시설 코드가 표시되고 심각도 수준이 할당됩니다.
Server(서버): 새 서버를 추가하려면 클릭합니다. 호스트: 서버의 호스트 이름 또는 IP 주소를 입력합니다. Format(포맷): 사용할 syslog 메시지 포맷을 선택합니다.
Protocol(프로토콜): 사용할 프로토콜 선택:
Port(포트): 다른 포트를 사용하려면 포트 번호를 편집합니다. Severity(심각도): 트리거될 때 전송할 메시지를 선택합니다. Type(유형): 전송하려는 로그 유형을 선택합니다. Test server setup(서버 설정 테스트): 설정을 저장하기 전에 모든 서버에 테스트 메시지를 보냅니다. CA certificate set(CA 인증서 설정): 현재의 설정을 확인하거나 인증서를 추가합니다. |
일반 구성
일반 구성은 Axis 장치 구성 경험이 있는 고급 사용자를 위한 항목입니다. 이 페이지에서 대부분의 매개변수를 설정하고 편집할 수 있습니다. |
유지보수
Restart(재시작): 장치를 재시작합니다. 이는 현재 설정에 영향을 주지 않습니다. 실행 중인 애플리케이션이 자동으로 재시작됩니다. Restore(복구): 대부분의 설정을 공장 출하 시 기본값으로 되돌리십시오. 나중에 장치와 앱을 다시 구성하고 사전 설치되지 않은 모든 앱을 다시 설치하고 이벤트 및 프리셋을 다시 만들어야 합니다. 중요 사항 복원 후 저장되는 유일한 설정은 다음과 같습니다.
Factory default(공장 출하 시 기본값): 모든 설정을 공장 출하 시 기본값으로 되돌리십시오. 그런 후에 장치에 액세스할 수 있도록 IP 주소를 재설정해야 합니다. 비고 모든 Axis 장치 소프트웨어는 디지털 서명되어 장치에 검증된 소프트웨어만 설치할 수 있습니다. 이렇게 하면 Axis 장치의 전반적인 최소 사이버 보안 수준을 더욱 높일 수 있습니다. 자세한 내용은 axis.com에서 백서 “Axis Edge Vault“를 참조하십시오. AXIS OS upgrade(AXIS OS 업그레이드): 새 AXIS OS 버전으로 업그레이드합니다. 새 릴리스에는 향상된 기능, 버그 수정 및 완전히 새로운 기능이 포함됩니다. 항상 최신 AXIS OS 릴리즈를 사용하는 것이 좋습니다. 최신 릴리즈를 다운로드하려면 axis.com/support로 이동합니다.
AXIS OS rollback(AXIS OS 롤백): 이전에 설치된 AXIS OS 버전으로 되돌립니다. |
상세 정보
원격 포커스 및 줌
원격 포커스 및 줌 기능을 사용하면 컴퓨터에서 카메라의 포커스 및 줌을 조정할 수 있습니다. 이 기능은 카메라의 설치 위치를 방문하지 않고도 장면의 포커스, 시야각 및 해상도를 최적화할 수 있는 편리한 방법입니다.
프라이버시 마스크
특정 영역 감시 차단(프라이버시 마스크)은 사용자가 모니터링되는 영역의 일부를 보지 못하게 하는 사용자 지정 영역입니다. 비디오 스트림에서 특정 영역 감시 차단(프라이버시 마스크)은 단색의 블록으로 나타납니다.
모든 스냅샷, 녹화된 비디오 및 라이브 스트림에 특정 영역 감시 차단(프라이버시 마스크)이 표시됩니다.
VAPIX® API(애플리케이션 프로그래밍 인터페이스)를 사용하여 특정 영역 감시 차단(프라이버시 마스크)을 숨길 수 있습니다.
여러 특정 영역 감시 차단(프라이버시 마스크)을 사용하는 경우 제품의 성능에 영향을 줄 수 있습니다.
여러 특정 영역 감시 차단(프라이버시 마스크)을 생성할 수 있습니다. 각 마스크는 3~10개의 앵커 포인트를 가질 수 있습니다.
특정 영역 감시 차단(프라이버시 마스크)을 만들기 전에 줌과 포커스를 설정합니다.
특정 영역 감시 차단(프라이버시 마스크)을 쿼드 스트림에 추가할 수는 없지만 개별 채널에 구성된 모든 특정 영역 감시 차단(프라이버시 마스크)이 표시됩니다.
오버레이
오버레이는 비디오 스트림 위에 중첩 표시됩니다. 녹화나 제품을 설치 및 구성하는 동안 타임스탬프와 같은 추가 정보를 제공하는 데 사용됩니다. 텍스트나 이미지를 추가할 수 있습니다.
스트리밍 및 저장
비디오 압축 형식
어떤 압축 방법을 사용할지는 보기 요구 사항과 네트워크 속성에 따라 다르게 결정됩니다. 다음과 같은 옵션을 사용할 수 있습니다.
Motion JPEG
Motion JPEG 또는 MJPEG는 디지털 비디오 시퀀스로 개별 JPEG 이미지의 시리즈로 구성됩니다. 이런 이미지는 업데이트된 모션을 지속적으로 보여주는 스트림을 생성하기에 충분한 레이트로 표시되고 업데이트됩니다. 동영상을 인식하는 뷰어에서 레이트는 초당 최소 16개의 이미지 프레임이어야 합니다. 초당 30(NTSC) 또는 25(PAL) 프레임은 완전한 동영상으로 인식됩니다.
Motion JPEG 스트림은 상당한 양의 대역폭을 사용하지만 탁월한 이미지 품질을 제공하며 스트림에 포함된 모든 이미지에 액세스합니다.
H.264 또는 MPEG-4 Part 10/AVC
H.264는 라이센스가 부여된 기술입니다. Axis 제품에는 1개의 H.264 보기 클라이언트 라이센스가 포함되어 있습니다. 라이센스가 없는 추가 클라이언트 사본을 설치하는 것은 금지되어 있습니다. 추가 라이센스를 구입하려면 Axis 리셀러에게 문의하십시오.
H.264는 이미지 품질 저하 없이 디지털 비디오 파일의 크기를 Motion JPEG 형식에 비해 80% 이상, 이전 MPEG 형식에 비해 50%까지 줄일 수 있습니다. 이는 비디오 파일에 필요한 네트워크 대역폭과 저장 공간을 훨씬 더 줄일 수 있다는 것을 의미합니다. 즉, 주어진 비트 레이트에서 높은 수준의 비디오 품질을 제공할 수 있습니다.
이미지, 스트림 및 스트림 프로파일 설정은 서로 어떤 관련이 있습니까?
Image(이미지)탭에는 제품의 모든 비디오 스트림에 영향을 주는 카메라 설정이 포함되어 있습니다. 이 탭에서 내용을 변경하면 모든 비디오 스트림 및 녹화에 즉시 영향을 줍니다.
Stream(스트림)탭에는 비디오 스트림 설정이 포함되어 있습니다. 제품에서 비디오 스트림을 요청하고 예를 들어 해상도 또는 프레임 레이트를 지정하지 않으면 이러한 설정을 얻을 수 있습니다. Stream(스트림)탭에서 설정을 변경하면 진행 중인 스트림에는 영향을 미치지 않지만 새 스트림을 시작할 때 적용됩니다.
Stream profiles(스트림 프로파일) 설정은 Stream(스트림) 탭의 설정보다 우선합니다. 특정 스트림 프로파일이 있는 스트림을 요청하면 해당 프로파일의 설정이 스트림에 포함됩니다. 스트림 프로파일을 지정하지 않고 스트림을 요청하거나 제품에 존재하지 않는 스트림 프로파일을 요청하는 경우 스트림은 Stream(스트림) 탭의 설정을 포함합니다.
비트 레이트 제어
비트 레이트 제어가 비디오 스트림의 대역폭 소비를 관리하도록 지원합니다.
가변 비트 레이트(VBR)
가변 비트 레이트를 사용하면 장면의 활동 수준에 따라 대역폭 소모가 달라질 수 있습니다. 움직임이 많을수록 많은 대역폭이 필요합니다. 가변 비트 레이트를 사용하면 일정한 이미지 품질이 보장되지만 더 많은 스토리지가 있는지 확인해야 합니다.
최대 비트 레이트(MBR)
최대 비트 레이트는 시스템의 비트 레이트 제한을 처리하기 위해 목표 비트 레이트를 설정하도록 합니다. 순간 비트 레이트가 지정된 목표 비트 레이트 미만으로 유지되면 이미지 품질이나 프레임 속도가 저하될 수 있습니다. 이미지 품질 또는 프레임 레이트를 우선시하도록 선택할 수 있습니다. 대상 비트 레이트를 예상 비트 레이트보다 높은 값으로 구성하는 것이 좋습니다. 이것은 장면에 높은 수준의 활동이 있는 경우 여백을 제공합니다.
- 대상 비트 레이트
평균 비트 레이트(ABR)
평균 비트 레이트를 사용하면 더 오랜 기간에 비트 레이트가 자동으로 조정됩니다. 지정된 대상을 충족하고 사용 가능한 스토리지를 기반으로 최상의 비디오 품질을 제공할 수 있습니다. 정적 장면에 비해 활동량이 많은 장면에서 비트 레이트가 더 높습니다. 평균 비트 레이트 옵션을 사용하면 활동이 많은 장면에서 더 나은 이미지 품질을 얻을 가능성이 더 큽니다. 이미지 품질이 지정된 대상 비트 레이트에 맞게 조정될 때 지정된 시간(보존 시간) 동안 비디오 스트림을 저장하는 데 필요한 총 스토리지를 정의할 수 있습니다. 다음 방법 중 하나로 평균 비트 레이트 설정을 지정하십시오.
예상 스토리지 요구량을 계산하려면 대상 비트 레이트와 보존 시간을 설정하십시오.
사용 가능한 저장 공간과 필요한 보존 시간을 기준으로 평균 비트 레이트를 계산하려면 대상 비트 레이트 계산기를 사용하십시오.
- 대상 비트 레이트
- 실제 평균 비트 레이트
- 최대 비트 레이트를 설정하고 평균 비트 레이트 옵션 내에서 대상 비트 레이트를 지정할 수도 있습니다.
- 대상 비트 레이트
- 실제 평균 비트 레이트
애플리케이션
애플리케이션을 사용하면 Axis 장치를 최대한 활용할 수 있습니다. AXIS Camera Application Platform(ACAP)은 타사가 Axis 장치의 분석 및 기타 애플리케이션을 개발할 수 있는 개방형 플랫폼입니다. 애플리케이션은 장치에 사전 설치하거나 무료로 다운로드하거나 라이센스 비용을 지불할 수 있습니다.
Axis 애플리케이션에 대한 사용자 설명서를 찾아보려면 help.axis.com으로 이동합니다.
- 여러 애플리케이션을 동시에 실행할 수 있지만 일부 애플리케이션은 서로 호환되지 않을 수 있습니다. 특정 애플리케이션의 조합은 병렬로 실행할 때 너무 많은 처리 능력 또는 메모리 리소스가 필요할 수 있습니다. 전개하기 전에 애플리케이션이 호환되는지 확인하십시오.
사양
제품 개요
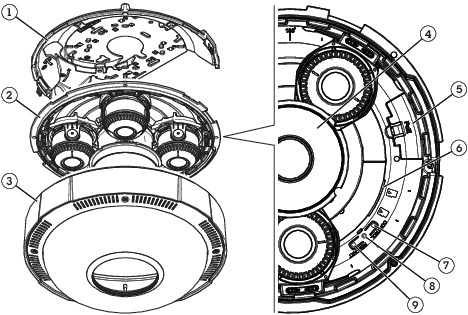
- 마운팅 브래킷
- 카메라 유닛
- 돔 커버
- IR 조명
- 네트워크 커넥터(PoE)
- SD 카드 슬롯
- 제어 버튼
- 상태 LED 표시기
- 재시작 버튼
LED 표시
| 상태 LED | 표시 |
| 켜져 있지 않음 | 연결 및 정상 작동 |
| 녹색 | 시작 완료 후 정상 작동 시 10초 동안 녹색이 계속 표시됩니다. |
| 주황색 | 시작 시 켜져 있습니다. 장치 소프트웨어 업그레이드 중 또는 공장 출하 시 기본값으로 재설정 시 깜박입니다. |
| 주황색/빨간색 | 네트워크 연결을 사용할 수 없거나 연결이 끊어진 경우 주황색/빨간색으로 깜박입니다. |
포커스 보조 장치에 대한 상태 LED 동작
포커스 보조 장치가 활성화되면 상태 LED가 깜박입니다.
| 색상 | 표시 |
|---|---|
| 빨간색 | 이미지의 포커스가 맞지 않습니다. 렌즈를 조정하십시오. |
| 주황색 | 이미지의 포커스가 거의 맞습니다. 렌즈 미세 조정이 필요합니다. |
| 녹색 | 이미지의 포커스가 맞습니다. |
SD 카드 슬롯
- SD 카드 손상 위험이 있습니다. SD 카드를 삽입하거나 분리할 때 날카로운 도구, 금속 객체 또는 과도한 힘을 가하지 마십시오. 손가락을 사용하여 카드를 삽입하고 분리하십시오.
- 데이터 손실 및 손상된 녹화 위험. 장치를 분리하기 전에 장치의 웹 인터페이스에서 SD 카드 마운트를 해제하십시오. 제품이 실행 중일 때는 SD 카드를 분리하지 마십시오.
이 장치는 SD/SDHC/SDXC 카드를 지원합니다.
SD 카드 권장 사항은 axis.com을 참조하십시오.
![]()
![]()
![]() SD, SDHC 및 SDXC 로고는 SD-3C LLC의 상표입니다. SD, SDHC 및 SDXC는 미국이나 기타 국가 또는 이 둘 모두의 국가에서 SD-3C, LLC의 상표 또는 등록상표입니다.
SD, SDHC 및 SDXC 로고는 SD-3C LLC의 상표입니다. SD, SDHC 및 SDXC는 미국이나 기타 국가 또는 이 둘 모두의 국가에서 SD-3C, LLC의 상표 또는 등록상표입니다.
버튼
제어 버튼
- 제어 버튼의 용도는 다음과 같습니다.
제품을 공장 출하 시 기본 설정으로 재설정합니다. 공장 출하 시 기본 설정으로 재설정을 참조하십시오.
재시작 버튼
재시작 버튼을 눌러 제품을 재시작하십시오.
커넥터
네트워크 커넥터
High PoE(High Power over Ethernet)를 지원하는 RJ45
문제 해결
공장 출하 시 기본 설정으로 재설정
![]() 이 제품에서는 유해한 광학적 방사선이 방출될 수 있습니다. 눈에 유해할 수 있습니다. 작동 램프를 보지 마십시오.
이 제품에서는 유해한 광학적 방사선이 방출될 수 있습니다. 눈에 유해할 수 있습니다. 작동 램프를 보지 마십시오.
공장 출하 시 기본값으로 재설정은 주의해서 사용해야 합니다. 공장 출하 시 기본값으로 재설정하면 IP 주소를 비롯한 모든 설정이 공장 출하 시 기본값으로 재설정됩니다.
제품을 공장 출하 시 기본 설정으로 재설정하려면 다음을 수행하십시오.
제어 버튼과 재시작 버튼을 동시에 길게 누릅니다.
재시작 버튼은 놓고 제어 버튼은 상태 LED 표시기가 주황색으로 깜박일 때까지 15-30초 동안 계속 누르고 있습니다.
제어 버튼을 놓습니다. 상태 LED 표시등이 녹색으로 바뀌면 과정이 완료됩니다. 네트워크에서 DHCP 서버를 이용할 수 없는 경우, 장치의 IP 주소는 다음 중 하나로 기본 설정됩니다.
AXIS OS 12.0 이상이 설치된 장치: 링크-로컬 주소 서브넷(169.254.0.0/16)에서 가져온 주소
AXIS OS 11.11 이하가 설치된 장치: 192.168.0.90/24
설치 및 관리 소프트웨어 도구를 사용하여 IP 주소를 할당하고, 패스워드를 설정하고, 비디오 스트림에 액세스합니다.
또한 장치의 웹 인터페이스를 통해 매개변수를 공장 출하 시 기본값으로 재설정할 수 있습니다. Maintenance(유지 보수) >Factory default(공장 출하 시 기본 설정)로 이동하고 Default(기본)를 클릭합니다.
현재 AXIS OS 버전 확인
AXIS OS는 당사 장치의 기능을 결정합니다. 문제를 해결할 때는 현재 AXIS OS 버전을 확인하여 시작하는 것이 좋습니다. 최신 버전에 특정 문제를 해결하는 수정 사항이 포함되어 있을 수 있습니다.
현재 AXIS OS 버전을 확인하려면 다음을 수행합니다.
장치의 웹 인터페이스 > Status(상태)로 이동합니다.
Device info(장치 정보)에서 AXIS OS 버전을 확인합니다.
AXIS OS 업그레이드
- Axis Communications AB에서 이를 보장하지는 않지만(새 AXIS OS에서 기능을 사용할 수 있는 경우) 장치 소프트웨어를 업그레이드할 때 사전 구성되고 사용자 지정된 설정이 저장됩니다.
- 업그레이드 프로세스 중에 장치가 전원에 연결되어 있는지 확인합니다.
활성 트랙의 최신 AXIS OS 버전으로 장치를 업그레이드하면 제품이 사용 가능한 최신 기능을 수신합니다. 업그레이드하기 전에 항상 새 릴리스마다 제공되는 릴리즈 정보와 업그레이드 지침을 참조하십시오. 최신 AXIS OS 버전과 릴리즈 정보를 찾으려면 axis.com/support/device-software로 이동합니다.
axis.com/support/device-software에서 무료로 제공되는 AXIS OS 파일을 컴퓨터에 다운로드합니다.
장치에 관리자로 로그인합니다.
Maintenance > AXIS OS upgrade(유지보수 > AXIS OS 업그레이드)로 이동하여 Upgrade(업그레이드)를 클릭합니다.
- 업그레이드가 완료되면 제품이 자동으로 재시작됩니다.
귀하가 사용할 수 있는AXIS 장치 관리자는 동시에 여러 장치를 업그레이드합니다. axis.com/products/axis-device-manager에서 자세한 내용을 참고하십시오.
기술적 문제, 단서 및 해결 방안
찾는 내용이 여기에 없는 경우에는 axis.com/support에서 문제 해결 섹션을 확인해 보십시오.
| AXIS OS 업그레이드 문제 | |
|---|---|
AXIS OS 업그레이드 실패 | 업그레이드에 실패하면 장치가 이전 버전을 다시 로드합니다. 가장 일반적인 원인은 잘못된 AXIS OS 파일이 업로드된 것입니다. 장치에 해당하는 AXIS OS 파일 이름을 확인하고 다시 시도하십시오. |
AXIS OS 업그레이드 후 문제 | 업그레이드 후 문제가 발생하면 Maintenance(유지보수) 페이지에서 이전에 설치된 버전으로 롤백하십시오. |
IP 주소 설정 문제 | |||||
장치가 다른 서브넷에 있습니다. | 장치에 해당하는 IP 주소와 장치 액세스에 사용된 컴퓨터의 IP 주소가 다른 서브넷에 있는 경우에는 IP 주소를 설정할 수 없습니다. 네트워크 관리자에게 문의하여 IP 주소를 받으십시오. | ||||
IP 주소가 다른 장치에서 사용 중입니다. | 네트워크에서 Axis 장치를 분리합니다. Ping 명령을 실행합니다(명령/DOS 창에서
| ||||
동일한 서브넷의 다른 장치와 충돌하는 가용 IP 주소 | DHCP 서버에서 다이내믹 주소를 설정하기 전에 Axis 장치의 고정 IP 주소가 사용되었습니다. 이는 동일한 기본 고정 IP 주소가 다른 장치에서도 사용되는 경우 장치 액세스에 문제가 발생했을 수 있음을 의미합니다. | ||||
장치를 브라우저에서 액세스할 수 없음 | ||||||||||||
로그인할 수 없음 | HTTPS가 활성화된 경우 로그인을 시도할 때 올바른 프로토콜(HTTP 또는 HTTPS)이 사용되는지 확인하십시오. 브라우저의 주소 필드에 root 계정의 패스워드를 분실한 경우에는 장치를 공장 출하 시 기본값으로 재설정해야 합니다. 공장 출하 시 기본 설정으로 재설정을 참조하십시오. | |||||||||||
IP 주소가 DHCP에 의해 변경됨 | DHCP서버에서 획득한 IP 주소는 동적이며 변경될 수 있습니다. IP 주소가 변경된 경우에는 AXIS IP Utility 또는 AXIS Device Manager를 사용하여 네트워크에서 장치를 찾습니다. 해당 모델이나 일련 번호 또는 DNS 이름을 이용하여 장치를 식별합니다(이름이 구성된 경우). 필요한 경우 고정 IP 주소를 수동으로 할당할 수 있습니다. 지침에 대한 자세한 내용은 axis.com/support로 이동하여 확인하십시오. | |||||||||||
IEEE 802.1X를 사용하는 동안 발생하는 인증 오류 | 인증이 제대로 작동하려면 Axis 장치의 날짜 및 시간이 NTP 서버와 동기화되어야 합니다. System > Date and time(시스템 > 날짜 및 시간)으로 이동합니다. | |||||||||||
장치에 로컬로 액세스할 수 있지만 외부에서 액세스할 수 없음 | |||||||||||||||||||
외부에서 장치에 액세스하려면 Windows®용 다음 애플리케이션 중 하나를 사용하는 것이 좋습니다.
지침 및 다운로드는 axis.com/vms로 이동합니다. |
| 스트리밍 문제 | |||||||||||||||||||||
로컬 클라이언트에서 멀티캐스트 H.264만 액세스할 수 있습니다. | 라우터가 멀티캐스팅을 지원하는지 또는 클라이언트와 장치 간에 라우터 설정을 구성해야 하는지 확인하십시오. TTL(Time To Live) 값을 늘려야 할 수도 있습니다. | ||||||||||||||||||||
클라이언트에 표시된 멀티캐스트 H.264가 없음 | Axis 장치에서 사용된 멀티캐스트 주소가 네트워크에 유효한지 네트워크 관리자와 확인하십시오. 보기를 차단하는 방화벽이 있는지 네트워크 관리자에게 문의하십시오. | ||||||||||||||||||||
H.264 이미지의 랜더링 불량 | 그래픽 카드가 최신 드라이버를 사용하는지 확인하십시오. 일반적으로 제조사의 웹사이트에서 최신 드라이버를 다운로드할 수 있습니다. | ||||||||||||||||||||
색 채도는 H.264 및 Motion JPEG에서 차이가 있음 | 그래픽 어댑터의 설정을 수정하십시오. 자세한 내용은 어댑터 문서로 이동하여 확인하십시오. | ||||||||||||||||||||
예상보다 낮은 프레임 레이트 |
| ||||||||||||||||||||
MQTT SSL 보안 포트 8883을 통해 연결할 수 없음 | ||||||||||||||||||||||||||||||||
포트 8883을 사용하는 트래픽은 안전하지 않다고 간주되어 방화벽에서 차단됩니다. | 경우에 따라 서버/브로커는 MQTT 통신에 필요한 특정 포트를 제공하지 않을 수도 있습니다. 그래도 HTTP/HTTPS 트래픽에 일반적으로 사용되는 포트를 통해 MQTT를 사용할 수 있습니다.
| |||||||||||||||||||||||||||||||
성능 고려 사항
시스템을 설정할 때 다양한 설정과 상황이 성능에 어떠한 영향을 주는지를 고려하는 것이 중요합니다. 일부 요소는 필요한 대역폭(비트 레이트)의 양에 영향을 주며 다른 요인은 프레임 레이트에 영향을 주고 어떤 요인은 둘 다에 영향을 줍니다. CPU 부하가 최대치에 도달하는 경우에는 프레임 레이트에 영향을 주기도 합니다.
가장 중요하게 고려해야 할 요인은 다음과 같습니다.
높은 이미지 해상도 또는 낮은 압축 수준으로 인해 대역폭에 영향을 주는 데이터가 많이 포함된 이미지가 생성될 수 있습니다.
GUI에서 이미지를 회전하면 제품의 CPU 부하가 증가할 수 있습니다.
여러 Motion JPEG 클라이언트나 유니캐스트 H.264/H.265/AV1 클라이언트로 액세스하면 대역폭에 영향을 줍니다.
여러 클라이언트로 여러 스트림(해상도, 압축)을 동시에 보면 프레임 레이트와 대역폭 모두에 영향을 줍니다.
높은 프레임 레이트를 유지해야 하는 곳에서는 동일한 스트림을 사용합니다. 스트림 프로파일은 동일한 스트림을 보장하는데 사용할 수 있습니다.
서로 다른 코덱으로 비디오 스트림에 동시에 액세스하면 프레임 레이트와 대역폭에 모두 영향을 미칩니다. 최적의 성능을 위해 동일한 코덱을 사용하는 스트림을 사용하십시오.
이벤트 설정의 과다한 사용은 프레임 레이트에 영향을 줄 수 있는 제품의 CPU 부하에 영향을 줍니다.
HTTPS를 사용하면 프레임 레이트가 낮아질 수 있으며 특히 Motion JPEG를 스트리밍하는 경우입니다.
좋지 않은 인프라로 인해 네트워크 점유율이 과중되면 대역폭에 영향을 줍니다.
성능이 낮은 클라이언트 컴퓨터에서 보기는 인식한 성능을 떨어뜨리고 프레임 레이트에 영향을 줍니다.
동시에 여러 AXIS Camera Application Platform(ACAP) 애플리케이션을 실행하면 프레임 레이트 및 일반적인 성능에 영향을 줍니다.