Informacje dotyczące tej instrukcji
W niniejszej instrukcji opisano różne produkty. Oznacza to, że może ona zawierać instrukcje, które nie dotyczą danego produktu.
Informacje o rozwiązaniu
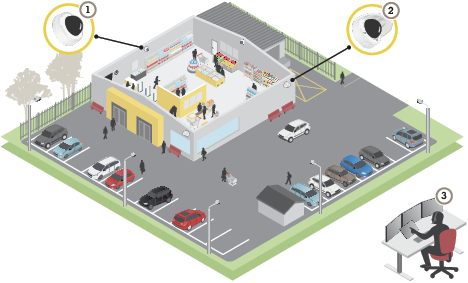
- AXIS P3245-V
- AXIS P3245-VE
- Centrum monitoringu
Instalacja
Tryb podglądu
Tryb podglądu bardzo przyda się instalatorom podczas dostrajania widoku kamery w trakcie prac montażowych. W tym trybie można uzyskać dostęp do widoku kamery bez konieczności logowania. Tryb jest dostępny wyłącznie w urządzeniu mającym jeszcze ustawienia fabryczne i tylko przez krótki czas w trakcie włączania urządzenia.
Od czego zacząć
Wyszukiwanie urządzenia w sieci
Aby znaleźć urządzenia Axis w sieci i przydzielić im adresy IP w systemie Windows®, użyj narzędzia AXIS IP Utility lub AXIS Device Manager. Obie aplikacje są darmowe i można je pobrać ze strony axis.com/support.
Więcej informacji na temat wykrywania i przydzielania adresów IP znajduje się w dokumencie Jak przydzielić adres IP i uzyskać dostęp do urządzenia.
Obsługiwane przeglądarki
Urządzenie obsługuje następujące przeglądarki:
ChromeTM | EdgeTM | Firefox® | Safari® | |
Windows® | ✓ | ✓ | * | * |
macOS® | ✓ | ✓ | * | * |
Linux® | ✓ | ✓ | * | * |
Inne systemy operacyjne | * | * | * | * |
✓: zalecane
*: obsługiwane z ograniczeniami
Otwórz interfejs WWW urządzenia
Otwórz przeglądarkę i wpisz adres IP lub nazwę hosta urządzenia Axis.
Jeśli nie znasz adresu IP, użyj narzędzia AXIS IP Utility lub AXIS Device Manager, aby zlokalizować urządzenie w sieci.
Wprowadź nazwę użytkownika i hasło. Jeśli korzystasz z urządzenia po raz pierwszy, musisz utworzyć konto administratora. Patrz Utwórz konto administratora.
Opisy wszystkich elementów sterowania i opcji w interfejsie WWW urządzenia można znaleźć tutaj: Interfejs WWW.
Utwórz konto administratora
Przy pierwszym logowaniu do urządzenia należy utworzyć konto administratora.
Wprowadź nazwę użytkownika.
Wprowadź hasło. Patrz Bezpieczne hasła.
Wprowadź ponownie hasło.
Zaakceptuj umowę licencyjną.
Kliknij kolejno opcje Add account (Dodaj konto).
W urządzeniu nie ma konta domyślnego. Jeśli nastąpi utrata hasła do konta administratora, należy zresetować urządzenie. Patrz Przywróć domyślne ustawienia fabryczne.
Bezpieczne hasła
Używaj protokołu HTTPS (który jest domyślnie włączony), aby ustawić hasło lub skonfigurować inne poufne dane przez sieć. Protokół HTTPS umożliwia nawiązywanie bezpiecznych, szyfrowanych połączeń sieciowych, chroniąc w ten sposób poufne dane, takie jak hasła.
Hasło urządzenia stanowi podstawową ochronę danych i usług. Urządzenia Axis nie narzucają zasad haseł, ponieważ mogą być one używane w różnych typach instalacji.
Aby chronić dane, zalecamy:
Używanie haseł o długości co najmniej ośmiu znaków, najlepiej utworzonego automatycznym generatorem haseł.
Nieujawnianie haseł.
Regularną zmianę haseł co najmniej raz na rok.
Omówienie interfejsu WWW
Ten film przybliża najważniejsze elementy i schemat działania interfejsu WWW urządzenia.
Konfiguracja urządzenia
Regulowanie obrazu
W tej części znajdują się instrukcje dotyczące konfigurowania urządzenia. Aby dowiedzieć się więcej na temat działania niektórych funkcji, przejdź do Więcej informacji.
Wybór trybu ekspozycji
Użyj trybów ekspozycji, jeśli chcesz poprawić jakość obrazu w określonych monitorowanych scenach. Tryby ekspozycji umożliwiają sterowanie aperturą, czasem otwarcia migawki i wzmocnieniem. Przejdź do menu Video > Image > Exposure (Wideo > Obraz > Ekspozycja) i wybierz tryb ekspozycji:
W przypadku większości przypadków użycia należy wybrać opcję Automatic (Automatyczna).
W przypadku środowisk z niektórymi rodzajami sztucznego oświetlenia, na przykład jarzeniowego, wybierz opcję Flicker-free (Bez migotania).
Wybierz taką samą częstotliwość, jaką ma linia zasilania.
W przypadku środowisk z niektórymi rodzajami sztucznego oświetlenia i jasnym oświetleniem, na przykład na zewnątrz pomieszczeń z oświetleniem jarzeniowym w nocy i światłem słonecznym w dzień, wybierz opcję Flicker-reduced (Zmniejszone migotanie).
Wybierz taką samą częstotliwość, jaką ma linia zasilania.
Opcja Hold current (Zachowaj bieżące) blokuje bieżące ustawienia ekspozycji.
Redukcja szumu w warunkach słabego oświetlenia
Aby zmniejszyć szum w warunkach słabego oświetlenia, można dostosować jedno lub więcej następujących ustawień:
Regulacja stosunku rozmycia ruchu do szumu. Przejdź do menu Video > Image > Exposure (Wideo > Obraz > Ekspozycja) i przesuń suwak Blur-noise trade-off (Stosunek rozmycia do szumu) na Low noise (niski poziom szumu).
Automatyczny tryb ekspozycji.
- Uwaga
Wysoka maksymalna wartość migawki może skutkować rozmyciem obiektów w ruchu.
Aby zmniejszyć prędkość migawki, ustaw wartość maksymalną na najwyższą.
- Uwaga
Po zmniejszeniu maksymalnego wzmocnienia obraz może stać się ciemniejszy.
Ustaw maksymalne wzmocnienie na niższą wartość.
Jeśli dostępny jest suwak Aperture (Apertura), przesuń go w stronę Open (Otwarta).
Zmniejsz ostrość obrazu, przechodząc do menu Video > Image > Appearance (Wideo > Obraz > Wygląd).
Rejestracja w scenach z jasnym podświetleniem
Zakres dynamiki to różnica w poziomie oświetlenia na obrazie. W niektórych przypadkach różnica pomiędzy najciemniejszymi a najjaśniejszymi obszarami może być bardzo duża. W wyniku tego otrzymujemy obraz, na którym nie widać ani jasnych, ani ciemnych obszarów. Szeroki zakres dynamiki (WDR) służy do wyświetlenia jasnych i ciemnych obszarów na obrazie.


- WDR może powodować występowanie artefaktów na obrazie.
- Funkcja WDR może nie być dostępna dla wszystkich trybów rejestracji.
Przejdź do menu Video > Image > Wide dynamic range (Wideo > Obraz > Szeroki zakres dynamiki).
Włącz WDR.
Użyj suwaka Local contrast (Kontrast lokalny), aby dostosować poziom WDR.
Jeżeli nadal występują problemy, przejdź do menu Exposure (Ekspozycja) i ustaw Exposure zone (Strefę ekspozycji)tak, by pokrywała się z obszarem zainteresowania.
Więcej informacji o funkcji WDR i sposobie jej wykorzystania znajduje się na stronie axis.com/web-articles/wdr.
Kompensacja dystorsji beczkowatej
Dystorsja beczkowata to zjawisko, w którym linie proste stają się coraz bardziej zagięte bliżej krawędzi klatki. Szerokie pole widzenia często powoduje tworzenie się dystorsji beczkowatej. Korekcja dystorsji beczkowatej to funkcja służąca do kompensacji tego zjawiska.
Korekcja dystorsji beczkowatej wpływa na rozdzielczość obrazu i pole widzenia.
Przejdź do menu Video > Installation > Image correction (Wideo > Instalacja > Korekta obrazu).
Włącz funkcję Korekcja dystorsji beczkowatej (BDC).
Monitorowanie długich i wąskich obszarów
Użyj formatu korytarzowego, aby lepiej używać pełnego pola widzenia w długich i wąskich obszarach, takich jak klatki schodowe, korytarze, drogi czy tunele.
W zależności od urządzenia, obróć kamerę lub obiektyw trójosiowy Axis o 90° lub 270°.
Jeżeli urządzenie nie ma funkcji automatycznego obrotu widoku, przejdź do okna Video > Installation (Wideo > Instalacja).
Obróć widok o 90° lub 270°.
Sprawdzanie rozdzielczości pikseli
Aby sprawdzić, czy zdefiniowana część obrazu zawiera wystarczającą liczbę pikseli, aby na przykład rozpoznać twarz osoby, można użyć licznika pikseli.
Przejdź do menu Video (Wideo) > Image (Obraz) i kliknij .
Kliknij , aby wyświetlić Pixel counter (Licznik pikseli).
Dostosuj rozmiar i pozycję prostokąta w podglądzie na żywo kamery, na przykład tak, by obejmował miejsce, w którym mogą pojawić się twarze.
Możesz zobaczyć liczbę pikseli każdej ze stron prostokąta i zdecydować, czy wartości są wystarczające dla Twoich potrzeb.
Ukrywanie części obrazu za pomocą masek prywatności
Możesz utworzyć jedną lub kilka masek prywatności, aby ukryć fragmenty obrazu.
Przejdź do okna Video > Privacy masks (Wideo > Maski prywatności).
Kliknij .
Kliknij nową maskę i nadaj jej nazwę.
Dostosuj rozmiar i położenie maski prywatności zgodnie z potrzebami.
Aby zmienić kolor wszystkich masek prywatności, kliknij Privacy masks (Maski prywatności) i wybierz jeden z kolorów.
Zob. też Maski prywatności
Wyświetlanie nakładek na obrazie
Możesz dodać obraz jako nałożenie do strumienia wideo.
Wybierz kolejno opcje Video > Overlays (Wideo > Nakładki).
Kliknij Manage images (Zarządzaj obrazami).
Prześlij lub przeciągnij i upuść obraz.
Kliknij przycisk Upload (Prześlij).
Wybierz Image (Obraz) z listy rozwijanej i kliknij .
Wybierz obraz i położenie. Aby zmienić położenie obrazu nakładki, można go również przeciągnąć w podglądzie na żywo.
Przeglądanie i rejestracja obrazów wideo
W tej części znajdują się instrukcje dotyczące konfigurowania urządzenia. Aby dowiedzieć się więcej o działaniu strumieniowania i pamięci masowej, przejdź do Strumieniowanie i pamięć masowa.
Zmniejszanie zapotrzebowania na przepustowość i zasób
Zmniejszenie przepustowości może skutkować utratą wyrazistości szczegółów na obrazie.
Wybierz kolejno opcje Video > Stream (Wideo > Strumień).
W podglądzie na żywo kliknij .
Wybierz Video format (Format wideo)AV1, jeśli urządzenie go obsługuje. W przeciwnym razie wybierz H.264.
Przejdź do okna Video > Stream > General (Wideo > Strumień > Ogólne) i zwiększ wartość w polu Compression (Kompresja).
Przejdź do menu Video > Stream > Zipstream (Wideo > Przesyłanie strumieniowe > Zipstream) i wykonaj jedną lub więcej z czynności opisanych niżej:
- Uwaga
Ustawienia technologii Zipstream są stosowane do wszystkich typów kodowania z wyjątkiem MJPEG.
Wybierz opcję Zipstream Strength (Siła technologii Zipstream), której chcesz użyć.
Włącz polecenie Optimize for storage (Optymalizuj pod kątem zasobu). Tej opcji można użyć tylko wtedy, gdy oprogramowanie do zarządzania materiałem wideo obsługuje ramki B.
Włącz opcję Dynamic FPS (Dynamiczna liczba klatek na sekundę).
Włącz opcję Dynamic GOP (Dynamiczna liczba klatek na sekundę) i dla długości GOP ustaw wysoką wartość parametru Upper limit (Górny limit).
Większość przeglądarek internetowych nie obsługuje kodowania H.265, dlatego urządzenie nie obsługuje go w swoim interfejsie WWW. Zamiast tego można użyć systemu zarządzania materiałem wizyjnym lub aplikacji obsługującej dekodowanie H.265.
Konfiguracja zasobów sieciowej pamięci masowej
- Aby przechowywać zapisy w sieci, należy skonfigurować zasoby sieciowej pamięci masowej.
Przejdź do System > Storage (Pamięć masowa).
Kliknij opcję Add network storage (Dodaj sieciową pamięć masową) w obszarze Network storage (Sieciowa pamięć masowa).
Wpisz adres IP serwera hosta.
W ustawieniu Network share (Udział sieciowy) podaj nazwę współdzielonego udziału na serwerze hosta.
Wprowadź nazwę użytkownika i hasło.
Wybierz wersję protokołu SMB lub pozostaw wartość Auto (Automatycznie).
Jeżeli występują tymczasowe problemy z połączeniem lub udział nie został jeszcze skonfigurowany, zaznacz opcję Add share without testing (Dodaj udział bez testowania).
Kliknij Dodaj.
Rejestracja i odtwarzanie obrazu
- Nagrywanie obrazu wideo bezpośrednio z kamery
Wybierz kolejno opcje Video > Stream (Wideo > Strumień).
Aby rozpocząć nagrywanie, kliknij .
Jeżeli jeszcze nie skonfigurowano żadnej pamięci masowej, kliknij i . Aby uzyskać instrukcje dotyczące konfigurowania sieciowej pamięci masowej, zob. Konfiguracja zasobów sieciowej pamięci masowej
Aby zatrzymać nagrywanie, ponownie kliknij .
- Obejrzyj wideo
Przejdź do menu Recordings (Nagrania).
Kliknij obok wybranego nagrania na liście.
Konfiguracja reguł dotyczących zdarzeń
Można utworzyć reguły sprawiające, że urządzenie będzie wykonywać konkretne akcje po wystąpieniu określonych zdarzeń. Reguła składa się z warunków i akcji. Warunki mogą służyć do wyzwalania akcji. Urządzenie może na przykład rozpocząć zapis lub wysłać wiadomość e-mail po wykryciu ruchu albo wyświetlić nałożony tekst podczas rejestracji.
Aby uzyskać więcej informacji, zapoznaj się z przewodnikiem Get started with rules for events (Reguły dotyczące zdarzeń).
Rejestrowanie obrazu wideo w momencie wykrycia obiektu
W tym przykładzie wyjaśniono, jak skonfigurować kamerę, aby rozpocząć zapis na karcie SD, kiedy kamera wykryje dany obiekt. Zapis obejmuje pięć sekund przed detekcją i minutę po zakończeniu detekcji.
Zanim zaczniesz:
Upewnij się, że karta SD została zainstalowana.
- Upewnij się, że jest uruchomiona aplikacja AXIS Object Analytics:
Wybierz kolejno opcje Apps > AXIS Object Analytics (Aplikacje > AXIS Object Analytics).
Uruchom aplikację, jeśli jeszcze nie jest uruchomiona.
Upewnij się, że aplikacja została skonfigurowana odpowiednio do potrzeb.
- Create a rule (Utwórz regułę):
Przejdź do menu System > Events (System > Zdarzenia) i dodaj regułę.
Wprowadź nazwę reguły.
Z listy warunków w obszarze Application (Zastosowanie) wybierz Object Analytics (Analiza obiektów).
Z listy akcji w obszarze Recordings (Zapisy) wybierz opcję Record video while the rule is active (Rejestruj wideo, gdy reguła jest aktywna).
Z listy opcji pamięci masowej wybierz opcję SD_DISK.
Wybierz kamerę i profil strumienia.
Ustaw czas buforowania przed zdarzeniem na 5 sekund.
Ustaw czas buforowania po zdarzeniu na 1 minutę.
Kliknij przycisk Zapisz.
Wyświetlanie nałożenia tekstu w strumieniu wideo, gdy urządzenie wykryje obiekt
W poniższym przykładzie wyjaśniono sposób wyświetlania tekstu „Motion detected” (Wykryto ruch), gdy urządzenie wykryje obiekt.
- Upewnij się, że jest uruchomiona aplikacja AXIS Object Analytics:
Wybierz kolejno opcje Apps > AXIS Object Analytics (Aplikacje > AXIS Object Analytics).
Uruchom aplikację, jeśli jeszcze nie jest uruchomiona.
Upewnij się, że aplikacja została skonfigurowana odpowiednio do potrzeb.
- Dodaj nałożenie tekstu:
Wybierz kolejno opcje Video > Overlays (Wideo > Nakładki).
W obszarze Overlays (Nałożenia) zaznacz opcję Text (Tekst) i kliknij .
W polu tekstowym wprowadź
#D.Wybierz rozmiar i wygląd tekstu.
Aby umieścić nałożenie tekstowe, kliknij i wybierz opcję.
- Create a rule (Utwórz regułę):
Przejdź do menu System > Events (System > Zdarzenia) i dodaj regułę.
Wprowadź nazwę reguły.
Z listy warunków w obszarze Application (Zastosowanie) wybierz Object Analytics (Analiza obiektów).
Na liście akcji w obszarze Overlay text (Nałożony tekst) wybierz opcję Use overlay text (Użyj nałożonego tekstu).
Wybierz kanał wideo.
W polu Text (Tekst) wpisz „Motion detected” (Wykryto ruch).
Ustaw czas trwania.
Kliknij przycisk Zapisz.
Aktualizacja nałożonego tekstu będzie automatycznie wprowadzana na wszystkich strumieniach wideo.
Wysłanie wideo na żywo na telefon komórkowy
W tym przykładzie skonfigurujemy kamerę tak, aby po wykryciu ruchu nawiązywała połączenie SIP z telefonem komórkowym. Połączenie SIP transmituje obraz wideo na żywo na telefon komórkowy.
- Zanim rozpoczniesz
Zainstaluj klienta SIP na telefonie komórkowym.
Zarejestruj się w serwerze SIP lub PBX.
Skonfiguruj w kamerze funkcję wizyjnej detekcji ruchu AXIS.
- Konfigurowanie podstawowych ustawień SIP
Przejdź do menu Settings > System > SIP (Ustawienia > System > SIP).
Wybierz opcję Allow SIP (Zezwalaj na SIP).
Kliknij NAT traversal i włącz STUN.
Wpisz adres serwera.
Kliknij przycisk Zapisz.
- Konfigurowanie zarejestrowanego konta SIP w kamerze
Przejdź do obszaru Settings (Ustawienia) > System > SIP i kliknij w obszarze Accounts (Konta).
Kliknij Registered (Zarejestrowano).
Wpisz nazwę konta, np. „Zarejestrowano”.
Wpisz identyfikator użytkownika, domenę, hasło i rejestratora.
Kliknij przycisk Zapisz.
- Tworzenie odbiorcy
Przejdź do menu Settings > System > Events > Recipients (Ustawienia > System > Zdarzenia > Odbiorcy) i dodaj odbiorcę.
Wpisz nazwę odbiorcy, na przykład „Klient SIP”.
W polu Type (Tup) wybierz SIP.
W polu To SIP address (Adres docelowy SIP) wpisz adres SIP.
W polu From SIP account (Adres nadawcy SIP) wybierz opcję Registered (Zarejestrowano).
Aby przetestować połączenie, kliknij polecenie Test.
Kliknij przycisk Zapisz.
- Konfigurowanie kamery, aby po wykryciu ruchu wykonywała połączenie SIP
Przejdź do menu Settings > System > Events > Rules (Ustawienia > System > Zdarzenia > Reguły) i dodaj regułę.
Wpisz nazwę reguły, na przykład „VMD triggers SIP call” (VMD uruchamia połączenie SIP).
Z listy warunków w obszarze Applications (Aplikacje) wybierz VMD 4.
Na liście akcji w obszarze Calls (Połączenia) wybierz Make SIP calls (Nawiązuj połączenia SIP).
Na liście odbiorców wybierz opcję SIP client (Klient SIP).
Kliknij przycisk Zapisz.
Wyzwalanie powiadomienia w przypadku ingerencji w obiektyw kamery
W tym przykładzie wyjaśniono, jak ustawić powiadomienie e-mail wyzwalane, gdy obiektyw kamery zostanie zamalowany farbą w sprayu, zakryty lub gdy rejestrowany przez niego obraz zostanie rozmyty.
- Activate the tampering detection (Aktywacja wykrywania sabotażu):
Przejdź do menu System > Detectors > Camera tampering (System > Detektory > Sabotaż kamery).
Ustaw wartość dla funkcji Trigger delay (Opóźnienie wyzwalacza). Wartość ta wskazuje czas, jaki musi upłynąć przed wysłaniem wiadomości e-mail.
Włącz opcję Trigger on dark images (Wyzwalaj przy ciemnych obrazach), aby wykrywać, czy obiektyw stracił znacząco ostrość lub został zamalowany albo zakryty.
- Dodaj odbiorcę wiadomości e-mail:
Przejdź do menu System > Events > Recipients (System > Zdarzenia > Odbiorcy) i dodaj odbiorcę.
Wprowadź nazwę odbiorcy.
Jako typ powiadomienia wybierz Email (E-mail).
Wpisz adres e-mail odbiorcy.
Wpisz adres e-mail, z którego kamera ma wysyłać powiadomienia.
Podaj dane logowania do konta e-mail wysyłającego powiadomienia wraz z nazwą hosta SMTP i numerem portu.
Aby przetestować ustawienia poczty e-mail, kliknij Test.
Kliknij przycisk Zapisz.
- Create a rule (Utwórz regułę):
Przejdź do menu System > Events > Rules (System > Zdarzenia > Reguły) i dodaj regułę.
Wprowadź nazwę reguły.
Z listy warunków w obszarze Video (Wideo) wybierz Tampering (Sabotaż).
Z listy akcji w menu Notifications (Powiadomienia) wybierz pozycję Send notification to email (Wyślij powiadomienie emailem), a następnie wybierz odbiorcę z listy.
Wpisz temat i treść wiadomości e-mail.
Kliknij przycisk Zapisz.
Dźwięk
Dodawanie dźwięku do zapisu
- Włącz dźwięk:
Przejdź do menu Video > Stream > Audio (Wideo > Strumień > Dźwięk) i włącz obsługę audio.
Jeżeli urządzenie ma więcej niż jedno źródło sygnału wejściowego, wybierz właściwe w polu Source (Źródło).
Wybierz kolejno opcje Audio > Device settings (Dźwięk > Ustawienia urządzenia) i włącz odpowiednie źródło sygnału wejściowego.
Jeżeli wprowadzisz jakiekolwiek zmiany w źródle sygnału wejściowego, kliknij przycisk Apply changes (Zastosuj zmiany).
- Edytuj profil strumienia używany do rejestracji:
Przejdź do okna System > Stream profiles (System > Profile strumienia) i wybierz profil strumienia.
Kliknij opcję Include audio (Dołącz audio) i włącz ją.
Kliknij przycisk Zapisz.
Dodawanie funkcji dźwięku do produktu przy użyciu technologii portcast
Dzięki technologii portcast można dodać obsługę dźwięku do produktu. Technologia ta umożliwia przesyłanie dźwięku i sygnałów sterujących przez kabel sieciowy poprowadzony między kamerą a interfejsem.
- Aby dodać funkcję dźwięku do urządzenia do sieciowego dozoru wizyjnego Axis, podłącz urządzenie audio Axis obsługujące technologię portcast w komplecie z interfejsem we/wy między urządzeniem a zasilającym switchem PoE.
Połącz sieciowe urządzenie dozoru wizyjnego Axis (1) i urządzenie Axis obsługujące technologię portcast (2) za pomocą kabla PoE.
Połącz urządzenie Axis obsługujące technologię portcast (2) ze switchem PoE (3) za pomocą kabla PoE.
- Urządzenie sieciowego dozoru wizyjnego Axis
- Urządzenie Axis obsługujące technologię portcast
- Switch
Po podłączeniu urządzeń w ustawieniach urządzenia sieciowego dozoru wizyjnego Axis będzie widoczna karta dźwięku. Przejdź do karty Audio i włącz opcję Allow audio (Zezwalaj na dźwięk).
Więcej informacji można znaleźć w instrukcji obsługi urządzenia Axis obsługującego technologię portcast.
Interfejs WWW
Aby przejść do interfejsu WWW urządzenia, wpisz adres IP urządzenia w przeglądarce internetowej.
Obsługa funkcji i ustawień opisanych w tym rozdziale różni się w zależności od urządzenia. Ikona wskazuje, że funkcja lub ustawienie są dostępne tylko w niektórych urządzeniach.
Wyświetl/ukryj menu główne. Wyświetl informacje o wersji. Uzyskaj dostęp do pomocy dotyczącej produktu. Zmień język. Ustaw jasny lub ciemny motyw. Menu użytkownika zawiera opcje:
Menu kontekstowe zawiera opcje:
|
Status
Bezpieczeństwo
Pokazuje, jakiego rodzaju dostęp do urządzenia jest aktywny, które protokoły szyfrowania są używane oraz, czy dozwolone jest korzystanie z niepodpisanych aplikacji. Zalecane ustawienia bazują na przewodniku po zabezpieczeniach systemu operacyjnego AXIS.
Hardening guide (Przewodnik po zabezpieczeniach): Kliknięcie spowoduje przejście do przewodnika po zabezpieczeniach systemu operacyjnego AXIS OS, gdzie można się dowiedzieć więcej o stosowaniu najlepszych praktyk cyberbezpieczeństwa. |
Stan synchronizacji czasu
Pokazuje informacje o synchronizacji z usługą NTP, w tym czy urządzenie jest zsynchronizowane z serwerem NTP oraz czas pozostały czas do następnej synchronizacji.
NTP settings (Ustawienia NTP): umożliwia wyświetlenie i zaktualizowanie ustawień NTP. Ta opcja pozwala przejść do strony Time and location (Czas i lokalizacja), gdzie można zmienić ustawienia usługi NTP. |
Trwające zapisy
Ta opcja wyświetla trwające nagrania i zasób pamięci, w którym mają być zapisane.
Nagrania: pozwala wyświetlić trwające i przefiltrowane nagrania oraz ich źródła. Więcej informacji: Nagrania Pokazuje lokalizację zapisu nagrania w zasobie. |
Informacje o urządzeniu
Tutaj znajdziesz informacje o urządzeniu, w tym wersję systemu AXIS OS i numer seryjny.
Upgrade AXIS OS (Aktualizacja AXIS OS): umożliwia zaktualizowanie oprogramowania urządzenia. Ta opcja pozwala przejść do strony Maintenance (Konserwacja), gdzie można wykonać aktualizację. |
Podłączone klienty
Pokazuje liczbę połączeń i połączonych klientów.
View details (Wyświetl szczegóły): Wyświetla i aktualizuje listę połączonych klientów. Na liście widać adres IP, protokół, port, stan i PID/proces każdego połączenia. |
Nagranie wideo
Kliknij, aby odtworzyć strumień wideo na żywo. Kliknij, aby zatrzymać odtwarzanie strumienia wideo na żywo. Kliknij, aby zapisać zrzut ekranu ze strumienia wideo na żywo. Plik jest zapisywany w folderze „Pobrane” na komputerze. Nazwa pliku to [snapshot_YYYY_MM_DD_HH_MM_SS.jpg]. Rozmiar pliku zależy od kompresji zastosowanej w przeglądarce internetowej, do której przysyłane jest ujęcie, więc może on różnić się od wartości ustawienia kompresji w urządzeniu. Kliknij, aby wyświetlić porty wyjścia we/wy. Użyj przełącznika, aby otworzyć lub zamknąć obwód portu, na przykład w celu przetestowania urządzeń zewnętrznych. Kliknij, aby ręcznie włączyć lub wyłączyć oświetlenie w podczerwieni. Kliknij, aby ręcznie włączyć lub wyłączyć oświetlanie białym światłem. Kliknij, aby uzyskać dostęp do ekranowych elementów sterowania. Włącz grupy ekranowych elementów sterowania, aby użytkownicy mogli uzyskiwać dostęp do ustawień w każdej grupie klikając prawym przyciskiem myszy strumień wideo w oprogramowaniu do zarządzania materiałem wizyjnym.
Służy do uruchomienia myjki. Po rozpoczęciu sekwencji mycia kamera przemieszcza się do skonfigurowanej pozycji, gdzie jest spryskiwana. Po całej zakończeniu sekwencji mycia kamera powraca do poprzedniej pozycji. Ikona jest widoczna tylko po podłączeniu i skonfigurowaniu myjki. Służy do uruchomienia wycieraczki. Kliknij i wybierz prepozycję, aby do niej przejść w widoku na żywo. Można też kliknąć przycisk Setup (Ustawienia) i przejść do strony prepozycji. Dodawanie lub usuwanie obszaru przywracania ostrości. Po dodaniu obszaru przywracania ostrości kamera zapisuje ustawienia ostrości w danym zakresie obrotu/pochylenia. Po ustawieniu obszaru przywracania ostrości kamera będzie odtwarzać uprzednio zapisaną ostrość wtedy, gdy znajdzie się w tym obszarze w podglądzie na żywo. Wystarczy pokrycie połowy obszaru, aby kamera przywróciła ostrość. Kliknij, aby wybrać trasę strażnika, a następnie kliknij Start (Rozpocznij), aby odtworzyć trasę strażnika. Alternatywnie kliknij przycisk Setup (Ustawienia) i przejdź do strony tras strażników. Kliknij, aby ręcznie włączyć grzejnik na określony czas. Kliknij, aby rozpocząć ciągłą rejestrację strumienia wideo na żywo. Kliknij przycisk ponownie, aby zatrzymać rejestrację. Jeżeli rejestrowanie jest w toku, po ponownym uruchomieniu kamery zostanie wznowione automatycznie. Kliknij, aby wyświetlić pamięć masową skonfigurowaną dla urządzenia. Aby skonfigurować pamięć masową, należy zalogować się jako administrator. Kliknij, aby przejść do ustawień automatycznego śledzenia. Więcej ustawień jest dostępnych po kliknięciu ikony w sekcji Analytics > Autotracking (Narzędzia analityczne > Automatyczne śledzenie). Kliknij, aby wyświetlić więcej ustawień:
Kliknij, aby wyświetlać podgląd na żywo w pełnej rozdzielczości. Jeśli pełna rozdzielczość jest większa niż rozmiar ekranu, do nawigowania po obrazie użyj mniejszej rozdzielczości. Kliknij, aby wyświetlać strumień wideo na żywo na pełnym ekranie. Naciśnij Esc, aby opuścić tryb pełnoekranowy. |
Instalacja
Capture mode (Tryb przechwytywania): Tryb rejestracji to predefiniowana konfiguracja, która określa sposób zapisywania obrazów przez kamerę. Zmiana trybu rejestracji może wpłynąć na inne ustawienia, takie jak obszary obserwacji i maski prywatności. Mounting position (Pozycja montażowa): Orientacja obrazu może się zmieniać w zależności od sposobu zamontowania kamery. Power line frequency (Częstotliwość zasilania): Wybierz częstotliwość używaną w miejscu użytkowania instalacji, aby zminimalizować migotanie obrazu. W Ameryce z reguły używa się częstotliwości 60 Hz. W pozostałej części świata przeważają sieci o częstotliwości 50 Hz. Jeżeli nie wiesz, z której częstotliwości korzysta sieć w Twoim regionie, zapytaj lokalne władze. |
Rotate (Obróć): Wybierz preferowaną orientację obrazu. |
Zoom: Użyj suwaka, aby dostosować stopień powiększenia. Autofocus after zooming (Autofokus po zoomowaniu): włącz tę opcję, aby włączyć autofokus po zoomowaniu. Focus (Ostrość): Użyj suwaka, aby manualnie ustawić ostrość. Autofocus (Autofokus): Kliknij, aby włączyć samoczynne ustawianie ostrości na wybranym obszarze. Jeżeli nie wybrano obszaru autofokusu, kamera ustawia ostrość dla całej sceny. Autofocus area (Obszar autofokusu): Kliknij , a zostanie wyświetlony obszar automatycznego ustawiania ostrości. Ten obszar powinien obejmować obszar zainteresowania. Reset focus (Resetuj ostrość): Kliknij, aby przywrócić poprzednie umiejscowienie obszaru ostrości. Uwaga W niskich temperaturach może upłynąć kilka minut, zanim zoom i ostrość staną się dostępne. |
Korekcja obrazu
Ważne Zalecamy, aby nie używać wielu funkcji korekcji obrazu jednocześnie, ponieważ może to powodować problemy z wydajnością. Barrel distortion correction (BDC) (Korekcja dystorsji beczkowatej): Włącz tę opcję, aby uzyskać bardziej wyprostowany obraz, jeżeli ulega temu zniekształceniu. Dystorsja beczkowata to zniekształcenie obrazu polegające na jego zakrzywieniu i wygięciu na zewnątrz. Jest ona bardziej widoczna w przypadku obrazów z małym zoomem. Crop (Przytnij): Użyj suwaka, aby dostosować poziom korekcji. Niższy poziom oznacza zachowanie szerokości obrazu kosztem wysokości i rozdzielczości. Wyższy poziom oznacza zachowanie wysokości i rozdzielczości obrazu kosztem szerokości. Remove distortion (Usuń dystorsję): Użyj suwaka, aby dostosować poziom korekcji. Opcja Pucker (Ściągnij) spowoduje zachowanie szerokości obrazu kosztem wysokości i rozdzielczości. Opcja Bloat (Rozciągnij) pozwala na zachowanie wysokości i rozdzielczości obrazu kosztem szerokości. Image stabilization (Stabilizacja obrazu): Włącz tę opcję, aby uzyskać płynniejszy i stabilniejszy obraz z mniejszym rozmyciem. Zalecamy używanie funkcji stabilizacji obrazu w środowiskach, w których produkt jest zamontowany na zewnątrz budynku i narażony na drgania, np. z powodu wiatru lub ruchu pojazdów. Focal length (Długość ogniskowej): Użyj suwaka, aby dostosować długość ogniskowej. Wyższa wartość powoduje większe powiększenie i węższy kąt widzenia; krótsza długość ogniskowej oznacza z kolei mniejsze powiększenie i szerszy kąt widzenia. Stabilizer margin (Margines stabilizatora): Użyj suwaka, aby dostosować wielkość marginesu stabilizacji, co spowoduje ustalenie poziomu drgań do ustabilizowania. Jeżeli produkt zamontowano w miejscu, w którym występują znaczne drgania, przesuń suwak w kierunku pozycji Max (Maks.). W rezultacie zostanie uchwycona scena o mniejszych wymiarach. Jeżeli produkt zamontowano w miejscu, w którym występuje mniej drgań, przesuń suwak w stronę pozycji Min. Korekcja oddychania obiektywu: Włącz tę opcję, aby zachować stały kąt widzenia podczas zmiany ustawienia ostrości. Gdy ta funkcja jest włączona, dostępny zakres zbliżenia może być ograniczony. Straighten image (Wyprostuj obraz): Włącz tę opcję, a następnie za pomocą suwaka wyprostuj obraz w poziomie dzięki cyfrowemu obrotowi i kadrowaniu. Funkcja jest przydatna wtedy, gdy nie można idealnie wypoziomować kamery. Najlepiej prostować obraz podczas montażu kamery. : Kliknij, aby wyświetlać siatkę pomocniczą na obrazie. : Kliknij, aby ukryć siatkę.  |
Zdjęcie
Wygląd
Scene profile (Profil sceny): Wybierz profil sceny pasujący do scenariusza dozoru. Profil sceny optymalizuje ustawienia obrazu, w tym poziom koloru, jasność, ostrość, kontrast i kontrast lokalny, dla określonego środowisku lub przeznaczenia.
Nasycenie: Użyj suwaka, aby dostosować intensywność kolorów. Można na przykład uzyskać obraz w odcieniach szarości.  Kontrast: Suwak służy do regulacji różnicy między jasnymi a ciemnymi fragmentami obrazu.  Jasność: Użyj suwaka, aby dostosować intensywność światła. Może to poprawić widoczność obiektów. Ustawienie jasności jest stosowane po rejestracji obrazu i nie wpływa na zawarte w nim informacje. Aby uzyskać lepszą widoczność szczegółów na ciemnym obszarze, zazwyczaj lepiej jest zwiększyć wzmocnienie lub czas ekspozycji.  Sharpness (Ostrość): Aby zwiększyć wyrazistość obiektów na obrazie, należy za pomocą suwaka wyregulować kontrast krawędzi. Zwiększenie ostrości może spowodować wzrost przepływności bitowej i efekcie zapotrzebowania na zasób.  |
Szeroki zakres dynamiki
WDR: Włącz tę funkcję, aby wyświetlić zarówno ciemne, jak i jasne obszary na obrazie. Local contrast (Kontrast lokalny): Za pomocą suwaka wyreguluj kontrast obrazu. Wyższa wartość zwiększa kontrast pomiędzy ciemnymi i jasnymi obszarami. Tone mapping (Mapowanie tonowe): Suwak ten służy do zmiany wartości mapowania tonalnego zastosowanego na obrazie. Jeżeli wartość ta wynosi zero, to stosowana jest tylko standardowa korekcja gamma; wyższa wartość zwiększa widoczność najjaśniejszych i najciemniejszych fragmentów obrazu. |
Równoważenie bieli
Kiedy kamera wykryje temperaturę barwową docierającego do niej światła, może ona dostosować obraz w celu zwiększenia naturalności kolorów. Jeśli to nie wystarczy, można wybrać odpowiednie źródło światła z listy.
Automatyczne ustawienie balansu bieli zmniejsza ryzyko migotania dzięki stopniowemu dostosowywaniu się do zmian. W przypadku zmiany oświetlenia lub podczas pierwszego uruchomienia kamery dostosowanie się do nowego źródła światła może zająć maksymalnie 30 sekund. Jeżeli w scenie znajduje się więcej niż jeden typ źródła światła, tj. różnią się one temperaturą barwową, to algorytm automatycznego balansu bieli bierze pod uwagę dominujące źródło światła. Można to obejść poprzez wybranie stałego balansu bieli, który dostosowuje się do referencyjnego źródła światła.
Light environment (Środowisko oświetlenia):
|
Tryb dzień/noc
IR-cut filter (Filtr odcinający promieniowanie IR):
Threshold (Próg): Użyj suwaka, aby ustawić próg oświetlenia, przy którym tryb kamery zmienia się z dziennego na nocny.
Promieniowanie IR Jeżeli urządzenie nie ma wbudowanego oświetlenia, te elementy sterowania będą dostępne wyłącznie po podłączeniu obsługiwanego oświetlacza Axis. Allow illumination (Zezwalaj na oświetlenie): Włącz tę opcję, aby umożliwić kamerze używanie wbudowanego oświetlenia w trybie nocnym. Synchronize illumination (Synchronizuj oświetlenie): Włączenie tej opcji spowoduje automatyczne synchronizowanie oświetlenia z natężeniem światła w otoczeniu. Synchronizacja pomiędzy dniem i nocą działa tylko wtedy, gdy filtr odcinający promieniowanie IR ustawiono na Automatyczne lub Wył.. Automatic illumination angle (Automatyczny kąt oświetlenia): Włącz tę opcję, aby używać automatycznego kąta oświetlenia. Wyłącz tę opcję, aby ręcznie ustawić kąt oświetlenia. Illumination angle (Kąt oświetlenia): Za pomocą suwaka ręcznie ustaw kąt oświetlenia, na przykład wtedy, gdy musi on być inny niż kąt widzenia kamery. Jeżeli kamera ma szeroki kąt widzenia, kąt oświetlenia można ustawić na węższy, jak dla teleobiektywu. Spowoduje to jednak powstanie ciemnych narożników na obrazie. IR wavelength (Długość fali IR): Wybierz żądaną długość fali światła podczerwonego. Światło białe Allow illumination (Zezwalaj na oświetlenie): Włącz tę opcję, aby w trybie nocnym kamera używała światła białego. Synchronize illumination (Synchronizuj oświetlenie): Włączenie tej opcji spowoduje automatyczne synchronizowanie białego światła z natężeniem światła w otoczeniu. |
Ekspozycja
Wybierz tryb naświetlania, aby ograniczyć na obrazie szybkozmienne, nieregularne efekty, np. migotania wywoływanego przez różne źródła światła. Zalecamy używanie trybu ekspozycji Automatycznie lub częstotliwości identycznej ze stosowaną w lokalnej sieci elektrycznej.
Exposure mode (Tryb ekspozycji):
Exposure zone (Strefa ekspozycji): Strefy ekspozycji umożliwiają optymalizowanie ekspozycji w wybranej części sceny, na przykład w obszarze przed drzwiami wejściowymi. Uwaga Strefy ekspozycji są związane z oryginalnym obrazem (nieobróconym), a nazwy stref mają zastosowanie do oryginalnego obrazu. Oznacza to, że jeśli na przykład strumień wideo jest obrócony o 90°, to strefa Upper (Górne) będzie w strumieniu strefą Right (Prawe), a strefa Left (Lewe) strefą Lower (Dolne).
Max shutter (Maksymalny czas otwarcia migawki): Wybierz prędkość migawki zapewniającą najlepszy obraz. Zbyt niska prędkość migawki (dłuższa ekspozycja) może powodować rozmycie wszystkich ruchomych obiektów, a zbyt wysoka — pogarszać ogólną jakość obrazu. Najlepsze efekty działania tego ustawienia uzyskuje się w powiązaniu z maksymalnym wzmocnieniem. Max gain (Maksymalne wzmocnienie): Wybierz odpowiednią maksymalną wartość wzmocnienia. Zwiększenie wartości maksymalnego wzmocnienia zwiększa poziom szczegółów w ciemnych obrazach, ale jednocześnie zwiększa też poziom szumów. Więcej szumu może powodować większe wykorzystanie przepustowości i pamięci. Jeżeli wartość maksymalnego wzmocnienia jest wysoka, to w przypadku znacząco różnych warunków oświetleniowych w dzień i w nocy obrazy mogą bardzo się różnić. Najlepsze efekty działania tego ustawienia uzyskuje się w powiązaniu z maksymalnym czasem migawki. Motion-adaptive exposure (Ekspozycja przystosowana do ruchu): Wybierz, aby zmniejszać rozmycie obiektów w ruchu w warunkach słabego oświetlenia. Blur-noise trade-off (Stosunek rozmycia do szumu): Za pomocą suwaka wyreguluj priorytet między szumem a rozmyciem obiektów w ruchu. Jeśli preferowana jest niska przepustowość i mniej szumu na niekorzyść rejestracji szczegółów poruszających się obiektów, należy przesunąć suwak w kierunku ustawienia Low noise (Niski poziom szumu). Jeśli preferowana jest rejestracja szczegółów poruszających się obiektów (na niekorzyść przepustowości i szumu), należy przesunąć suwak w kierunku ustawienia Low motion blur (Niski poziom rozmycia obiektów w ruchu). Uwaga Poziom ekspozycji można zmienić za pomocą zmiany wartości czasu ekspozycji lub regulacji wzmocnienia. Wydłużenie czasu ekspozycji spowoduje większe rozmycie obiektów w ruchu, a większe wzmocnienie spowoduje większy szum. Przesunięcie suwaka Blur-noise trade-off (Stosunek rozmycia do szumu) w kierunku ustawienia Low noise (Niski poziom szumu) spowoduje, że funkcja automatycznej ekspozycji będzie nadawać priorytet dłuższym czasom ekspozycji, a nie wzmocnieniu, natomiast przesunięcie w kierunku ustawienia Low motion blur (Niski poziom rozmycia obiektów w ruchu) przyniesie odwrotny efekt. Przy słabym oświetleniu wartości wzmocnienia i czasu ekspozycji osiągną wartość minimalną niezależnie od nadanego priorytetu. Lock aperture (Zablokuj aperturę): Włącz tę opcję, aby pozostawić rozmiar apertury ustawiony za pomocą suwaka Aperture (Apertura). Wyłączenie opcji umożliwia automatyczne dostosowanie rozmiaru apertury przez kamerę. Można np. zablokować aperturę w przypadku scen ze stałymi warunkami oświetlenia. Aperture (Apertura): Suwak służy do regulacji rozmiaru apertury, to znaczy ilości światła przedostającego się do obiektywu. Aby do przetwornika dostawała się większa ilość światła i w ten sposób w słabych warunkach oświetleniowych udało się uzyskać jaśniejszy obraz, przesuń suwak w kierunku wartości Open (Otwarta). Otwarta apertura zmniejsza również głębię ostrości, co oznacza, że obiekty znajdujące się blisko lub daleko od kamery mogą wydawać się nieostre. Aby większe obszary obrazu były ostre, przesuń suwak w stronę wartości Closed (Zamknięta). Exposure level (Poziom ekspozycji): Użyj suwaka, aby dostosować naświetlenie obrazu. Defog (Redukcja zamglenia): Włącz tę opcję, aby kamera wykrywała wpływ mgły na obraz i automatycznie ją usuwała w celu uzyskania bardziej czytelnego obrazu. Uwaga Zalecamy, aby nie włączać opcji Defog (Redukcji zamglenia) w scenach o słabym kontraście, dużej zmienności poziomu oświetlenia lub złym ustawieniu ostrości. Może to wpłynąć na jakość obrazu, na przykład poprzez zwiększenie kontrastu. Zbyt duża jasność może też negatywnie wpłynąć na jakość obrazu przy włączonej redukcji zamglenia. |
Optyka
Temperature compensation (Kompensacja temperatury): Włącz, jeśli pozycja ostrości ma być korygowana na podstawie temperatury w układzie optycznym. IR compensation (Kompensacja podczerwieni): Włącz, jeśli pozycja ostrości ma być korygowana przy wyłączonym filtrze odcinającym promieniowanie IR, gdy występuje promieniowanie IR. Kalibruj powiększenie i ostrość: Kliknij, przywrócić domyślne ustawienia fabryczne układu optycznego, powiększenia i ostrości. Trzeba to zrobić, jeśli podczas transportu układ optyczny się rozkalibrował albo urządzenie było narażone na bardzo silne drgania. |
Strumień
Zapisy ogólne
Rozdzielczość: Wybierz rozdzielczość obrazu odpowiednią dla monitorowanej sceny. Wyższa rozdzielczość wymaga większej przepustowości i pojemności pamięci. Frame rate (Liczba klatek na sekundę): Aby uniknąć problemów z przepustowością w sieci lub zmniejszyć zapotrzebowanie na zasoby pamięci, można ograniczyć poklatkowość do stałej liczby klatek na sekundę. Jeżeli liczba klatek na sekundę wynosi zero, utrzymywana jest najwyższa poklatkowość możliwa w danych warunkach. Większa poklatkowość wymaga większej przepustowości i pojemności zasobu. P-frames (Klatki P): Ramka P to obraz przewidywany, na którym widać tylko zmiany w obrazie w stosunku do poprzedniej ramki. Wprowadź żądaną liczbę ramek P. Im wyższa wartość, tym mniejsza wymagana przepustowość. Jeżeli jednak w sieci występuje duży ruch, jakość obrazu wideo może widocznie spaść. Compression (Kompresja): Użyj suwaka, aby dostosować kompresję obrazu. Wysoka wartość kompresji powoduje mniejszą przepływność bitową i niższą jakość obrazu. Niska kompresja poprawia jakość obrazu, ale zwiększa zapotrzebowanie na przepustowość i zasoby pamięci podczas nagrywania. Signed video (Podpisany materiał wizyjny): Włącz, aby do sygnału wizyjnego dodawać podpis. Podpisywanie sygnału wizyjnego chroni go przed sabotażem, ponieważ zostaje on opatrzony zaszyfrowanym podpisem. |
Zipstream
Zipstream to technologia zmniejszania przepływności bitowej zoptymalizowana pod kątem dozoru wizyjnego; umożliwia ona zmniejszenie średniej przepływności bitowej w strumieniu H.264 lub H.265 w czasie rzeczywistym. Axis Zipstream stosuje wysoką przepływność bitową w scenach z wieloma obszarami zainteresowanie, na przykład scenach zawierających poruszające się obiekty. Kiedy scena jest bardziej statyczna, funkcja Zipstream używa niższej przepływności bitowej, zmniejszając zapotrzebowanie na zasoby pamięci. Więcej informacji znajduje się w części Zmniejszanie zajętości pasma transmisji przy użyciu technologii Axis Zipstream.
Optimize for storage (Optymalizacja pod kątem zasobu): Włączenie tej opcji pozwala zminimalizować przepływność bez uszczerbku dla jakości. Optymalizacja nie ma zastosowania do strumienia wyświetlanego w kliencie sieciowym. Tej opcji można użyć tylko wtedy, gdy system VMS obsługuje ramki B. Włączenie Optymalizacji pod kątem zasobu powoduje także aktywację funkcji Dynamic GOP (Dynamicznej grupy obrazów). Dynamic FPS (Dynamiczna liczba klatek na sekundę): Włączenie tej funkcji umożliwia różnicowanie przepustowości w zależności od poziomu aktywności w scenie. Większa aktywność wymaga większej przepustowości. Lower limit (Dolny limit): Wprowadź wartość, która ustawi poklatkowość między minimalną liczbą klatek na sekundę a domyślną liczną klatek na sekundę w strumieniu na podstawie ruchu w scenie. Zalecamy stosowanie niższego limitu w scenach z bardzo małą ilością ruchu, gdzie liczba klatek na sekundę może spadać do 1, a nawet niżej. Dynamic GOP (Dynamiczna grupa obrazów): Włącz, aby dynamicznie dostosowywać odstęp czasu między klatkami I w oparciu o stopień aktywności w scenie. Upper limit (Górny limit): Wprowadź maksymalną długość grupy obrazów, tzn. maksymalną liczbę ramek P między dwiema ramkami kluczowymi. Ramka kluczowa to autonomiczna ramka obrazu niezależna od innych ramek. |
Sterowanie przepływnością bitową
|
Orientacja
Mirror (Odbicie lustrzane): Włącz, aby zastosować lustrzane odbicie obrazu. |
Nakładki
: Kliknij, aby dodać nałożenie. Wybierz typ nałożenia z listy rozwijanej:
Widget: Meter (Miernik): Wyświetl wykres słupkowy pokazujący najnowszą zmierzoną wartość danych.
|
Obszary obserwacji
: Kliknij, aby utworzyć obszar obserwacji. Kliknij obszar obserwacji, aby przejść do ustawień. Nazwa: Wprowadź nazwę obszaru obserwacji. Maksymalna długość wynosi 64 znaki. PTZ: Włącz, aby używać funkcji obrotu, pochylenia i zbliżenia w obszarze obserwacji. |
Maski prywatności
: Kliknij, aby utworzyć nową maskę prywatności. Privacy masks x/32 (Maski prywatności x/32): kliknij ten pasek nazwy, aby zmienić kolor wszystkich masek prywatności lub trwale usunąć wszystkie maski prywatności. Cell size (Rozmiar komórki): Po wybraniu opcji kolorowej mozaiki maski prywatności będą wyświetlane w postaci pikselowanego wzoru. Za pomocą suwaka można zmienić wielkość pikseli. Mask x (Maska x): Kliknij nazwę / numer konkretnej maski, aby zmienić jej nazwę, wyłączyć ją lub trwale usunąć. Use zoom level (Użyj poziomu zoomu): Włącz, aby ta maska prywatności pojawiała się tylko wtedy, gdy osiągnie poziom zoomu, dla którego została utworzona. Oddalanie obrazu powoduje ponowne ukrycie maski. |
Narzędzia analityczne
AXIS Object Analytics
Start (Rozpocznij): Kliknij, aby rozpocząć AXIS Object Analytics. Aplikacja będzie działać w tle i można tworzyć reguły dla zdarzeń na podstawie bieżących ustawień aplikacji. Open (Otwórz): Kliknij, aby otworzyć AXIS Object Analytics. Aplikacja zostanie otwarta w nowej karcie przeglądarki, w której można skonfigurować jej ustawienia. Not installed (Nie zainstalowano): AXIS Object Analytics nie jest zainstalowana na tym urządzeniu. Aby pobrać najnowszą wersję aplikacji, uaktualnij system AXIS OS do najnowszej wersji. |
Wizualizacja metadanych
Kamera wykrywa poruszające się obiekty i klasyfikuje je według typu obiektu. W widoku sklasyfikowany obiekt ma kolorową obwiednię i przypisany identyfikator. Id (Identyfikator): Niepowtarzalny numer identyfikacyjny zidentyfikowanego obiektu i typu. Numer ten jest wyświetlany na liście i w widoku. Type (Typ): Klasyfikuje poruszający się obiekt jako człowieka, twarz, samochód osobowy, autobus, samochód ciężarowy, rower lub tablicę rejestracyjną. Kolor obwiedni zależy od typu. Confidence (Ufność): Pasek wskazuje poziom zaufania do klasyfikacji typu obiektu. |
Nagrania
Kliknij, aby filtrować nagrania. From (Od): Pokazuje nagrania wykonane po określonym momencie w czasie. To (Do): Pokazuje nagrania wykonane przed określonym momentem w czasie. Source (Źródło): Pokazuje nagrania z podziałem na źródła. Źródło odnosi się do czujnika. Event (Zdarzenie): Pokazuje nagrania z podziałem na zdarzenia. Pamięć masowa: Pokazuje nagrania z podziałem na typy zasobów. |
Ongoing recordings (Trwające nagrania): Pokaż wszystkie trwające zapisy na urządzeniu. Wybierz, aby rozpocząć nagrywanie w urządzeniu. Wybierz docelowy zasób, w którym chcesz zapisać nagrania. Zatrzymaj nagrywanie w urządzeniu. Uruchomione nagrania zostaną zakończone zarówno po zatrzymaniu ręcznym, jak i po wyłączeniu urządzenia. Zapis ciągły będzie kontynuowane do momentu zatrzymania ręcznego. Jeśli urządzenie zostanie wyłączone, zapis będzie kontynuowany po jego ponownym włączeniu. |
Odtwórz nagranie. Zatrzymaj odtwarzanie nagrania. Wyświetl lub ukryj informacje i opcje nagrania. Set export range (Ustaw zakres eksportu): Jeżeli chcesz wyeksportować tylko część nagrania, określ zakres czasu. Pamiętaj, że jeśli pracujesz w strefie czasowej innej niż lokalizacja urządzenia, przedział czasu jest oparty na strefie czasowej urządzenia. Encrypt (Szyfruj): ta opcja pozwala skonfigurować hasło do eksportowanych nagrań. Podanie ustawionego hasła będzie konieczne do otworzenia eksportowanego pliku. Kliknij, aby usunąć nagranie. Export (Eksportuj): pozwala wyeksportować całe nagranie lub jego fragment. |
Aplikacje
Add app (Dodaj aplikację): umożliwia zainstalowanie nowej aplikacji. Find more apps (Znajdź więcej aplikacji): pozwala znaleźć więcej aplikacji do zainstalowania. Nastąpi przekierowanie na stronę z opisem aplikacji Axis. Allow unsigned apps (Zezwalaj na niepodpisane aplikacje): włączenie tej opcji umożliwi instalowanie niepodpisanych aplikacji. Wyświetl aktualizacje zabezpieczeń w aplikacjach AXIS OS i ACAP. Uwaga Korzystanie z kilku aplikacji jednocześnie może wpływać na wydajność urządzenia. Aby włączyć lub wyłączyć aplikację, użyj przełącznika znajdującego się obok jej nazwy. Open (Otwórz): umożliwia uzyskanie dostępu do ustawień aplikacji. Dostępne ustawienia zależą od aplikacji. W niektórych aplikacjach nie ma żadnych ustawień. Menu kontekstowe może zawierać jedną lub kilka z następujących opcji:
|
System
Czas i lokalizacja
Data i godzina
Format czasu zależy od ustawień językowych przeglądarki internetowej.
Zalecamy zsynchronizowanie daty i godziny urządzenia z serwerem NTP.
Synchronization (Synchronizacja): pozwala wybrać opcję synchronizacji daty i godziny urządzenia.
Strefa czasowa: Wybierz strefę czasową. Godzina zostanie automatycznie dostosowana względem czasu letniego i standardowego.
Uwaga System używa ustawień daty i godziny we wszystkich nagraniach, dziennikach i ustawieniach systemowych. |
Lokalizacja urządzenia
Wprowadź lokalizację urządzenia. System zarządzania materiałem wizyjnym wykorzysta tę informację do umieszczenia urządzenia na mapie.
|
Sieć
IPv4
Przypisz automatycznie IPv4: wybierz, aby router sieciowy automatycznie przypisywał adres IP do urządzenia. Zalecamy korzystanie z funkcji automatycznego przydzielania adresu IP (DHCP) dla większości sieci. Adres IP: wprowadź unikatowy adres IP dla urządzenia. Statyczne adresy IP można przydzielać losowo w sieciach izolowanych, pod warunkiem że adresy są unikatowe. Aby uniknąć występowania konfliktów, zalecamy kontakt z administratorem sieci przed przypisaniem statycznego adresu IP. Maska podsieci: Otwórz maskę podsieci, aby określić adresy w sieci lokalnej. Wszystkie adresy poza siecią lokalną przechodzą przez router. Router: wprowadź adres IP domyślnego routera (bramki) używanego do łączenia z urządzeniami należącymi do innych sieci i segmentów sieci. Fallback to static IP address if DHCP isn't available (Jeśli DHCP jest niedostępny, zostanie ono skierowane do statycznego adresu IP): Wybierz, czy chcesz dodać statyczny adres IP, który ma być używany jako rezerwa, jeśli usługa DHCP jest niedostępna i nie można automatycznie przypisać adresu IP. Uwaga Jeśli protokół DHCP jest niedostępny, a urządzenie korzysta z adresu rezerwowego dla adresu statycznego, adres statyczny jest skonfigurowany w zakresie ograniczonym. |
IPv6
Przypisz IPv6 automatycznie: Włącz IPv6, aby router sieciowy automatycznie przypisywał adres IP do urządzenia. |
Nazwa hosta
Przypisz automatycznie nazwę hosta: Wybierz, aby router sieciowy automatycznie przypisywał nazwę hosta do urządzenia. Nazwa hosta: Wprowadź ręcznie nazwę hosta, aby zapewnić alternatywny dostęp do urządzenia. W raporcie serwera i dzienniku systemowym jest używana nazwa hosta. Używaj tylko dozwolonych znaków: A-Z, a-z, 0-9 i -. Włącz aktualizacje dynamiczne DNS: Zezwól urządzeniu na automatyczne aktualizowanie rekordów serwera nazw domen, gdy zmieni się jego adres IP. Zarejestruj nazwę DNS: Wprowadź unikatową nazwę domeny, która wskazuje adres IP urządzenia. Używaj tylko dozwolonych znaków: A-Z, a-z, 0-9 i -. TTL: Time to Live (TTL) to ustawienie określające, jak długo rekord DNS zachowuje ważność, zanim trzeba go zaktualizować. |
Serwery DNS
Przypisz automatycznie DNS: Wybierz ustawienie, aby serwer DHCP automatycznie przypisywał domeny wyszukiwania i adresy serwerów DNS do urządzenia. Zalecamy korzystanie z funkcji automatycznego przydzielania adresów DNS (DHCP) dla większości sieci. Przeszukaj domeny: jeżeli używasz nazwy hosta, która nie jest w pełni kwalifikowana, kliknij Add search domain (Dodaj domenę wyszukiwania) i wprowadź domenę, w której ma być wyszukiwana nazwa hosta używana przez urządzenie. Serwery DNS: kliknij polecenie Add DNS server (Dodaj serwer DNS) i wprowadź adres IP podstawowego serwera DNS. Powoduje to przełożenie nazw hostów na adresy IP w sieci. |
HTTP i HTTPS
HTTPS to protokół umożliwiający szyfrowanie żądań stron wysyłanych przez użytkowników oraz stron zwracanych przez serwer sieci Web. Zaszyfrowana wymiana informacji opiera się na użyciu certyfikatu HTTPS, który gwarantuje autentyczność serwera.
Warunkiem używania protokołu HTTPS w urządzeniu jest zainstalowanie certyfikatu HTTPS. Przejdź do menu System > Zabezpieczenia, aby utworzyć i zainstalować certyfikaty.
Zezwalaj na dostęp przez: wybierz, czy użytkownik może połączyć się z urządzeniem za pośrednictwem protokołów HTTP, HTTPS lub obu. Uwaga W przypadku przeglądania zaszyfrowanych stron internetowych za pośrednictwem protokołu HTTPS może wystąpić spadek wydajności, zwłaszcza przy pierwszym żądaniu strony. HTTP port (Port HTTP): wprowadź wykorzystywany port HTTP. urządzenie pozwala na korzystanie z portu 80 lub innego portu z zakresu 1024–65535. Jeżeli zalogujesz się jako administrator, możesz również wprowadzić dowolny port z zakresu 1–1023. Jeśli użyjesz portu z tego zakresu, otrzymasz ostrzeżenie. HTTPS port (Port HTTPS): wprowadź wykorzystywany port HTTPS. urządzenie pozwala na korzystanie z portu 443 lub innego portu z zakresu 1024–65535. Jeżeli zalogujesz się jako administrator, możesz również wprowadzić dowolny port z zakresu 1–1023. Jeśli użyjesz portu z tego zakresu, otrzymasz ostrzeżenie. Certificate (Certyfikat): wybierz certyfikat, aby włączyć obsługę protokołu HTTPS w tym urządzeniu. |
Globalne serwery proxy
Http proxy (Serwer proxy HTTP): Określ hosta lub adres IP globalnego serwera proxy, używając dozwolonego formatu. Https proxy (Serwer proxy HTTPS): Określ hosta lub adres IP globalnego serwera proxy, używając dozwolonego formatu.
Uwaga Uruchom urządzenie ponownie, aby zastosować ustawienia globalnych serwerów proxy.
|
Protokoły wykrywania sieci
Bonjour®: Włącz, aby umożliwić automatyczne wykrywanie urządzeń w sieci. Nazwa Bonjour: wprowadź przyjazną nazwę, która będzie widoczna w sieci. Nazwa domyślna składa się z nazwy urządzenia i jego adresu MAC. UPnP®: Włącz, aby umożliwić automatyczne wykrywanie urządzeń w sieci. Nazwa UPnP: wprowadź przyjazną nazwę, która będzie widoczna w sieci. Nazwa domyślna składa się z nazwy urządzenia i jego adresu MAC. WS-Discovery: Włącz, aby umożliwić automatyczne wykrywanie urządzeń w sieci. LLDP and CDP (LLDP i CDP): Włącz, aby umożliwić automatyczne wykrywanie urządzeń w sieci. Wyłączenie funkcji LLDP and CDP może wpływać na negocjowanie zasilania z PoE. Aby rozwiązać ewentualne problemy negocjowania zasilania z PoE, należy skonfigurować przełącznik PoE tylko do sprzętowej negocjacji zasilania PoE. |
One-click cloud connection (Łączenie w chmurze jednym kliknięciem)
Usługa One-Click Cloud Connection (O3C) w połączeniu z systemem O3C zapewnia łatwe i bezpieczne połączenie z internetem w celu uzyskania dostępu do obrazów wideo w czasie rzeczywistym oraz zarejestrowanych obrazów z dowolnej lokalizacji. Więcej informacji: axis.com/end-to-end-solutions/hosted-services.
Allow O3C (Zezwalaj na O3C):
Proxy settings (Ustawienia proxy): W razie potrzeby należy wprowadzić ustawienia proxy, aby połączyć się z serwerem proxy. Host: Wprowadź adres serwera proxy. Port: wprowadź numer portu służącego do uzyskania dostępu. Login i Hasło: W razie potrzeby wprowadź nazwę użytkownika i hasło do serwera proxy. Authentication method (Metoda uwierzytelniania):
Owner authentication key (OAK) (Klucz uwierzytelniania właściciela (OAK)): Kliknij Get key (Uzyskaj klucz), aby pobrać klucz uwierzytelniania właściciela. Warunkiem jest podłączone urządzenia do Internetu bez użycia zapory lub serwera proxy. |
SNMP
Protokół zarządzania urządzeniami sieciowymi Simple Network Management Protocol (SNMP) umożliwia zdalne zarządzanie urządzeniami sieciowymi.
SNMP: Wybierz wersję SNMP.
Uwaga Wszystkie pułapki Axis Video MIB są włączone po włączeniu pułapek SNMP v1 i v2c. Więcej informacji: AXIS OS Portal > SNMP.
|
Bezpieczeństwo
Certyfikaty
Certyfikaty służą do uwierzytelniania urządzeń w sieci. Urządzenie obsługuje dwa typy certyfikatów:
Obsługiwane są następujące formaty:
Ważne W przypadku przywrócenia na urządzeniu ustawień fabrycznych wszystkie certyfikaty są usuwane. Wstępnie zainstalowane certyfikaty CA są instalowane ponownie. Add certificate (Dodaj certyfikat) : Kliknij, aby dodać certyfikat. Zostanie otwarty przewodnik krok po kroku.
Menu kontekstowe zawiera opcje:
Secure keystore (Bezpieczny magazyn kluczy):
|
Kontrola dostępu do sieci i szyfrowanie
IEEE 802.1x IEEE 802.1x to standard IEEE dla kontroli dostępu sieciowego opartej na portach, zapewniający bezpieczne uwierzytelnianie przewodowych i bezprzewodowych urządzeń sieciowych. IEEE 802.1x jest oparty na protokole EAP (Extensible Authentication Protocol). Aby uzyskać dostęp do sieci zabezpieczonej IEEE 802.1x, urządzenia sieciowe muszą dokonać uwierzytelnienia. Do uwierzytelnienia służy serwer, zazwyczaj RADIUS, taki jak FreeRADIUS i Microsoft Internet Authentication Server. IEEE 802.1AE MACsec IEEE 802.1AE MACsec jest standardem IEEE dotyczącym adresu MAC, który definiuje bezpołączeniową poufność i integralność danych dla protokołów niezależnych od dostępu do nośników. Certyfikaty W przypadku konfiguracji bez certyfikatu CA, sprawdzanie poprawności certyfikatów serwera jest wyłączone, a urządzenie próbuje uwierzytelnić się niezależnie od tego, do jakiej sieci jest podłączone. Podczas korzystania z certyfikatu w instalacjach firmy Axis urządzenie i serwer uwierzytelniający używają do uwierzytelniania certyfikatów cyfrowych z użyciem EAP-TLS (Extensible Authentication Protocol - Transport Layer Security). Aby zezwolić urządzeniu na dostęp do sieci chronionej za pomocą certyfikatów, w urządzeniu musi być zainstalowany podpisany certyfikat klienta. Authentication method (Metoda uwierzytelniania): Wybierz typ protokołu EAP na potrzeby uwierzytelniania. Client certificate (Certyfikat klienta): wybierz certyfikat klienta, aby użyć IEEE 802.1x. Serwer uwierzytelniania używa certyfikatu do weryfikacji tożsamości klienta. Certyfikaty CA: wybierz certyfikaty CA w celu potwierdzania tożsamości serwera uwierzytelniającego. Jeśli nie wybrano żadnego certyfikatu, urządzenie próbuje uwierzytelnić się niezależnie od tego, do jakiej sieci jest podłączone. EAP identity (Tożsamość EAP): wprowadź tożsamość użytkownika powiązaną z certyfikatem klienta. EAPOL version (Wersja protokołu EAPOL): wybierz wersję EAPOL używaną w switchu sieciowym. Use IEEE 802.1x (Użyj IEEE 802.1x): wybierz, aby użyć protokołu IEEE 802.1 x. Te ustawienia są dostępne wyłącznie w przypadku korzystania z uwierzytelniania za pomocą IEEE 802.1x PEAP-MSCHAPv2:
Te ustawienia są dostępne wyłącznie w przypadku uwierzytelniania za pomocą IEEE 802.1ae MACsec (klucz CAK/PSK):
|
Zapobiegaj atakom typu brute force
Blocking (Blokowanie): włącz, aby blokować ataki typu brute force Ataki typu brute-force wykorzystują metodę prób i błędów do odgadnięcia danych logowania lub kluczy szyfrowania. Blocking period (Okres blokowania): Wprowadź liczbę sekund, w ciągu których ataki typu brute-force mają być blokowane. Blocking conditions (Warunki blokowania): wprowadź dopuszczalną liczbę nieudanych prób uwierzytelnienia na sekundę przed rozpoczęciem blokowania. Liczbę dopuszczalnych niepowodzeń można ustawić zarówno na stronie, jak i w urządzeniu. |
Zapora
Firewall (Zapora sieciowa): włącz, aby uaktywnić zaporę sieciową.
Aby wprowadzić wyjątki od domyślnych zasad, można utworzyć reguły, które zezwalają na lub blokują łączenie się z urządzeniem z określonych adresów, protokołów i portów. + New rule (Dodaj nową regułę): Kliknij, aby utworzyć regułę.
LIMIT (Ograniczenie): wybierz, aby przyjmować połączenia z urządzeń spełniających kryteria określone w regule, ale stosować ograniczenia w celu zmniejszenia nadmiernego ruchu.
Test rules (Reguły testu): kliknij tę opcję, aby przetestować zdefiniowane reguły.
|
Niestandardowy podpisany certyfikat systemu AXIS OS
Do zainstalowania w urządzeniu oprogramowania testowego lub innego niestandardowego oprogramowania Axis konieczny jest niestandardowy podpisany certyfikat systemu AXIS OS. Certyfikat służy do sprawdzenia, czy oprogramowanie jest zatwierdzone zarówno przez właściciela urządzenia, jak i przez firmę Axis. Oprogramowanie działa tylko na określonym urządzeniu z niepowtarzalnym numerem seryjnym i identyfikatorem procesora. Niestandardowe podpisane certyfikaty systemu AXIS OS mogą być tworzone tylko przez firmę Axis, ponieważ Axis posiada klucze do ich podpisywania. Zainstaluj: Kliknij przycisk Install (Instaluj), aby zainstalować certyfikat. Certyfikat musi zostać zainstalowany przed zainstalowaniem oprogramowania. Menu kontekstowe zawiera opcje:
|
Konta
Konta
Add account (Dodaj konto): Kliknij, aby dodać nowe konto. Można dodać do 100 kont. Account (Konto): Wprowadź niepowtarzalną nazwę konta. Nowe hasło: wprowadzić hasło do konta. Hasło musi mieć 1–64 znaki. Dozwolone są tylko możliwe do wydrukowania znaki ASCII (kod od 32 do 126), na przykład litery, cyfry, znaki interpunkcyjne i niektóre symbole. Repeat password (Powtórz hasło): Wprowadź ponownie to samo hasło. Privileges (Przywileje):
Menu kontekstowe zawiera opcje: Update account (Zaktualizuj konto): Pozwala edytować właściwości konta. Delete account (Usuń konto): Pozwala usunąć konto. Nie można usunąć konta root. |
Anonimowy dostęp
Allow anonymous viewing (Zezwalaj na anonimowe wyświetlanie): Włączenie tej opcji pozwala wszystkim osobom uzyskać dostęp do urządzenia jako dozorca bez logowania się za pomocą konta. Allow anonymous PTZ operating (Zezwalaj na anonimową obsługę PTZ): Jeśli włączysz tę opcję, anonimowi użytkownicy będą mogli obracać, przechylać i powiększać/zmniejszać obraz. |
Konta SSH
Add SSH account (Dodaj konto SSH): Kliknij, aby dodać nowe konto SSH.
Account (Konto): Wprowadź niepowtarzalną nazwę konta. Nowe hasło: wprowadzić hasło do konta. Hasło musi mieć 1–64 znaki. Dozwolone są tylko możliwe do wydrukowania znaki ASCII (kod od 32 do 126), na przykład litery, cyfry, znaki interpunkcyjne i niektóre symbole. Repeat password (Powtórz hasło): Wprowadź ponownie to samo hasło. Uwaga: Wprowadź komentarz (opcjonalnie). Menu kontekstowe zawiera opcje: Update SSH account (Zaktualizuj konto SSH): Pozwala edytować właściwości konta. Delete SSH account (Usuń konto SSH): Pozwala usunąć konto. Nie można usunąć konta root. |
Virtual host (Host wirtualny)
Add virtual host (Dodaj host wirtualny): kliknięcie tej opcji pozwala dodać nowego wirtualnego hosta. Włączony: zaznaczenie tej opcji spowoduje używanie tego wirtualnego hosta. Server name (Nazwa serwera): w tym polu można wpisać nazwę serwera. Używaj tylko cyfr 0-9, liter A-Z i łącznika (-). Port: w tym polu należy podać port, z którym jest połączony serwer. Type (Typ): pozwala wybrać typ poświadczenia, które ma być używane. Dostępne są opcje Basic (Podstawowe), Digest (Szyfrowane) oraz Open ID (Otwarte ID). Menu kontekstowe zawiera opcje:
Disabled (Wyłączono): Serwer jest wyłączony. |
Konfiguracja OpenID
Jeśli nie udaje się zalogować za pomocą OpenID, użyj poświadczeń Digest lub Basic, które zostały użyte podczas konfigurowania OpenID.
Client ID (Identyfikator klienta): Wprowadź nazwę użytkownika OpenID. Outgoing Proxy (Wychodzący serwer proxy): Aby używać serwera proxy, wprowadź adres serwera proxy dla połączenia OpenID. Admin claim (Przypisanie administratora): Wprowadź wartość roli administratora. Provider URL (Adress URL dostawcy): Wprowadź łącze internetowe do uwierzytelniania punktu końcowego interfejsu programowania aplikacji (API). Łącze musi mieć format https://[wstaw URL]/.well-known/openid-configuration Operator claim (Przypisanie operatora): Wprowadź wartość roli operatora. Require claim (Wymagaj przypisania): Wprowadź dane, które powinny być dostępne w tokenie. Viewer claim (Przypisanie dozorcy): Wprowadź wartość dla roli dozorcy. Remote user (Użytkownik zdalny): Wprowadź wartość identyfikującą użytkowników zdalnych. Pomoże to wyświetlić bieżącego użytkownika w interfejsie WWW urządzenia. Scopes (Zakresy): Opcjonalne zakresy, które mogą być częścią tokenu. Client secret (Tajny element klienta): Wprowadź hasło OpenID. Save (Zapisz): Kliknij, aby zapisać wartości OpenID. Enable OpenID (Włącz OpenID): Włącz tę opcję, aby zamknąć bieżące połączenie i zezwolić na uwierzytelnianie urządzenia z poziomu adresu URL dostawcy. |
Zdarzenia
Reguły
Reguła określa warunki wyzwalające w urządzeniu wykonywanie danej akcji. Na liście znajdują się wszystkie reguły skonfigurowane w produkcie.
Można utworzyć maksymalnie 256 reguł akcji.
Add a rule (Dodaj regułę): Utwórz regułę. Nazwa: Wprowadź nazwę reguły. Wait between actions (Poczekaj między działaniami): Wprowadź minimalny czas (w formacie gg:mm:ss), jaki musi upłynąć między aktywacjami reguły. Ustawienie to jest przydatne, gdy reguła jest aktywowana na przykład warunkami trybów dziennego i nocnego, ponieważ zapobiega niepożądanemu uruchamianiu reguły przez niewielkie zmiany natężenia światła podczas wschodu i zachodu słońca. Condition (Warunek): Wybierz warunek z listy. Dopiero po spełnieniu tego warunku urządzenie wykona akcję. Jeśli określono wiele warunków, to do wyzwolenia działania konieczne jest spełnienie wszystkich z nich. Informacje na temat konkretnych warunków można znaleźć w części Get started with rules for events (Reguły dotyczące zdarzeń). Use this condition as a trigger (Użyj tego warunku jako wyzwalacza): Zaznacz tę opcję, aby ten pierwszy warunek działał tylko jako wyzwalacz początkowy. Oznacza to, że po aktywacji reguła pozostanie czynna przez cały czas, gdy są spełniane wszystkie pozostałe warunki, bez względu na stan pierwszego warunku. Jeżeli nie zaznaczysz tej opcji, reguła będzie aktywna po spełnieniu wszystkich warunków. Invert this condition (Odwróć ten warunek): Zaznacz tę opcję, jeśli warunek ma być przeciwieństwem dokonanego przez Ciebie wyboru. Add a condition (Dodaj warunek): Kliknij, aby dodać kolejny warunek. Action (Akcja): Wybierz akcję z listy i wprowadź jej wymagane informacje. Informacje na temat konkretnych akcji można znaleźć w części Get started with rules for events (Reguły dotyczące zdarzeń). |
Odbiorcy
W urządzeniu można skonfigurować powiadamianie odbiorców o zdarzeniach lub wysyłanie plików.
W przypadku skonfigurowania urządzenia do korzystania z protokołu FTP lub SFTP nie należy zmieniać ani usuwać unikatowego numeru sekwencyjnego dodawanego do nazw plików. Jeśli zostało to zrobione, można wysłać tylko jeden obraz na zdarzenie.
Na liście wyświetlani są wszyscy odbiorcy skonfigurowani dla produktu, a także informacje dotyczące ich konfiguracji.
Można utworzyć maksymalnie 20 odbiorców.
Add a recipient (Dodaj odbiorcę): Kliknij, aby dodać odbiorcę. Nazwa: Wprowadź nazwę odbiorcy. Type (Typ): Wybierz z listy:
Test (Testuj): Kliknij, aby przetestować konfigurację. Menu kontekstowe zawiera opcje: View recipient (Pokaż odbiorcę): Kliknij, aby wyświetlić wszystkie dane odbiorcy. Copy recipient (Kopiuj odbiorcę): Kliknij, aby skopiować odbiorcę. Po skopiowaniu odbiorcy można wprowadzić zmiany w nowym wpisie odbiorcy. Delete recipient (Usuń odbiorcę): Kliknij, aby trwale usunąć odbiorcę. |
Harmonogramy
Harmonogramów i zdarzeń jednorazowych można użyć jako warunków reguł. Na liście wyświetlane są wszystkie harmonogramy i zdarzenia jednorazowe skonfigurowane dla produktu, a także informacje dotyczące ich konfiguracji. Add schedule (Dodaj harmonogram): Kliknij, aby utworzyć harmonogram lub impuls. |
Wyzwalacze ręczne
Wyzwalacz manualny służy do ręcznego wyzwalania reguły. Wyzwalacza manualnego można na przykład użyć do walidacji akcji podczas instalacji i konfiguracji produktu. |
MQTT
MQTT (przesyłanie telemetryczne usługi kolejkowania wiadomości) to standardowy protokół do obsługi komunikacji w Internecie rzeczy (IoT). Został zaprojektowany z myślą o uproszczeniu integracji IoT i jest wykorzystywany w wielu branżach do podłączania urządzeń zdalnych przy jednoczesnej minimalizacji objętości kodu i obciążenia sieci. Klient MQTT w oprogramowaniu urządzeń Axis może ułatwiać integrację danych i zdarzeń generowanych w urządzeniu z systemami, które nie są oprogramowaniem do zarządzania materiałem wizyjnym (VMS). Konfiguracja urządzenia jako klienta MQTT. Komunikacja MQTT oparta jest na dwóch jednostkach, klientach i brokerze. Klienci mogą wysyłać i odbierać wiadomości. Broker odpowiedzialny jest za rozsyłanie wiadomości między klientami. Więcej informacji o protokole MQTT znajdziesz w bazie wiedzy na temat systemu AXIS OS. |
ALPN
ALPN to rozszerzenie TLS/SSL umożliwiające wybranie protokołu aplikacji na etapie uzgadniania połączenia między klientem a serwerem. Służy do włączania ruchu MQTT przez port używany przez inne protokoły, takie jak HTTP. Czasami może nie być dedykowanego portu otwartego dla komunikacji MQTT. W takich przypadkach pomocne może być korzystanie z ALPN do negocjowania użycia MQTT jako protokołu aplikacji na standardowym porcie akceptowanym przez zapory sieciowe. |
Klient MQTT
Connect (Połącz): włącz lub wyłącz klienta MQTT. Status (Stan): pokazuje bieżący status klienta MQTT. Broker Host: wprowadź nazwę hosta lub adres IP serwera MQTT. Protocol (Protokół): wybór protokołu, który ma być używany. Port: Wprowadź numer portu.
ALPN protocol (Protokół ALPN): Wprowadź nazwę protokołu ALPN dostarczoną przez dostawcę brokera MQTT. Dotyczy to tylko ustawień MQTT przez SSL i MQTT przez WebSocket Secure. Username (Nazwa użytkownika): należy tu wprowadzić nazwę użytkownika, która będzie umożliwiać klientowi dostęp do serwera. Hasło: wprowadzić hasło dla nazwy użytkownika. Client ID (Identyfikator klienta): wprowadź identyfikator klienta. Identyfikator klienta jest wysyłany do serwera w momencie połączenia klienta. Clean session (Czysta sesja): steruje zachowaniem w czasie połączenia i czasie rozłączenia. Po wybraniu tej opcji informacje o stanie są odrzucane podczas podłączania i rozłączania. HTTP proxy (Serwer proxy HTTP): Adres URL o maksymalnej długości 255 bajtów. Jeśli nie chcesz używać serwera proxy HTTP, możesz zostawić to pole puste. HTTPS proxy (Serwer proxy HTTPS): Adres URL o maksymalnej długości 255 bajtów. Jeśli nie chcesz używać serwera proxy HTTPS, możesz zostawić to pole puste. Keep alive interval (Przedział czasowy KeepAlive): Umożliwia klientowi detekcję, kiedy serwer przestaje być dostępny, bez konieczności oczekiwania na długi limit czasu TCP/IP. Timeout (Przekroczenie limitu czasu): interwał czasowy (w sekundach) pozwalający na zakończenie połączenia. Wartość domyślna: 60 Prefiks tematu urządzenia: Używany w domyślnych wartościach tematu w komunikacie łączenia i komunikacie LWT na karcie MQTT client (Klient MQTT) oraz w warunkach publikowania na karcie MQTT publication (Publikacja MQTT). Reconnect automatically (Ponowne połączenie automatyczne): określa, czy klient powinien ponownie połączyć się automatycznie po rozłączeniu. Komunikat łączenia określa, czy podczas ustanawiania połączenia ma być wysyłany komunikat. Send message (Wysłanie wiadomości): włącz, aby wysyłać wiadomości. Use default (Użyj domyślnych): wyłącz, aby wprowadzić własną wiadomość domyślną. Topic (Temat): wprowadź temat wiadomości domyślnej. Payload (Próbka): wprowadź treść wiadomości domyślnej. Retain (Zachowaj): wybierz, aby zachować stan klienta w tym Topic (Temacie) QoS: zmiana warstwy QoS dla przepływu pakietów. Wiadomość Ostatnia Wola i Testament Funkcja Last Will Testament (LWT) zapewnia klientowi dostarczenie informacji wraz z poświadczeniami w momencie łączenia się z brokerem. Jeżeli klient nie rozłączy się w pewnym momencie w późniejszym terminie (może to być spowodowane brakiem źródła zasilania), może umożliwić brokerowi dostarczenie komunikatów do innych klientów. Ten komunikat LWT ma taką samą postać jak zwykła wiadomość i jest kierowany przez tę samą mechanikę. Send message (Wysłanie wiadomości): włącz, aby wysyłać wiadomości. Use default (Użyj domyślnych): wyłącz, aby wprowadzić własną wiadomość domyślną. Topic (Temat): wprowadź temat wiadomości domyślnej. Payload (Próbka): wprowadź treść wiadomości domyślnej. Retain (Zachowaj): wybierz, aby zachować stan klienta w tym Topic (Temacie) QoS: zmiana warstwy QoS dla przepływu pakietów. |
Publikacja MQTT
Użyj domyślnego prefiksu: Wybierz ustawienie, aby używać domyślnego prefiksu zdefiniowanego za pomocą prefiksu urządzenia w zakładce MQTT client (Klient MQTT). Dołącz nazwę tematu: Wybierz, aby do tematu MQTT dołączać tematy opisujące warunek. Dołącz nazwy przestrzenne tematu: Wybierz, aby do tematu MQTT dołączać przestrzenie nazw tematów ONVIF. Include serial number (Uwzględnij numer seryjny): Wybierz, aby w danych właściwych usługi MQTT umieszczać numer seryjny urządzenia. Add condition (Dodaj warunek): Kliknij, aby dodać warunek. Retain (Zachowaj): Definiuje, które komunikaty MQTT mają być wysyłane jako zachowywane.
QoS: Wybierz żądany poziom publikacji MQTT. |
Subskrypcje MQTT
Add subscription (Dodaj subskrypcję): Kliknij, aby dodać nową subskrypcję usługi MQTT. Subscription filter (Filtr subskrypcyjny): Wprowadź temat MQTT, który chcesz subskrybować. Use device topic prefix (Użyj prefiksu tematu urządzenia): Dodaj filtr subskrypcji jako prefiks do tematu MQTT. Subscription type (Typ subskrypcji):
QoS: Wybierz żądany poziom subskrypcji MQTT. |
Nałożenia MQTT
Uwaga Zanim będzie można dodawać modyfikatory nakładek MQTT, należy ustanowić połączenie z brokerem MQTT. Add overlay modifier (Dodaj modyfikator nałożenia): Kliknij, aby dodać nowy modyfikator nakładki. Topic filter (Filtr tematów): Dodaj temat MQTT zawierający dane, które mają być pokazywane w nakładce. Data field (Pole danych): Wprowadź klucz danych właściwych komunikatu, które mają być wyświetlane w nakładce, zakładając, że komunikat jest w formacie JSON.
|
SIP
Ustawienia
Protokół SIP (Session Initiation Protocol) służy do prowadzenia sesji komunikacji interaktywnej pomiędzy użytkownikami. Sesje mogą zawierać audio i wideo.
SIP setup assistant (Asystent konfiguracji SIP): kliknięcie tej opcji pozwala skonfigurować SIP krok po kroku. Enable SIP (Włącz SIP): Zaznacz tę opcję, aby umożliwić inicjowanie i odbieranie połączeń SIP. Allow incoming calls (Zezwalaj na połączenia przychodzące): Zaznacz tę opcję, aby zezwalać na połączenia przychodzące z innych urządzeń SIP.
|
Konta
Wszystkie bieżące konta SIP znajdują się na karcie SIP accounts (Konta SIP). Zarejestrowane konta oznaczone są kolorowymi okręgami statusu.
Konto peer to peer (domyślne) jest kontem tworzonym automatycznie. Można je usunąć po utworzeniu co najmniej jednego innego konta i ustawieniu go jako domyślne. Konto domyślne zawsze będzie wykorzystywane do nawiązania połączenia VAPIX ® Application Programming Interface (API) w przypadku, gdy nie zostanie określone, z którego konta SIP ma być wykonane połączenie.
|
DTMF
Add sequence (Dodaj sekwencję): Kliknięcie tej opcji pozwala utworzyć nową sekwencję DTMF. Aby utworzyć regułę wyzwalaną przez sygnał wybierania, otwórz menu Events > Rules (Zdarzenia > Reguły). Sequence (Sekwencja): Wprowadź znaki aktywujące tę regułę. Dozwolone znaki: 0–9, A–D, # oraz *. Description (Opis): Wprowadź opis akcji, która będzie wyzwalana przez sekwencję. Accounts (Konta): Wybierz konta, które mają używać sekwencji DTMF. W przypadku wybrania konfiguracji peer-to-peer wszystkie konta peer-to-peer będą współdzieliły jedną sekwencję DTMF. |
Protokoły Wybierz protokoły, które mają być używane dla każdego konta. Wszystkie konta peer-to-peer mają takie same ustawienia protokołu. Use RTP (RFC2833) (Użyj RTP (RFC2833)): Włącz tę opcję, aby zezwalać na sygnały DTMF, inne sygnały i zdarzenia telefoniczne w pakietach RTP. Użyj SIP INFO (RFC2976): Włącz tę opcję, aby dołączyć metodę INFO do protokołu SIP. Metoda INFO służy do dodania opcjonalnych informacji o warstwie, zazwyczaj powiązanych z sesją. |
Połączenie testowe
SIP account (Konto SIP): Wybierz konto, z którego ma zostać wykonane połączenie testowe. Adres SIP: Wprowadź adres SIP i kliknij , aby wykonać połączenie testowe i zweryfikować działanie konta. |
Lista dostępu
Use access list (Użyj listy dostępu): Włącz tę opcję, aby ograniczyć listę użytkowników mogących nawiązywać połączenia z urządzeniem.
Add source (Dodaj źródło): Kliknij, aby utworzyć nowy wpis na liście dostępu. SIP source (Źródło SIP): Wpisz identyfikator rozmówcy lub adres serwera SIP źródła. |
Przechowywanie
Sieciowa pamięć masowa
Ignore (Ignoruj): włączenie tej opcji będzie powodowało ignorowanie zasobów pamięci sieciowej. Add network storage (Dodaj zasób sieciowy): Kliknij tę opcję w celu dodania udziału sieciowego, w którym będziesz zapisywać nagrania.
Remove network storage (Usuń sieciową pamięć masową): Kliknij tę opcję w celu odinstalowania, odpięcia i usunięcia połączenia z udziałem sieciowym. Spowoduje to usunięcie wszystkich ustawień udziału sieciowego. Unbind (Odepnij): Kliknięcie tej opcji spowoduje odpięcie i odłączenie udziału sieciowego. Odmontuj: Kliknięcie tej opcji spowoduje odmontowanie udziału sieciowego. Write protect (Zabezpieczenie przed zapisem): Włącz tę opcję, aby uniemożliwić zapis w udziale sieciowym i zabezpieczyć nagrania przed usunięciem. Nie można formatować udziału sieciowego zabezpieczonego przed zapisem. Retention time (Czas przechowywania): Wybierz, jak długo nagrania mają być przechowywane, aby ograniczyć liczbę starych nagrań lub ze względu na zachowanie zgodności z regulacjami w sprawie przechowywania danych. Zapełnienie zasobu sieciowego spowoduje usunięcie starych nagrań przed upływem wybranego czasu. Narzędzia
|
Pamięć pokładowa
Ważne Ryzyko utraty danych i uszkodzenia nagrań. Nie wyjmuj karty SD, gdy urządzenie działa. Odłącz kartę SD przed jej usunięciem. Odmontuj: Kliknij w celu bezpiecznego usunięcia karty SD. Write protect (Zabezpieczenie przed zapisem): Włącz, aby uniemożliwić zapis na karcie SD i zabezpieczyć zapisy przed usunięciem. Nie można formatować kart SD zabezpieczonych przed zapisem. Autoformat (Automatyczne formatowanie): Włącz, aby automatycznie formatować nowo włożoną kartę SD. Powoduje to formatowanie systemu plików do ext4. Ignore (Ignoruj): Włączenie tej opcji powoduje zaprzestanie przechowywania nagrań na karcie SD. Jeżeli zignorujesz kartę SD, urządzenie nie będzie jej rozpoznawać. Z tego ustawienia mogą korzystać tylko administratorzy. Retention time (Czas przechowywania): Wybierz, jak długo mają być przechowywane nagrania, aby ograniczyć liczbę starych nagrań lub zachować zgodność z regulacjami z zakresu przechowywania danych. Zapełnienie karty SD powoduje usuwanie starych nagrań przed upływem czasu ich przechowywania. Narzędzia
Wear trigger (Wyzwalacz reakcji na zużycie): Ustaw wartość poziomu zużycia karty SD, przy którym ma być wyzwalana akcja. Poziom zużycia może się mieścić w przedziale od 0 do 200%. Nowa karta SD, która nigdy nie była używana, ma poziom zużycia równy 0%. Poziom zużycia w 100% wskazuje, że kończy się przewidywany okres przydatności użytkowej karty. Gdy poziom zużycia osiągnie 200%, istnieje wysokie ryzyko nieprawidłowego działania karty SD. Zalecamy ustawienie wartości wyzwalacza zużycia w zakresie od 80 do 90%. Zapewni to czas na pobranie wszystkich potrzebnych nagrań i wymianę karty, zanim zużyje się ona w nadmiernym stopniu. Funkcja wyzwalacza zużycia pozwala skonfigurować zdarzenie, a następnie otrzymać powiadomienie, że karta zużyła się w określonym stopniu. |
Profile strumienia
Profil strumienia to grupa ustawień wpływających na strumień wideo. Profili strumieni można używać w różnych sytuacjach, na przykład podczas tworzenia zdarzeń oraz rejestrowania za pomocą reguł.
Add stream profile (Dodaj profil strumienia): Kliknij to polecenie w celu utworzenia nowego profilu strumienia. Preview (Podgląd): Podgląd strumienia wideo z wybranymi ustawieniami profilu strumienia. Zmiana ustawień na stronie powoduje aktualizowanie podglądu. Jeśli urządzenie ma różne obszary obserwacji, aktywny obszar obserwacji można zmienić w menu rozwijanym w lewym dolnym rogu obrazu. Nazwa: Nadaj profilowi nazwę. Description (Opis): Dodaj opis profilu. Video codec (Kodek wideo): Wybierz kodek wideo, który ma być stosowany w profilu. Rozdzielczość: Opis tego ustawienia znajduje się w temacie Strumień. Frame rate (Liczba klatek na sekundę): Opis tego ustawienia znajduje się w temacie Strumień. Compression (Kompresja): Opis tego ustawienia znajduje się w temacie Strumień. Zipstream: Opis tego ustawienia znajduje się w temacie Strumień. Optimize for storage (Optymalizacja pod kątem pamięci masowej): Opis tego ustawienia znajduje się w temacie Strumień. Dynamic FPS (Dynamiczna liczba klatek na sekundę): Opis tego ustawienia znajduje się w temacie Strumień. Dynamic GOP (Dynamiczna grupa obrazów): Opis tego ustawienia znajduje się w temacie Strumień. Mirror (Odbicie lustrzane): Opis tego ustawienia znajduje się w temacie Strumień. GOP length (Długość grupy obrazów): Opis tego ustawienia znajduje się w temacie Strumień. Bitrate control (Kontrola przepływności bitowej): Opis tego ustawienia znajduje się w temacie Strumień. Include overlays (Uwzględnij nałożenia): Wybierz typ nakładek, jakie mają być dołączane. Informacje o dodawaniu nakładek znajdują się w temacie Nakładki. Include audio (Dołącz audio): Opis tego ustawienia znajduje się w temacie Strumień. |
ONVIF
Konta ONVIF
ONVIF (Open Network Video Interface Forum) to międzynarodowy standard interfejsu, który ułatwia użytkownikom końcowym, integratorom, konsultantom i producentom wykorzystanie możliwości oferowanych przez technologie sieciowe. ONVIF zapewnia zgodność operacyjną miedzy urządzeniami różnych producentów, zwiększa elastyczność systemu, zmniejsza jego koszty i upraszcza obsługę.
Utworzenie konta ONVIF powoduje automatyczne włączenie komunikacji ONVIF. Nazwy konta i hasła należy używać podczas komunikacji ONVIF z urządzeniem. Więcej informacji znajduje się na stronach dla programistów Axis Developer Community w witrynie axis.com.
Add accounts (Dodaj konta): Kliknij, aby dodać nowe konto ONVIF. Account (Konto): Wprowadź niepowtarzalną nazwę konta. Nowe hasło: wprowadzić hasło do konta. Hasło musi mieć 1–64 znaki. Dozwolone są tylko możliwe do wydrukowania znaki ASCII (kod od 32 do 126), na przykład litery, cyfry, znaki interpunkcyjne i niektóre symbole. Repeat password (Powtórz hasło): Wprowadź ponownie to samo hasło. Rola:
Menu kontekstowe zawiera opcje: Update account (Zaktualizuj konto): Pozwala edytować właściwości konta. Delete account (Usuń konto): Pozwala usunąć konto. Nie można usunąć konta root. |
Profile mediów ONVIF
Profil mediów ONVIF składa się z zestawu konfiguracji, które można wykorzystać do zmiany ustawień strumienia mediów. Możesz tworzyć nowe profile z własnym zestawem konfiguracji lub używać wstępnie skonfigurowanych profili do szybkiego ustawienia funkcji.
Add media profile (Dodaj profil mediów): Kliknij, aby dodać nowy profil ONVIF. Profile name (Nazwa profilu): Dodaj nazwę profilu multimediów. Video source (Źródło wideo): Wybierz źródło wideo dla swojej konfiguracji.
Video encoder (Wideoenkoder): Wybierz format kodowania wideo dla swojej konfiguracji.
Uwaga Aby uzyskać dostęp do opcji wyboru źródła dźwięku i konfiguracji enkodera audio, włącz dźwięk w urządzeniu. Audio source (Źródło audio): Wybierz źródło sygnału wejściowego audio dla swojej konfiguracji.
Audio encoder (Audioenkoder): Wybierz format kodowania audio dla swojej konfiguracji.
Audio decoder (Audiodekoder): Wybierz format dekodowania audio dla swojej konfiguracji.
Audio output (Wyjście audio): Wybierz format wyjścia audio dla swojej konfiguracji.
Metadata (Metadane): Wybierz metadane, które chcesz uwzględnić w konfiguracji.
PTZ: Wybierz ustawienia PTZ dla swojej konfiguracji.
Create (Utwórz): Kliknij tę opcję, aby zapisać ustawienia i utworzyć profil. Cancel (Anuluj): Kliknij tę opcję, aby anulować konfigurację i wyzerować wszystkie ustawienia. profile_x (profil_x): Kliknij nazwę profilu, aby otworzyć i edytować wstępnie skonfigurowany profil. |
Metadane analityczne
RTSP metadata producers (Producenci metadanych RTSP)
Wyświetlaj i zarządzaj kanałami danych, które przesyłają strumień metadanych, oraz kanałami, z których korzystają.
Te ustawienia dotyczą strumieni metadanych RTSP korzystających z formatu ONVIF XML. Wprowadzone tutaj zmiany nie mają wpływu na stronę wizualizacji metadanych.
Producer (Producent): Kanał danych wykorzystujący protokół RTSP (Real-Time Streaming Protocol) do przesyłania metadanych. Kanał: Kanał używany do wysyłania metadanych od producenta. Aktywuj tę opcję, aby włączyć strumień metadanych. Wyłącz tę opcję, aby zapewnić zgodność lub zarządzać zasobami. |
Detektory
Sabotaż kamery
Gdy scena ulegnie zmianie, na przykład z powodu zasłonięcia obiektywu, spryskania go farbą lub znaczącego rozregulowania ostrości, to po upływie czasu określonego w ustawieniu Trigger delay (Opóźnienie wyzwalacza) detektor sabotażu kamery wygeneruje alarm. Detektor sabotażu aktywuje się tylko w razie braku ruchu kamery przez 10 sekund. W tym czasie detektor ustawia model sceny, którego używa do porównania w celu wykrycia sabotażu w rejestrowanych obrazach. Aby model sceny został prawidłowo skonfigurowany, obraz musi być ostry, warunki oświetlenia prawidłowe, a kamera nie może być skierowana w miejsce bez konturów, takie jak gładka ściana. Funkcji wykrywania sabotażu kamery można użyć jako warunku wyzwalania akcji.
Trigger delay (Opóźnienie wyzwalacza): Wprowadź minimalny czas, przez jaki muszą być aktywne warunki sabotażu, zanim nastąpi wyzwolenie alarmu. Pozwoli to zapobiec fałszywym alarmom wywoływanym przez znane warunki wpływające na obraz. Trigger on dark images (Wyzwól przy ciemnym obrazie): Po spryskaniu obiektywu farbą trudno jest wywołać alarm, ponieważ nie można odróżnić tej sytuacji od innych, podczas których występuje ten sam efekt zaciemnienia obrazu, na przykład kiedy warunki oświetlenia ulegają zmianie. Po włączeniu tego parametru alarmy będą generowane we wszystkich przypadkach, w których obraz ulegnie zaciemnieniu. Gdy funkcja jest wyłączona, urządzenie nie będzie generować alarmów w razie zaciemnienia obrazu. Uwaga Do wykrywania prób sabotażu w scenach statycznych i zawierających niewiele obiektów. |
Dzienniki
Raporty i dzienniki
Raporty
Dzienniki
|
Ślad sieciowy
Ważne Plik śladu sieciowego może zawierać dane poufne, takie jak certyfikaty lub hasła. Plik śladu sieciowego, rejestrujący aktywność w sieci, może pomóc w rozwiązywaniu problemów. Trace time (Czas śledzenia): Wybierz czas trwania śledzenia w sekundach lub minutach i kliknij przycisk Download (Pobierz). |
Zdalny dziennik systemu
Syslog to standard rejestrowania komunikatów. Umożliwia on oddzielenie oprogramowania, które generuje komunikaty, systemu przechowującego je i oprogramowania, które je raportuje i analizuje. Każdy komunikat jest oznaczany etykietą z kodem obiektu wskazującym typ oprogramowania, które wygenerowało komunikat, oraz przypisany poziom ważności.
Server (Serwer): Kliknij, aby dodać nowy serwer. Host: Wprowadź nazwę hosta lub adres IP serwera. Format (Formatuj): Wybierz format komunikatów Syslog, który ma być używany.
Protocol (Protokół): Wybierz protokołu, który ma być używany:
Port: Wpisywanie innego numeru portu w miejsce obecnego. Severity (Ciężkość): Zdecyduj, które komunikaty będą wysyłane po wyzwoleniu. Type (Typ): wybierz rodzaj dzienników do wysłania. Test server setup (Testuj ustawienia serwera): wyślij wiadomość testową do wszystkich serwerów przed zapisaniem ustawień. CA certificate set (Certyfikat CA ustawiony): Umożliwia wyświetlenie aktualnych ustawień lub dodanie certyfikatu. |
Zwykła konfiguracja
Opcja zwykłej konfiguracji przeznaczona jest dla zaawansowanych użytkowników, którzy mają doświadczenie w konfigurowaniu urządzeń Axis. Na stronie tej można skonfigurować i edytować większość parametrów. |
Konserwacja
Restart (Uruchom ponownie): Uruchom ponownie urządzenie. Nie wpłynie to na żadne bieżące ustawienia. Uruchomione aplikacje zostaną ponownie uruchomione automatycznie. Restore (Przywróć): Opcja ta umożliwia przywrócenie większości domyślnych ustawień fabrycznych. Następnie konieczne jest ponowne skonfigurowanie urządzeń i aplikacji, zainstalowanie aplikacji, które nie zostały wstępnie zainstalowane, a także ponowne utworzenie wszystkich zdarzeń i wstępnych ustawień. Ważne Operacja przywrócenia spowoduje, że będą zapisane tylko następujące ustawienia:
Ustawienia fabryczne: Przywróć wszystkie ustawienia do domyślnych wartości fabrycznych. Po zakończeniu tej operacji konieczne będzie zresetowanie adresu IP w celu uzyskania dostępu do urządzenia. Uwaga Wszystkie składniki oprogramowania urządzenia firmy Axis posiadają podpisy cyfrowe zapewniające, że na urządzeniu będzie instalowane wyłącznie zweryfikowane oprogramowanie. To dodatkowo zwiększa minimalny ogólny poziom cyberbezpieczeństwa urządzeń Axis. Więcej informacji znajduje się w oficjalnym dokumencie „Axis Edge Vault” dostępnym na axis.com. Uaktualnianie systemu AXIS OS: Umożliwia uaktualnienie do nowej wersji AXIS OS. Nowe wersje mogą zawierać udoskonalenia działania i poprawki błędów oraz zupełnie nowe funkcje. Zalecamy, aby zawsze korzystać z najnowszej wersji systemu AXIS OS. Aby pobrać najnowsza wersję, odwiedź stronę axis.com/support.
Przywracanie systemu AXIS OS: Przywróć poprzednio zainstalowaną wersję systemu AXIS OS. |
Więcej informacji
Tryby rejestracji
Tryb rejestracji to predefiniowana konfiguracja, która określa sposób zapisywania obrazów przez kamerę.
Ustawienie trybu rejestracji może wpływać na maksymalną rozdzielczość i maksymalną poklatkowość dostępne w urządzeniu.
Tryb rejestracji z rozdzielczością niższą niż maksymalna może ograniczyć pole widzenia.
Tryb rejestracji wpływa również na prędkość migawki, która z kolei przekłada się na światłoczułość. Dzieje się tak dlatego, że tryb rejestracji z dużą poklatkowością maksymalną cechuje się mniejszą światłoczułością i na odwrót.
W niektórych trybach rejestracji nie można używać funkcji WDR.
W trybie rejestracji w niższej rozdzielczości można wykonać próbkowanie z wyższej rozdzielczości albo przyciąć pierwotny obraz. Ta druga operacja może wpłynąć na pole widzenia.
Wybór trybu rejestracji zależy od wymagań dotyczących poklatkowości i rozdzielczości w określonej konfiguracji dozoru. Specyfikacje dostępnych trybów rejestracji znajdują się w opisach produktów na stronie axis.com.
Obszar obserwacji
Obszar obserwacji to przycięty fragment pełnego widoku. Obszary obserwacji można przesyłać strumieniowo i zapisywać zamiast pełnego widoku, aby zminimalizować zapotrzebowanie na przepustowość i zasoby pamięci masowej. W przypadku włączenia PTZ w obszarze obserwacji można w obszarze używać funkcji PTZ. Za pomocą obszarów obserwacji można usuwać fragmenty pełnego widoku, na przykład niebo.
Podczas konfigurowania obszaru obserwacji zaleca się ustawienie rozdzielczości strumienia wideo o rozmiarze mniejszym lub większym niż rozmiar obszaru obserwacji. Jeżeli rozdzielczość strumienia wideo będzie większa niż rozmiar obszaru obserwacji, obraz wideo zostanie uznany za skalowany cyfrowo po przechwyceniu przez przetwornik, co wymaga większej przepustowości bez dodawania informacji o obrazie.
Funkcja zdalnego ustawiania ostrości i zbliżenia
Funkcja zdalnego ustawiania ostrości i zoomu umożliwia regulację ostrości i zoomu kamery przy użyciu komputera. W ten sposób można wygodnie sprawdzić, czy ostrość sceny, kąt widzenia i rozdzielczość są optymalne bez konieczności udawania się do miejsca, gdzie zainstalowano kamerę.
Maski prywatności
Maska prywatności to obszar zdefiniowany przez użytkownika, który uniemożliwia podgląd części monitorowanego obszaru. Maski prywatności wyświetlane są jako nieprzezroczyste elementy na strumieniu wideo.
Maska prywatności znajduje się na wszystkich zrzutach ekranu, zarejestrowanych obrazach i strumieniach podglądu na żywo.
Aby ukryć maskę prywatności, można użyć interfejsu VAPIX® Application Programming Interface (API).
Dodanie wielu masek prywatności może wpłynąć na pracę urządzenia.
Można utworzyć kilka masek prywatności. Każda maska może mieć od 3 do 10 punktów kotwiczenia.
Przed utworzeniem maski prywatności ustaw ostrość i zoom.
Nakładki
W przypadku korzystania z połączeń SIP do strumienia wideo nie są dołączane nałożenia.
Nakładki są nakładane na strumień wideo. Służą one do dostarczania dodatkowych informacji podczas instalacji i konfiguracji produktu lub podczas rejestracji obrazu (np. znacznik czasowy). Można dodać tekst lub obraz.
Wskaźnik strumieniowania obrazu wideo jest innym typem nałożenia. Informuje on o tym, że strumień wideo transmitowany jest na żywo.
Strumieniowanie i pamięć masowa
Formaty kompresji obrazów wideo
O tym, która metoda kompresji ma być używana, należy zdecydować w zależności od wymagań dotyczących przeglądania i właściwości sieci. Dostępne są następujące opcje:
MJPEG
Motion JPEG (MJPEG), to cyfrowa sekwencja wideo składająca się z szeregu indywidualnych obrazów JPEG. Obrazy te są następnie wyświetlane i aktualizowane z szybkością odpowiednią do utworzenia strumienia pokazującego ciągle zaktualizowany ruch. Aby odbiorca miał wrażenie oglądania obrazu wideo, szybkość musi wynosić co najmniej 16 klatek obrazu na sekundę. Obraz jest odbierany jako ruchomy obraz wideo przy 30 (NTSC) lub 25 (PAL) klatkach na sekundę.
Strumień MJPEG wykorzystuje przepustowość w dużym stopniu, ale zapewnia doskonałą jakość obrazu i dostęp do wszystkich obrazów zawartych w strumieniu.
H.264 lub MPEG-4 Part 10/AVC
Kompresja H. 264 to licencjonowana technologia. W produkcie Axis znajduje się jedna licencja klienta do przeglądania obrazów w kompresji H.264. Nie wolno instalować dodatkowych kopii klienta bez licencji. Aby zakupić dodatkowe licencje, skontaktuj się z dystrybutorem Axis.
Dzięki kompresji H.264 można, bez uszczerbku na jakości, zmniejszyć rozmiar cyfrowego pliku wideo o ponad 80% w porównaniu z formatem MJPEG i nawet 50% w porównaniu ze starszymi formatami MPEG. Oznacza to, że w przypadku pliku wideo wymagana jest mniejsza przepustowość i mniej zasobów pamięci masowej. Inaczej mówiąc, dla danej przepływności bitowej można uzyskać obraz o wyższej jakości.
H.265 lub MPEG-H Part 2/HEVC
Dzięki kompresji H.265 można, bez uszczerbku na jakości, zmniejszyć rozmiar cyfrowego pliku wideo o ponad 25% w porównaniu z kompresją H.264.
- Kompresja H.265 to licencjonowana technologia. W produkcie Axis znajduje się jedna licencja klienta do przeglądania obrazów w kompresji H.265. Nie wolno instalować dodatkowych kopii klienta bez licencji. Aby zakupić dodatkowe licencje, skontaktuj się z dystrybutorem Axis.
- Większość przeglądarek internetowych nie obsługuje dekodowania H.265 i dlatego kamera nie ma dla niego opcji w swoim interfejsie internetowym. Zamiast tego można użyć systemu zarządzania materiałem wizyjnym lub aplikacji obsługującej dekodowanie H.265.
W jaki sposób ustawienia obrazu, strumienia i profilu strumienia mogą na siebie wpływać?
Karta Obraz zawiera ustawienia kamery, które wpływają na wszystkie strumienie wideo przesyłane z produktu. Jeśli zmienisz parametry na tej karcie, natychmiast wpłynie to na wszystkie strumienie wideo i zapisy.
Karta Strumień zawiera ustawienia strumieni wideo. Te ustawienia są stosowane, gdy żądasz strumienia wideo z produktu, ale nie podasz na przykład rozdzielczości lub poklatkowości. Zmiana ustawień na karcie Strumień nie wpływa na bieżące strumienie, ale będzie wprowadzona po rozpoczęciu nowego strumienia.
Ustawienia w opcji Profile strumienia nadpisują ustawienia z karty Strumień. Jeśli zażądasz strumienia z określonym profilem, to strumień będzie mieć ustawienia tego profilu. Jeśli zażądasz strumienia bez określania profilu lub zażądasz profilu strumienia, który nie został zdefiniowany w produkcie, strumień będzie mieć ustawienia z karty Strumień.
Sterowanie przepływnością bitową
Dzięki kontroli przepływności bitowej można zarządzać zajętością pasma przez strumień wideo.
Zmienna przepływność bitowa (VBR)
Przy zmiennej przepływności bitowej zajętość pasma zmienia się w zależności od natężenia aktywności w scenie. Przy większym natężeniu aktywności potrzebna jest większa przepustowość. Zmienna przepływność zapewnia stałą jakość obrazu, ale funkcja ta wymaga odpowiedniej ilości miejsca w zasobach pamięci.
Maksymalna przepływność bitowa (MBR)
Opcja ta umożliwia ustawienie docelowej przepływności bitowej w celu kontrolowania zajętości pasma. Gdy bieżąca przepływność bitowa jest utrzymywana poniżej określonej szybkości, może wystąpić spadek jakości obrazu lub niższa poklatkowość. Jak priorytet można wybrać opcję ustawienia jakości obrazu lub poklatkowości. Zalecamy skonfigurowanie docelowej wartości przepływności bitowej na wartość większą niż oczekiwana. Dzięki temu można zachować margines, jeśli w scenie występuje wysoki poziom aktywności.
- Docel. przepł. bitowa
Średnia przepływność bitowa (ABR)
Średnia przepływność bitowa jest dostosowywana automatycznie w dłuższym okresie. Dzięki temu można uzyskać docelową przepływność bitową i zapewnić jak najlepszą jakość obrazu wideo przy dostępnych zasobach pamięci masowej. Przepływność bitowa jest wyższa w scenach z dużą aktywnością w porównaniu ze scenami statycznymi. Korzystanie z opcji średniej przepływności zwiększa szanse uzyskania lepszej jakości obrazu w scenach o wysokim poziomie aktywności. Można zdefiniować łączną ilość pamięci masowej wymaganą do przechowywania strumienia wideo przez określony czas (czas retencji) po dostosowaniu jakości obrazu tak, by odpowiadała określonej przepływności bitowej. Określ średnią wartość przepływności bitowej w jeden z następujących sposobów:
Aby obliczyć przybliżone zapotrzebowanie na zasoby pamięci masowej, należy ustawić wartość docelową przepływności bitowej i czas retencji.
Użyj kalkulatora przepływności bitowej, aby obliczyć średnią przepływność bitową w zależności od dostępnego miejsca w zasobach pamięci i czasu retencji.
- Docel. przepł. bitowa
- Rzeczywista średnia przepływność bitowa
- Można również włączyć maksymalną przepływność bitową i określić przepływność bitową w ramach średniej przepływności bitowej.
- Docel. przepł. bitowa
- Rzeczywista średnia przepływność bitowa
Narzędzia analityczne i aplikacje
Narzędzia analityczne i aplikacje pozwalają lepiej wykorzystać potencjał urządzeń Axis. AXIS Camera Application Platform (ACAP) to otwarta platforma umożliwiająca podmiotom zewnętrznym opracowywanie funkcji analitycznych i innych aplikacji dla urządzeń Axis. Aplikacje mogą być fabrycznie zainstalowane w urządzeniu, dostępne do pobrania za darmo lub oferowane za opłatą licencyjną.
Instrukcje obsługi do narzędzi analitycznych i aplikacji Axis znajdują się na stronie help.axis.com.
- Kilka aplikacji może być uruchomionych w tym samym czasie, ale niektóre z nich mogą ze sobą nie współpracować. Niektóre zestawy aplikacji mogą wymagać zbyt wiele mocy obliczeniowej lub pamięci przy ich jednoczesnym uruchomieniu. Przed wdrożeniem należy sprawdzić, czy aplikacje będą działać jednocześnie.
AXIS People Counter
AXIS People Counter to aplikacja do analizy, którą można instalować w kamerze sieciowej. Za pomocą aplikacji można policzyć, ile osób przechodzi przez wejście, w jakim kierunku i czy w określonym przedziale czasu przechodzi więcej niż jedna osoba. Możesz również użyć tej aplikacji do oszacowania, ile osób aktualnie przebywa na danym obszarze oraz jaki jest średni czas odwiedzin.
Aplikacja jest wbudowana w kamerę, więc do jej uruchomienia nie jest potrzebny oddzielny komputer. AXIS People Counter nadaje się do każdego rodzaju wnętrz, takich jak sklepy, biblioteki czy siłownie.
Jak działa funkcja szacowania zajętości?
Za pomocą aplikacji można oszacować zajętość w obszarach z jednym lub kilkoma wejściami i wyjściami. Każde wejście i wyjście musi być wyposażone w kamerę sieciową z zainstalowanym licznikiem AXIS People Counter. Jeśli zainstalowano kilka kamer, komunikują się one ze sobą z wykorzystaniem sieci na zasadzie kamery głównej i kamer podrzędnych. Kamera główna przez cały czas pobiera dane od kamer podrzędnych i wyświetla je w podglądzie na żywo. Co piętnaście minut kamera główna wysyła dane statystyczne do aplikacji AXIS Store Data Manager. W efekcie raporty wygenerowane w aplikacji AXIS Store Data Manager mogą prezentować dane w co najmniej 15-minutowych odstępach.
Wizualizacja metadanych
Metadane analityczne są dostępne w przypadku poruszających się obiektów w scenie. Obsługiwane klasy obiektów są wizualizowane w strumieniu wideo za pomocą obwiedni otaczającej obiekt, wraz z informacją o typie obiektu i poziomie ufności klasyfikacji. Aby dowiedzieć się więcej na temat konfigurowania metadanych analitycznych i korzystania z nich, zobacz podręcznik integracji AXIS Scene Metadata.
Rozwiązywanie problemów –
Przywróć domyślne ustawienia fabryczne
Przywracanie domyślnych ustawień fabrycznych należy stosować rozważnie. Opcja resetowania do domyślnych ustawień fabrycznych powoduje przywrócenie wszystkich domyślnych ustawień fabrycznych produktu, włącznie z adresem IP.
Przywracanie domyślnych ustawień fabrycznych produktu:
Odłącz zasilanie produktu.
Naciśnij i przytrzymaj przycisk kontrolny i włącz zasilanie. Patrz Przegląd produktów.
Przytrzymuj przycisk Control przez 15–30 sekund, aż wskaźnik LED stanu zacznie migać na bursztynowo.
Zwolnij przycisk Control. Proces zostanie zakończony, gdy wskaźnik LED stanu zmieni kolor na zielony. Jeśli w sieci nie ma żadnego serwera DHCP, urządzenie będzie mieć domyślnie jeden z następujących adresów IP:
Urządzenia z systemem AXIS OS w wersji 12.0 lub nowszej: Uzyskany z podsieci adres łącza lokalnego (169.254.0.0/16)
Urządzenia z systemem AXIS OS w wersji 11.11 lub starszej: 192.168.0.90/24
Użyj narzędzi do instalacji i zarządzania, aby przypisać adres IP, ustawić hasło i uzyskać dostęp do urządzenia.
Narzędzia do instalacji i zarządzania są dostępne na stronach pomocy technicznej axis.com/support.
Fabryczne wartości parametrów można również przywrócić za pośrednictwem interfejsu WWW urządzenia. Wybierz kolejno opcje Maintenance (Konserwacja) > Factory default (Ustawienia fabryczne) > Default (Domyślne).
Sprawdzanie bieżącej wersji systemu AXIS OS
System AXIS OS określa funkcjonalność naszych urządzeń. W przypadku pojawienia się problemów zalecamy rozpoczęcie ich rozwiązywania od sprawdzenia bieżącej wersji systemu AXIS OS. Najnowsza wersja może zawierać poprawki, które rozwiążą problem.
Aby sprawdzić bieżącą wersję systemu AXIS OS:
Przejdź do interfejsu WWW urządzenia i wybierz opcję Status.
W menu Device info (Informacje o urządzeniu) sprawdź wersję systemu AXIS OS.
Aktualizacja systemu AXIS OS:
- Wstępnie skonfigurowane i spersonalizowane ustawienia są zapisywane podczas aktualizacji oprogramowania urządzenia (pod warunkiem, że funkcje te są dostępne w nowym systemie AXIS OS), choć Axis Communications AB tego nie gwarantuje.
- Upewnij się, że podczas całego procesu aktualizacji urządzenie jest podłączone do źródła zasilania.
Aktualizacja urządzenia Axis do najnowszej dostępnej wersji systemu AXIS OS umożliwia uaktualnienie produktu o najnowsze funkcje. Przed aktualizacją oprogramowania zawsze należy przeczytać instrukcje dotyczące aktualizacji oraz informacje o wersji dostępne z każdą nową wersją. Przejdź do strony axis.com/support/device-software, aby znaleźć najnowszą wersję systemu AXIS OS oraz informacje o wersji.
Pobierz na komputer plik systemu AXIS OS dostępny bezpłatnie na stronie axis.com/support/device-software.
Zaloguj się do urządzenia jako administrator.
Wybierz kolejno opcje Maintenance > AXIS OS upgrade (Konserwacja > Aktualizacja systemu AXIS OS) > Upgrade (Aktualizuj).
- Po zakończeniu aktualizacji produkt automatycznie uruchomi się ponownie.
W programie AXIS Device Manager można uaktualnić wiele urządzeń jednocześnie. Dowiedz się więcej na stronie axis.com/products/axis-device-manager.
Problemy techniczne, wskazówki i rozwiązania
Jeśli nie możesz znaleźć tego, czego szukasz, przejdź na stronę poświęconą rozwiązywaniu problemów: axis.com/support.
| Problemy z uaktualnianiem systemu AXIS OS | |
|---|---|
Niepowodzenie uaktualniania systemu AXIS OS | Jeśli aktualizacja zakończy się niepowodzeniem, urządzenie załaduje ponownie poprzednią wersję. Najczęstszą przyczyną tego jest wczytanie niewłaściwego systemu AXIS OS. Upewnij się, że nazwa pliku systemu AXIS OS odpowiada danemu urządzeniu i spróbuj ponownie. |
Problemy po aktualizacji systemu AXIS OS | Jeśli wystąpią problemy po aktualizacji, przejdź do strony Konserwacja i przywróć poprzednio zainstalowaną wersję. |
Problemy z ustawieniem adresu IP | |||||
Urządzenie należy do innej podsieci | Jeśli adres IP przeznaczony dla danego urządzenia oraz adres IP komputera używanego do uzyskania dostępu do urządzenia należą do różnych podsieci, ustawienie adresu IP jest niemożliwe. Skontaktuj się z administratorem sieci, aby uzyskać adres IP. | ||||
Adres IP jest używany przez inne urządzenie | Odłącz urządzenie Axis od sieci. Uruchom polecenie Ping (w oknie polecenia/DOS wpisz
| ||||
Możliwy konflikt adresów IP z innym urządzeniem w tej samej podsieci | Zanim serwer DHCP ustawi adres dynamiczny, używany jest statyczny adres IP urządzenia Axis. Oznacza to, że jeśli ten sam domyślny statyczny adres IP jest używany także przez inne urządzenie, mogą wystąpić problemy podczas uzyskiwania dostępu do urządzenia. | ||||
Nie można uzyskać dostępu do urządzenia przez przeglądarkę | ||||||||||||
Nie można zalogować | Jeśli protokół HTTPS jest włączony, trzeba upewnić się, że podczas logowania używany jest właściwy protokół (HTTP lub HTTPS). Może zajść konieczność ręcznego wpisania W razie utraty hasła dla konta root należy przywrócić ustawienia fabryczne urządzenia. Patrz Przywróć domyślne ustawienia fabryczne. | |||||||||||
Serwer DHCP zmienił adres IP | Adresy IP otrzymane z serwera DHCP są dynamiczne i mogą się zmieniać. Jeśli adres IP został zmieniony, użyj narzędzia AXIS IP Utility lub AXIS Device Manager, aby zlokalizować urządzenie w sieci. Znajdź urządzenie przy użyciu nazwy modelu lub numeru seryjnego bądź nazwy DNS (jeśli skonfigurowano tę nazwę). W razie potrzeby można przydzielić samodzielnie statyczny adres IP. Instrukcje można znaleźć na stronie axis.com/support. | |||||||||||
Błąd certyfikatu podczas korzystania ze standardu IEEE 802.1X | Aby uwierzytelnianie działało prawidłowo, ustawienia daty i godziny w urządzeniu Axis muszą być zsynchronizowane z serwerem NTP. Wybierz kolejno opcje System > Date and time (System > Data i godzina). | |||||||||||
Dostęp do urządzenia można uzyskać lokalnie, ale nie z zewnątrz | |||||||||||||||||||
Aby uzyskać dostęp do urządzenia z zewnątrz, zalecamy skorzystanie z jednej z następujących aplikacji dla systemu Windows®:
Instrukcje i plik do pobrania znajdują się na stronie axis.com/vms. |
| Problemy z przesyłaniem strumieniowym | |||||||||||||||||||||
Strumień multicast w kodowaniu H.264 jest dostępny wyłącznie dla lokalnych klientów | Sprawdź, czy router obsługuje technologię multicasting lub czy trzeba skonfigurować ustawienia routera w kliencie i urządzeniu. Może być konieczne zwiększenie wartości TTL (Time To Live), czyli czasu do rejestracji na żywo. | ||||||||||||||||||||
W kliencie nie można wyświetlić strumienia multicast w kodowaniu H.264 | Poproś administratora sieci, aby sprawdził, czy adresy strumienia multicast używane przez urządzenie Axis są prawidłowe dla danej sieci. Poproś administratora sieci, aby sprawdził, czy zapora nie powoduje blokowania strumienia. | ||||||||||||||||||||
Niedostateczne renderowanie obrazów w kompresji H.264 | Sprawdź, czy karta graficzna ma zainstalowany najnowszy sterownik. Zazwyczaj najnowsze sterowniki można pobrać z witryny internetowej producenta. | ||||||||||||||||||||
Strumienie H.264 i MJPEG mają różną saturację barw | Zmień ustawienia karty graficznej. Więcej informacji można znaleźć w dokumentacji karty. | ||||||||||||||||||||
Liczba klatek na sekundę jest mniejsza od oczekiwanej |
| ||||||||||||||||||||
Nie można wybrać kodowania H.265 w podglądzie na żywo | Przeglądarki internetowe nie obsługują dekodowania H.265. Użyj systemu zarządzania materiałem wizyjnym lub aplikacji obsługującej dekodowanie H.265. | ||||||||||||||||||||
Nie można połączyć przez port 8883 z MQTT przez SSL | ||||||||||||||||||||||||||||||||||
Zapora blokuje ruch przy użyciu portu 8883, ponieważ jest on uważany za niebezpieczny. | Czasami serwer/broker może nie zapewniać konkretnego portu dla komunikacji MQTT. W takiej sytuacji może być dostępne korzystanie z MQTT przez port zwykle używany do obsługi ruchu HTTP/HTTPS.
| |||||||||||||||||||||||||||||||||
Kwestie wydajności
Podczas konfigurowania systemu należy wziąć pod uwagę wpływ różnych ustawień i sytuacji na wydajność. Niektóre czynniki wpływają na wymaganą przepustowość, a inne mogą wpływać na liczbę klatek na sekundę; niektóre z nich wpływają na oba te parametry. Jeśli obciążenie procesora osiągnie maksimum, wpłynie to również na liczbę klatek na sekundę.
Najważniejsze czynniki, które należy wziąć pod uwagę:
Wysoka rozdzielczość obrazu lub niższe poziomy kompresji zapewniają obrazy zawierające więcej danych, co z kolei wpływa na przepustowość.
Obracanie obrazu w graficznym interfejsie użytkownika zwiększy obciążenie procesora produktu.
Dostęp ze strony dużej liczby klientów MJPEG lub H.264/H.265/AV1 unicast wpływa na przepustowość.
Jednoczesne oglądanie różnych strumieni (rozdzielczość, kompresja) za pomocą różnych klientów wpływa zarówno na liczbę klatek na sekundę, jak i na przepustowość.
W miarę możliwości używaj identycznych strumieni, aby utrzymać wysoką liczbę klatek na sekundę. Aby upewnić się, że strumienie są identyczne, możesz użyć profili strumieni.
Jednoczesny dostęp do strumieni wideo z różnymi kodekami wpływa zarówno na poklatkowość, jak i na przepustowość. Aby uzyskać optymalną wydajność, należy używać strumieni z tym samym kodekiem.
Intensywne korzystanie z ustawień zdarzeń wpływa na obciążenie procesora, co z kolei wpływa na liczbę klatek na sekundę.
Korzystanie z protokołu HTTPS może zmniejszać liczbę klatek na sekundę, szczególnie w przypadku przesyłania strumieniowego obrazów wideo w formacie MJPEG.
Znaczące obciążenie sieci ze względu na słabą infrastrukturę wpływa na przepustowość.
Wyświetlanie obrazu z użyciem komputerów klienckich o niewystarczających parametrach obniża subiektywnie obserwowaną wydajność i wpływa na liczbę klatek na sekundę.
Jednoczesne uruchamianie wielu aplikacji AXIS Camera Application Platform (ACAP) może mieć wpływ na liczbę klatek na sekundę i ogólną wydajność.
Specyfikacje
Przegląd produktów
AXIS P3245-V
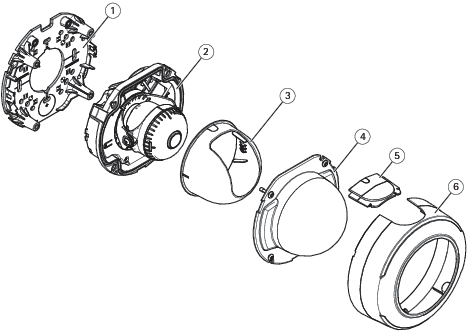
- Uchwyt montażowy
- Kamera
- Widok osłony
- Kopułka
- Pokrywa
- Osłona kopułki
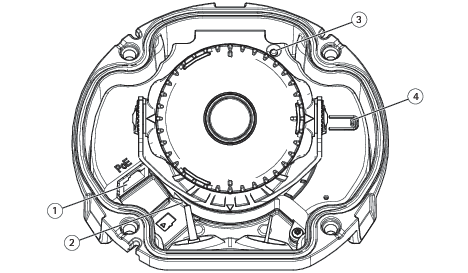
- Złącze sieciowe (PoE)
- Gniazdo karty pamięci SD
- Wskaźnik LED stanu
- Przycisk kontrolny
AXIS P3245-VE
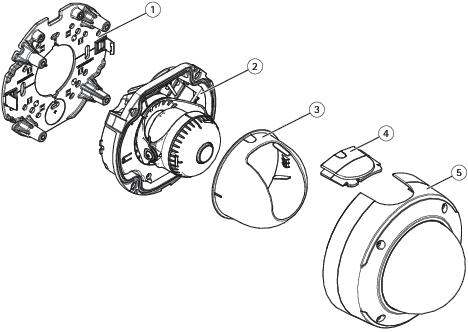
- Uchwyt montażowy
- Kamera
- Widok osłony
- Pokrywa
- Kopułka
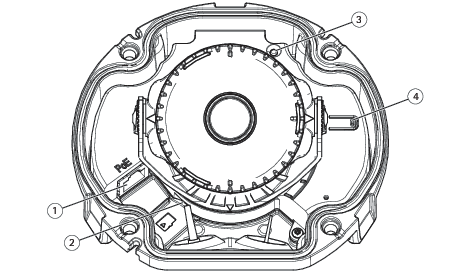
- Złącze sieciowe (PoE)
- Gniazdo karty pamięci SD
- Wskaźnik LED stanu
- Przycisk kontrolny
Wskaźniki LED
| Dioda stanu | Wskazanie |
| Zgaszony | Połączenie i normalne działanie. |
| Zielony | Stałe zielone światło przez 10 sekund przy normalnym działaniu po zakończeniu uruchamiania. |
| Bursztynowy | Stałe światło podczas uruchamiania. Miga podczas aktualizacji oprogramowania urządzenia lub przywracania domyślnych ustawień fabrycznych. |
| Bursztynowy/czerwony | Miga na bursztynowo/czerwono, gdy połączenie sieciowe jest niedostępne lub przerwane. |
Gniazdo karty SD
- Ryzyko uszkodzenia karty SD. Nie używaj ostrych narzędzi, metalowych przedmiotów ani nadmiernej siły podczas wkładania i wyjmowania karty SD. Wkładaj i wyjmuj kartę palcami.
- Ryzyko utraty danych i uszkodzenia nagrań. Odłącz kartę SD od interfejsu WWW urządzenia, zanim ją wyjmiesz. Nie wyjmuj karty SD w trakcie działania produktu.
Urządzenie obsługuje karty microSD/microSDHC/microSDXC.
Zalecenia dotyczące kart SD można znaleźć w witrynie axis.com.
![]()
![]()
![]() Logo microSD, microSDHC i microSDXC są znakami towarowymi firmy SD-3C LLC. microSD, microSDHC, microSDXC są znakami towarowymi lub znakami towarowymi firmy SD-3C, LLC w Stanach Zjednoczonych, innych krajach lub w Stanach Zjednoczonych i innych krajach.
Logo microSD, microSDHC i microSDXC są znakami towarowymi firmy SD-3C LLC. microSD, microSDHC, microSDXC są znakami towarowymi lub znakami towarowymi firmy SD-3C, LLC w Stanach Zjednoczonych, innych krajach lub w Stanach Zjednoczonych i innych krajach.
Przyciski
Przycisk kontrolny
- Przycisk kontrolny ma następujące zastosowania:
Przywracania domyślnych ustawień fabrycznych produktu. Patrz Przywróć domyślne ustawienia fabryczne.
Złącza
Złącze sieciowe
Złącze RJ45 Ethernet z zasilaniem Power over Ethernet (PoE).