Informacje o rozwiązaniu

- Kamera termowizyjna z AXIS Perimeter Defender
- Głośnik tubowy
- Sygnalizator świetlny (poza kamerami z uchwytem PT Mount).
- Kamera sieciowa PTZ
- Kontroler drzwi
- Centrum monitoringu
W przypadku obszarów wymagających detekcji wtargnięć można skonfigurować ochronę obwodową za pomocą kamer termowizyjnych z funkcjami analizy. Głównym celem ochrony obwodowej jest detekcja zagrożeń lub faktyczna ingerencja w jak najkrótszym czasie.
Aby skonfigurować ochronę obwodową, należy zainstalować aplikację do analizy (ochrona obwodowa) oraz zabezpieczyć kamerę termowizyjną. Firma Axis zapewnia w tym celu aplikację AXIS Perimeter Defender. Więcej informacji na temat aplikacji AXIS Perimeter Defender znajduje się na stronie axis.com/products/axis-perimeter-defender
Aby poinformować intruzów o ochronie, można użyć sygnalizatora świetlnego (3). Patrz Jak podłączyć sygnalizator świetlny.
Aby ostrzec i odstraszyć intruzów, należy zamontować głośnik (2), przez który można odtwarzać nagrany komunikat. Patrz Podłączanie głośnika sieciowego.
Przegląd produktów
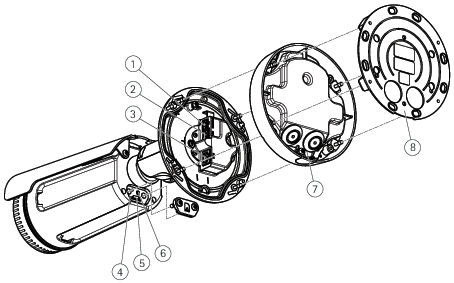
- Złącze zasilania
- Złącze we/wy i złącze audio (multiconnector)
- Złącze sieciowe
- Wskaźnik LED stanu
- Slot karty pamięci microSD
- Przycisk Control
- Podstawa
- Uchwyt montażowy
Wyszukiwanie urządzenia w sieci
Aby znaleźć urządzenia Axis w sieci i przydzielić im adresy IP w systemie Windows®, użyj narzędzia AXIS IP Utility lub AXIS Device Manager. Obie aplikacje są darmowe i można je pobrać ze strony axis.com/support.
Więcej informacji na temat wykrywania i przydzielania adresów IP znajduje się w dokumencie Jak przydzielić adres IP i uzyskać dostęp do urządzenia.
Obsługiwane przeglądarki
Urządzenie obsługuje następujące przeglądarki:
ChromeTM | EdgeTM | Firefox® | Safari® | |
Windows® | ✓ | ✓ | * | * |
macOS® | ✓ | ✓ | * | * |
Linux® | ✓ | ✓ | * | * |
Inne systemy operacyjne | * | * | * | * |
✓: zalecane
*: obsługiwane z ograniczeniami
Dostęp do urządzenia
Otwórz przeglądarkę i wprowadź adres IP lub nazwę hosta urządzenia Axis.
Jeśli nie znasz adresu IP, użyj narzędzia AXIS IP Utility lub AXIS Device Manager, aby zlokalizować urządzenie w sieci.
Wprowadź nazwę użytkownika oraz hasło. Jeżeli uzyskujesz dostęp do urządzenia po raz pierwszy, musisz ustawić hasło root. Patrz Ustawianie nowego hasła do konta root.
W przeglądarce zostanie otwarta strona podglądu na żywo urządzenia.
Ustawianie nowego hasła do konta root
Domyślna nazwa użytkownika dla administratora to root. W przypadku utraty hasła użytkownika root należy zresetować urządzenie do domyślnych ustawień fabrycznych. Patrz Przywróć domyślne ustawienia fabryczne
Wprowadź hasło. Postępuj zgodnie z instrukcjami dotyczącymi bezpieczeństwa haseł. Patrz Bezpieczne hasła.
Wprowadź ponownie hasło, aby sprawdzić, czy jest ono poprawnie zapisane.
Kliknij przycisk Utwórz login. Hasło zostanie skonfigurowane.
Bezpieczne hasła
Używaj protokołu HTTPS (który jest domyślnie włączony), aby ustawić hasło lub skonfigurować inne poufne dane przez sieć. Protokół HTTPS umożliwia nawiązywanie bezpiecznych, szyfrowanych połączeń sieciowych, chroniąc w ten sposób poufne dane, takie jak hasła.
Hasło urządzenia stanowi podstawową ochronę danych i usług. Urządzenia Axis nie narzucają zasad haseł, ponieważ mogą być one używane w różnych typach instalacji.
Aby chronić dane, zalecamy:
Używanie haseł o długości co najmniej ośmiu znaków, najlepiej utworzonego automatycznym generatorem haseł.
Nieujawnianie haseł.
Regularną zmianę haseł co najmniej raz na rok.
Ustawienia dodatkowe
Wygląd strony internetowej
- Pasek sterowania podglądem na żywo
- Podgląd na żywo
- Nazwa produktu
- Informacje o użytkownikach, motywy kolorów i pomoc
- Pasek sterowania obrazem wideo
- Przełączanie ustawień
- Karty ustawień
Potrzebujesz więcej pomocy?
Dostęp do wbudowanej pomocy można uzyskać z poziomu strony WWW urządzenia. Pomoc zawiera bardziej szczegółowe informacje na temat funkcji urządzenia i ich ustawień.

Aplikacje
Aplikacje pozwalają lepiej wykorzystać potencjał urządzeń Axis. AXIS Camera Application Platform (ACAP) to otwarta platforma umożliwiająca podmiotom zewnętrznym opracowywanie funkcji analizy i innych aplikacji dla urządzeń Axis. Aplikacje mogą być fabrycznie zainstalowane na urządzeniu, dostępne do pobrania za darmo lub oferowane za opłatą licencyjną.
Podręczniki użytkownika do aplikacji Axis można znaleźć na stronie help.axis.com.
- Kilka aplikacji może być uruchomionych w tym samym czasie, ale niektóre z nich mogą ze sobą nie współpracować. Niektóre zestawy aplikacji mogą wymagać zbyt wiele mocy obliczeniowej lub pamięci przy jednoczesnym ich uruchomieniu. Przed uruchomieniem aplikacji należy sprawdzić, czy mogą one być uruchomione jednocześnie.
Aby poinformować intruzów o ochronie, można użyć sygnalizatora świetlnego.
W tym scenariuszu wyjaśniono sposób podłączania i konfigurowania sygnalizatora świetlnego, by migał, gdy kamera termowizyjna wykryje wtargnięcie. W tym scenariuszu sygnalizator świetlny można uaktywnić tylko w przypadku alarmów poza godzinami pracy, od 18:00 do 8:00 od poniedziałku do piątku; będzie on migał przez 30 sekund po każdej aktywacji.
Wymagany sprzęt
Kabel wielofunkcyjny: Złącze multiconnector
Przewody łączące (jeden niebieski i jeden czerwony, minimalna powierzchnia przekroju: 0,25 mm2, maksymalna powierzchnia przekroju: 0,5 mm2)
Sygnalizator świetlny (12 V DC, maks. 50 mA)
Maksymalna długość przewodów łączących zależy od powierzchni przekroju przewodu i poboru energii przez sygnalizator.
Połączenie fizyczne
Podłącz kabel wielofunkcyjny do kamery.
Podłącz czerwony przewód do styku 2 (wyjście DC, + 12 V DC) złącza kabla wielofunkcyjnego we/wy.
Podłącz drugi koniec czerwonego przewodu do złącza oznaczonego znakiem + na sygnalizatorze świetlnym.
Podłącz niebieski przewód do styku 3 (port we/wy) złącza kabla wielofunkcyjnego we/wy.
Podłącz drugi koniec niebieskiego przewodu do złącza oznaczonego znakiem - na sygnalizatorze świetlnym.
Konfiguracja portów we/wy
Konieczne jest podłączenie do kamery sygnalizatora świetlnego na jej stronie internetowej. Pierwsza czynność to skonfigurowanie portów we/wy.
Przejdź do menu System (System) > I/O ports (Porty we/wy).
Z listy rozwijanej Port 1 (Port 1) wybierz Output (Wyjście)
 .
.Wprowadź nazwę modułu wyjścia, na przykład „Sygnalizator świetlny”.
Aby sygnalizator zaczął migać po wystąpieniu zdarzenia, wybierz z rozwijanej listy Open circuit (Otwórz obwód)
 .
.
Tworzenie reguły akcji
Aby kamera wysłała do sygnalizatora polecenie rozpoczęcia migania w momencie wykrycia zdarzenia, należy utworzyć regułę akcji w kamerze.
Przejdź do menu Settings (Ustawienia) > System > Events (Zdarzenia) i dodaj regułę.
Wprowadź nazwę, np. „Sygnalizator świetlny”.
Z listy warunków wybierz aplikację do ochrony obwodowej.
Wybierz opcję Use this condition as a trigger (Użyj tego warunku jako wyzwalacza).
Dodaj kolejny warunek.
Z listy warunków wybierz opcję Scheduled event (Zaplanowane zdarzenie).
Z listy harmonogramów wybierz After hours (Po godzinach pracy).
Z listy akcji wybierz Output port (Port wyjścia).
Na liście portów wybierz „Flashing beacon (Sygnalizator świetlny)”.
Ustaw czas trwania na 30 sekund.
Kliknij przycisk Save (Zapisz).
By ostrzec i odstraszyć potencjalnych intruzów, dołącz do instalacji głośnik sieciowy.
W tym scenariuszu wyjaśniono sposób podłączania do kamery głośnika sieciowego Axis i konfiguracji głośnika w celu odtworzenia klipu audio po wykryciu wtargnięcia przez kamerę termowizyjną. W tym scenariuszu głośnik jest aktywowany tylko w przypadku alarmów poza godzinami pracy: od 18:00 do 08:00, od poniedziałku do piątku.
Dodawanie odbiorcy
Należy przygotować klip audio i zanotować jego numer. Aby ustalić numer klipu audio, należy wpisać następujące polecenie: http://[HornSpeakerIP]/axis-cgi/param.cgi?action=list, gdzie [HornSpeakerIP] jest adresem IP głośnika. Numer znajduje się za literą M na wyświetlonej liście.
Podłącz kamerę do głośnika, konfigurując go jako odbiorcę w kamerze.
Przejdź do menu Settings (Ustawienia) > System > Events (Zdarzenia) > Recipients (Odbiorcy) i dodaj odbiorcę.
Wprowadź nazwę, na przykład „głośnik tubowy”.
Z listy Type (Typ) wybierz opcję HTTP.
W polu URL wprowadź http://[HornSpeakerIP]/axis-cgi/playclip.cgi?clip=[x].
[HornSpeakerIP] jest adresem IP głośnika
[x] jest numerem klipu audio
Wprowadź nazwę użytkownika i hasło głośnika.
Aby przetestować połączenie, kliknij polecenie Test.
Tworzenie reguły
Aby kamera wysłała do głośnika polecenie odtworzenia klipu audio w momencie wykrycia zdarzenia, należy utworzyć regułę w kamerze.
Przejdź do menu Settings (Ustawienia) > System > Events (Zdarzenia) i dodaj regułę.
Wprowadź nazwę, na przykład „głośnik tubowy”.
Z listy warunków wybierz aplikację do ochrony obwodowej.
Wybierz opcję Use this condition as a trigger (Użyj tego warunku jako wyzwalacza).
Dodaj kolejny warunek.
Z listy warunków wybierz opcję Scheduled event (Zaplanowane zdarzenie).
Z listy harmonogramów wybierz After hours (Po godzinach pracy).
Z listy akcji wybierz Send notification through HTTP (Wyślij powiadomienie przez HTTP), a następnie Horn speaker (Głośnik tubowy).
Kliknij przycisk Save (Zapisz).
Jakość obrazu
Palety kolorów
Zastosowanie palety kolorów ułatwi wzrokowe rozróżnianie szczegółów na obrazie termowizyjnym. Barwy te są sztucznie generowane, aby odzwierciedlać różnice temperatur.
Można wybrać jedną z palet zainstalowanych w produkcie. Jeżeli operator ogląda strumień wideo, może wybrać dowolną z palet. Jeżeli strumień wideo jest używany wyłącznie przez aplikacje, należy wybrać paletę „white-hot”.
Stabilizacja obrazu za pomocą funkcji elektronicznej stabilizacji obrazu (EIS)
Funkcja elektronicznej stabilizacji obrazu (EIS) jest przeznaczona do użycia w przypadku środowisk, w których produkt jest zamontowany na zewnątrz budynku i narażony na drgania, np. z powodu wiatru lub ruchu pojazdów. Po włączeniu elektroniczna stabilizacja obrazu zapewnia płynniejszy i stabilniejszy obraz bez rozmycia.
Zmniejsza ona również rozmiar pliku skompresowanego obrazu i obniża przepływność bitową strumienia wideo.
Po włączeniu EIS obraz zostanie nieznacznie przycięty, a maksymalna rozdzielczość ulega zmniejszeniu.
Przejdź do menu Settings > Image > Image correction (Ustawienia > Obraz > Korekcja obrazu).
Włącz EIS.
Za pomocą suwaka wyreguluj elektroniczną stabilizację obrazu.
Strumieniowanie i pamięć masowa
Sterowanie przepływnością bitową
Dzięki kontroli przepływności bitowej można zarządzać zajętością pasma przez strumień wideo.
Zmienna przepływność bitowa (VBR)
Przy zmiennej przepływności bitowej zajętość pasma zmienia się w zależności od natężenia aktywności w scenie. Przy większym natężeniu aktywności potrzebna jest większa przepustowość. Zmienna przepływność zapewnia stałą jakość obrazu, ale funkcja ta wymaga odpowiedniej ilości miejsca w zasobach pamięci.
Maksymalna przepływność bitowa (MBR)
Opcja ta umożliwia ustawienie docelowej przepływności bitowej w celu kontrolowania zajętości pasma. Gdy bieżąca przepływność bitowa jest utrzymywana poniżej określonej szybkości, może wystąpić spadek jakości obrazu lub niższa poklatkowość. Jak priorytet można wybrać opcję ustawienia jakości obrazu lub poklatkowości. Zalecamy skonfigurowanie docelowej wartości przepływności bitowej na wartość większą niż oczekiwana. Dzięki temu można zachować margines, jeśli w scenie występuje wysoki poziom aktywności.
- Docel. przepł. bitowa
Średnia przepływność bitowa (ABR)
Średnia przepływność bitowa jest dostosowywana automatycznie w dłuższym okresie. Dzięki temu można uzyskać docelową przepływność bitową i zapewnić jak najlepszą jakość obrazu wideo przy dostępnych zasobach pamięci masowej. Przepływność bitowa jest wyższa w scenach z dużą aktywnością w porównaniu ze scenami statycznymi. Korzystanie z opcji średniej przepływności zwiększa szanse uzyskania lepszej jakości obrazu w scenach o wysokim poziomie aktywności. Można zdefiniować łączną ilość pamięci masowej wymaganą do przechowywania strumienia wideo przez określony czas (czas retencji) po dostosowaniu jakości obrazu tak, by odpowiadała określonej przepływności bitowej. Określ średnią wartość przepływności bitowej w jeden z następujących sposobów:
Aby obliczyć przybliżone zapotrzebowanie na zasoby pamięci masowej, należy ustawić wartość docelową przepływności bitowej i czas retencji.
Użyj kalkulatora przepływności bitowej, aby obliczyć średnią przepływność bitową w zależności od dostępnego miejsca w zasobach pamięci i czasu retencji.
- Docel. przepł. bitowa
- Rzeczywista średnia przepływność bitowa
- Można również włączyć maksymalną przepływność bitową i określić przepływność bitową w ramach średniej przepływności bitowej.
- Docel. przepł. bitowa
- Rzeczywista średnia przepływność bitowa
Zmniejszanie zapotrzebowania na przepustowość i pamięć
Zmniejszenie przepustowości może skutkować utratą wyrazistości szczegółów na obrazie.
Przejdź do podglądu na żywo i wybierz opcję H.264.
Przejdź do menu Settings > Stream (Ustawienia > Strumień).
Użyj jednego z poniższych rozwiązań:
Włącz funkcję GOP (Grupa obrazów) i ustaw wysoką wartość długości GOP.
Zwiększ wartość kompresji.
Włącz dynamiczną poklatkowość.
Konfiguracja zasobów sieciowej pamięci masowej
- Aby przechowywać zapisy w sieci, należy skonfigurować zasoby sieciowej pamięci masowej.
Przejdź do menu Settings > System (Ustawienia > System) > Storage (Pamięć masowa).
Kliknij przycisk Setup (Ustaw) w obszarze Network storage (Sieciowa pamięć masowa).
Wprowadź adres IP serwera hosta.
Podaj nazwę współdzielonego udziału na serwerze hosta.
Jeżeli dany udział wymaga logowania, przesuń przełącznik i wprowadź nazwę użytkownika oraz hasło.
Kliknij przycisk Connect (Połącz).
Rozwiązywanie problemów –
Przywróć domyślne ustawienia fabryczne
Przywracanie domyślnych ustawień fabrycznych należy stosować rozważnie. Opcja resetowania do domyślnych ustawień fabrycznych powoduje przywrócenie wszystkich domyślnych ustawień fabrycznych produktu, włącznie z adresem IP.
Przywracanie domyślnych ustawień fabrycznych produktu:
Odłącz zasilanie produktu.
Naciśnij i przytrzymaj przycisk kontrolny i włącz zasilanie. Patrz Przegląd produktów.
Przytrzymuj przycisk Control przez 15–30 sekund, aż wskaźnik LED stanu zacznie migać na bursztynowo.
Zwolnij przycisk Control. Proces zostanie zakończony, gdy wskaźnik LED stanu zmieni kolor na zielony. Produkt zostanie zresetowany do domyślnych ustawień fabrycznych. Jeżeli w sieci nie jest dostępny serwer DHCP, domyślny adres IP to
192.168.0.90.Użyj narzędzi do instalacji i zarządzania, aby przypisać adres IP, ustawić hasło i uzyskać dostęp do strumienia wideo.
Narzędzia do instalacji i zarządzania są dostępne na stronach pomocy technicznej axis.com/support.
Parametry można również zresetować do domyślnych ustawień fabrycznych przez interfejs WWW. Wybierz kolejno Settings (Ustawienia) > System > Maintenance (Konserwacja) i kliknij Default (Domyślne).
Opcje systemu AXIS OS
Axis oferuje zarządzanie oprogramowaniem urządzenia w formie zarządzania aktywnego lub długoterminowego wsparcia (LTS). Zarządzanie aktywne oznacza stały dostęp do najnowszych funkcji produktu, a opcja LTS to stała platforma z okresowymi wydaniami wersji zawierającymi głównie poprawki i aktualizacje dotyczące bezpieczeństwa.
Aby uzyskać dostęp do najnowszych funkcji lub w razie korzystania z kompleksowych systemów Axis, należy użyć systemu AXIS OS w opcji aktywnego zarządzania. Opcja LTS zalecana jest w przypadku integracji z urządzeniami innych producentów, które nie są na bieżąco weryfikowane z najnowszymi aktywnymi wersjami. Urządzenie dzięki LTS może utrzymywać odpowiedni stopień cyberbezpieczeństwa bez konieczności wprowadzania zmian w funkcjonowaniu ani ingerowania w istniejący system. Szczegółowe informacje dotyczące strategii oprogramowania urządzenia Axis znajdują się na stronie axis.com/support/device-software.
Sprawdzanie bieżącej wersji oprogramowania sprzętowego
Oprogramowanie sprzętowe określa dostępne funkcje urządzeń sieciowych. Podczas rozwiązywanie problemów należy zawsze najpierw sprawdzić bieżącą wersję oprogramowani sprzętowego. Najnowsza wersja może zawierać poprawki, które rozwiążą problem.
Sprawdzanie bieżącej wersji oprogramowania sprzętowego:
Przejdź do strony internetowej produktu.
Kliknij menu pomocy .
Kliknij opcję About (O produkcie).
Aktualizacja oprogramowania sprzętowego
Wstępnie skonfigurowane i spersonalizowane ustawienia są zapisywane podczas aktualizacji oprogramowania sprzętowego (pod warunkiem że funkcje te są dostępne w nowym oprogramowaniu sprzętowym), choć Axis Communications AB tego nie gwarantuje.
Upewnij się, że podczas całego procesu aktualizacji produkt jest podłączony do źródła zasilania.
Aktualizacja produktu Axis do najnowszej dostępnej wersji oprogramowania sprzętowego umożliwia uaktualnienie produktu o najnowsze funkcje. Przed aktualizacją oprogramowania sprzętowego zawsze należy przeczytać instrukcje dotyczące aktualizacji oraz informacje o wersji dostępne z każdą nową wersją. Przejdź do strony axis.com/support/firmware, aby znaleźć najnowszą wersję oprogramowania sprzętowego oraz informacje o wersji.
Aplikacji AXIS Device Manager można używać do aktualizacji wielu produktów. Dowiedz się więcej na stronie axis.com/products/axis-device-manager.
Pobierz na komputer plik oprogramowania sprzętowego dostępny bezpłatnie na stronie axis.com/support/firmware.
Zaloguj się do urządzenia jako administrator.
Przejdź do menu Settings (Ustawienia) > System > Maintenance (Konserwacja). Postępuj zgodnie z instrukcjami na stronie. Po zakończeniu aktualizacji produkt automatycznie uruchomi się ponownie.
Problemy techniczne, wskazówki i rozwiązania
Jeśli nie możesz znaleźć tego, czego szukasz, przejdź na stronę poświęconą rozwiązywaniu problemów: axis.com/support.
| Problemy z aktualizacją oprogramowania sprzętowego | |
Niepowodzenie podczas aktualizacji oprogramowania sprzętowego | Jeśli aktualizacja oprogramowania sprzętowego zakończy się niepowodzeniem, urządzenie załaduje ponownie poprzednią wersję oprogramowania sprzętowego. Najczęstszą przyczyną tego jest wczytanie niewłaściwego oprogramowania sprzętowego. Upewnij się, że nazwa pliku oprogramowania sprzętowego odpowiada danemu urządzeniu i spróbuj ponownie. |
| Problemy z ustawieniem adresu IP | |||
Urządzenie należy do innej podsieci | Jeśli adres IP przeznaczony dla danego urządzenia oraz adres IP komputera używanego do uzyskania dostępu do urządzenia należą do różnych podsieci, ustawienie adresu IP jest niemożliwe. Skontaktuj się z administratorem sieci, aby uzyskać adres IP. | ||
Adres IP jest używany przez inne urządzenie | Odłącz urządzenie Axis od sieci. Uruchom polecenie Ping (w oknie polecenia/DOS wpisz
| ||
Możliwy konflikt adresów IP z innym urządzeniem w tej samej podsieci | Zanim serwer DHCP ustawi adres dynamiczny, używany jest statyczny adres IP urządzenia Axis. Oznacza to, że jeśli ten sam domyślny statyczny adres IP jest używany także przez inne urządzenie, mogą wystąpić problemy podczas uzyskiwania dostępu do urządzenia. | ||
| Nie można uzyskać dostępu do urządzenia przez przeglądarkę | ||||||||||
Nie można się zalogować | Jeśli protokół HTTPS jest włączony, trzeba upewnić się, że podczas logowania używany jest właściwy protokół (HTTP lub HTTPS). Może zajść konieczność ręcznego wpisania W razie utraty hasła dla użytkownika root należy przywrócić ustawienia fabryczne urządzenia. Patrz Przywróć domyślne ustawienia fabryczne. | |||||||||
Serwer DHCP zmienił adres IP | Adresy IP otrzymane z serwera DHCP są dynamiczne i mogą się zmieniać. Jeśli adres IP został zmieniony, użyj narzędzia AXIS IP Utility lub AXIS Device Manager, aby zlokalizować urządzenie w sieci. Znajdź urządzenie przy użyciu nazwy modelu lub numeru seryjnego bądź nazwy DNS (jeśli skonfigurowano tę nazwę). W razie potrzeby można przydzielić samodzielnie statyczny adres IP. Instrukcje można znaleźć na stronie axis.com/support. | |||||||||
Błąd certyfikatu podczas korzystania ze standardu IEEE 802.1X | Aby uwierzytelnianie działało prawidłowo, ustawienia daty i godziny w urządzeniu Axis muszą być zsynchronizowane z serwerem NTP. Przejdź do menu Settings > System > Date and time (Ustawienia > System > Data i godzina). | |||||||||
| Dostęp do urządzenia można uzyskać lokalnie, ale nie z zewnątrz | |||||||||||||||||
Aby uzyskać dostęp do urządzenia z zewnątrz, zalecamy skorzystanie z jednej z następujących aplikacji dla systemu Windows®:
Instrukcje i plik do pobrania znajdują się na stronie axis.com/vms. |
| Problemy z przesyłaniem strumieniowym | |||||||||||||||||||
Strumień multicast w kodowaniu H.264 jest dostępny wyłącznie dla lokalnych klientów | Sprawdź, czy router obsługuje technologię multicasting lub czy ustawienia routera w kliencie i urządzeniu wymagają konfiguracji. Być może trzeba zwiększyć wartość TTL (Time To Live), czyli czasu do rejestracji na żywo. | ||||||||||||||||||
W kliencie nie można wyświetlić strumienia multicast w kodowaniu H.264 | Poproś administratora sieci, aby sprawdził, czy adresy strumienia multicast używane przez urządzenie Axis są prawidłowe dla danej sieci. Poproś administratora sieci, aby sprawdził, czy zapora nie powoduje blokowania strumienia. | ||||||||||||||||||
Niedostateczne renderowanie obrazów w kompresji H.264 | Sprawdź, czy karta graficzna ma zainstalowany najnowszy sterownik. Najnowsze sterowniki można zazwyczaj pobrać z witryny internetowej producenta. | ||||||||||||||||||
Liczba klatek na sekundę jest mniejsza od oczekiwanej |
| ||||||||||||||||||
Kwestie wydajności
Podczas konfigurowania systemu należy wziąć pod uwagę wpływ różnych ustawień i sytuacji na wydajność. Niektóre czynniki wpływają na wymaganą przepustowość, a inne mogą wpływać na liczbę klatek na sekundę; niektóre z nich wpływają na oba te parametry. Jeśli obciążenie procesora osiągnie maksimum, wpłynie to również na liczbę klatek na sekundę.
Najważniejsze czynniki, które należy wziąć pod uwagę:
Wysoka rozdzielczość obrazu lub niższe poziomy kompresji zapewniają obrazy zawierające więcej danych, co z kolei wpływa na przepustowość.
Obracanie obrazu w graficznym interfejsie użytkownika zwiększy obciążenie procesora produktu.
Dostęp ze strony dużej liczby klientów MJPEG lub H.264/H.265/AV1 unicast wpływa na przepustowość.
Jednoczesne oglądanie różnych strumieni (rozdzielczość, kompresja) za pomocą różnych klientów wpływa zarówno na liczbę klatek na sekundę, jak i na przepustowość.
W miarę możliwości używaj identycznych strumieni, aby utrzymać wysoką liczbę klatek na sekundę. Aby upewnić się, że strumienie są identyczne, możesz użyć profili strumieni.
Jednoczesny dostęp do strumieni wideo z różnymi kodekami wpływa zarówno na poklatkowość, jak i na przepustowość. Aby uzyskać optymalną wydajność, należy używać strumieni z tym samym kodekiem.
Intensywne korzystanie z ustawień zdarzeń wpływa na obciążenie procesora, co z kolei wpływa na liczbę klatek na sekundę.
Korzystanie z protokołu HTTPS może zmniejszać liczbę klatek na sekundę, szczególnie w przypadku przesyłania strumieniowego obrazów wideo w formacie MJPEG.
Znaczące obciążenie sieci ze względu na słabą infrastrukturę wpływa na przepustowość.
Wyświetlanie obrazu z użyciem komputerów klienckich o niewystarczających parametrach obniża subiektywnie obserwowaną wydajność i wpływa na liczbę klatek na sekundę.
Jednoczesne uruchamianie wielu aplikacji AXIS Camera Application Platform (ACAP) może mieć wpływ na liczbę klatek na sekundę i ogólną wydajność.
Używanie palet kolorów wpływa na obciążenie procesora, co z kolei wpływa na liczbę klatek na sekundę.
Specyfikacje
Wskaźniki LED
| Dioda stanu | Wskazanie |
| Zgaszony | Połączenie i normalne działanie. |
| Zielony | Połączenie i normalne działanie. |
| Bursztynowy | Stałe światło podczas uruchamiania. Miga podczas aktualizacji oprogramowania sprzętowego lub przywracania domyślnych ustawień fabrycznych. |
| Bursztynowy/czerwony | Miga na bursztynowo/czerwono, gdy połączenie sieciowe jest niedostępne lub przerwane. |
| Czerwony | Niepowodzenie podczas aktualizacji oprogramowania sprzętowego. |
Gniazdo karty SD
- Ryzyko uszkodzenia karty SD. Nie używaj ostrych narzędzi, metalowych przedmiotów ani nadmiernej siły podczas wkładania i wyjmowania karty SD. Wkładaj i wyjmuj kartę palcami.
- Ryzyko utraty danych i uszkodzenia nagrań. Odłącz kartę SD od interfejsu WWW urządzenia, zanim ją wyjmiesz. Nie wyjmuj karty SD w trakcie działania produktu.
Urządzenie obsługuje karty microSD/microSDHC/microSDXC.
Zalecenia dotyczące kart SD można znaleźć w witrynie axis.com.
![]()
![]()
![]() Logo microSD, microSDHC i microSDXC są znakami towarowymi firmy SD-3C LLC. microSD, microSDHC, microSDXC są znakami towarowymi lub znakami towarowymi firmy SD-3C, LLC w Stanach Zjednoczonych, innych krajach lub w Stanach Zjednoczonych i innych krajach.
Logo microSD, microSDHC i microSDXC są znakami towarowymi firmy SD-3C LLC. microSD, microSDHC, microSDXC są znakami towarowymi lub znakami towarowymi firmy SD-3C, LLC w Stanach Zjednoczonych, innych krajach lub w Stanach Zjednoczonych i innych krajach.
Przyciski
Przycisk kontrolny
- Lokalizacja przycisku Control: Przegląd produktów.
- Przycisk kontrolny ma następujące zastosowania:
Przywracania domyślnych ustawień fabrycznych produktu. Patrz Przywróć domyślne ustawienia fabryczne.
Łączenia się z usługą AXIS Video Hosting System. Patrz . Aby połączyć się z usługą, naciśnij i przytrzymaj przycisk przez około trzy sekundy, aż dioda LED stanu zacznie migać na zielono.
Złącza
Złącze zasilania
Złącze służące do podłączenia zasilania AC/DC.
Złącze sieciowe
Złącze RJ45 Ethernet z zasilaniem Power over Ethernet (PoE).
Złącze multiconnector
- Złącze do podłączania urządzeń zewnętrznych:
Urządzenia audio
Urządzenia wejścia/wyjścia (I/O)
Zasilanie DC
Przy podłączaniu urządzeń zewnętrznych konieczne jest użycie sprzedawanego oddzielnie kabla wielofunkcyjnego Axis, by możliwe było zachowanie klasy IP produktu. Więcej informacji znajduje się w rozdziale Złącza kabla wielofunkcyjnego.
Złącza kabla wielofunkcyjnego
- Złącze zasilania kamery
- Złącze multiconnector do kamery
- Złącze zasilania
- Złącze I/O
- Wejście audio (różowe)
- Wyjście audio (zielone)
Kabel wielofunkcyjny umożliwia podłączenie następujących złączy:
- Złącze zasilania
- 2-pinowy blok złączy używany jako wejście zasilania. Polaryzacja przewodów nie ma znaczenia. Używaj urządzenia LPS zgodnego z SELV z nominalną mocą wyjściową ograniczoną do ≤100 W lub nominalnym prądem ograniczonym do ≤5 A.
- Wejście audio (różowe)
- wejście 3,5 mm dla mikrofonu mono lub liniowego sygnału mono (w przypadku wejścia audio z sygnału stereofonicznego używany jest kanał lewy).
- Wyjście audio (zielone)
- audio 3,5 mm (poziom linii), które można podłączyć do systemu nagłośnienia (PA) lub aktywnego głośnika z wbudowanym wzmacniaczem. Do wyjścia audio musi być użyte złącze stereo.
- Złącze I/O
- Służy do obsługi urządzeń zewnętrznych w kombinacji przykładowo z alarmami sabotażowymi, wykrywaczami ruchu, wyzwalaniem zdarzeń i powiadomieniami o alarmach. Oprócz punktu odniesienia 0 V DC i zasilania (wyjście stałoprądowe) złącze I/O zapewnia interfejs do:
Wyjście cyfrowe — do podłączenia urządzeń zewnętrznych, takich jak przekaźniki czy diody LED. Podłączone urządzenia można aktywować przez interfejs API VAPIX® lub interfejs WWW urządzenia.
Wyjście cyfrowe — do podłączenia urządzeń zewnętrznych, które mogą przełączać się pomiędzy obwodem zamkniętym i otwartym, na przykład czujników PIR, czujników okiennych lub drzwiowych oraz czujników wykrywania zbicia szyby.
| Funkcje | Styk | Uwagi | Specyfikacje |
| 0 V DC (-) | 1 | 0 V DC | |
| Wyjście DC | 2 | Może być wykorzystywane do zasilania dodatkowego sprzętu. Uwaga: ten styk może być używany tylko jako wyjście zasilania. | 12 V DC Maks. obciążenie = 50 mA |
| Konfigurowalne (wejście lub wyjście) | 3–4 | Wejście cyfrowe — podłącz do styku 1, aby aktywować lub pozostaw rozłączone, aby dezaktywować. | od 0 do maks. 30 V DC |
| Wyjście cyfrowe — podłączone wewnętrznie do styku 1 (masa DC), gdy aktywne i niepodłączone, gdy nieaktywne. W przypadku stosowania z obciążeniem indukcyjnym, np przekaźnikiem, konieczne jest szeregowe podłączenie diody w celu zabezpieczenia przed stanami przejściowymi napięcia. | Od 0 do maks. 30 V DC, otwarty dren maks. 100 mA |

- 0 V DC (-)
- Wyjście DC 12 V, maks. 50 mA
- We/Wy skonfigurowane jako wejście
- We/Wy skonfigurowane jako wyjście