Informacje o rozwiązaniu
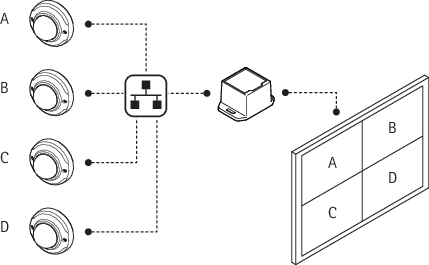
Od czego zacząć
Wyszukiwanie urządzenia w sieci
Aby znaleźć urządzenia Axis w sieci i przydzielić im adresy IP w systemie Windows®, użyj narzędzia AXIS IP Utility lub AXIS Device Manager. Obie aplikacje są darmowe i można je pobrać ze strony axis.com/support.
Więcej informacji na temat wykrywania i przydzielania adresów IP znajduje się w dokumencie Jak przydzielić adres IP i uzyskać dostęp do urządzenia.
Obsługiwane przeglądarki
Urządzenie obsługuje następujące przeglądarki:
ChromeTM | EdgeTM | Firefox® | Safari® | |
Windows® | ✓ | ✓ | * | * |
macOS® | ✓ | ✓ | * | * |
Linux® | ✓ | ✓ | * | * |
Inne systemy operacyjne | * | * | * | * |
✓: zalecane
*: obsługiwane z ograniczeniami
Otwórz interfejs WWW urządzenia
Otwórz przeglądarkę i wpisz adres IP lub nazwę hosta urządzenia Axis.
Jeśli nie znasz adresu IP, użyj narzędzia AXIS IP Utility lub AXIS Device Manager, aby zlokalizować urządzenie w sieci.
Wprowadź nazwę użytkownika i hasło. Jeśli korzystasz z urządzenia po raz pierwszy, musisz utworzyć konto administratora. Patrz Utwórz konto administratora.
Opisy wszystkich elementów sterowania i opcji w interfejsie WWW urządzenia można znaleźć tutaj: Interfejs WWW.
Utwórz konto administratora
Przy pierwszym logowaniu do urządzenia należy utworzyć konto administratora.
Wprowadź nazwę użytkownika.
Wprowadź hasło. Patrz Bezpieczne hasła.
Wprowadź ponownie hasło.
Zaakceptuj umowę licencyjną.
Kliknij kolejno opcje Add account (Dodaj konto).
W urządzeniu nie ma konta domyślnego. Jeśli nastąpi utrata hasła do konta administratora, należy zresetować urządzenie. Patrz Przywróć domyślne ustawienia fabryczne.
Bezpieczne hasła
Używaj protokołu HTTPS (który jest domyślnie włączony), aby ustawić hasło lub skonfigurować inne poufne dane przez sieć. Protokół HTTPS umożliwia nawiązywanie bezpiecznych, szyfrowanych połączeń sieciowych, chroniąc w ten sposób poufne dane, takie jak hasła.
Hasło urządzenia stanowi podstawową ochronę danych i usług. Urządzenia Axis nie narzucają zasad haseł, ponieważ mogą być one używane w różnych typach instalacji.
Aby chronić dane, zalecamy:
Używanie haseł o długości co najmniej ośmiu znaków, najlepiej utworzonego automatycznym generatorem haseł.
Nieujawnianie haseł.
Regularną zmianę haseł co najmniej raz na rok.
Omówienie interfejsu WWW
Ten film przybliża najważniejsze elementy i schemat działania interfejsu WWW urządzenia.
Konfiguracja urządzenia
Dodawanie kilku kamer
Kreatora kamer można używać tylko w przypadku kamer Axis. Kamery innych marek trzeba dodać pojedynczo po kolei, patrz Dodawanie kamery.
Przejdź do menu Video sources (Źródła wideo).
Kliknij przycisk Add video sources (Dodaj źródła wideo) i wybierz Step-by-step (Po kolei).
Kliknij przycisk Next (Dalej).
Kreator przeszuka sieć pod kątem dostępności kamer Axis.
Kliknij przycisk Add credentials (Dodaj poświadczenia) i wprowadź Name (Nazwa), Username (Nazwa użytkownika) i Password (Hasło). Kliknij przycisk Save (Zapisz).
Dekoder potrzebuje nazw użytkowników i haseł do kamer, aby uzyskać dostęp do strumieni wideo. Można zapisać wiele poświadczeń dla dekodera. Spróbuje on uzyskać dostęp do wszystkich kamer przy użyciu wszystkich zapisanych poświadczeń.
Kliknij przycisk Next (Dalej).
Wybierz kamery, które chcesz dodać, i kliknij przycisk Save (Zapisz).
Dekoder będzie próbował uzyskać dostęp do kamery ze wszystkimi zapisanymi poświadczeniami.
Aby wyświetlić więcej opcji ustawień, zobacz temat Zaawansowane ustawienia kamery.
Dodawanie kamery
Przejdź do menu Video sources (Źródła wideo).
Kliknij Add video sources (Dodaj źródła wideo) i wybierz opcję Manual (Maualnie.
Kliknij przycisk Next (Dalej).
Wybierz typ źródła wideo i kliknij przycisk Next (Dalej).
Wprowadź szczegóły konfiguracji.
W przypadku kamery Axis: Wprowadź nazwę, adres IP, nazwę użytkownika oraz hasło do kamery.
W przypadku kamer innych marek: Wprowadź nazwę, adres URL, których będzie można używać w celu uzyskania dostępu do strumienia wideo, nazwę użytkownika, hasło do kamery oraz kodek użyty dla strumienia.
Kliknij przycisk Save (Zapisz).
Aby wyświetlić więcej opcji ustawień, zobacz temat Zaawansowane ustawienia kamery.
Konfiguracja monitora
Przejdź do menu Display (Wyświetlacz).
Wybierz jedną z następujących opcji w trybie Multi:
Aby po kolei pojedynczo wyświetlać źródła wideo, wybierz Sequencer (Sekwencyjnie) i ustaw interwał wyświetlania źródeł.
Aby jednocześnie wyświetlać kilka źródeł wideo, wybierz Multiview (Kilka na raz) i wybierz układ.
W obszarze Video output (Wyjście wideo) wybierz rozdzielczość i częstotliwość odświeżania obsługiwane przez monitor. Zapoznaj się z dokumentacją wyświetlacza.
Zaawansowane ustawienia kamery
Po dodaniu kamery można uzyskać dostęp do jej dalszych ustawień w widoku Edit (Edycja).
Przejdź do menu Video sources (Źródła wideo).
Wybierz źródło sygnału wideo.
Kliknij , a następnie kliknij Edit video source (Edytuj źródło wideo).
Usuwanie kamery
Przejdź do menu Video sources (Źródła wideo).
Znajdź kamerę, którą chcesz usunąć.
Kliknij , a następnie kliknij Delete video source (Usuń źródło wideo).
Uaktualnij oprogramowanie sprzętowe urządzenia do wersji 6.0.x
Aby zaktualizować urządzenie do wersji 6.0.x, najpierw musisz je uaktualnić do wersji 5.1.8.5 V. Potrzebne są następujące pliki:
Oprogramowanie sprzętowe T8705_V5.1.8.5.bin (oprogramowanie sprzętowe mostka)
Oprogramowanie sprzętowe T8705_V6.0.x.bin
Wybierz kolejno opcje Maintenance > Firmware upgrade (Konserwacja > Aktualizacja oprogramowania sprzętowego) > Upgrade (Aktualizuj). Postępuj zgodnie z instrukcjami.
Uaktualnienie z wersji V5.1.8.2 lub V5.1.8.4 do V5.1.8.5 zajmuje około 10 minut.
Uaktualnienie z wersji V5.1.8.5 do V6.0.x zajmuje około 15 minut.
Jeżeli aktualizacja oprogramowania sprzętowego zakończyła się niepowodzeniem
Wyślij raport do działu pomocy axis.com/support. Raport musi zawierać informacje o adresie MAC urządzenia.
Rozpakuj dołączony plik wic (decoder-image-prod-6.0.x.wic.gz) i zapisz go na karcie SD.
Włóż kartę SD do czytnika kart SD. Otwórz plik i postępuj zgodnie z instrukcjami, aby zaktualizować oprogramowanie sprzętowe przy użyciu pliku wic.
Interfejs WWW
Aby przejść do interfejsu WWW urządzenia, wpisz adres IP urządzenia w przeglądarce internetowej.
Wyświetl/ukryj menu główne. Uzyskaj dostęp do pomocy dotyczącej produktu. Zmień język. Ustaw jasny lub ciemny motyw. Menu użytkownika zawiera opcje:
Menu kontekstowe zawiera opcje:
|
Status
Wykorzystanie pamięci RAM: % wykorzystywanej pamięci RAM. Wykorzystanie pamięci CPU: % wykorzystywanej pamięci CPU. Wykorzystanie pamięci GPU: % wykorzystywanej pamięci GPU. Wykorzystanie szyny GPU: % wykorzystywanej szyny GPU. Proces dekodowania: Aktualny stan dekodowania: uruchomiony lub zatrzymany. Adres IP: Adres IP urządzenia. Date and time (Data i godzina): Data i godzina ustawione w urządzeniu. |
Źródła wideo
Name (Nazwa): Nazwa źródła wideo. Type (Typ): Typ źródła wideo, np. Axis lub Generic (Generyczne). Add video sources (Dodaj źródła wideo): Umożliwia utworzenie nowego źródła wideo. Dostępne są dwie metody:
Menu kontekstowe zawiera opcje: Edit video source (Edytuj źródło wideo): Umożliwia edycję właściwości źródła wideo. Delete video source (Usuń źródło wideo): Umożliwia usunięcie źródła wideo. |
Wyświetlacz
Kliknij, aby skonfigurować kolejność w sekwencji. Dzięki sekwencji możesz zdecydować, w jakiej kolejności będą wyświetlane poszczególne widoki. Kliknij, aby dodać nowy widok. Można dodać dowolną liczbę widoków. Start sequence (Rozpocznij sekwencję): Kliknij, aby uruchomić sekwencję. View settings (Ustawienia widoku):
Resolution (Rozdzielczość): Tutaj możesz ustawić rozdzielczość widoku. |
Zadania
Add job (Dodaj zadanie): Kliknij w celu dodania nowego zadania. Nazwa: Wprowadź niepowtarzalną nazwę zadania. Type (Typ): Wybierz typ.
Recurrence (Powtórzenie): Wybierz, kiedy system ma uruchomić zadanie.
Menu kontekstowe zawiera opcje: Delete (Usuń): Usuń zadanie. |
System
Czas i lokalizacja
Data i godzina
Format czasu zależy od ustawień językowych przeglądarki internetowej.
Zalecamy zsynchronizowanie daty i godziny urządzenia z serwerem NTP.
Synchronization (Synchronizacja): pozwala wybrać opcję synchronizacji daty i godziny urządzenia.
Strefa czasowa: Wybierz strefę czasową. Godzina zostanie automatycznie dostosowana względem czasu letniego i standardowego.
Uwaga System używa ustawień daty i godziny we wszystkich nagraniach, dziennikach i ustawieniach systemowych. |
Sieć
IPv4
Przypisz automatycznie IPv4: wybierz, aby router sieciowy automatycznie przypisywał adres IP do urządzenia. Zalecamy korzystanie z funkcji automatycznego przydzielania adresu IP (DHCP) dla większości sieci. Adres IP: wprowadź unikatowy adres IP dla urządzenia. Statyczne adresy IP można przydzielać losowo w sieciach izolowanych, pod warunkiem że adresy są unikatowe. Aby uniknąć występowania konfliktów, zalecamy kontakt z administratorem sieci przed przypisaniem statycznego adresu IP. Maska podsieci: Otwórz maskę podsieci, aby określić adresy w sieci lokalnej. Wszystkie adresy poza siecią lokalną przechodzą przez router. Router: wprowadź adres IP domyślnego routera (bramki) używanego do łączenia z urządzeniami należącymi do innych sieci i segmentów sieci. Fallback to static IP address if DHCP isn't available (Jeśli DHCP jest niedostępny, zostanie ono skierowane do statycznego adresu IP): Wybierz, czy chcesz dodać statyczny adres IP, który ma być używany jako rezerwa, jeśli usługa DHCP jest niedostępna i nie można automatycznie przypisać adresu IP. Uwaga Jeśli protokół DHCP jest niedostępny, a urządzenie korzysta z adresu rezerwowego dla adresu statycznego, adres statyczny jest skonfigurowany w zakresie ograniczonym. |
IPv6
Przypisz IPv6 automatycznie: Włącz IPv6, aby router sieciowy automatycznie przypisywał adres IP do urządzenia. |
Nazwa hosta
Przypisz automatycznie nazwę hosta: Wybierz, aby router sieciowy automatycznie przypisywał nazwę hosta do urządzenia. Nazwa hosta: Wprowadź ręcznie nazwę hosta, aby zapewnić alternatywny dostęp do urządzenia. W raporcie serwera i dzienniku systemowym jest używana nazwa hosta. Używaj tylko dozwolonych znaków: A-Z, a-z, 0-9 i -. Włącz aktualizacje dynamiczne DNS: Zezwól urządzeniu na automatyczne aktualizowanie rekordów serwera nazw domen, gdy zmieni się jego adres IP. Zarejestruj nazwę DNS: Wprowadź unikatową nazwę domeny, która wskazuje adres IP urządzenia. Używaj tylko dozwolonych znaków: A-Z, a-z, 0-9 i -. TTL: Time to Live (TTL) to ustawienie określające, jak długo rekord DNS zachowuje ważność, zanim trzeba go zaktualizować. |
Serwery DNS
Przypisz automatycznie DNS: Wybierz ustawienie, aby serwer DHCP automatycznie przypisywał domeny wyszukiwania i adresy serwerów DNS do urządzenia. Zalecamy korzystanie z funkcji automatycznego przydzielania adresów DNS (DHCP) dla większości sieci. Przeszukaj domeny: jeżeli używasz nazwy hosta, która nie jest w pełni kwalifikowana, kliknij Add search domain (Dodaj domenę wyszukiwania) i wprowadź domenę, w której ma być wyszukiwana nazwa hosta używana przez urządzenie. Serwery DNS: kliknij polecenie Add DNS server (Dodaj serwer DNS) i wprowadź adres IP podstawowego serwera DNS. Powoduje to przełożenie nazw hostów na adresy IP w sieci. |
HTTP i HTTPS
HTTPS to protokół umożliwiający szyfrowanie żądań stron wysyłanych przez użytkowników oraz stron zwracanych przez serwer sieci Web. Zaszyfrowana wymiana informacji opiera się na użyciu certyfikatu HTTPS, który gwarantuje autentyczność serwera.
Warunkiem używania protokołu HTTPS w urządzeniu jest zainstalowanie certyfikatu HTTPS. Przejdź do menu System > Zabezpieczenia, aby utworzyć i zainstalować certyfikaty.
Zezwalaj na dostęp przez: wybierz, czy użytkownik może połączyć się z urządzeniem za pośrednictwem protokołów HTTP, HTTPS lub obu. Uwaga W przypadku przeglądania zaszyfrowanych stron internetowych za pośrednictwem protokołu HTTPS może wystąpić spadek wydajności, zwłaszcza przy pierwszym żądaniu strony. HTTP port (Port HTTP): wprowadź wykorzystywany port HTTP. urządzenie pozwala na korzystanie z portu 80 lub innego portu z zakresu 1024–65535. Jeżeli zalogujesz się jako administrator, możesz również wprowadzić dowolny port z zakresu 1–1023. Jeśli użyjesz portu z tego zakresu, otrzymasz ostrzeżenie. HTTPS port (Port HTTPS): wprowadź wykorzystywany port HTTPS. urządzenie pozwala na korzystanie z portu 443 lub innego portu z zakresu 1024–65535. Jeżeli zalogujesz się jako administrator, możesz również wprowadzić dowolny port z zakresu 1–1023. Jeśli użyjesz portu z tego zakresu, otrzymasz ostrzeżenie. Certificate (Certyfikat): wybierz certyfikat, aby włączyć obsługę protokołu HTTPS w tym urządzeniu. |
Protokoły wykrywania sieci
Bonjour®: Włącz, aby umożliwić automatyczne wykrywanie urządzeń w sieci. Nazwa Bonjour: wprowadź przyjazną nazwę, która będzie widoczna w sieci. Nazwa domyślna składa się z nazwy urządzenia i jego adresu MAC. UPnP®: Włącz, aby umożliwić automatyczne wykrywanie urządzeń w sieci. Nazwa UPnP: wprowadź przyjazną nazwę, która będzie widoczna w sieci. Nazwa domyślna składa się z nazwy urządzenia i jego adresu MAC. WS-Discovery: Włącz, aby umożliwić automatyczne wykrywanie urządzeń w sieci. LLDP and CDP (LLDP i CDP): Włącz, aby umożliwić automatyczne wykrywanie urządzeń w sieci. Wyłączenie funkcji LLDP and CDP może wpływać na negocjowanie zasilania z PoE. Aby rozwiązać ewentualne problemy negocjowania zasilania z PoE, należy skonfigurować przełącznik PoE tylko do sprzętowej negocjacji zasilania PoE. |
Bezpieczeństwo
Certyfikaty
Certyfikaty służą do uwierzytelniania urządzeń w sieci. Urządzenie obsługuje dwa typy certyfikatów:
Obsługiwane są następujące formaty:
Ważne W przypadku przywrócenia na urządzeniu ustawień fabrycznych wszystkie certyfikaty są usuwane. Wstępnie zainstalowane certyfikaty CA są instalowane ponownie. Add certificate (Dodaj certyfikat) : Kliknij, aby dodać certyfikat. Zostanie otwarty przewodnik krok po kroku.
Menu kontekstowe zawiera opcje:
Secure keystore (Bezpieczny magazyn kluczy):
|
Kontrola dostępu do sieci i szyfrowanie
IEEE 802.1x IEEE 802.1x to standard IEEE dla kontroli dostępu sieciowego opartej na portach, zapewniający bezpieczne uwierzytelnianie przewodowych i bezprzewodowych urządzeń sieciowych. IEEE 802.1x jest oparty na protokole EAP (Extensible Authentication Protocol). Aby uzyskać dostęp do sieci zabezpieczonej IEEE 802.1x, urządzenia sieciowe muszą dokonać uwierzytelnienia. Do uwierzytelnienia służy serwer, zazwyczaj RADIUS, taki jak FreeRADIUS i Microsoft Internet Authentication Server. IEEE 802.1AE MACsec IEEE 802.1AE MACsec jest standardem IEEE dotyczącym adresu MAC, który definiuje bezpołączeniową poufność i integralność danych dla protokołów niezależnych od dostępu do nośników. Certyfikaty W przypadku konfiguracji bez certyfikatu CA, sprawdzanie poprawności certyfikatów serwera jest wyłączone, a urządzenie próbuje uwierzytelnić się niezależnie od tego, do jakiej sieci jest podłączone. Podczas korzystania z certyfikatu w instalacjach firmy Axis urządzenie i serwer uwierzytelniający używają do uwierzytelniania certyfikatów cyfrowych z użyciem EAP-TLS (Extensible Authentication Protocol - Transport Layer Security). Aby zezwolić urządzeniu na dostęp do sieci chronionej za pomocą certyfikatów, w urządzeniu musi być zainstalowany podpisany certyfikat klienta. Authentication method (Metoda uwierzytelniania): Wybierz typ protokołu EAP na potrzeby uwierzytelniania. Client certificate (Certyfikat klienta): wybierz certyfikat klienta, aby użyć IEEE 802.1x. Serwer uwierzytelniania używa certyfikatu do weryfikacji tożsamości klienta. Certyfikaty CA: wybierz certyfikaty CA w celu potwierdzania tożsamości serwera uwierzytelniającego. Jeśli nie wybrano żadnego certyfikatu, urządzenie próbuje uwierzytelnić się niezależnie od tego, do jakiej sieci jest podłączone. EAP identity (Tożsamość EAP): wprowadź tożsamość użytkownika powiązaną z certyfikatem klienta. EAPOL version (Wersja protokołu EAPOL): wybierz wersję EAPOL używaną w switchu sieciowym. Use IEEE 802.1x (Użyj IEEE 802.1x): wybierz, aby użyć protokołu IEEE 802.1 x. Te ustawienia są dostępne wyłącznie w przypadku korzystania z uwierzytelniania za pomocą IEEE 802.1x PEAP-MSCHAPv2:
Te ustawienia są dostępne wyłącznie w przypadku uwierzytelniania za pomocą IEEE 802.1ae MACsec (klucz CAK/PSK):
|
Konta
Add user (Dodaj użytkownika): Kliknij w celu dodania nowego użytkownika. Można dodać do 100 użytkowników. Username (Nazwa użytkownika): Wprowadź unikatową nazwę użytkownika. New password (Nowe hasło): Wprowadź hasło dla użytkownika. Hasło musi mieć 1–64 znaki. Dozwolone są tylko drukowalne znaki ASCII (kod od 32 do 126), na przykład litery, cyfry, znaki interpunkcyjne i niektóre symbole. Repeat password (Powtórz hasło): Wprowadź ponownie to samo hasło. Role (Rola):
Menu kontekstowe zawiera opcje: Update user (Aktualizuj użytkownika): Pozwala edytować właściwości użytkownika. Delete user (Usuń użytkownika): Umożliwia usunięcie użytkownika. Nie można usunąć użytkownika głównego. |
Dzienniki
Raporty i dzienniki
Reports (Raporty)
Dzienniki
|
Zwykła konfiguracja
Opcja zwykłej konfiguracji przeznaczona jest dla zaawansowanych użytkowników, którzy mają doświadczenie w konfigurowaniu urządzeń Axis. Na stronie tej można skonfigurować i edytować większość parametrów. |
Konserwacja
Restart (Uruchom ponownie): Uruchom ponownie urządzenie. Nie wpłynie to na żadne bieżące ustawienia. Uruchomione aplikacje zostaną ponownie uruchomione automatycznie. Restore (Przywróć): Opcja ta umożliwia przywrócenie większości domyślnych ustawień fabrycznych. Następnie należy ponownie skonfigurować urządzenie i odtworzyć wszystkie zdarzenia oraz wstępnie zdefiniowane ustawienia PTZ. Ważne Operacja przywrócenia spowoduje, że będą zapisane tylko następujące ustawienia:
Factory default (Ustawienia fabryczne): Przywróć wszystkie ustawienia do domyślnych wartości fabrycznych. Po zakończeniu tej operacji konieczne będzie zresetowanie adresu IP w celu uzyskania dostępu do urządzenia. Uwaga Wszystkie składniki oprogramowania sprzętowego firmy Axis posiadają podpisy cyfrowe zapewniające, że na urządzeniu będzie instalowane wyłącznie zweryfikowane oprogramowanie sprzętowe. To dodatkowo zwiększa minimalny ogólny poziom cyberbezpieczeństwa urządzeń Axis. Aby dowiedzieć się więcej, zapoznaj się z oficjalnym dokumentem „Signed firmware, secure boot, and security of private keys” („Podpisane oprogramowanie sprzętowe, bezpieczne uruchamianie i bezpieczeństwo kluczy prywatnych”) na stronie axis.com. Firmware upgrade (Uaktualnienie oprogramowania sprzętowego): Umożliwia uaktualnienie do nowej wersji oprogramowania sprzętowego. Nowe wersje oprogramowania sprzętowego mogą zawierać udoskonalenia działania i poprawki błędów oraz zupełnie nowe funkcje. Zalecamy, aby zawsze korzystać z najnowszej wersji. Aby pobrać najnowsza wersję, odwiedź stronę axis.com/support.
Firmware rollback (Przywracanie poprzedniej wersji oprogramowania sprzętowego): Przywróć poprzednio zainstalowaną wersję oprogramowania sprzętowego. |
Konfiguracja
Download configuration file (Pobierz plik konfiguracji): Ta opcja pozwala wybrać ustawienia, które mają zostać uwzględnione w pliku konfiguracji. Plik nie będzie zawierał certyfikatów ani kluczy prywatnych. Upload configuration file (Wczytaj plik konfiguracji): Przesłany plik konfiguracyjny nadpisze istniejącą konfigurację w obrębie tego samego obszaru. Na przykład: jeśli plik zawiera tylko informacje o wideo, ustawienia systemowe nie zostaną naruszone. Plik konfiguracji nie zawiera certyfikatów ani kluczy prywatnych. Jeśli chcesz używać innych certyfikatów niż domyślne z podpisem własnym, musisz ustawić je ręcznie. |
Więcej informacji
Strumieniowanie i pamięć masowa
Formaty kompresji obrazów wideo
O tym, która metoda kompresji ma być używana, należy zdecydować w zależności od wymagań dotyczących przeglądania i właściwości sieci. Dostępne są następujące opcje:
MJPEG
Motion JPEG (MJPEG), to cyfrowa sekwencja wideo składająca się z szeregu indywidualnych obrazów JPEG. Obrazy te są następnie wyświetlane i aktualizowane z szybkością odpowiednią do utworzenia strumienia pokazującego ciągle zaktualizowany ruch. Aby odbiorca miał wrażenie oglądania obrazu wideo, szybkość musi wynosić co najmniej 16 klatek obrazu na sekundę. Obraz jest odbierany jako ruchomy obraz wideo przy 30 (NTSC) lub 25 (PAL) klatkach na sekundę.
Strumień MJPEG wykorzystuje przepustowość w dużym stopniu, ale zapewnia doskonałą jakość obrazu i dostęp do wszystkich obrazów zawartych w strumieniu.
H.264 lub MPEG-4 Part 10/AVC
Kompresja H. 264 to licencjonowana technologia. W produkcie Axis znajduje się jedna licencja klienta do przeglądania obrazów w kompresji H.264. Nie wolno instalować dodatkowych kopii klienta bez licencji. Aby zakupić dodatkowe licencje, skontaktuj się z dystrybutorem Axis.
Dzięki kompresji H.264 można, bez uszczerbku na jakości, zmniejszyć rozmiar cyfrowego pliku wideo o ponad 80% w porównaniu z formatem MJPEG i nawet 50% w porównaniu ze starszymi formatami MPEG. Oznacza to, że w przypadku pliku wideo wymagana jest mniejsza przepustowość i mniej zasobów pamięci masowej. Inaczej mówiąc, dla danej przepływności bitowej można uzyskać obraz o wyższej jakości.
Rozwiązywanie problemów –
Przywróć domyślne ustawienia fabryczne
Funkcji resetowania do ustawień fabrycznych należy używać ostrożnie. Opcja resetowania do domyślnych ustawień fabrycznych powoduje przywrócenie wszystkich domyślnych ustawień fabrycznych produktu, włącznie z adresem IP.
Przejdź do menu Maintenance > Factory default (Konserwacja > Ustawienia fabryczne).
Kliknij przycisk Default (Domyślne).
Kliknij opcję Restore all (Przywróć wszystko).
Parametry można również zresetować do ustawień fabrycznych, naciskając przycisk ponownego uruchomienia. Po włączeniu urządzenia naciśnij przycisk Restart (Uruchom ponownie) i przytrzymaj przez 10 sekund.
Opcje systemu AXIS OS
Axis oferuje zarządzanie oprogramowaniem urządzenia w formie zarządzania aktywnego lub długoterminowego wsparcia (LTS). Zarządzanie aktywne oznacza stały dostęp do najnowszych funkcji produktu, a opcja LTS to stała platforma z okresowymi wydaniami wersji zawierającymi głównie poprawki i aktualizacje dotyczące bezpieczeństwa.
Aby uzyskać dostęp do najnowszych funkcji lub w razie korzystania z kompleksowych systemów Axis, należy użyć systemu AXIS OS w opcji aktywnego zarządzania. Opcja LTS zalecana jest w przypadku integracji z urządzeniami innych producentów, które nie są na bieżąco weryfikowane z najnowszymi aktywnymi wersjami. Urządzenie dzięki LTS może utrzymywać odpowiedni stopień cyberbezpieczeństwa bez konieczności wprowadzania zmian w funkcjonowaniu ani ingerowania w istniejący system. Szczegółowe informacje dotyczące strategii oprogramowania urządzenia Axis znajdują się na stronie axis.com/support/device-software.
Sprawdzanie bieżącej wersji systemu AXIS OS
System AXIS OS określa funkcjonalność naszych urządzeń. W przypadku pojawienia się problemów zalecamy rozpoczęcie ich rozwiązywania od sprawdzenia bieżącej wersji systemu AXIS OS. Najnowsza wersja może zawierać poprawki, które rozwiążą problem.
Aby sprawdzić bieżącą wersję systemu AXIS OS:
Przejdź do interfejsu WWW urządzenia i wybierz opcję Status.
W menu Device info (Informacje o urządzeniu) sprawdź wersję systemu AXIS OS.
Aktualizacja systemu AXIS OS:
- Wstępnie skonfigurowane i spersonalizowane ustawienia są zapisywane podczas aktualizacji oprogramowania urządzenia (pod warunkiem, że funkcje te są dostępne w nowym systemie AXIS OS), choć Axis Communications AB tego nie gwarantuje.
- Upewnij się, że podczas całego procesu aktualizacji urządzenie jest podłączone do źródła zasilania.
Aktualizacja urządzenia Axis do najnowszej dostępnej wersji systemu AXIS OS umożliwia uaktualnienie produktu o najnowsze funkcje. Przed aktualizacją oprogramowania zawsze należy przeczytać instrukcje dotyczące aktualizacji oraz informacje o wersji dostępne z każdą nową wersją. Przejdź do strony axis.com/support/device-software, aby znaleźć najnowszą wersję systemu AXIS OS oraz informacje o wersji.
Pobierz na komputer plik systemu AXIS OS dostępny bezpłatnie na stronie axis.com/support/device-software.
Zaloguj się do urządzenia jako administrator.
Wybierz kolejno opcje Maintenance > AXIS OS upgrade (Konserwacja > Aktualizacja systemu AXIS OS) > Upgrade (Aktualizuj).
- Po zakończeniu aktualizacji produkt automatycznie uruchomi się ponownie.
W programie AXIS Device Manager można uaktualnić wiele urządzeń jednocześnie. Dowiedz się więcej na stronie axis.com/products/axis-device-manager.
Problemy techniczne, wskazówki i rozwiązania
Jeśli nie możesz znaleźć tego, czego szukasz, przejdź na stronę poświęconą rozwiązywaniu problemów: axis.com/support.
| Problemy z aktualizacją oprogramowania sprzętowego | |
Niepowodzenie podczas aktualizacji oprogramowania sprzętowego | Jeśli aktualizacja oprogramowania sprzętowego zakończy się niepowodzeniem, urządzenie załaduje ponownie poprzednią wersję oprogramowania sprzętowego. Najczęstszą przyczyną tego jest wczytanie niewłaściwego oprogramowania sprzętowego. Upewnij się, że nazwa pliku oprogramowania sprzętowego odpowiada danemu urządzeniu i spróbuj ponownie. |
Problemy po aktualizacji oprogramowania sprzętowego | Jeśli wystąpią problemy po aktualizacji oprogramowania sprzętowego, przejdź do strony Konserwacja i przywróć poprzednio zainstalowaną wersję. |
| Problemy z ustawieniem adresu IP | |||||
Urządzenie należy do innej podsieci | Jeśli adres IP przeznaczony dla danego urządzenia oraz adres IP komputera używanego do uzyskania dostępu do urządzenia należą do różnych podsieci, ustawienie adresu IP jest niemożliwe. Skontaktuj się z administratorem sieci, aby uzyskać adres IP. | ||||
Adres IP jest używany przez inne urządzenie | Odłącz urządzenie Axis od sieci. Uruchom polecenie Ping (w oknie polecenia/DOS wpisz
| ||||
Możliwy konflikt adresów IP z innym urządzeniem w tej samej podsieci | Zanim serwer DHCP ustawi adres dynamiczny, używany jest statyczny adres IP urządzenia Axis. Oznacza to, że jeśli ten sam domyślny statyczny adres IP jest używany także przez inne urządzenie, mogą wystąpić problemy podczas uzyskiwania dostępu do urządzenia. | ||||
| Nie można uzyskać dostępu do urządzenia przez przeglądarkę | ||||||||||||
Nie można zalogować | Jeśli protokół HTTPS jest włączony, trzeba upewnić się, że podczas logowania używany jest właściwy protokół (HTTP lub HTTPS). Może zajść konieczność ręcznego wpisania W razie utraty hasła dla użytkownika root należy przywrócić ustawienia fabryczne urządzenia. Patrz Przywróć domyślne ustawienia fabryczne. | |||||||||||
Serwer DHCP zmienił adres IP | Adresy IP otrzymane z serwera DHCP są dynamiczne i mogą się zmieniać. Jeśli adres IP został zmieniony, użyj narzędzia AXIS IP Utility lub AXIS Device Manager, aby zlokalizować urządzenie w sieci. Znajdź urządzenie przy użyciu nazwy modelu lub numeru seryjnego bądź nazwy DNS (jeśli skonfigurowano tę nazwę). W razie potrzeby można przydzielić samodzielnie statyczny adres IP. Instrukcje można znaleźć na stronie axis.com/support. | |||||||||||
Błąd certyfikatu podczas korzystania ze standardu IEEE 802.1X | Aby uwierzytelnianie działało prawidłowo, ustawienia daty i godziny w urządzeniu Axis muszą być zsynchronizowane z serwerem NTP. Wybierz kolejno opcje System > Date and time (System > Data i godzina). | |||||||||||
Kwestie wydajności
Najważniejsze czynniki, które należy wziąć pod uwagę:
Wysoka rozdzielczość obrazu lub niższe poziomy kompresji zapewniają obrazy zawierające więcej danych, co z kolei wpływa na przepustowość.
Dostęp ze strony dużej liczby klientów MJPEG lub H.264/H.265/AV1 unicast wpływa na przepustowość.
Jednoczesne oglądanie różnych strumieni (rozdzielczość, kompresja) za pomocą różnych klientów wpływa zarówno na liczbę klatek na sekundę, jak i na przepustowość.
W miarę możliwości używaj identycznych strumieni, aby utrzymać wysoką liczbę klatek na sekundę. Aby upewnić się, że strumienie są identyczne, możesz użyć profili strumieni.
Jednoczesny dostęp do strumieni wideo z różnymi kodekami wpływa zarówno na poklatkowość, jak i na przepustowość. Aby uzyskać optymalną wydajność, należy używać strumieni z tym samym kodekiem.
Intensywne korzystanie z ustawień zdarzeń wpływa na obciążenie procesora, co z kolei wpływa na liczbę klatek na sekundę.
Korzystanie z protokołu HTTPS może zmniejszać liczbę klatek na sekundę, szczególnie w przypadku przesyłania strumieniowego obrazów wideo w formacie MJPEG.
Znaczące obciążenie sieci ze względu na słabą infrastrukturę wpływa na przepustowość.
Wyświetlanie obrazu z użyciem komputerów klienckich o niewystarczających parametrach obniża subiektywnie obserwowaną wydajność i wpływa na liczbę klatek na sekundę.
Kontakt z pomocą techniczną
Aby uzyskać pomoc, przejdź na stronę axis.com/support.
Specyfikacje
Przegląd produktów
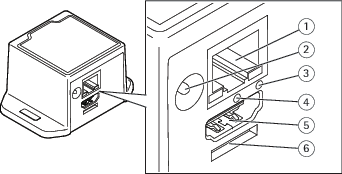
- Złącze sieciowe
- Złącze zasilania
- Wskaźnik LED sieci
- Przycisk ponownego uruchamiania
- Złącze HDMI
- Zarezerwowane dla systemu operacyjnego
LED
| Wskaźnik LED sieci | Wskazanie |
| Czerwony | Miga w przypadku wystąpienia aktywności sieciowej. |
| Zgaszony | Brak połączenia z siecią. |
Przyciski
Przycisk kontrolny
- Przycisk kontrolny ma następujące zastosowania:
Przywracania domyślnych ustawień fabrycznych produktu. Patrz Przywróć domyślne ustawienia fabryczne.
Złącza
Złącze HDMI
Użyj złącza HDMITM, aby podłączyć wyświetlacz lub monitor dostępne publicznie.
Złącze sieciowe
Złącze RJ45 Ethernet.
Złącze zasilania
Złącze DC. Należy użyć dołączonego zasilacza.