Visão geral da solução
Este manual descreve como tornar o dispositivo acessível em seu sistema de áudio e como configurá-lo diretamente na respectiva interface.
Se estiver usando um software de gerenciamento de áudio ou vídeo, você poderá usar esse software para configurar o dispositivo. O seguinte software de gerenciamento está disponível para controlar seu sistema de áudio:
AXIS Audio Manager Edge — Software de gerenciamento de áudio para sistemas de pequeno porte. Fornecido pré-instalado em todos os dispositivos de áudio com um firmware igual ou superior a 10.0.
AXIS Audio Manager Pro — Software de gerenciamento de áudio avançado para sistemas de grande porte.
AXIS Camera Station Pro — Software de gerenciamento de vídeo avançado para sistemas de grande porte.
- Para obter mais informações, consulte Software de gerenciamento de áudio.
Instalação
Início
Encontre o dispositivo na rede
Para encontrar dispositivos Axis na rede e atribuir endereços IP a eles no Windows®, use o AXIS IP Utility ou o AXIS Device Manager. Ambos os aplicativos são grátis e podem ser baixados de axis.com/support.
Para obter mais informações sobre como encontrar e atribuir endereços IP, acesse Como atribuir um endereço IP e acessar seu dispositivo.
Suporte a navegadores
O dispositivo pode ser usado com os seguintes navegadores:
ChromeTM | EdgeTM | Firefox® | Safari® | |
Windows® | ✓ | ✓ | * | * |
macOS® | ✓ | ✓ | * | * |
Linux® | ✓ | ✓ | * | * |
Outros sistemas operacionais | * | * | * | * |
✓: Recomendado
*: Compatível com limitações
Acesso ao dispositivo
Abra um navegador e insira o endereço IP ou o nome de host do dispositivo Axis.
Insira o nome de usuário e a senha. Ao acessar o dispositivo pela primeira vez, você deverá definir a senha de root. Consulte Defina uma nova senha para a conta root.
Defina uma nova senha para a conta root
O nome do usuário administrador padrão é root. Se a senha do usuário root for perdida, redefina o dispositivo para as configurações padrão de fábrica. Consulte Redefinição para as configurações padrão de fábrica
Digite uma senha. Siga as instruções sobre senhas seguras. Consulte Senhas seguras.
Digite a senha novamente para confirmar.
Clique em Salvar. A senha está configurada.
Senhas seguras
Use HTTPS (que é ativado por padrão) para definir sua senha ou outras configurações confidenciais pela rede. O HTTPS permite conexões de rede seguras e criptografadas, protegendo assim dados confidenciais, como senhas.
A senha do dispositivo é a proteção primária para seus dados e serviços. Os dispositivos Axis não impõem uma política de senhas, pois os produtos podem ser usados em vários tipos de instalações.
Para proteger seus dados, recomendamos enfaticamente que você:
Use uma senha com pelo menos 8 caracteres, preferencialmente criada por um gerador de senhas.
Não exponha a senha.
Altere a senha em um intervalo recorrente pelo menos uma vez por ano.
Configurações adicionais
Calibrar e executar um teste de alto-falante remoto
É possível executar um teste de alto-falante para verificar remotamente se um alto-falante funciona conforme o planejado. O alto-falante executa o teste reproduzindo uma série de tons de teste registrados pelo microfone integrado. Toda vez que você executa o teste, os valores registrados são comparados aos valores que foram registrados durante a calibração.
O teste deve ser calibrado a partir de sua posição montada no local de instalação. Se o alto-falante for movido ou se o ambiente local mudar, por exemplo, se uma parede for construída ou removida, o alto-falante deverá ser calibrado novamente.
Durante a calibração, recomenda-se que alguém permaneça fisicamente presente no local da instalação para ouvir os tons de teste e garantir que eles não estejam sendo abafados ou bloqueados por quaisquer obstruções não intencionais no caminho acústico do alto-falante.
Vá para a interface do dispositivo > Audio > Speaker test (Áudio > Teste de alto-falante).
Para calibrar o dispositivo de áudio, clique em Calibrate (Calibrar).
- Observação
Após o produto Axis ser calibrado, o teste de alto-falante poderá ser executado a qualquer momento.
Para executar o teste de alto-falante, clique em Run the test (Executar o teste).
Também é possível executar a calibração pressionando o botão de controle no dispositivo físico. Consulte Visão geral do produto para identificar o botão de controle.
Configuração de SIP direto (P2P)
Use ponto a ponto quando a comunicação for feita entre alguns agentes de usuário na mesma rede IP e não houver necessidade de recursos adicionais que poderiam ser fornecidos por um servidor PBX. Para entender melhor como o P2P funciona, consulte SIP ponto a ponto (P2PSIP).
Para obter mais informações sobre as opções de configuração, consulte SIP.
Vá para System (Sistema) > SIP > SIP settings (Configurações de SIP) e selecione Enable SIP (Ativar SIP).
Para permitir que o dispositivo receba chamadas, selecione Allow incoming SIP calls (Permitir recebimento de chamadas SIP).
Em Call handling (Tratamento da chamada), defina o tempo limite e a duração da chamada.
Em Ports (Portas), insira os números de porta.
SIP port (Porta SIP)– A porta de rede usada para comunicação via SIP. O tráfego de sinalização por essa porta não é criptografado. O número da porta padrão é 5060. Insira um número de porta diferente, se necessário.
TLS port (Porta TLS) – A porta de rede usada para comunicação criptografada via SIP. O tráfego de sinalização por meio dessa porta é criptografado com o Transport Layer Security (TLS). O número da porta padrão é 5061. Insira um número de porta diferente, se necessário.
RTP start port (Porta de início de RTP) – Insira a porta usada para o primeiro stream de mídia RTP em uma chamada SIP. A porta de início padrão para transporte de mídia é 4000. Alguns firewalls podem bloquear o tráfego RTP em determinados números de porta. O número da porta deverá ser entre 1024 e 65535.
Em NAT traversal, selecione os protocolos que deseja ativar para o NAT traversal.
- Observação
Use o NAT traversal quando o dispositivo estiver conectado à rede por trás de um roteador NAT ou um firewall. Para obter mais informações consulte NAT traversal.
Em Audio (Áudio), selecione pelo menos um codec de áudio com a qualidade de áudio desejada para as chamadas SIP. Arraste e solte para alterar a prioridade.
Em Additional (Adicional), selecione opções adicionais.
UDP-to-TCP switching (Alternância de UDP para TCP) – Selecione para permitir que as chamadas alternem temporariamente os protocolos de transporte de UDP (User Datagram Protocol) para TCP (Transmission Control Protocol). O motivo da comutação é evitar fragmentação, e a mudança poderá ocorrer se uma solicitação estiver dentro de 200 bytes da unidade máxima de transmissão (MTU) ou for superior a 1.300 bytes.
Allow via rewrite (Permitir via regravação) – Selecione para enviar o endereço IP local em vez de endereço IP público do roteador.
Allow contact rewrite (Permitir regravação de contato) – Selecione para enviar o endereço IP local em vez de endereço IP público do roteador.
Register with server every (Registrar com o servidor a cada) – Defina a frequência na qual você deseja que o dispositivo se registre com o servidor SIP para contas SIP existentes.
DTMF payload type (Tipo de carga DTMF) – Altera o tipo de carga padrão para DTMF.
Clique em Salvar.
Configuração de SIP por meio de um servidor (PBX)
Use um servidor PBX quando os agentes de usuário se comunicarem dentro e fora da rede IP. Recursos adicionais podem ser adicionados à configuração dependendo do provedor de PBX. Para entender melhor como o P2P funciona, consulte Private Branch Exchange (PBX).
Para obter mais informações sobre as opções de configuração, consulte SIP.
Solicite as seguintes informações do seu provedor de PBX:
ID de usuário
Domínio
Senha
ID de autenticação
ID do chamador
Registrador
Porta de início de RTP
Para adicionar uma nova conta, vá para System (Sistema) > SIP > SIP accounts (Contas SIP) e clique em + Account (+ Conta).
Insira os detalhes que você recebeu de seu provedor de PBX.
Selecione Registered (Registrado).
Selecione um modo de transporte.
Clique em Salvar.
Defina as configurações de SIP da mesma forma que para ponto a ponto. Consulte Configuração de SIP direto (P2P) para obter mais informações.
Configuração de regras de eventos
Você pode criar regras para fazer com que o dispositivo realize ações quando certos eventos ocorrem. Uma regra consiste em condições e ações. As condições podem ser usadas para acionar as ações. Por exemplo, o dispositivo pode reproduzir um clipe de áudio de acordo com um agendamento ou ao receber uma chamada ou enviar um email se o endereço IP do dispositivo mudar.
Para saber mais, consulte nosso guia Introdução a regras de eventos.
Envio de um email em caso de falha no teste de alto-falante
Neste exemplo, o dispositivo de áudio é configurado para enviar um email para um destinatário definido quando um teste de alto-falante falha. O teste de alto-falante é configurado para ser realizado às 18h todos os dias.
Configure um agendamento para o teste de alto-falante:
Vá para a interface do dispositivo > System (Sistema) > Events (Eventos) > Schedules (Agendamentos).
Crie um agendamento que começa às 18h e termina às 18h01 todos os dias. Nomeie-o como “Daily at 6pm“ (Diariamente às 18h).
Crie um destinatário de email:
Vá para a interface do dispositivo > System (Sistema) > Events (Eventos) > Recipients (Destinatários).
Clique em Add recipient (Adicionar destinatário).
Nomeie o destinatário como “Speaker test recipients“ (Destinatários do teste de alto-falante)
Em Type (Tipo), selecione Email.
Em Send email to (Enviar email para), insira os endereços de email dos destinatários. Use vírgulas para separar vários endereços.
Insira os detalhes da conta de email do remetente.
Clique em Test (Testar) para enviar um email de teste.
- Observação
Alguns provedores de email possuem filtros de segurança que impedem os usuários de receber ou exibir grandes quantidades de anexos, emails agendados e itens semelhantes. Verifique a política de segurança do provedor de email para evitar problemas de entrega e contas de email bloqueadas.
Clique em Salvar.
Configure o teste de alto-falante automatizado:
Vá para a interface do dispositivo > System (Sistema) > Events (Eventos) > Rules (Regras).
Clique em Add a rule (Adicionar uma regra).
Insira um nome para a regra.
Em Condition (Condição), selecione Schedule (Agendamento) e selecione na lista de acionadores
Em Schedule (Agendamento), selecione seu agendamento (“Daily at 6pm“ (Diariamente às 18h)).
Em Action (Ação), selecione Run automatic speaker test (Executar teste de alto-falante automático).
Clique em Salvar.
Configure a condição para enviar um email quando o teste de alto-falante falhar:
Vá para a interface do dispositivo > System (Sistema) > Events (Eventos) > Rules (Regras).
Clique em Add a rule (Adicionar uma regra).
Insira um nome para a regra.
Em Condition (Condição), selecione Speaker test result (Resultado do teste de alto-falante).
Em Speaker test status (Status do teste de alto-falante), select Didn't pass the test (Reprovado no teste).
Em Action (Ação), selecione Send notification to email (Enviar notificação para email).
Em Recipient (Destinatário), selecione seu destinatário (“Speaker test recipients“ (Destinatários do teste de alto-falante))
Insira um assunto e uma mensagem e clique em Save (Salvar).
Reprodução de áudio quando uma câmera detecta movimento
Este exemplo explica como configurar o dispositivo de áudio para reproduzir um clipe de áudio quando uma câmera de rede Axis detecta movimento.
- Pré-requisitos
O dispositivo de áudio Axis e a câmera de rede Axis estão localizados na mesma rede.
O aplicativo de detecção de movimento está configurado e em execução na câmera.
Preparação de um link para o clipe de áudio
Vá para Audio (Áudio) > Audio clips (Clipes de áudio).
Clique em > Create link (Criar link) para obter um clipe de áudio.
Defina o volume e o número de vezes para repetir o clipe.
Clique no ícone de cópia para copiar o link.
Crie uma regra de ação:
Vá para System (Sistema) > Events (Eventos) > Recipients (Destinatários).
Clique em + Add recipient (+ Adicionar destinatário).
Digite um nome para o destinatário, por exemplo, “Alto-falante“.
Selecione HTTP na lista suspensa Type (Tipo).
Cole o link configurado do dispositivo de áudio no campo URL.
Insira o nome de usuário e a senha do dispositivo de áudio.
Clique em Salvar.
Vá para Rules (Regras) e clique em + Add a rule (+ Adicionar uma regra).
Digite um nome para a regra de ação. Por exemplo, “Play clip“ (Reproduzir clipe).
Na lista Condition (Condição), selecione uma alternativa de detecção de movimento por vídeo em Applications (Aplicativos).
- Observação
Se não houver opções para detecção de movimento por vídeo, vá para Apps (Aplicativos), clique em AXIS Video Motion Detection e ative a detecção de movimento por vídeo.
Na lista Action (Ações), selecione Send notification through HTTP (Enviar notificação via HTTP).
Em Recipient (Destinatário), selecione seu destinatário.
Clique em Save (Salvar).
Parar áudio com DTMF
- Este exemplo explica como:
Configure o DTMF em um dispositivo.
Configure um evento para parar o áudio quando um comando DTMF é enviado para o dispositivo.
Vá para System (Sistema) > SIP > SIP settings (Configurações do SIP).
Certifique-se de que Enable SIP (Ativar SIP) esteja ativada.
Se for necessário ativá-la, lembre-se de clicar em Save (Salvar) posteriormente.
Vá para SIP accounts (Contas SIP).
Ao lado da conta SIP, clique em > Edit (Editar).
Em DTMF, clique em + DTMF sequence (+ Sequência DTMF).
Em Sequence (Sequência), insira “1“.
Em Description (Descrição), insira “stop audio“ (parar áudio).
Clique em Salvar.
Vá para System (Sistema) > Events (Eventos) > Rules (Regras) e clique em + Add a rule (+ Adicionar uma regra).
Em Name (Nome), digite “DTMF stop audio“ (Parar áudio DTMF).
Em Condition (Condição), selecione DTMF.
Em DTMF Event ID (ID do evento DTMF), selecione stop audio (parar áudio).
Em Action (Ação), selecione Stop playing audio clip (Parar reprodução de clipe de áudio).
Clique em Salvar.
Configurar áudio para chamadas de entrada SIP
Você pode configurar uma regra que reproduza um clipe de áudio ao receber uma chamada SIP.
Você também pode configurar uma regra adicional que atende à chamada SIP automaticamente após o clipe de áudio ser encerrado. Isso pode ser útil em casos em que um operador de alarme deseja chamar a atenção de alguém próximo a um dispositivo de áudio e estabelecer uma linha de comunicação. Isso é feito ao fazer uma chamada SIP para o dispositivo de áudio, o qual reproduzirá um clipe de áudio para alertar as pessoas próximas ao dispositivo de áudio. Quando o clipe de áudio para de ser reproduzido, a chamada SIP é atendida automaticamente pelo dispositivo de áudio e a comunicação entre o operador de alarme e as pessoas próximas ao dispositivo de áudio pode ser realizada.
- Ativar configurações de SIP:
Vá para a interface de dispositivo do alto-falante inserindo seu endereço IP em um navegador da Web.
Vá para System (Sistema) > SIP > SIP settings (Configurações de SIP) e selecione Enable SIP (Ativar SIP).
Para permitir que o dispositivo receba chamadas, selecione Allow incoming SIP calls (Permitir recebimento de chamadas SIP).
Clique em Save (Salvar).
Vá para SIP accounts (Contas SIP).
Ao lado da conta SIP, clique em > Edit (Editar).
Desmarque Answer automatically (Atender automaticamente).
- Reproduzir áudio quando uma chamada SIP for recebida:
Vá para Settings > System > Events > Rules (Configurações > Sistema > Eventos) e adicione uma regra.
Digite um nome para a regra.
Na lista de condições, selecione State (Estado).
Na lista de estados, selecione Ringing (Tocando).
Na lista de ações, selecione Play audio clip (Reproduzir clipe de áudio).
Na lista de clipes, selecione o clipe de áudio que deseja reproduzir.
Selecione quantas vezes deseja repetir o clipe de áudio. 0 significa “reproduzir uma vez“.
Clique em Save (Salvar).
- Atender a chamada SIP automaticamente após o clipe de áudio ser encerrado:
Vá para Settings > System > Events > Rules (Configurações > Sistema > Eventos) e adicione uma regra.
Digite um nome para a regra.
Na lista de condições, selecione Audio clip playing (Reprodução de clipe de áudio).
Marque a opção Use this condition as a trigger (Usar esta condição como acionador).
Marque Invert this condition (Inverter esta condição).
Clique em + Add a condition (+ Adicionar uma condição) para adicionar uma segunda condição ao evento.
Na lista de condições, selecione State (Estado).
Na lista de estados, selecione Ringing (Tocando).
Na lista de ações, selecione Answer call (Atender chamada).
Clique em Save (Salvar).
Saiba mais
Session Initiation Protocol (SIP)
O Session Initiation Protocol (SIP) é usado para configurar, manter e encerrar chamadas de VoIP. Você pode fazer chamadas entre duas ou mais partes, chamadas de agentes de usuário SIP. Para fazer uma chamada SIP, você pode usar, por exemplo, telefones SIP, softphones ou dispositivos Axis compatíveis com SIP.
O áudio ou vídeo efetivos são trocados entre os agentes de usuário SIP com um protocolo de transporte, por exemplo, RTP (Real-Time Transport Protocol).
Você pode fazer chamadas em redes locais usando uma configuração ponto a ponto ou através de redes que usam um PBX.
SIP ponto a ponto (P2PSIP)
O tipo mais básico de comunicação SIP ocorre diretamente entre dois ou mais agentes de usuário SIP. Isso é chamado de SIP ponto a ponto (P2PSIP). Se ele ocorre em uma rede local, tudo o que é necessário são os endereços SIP dos agentes de usuário. Um endereço SIP típico, nesse caso, seria sip:<local-ip>.
Exemplo
Também é possível configurar um telefone compatível com SIP para chamar um dispositivo de áudio na mesma rede usando uma configuração de SIP ponto a ponto.
Private Branch Exchange (PBX)
Quando você faz chamadas SIP fora da sua rede IP local, um PBX (Private Branch Exchange) pode atuar como hub central. O componente principal de um PBX é um servidor SIP, o qual também é conhecido como proxy SIP ou registrador. Um PBX funciona como uma mesa telefônica tradicional, mostrando o status atual do cliente e permitindo transferências de chamadas, correio de voz e redirecionamentos.
O servidor SIP de PBX pode ser configurado como uma entidade local ou externa. Ele pode ser hospedado em uma intranet ou por um provedor terceirizado. Quando você faz chamadas SIP entre redes, as chamadas são roteadas através de um conjunto de PBXs, que consultam o local do endereço SIP a ser acessado.
Cada agente de usuário SIP registra-se no PBX e pode, em seguida, alcançar os outros discando o ramal correto. Um endereço SIP típico, nesse caso, seria sip:<user>@<domain> ou sip:<user>@<registrar-ip>. O endereço SIP é independente de seu endereço IP e o PBX torna o dispositivo acessível, desde que esteja registrado no PBX.
Exemplo
NAT traversal
Use o NAT (Network Address Translation) traversal quando o dispositivo Axis estiver localizado em uma rede privada (LAN) e você deseja acessá-lo de fora dessa rede.
O roteador deve ser compatível com o NAT traversal e UPnP®.
Cada protocolo de NAT traversal pode ser usado separadamente ou em diferentes combinações, dependendo do ambiente de rede.
ICE – O protocolo ICE (Interactive Connectivity Establishment) aumenta as chances de encontrar o caminho mais eficiente para uma comunicação bem-sucedida entre dispositivos. Se você também ativar o STUN e o TURN, poderá melhorar as chances do protocolo ICE.
STUN – O STUN (Session Traversal Utilities for NAT) é um protocolo de rede cliente-servidor que permite que o dispositivo Axis determine se ele está localizado atrás de um NAT ou firewall e, em caso afirmativo, obtenha o endereço IP público mapeado e o número da porta alocada para conexões a hosts remotos. Insira o endereço do servidor STUN, por exemplo, um endereço IP.
TURN – O TURN (Traversal Using Relays around NAT) é um protocolo que permite que um dispositivo atrás de um roteador NAT ou firewall receba dados de outros hosts via TCP ou UDP. Insira o endereço do servidor TURN e as informações de login.
Aplicativos
Usando aplicativos, você pode obter mais do seu dispositivo Axis. A AXIS Camera Application Platform (ACAP) é uma plataforma aberta que permite que qualquer pessoa desenvolva aplicativos de análise e outros aplicativos para dispositivos Axis. Os aplicativos podem ser pré-instalados no dispositivo, disponibilizados para download gratuitamente ou mediante uma tarifa de licença.
Para encontrar manuais de usuário para aplicativos da Axis, vá para help.axis.com.
A interface Web
Para alcançar a interface Web do dispositivo, digite o endereço IP do dispositivo em um navegador da Web.
Mostre ou oculte o menu principal. Acesse as notas de versão. Acesse a ajuda do produto. Altere o idioma. Defina o tema claro ou escuro. O menu de usuário contém:
O menu de contexto contém:
|
Status
Status de sincronização de horário
Mostra as informações de sincronização de NTP, incluindo se o dispositivo está em sincronia com um servidor NTP e o tempo restante até a próxima sincronização.
NTP settings (Configurações de NTP): Exiba e atualize as configurações de NTP. Leva você para a página Time and location (Hora e local) na qual é possível alterar as configurações de NTP. |
Informações do dispositivo
Mostra as informações do dispositivo, incluindo versão e o número de série do AXIS OS.
Upgrade AXIS OS (Atualizar o AXIS OS): atualize o software em seu dispositivo. Abre a página Maintenance (Manutenção), na qual é possível atualizar. |
Áudio
Visão geral
Locate device (Localizar dispositivo): Reproduz um som que ajudará você a identificar o alto-falante. Para alguns produtos, o dispositivo piscará um LED. Calibrar: Calibrar o alto-falante. Launch AXIS Audio Manager Edge (Iniciar AXIS Audio Manager Edge): Inicie o aplicativo. |
Configurações do dispositivo
Entrada: ative ou desative a entrada de áudio. Mostra o tipo de entrada. Gain (Ganho): use o controle deslizante para mudar o ganho. Clique no ícone de microfone para silenciar ou remover o silenciamento. Tipo de entrada: Selecione o tipo de entrada. Tipo de alimentação: Selecione o tipo de alimentação. |
Saída: mostra o tipo de saída.
Gain (Ganho): use o controle deslizante para mudar o ganho. Clique no ícone de alto-falante para silenciar ou remover o silenciamento. |
Stream
Codificação: selecione a codificação que será usada para o streaming da fonte de entrada. Você só poderá escolher a codificação se a entrada de áudio estiver ativada. Se a entrada de áudio estiver desativada, clique em Enable audio input (Ativar entrada de áudio) para ativá-la. |
Echo cancellation (Cancelamento de eco): Ative para remover ecos durante uma comunicação bidirecional. |
Clipes de áudio
Adicionar clipe: Adicione um novo clipe de áudio. É possível usar arquivos .au, .mp3, .opus, .vorbis, .wav. Executar o clipe de áudio. Parar de executar o clipe de áudio. O menu de contexto contém:
|
Escutar e gravar
Clique para escutar. Inicie uma gravação contínua do stream de áudio ao vivo. Clique novamente para parar a gravação. Se uma gravação estiver em andamento, ela será retomada automaticamente depois de uma reinicialização. Observação Você só poderá escutar e gravar se a entrada estiver ativada para o dispositivo. Vá para Audio > Device settings (Áudio > Configurações do dispositivo) para garantir que a entrada seja ativada. Mostra o armazenamento configurado para o dispositivo. Para configurar o armazenamento, você deve estar conectado como administrador. |
Segurança do site de áudio
CA certificate (Certificado de CA): Selecione o certificado a ser usado quando você adicionar dispositivos ao site de áudio. É necessário ativar a autenticação TLS no AXIS Audio Manager Edge. Save (Salvar): Ative e salve sua seleção. |
CA certificate (Certificado CA): Selecione o certificado a ser usado quando você adicionar dispositivos ao site de áudio. É necessário ativar a autenticação TLS no AXIS Audio Manager Edge. Save (Salvar): Ative e salve sua seleção. |
Teste de alto-falante
É possível usar o teste de alto-falante para verificar remotamente se o alto-falante funciona conforme o planejado. Calibrate (Calibrar): É necessário calibrar o alto-falante antes do primeiro teste. Durante a calibração, o alto-falante reproduz uma série de tons de teste que são registrados pelo microfone integrado. Para calibrar um alto-falante, ele deve estar instalado em sua posição final. Se você movimentar o alto-falante depois, ou se os arredores mudarem, por exemplo, se uma parede for construída ou removida, será necessário calibrar novamente. Run the test (Executar o teste): Reproduz a mesma série de tons de teste que foram reproduzidos durante a calibração e compara-os com os valores registrados durante a calibração. |
Gravações
Clique para filtrar as gravações. From (De): mostra as gravações realizadas depois de determinado ponto no tempo. To (Até): mostra as gravações até determinado ponto no tempo. Source (Fonte): mostra gravações com base na fonte. A fonte refere-se ao sensor. Event (Evento): mostra gravações com base em eventos. Armazenamento: mostra gravações com base no tipo de armazenamento. |
Ongoing recordings (Gravações em andamento): Mostre todas as gravações em andamento no dispositivo. Inicie uma gravação no dispositivo. Escolha o dispositivo de armazenamento que será usado para salvar. Pare uma gravação no dispositivo. Gravações acionadas serão paradas manualmente ou quando o dispositivo for desligado. As gravações contínuas continuarão até ser interrompidas manualmente. Mesmo se o dispositivo for desligado, a gravação continuará quando o dispositivo iniciar novamente. |
Reproduza a gravação. Pare a execução da gravação. Mostre ou oculte informações sobre a gravação. Set export range (Definir faixa de exportação): se você só quiser exportar uma parte da gravação, informe um intervalo de tempo. Observe que, se você trabalha em um fuso horário diferente do local do dispositivo, o intervalo de tempo será baseado no fuso horário do dispositivo. Encrypt (Criptografar): Selecione para definir uma senha para as gravações exportadas. Não será possível abrir o arquivo exportado sem a senha. Clique para excluir uma gravação. Export (Exportar): Exporte a gravação inteira ou uma parte da gravação. |
Apps
Adicionar app: Instale um novo aplicativo. Find more apps (Encontrar mais aplicativos): Encontre mais aplicativos para instalar. Você será levado para uma página de visão geral dos aplicativos Axis. Permitir apps não assinados: Ative para permitir a instalação de aplicativos não assinados. Veja as atualizações de segurança nos aplicativos AXIS OS e ACAP. Observação O desempenho do dispositivo poderá ser afetado se você executar vários aplicativos ao mesmo tempo. Use a chave ao lado do nome do aplicativo para iniciar ou parar o aplicativo. Open (Abrir): Acesse às configurações do aplicativo. As configurações disponíveis dependem do aplicativo. Alguns aplicativos não têm configurações. O menu de contexto pode conter uma ou mais das seguintes opções:
|
Sistema
Hora e local
Data e hora
O formato de hora depende das configurações de idioma do navegador da Web.
Recomendamos sincronizar a data e a hora do dispositivo com um servidor NTP.
Synchronization (Sincronização): Selecione uma opção para sincronização da data e da hora do dispositivo.
Fuso horário: Selecione qual fuso horário será usado. A hora será ajustada automaticamente para o horário de verão e o horário padrão.
Observação O sistema usa as configurações de data e hora em todas as gravações, logs e configurações do sistema. |
Rede
IPv4
Assign IPv4 automatically (Atribuir IPv4 automaticamente): Selecione para permitir que o roteador de rede atribua um endereço IP ao dispositivo automaticamente. Recomendamos utilizar IP (DHCP) automático para a maioria das redes. Endereço IP: Insira um endereço IP exclusivo para o dispositivo. Endereços IP estáticos podem ser atribuídos aleatoriamente em redes isoladas, desde que cada endereço seja único. Para evitar conflitos, é altamente recomendável entrar em contato o administrador da rede antes de atribuir um endereço IP estático. Máscara de sub-rede: Insira a máscara de sub-rede para definir quais endereços estão dentro da rede local. Qualquer endereço fora da rede local passa pelo roteador. Router (Roteador): Insira o endereço IP do roteador padrão (gateway) usado para conectar dispositivos conectados a diferentes redes e segmentos de rede. Fallback to static IP address if DHCP isn't available (Retornar como contingência para o endereço IP estático se o DHCP não estiver disponível): Selecione se você deseja adicionar um endereço IP estático para usar como contingência se o DHCP não estiver disponível e não puder atribuir um endereço IP automaticamente. Observação Se o DHCP não estiver disponível e o dispositivo usar um fallback de endereço estático, o endereço estático será configurado com um escopo limitado. |
IPv6
Assign IPv6 automatically (Atribuir IPv6 automaticamente): Selecione para ativar o IPv6 e permitir que o roteador de rede atribua um endereço IP ao dispositivo automaticamente. |
Nome de host
Assign hostname automatically (Atribuir nome de host automaticamente): Selecione para permitir que o roteador de rede atribua um nome de host ao dispositivo automaticamente. Nome de host: Insira o nome de host manualmente para usar como uma maneira alternativa de acessar o dispositivo. O relatório do servidor e o log do sistema usam o nome de host. Os caracteres permitidos são A – Z, a – z, 0 – 9 e -. Ative as atualizações de DNS dinâmicas: Permita que o dispositivo faça a atualização automática dos registros do servidor de nomes de domínio sempre que o endereço IP for alterado. Registrar o nome do DNS: Digite um nome de domínio exclusivo que aponte para o endereço IP de seu dispositivo. Os caracteres permitidos são A – Z, a – z, 0 – 9 e -. TTL: O tempo de vida (TTL) define por quanto tempo um registro DNS permanecerá válido até que precise ser atualizado. |
Servidores DNS
Assign DNS automatically (Atribuir o DNS automaticamente): Selecione para permitir que o servidor DHCP atribua domínios de pesquisa e endereços de servidor DNS ao dispositivo automaticamente. Recomendamos utilizar DNS (DHCP) automático para a maioria das redes. Search domains (Domínios de pesquisa): Ao usar um nome de host que não está totalmente qualificado, clique em Add search domain (Adicionar domínio de pesquisa) e insira um domínio para pesquisar o nome de domínio usado pelo dispositivo. DNS servers (Servidores DNS): Clique em Add DNS server (Adicionar servidor DNS) e insira o endereço IP do servidor DNS. Esse servidor fornece a tradução dos nomes de host em endereços IP na sua rede. |
HTTP e HTTPS
O HTTPS é um protocolo que fornece criptografia para solicitações de páginas de usuários e para as páginas retornadas pelo servidor Web. A troca de informações de criptografia é regida pelo uso de um certificado HTTPS que garante a autenticidade do servidor.
Para usar HTTPS no dispositivo, é necessário instalar certificado HTTPS. Vá para System > Security (Sistema > Segurança) para criar e instalar certificados.
Allow access through (Permitir acesso via): Selecione se um usuário tem permissão para se conectar ao dispositivo via protocolos HTTP, HTTPS ou HTTP and HTTPS (HTTP e HTTPS). Observação Se você exibir páginas da Web criptografadas via HTTPS, talvez haja uma queda no desempenho, especialmente quando uma página é solicitada pela primeira vez. HTTP port (Porta HTTP): Insira a porta HTTP que será usada. O dispositivo permite a porta 80 ou qualquer porta no intervalo 1024 – 65535. Se você estiver conectado como um administrador, também poderá inserir qualquer porta no intervalo 1 – 1023. Se você usar uma porta nesse intervalo, receberá um aviso. HTTPS port (Porta HTTPS): Insira a porta HTTPS que será usada. O dispositivo permite a porta 443 ou qualquer porta no intervalo 1024 – 65535. Se você estiver conectado como um administrador, também poderá inserir qualquer porta no intervalo 1 – 1023. Se você usar uma porta nesse intervalo, receberá um aviso. Certificate (Certificado): Selecione um certificado para ativar o HTTPS para o dispositivo. |
Protocolos de descoberta de rede
Bonjour®: Ative para permitir a descoberta automática na rede. Nome Bonjour: Insira um nome amigável para ser visível na rede. O nome padrão é o nome do dispositivo e seu endereço MAC. UPnP®: Ative para permitir a descoberta automática na rede. Nome UPnP: Insira um nome amigável para ser visível na rede. O nome padrão é o nome do dispositivo e seu endereço MAC. WS-Discovery: Ative para permitir a descoberta automática na rede. LLDP e CDP: Ative para permitir a descoberta automática na rede. Desligar as configurações LLDP e o CDP pode afetar a negociação de energia PoE. Para resolver quaisquer problemas com a negociação de energia PoE, configure a chave PoE somente para negociação de energia PoE de hardware. |
Conexão com a nuvem com apenas um clique
O One-Click Cloud Connect (O3C), em conjunto com um serviço O3C, fornece acesso via Internet fácil e seguro a vídeo ao vivo e gravado a partir de qualquer local. Para obter mais informações, consulte axis.com/end-to-end-solutions/hosted-services.
Allow O3C (Permitir O3):
Proxy settings (Configurações de proxy): Se necessário, insira as configurações de proxy para conectar ao servidor proxy. Host: Insira o endereço do servidor proxy. Porta: Insira o número da porta usada para acesso. Login e Senha: Se necessário, insira um nome de usuário e uma senha para o servidor proxy. Authentication method (Método de autenticação):
Owner authentication key (OAK) (Chave de autenticação do proprietário (OAK): Clique em Get key (Obter chave) para buscar a chave de autenticação do proprietário. Isso só será possível se o dispositivo estiver conectado à Internet sem um firewall ou proxy. |
SNMP
O Simple Network Management Protocol (SNMP) possibilita o acesso e o gerenciamento remotos de dispositivos de rede.
SNMP: Selecione a versão de SNMP que deve ser utilizada.
Observação Todas as interceptações MIB de vídeo Axis são habilitados quando você ativa as interceptações SNMP v1 e v2c. Para obter mais informações, consulte AXIS OS portal > SNMP.
|
Clientes conectados
Mostra o número de conexões e os clientes conectados.
View details (Exibir detalhes): Exiba e atualize a lista dos clientes conectados. A lista mostra o endereço IP, o protocolo, a porta e o PID/Processo de cada conexão. |
Segurança
Certificados
Certificados são usados para autenticar dispositivos em uma rede. O dispositivo oferece suporte a dois tipos de certificados:
Os seguintes formatos são aceitos:
Importante Se você redefinir o dispositivo para o padrão de fábrica, todos os certificados serão excluídos. Quaisquer certificados de CA pré-instalados serão reinstalados. Adicionar certificado : Clique para adicionar um certificado. Um guia passo a passo é aberto.
O menu de contexto contém:
Secure keystore (Armazenamento de chaves seguro):
|
Controle de acesso à rede e criptografia
IEEE 802.1x O IEEE 802.1x é um padrão do IEEE para controle de admissão em redes baseado em portas que fornece autenticação segura de dispositivos em rede com e sem fio. O IEEE 802.1x é baseado no EAP (Extensible Authentication Protocol). Para acessar uma rede protegida pelo IEEE 802.1x, os dispositivos de rede devem se autenticar. A autenticação é executada por um servidor de autenticação, geralmente, um servidor RADIUS (por exemplo, FreeRADIUS e Microsoft Internet Authentication Server). IEEE 802.1AE MACsec O IEEE 802.1AE MACsec é um padrão IEEE para segurança de controle de acesso à mídia (MAC) que define a confidencialidade e integridade de dados sem conexão para protocolos independentes de acesso à mídia. Certificados Quando configurado sem um certificado de CA, a validação do certificado do servidor é desativada e o dispositivo tenta se autenticar independentemente da rede à qual está conectado. Ao usar um certificado, na implementação da Axis, o dispositivo e o servidor de autenticação se autenticam com certificados digitais usando EAP-TLS (Extensible Authentication Protocol – Transport Layer Security). Para permitir que o dispositivo acesse uma rede protegida por certificados, é necessário instalar um certificado de cliente assinado no dispositivo. Authentication method (Método de autenticação): Selecione um tipo de EAP usado para autenticação. Client certificate (Certificado de cliente): Selecione um certificado de cliente para usar o IEEE 802.1x. O servidor de autenticação usa o certificado para validar a identidade do cliente. CA certificates (Certificados CA): Selecione certificados CA para validar identidade do servidor de autenticação. Quando nenhum certificado é selecionado, o dispositivo tenta se autenticar independentemente da rede à qual está conectado. EAP identity (Identidade EAP): Insira a identidade do usuário associada ao seu certificado de cliente. EAPOL version (Versão EAPOL): Selecione a versão EAPOL que é usada no switch de rede. Use IEEE 802.1x (Usar IEEE 802.1x): Selecione para usar o protocolo IEEE 802.1 x. Essas configurações só estarão disponíveis se você usar IEEE 802.1x PEAP-MSCHAPv2 como método de autenticação:
Essas configurações só estarão disponíveis se você usar o IEEE 802.1ae MACsec (CAK estático/chave pré-compartilhada) como método de autenticação:
|
Impedir ataques de força bruta
Blocking (Bloqueio): Ative para bloquear ataques de força bruta. Um ataque de força bruta usa tentativa e erro para adivinhar informações de login ou chaves de criptografia. Blocking period (Período de bloqueio): Insira o número de segundos para bloquear um ataque de força bruta. Blocking conditions (Condições de bloqueio): Insira o número de falhas de autenticação permitidas por segundo antes do início do bloco. Você pode definir o número de falhas permitidas em nível de página ou em nível de dispositivo. |
Firewall
Firewall: Ative para ativar o firewall.
Para criar exceções à política padrão, você pode criar regras que permitem ou bloqueiam conexões com o dispositivo a partir de endereços, protocolos e portas específicos. + New rule (+ Nova regra): clique para criar uma regra.
LIMIT (LIMITAR): Selecione para aceitar conexões de dispositivos que correspondam aos critérios definidos na regra, mas aplique limites para reduzir o tráfego excessivo.
Test rules (Testar regras): Clique para testar as regras que você definiu.
|
Certificado do AXIS OS com assinatura personalizada
Para instalar o software de teste ou outro software personalizado da Axis no dispositivo, certificado do AXIS OS com assinatura personalizada é necessário. O certificado verifica se o software é aprovado pelo proprietário do dispositivo e pela Axis. O software só pode ser executado em um dispositivo específico identificado por seu número de série e ID de chip exclusivos. Somente a Axis pode criar certificados do AXIS OS com assinatura personalizada, pois é a Axis que possui a chave para assiná-los. Install (Instalar): Clique para instalar o certificado. É necessário instalar o certificado antes de instalar o software. O menu de contexto contém:
|
Contas
Contas
Adicionar conta: Clique para adicionar uma nova conta. É possível adicionar até 100 contas. Account (Conta): Insira um nome de conta exclusivo. New password (Nova senha): Insira uma senha para o nome da conta. As senhas devem conter 1 a 64 caracteres de comprimento. Somente caracteres ASCII imprimíveis (código 32 a 126) são permitidos na senha, por exemplo, letras, números, pontuação e alguns símbolos. Repeat password (Repetir senha): Insira a mesma senha novamente. Privileges (Privilégios):
O menu de contexto contém: Update account (Atualizar conta): Edite as propriedades da conta. Delete account (Excluir conta): Exclua a conta. Não é possível excluir a conta root. |
Acesso anônimo
Allow anonymous viewing (Permitir visualização anônima): Ative para permitir que qualquer pessoa acesse o dispositivo como um visualizador sem precisar fazer login com uma conta. Permitir operação de PTZ anônima: Ative para permitir que usuários anônimos façam pan, tilt e zoom da imagem. |
Eventos
Regras
Uma regra define as condições que fazem com que o produto execute uma ação. A lista mostra todas as regras configuradas no produto no momento.
Você pode criar até 256 regras de ação.
Adicionar uma regra: Crie uma regra. Nome: Insira um nome para a regra. Wait between actions (Aguardar entre ações): insira o tempo mínimo (hh:mm:ss) que deve passar entre ativações de regras. Ela será útil se a regra for ativada, por exemplo, em condições de modo diurno/noturno, para evitar que pequenas mudanças de iluminação durante o nascer e o pôr do sol ativem a regra várias vezes. Condition (Condição): selecione uma condição na lista. Uma condição deve ser atendida para que o dispositivo execute uma ação. Se várias condições forem definidas, todas elas deverão ser atendidas para acionar a ação. Para obter informações sobre condições específicas, consulte Introdução às regras de eventos. Use this condition as a trigger (Usar esta condição como acionador): selecione para que essa primeira função opere apenas como acionador inicial. Isso significa que, uma vez que a regra for ativada, ela permanecerá ativa enquanto todas as outras condições forem atendidas, independentemente do estado da primeira condição. Se você não marcar essa opção, a regra simplesmente será ativada quando todas as condições forem atendidas. Invert this condition (Inverter esta condição): marque se você quiser que a condição seja o contrário de sua seleção. Adicionar uma condição: clique para adicionar uma condição. Action (Ação): selecione uma ação na lista e insira as informações necessárias. Para obter informações sobre ações específicas, consulte Introdução às regras de eventos. |
Seu produto pode ter algumas das seguintes regras pré-configuradas: Front-facing LED Activation (Ativação do LED frontal): Stream ao vivo: quando o microfone está ligado e um stream ao vivo é recebido, o LED frontal no dispositivo de áudio torna-se verde. Front-facing LED Activation (Ativação do LED frontal): Gravação : quando o microfone está ligado e uma gravação está em andamento, o LED frontal no dispositivo de áudio torna-se verde. Front-facing LED Activation (Ativação do LED frontal): SIP : Quando o microfone está ligado e uma chamada SIP está ativa, o LED frontal no dispositivo de áudio torna-se verde. O SIP deve ser ativado no dispositivo de áudio para acionar este evento. Pre-announcement tone (Tom de pré-comunicado): reproduz o tom ao receber uma chamada: Quando uma chamada SIP é feita para o dispositivo de áudio, o dispositivo toca um clipe de áudio pré-definido. É necessário ativar o SIP para o dispositivo de áudio. Para que o chamador SIP ouça um tom de toque enquanto o dispositivo toca o clipe de áudio, é necessário configurar a conta SIP para o dispositivo de áudio para não atender à chamada automaticamente. Pre-announcement tone (Tom de pré-comunicado): atenda a chamada após o tom de chamada recebida: Quando o clipe de áudio termina, a chamada SIP recebida é respondida. É necessário ativar o SIP para o dispositivo de áudio. Loud ringer (Campainha alta): Quando uma chamada SIP é feita para o dispositivo de áudio, um clipe de áudio pré-definido é tocado enquanto a regra está ativa. É necessário ativar o SIP para o dispositivo de áudio. |
Destinatários
Você pode configurar seu dispositivo para notificar os destinatários sobre eventos ou enviar arquivos.
Se você configurar seu dispositivo para usar FTP ou SFTP, não altere nem remova o número de sequência exclusivo que é adicionado aos nomes dos arquivos. Se fizer isso, apenas uma imagem por evento poderá ser enviada.
A lista mostra todos os destinatários atualmente configurados no produto, juntamente com informações sobre suas configurações.
É possível criar até 20 destinatários.
Add a recipient (Adicionar um destinatário): clique para adicionar um destinatário. Nome: insira um nome para o destinatário. Tipo: selecione na lista:
Testar: clique para testar a configuração. O menu de contexto contém: View recipient (Exibir destinatário): clique para exibir todos os detalhes do destinatário. Copy recipient (Copiar destinatário): clique para copiar um destinatário. Ao copiar, você pode fazer alterações no novo destinatário. Delete recipient (Excluir destinatário): clique para excluir o destinatário permanentemente. |
Programações
Agendamentos e pulsos podem ser usados como condições em regras. A lista mostra todas os agendamentos e pulsos configurados no momento no produto, juntamente com várias informações sobre suas configurações. Adicionar agendamento: clique para criar um cronograma ou pulso. |
Acionadores manuais
É possível usar o acionador manual para acionar manualmente uma regra. O acionador manual pode ser usado, por exemplo, para validar ações durante a instalação e a configuração do produto. |
MQTT
O MQTT (Message Queuing Telemetry Transport) é um protocolo de troca de mensagens padrão para a Internet das Coisas (IoT). Ele foi desenvolvido para integração simplificada com a IoT e é usado em uma ampla variedade de setores para conectar dispositivos remotos com o mínimo de código e largura de banda de rede. O cliente MQTT no software do dispositivo Axis pode simplificar a integração de dados e eventos produzidos no dispositivo a sistemas que não são software de gerenciamento de vídeo (VMS). Configure o dispositivo como um cliente MQTT. A comunicação MQTT baseia-se em duas entidades, os clientes e o broker. Os clientes podem enviar e receber mensagens. O broker é responsável por rotear mensagens entre os clientes. Saiba mais sobre MQTT na Base de conhecimento do AXIS OS. |
ALPN
O ALPN é uma extensão do TLS/SSL que permite a seleção de um protocolo de aplicação durante a fase de handshake da conexão entre o cliente e o servidor. Isso é usado para permitir o tráfego MQTT na mesma porta que é utilizada para outros protocolos, como o HTTP. Em alguns casos, pode não haver uma porta dedicada aberta para a comunicação MQTT. Uma solução nesses casos é usar o ALPN para negociar o uso do MQTT como protocolo de aplicação em uma porta padrão permitida pelos firewalls. |
Cliente MQTT
Connect (Conectar): Ative ou desative o cliente MQTT. Status: Mostra o status atual do cliente MQTT. Broker Host: Insira o nome de host ou endereço IP do servidor MQTT. Protocol (Protocolo): Selecione o protocolo que será usado. Porta: Insira o número da porta.
Protocol ALPN: Insira o nome do protocolo ALPN fornecido pelo seu provedor de broker de MQTT. Isso se aplica apenas com MQTT sobre SSL e MQTT sobre o WebSocket Secure. Username (Nome de usuário): Insira o nome de usuário que será usado pelo cliente para acessar o servidor. Senha: Insira uma senha para o nome de usuário. Client ID (ID do cliente): Insira um ID de cliente. O identificador do cliente é enviado para o servidor quando o cliente se conecta a ele. Clean session (Limpar sessão): Controla o comportamento na conexão e na desconexão. Quando selecionada, as informações de estado são descartadas na conexão e desconexão. HTTP proxy (Proxy HTTP): Um URL com comprimento máximo de 255 bytes. Deixe o campo vazio se não quiser usar um proxy HTTP. HTTPS proxy (Proxy HTTPS): Um URL com comprimento máximo de 255 bytes. Deixe o campo vazio se não quiser usar um proxy HTTPS. Keep alive interval (Intervalo de Keep Alive): Permite que o cliente detecte quando o servidor não está mais disponível sem que seja necessário aguardar o longo tempo limite de TCP/IP. Timeout (Tempo limite): O intervalo de tempo em segundos para permitir que uma conexão seja concluída. Valor padrão: 60 Device topic prefix (Prefixo do tópico do dispositivo): Usado nos valores padrão para o tópico na mensagem de conexão e na mensagem de LWT na guia MQTT client (Cliente MQTT) e nas condições de publicação na guia MQTT publication (Publicação MQTT). Reconnect automatically (Reconectar automaticamente): Especifica se o cliente deve se reconectar automaticamente após uma desconexão. Mensagem de conexão Especifica se uma mensagem deve ser enviada quando uma conexão é estabelecida. Send message (Enviar mensagem): ative para enviar mensagens. Use default (Usar padrão): Desative para inserir sua própria mensagem padrão. Topic (Tópico): insira o tópico para a mensagem padrão. Payload (Carga): insira o conteúdo para a mensagem padrão. Retain (Reter): selecione para manter o estado do cliente neste Topic (Tópico) QoS: Altere a camada de QoS para o fluxo do pacote. Mensagem de Último desejo e testamento A opção Last Will Testament (LWT) permite que um cliente forneça uma prova juntamente com suas credenciais ao conectar ao broker. Se o cliente se desconectar abruptamente em algum momento mais tarde (talvez porque sua fonte de energia seja interrompida), ele pode permitir que o broker envie uma mensagem para outros clientes. Essa mensagem de LWT tem o mesmo formato que uma mensagem comum e é roteada através da mesma mecânica. Send message (Enviar mensagem): ative para enviar mensagens. Use default (Usar padrão): Desative para inserir sua própria mensagem padrão. Topic (Tópico): insira o tópico para a mensagem padrão. Payload (Carga): insira o conteúdo para a mensagem padrão. Retain (Reter): selecione para manter o estado do cliente neste Topic (Tópico) QoS: Altere a camada de QoS para o fluxo do pacote. |
Publicação MQTT
Use default topic prefix (Usar prefixo de tópico padrão): selecione para usar o prefixo de tópico padrão, o qual é definido com o uso do prefixo de tópico de dispositivo na guia MQTT client (Cliente MQTT). Include topic name (Incluir nome do tópico): selecione para incluir o tópico que descreve a condição no tópico MQTT. Include topic namespaces (Incluir namespaces de tópico): selecione para incluir espaços para nome de tópico ONVIF no tópico MQTT. Include serial number (Incluir número de série): selecione para incluir o número de série do dispositivo na carga MQTT. Adicionar condição: clique para adicionar uma condição. Retain (Reter): define quais mensagens MQTT são enviadas como retidas.
QoS: selecione o nível desejado para a publicação MQTT. |
Assinaturas MQTT
Adicionar assinatura: clique para adicionar uma nova assinatura MQTT. Subscription filter (Filtro de assinatura): insira o tópico MQTT no qual deseja se inscrever. Use device topic prefix (Usar prefixo de tópico do dispositivo): adicione o filtro de assinatura como prefixo ao tópico MQTT. Subscription type (Tipo de assinatura):
QoS: selecione o nível desejado para a assinatura MQTT. |
SIP
Definições
O Session Initiation Protocol (SIP) é usado para as sessões de comunicação interativa entre os usuários. As sessões podem incluir elementos de áudio e vídeo.
SIP setup assistant (Assistente de configuração de SIP): Clique para definir e configurar o SIP passo a passo. Enable SIP (Ativar SIP): marque esta opção para possibilitar o início e o recebimento de chamadas SIP. Permitir chamadas recebidas: Marque esta opção para permitir o recebimento de chamadas de outros dispositivos SIP.
|
Contas
Todas as contas SIP atuais estão listadas em SIP accounts (Contas SIP). Para contas registradas, o círculo colorido permite saber o status.
A conta peer to peer (default) (ponto a ponto (padrão)) é uma conta criada automaticamente. Você poderá excluí-la se criar pelo menos mais uma conta e configurá-la como padrão. A conta padrão é sempre usada quando uma chamada à VAPIX® Application Programming Interface (API) é feita sem que a conta SIP de origem seja especificada.
|
Testar chamada
Conta SIP: selecione a conta que realizará a chamada. Endereço SIP: Insira um endereço SIP e clique em para realizar uma chamada de teste e verificar se a conta está funcionando. |
Armazenamento
Armazenamento de rede
Ignore (Ignorar): Ative para ignorar o armazenamento de rede. Add network storage (Adicionar armazenamento de rede): clique para adicionar um compartilhamento de rede no qual você pode salvar as gravações.
Remove network storage (Remover armazenamento em rede): Clique para desmontar, desvincular e remover a conexão com o compartilhamento de rede. Isso remove todas as configurações do compartilhamento de rede. Unbind (Desvincular): Clique para desvincular e desconectar o compartilhamento de rede. Unmount (Desmontar): Clique para desmontar o compartilhamento de rede. Write protect (Proteção contra gravação): Ative para parar de gravar no compartilhamento de rede e proteger as gravações contra remoção. Não é possível formatar um compartilhamento de rede protegido contra gravação. Retention time (Tempo de retenção): Selecione por quanto tempo as gravações serão mantidas para limitar a quantidade de gravações antigas ou atender a regulamentações relativas ao armazenamento de dados. Se o armazenamento de rede ficar cheio, as gravações antigas serão removidas antes do período de tempo selecionado se esgotar. Ferramentas
|
Armazenamento interno
Importante Risco de perda de dados ou gravações corrompidas. Não remova o cartão SD com o dispositivo em funcionamento. Desmonte o cartão SD antes de removê-lo. Unmount (Desmontar): Clique para remover com segurança o cartão SD. Write protect (Proteção contra gravação): Ative essa opção para parar de escrever no cartão SD e proteger as gravações contra remoção. Não é possível formatar um cartão SD protegido contra gravação. Autoformat (Formatação automática): ative para formatar automaticamente um cartão SD recém-inserido. Ele formata o sistema de arquivos em ext4. Ignore (Ignorar): ative para parar de armazenar gravações no cartão SD. Quando você ignora o cartão SD, o dispositivo passa a não reconhecer que o cartão existe. A configuração está disponível somente para administradores. Retention time (Tempo de retenção): selecione por quanto tempo as gravações serão mantidas para limitar a quantidade de gravações antigas ou atender a regulamentações de armazenamento de dados. Quando o cartão SD está cheio, ele exclui gravações antigas antes que o tempo de retenção tenha passado. Ferramentas
Wear trigger (Acionador de uso): Defina um valor para o nível de uso do cartão SD no qual você deseja acionar uma ação. O nível de desgaste varia de 0 a 200%. Um novo cartão SD que nunca foi usado tem um nível de desgaste de 0%. Um nível de desgaste de 100% indica que o cartão SD está próximo de seu tempo de vida esperado. Quando o nível de desgaste atinge 200%, há um alto risco de falha do cartão SD. Recomendamos configurar o acionador de desgaste entre 80 – 90%. Isso permite baixar qualquer gravação, bem como substituir o cartão SD a tempo antes que ele possa se deteriorar. O acionador de desgaste permite a você configurar um evento e obter uma notificação quando o nível de desgaste atingir o valor definido. |
ONVIF
Contas ONVIF
O ONVIF (Open Network Video Interface Forum) é um padrão de interface global que facilita aos usuários finais, integradores, consultores e fabricantes aproveitarem as possibilidades oferecidas pela tecnologia de vídeo em rede. O ONVIF permite interoperabilidade entre produtos de diferentes fornecedores, maior flexibilidade, custo reduzido e sistemas sempre atuais.
Ao criar uma conta ONVIF, você ativa a comunicação ONVIF automaticamente. Use o nome da conta e a senha em toda a comunicação ONVIF com o dispositivo. Para obter mais informações, consulte a Comunidade de desenvolvedores Axis em axis.com.
Add accounts (Adicionar contas): Clique para adicionar um nova conta ONVIF. Account (Conta): Insira um nome de conta exclusivo. New password (Nova senha): Insira uma senha para o nome da conta. As senhas devem conter 1 a 64 caracteres de comprimento. Somente caracteres ASCII imprimíveis (código 32 a 126) são permitidos na senha, por exemplo, letras, números, pontuação e alguns símbolos. Repeat password (Repetir senha): Insira a mesma senha novamente. Role (Função):
O menu de contexto contém: Update account (Atualizar conta): Edite as propriedades da conta. Delete account (Excluir conta): Exclua a conta. Não é possível excluir a conta root. |
Perfis de mídia ONVIF
Um perfil de mídia ONVIF consiste em um conjunto de configurações que podem ser usadas para alterar opções de stream de mídia. Você pode criar novos perfis com seu próprio conjunto de configurações ou usar perfis pré-configurados para uma configuração rápida.
Adicionar perfil de mídia: clique para adicionar um novo perfil de mídia ONVIF. Nome do perfil: Adicione um nome para o perfil de mídia. Video source (Origem do vídeo): Selecione a fonte de vídeo para sua configuração.
Video encoder (Codificador de vídeo): Selecione o formato de codificação de vídeo para sua configuração.
Observação Ative o áudio no dispositivo para obter a opção de selecionar uma fonte de áudio e uma configuração do codificador de áudio. Fonte de áudio: Selecione a fonte de entrada de áudio para a sua configuração.
Codificador de áudio: Selecione o formato de codificação de áudio para a sua configuração.
Audio decoder (Decodificador de áudio): Selecione o formato de decodificação de áudio para a sua configuração.
Saída de áudio: Selecione o formato da saída de áudio para a sua configuração.
Metadados: Selecione os metadados para incluir na sua configuração.
PTZ: Selecione as configurações PTZ para a sua configuração.
Create (Criar): Clique para salvar suas configurações e criar o perfil. Cancelar: Clique para cancelar a configuração e limpar todas as configurações. profile_x: Clique no nome do perfil para abrir e editar o perfil pré-configurado. |
Detectores
Detecção de áudio
Essas configurações estão disponíveis para cada entrada de áudio. Sound level (Nível sonoro): ajuste o nível sonoro para um valor entre 0 e 100, em que 0 é o mais sensível e 100 é o menos sensível. Use o indicador de atividade como guia ao definir o nível sonoro. Ao criar eventos, você pode usar o nível sonoro como uma condição. Você pode optar por acionar uma ação se o nível sonoro ultrapassar, ficar abaixo ou passar pelo valor definido. |
Logs
Relatórios e logs
Relatórios
Logs
|
Rastreamento de rede
Importante Um arquivo de rastreamento de rede pode conter informações confidenciais, por exemplo, certificados ou senhas. Um arquivo de trace de rede pode ajudar a solucionar problemas gravando as atividades na rede. Trace time (Tempo de trace): Selecione a duração do trace em segundos ou minutos e clique em Download (Baixar). |
Acesse o sistema remotamente
O syslog é um padrão para o registro de mensagens. Ele permite a separação do software que gera mensagens, o sistema que as armazena e o software que as relata e analisa. Cada mensagem é rotulada com um código da instalação que indica o tipo de software que gerou a mensagem e recebe um nível de gravidade.
Servidor: Clique para adicionar um novo servidor. Host: Insira o nome de host ou endereço IP do servidor. Format (Formatar): Selecione o formato de mensagem do syslog que será usado.
Protocol (Protocolo): Selecione o protocolo que a ser usado:
Porta: Edite o número da porta para usar uma porta diferente. Severity (Severidade): Selecione quais mensagens serão enviadas após o acionamento. Tipo: Selecione os tipos de registros que deseja enviar. Test server setup (Testar configuração do servidor): Envie uma mensagem de teste para todos os servidores antes de salvar as configurações. CA certificate set (Certificado CA definido): Consulte as configurações atuais ou adicione um certificado. |
Configuração simples
A configuração simples destina-se a usuários avançados com experiência em configuração de dispositivos Axis. A maioria dos parâmetros podem ser definidos e editados nesta página. |
Manutenção
Restart (Reiniciar): Reinicie o dispositivo. Isso não afeta nenhuma das configurações atuais. Os aplicativos em execução reiniciam automaticamente. Restore (Restaurar): Devolve a maioria das configurações para os valores padrão de fábrica. Posteriormente, você deverá reconfigurar o dispositivo e os aplicativos, reinstalar quaisquer apps que não vieram pré-instalados e recriar quaisquer eventos e predefinições. Importante As únicas configurações que permanecem salvas após a restauração são:
Factory default (Padrão de fábrica): Retorna todas as configurações para os valores padrão de fábrica. Em seguida, você deverá redefinir o endereço IP para tornar o dispositivo acessível. Observação Todo software de dispositivo Axis é digitalmente assinado para garantir que somente software verificado seja instalado em seu dispositivo. Esse procedimento aprimora ainda mais o nível de segurança cibernética mínimo dos dispositivos Axis. Para obter mais informações, consulte o white paper “Axis Edge Vault“ em axis.com. Atualização do AXIS OS: atualize para uma nova versão do AXIS OS. As novas versões podem conter funcionalidades aprimoradas, correções de falhas ou ainda recursos inteiramente novos. Recomendamos sempre utilizar a versão mais recente do AXIS OS. Para baixar a versão mais recente, vá para axis.com/support.
AXIS OS rollback (Reversão do AXIS OS): reverta para a versão anteriormente instalada do AXIS OS. |
Solução de problemas
Redefinição para as configurações padrão de fábrica
A restauração das configurações padrão de fábrica. deve ser feita com muito cuidado. Uma redefinição para os padrões de fábrica restaura todas as configurações, inclusive o endereço IP, para os valores padrão de fábrica.
Para redefinir o produto para as configurações padrão de fábrica:
Desconecte a alimentação do produto.
Mantenha o botão de controle pressionado enquanto reconecta a alimentação. Consulte Visão geral do produto.
Mantenha o botão de controle pressionado por 10 segundos até que o LED indicador de status se torne âmbar pela segunda vez.
Solte o botão de controle. O processo estará concluído quando o indicador do LED de estado ficar verde. Se nenhum servidor DHCP estiver disponível na rede, o endereço IP do dispositivo terá como padrão um dos seguintes:
Dispositivos com AXIS OS 12.0 e posterior: Obtido da sub-rede de endereços locais de link (169.254.0.0/16)
Dispositivos com AXIS OS 11.11 e anterior: 192.168.0.90/24
Use as ferramentas de software de instalação e gerenciamento, atribua um endereço IP, defina a senha e acesse o produto.
Você também pode redefinir os parâmetros para as configurações padrão de fábrica na interface Web do dispositivo. Vá para Maintenance (Manutenção) > Factory default (Padrão de fábrica) e clique em Default (Padrão).
Verificar a versão atual do AXIS OS
O AXIS OS determina a funcionalidade de nossos dispositivos. Durante o processo de solução de um problema, recomendamos que você comece conferindo a versão atual do AXIS OS. A versão mais recente pode conter uma correção que soluciona seu problema específico.
Para verificar a versão atual do AXIS OS:
Vá para a interface Web do dispositivo > Status.
Em Device info (Informações do dispositivo), consulte a versão do AXIS OS.
Atualizar o AXIS OS
- As configurações pré-configuradas e personalizadas são salvas quando você atualiza o software do dispositivo (desde que os recursos estejam disponíveis no novo AXIS OS), embora isso não seja garantido pela Axis Communications AB.
- Certifique-se de que o dispositivo permaneça conectado à fonte de alimentação ao longo de todo o processo de atualização.
Quando você atualiza o dispositivo com a versão mais recente do AXIS OS na trilha ativa, o produto recebe a última funcionalidade disponível. Sempre leia as instruções de atualização e notas de versão disponíveis com cada nova versão antes de atualizar. Para encontrar a versão do AXIS OS e as notas de versão mais recentes, vá para axis.com/support/device-software.
Baixe o arquivo do AXIS OS para seu computador, o qual está disponível gratuitamente em axis.com/support/device-software.
Faça login no dispositivo como um administrador.
Vá para Maintenance (Manutenção) > AXIS OS upgrade (Atualização do AXIS OS) e clique em Upgrade (Atualizar).
- Após a conclusão da atualização, o produto será reiniciado automaticamente.
Problemas técnicos, dicas e soluções
Se você não conseguir encontrar aqui o que está procurando, experimente a seção de solução de problemas em axis.com/support.
| Problemas ao atualizar o firmware | |
Falha na atualização do firmware | Se a atualização do firmware falhar, o dispositivo recarregará o firmware anterior. O motivo mais comum é que o arquivo de firmware incorreto foi carregado. Verifique se o nome do arquivo de firmware corresponde ao seu dispositivo e tente novamente. |
| Problemas na configuração do endereço IP | |||
O dispositivo está localizado em uma sub-rede diferente | Se o endereço IP destinado ao dispositivo e o endereço IP do computador usado para acessar o dispositivo estiverem localizados em sub-redes diferentes, você não poderá definir o endereço IP. Entre em contato com o administrador da rede para obter um endereço IP. | ||
O endereço IP está sendo usado por outro dispositivo | Desconecte o dispositivo Axis da rede. Execute o comando ping (em uma janela de comando/DOS, digite
| ||
Possível conflito de endereço IP com outro dispositivo na mesma sub-rede | O endereço IP estático no dispositivo Axis é usado antes que o DHCP defina um endereço dinâmico. Isso significa que, se o mesmo endereço IP estático padrão também for usado por outro dispositivo, poderá haver problemas para acessar o dispositivo. | ||
| O dispositivo não pode ser acessado por um navegador | ||||||||||
Não é possível fazer login | Quando o HTTPS estiver ativado, certifique-se de que o protocolo correto (HTTP ou HTTPS) seja usado ao tentar fazer login. Talvez seja necessário digitar manualmente Se a senha do usuário root for perdida, o dispositivo deverá ser restaurado para as configurações padrão de fábrica. Consulte Redefinição para as configurações padrão de fábrica. | |||||||||
O endereço IP foi alterado pelo DHCP | Os endereços IP obtidos de um servidor DHCP são dinâmicos e podem mudar. Se o endereço IP tiver sido alterado use o AXIS IP Utility ou o AXIS Device Manager para localizar o dispositivo na rede. Identifique o dispositivo usando seu modelo ou número de série ou nome de DNS (se um nome tiver sido configurado). | |||||||||
| O dispositivo está acessível local, mas não externamente | |||||||||||||||
Para acessar o dispositivo externamente, recomenda-se usar um dos seguintes aplicativos para Windows®:
Para obter instruções e baixar o aplicativo, acesse axis.com/vms. |
| Problemas com arquivos de som | |||||||||||||||||
Não é possível carregar clipe de mídia |
| ||||||||||||||||
Os clipes de mídia são reproduzidos com diferentes volumes | Um arquivo de som é gravado com um determinado ganho. Se seus clipes de áudio foram criados com ganhos diferentes, eles serão reproduzidos com uma intensidade diferente. Certifique-se de usar clipes com o mesmo ganho. | ||||||||||||||||
Considerações sobre desempenho
Ao configurar seu sistema, é importante considerar como várias configurações e situações afetam a quantidade de largura de banda (taxa de bits) necessária.
Os seguintes fatores importantes devem ser considerados:
A utilização pesada da rede devido à infraestrutura ruim afeta a largura de banda.
Executar vários aplicativos AXIS Camera Application Platform (ACAP) simultaneamente pode afetar o desempenho geral.
Especificações
Visão geral do produto
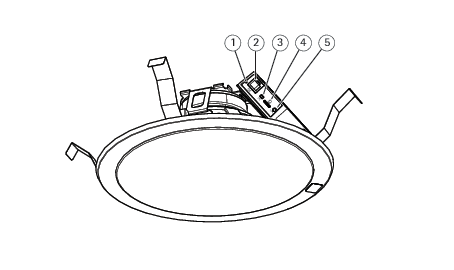
- LED de status
- Conector de rede
- Chave de microfone
- Entrada para cartão de memória SD
- Botão de controle
Indicadores de LED
| LED de estado | Indicação |
| Apagado | Apagado para funcionamento normal. |
| Verde | Aceso em verde para operação normal. |
| Âmbar | Aceso durante a inicialização e na restauração de configurações. |
| Vermelho | Pisca lentamente para falha na atualização. |
| Vermelho/Verde | Pisca rapidamente em vermelho/verde ao identificar que um dispositivo de áudio foi selecionado. |
Slot de cartão SD
- Risco de danos ao cartão SD. Não use ferramentas afiadas, objetos de metal ou força excessiva para inserir ou remover o cartão SD. Use os dedos para inserir e remover o cartão.
- Risco de perda de dados ou gravações corrompidas. Desmonte o cartão SD pela interface web do dispositivo antes de removê-lo. Não remova o cartão SD com o produto em funcionamento.
Para obter recomendações sobre cartões SD, consulte axis.com.
![]()
![]()
![]() Os logotipos microSD, microSDHC e microSDXC são marcas comerciais da SD-3C LLC. microSD, microSDHC e microSDXC são marcas comerciais ou registradas da SD-3C, LLC nos Estados Unidos e/ou em outros países.
Os logotipos microSD, microSDHC e microSDXC são marcas comerciais da SD-3C LLC. microSD, microSDHC e microSDXC são marcas comerciais ou registradas da SD-3C, LLC nos Estados Unidos e/ou em outros países.
Botões
Botão de controle
- O botão de controle é usado para:
Calibrar o teste de alto-falante. Pressione e solte rapidamente o botão de controle. Um tom de teste é reproduzido.
Restaurar o produto para as configurações padrão de fábrica. Consulte Redefinição para as configurações padrão de fábrica.
Chave de desativação do microfone
Para obter a localização da chave de desativação do microfone, consulte Visão geral do produto.
A chave de desativação do microfone é usada para Ligar ou Desligar mecanicamente o microfone. A configuração padrão de fábrica para essa chave é Ligado.
Conectores
Conector de rede
Conector Ethernet RJ45 com Power over Ethernet (PoE).
O produto deve ser conectado com um cabo de rede blindado (STP). Todos os cabos que conectam o produto à rede devem ser blindados (STP) e usados somente da forma para a qual foram projetados. Certifique-se de que os dispositivos de rede sejam instalados de acordo com as instruções do fabricante. Para obter informações sobre os requisitos regulatórios, consulte o Guia de Instalação em www.axis.com.
Comandos da API
VAPIX® é a API (interface de programação de aplicativos) aberta pertencente à Axis. Você pode controlar quase todas as funcionalidades disponíveis nos dispositivos Axis via VAPIX®. Para obter acesso à documentação completa da VAPIX®, ingresse na comunidade de desenvolvedores Axis em axis.com/developer-community
Insira os comandos em um navegador Web e substitua <deviceIP> pelo endereço IP ou o nome de host do seu dispositivo.
Os comandos da API são executados imediatamente. Se você restaurar ou redefinir seu dispositivo, todas as configurações serão perdidas. Por exemplo, regras de ação.
Exemplo
Reiniciar o dispositivo
Requesthttp://<deviceIP>/axis-cgi/restart.cgi
Exemplo
Restaure o dispositivo. A solicitação retorna a maioria das configurações para os valores padrão, mas mantém o número IP.
Requesthttp://<deviceIP>/axis-cgi/factorydefault.cgi
Exemplo
Redefina o dispositivo. A solicitação retorna todas as configurações, incluindo o endereço IP, para os valores padrão.
Requesthttp://<deviceIP>/axis-cgi/hardfactorydefault.cgi
Exemplo
Veja uma lista de todos os parâmetros do dispositivo.
Requesthttp://<deviceIP>/axis-cgi/param.cgi?action=list
Exemplo
Obtenha um arquivo de depuração
Requesthttp://<deviceIP>/axis-cgi/debug/debug.tgz
Exemplo
Obtenha um relatório do servidor
Requesthttp://<deviceIP>/axis-cgi/serverreport.cgi
Exemplo
Capture um traço de rede de 300 segundos
Requesthttp://<deviceIP>/axis-cgi/debug/debug.tgz?cmd=pcapdump&duration=300
Exemplo
Ative FTP
Requesthttp://<deviceIP>/axis-cgi/param.cgi?action=update&Network.FTP.Enabled=yes
Exemplo
Desative FTP
Requesthttp://<deviceIP>/axis-cgi/param.cgi?action=update&Network.FTP.Enabled=no
Exemplo
Ative SSH
Requesthttp://<deviceIP>/axis-cgi/param.cgi?action=update&Network.SSH.Enabled=yes
Exemplo
Desative SSH
Requesthttp://<deviceIP>/axis-cgi/param.cgi?action=update&Network.SSH.Enabled=no