Início
Encontre o dispositivo na rede
Para encontrar dispositivos Axis na rede e atribuir endereços IP a eles no Windows®, use o AXIS IP Utility ou o AXIS Device Manager. Ambos os aplicativos são grátis e podem ser baixados de axis.com/support.
Para obter mais informações sobre como encontrar e atribuir endereços IP, acesse Como atribuir um endereço IP e acessar seu dispositivo.
Suporte a navegadores
O dispositivo pode ser usado com os seguintes navegadores:
ChromeTM | EdgeTM | Firefox® | Safari® | |
Windows® | ✓ | ✓ | * | * |
macOS® | ✓ | ✓ | * | * |
Linux® | ✓ | ✓ | * | * |
Outros sistemas operacionais | * | * | * | * |
✓: Recomendado
*: Compatível com limitações
Abra a interface web do dispositivo
Abra um navegador e digite o endereço IP ou o nome de host do dispositivo Axis.
Se você não souber o endereço IP, use o AXIS IP Utility ou o AXIS Device Manager para localizar o dispositivo na rede.
Digite o nome de usuário e a senha. Se você acessar o dispositivo pela primeira vez, você deverá criar uma conta de administrador. Consulte Criar uma conta de administrador.
Para obter descrições de todos os controles e opções presentes na interface Web do dispositivo, consulte A interface Web.
Criar uma conta de administrador
Na primeira vez que fizer login no dispositivo, você deverá criar uma conta de administrador.
Insira um nome de usuário.
Insira uma senha. Consulte Senhas seguras.
Insira a senha novamente.
Aceite o contrato de licença.
Clique em Add account (Adicionar conta).
O dispositivo não possui conta padrão. Se você perder a senha da sua conta de administrador, deverá redefinir o dispositivo. Consulte Redefinição para as configurações padrão de fábrica.
Senhas seguras
Use HTTPS (que é ativado por padrão) para definir sua senha ou outras configurações confidenciais pela rede. O HTTPS permite conexões de rede seguras e criptografadas, protegendo assim dados confidenciais, como senhas.
A senha do dispositivo é a proteção primária para seus dados e serviços. Os dispositivos Axis não impõem uma política de senhas, pois os produtos podem ser usados em vários tipos de instalações.
Para proteger seus dados, recomendamos enfaticamente que você:
Use uma senha com pelo menos 8 caracteres, preferencialmente criada por um gerador de senhas.
Não exponha a senha.
Altere a senha em um intervalo recorrente pelo menos uma vez por ano.
Certifique-se de que o software do dispositivo não foi violado
- Para certificar-se de que o dispositivo tenha o AXIS OS original ou para assumir o controle total do dispositivo após um ataque de segurança:
Restauração das configurações padrão de fábrica. Consulte Redefinição para as configurações padrão de fábrica.
Após a redefinição, uma inicialização segura garantirá o estado do dispositivo.
Configure e instale o dispositivo.
Visão geral da interface Web
Este vídeo oferece uma visão geral sobre a interface Web do dispositivo.
Configure seu dispositivo
Configuração da entrada de vídeo
Para usar o codificador de vídeo, é necessário definir as entradas de vídeo para as câmeras conectadas (canais). Quando você faz login no dispositivo pela primeira vez, as entradas de vídeo detectadas automaticamente para as câmeras são definidas como Automatic (Automática).
Para alterar as entradas de vídeo:
Vá para System > Video input (Sistema > Entrada de vídeo).
Selecione Manual e selecione o padrão e a resolução do vídeo para cada canal que deseja alterar.
Clique em Save changes & restart (Salvar alterações e reiniciar).
Ajuste da imagem
Esta seção contém instruções sobre como configurar um dispositivo. Se desejar saber mais sobre como determinados recursos funcionam, acesse Saiba mais.
Nivelamento da câmera
- Para ajustar o modo de exibição em relação a uma área de referência ou um objeto, use a grade de nível combinada com um ajuste mecânico da câmera.
Vá para Video > Image > (Vídeo > Imagem >) e clique em .
Clique em para exibir a grade de nível.
Ajuste a câmera mecanicamente até a posição da área de referência ou do objeto estar alinhada à grade de nível.
Monitoramento de áreas longas e estreitas
Use o formato corredor para melhor utilizar o campo de visão completo em uma área longa e estreita, por exemplo, uma escada, um corredor, uma estrada ou um túnel.
Dependendo do seu dispositivo, gire a câmera ou a lente com 3 eixos na câmera em 90° ou 270°.
Se o dispositivo não tiver rotação automática da visualização, acesse Video > Installation (Vídeo > Instalação).
Gire a visão em 90° ou 270°.
Ocultar partes da imagem com máscaras de privacidade
Você pode criar uma ou várias máscaras de privacidade para ocultar partes da imagem.
Vá para Video > Privacy masks (Vídeo > Máscaras de privacidade).
Clique em .
Clique na nova máscara e digite um nome.
Ajuste o tamanho e o posicionamento da máscara de privacidade de acordo com suas necessidades.
Para alterar a cor de todas as máscaras de privacidade, clique em Privacy masks (Máscaras de privacidade) e selecione uma cor.
Consulte também Máscaras de privacidade
Mostrar uma sobreposição de imagem
Você pode adicionar uma imagem como um sobreposição na transmissão de vídeo.
Vá para Video > Overlays (Vídeo > Sobreposições).
Clique em Manage images (Gerenciar imagens).
Carregue ou arraste e solte uma imagem.
Clique em Upload (Carregar).
Selecione Image (Imagem) na lista suspensa e clique em .
Selecione a imagem e a posição. Você também pode arrastar a imagem de sobreposição na visualização ao vivo para alterar a posição.
Mostrar uma sobreposição de texto
Você pode adicionar um campo de texto como uma sobreposição no stream de vídeo. Isso é útil, por exemplo, quando você deseja exibir a data, a hora ou o nome de uma empresa no stream de vídeo.
Vá para Video > Overlays (Vídeo > Sobreposições).
Selecione Text (Texto) e clique em .
Digite o texto que deseja exibir no stream de vídeo.
Selecione uma posição. Você também pode arrastar o campo de texto da sobreposição na visualização ao vivo para alterar a posição.
Ajuste da visão da câmera (PTZ)
Selecione um driver de PTZ
Vá para System > Accessories > PTZ (Sistema > Acessórios > PTZ).
Selecione o Driver na lista suspensa.
Selecione o Device type (Tipo de dispositivo) e digite o Device id (ID do dispositivo). O tipo de dispositivo e o ID do dispositivo são dependentes do driver.
Vá para a guia PTZ e verifique se as configurações de PTZ estão disponíveis.
Para obter mais informações sobre drivers de PTZ e tipos de dispositivos compatíveis, consulte Drivers de PTZ.
Criação de um guard tour com posições predefinidas
Um guard tour exibe o stream de vídeo de posições predefinidas diferentes em uma ordem predefinida ou aleatoriamente, e durante períodos configuráveis.
Vá para PTZ > Guard tours.
Clique em Guard tour.
Selecione Preset position (Posição predefinida) e clique em Create (Criar).
Em General settings (Configurações gerais):
Insira um nome para o guard tour e especifique a duração da pausa entre cada tour.
Se desejar que o guard tour vá para a posição predefinida em ordem aleatória, ative a opção Play guard tour in random order (Reproduzir guard tour em ordem aleatória).
Em Step settings (Configurações de etapas):
Defina a duração da predefinição.
Defina a velocidade de movimento, a qual controla a velocidade do deslocamento para a próxima posição predefinida.
Vá para Preset positions (Posições predefinidas).
Selecione as posições predefinidas que deseja em seu guard tour.
Arraste-as para a área de ordem de exibição e clique em Done (Concluído).
Para agendar o guard tour, vá para Sistema > Eventos.
Exibição e gravação de vídeo
Esta seção contém instruções sobre como configurar um dispositivo. Para saber mais sobre como o streaming e o armazenamento funcionam, acesse Streaming e armazenamento.
Redução de largura de banda e armazenamento
A redução da largura de banda pode levar à perda de detalhes na imagem.
Vá para Video > Stream (Vídeo > Stream).
Clique em na visualização ao vivo.
Selecione Video format (Formato de vídeo) AV1 se o dispositivo for compatível com ele. Caso contrário, selecione H.264.
Vá para Video > Stream > General (Vídeo > Sistema > Geral) e aumente Compression (Compactação).
Vá para Video > Stream > Zipstream (Vídeo > Stream > Zipstream) e siga um ou mais dos seguintes procedimentos:
- Observação
As configurações do Zipstream são usadas para todos os codificadores de vídeo, exceto MJPEG.
Selecione a Strength (Intensidade) da Zipstream que deseja usar.
Ative Optimize for storage (Otimizar para armazenamento). Esse recurso só poderá ser usado se o software de gerenciamento de vídeo oferecer suporte a quadros B.
Ative o Dynamic FPS (FPS dinâmico).
Ative Dynamic GOP (Grupo de imagens dinâmico) e defina um valor alto para Upper limit (Limite superior) do comprimento de GOP.
A maioria dos navegadores da Web não oferece suporte à decodificação H.265. Por isso, o dispositivo não é compatível com essa decodificação em sua interface da Web. Em vez disso, você pode usar um aplicativo ou sistema de gerenciamento de vídeo compatível com a decodificação H.265.
Configurar o armazenamento de rede
- Para armazenar registros na rede, você precisa configurar o seu armazenamento de rede.
Vá para System > Storage (Sistema > Armazenamento).
Clique em Add network storage (Adicionar armazenamento de rede) em Network storage (Armazenamento de rede).
Digite o endereço IP do servidor host.
Digite o nome do local compartilhado no servidor host em Network share (Compartilhamento de rede).
Digite o nome de usuário e a senha.
Selecione a versão SMB ou deixe em Auto.
Selecione Add share without testing (Adicionar compartilhamento sem testar) se você experimentar problemas de conexão temporários ou se o compartilhamento ainda não tiver sido configurado.
Clique em Adicionar.
Como gravar e assistir vídeo
- Gravar vídeo diretamente da câmera
Vá para Video > Stream (Vídeo > Stream).
Para iniciar uma gravação, clique em .
Se você não configurou nenhum armazenamento, clique em e em . Para obter instruções sobre como configurar o armazenamento de rede, consulte Configurar o armazenamento de rede
Para interromper a gravação, clique em novamente.
- Assista ao vídeo
Vá para Recordings (Gravações).
Clique em para obter sua gravação na lista.
Configuração de regras de eventos
Você pode criar regras para fazer com que o dispositivo realize ações quando certos eventos ocorrem. Uma regra consiste em condições e ações. As condições podem ser usadas para acionar as ações. Por exemplo, o dispositivo pode iniciar uma gravação ou enviar um email quando detecta movimento ou mostrar um texto de sobreposição enquanto o dispositivo está gravando.
Para saber mais, consulte nosso guia Introdução a regras de eventos.
Acionar uma ação
vá para System > Events (Sistema > Eventos) e adicione uma regra. A regra define quando o dispositivo executará determinadas ações. Você pode configurar regras como agendadas, recorrentes ou acionadas manualmente.
Insira um Name (Nome).
Selecione a Condition (Condição) que deve ser atendida para acionar a ação. Se você especificar mais de uma condição para a regra, todas as condições deverão ser atendidas para acionar a ação.
Selecione qual Action (Ação) o dispositivo deverá executar quando as condições forem atendidas.
Se você fizer alterações em uma regra ativa, a regra deverá ser ativada novamente para que as alterações entrem em vigor.
Gravação de vídeo quando a câmera detecta um objeto
Este exemplo explica como configurar o dispositivo para iniciar a gravação no cartão SD quando a câmera detecta um objeto. A gravação incluirá cinco segundos antes da detecção e um minuto após o término da detecção.
Antes de começar:
Certifique-se de ter um cartão SD instalado.
- Verifique se o AXIS Video Motion Detection está em execução:
Vá para Apps > AXIS Video Motion Detection (Aplicativos > AXIS Video Motion Detection).
Inicie o aplicativo se ele ainda não estiver em execução.
Certifique-se de ter configurado o aplicativo de acordo com suas necessidades.
- Crie uma regra:
vá para System > Events (Sistema > Eventos) e adicione uma regra.
Digite um nome para a regra.
Na lista de condições, em Application (Aplicativo), selecione VMD4.
Na lista de ações, em Recordings (Gravações), selecione Record video while the rule is active (Gravar vídeo enquanto a regra estiver ativa).
Na lista de opções de armazenamento, selecione SD_DISK.
Selecione uma câmera e um perfil de stream.
Defina o tempo do pré-buffer como 5 segundos.
Defina o tempo do pós-buffer como 1 minuto.
Clique em Salvar.
Acionar uma notificação quando a lente da câmera for manipulada
Este exemplo explica como configurar uma notificação por email quando a lente da câmera for pintada com tinta em spray, encoberta ou desfocada.
- Ativar a detecção de manipulação:
Vá para System > Detectors > Camera tampering (Sistema > Detectores > Manipulação da câmera).
Defina um valor para Trigger delay (Retardo do acionador). O valor indica o tempo que deve ser transcorrido antes que um email seja enviado.
Ative Trigger on dark images (Acionar em imagens escuras) para detectar se a lente é borrifada, coberta ou tirada significativamente de foco.
- Adicionar um destinatário de email:
Vá para System > Events > Recipients (Sistema > Eventos > Destinatários) e adicione um destinatário.
Digite um nome para o destinatário.
Selecione Email como o tipo de notificação.
Digite o endereço de email do destinatário.
Digite o endereço de email do qual a câmera enviará as notificações.
Forneça os detalhes de login da conta de email remetente, juntamente com o nome do host SMTP e o número da porta.
Para testar a configuração de seu email, clique em Test (Testar).
Clique em Salvar.
- Crie uma regra:
Acesse System > Events > Rules (Sistema > Eventos > Regras) e adicione uma regra:
Digite um nome para a regra.
Na lista de condições, em Video (Vídeo), selecione Tampering (Manipulação).
Na lista de ações, em Notifications (Notificações), selecione Send notification to email (Enviar notificação para email) e, em seguida, selecione o destinatário na lista.
Digite uma linha de assunto e a mensagem do email.
Clique em Salvar.
A interface Web
Para alcançar a interface Web do dispositivo, digite o endereço IP do dispositivo em um navegador da Web.
O suporte aos recursos e às configurações descritas nesta seção variam para cada dispositivo. Este ícone indica que o recurso ou configuração está disponível somente em alguns dispositivos.
Mostre ou oculte o menu principal. Acesse as notas de versão. Acesse a ajuda do produto. Altere o idioma. Defina o tema claro ou escuro. O menu de usuário contém:
O menu de contexto contém:
|
Status
Segurança
Mostra os tipos de acesso ao dispositivo que estão ativos, quais protocolos de criptografia estão em uso e se aplicativos não assinados são permitidos. Recomendações para as configurações são baseadas no Guia de Fortalecimento do AXIS OS.
Hardening guide (Guia de fortalecimento): Clique para ir para o Guia de Fortalecimento do AXIS OS, onde você poderá aprender mais sobre segurança cibernética em dispositivos Axis e práticas recomendadas. |
Entrada de vídeo
Mostra informações de entrada de vídeo, incluindo se a entrada de vídeo está configurada e informações detalhadas para cada canal.
Video input settings (Configurações de entrada de vídeo): Atualize as configurações de entrada de vídeo. Encaminha você para a página de entrada de vídeo na qual você pode alterar as configurações de entrada de vídeo. |
Status de sincronização de horário
Mostra as informações de sincronização de NTP, incluindo se o dispositivo está em sincronia com um servidor NTP e o tempo restante até a próxima sincronização.
NTP settings (Configurações de NTP): Exiba e atualize as configurações de NTP. Leva você para a página Time and location (Hora e local) na qual é possível alterar as configurações de NTP. |
Gravação em andamento
Mostra as gravações em andamento e seu espaço de armazenamento designado.
Gravações: Exibir gravações em andamento e filtradas e suas fontes. Para obter mais informações, consulte Gravações Mostra o espaço de armazenamento no qual a gravação é salva. |
Informações do dispositivo
Mostra as informações do dispositivo, incluindo versão e o número de série do AXIS OS.
Upgrade AXIS OS (Atualizar o AXIS OS): atualize o software em seu dispositivo. Abre a página Maintenance (Manutenção), na qual é possível atualizar. |
Clientes conectados
Mostra o número de conexões e os clientes conectados.
View details (Exibir detalhes): Exiba e atualize a lista dos clientes conectados. A lista mostra o endereço IP, o protocolo, a porta e o PID/Processo de cada conexão. |
Vídeo
Clique para reproduzir o stream de vídeo ao vivo. Clique para congelar o stream de vídeo ao vivo. Clique para obter uma captura instantânea do stream de vídeo ao vivo. O arquivo é salvo na pasta “Downloads” do seu computador. O nome do arquivo de imagem é [snapshot_YYYY_MM_DD_HH_MM_SS.jpg]. O tamanho real do instantâneo depende da compactação que é aplicada do mecanismo de navegador da Web específico no qual o instantâneo é recebido. Portanto, o tamanho do instantâneo pode variar com a configuração de compactação real que é configurada no dispositivo. Clique para mostrar as portas de saída de E/S. Use a chave para abrir ou fechar o circuito de uma porta, por exemplo, com o intuito de testar dispositivos externos. Clique para ativar ou desativar manualmente a iluminação IR. Clique para ativar ou desativar manualmente a luz branca. Clique para acessar os controles na tela. Ative grupos de controles na tela, para que as configurações de cada grupo fiquem disponíveis quando os usuários clicarem com o botão direito do mouse no stream de vídeo no software de gerenciamento de vídeo.
Inicia o lavador. Quando a sequência é iniciada, a câmera se move para a posição configurada para receber o spray de lavagem. Quando toda a sequência de lavagem é concluída, a câmera retorna para sua posição anterior. Esse ícone só é visível quando o lavador está conectado e configurado. Inicia o limpador. Clique e selecione uma posição predefinida para ir para a posição predefinida na visualização ao vivo. Ou clique em Setup (Configuração) para ir para a página da posição predefinida. Adiciona ou remove uma área de recuperação de foco. Quando uma área de recuperação de foco é adicionada, a câmera salva as configurações de foco naquela faixa de pan/tilt específica. Quando você define uma área de recuperação de foco e a câmera entra nessa área na visualização ao vivo, a câmera recupera o foco salvo anteriormente. É suficiente cobrir metade da área para a câmera recuperar o foco. Clique para selecionar um guard Tour e, em seguida, clique em Start (Iniciar) para executar o guard tour. Ou clique em Setup (Configuração) para ir para a página guard tours. Clique para ativar manualmente o aquecedor durante um período selecionado. Clique para iniciar uma gravação contínua do stream de vídeo ao vivo. Clique novamente para parar a gravação. Se uma gravação estiver em andamento, ela será retomada automaticamente depois de uma reinicialização. Clique para exibir o armazenamento configurado para o dispositivo. Para configurar o armazenamento, você deve estar conectado como administrador. Clique para acessar mais configurações:
Clique para mostrar a visualização ao vivo na resolução máxima. Se a resolução máxima for maior que o tamanho da sua tela, use a imagem menor para navegar. Clique para exibir o stream de vídeo ao vivo em tela cheia. Pressione ESC para sair do modo de tela cheia. |
Instalação
Modo de captura: um modo de captura é uma configuração predefinida que determina como a câmera captura as imagens. Quando você altera o modo de captura, várias outras configurações podem ser afetadas, como áreas de exibição e máscaras de privacidade. Posição de montagem: a orientação da imagem pode mudar de acordo com a montagem da câmera. Power line frequency (Frequência da linha de alimentação): Para minimizar a cintilação da imagem, selecione a frequência utilizada em sua região. As regiões norte-americanas e o Brasil normalmente usam 60 Hz. O resto do mundo usa principalmente 50 Hz. Se não tiver certeza sobre a frequência da linha de alimentação da sua região, entre em contato com as autoridades locais. |
Rotate (Girar): selecione a orientação desejada para a imagem. |
Imagem
Aparência
Perfil de cena: selecione um perfil de cena adequado para seu cenário de monitoramento. Um perfil de cena otimiza as configurações de imagem, incluindo nível de cor, brilho, nitidez, contraste e contraste local, para um ambiente ou uma finalidade específica.
Saturação: use o controle deslizante para ajustar a intensidade das cores. Por exemplo, é possível gerar uma imagem em tons de cinza.  Contraste: use o controle deslizante para ajustar a diferença entre claro e escuro.  Brilho: use o controle deslizante para ajustar a intensidade de luz. Isso pode facilitar a visualização dos objetos. O brilho é aplicado após a captura da imagem e não afeta as informações existentes na imagem. Para obter mais detalhes de uma área escura, geralmente é melhor aumentar o ganho ou o tempo de exposição.  Sharpness (Nitidez): use o controle deslizante para fazer com que os objetos na imagem pareçam mais nítidos por meio do ajuste do contraste das bordas. Se você aumentar a nitidez, também aumentará a taxa de bits e, consequentemente, o espaço de armazenamento necessário.  |
Entrada de vídeo
Video termination (Encerramento de vídeo): Desative quando o dispositivo está conectado junto com outros equipamentos. Se você deixar a terminação de vídeo ativada, ela poderá afetar a qualidade da imagem. Recomendamos que você mantenha a terminação de vídeo ativada para o último dispositivo na cadeia de sinal de vídeo. X offset (Deslocamento X): Insira um valor para ajustar horizontalmente a orientação da imagem. Y offset (Deslocamento Y): Insira um valor para ajustar verticalmente a orientação da imagem. |
Geral
Nome: Insira um nome para a câmera selecionada. |
Stream
Geral
Resolução: Selecione a resolução de imagem adequada para a cena de monitoramento. Uma resolução maior aumenta a largura de banda e o armazenamento. Taxa de quadros: para evitar problemas de largura de banda na rede ou reduzir o tamanho do armazenamento, você pode limitar a taxa de quadros a um valor fixo. Se a taxa de quadros for definida como zero, ela será mantida na maior taxa possível sob as condições atuais. Uma taxa de quadros mais alta exige mais largura de banda e capacidade de armazenamento. P-frames (Quadros P): um quadro P é uma imagem prevista que exibe somente as alterações na imagem do quadro anterior. insira a quantidade desejada de quadros P. Quanto maior for o número, menor será a largura de banda necessária. No entanto, se houver congestionamento na rede, poderá haver deterioração perceptível na qualidade do vídeo. Compression (Compactação): use o controle deslizante para ajustar a compactação da imagem. Uma compactação alta resulta em taxa de bits e qualidade de imagem menores. Uma compactação baixa aumenta a qualidade da imagem, mas usa mais largura de banda e armazenamento durante a gravação. — Vídeo assinado: ative para adicionar o recurso de vídeo assinado ao vídeo. O vídeo assinado protege o vídeo contra manipulação ao adicionar assinaturas de criptografia ao vídeo. |
Zipstream
Zipstream é uma tecnologia de redução da taxa de bits otimizada para videomonitoramento que reduz a taxa de bits média em um stream H.264 ou H.265 em tempo real. A Axis Zipstream aplica uma taxa de bits elevada em cenas com muitas regiões de interesse, por exemplo, em cenas que contêm objetos móveis. Quando a cena é mais estática, a Zipstream aplica uma taxa de bits inferior, reduzindo a necessidade de armazenamento. Para saber mais, consulte Redução da taxa de bits com Axis Zipstream
Optimize for storage (Otimizar para armazenamento): Ative-a para minimizar a taxa de bits enquanto mantém a qualidade. A otimização não se aplica ao stream mostrado no cliente Web. Esse recurso só poderá ser usado se seu VMS oferecer suporte a quadros B. Ativar a opção Optimize for storage (Otimizar para armazenamento) também ativa o Dynamic GOP (Grupo de imagens dinâmico). Dynamic FPS (FPS dinâmico) (quadros por segundo): ative para que a largura de banda varie com base no nível de atividade na cena. Mais atividade exigirá mais largura de banda. Lower limit (Limite inferior): insira um valor para ajustar a taxa de quadros entre FPS mínimo e o fps padrão do stream com base na movimentação na cena. Nós recomendamos que você use o limite inferior em cenas com movimentação muito baixa, em que o fps pode cair para 1 ou menos. Dynamic GOP (Grupo de imagens dinâmico): ative para ajustar dinamicamente o intervalo entre quadros I com base no nível de atividade na cena. Upper limit (Limite superior): insira um comprimento de GOP máximo, ou seja, o número máximo de quadros P entre dois quadros I. Um quadro I é um quadro de imagem autônomo independente de outros quadros. |
Controle de taxa de bits
|
Orientação
Mirror (Espelhar): Ative para espelhar a imagem. |
Sobreposições
: clique para adicionar uma sobreposição. Selecione o tipo de sobreposição na lista suspensa:
Widget: Medidor: mostre um gráfico de barras que exibe o valor dos dados medidos mais recentemente.
|
Máscaras de privacidade
: Clique para criar uma máscara de privacidade. Privacy masks x/32 (Máscaras de privacidade x/32): Clique nessa barra de título para alterar a cor de todas as máscaras de privacidade ou para excluir todas as máscaras de privacidade permanentemente. Cell size (Tamanho da célula): Se você escolher a cor do mosaico, as máscaras de privacidade serão exibidas como padrões pixelados. Use o controle deslizante para alterar o tamanho dos pixels. Mask x (Máscara x): Clique no nome/número de uma máscara individual para renomear, desativar ou excluir a respectiva máscara permanentemente. Use zoom level (Usar nível de zoom): Ative para que a respectiva máscara de privacidade seja exibida apenas ao atingir o nível de zoom no qual foi criada. Ao reduzir o zoom na imagem, a máscara será ocultada novamente. |
Analíticos
Configuração de metadados
Produtores de metadados RTSP
Visualize e gerencie os canais de dados que transmitem metadados e os canais utilizados.
Essas configurações são destinadas a streams de metadados RTSP que usam ONVIF XML. As alterações feitas aqui não afetam a página de visualização de metadados.
Producer (Produtor): Um canal de dados que utiliza o Real-Time Streaming Protocol (RTSP) para enviar metadados. Canal: O canal utilizado para enviar metadados de um produtor. Ative para habilitar o stream de metadados. Desative por resolver questões relacionadas à compatibilidade ou ao gerenciamento de recursos. |
MQTT
Configure os produtores que geram e transmitem metadados por MQTT (Message Queuing Telemetry Transport).
Retain messages (Reter mensagens): Escolha se deseja reter a última mensagem no tópico MQTT. Use MQTT client device topic prefix (Usar prefixo do tópico do dispositivo cliente MQTT): Escolha se deseja adicionar um prefixo ao tópico MQTT para ajudar a identificar o dispositivo de origem. O menu de contexto contém:
|
Object snapshot (Instantâneo do objeto): Ative para incluir uma imagem recortada de cada objeto detectado. Additional crop margin (Margem adicional de recorte): Ative para adicionar uma margem extra ao redor das imagens recortadas dos objetos detectados. |
Gravações
Clique para filtrar as gravações. From (De): mostra as gravações realizadas depois de determinado ponto no tempo. To (Até): mostra as gravações até determinado ponto no tempo. Source (Fonte): mostra gravações com base na fonte. A fonte refere-se ao sensor. Event (Evento): mostra gravações com base em eventos. Armazenamento: mostra gravações com base no tipo de armazenamento. |
Ongoing recordings (Gravações em andamento): Mostre todas as gravações em andamento no dispositivo. Inicie uma gravação no dispositivo. Escolha o dispositivo de armazenamento que será usado para salvar. Pare uma gravação no dispositivo. Gravações acionadas serão paradas manualmente ou quando o dispositivo for desligado. As gravações contínuas continuarão até ser interrompidas manualmente. Mesmo se o dispositivo for desligado, a gravação continuará quando o dispositivo iniciar novamente. |
Reproduza a gravação. Pare a execução da gravação. Mostre ou oculte informações sobre a gravação. Set export range (Definir faixa de exportação): se você só quiser exportar uma parte da gravação, informe um intervalo de tempo. Observe que, se você trabalha em um fuso horário diferente do local do dispositivo, o intervalo de tempo será baseado no fuso horário do dispositivo. Encrypt (Criptografar): Selecione para definir uma senha para as gravações exportadas. Não será possível abrir o arquivo exportado sem a senha. Clique para excluir uma gravação. Export (Exportar): Exporte a gravação inteira ou uma parte da gravação. |
Apps
Adicionar app: Instale um novo aplicativo. Find more apps (Encontrar mais aplicativos): Encontre mais aplicativos para instalar. Você será levado para uma página de visão geral dos aplicativos Axis. Permitir apps não assinados: Ative para permitir a instalação de aplicativos não assinados. Veja as atualizações de segurança nos aplicativos AXIS OS e ACAP. Observação O desempenho do dispositivo poderá ser afetado se você executar vários aplicativos ao mesmo tempo. Use a chave ao lado do nome do aplicativo para iniciar ou parar o aplicativo. Open (Abrir): Acesse às configurações do aplicativo. As configurações disponíveis dependem do aplicativo. Alguns aplicativos não têm configurações. O menu de contexto pode conter uma ou mais das seguintes opções:
|
Sistema
Hora e local
Data e hora
O formato de hora depende das configurações de idioma do navegador da Web.
Recomendamos sincronizar a data e a hora do dispositivo com um servidor NTP.
Synchronization (Sincronização): Selecione uma opção para sincronização da data e da hora do dispositivo.
Fuso horário: Selecione qual fuso horário será usado. A hora será ajustada automaticamente para o horário de verão e o horário padrão.
Observação O sistema usa as configurações de data e hora em todas as gravações, logs e configurações do sistema. |
Local do dispositivo
Insira o local do dispositivo. Seu sistema de gerenciamento de vídeo pode usar essa informação para posicionar o dispositivo em um mapa.
|
Rede
IPv4
Assign IPv4 automatically (Atribuir IPv4 automaticamente): Selecione para permitir que o roteador de rede atribua um endereço IP ao dispositivo automaticamente. Recomendamos utilizar IP (DHCP) automático para a maioria das redes. Endereço IP: Insira um endereço IP exclusivo para o dispositivo. Endereços IP estáticos podem ser atribuídos aleatoriamente em redes isoladas, desde que cada endereço seja único. Para evitar conflitos, é altamente recomendável entrar em contato o administrador da rede antes de atribuir um endereço IP estático. Máscara de sub-rede: Insira a máscara de sub-rede para definir quais endereços estão dentro da rede local. Qualquer endereço fora da rede local passa pelo roteador. Router (Roteador): Insira o endereço IP do roteador padrão (gateway) usado para conectar dispositivos conectados a diferentes redes e segmentos de rede. Fallback to static IP address if DHCP isn't available (Retornar como contingência para o endereço IP estático se o DHCP não estiver disponível): Selecione se você deseja adicionar um endereço IP estático para usar como contingência se o DHCP não estiver disponível e não puder atribuir um endereço IP automaticamente. Observação Se o DHCP não estiver disponível e o dispositivo usar um fallback de endereço estático, o endereço estático será configurado com um escopo limitado. |
IPv6
Assign IPv6 automatically (Atribuir IPv6 automaticamente): Selecione para ativar o IPv6 e permitir que o roteador de rede atribua um endereço IP ao dispositivo automaticamente. |
Nome de host
Assign hostname automatically (Atribuir nome de host automaticamente): Selecione para permitir que o roteador de rede atribua um nome de host ao dispositivo automaticamente. Nome de host: Insira o nome de host manualmente para usar como uma maneira alternativa de acessar o dispositivo. O relatório do servidor e o log do sistema usam o nome de host. Os caracteres permitidos são A – Z, a – z, 0 – 9 e -. Ative as atualizações de DNS dinâmicas: Permita que o dispositivo faça a atualização automática dos registros do servidor de nomes de domínio sempre que o endereço IP for alterado. Registrar o nome do DNS: Digite um nome de domínio exclusivo que aponte para o endereço IP de seu dispositivo. Os caracteres permitidos são A – Z, a – z, 0 – 9 e -. TTL: O tempo de vida (TTL) define por quanto tempo um registro DNS permanecerá válido até que precise ser atualizado. |
Servidores DNS
Assign DNS automatically (Atribuir o DNS automaticamente): Selecione para permitir que o servidor DHCP atribua domínios de pesquisa e endereços de servidor DNS ao dispositivo automaticamente. Recomendamos utilizar DNS (DHCP) automático para a maioria das redes. Search domains (Domínios de pesquisa): Ao usar um nome de host que não está totalmente qualificado, clique em Add search domain (Adicionar domínio de pesquisa) e insira um domínio para pesquisar o nome de domínio usado pelo dispositivo. DNS servers (Servidores DNS): Clique em Add DNS server (Adicionar servidor DNS) e insira o endereço IP do servidor DNS. Esse servidor fornece a tradução dos nomes de host em endereços IP na sua rede. |
HTTP e HTTPS
O HTTPS é um protocolo que fornece criptografia para solicitações de páginas de usuários e para as páginas retornadas pelo servidor Web. A troca de informações de criptografia é regida pelo uso de um certificado HTTPS que garante a autenticidade do servidor.
Para usar HTTPS no dispositivo, é necessário instalar certificado HTTPS. Vá para System > Security (Sistema > Segurança) para criar e instalar certificados.
Allow access through (Permitir acesso via): Selecione se um usuário tem permissão para se conectar ao dispositivo via protocolos HTTP, HTTPS ou HTTP and HTTPS (HTTP e HTTPS). Observação Se você exibir páginas da Web criptografadas via HTTPS, talvez haja uma queda no desempenho, especialmente quando uma página é solicitada pela primeira vez. HTTP port (Porta HTTP): Insira a porta HTTP que será usada. O dispositivo permite a porta 80 ou qualquer porta no intervalo 1024 – 65535. Se você estiver conectado como um administrador, também poderá inserir qualquer porta no intervalo 1 – 1023. Se você usar uma porta nesse intervalo, receberá um aviso. HTTPS port (Porta HTTPS): Insira a porta HTTPS que será usada. O dispositivo permite a porta 443 ou qualquer porta no intervalo 1024 – 65535. Se você estiver conectado como um administrador, também poderá inserir qualquer porta no intervalo 1 – 1023. Se você usar uma porta nesse intervalo, receberá um aviso. Certificate (Certificado): Selecione um certificado para ativar o HTTPS para o dispositivo. |
Protocolos de descoberta de rede
Bonjour®: Ative para permitir a descoberta automática na rede. Nome Bonjour: Insira um nome amigável para ser visível na rede. O nome padrão é o nome do dispositivo e seu endereço MAC. UPnP®: Ative para permitir a descoberta automática na rede. Nome UPnP: Insira um nome amigável para ser visível na rede. O nome padrão é o nome do dispositivo e seu endereço MAC. WS-Discovery: Ative para permitir a descoberta automática na rede. LLDP e CDP: Ative para permitir a descoberta automática na rede. Desligar as configurações LLDP e o CDP pode afetar a negociação de energia PoE. Para resolver quaisquer problemas com a negociação de energia PoE, configure a chave PoE somente para negociação de energia PoE de hardware. |
Proxies globais
Http proxy (Proxy Http): Especifique um host proxy global ou um endereço IP de acordo com o formato permitido. Https proxy (Proxy Https): Especifique um host proxy global ou um endereço IP de acordo com o formato permitido.
Observação Reinicie o dispositivo para aplicar as configurações de proxy global.
|
Conexão com a nuvem com apenas um clique
O One-Click Cloud Connect (O3C), em conjunto com um serviço O3C, fornece acesso via Internet fácil e seguro a vídeo ao vivo e gravado a partir de qualquer local. Para obter mais informações, consulte axis.com/end-to-end-solutions/hosted-services.
Allow O3C (Permitir O3):
Proxy settings (Configurações de proxy): Se necessário, insira as configurações de proxy para conectar ao servidor proxy. Host: Insira o endereço do servidor proxy. Porta: Insira o número da porta usada para acesso. Login e Senha: Se necessário, insira um nome de usuário e uma senha para o servidor proxy. Authentication method (Método de autenticação):
Owner authentication key (OAK) (Chave de autenticação do proprietário (OAK): Clique em Get key (Obter chave) para buscar a chave de autenticação do proprietário. Isso só será possível se o dispositivo estiver conectado à Internet sem um firewall ou proxy. |
SNMP
O Simple Network Management Protocol (SNMP) possibilita o acesso e o gerenciamento remotos de dispositivos de rede.
SNMP: Selecione a versão de SNMP que deve ser utilizada.
Observação Todas as interceptações MIB de vídeo Axis são habilitados quando você ativa as interceptações SNMP v1 e v2c. Para obter mais informações, consulte AXIS OS portal > SNMP.
|
Segurança
Certificados
Certificados são usados para autenticar dispositivos em uma rede. O dispositivo oferece suporte a dois tipos de certificados:
Os seguintes formatos são aceitos:
Importante Se você redefinir o dispositivo para o padrão de fábrica, todos os certificados serão excluídos. Quaisquer certificados de CA pré-instalados serão reinstalados. Adicionar certificado : Clique para adicionar um certificado. Um guia passo a passo é aberto.
O menu de contexto contém:
Secure keystore (Armazenamento de chaves seguro):
|
Controle de acesso à rede e criptografia
IEEE 802.1x O IEEE 802.1x é um padrão do IEEE para controle de admissão em redes baseado em portas que fornece autenticação segura de dispositivos em rede com e sem fio. O IEEE 802.1x é baseado no EAP (Extensible Authentication Protocol). Para acessar uma rede protegida pelo IEEE 802.1x, os dispositivos de rede devem se autenticar. A autenticação é executada por um servidor de autenticação, geralmente, um servidor RADIUS (por exemplo, FreeRADIUS e Microsoft Internet Authentication Server). IEEE 802.1AE MACsec O IEEE 802.1AE MACsec é um padrão IEEE para segurança de controle de acesso à mídia (MAC) que define a confidencialidade e integridade de dados sem conexão para protocolos independentes de acesso à mídia. Certificados Quando configurado sem um certificado de CA, a validação do certificado do servidor é desativada e o dispositivo tenta se autenticar independentemente da rede à qual está conectado. Ao usar um certificado, na implementação da Axis, o dispositivo e o servidor de autenticação se autenticam com certificados digitais usando EAP-TLS (Extensible Authentication Protocol – Transport Layer Security). Para permitir que o dispositivo acesse uma rede protegida por certificados, é necessário instalar um certificado de cliente assinado no dispositivo. Authentication method (Método de autenticação): Selecione um tipo de EAP usado para autenticação. Client certificate (Certificado de cliente): Selecione um certificado de cliente para usar o IEEE 802.1x. O servidor de autenticação usa o certificado para validar a identidade do cliente. CA certificates (Certificados CA): Selecione certificados CA para validar identidade do servidor de autenticação. Quando nenhum certificado é selecionado, o dispositivo tenta se autenticar independentemente da rede à qual está conectado. EAP identity (Identidade EAP): Insira a identidade do usuário associada ao seu certificado de cliente. EAPOL version (Versão EAPOL): Selecione a versão EAPOL que é usada no switch de rede. Use IEEE 802.1x (Usar IEEE 802.1x): Selecione para usar o protocolo IEEE 802.1 x. Essas configurações só estarão disponíveis se você usar IEEE 802.1x PEAP-MSCHAPv2 como método de autenticação:
Essas configurações só estarão disponíveis se você usar o IEEE 802.1ae MACsec (CAK estático/chave pré-compartilhada) como método de autenticação:
|
Impedir ataques de força bruta
Blocking (Bloqueio): Ative para bloquear ataques de força bruta. Um ataque de força bruta usa tentativa e erro para adivinhar informações de login ou chaves de criptografia. Blocking period (Período de bloqueio): Insira o número de segundos para bloquear um ataque de força bruta. Blocking conditions (Condições de bloqueio): Insira o número de falhas de autenticação permitidas por segundo antes do início do bloco. Você pode definir o número de falhas permitidas em nível de página ou em nível de dispositivo. |
Firewall
Firewall: Ative para ativar o firewall.
Para criar exceções à política padrão, você pode criar regras que permitem ou bloqueiam conexões com o dispositivo a partir de endereços, protocolos e portas específicos. + New rule (+ Nova regra): clique para criar uma regra.
LIMIT (LIMITAR): Selecione para aceitar conexões de dispositivos que correspondam aos critérios definidos na regra, mas aplique limites para reduzir o tráfego excessivo.
Test rules (Testar regras): Clique para testar as regras que você definiu.
|
Certificado do AXIS OS com assinatura personalizada
Para instalar o software de teste ou outro software personalizado da Axis no dispositivo, certificado do AXIS OS com assinatura personalizada é necessário. O certificado verifica se o software é aprovado pelo proprietário do dispositivo e pela Axis. O software só pode ser executado em um dispositivo específico identificado por seu número de série e ID de chip exclusivos. Somente a Axis pode criar certificados do AXIS OS com assinatura personalizada, pois é a Axis que possui a chave para assiná-los. Install (Instalar): Clique para instalar o certificado. É necessário instalar o certificado antes de instalar o software. O menu de contexto contém:
|
Contas
Contas
Adicionar conta: Clique para adicionar uma nova conta. É possível adicionar até 100 contas. Account (Conta): Insira um nome de conta exclusivo. New password (Nova senha): Insira uma senha para o nome da conta. As senhas devem conter 1 a 64 caracteres de comprimento. Somente caracteres ASCII imprimíveis (código 32 a 126) são permitidos na senha, por exemplo, letras, números, pontuação e alguns símbolos. Repeat password (Repetir senha): Insira a mesma senha novamente. Privileges (Privilégios):
O menu de contexto contém: Update account (Atualizar conta): Edite as propriedades da conta. Delete account (Excluir conta): Exclua a conta. Não é possível excluir a conta root. |
Acesso anônimo
Allow anonymous viewing (Permitir visualização anônima): Ative para permitir que qualquer pessoa acesse o dispositivo como um visualizador sem precisar fazer login com uma conta. Permitir operação de PTZ anônima: Ative para permitir que usuários anônimos façam pan, tilt e zoom da imagem. |
Contas SSH
Adicionar conta SSH: Clique para adicionar uma nova conta SSH.
Account (Conta): Insira um nome de conta exclusivo. New password (Nova senha): Insira uma senha para o nome da conta. As senhas devem conter 1 a 64 caracteres de comprimento. Somente caracteres ASCII imprimíveis (código 32 a 126) são permitidos na senha, por exemplo, letras, números, pontuação e alguns símbolos. Repeat password (Repetir senha): Insira a mesma senha novamente. Comentário: Insira um comentário (opcional). O menu de contexto contém: Update SSH account (Atualizar conta SSH): Edite as propriedades da conta. Delete SSH account (Excluir conta SSH): Exclua a conta. Não é possível excluir a conta root. |
Virtual host (Host virtual)
Add virtual host (Adicionar host virtual): clique para adicionar um novo host virtual. Enabled (Ativado): selecione para usar este host virtual. Server name (Nome do servidor): insira o nome do servidor. Use somente números 0 – 9, letras A – Z e hífen (-). Porta: insira a porta à qual o servidor está conectado. Tipo: selecione o tipo de autenticação que será usada. Selecione entre Basic, Digest e Open ID. O menu de contexto contém:
Disabled (Desativado): o servidor está desativado. |
Configuração de concessão de credenciais de cliente
Reivindicação de administrador: Insira um valor para a função de administrador. Verification URI (URI de verificação): Insira o link Web para a autenticação do ponto de extremidade de API. Reivindicação de operador: Insira um valor para a função do operador. Exigir reivindicação: Insira os dados que deveriam estar no token. Reivindicação de visualizador: insira o valor da função de visualizador. Save (Salvar): Clique para salvar os valores. |
Configuração de OpenID
Se você não puder usar OpenID para fazer login, use as credenciais Digest ou Básicas que você usou quando configurou OpenID para fazer login.
Client ID (ID do cliente): Insira o nome de usuário de OpenID. Proxy de saída: insira o endereço proxy da conexão OpenID para usar um servidor proxy. Reivindicação de administrador: Insira um valor para a função de administrador. URL do provedor: Insira o link Web para a autenticação do ponto de extremidade de API. O formato deve ser https://[inserir URL]/.bem conhecido/openid-configuration Reivindicação de operador: Insira um valor para a função do operador. Exigir reivindicação: Insira os dados que deveriam estar no token. Reivindicação de visualizador: insira o valor da função de visualizador. Remote user (Usuário remoto): insira um valor para identificar usuários remotos. Isso ajudará a exibir o usuário atual na interface Web do dispositivo. Scopes (Escopos): Escopos opcionais que poderiam fazer parte do token. Segredo do cliente: Insira a senha OpenID novamente Save (Salvar): Clique em para salvar os valores de OpenID. Ativar OpenID: Ative para fechar a conexão atual e permita a autenticação do dispositivo via URL do provedor. |
Eventos
Regras
Uma regra define as condições que fazem com que o produto execute uma ação. A lista mostra todas as regras configuradas no produto no momento.
Você pode criar até 256 regras de ação.
Adicionar uma regra: Crie uma regra. Nome: Insira um nome para a regra. Wait between actions (Aguardar entre ações): insira o tempo mínimo (hh:mm:ss) que deve passar entre ativações de regras. Ela será útil se a regra for ativada, por exemplo, em condições de modo diurno/noturno, para evitar que pequenas mudanças de iluminação durante o nascer e o pôr do sol ativem a regra várias vezes. Condition (Condição): selecione uma condição na lista. Uma condição deve ser atendida para que o dispositivo execute uma ação. Se várias condições forem definidas, todas elas deverão ser atendidas para acionar a ação. Para obter informações sobre condições específicas, consulte Introdução às regras de eventos. Use this condition as a trigger (Usar esta condição como acionador): selecione para que essa primeira função opere apenas como acionador inicial. Isso significa que, uma vez que a regra for ativada, ela permanecerá ativa enquanto todas as outras condições forem atendidas, independentemente do estado da primeira condição. Se você não marcar essa opção, a regra simplesmente será ativada quando todas as condições forem atendidas. Invert this condition (Inverter esta condição): marque se você quiser que a condição seja o contrário de sua seleção. Adicionar uma condição: clique para adicionar uma condição. Action (Ação): selecione uma ação na lista e insira as informações necessárias. Para obter informações sobre ações específicas, consulte Introdução às regras de eventos. |
Destinatários
Você pode configurar seu dispositivo para notificar os destinatários sobre eventos ou enviar arquivos.
Se você configurar seu dispositivo para usar FTP ou SFTP, não altere nem remova o número de sequência exclusivo que é adicionado aos nomes dos arquivos. Se fizer isso, apenas uma imagem por evento poderá ser enviada.
A lista mostra todos os destinatários atualmente configurados no produto, juntamente com informações sobre suas configurações.
É possível criar até 20 destinatários.
Add a recipient (Adicionar um destinatário): clique para adicionar um destinatário. Nome: insira um nome para o destinatário. Tipo: selecione na lista:
Testar: clique para testar a configuração. O menu de contexto contém: View recipient (Exibir destinatário): clique para exibir todos os detalhes do destinatário. Copy recipient (Copiar destinatário): clique para copiar um destinatário. Ao copiar, você pode fazer alterações no novo destinatário. Delete recipient (Excluir destinatário): clique para excluir o destinatário permanentemente. |
Programações
Agendamentos e pulsos podem ser usados como condições em regras. A lista mostra todas os agendamentos e pulsos configurados no momento no produto, juntamente com várias informações sobre suas configurações. Adicionar agendamento: clique para criar um cronograma ou pulso. |
Acionadores manuais
É possível usar o acionador manual para acionar manualmente uma regra. O acionador manual pode ser usado, por exemplo, para validar ações durante a instalação e a configuração do produto. |
MQTT
O MQTT (Message Queuing Telemetry Transport) é um protocolo de troca de mensagens padrão para a Internet das Coisas (IoT). Ele foi desenvolvido para integração simplificada com a IoT e é usado em uma ampla variedade de setores para conectar dispositivos remotos com o mínimo de código e largura de banda de rede. O cliente MQTT no software do dispositivo Axis pode simplificar a integração de dados e eventos produzidos no dispositivo a sistemas que não são software de gerenciamento de vídeo (VMS). Configure o dispositivo como um cliente MQTT. A comunicação MQTT baseia-se em duas entidades, os clientes e o broker. Os clientes podem enviar e receber mensagens. O broker é responsável por rotear mensagens entre os clientes. Saiba mais sobre MQTT na Base de conhecimento do AXIS OS. |
ALPN
O ALPN é uma extensão do TLS/SSL que permite a seleção de um protocolo de aplicação durante a fase de handshake da conexão entre o cliente e o servidor. Isso é usado para permitir o tráfego MQTT na mesma porta que é utilizada para outros protocolos, como o HTTP. Em alguns casos, pode não haver uma porta dedicada aberta para a comunicação MQTT. Uma solução nesses casos é usar o ALPN para negociar o uso do MQTT como protocolo de aplicação em uma porta padrão permitida pelos firewalls. |
Cliente MQTT
Connect (Conectar): Ative ou desative o cliente MQTT. Status: Mostra o status atual do cliente MQTT. Broker Host: Insira o nome de host ou endereço IP do servidor MQTT. Protocol (Protocolo): Selecione o protocolo que será usado. Porta: Insira o número da porta.
Protocol ALPN: Insira o nome do protocolo ALPN fornecido pelo seu provedor de broker de MQTT. Isso se aplica apenas com MQTT sobre SSL e MQTT sobre o WebSocket Secure. Username (Nome de usuário): Insira o nome de usuário que será usado pelo cliente para acessar o servidor. Senha: Insira uma senha para o nome de usuário. Client ID (ID do cliente): Insira um ID de cliente. O identificador do cliente é enviado para o servidor quando o cliente se conecta a ele. Clean session (Limpar sessão): Controla o comportamento na conexão e na desconexão. Quando selecionada, as informações de estado são descartadas na conexão e desconexão. HTTP proxy (Proxy HTTP): Um URL com comprimento máximo de 255 bytes. Deixe o campo vazio se não quiser usar um proxy HTTP. HTTPS proxy (Proxy HTTPS): Um URL com comprimento máximo de 255 bytes. Deixe o campo vazio se não quiser usar um proxy HTTPS. Keep alive interval (Intervalo de Keep Alive): Permite que o cliente detecte quando o servidor não está mais disponível sem que seja necessário aguardar o longo tempo limite de TCP/IP. Timeout (Tempo limite): O intervalo de tempo em segundos para permitir que uma conexão seja concluída. Valor padrão: 60 Device topic prefix (Prefixo do tópico do dispositivo): Usado nos valores padrão para o tópico na mensagem de conexão e na mensagem de LWT na guia MQTT client (Cliente MQTT) e nas condições de publicação na guia MQTT publication (Publicação MQTT). Reconnect automatically (Reconectar automaticamente): Especifica se o cliente deve se reconectar automaticamente após uma desconexão. Mensagem de conexão Especifica se uma mensagem deve ser enviada quando uma conexão é estabelecida. Send message (Enviar mensagem): ative para enviar mensagens. Use default (Usar padrão): Desative para inserir sua própria mensagem padrão. Topic (Tópico): insira o tópico para a mensagem padrão. Payload (Carga): insira o conteúdo para a mensagem padrão. Retain (Reter): selecione para manter o estado do cliente neste Topic (Tópico) QoS: Altere a camada de QoS para o fluxo do pacote. Mensagem de Último desejo e testamento A opção Last Will Testament (LWT) permite que um cliente forneça uma prova juntamente com suas credenciais ao conectar ao broker. Se o cliente se desconectar abruptamente em algum momento mais tarde (talvez porque sua fonte de energia seja interrompida), ele pode permitir que o broker envie uma mensagem para outros clientes. Essa mensagem de LWT tem o mesmo formato que uma mensagem comum e é roteada através da mesma mecânica. Send message (Enviar mensagem): ative para enviar mensagens. Use default (Usar padrão): Desative para inserir sua própria mensagem padrão. Topic (Tópico): insira o tópico para a mensagem padrão. Payload (Carga): insira o conteúdo para a mensagem padrão. Retain (Reter): selecione para manter o estado do cliente neste Topic (Tópico) QoS: Altere a camada de QoS para o fluxo do pacote. |
Publicação MQTT
Use default topic prefix (Usar prefixo de tópico padrão): selecione para usar o prefixo de tópico padrão, o qual é definido com o uso do prefixo de tópico de dispositivo na guia MQTT client (Cliente MQTT). Include topic name (Incluir nome do tópico): selecione para incluir o tópico que descreve a condição no tópico MQTT. Include topic namespaces (Incluir namespaces de tópico): selecione para incluir espaços para nome de tópico ONVIF no tópico MQTT. Include serial number (Incluir número de série): selecione para incluir o número de série do dispositivo na carga MQTT. Adicionar condição: clique para adicionar uma condição. Retain (Reter): define quais mensagens MQTT são enviadas como retidas.
QoS: selecione o nível desejado para a publicação MQTT. |
Assinaturas MQTT
Adicionar assinatura: clique para adicionar uma nova assinatura MQTT. Subscription filter (Filtro de assinatura): insira o tópico MQTT no qual deseja se inscrever. Use device topic prefix (Usar prefixo de tópico do dispositivo): adicione o filtro de assinatura como prefixo ao tópico MQTT. Subscription type (Tipo de assinatura):
QoS: selecione o nível desejado para a assinatura MQTT. |
Sobreposições MQTT
Observação Conecte a um broker de MQTT antes de adicionar modificadores de sobreposição MQTT. Adicionar modificador de sobreposição: Clique para adicionar um novo modificador de sobreposição. Topic filter (Filtro de tópicos): Adicione o tópico MQTT que contém os dados que deseja mostrar na sobreposição. Data field (Campo de dados): Especifique a chave para a carga útil da mensagem que deseja mostrar na sobreposição, supondo que a mensagem esteja no formato JSON.
|
Armazenamento
Armazenamento de rede
Ignore (Ignorar): Ative para ignorar o armazenamento de rede. Add network storage (Adicionar armazenamento de rede): clique para adicionar um compartilhamento de rede no qual você pode salvar as gravações.
Remove network storage (Remover armazenamento em rede): Clique para desmontar, desvincular e remover a conexão com o compartilhamento de rede. Isso remove todas as configurações do compartilhamento de rede. Unbind (Desvincular): Clique para desvincular e desconectar o compartilhamento de rede. Unmount (Desmontar): Clique para desmontar o compartilhamento de rede. Write protect (Proteção contra gravação): Ative para parar de gravar no compartilhamento de rede e proteger as gravações contra remoção. Não é possível formatar um compartilhamento de rede protegido contra gravação. Retention time (Tempo de retenção): Selecione por quanto tempo as gravações serão mantidas para limitar a quantidade de gravações antigas ou atender a regulamentações relativas ao armazenamento de dados. Se o armazenamento de rede ficar cheio, as gravações antigas serão removidas antes do período de tempo selecionado se esgotar. Ferramentas
|
Armazenamento interno
Importante Risco de perda de dados ou gravações corrompidas. Não remova o cartão SD com o dispositivo em funcionamento. Desmonte o cartão SD antes de removê-lo. Unmount (Desmontar): Clique para remover com segurança o cartão SD. Write protect (Proteção contra gravação): Ative essa opção para parar de escrever no cartão SD e proteger as gravações contra remoção. Não é possível formatar um cartão SD protegido contra gravação. Autoformat (Formatação automática): ative para formatar automaticamente um cartão SD recém-inserido. Ele formata o sistema de arquivos em ext4. Ignore (Ignorar): ative para parar de armazenar gravações no cartão SD. Quando você ignora o cartão SD, o dispositivo passa a não reconhecer que o cartão existe. A configuração está disponível somente para administradores. Retention time (Tempo de retenção): selecione por quanto tempo as gravações serão mantidas para limitar a quantidade de gravações antigas ou atender a regulamentações de armazenamento de dados. Quando o cartão SD está cheio, ele exclui gravações antigas antes que o tempo de retenção tenha passado. Ferramentas
Wear trigger (Acionador de uso): Defina um valor para o nível de uso do cartão SD no qual você deseja acionar uma ação. O nível de desgaste varia de 0 a 200%. Um novo cartão SD que nunca foi usado tem um nível de desgaste de 0%. Um nível de desgaste de 100% indica que o cartão SD está próximo de seu tempo de vida esperado. Quando o nível de desgaste atinge 200%, há um alto risco de falha do cartão SD. Recomendamos configurar o acionador de desgaste entre 80 – 90%. Isso permite baixar qualquer gravação, bem como substituir o cartão SD a tempo antes que ele possa se deteriorar. O acionador de desgaste permite a você configurar um evento e obter uma notificação quando o nível de desgaste atingir o valor definido. |
Perfis de stream
Um perfil de stream é um grupo de configurações que afetam o stream de vídeo. Você pode usar perfis de stream em situações diferentes, por exemplo, ao criar eventos e usar regras para gravar.
Adicionar perfil de stream: Clique para criar um novo perfil de stream. Preview (Visualizar): Uma visualização do stream de vídeo com as configurações de perfil de stream selecionadas por você. A visualização é atualizada quando você altera as configurações na página. Se seu dispositivo possuir áreas de exibição diferentes, você poderá alterar a área de exibição na lista suspensa no canto inferior esquerdo da imagem. Nome: adicione um nome para seu perfil. Description (Descrição): adicione uma descrição do seu perfil. Video codec (Codec de vídeo): Selecione o codec de vídeo que deve ser aplicado ao perfil. Resolução: Consulte Stream para obter uma descrição desta configuração. Taxa de quadros: Consulte Stream para obter uma descrição desta configuração. Compression (Compactação): Consulte Stream para obter uma descrição desta configuração. Zipstream: Consulte Stream para obter uma descrição desta configuração. Optimize for storage (Otimizar para armazenamento): Consulte Stream para obter uma descrição desta configuração. FPS dinâmico: Consulte Stream para obter uma descrição desta configuração. Grupo de imagens dinâmico: Consulte Stream para obter uma descrição desta configuração. Mirror (Espelhar): Consulte Stream para obter uma descrição desta configuração. Comprimento de GOP dinâmico: Consulte Stream para obter uma descrição desta configuração. Bitrate control (Controle de taxa de bits): Consulte Stream para obter uma descrição desta configuração. Incluir sobreposições: Selecione o tipo de sobreposições para incluir. Consulte Sobreposições para obter informações sobre como adicionar sobreposições. Incluir áudio: Consulte Stream para obter uma descrição desta configuração. |
ONVIF
Contas ONVIF
O ONVIF (Open Network Video Interface Forum) é um padrão de interface global que facilita aos usuários finais, integradores, consultores e fabricantes aproveitarem as possibilidades oferecidas pela tecnologia de vídeo em rede. O ONVIF permite interoperabilidade entre produtos de diferentes fornecedores, maior flexibilidade, custo reduzido e sistemas sempre atuais.
Ao criar uma conta ONVIF, você ativa a comunicação ONVIF automaticamente. Use o nome da conta e a senha em toda a comunicação ONVIF com o dispositivo. Para obter mais informações, consulte a Comunidade de desenvolvedores Axis em axis.com.
Add accounts (Adicionar contas): Clique para adicionar um nova conta ONVIF. Account (Conta): Insira um nome de conta exclusivo. New password (Nova senha): Insira uma senha para o nome da conta. As senhas devem conter 1 a 64 caracteres de comprimento. Somente caracteres ASCII imprimíveis (código 32 a 126) são permitidos na senha, por exemplo, letras, números, pontuação e alguns símbolos. Repeat password (Repetir senha): Insira a mesma senha novamente. Role (Função):
O menu de contexto contém: Update account (Atualizar conta): Edite as propriedades da conta. Delete account (Excluir conta): Exclua a conta. Não é possível excluir a conta root. |
Perfis de mídia ONVIF
Um perfil de mídia ONVIF consiste em um conjunto de configurações que podem ser usadas para alterar opções de stream de mídia. Você pode criar novos perfis com seu próprio conjunto de configurações ou usar perfis pré-configurados para uma configuração rápida.
Adicionar perfil de mídia: clique para adicionar um novo perfil de mídia ONVIF. Nome do perfil: Adicione um nome para o perfil de mídia. Video source (Origem do vídeo): Selecione a fonte de vídeo para sua configuração.
Video encoder (Codificador de vídeo): Selecione o formato de codificação de vídeo para sua configuração.
Observação Ative o áudio no dispositivo para obter a opção de selecionar uma fonte de áudio e uma configuração do codificador de áudio. Fonte de áudio: Selecione a fonte de entrada de áudio para a sua configuração.
Codificador de áudio: Selecione o formato de codificação de áudio para a sua configuração.
Audio decoder (Decodificador de áudio): Selecione o formato de decodificação de áudio para a sua configuração.
Saída de áudio: Selecione o formato da saída de áudio para a sua configuração.
Metadados: Selecione os metadados para incluir na sua configuração.
PTZ: Selecione as configurações PTZ para a sua configuração.
Create (Criar): Clique para salvar suas configurações e criar o perfil. Cancelar: Clique para cancelar a configuração e limpar todas as configurações. profile_x: Clique no nome do perfil para abrir e editar o perfil pré-configurado. |
Detectores
Manipulação da câmera
O detector de manipulação da câmera gera um alarme quando a cena mudar, por exemplo, quando a lente foi coberta, borrifada ou gravemente desfocada, e o tempo em Trigger delay (Retardo do acionador) se esgotou. O detector de manipulação só será ativado quando a câmera ficar parada por pelo menos 10 segundos. Nesse período, o detector configura um modelo de cena para usar como comparação a fim de detectar manipulação nas imagens atuais. Para que o modelo de cena seja configurado corretamente, verifique se a câmera está focalizada, se as condições de iluminação estão corretas e se a câmera não está apontada para uma cena sem contornos visíveis, por exemplo, uma parede vazia. O aplicativo de manipulação da câmera pode ser usado como condição para disparar ações.
Retardo do acionador: insira o tempo mínimo durante o qual as condições de manipulação deverão ficar ativas para que o alarme seja acionado. Isso pode ajudar a prevenir alarmes falsos causados por condições conhecidas que afetam a imagem. Trigger on dark images (Acionar em imagens escuras): É muito difícil gerar alarmes quando a lente da câmera está borrifada ou pintada, visto que é impossível diferenciar esse evento de outras situações em que a imagem escurece de forma legítima, por exemplo, quando as condições de iluminação mudam. Ative esse parâmetro para gerar alarmes para todos os casos em que a imagem se tornar escura. Quando estiver desativado, o dispositivo não gerará alarmes se a imagem ficar escura. Observação Para detecção de tentativas de manipulação em cenas estáticas e não lotadas. |
Entrada de vídeo
Cada entrada de vídeo é terminada com o uso de um conector COAX/BNC e é exibida como um canal numerado. Conecte um cabo de vídeo coaxial de 75 Ohm. O comprimento máximo recomendado é 250 m (800 pés). Automatic (Automático): A configuração padrão. O codificador detecta automaticamente o padrão e a resolução do vídeo. Manual: Trava o canal na resolução e no padrão de vídeo selecionados. Reload (Recarregar): Clique para restaurar as configurações de codificador atuais. Mark as configured (Marcar como configurado): Clique para confirmar as configurações de entrada de vídeo. A entrada de vídeo é mostrada como configurada na página de status. Save changes & restart (Salvar alterações e reiniciar): Clique para salvar as alterações e reiniciar o dispositivo. Se você reiniciar o dispositivo, ele afetará as gravações em andamento. |
Acessórios
PTZ
Use os drivers de PTZ ao se conectar a dispositivos de PTZ externos.
Para obter mais informações sobre os drivers de PTZ, consulte Drivers de PTZ. |
Logs
Relatórios e logs
Relatórios
Logs
|
Acesse o sistema remotamente
O syslog é um padrão para o registro de mensagens. Ele permite a separação do software que gera mensagens, o sistema que as armazena e o software que as relata e analisa. Cada mensagem é rotulada com um código da instalação que indica o tipo de software que gerou a mensagem e recebe um nível de gravidade.
Servidor: Clique para adicionar um novo servidor. Host: Insira o nome de host ou endereço IP do servidor. Format (Formatar): Selecione o formato de mensagem do syslog que será usado.
Protocol (Protocolo): Selecione o protocolo que a ser usado:
Porta: Edite o número da porta para usar uma porta diferente. Severity (Severidade): Selecione quais mensagens serão enviadas após o acionamento. Tipo: Selecione os tipos de registros que deseja enviar. Test server setup (Testar configuração do servidor): Envie uma mensagem de teste para todos os servidores antes de salvar as configurações. CA certificate set (Certificado CA definido): Consulte as configurações atuais ou adicione um certificado. |
Configuração simples
A configuração simples destina-se a usuários avançados com experiência em configuração de dispositivos Axis. A maioria dos parâmetros podem ser definidos e editados nesta página. |
Manutenção
Manutenção
Restart (Reiniciar): Reinicie o dispositivo. Isso não afeta nenhuma das configurações atuais. Os aplicativos em execução reiniciam automaticamente. Restore (Restaurar): Devolve a maioria das configurações para os valores padrão de fábrica. Posteriormente, você deverá reconfigurar o dispositivo e os aplicativos, reinstalar quaisquer apps que não vieram pré-instalados e recriar quaisquer eventos e predefinições. Importante As únicas configurações que permanecem salvas após a restauração são:
Factory default (Padrão de fábrica): Retorna todas as configurações para os valores padrão de fábrica. Em seguida, você deverá redefinir o endereço IP para tornar o dispositivo acessível. Observação Todo software de dispositivo Axis é digitalmente assinado para garantir que somente software verificado seja instalado em seu dispositivo. Esse procedimento aprimora ainda mais o nível de segurança cibernética mínimo dos dispositivos Axis. Para obter mais informações, consulte o white paper “Axis Edge Vault“ em axis.com. Atualização do AXIS OS: atualize para uma nova versão do AXIS OS. As novas versões podem conter funcionalidades aprimoradas, correções de falhas ou ainda recursos inteiramente novos. Recomendamos sempre utilizar a versão mais recente do AXIS OS. Para baixar a versão mais recente, vá para axis.com/support.
AXIS OS rollback (Reversão do AXIS OS): reverta para a versão anteriormente instalada do AXIS OS. |
solução de problemas
Reset PTR (Redefinir PTR): redefina o PTR se, por algum motivo, as configurações de Pan (Panorama), Tilt (Inclinação) ou Roll (Rolagem) não funcionarem como esperado. Os motores de PTR são sempre calibrados em uma nova câmera. No entanto, a calibração poderá ser perdida, por exemplo, se a câmera perder energia ou se os motores forem movidos à mão. Quando você redefine o PTR, a câmera é recalibrada e retorna à sua posição padrão de fábrica. Calibração: clique em Calibrate (Calibrar) para recalibrar os motores pan, tilt e roll às suas posições padrão. Ping: Para verificar se o dispositivo pode acessar um endereço específico, digite o nome de host ou o endereço IP do host no qual deseja executar o ping e clique em Iniciar. Verificação de porta: Para verificar a conectividade do dispositivo com um endereço IP e uma porta TCP/UDP específicos, digite o nome do host ou o endereço IP e o número da porta que deseja verificar e clique em Iniciar. Rastreamento de rede Importante Um arquivo de rastreamento de rede pode conter informações confidenciais, como certificados ou senhas. Um arquivo de trace de rede pode ajudar a solucionar problemas gravando as atividades na rede. Trace time (Tempo de trace): Selecione a duração do trace em segundos ou minutos e clique em Download (Baixar). |
Saiba mais
Máscaras de privacidade
Uma máscara de privacidade é uma área definida pelo usuário que cobre uma parte da área monitorada. No stream de vídeo, máscaras de privacidade são exibidas como blocos de cor sólida ou com um padrão de mosaico.
Você verá a máscara de privacidade em todos os instantâneos, vídeos gravados e streams ao vivo.
Você pode usar a VAPIX® Application Programming Interface (API) para ocultar as máscaras de privacidade.
Se você usar várias máscaras de privacidade, isso poderá afetar o desempenho do produto.
Você pode criar várias máscaras de privacidade. Cada máscara pode ter de 3 a 10 pontos de ancoragem.
Sobreposições
Sobreposições são superimposições em stream de vídeo. Elas são usadas para fornecer informações extras durante gravações, como marca de data e hora, ou durante instalação e configuração do produto. Você pode adicionar texto ou uma imagem.
Pan, tilt e zoom (PTZ)
Modo de ronda
Um guard tour exibe o stream de vídeo de posições predefinidas diferentes em uma ordem predefinida ou aleatoriamente, e durante períodos configuráveis. Uma vez iniciado, o guard tour continua a rodar até ser parado, mesmo quando não há clientes (navegadores da Web) exibindo as imagens.
A pausa entre guard tours sucessivos é de pelo menos 10 minutos, e o tempo de exibição mínimo fixo é 10 segundos.
Streaming e armazenamento
Formatos de compressão de vídeo
Decida o método de compactação a ser usado com base em seus requisitos de exibição e nas propriedades da sua rede. As opções disponíveis são:
Motion JPEG
Motion JPEG ou MJPEG é uma sequência de vídeo digital composta por uma série de imagens JPEG individuais. Essas imagens são, em seguida, exibidas e atualizadas a uma taxa suficiente para criar um stream que exibe constantemente movimento atualizado. Para que o visualizador perceba vídeo em movimento, a taxa deve ser pelo menos 16 quadros de imagem por segundo. Vídeo com movimento completo é percebido a 30 (NTSC) ou 25 (PAL) quadros por segundo.
O stream Motion JPEG usa quantidades consideráveis de largura de banda, mas fornece excelente qualidade de imagem e acesso a cada imagem contida no stream.
H.264 ou MPEG-4 Parte 10/AVC
H.264 é uma tecnologia licenciada. O produto Axis inclui uma licença de cliente de exibição H.264. A instalação de cópias não licenciadas adicionais do cliente é proibida. Para comprar licenças adicionais, entre em contato com seu revendedor Axis.
O H.264 pode, sem compromisso à qualidade da imagem, reduzir o tamanho de um arquivo de vídeo digital em mais de 80% comparado ao formato Motion JPEG e em até 50% comparado a formatos MPEG mais antigos. Isso significa que menos largura de banda de rede e espaço de armazenamento são necessários para um arquivo de vídeo. Ou, veja de outra forma, melhor qualidade de vídeo pode ser obtida para uma determinada taxa de bits.
H.265 ou MPEG-H Parte 2/HEVC
O H.265 pode, sem comprometer a qualidade da imagem, reduzir o tamanho de um arquivo de vídeo digital em mais de 25% em comparação com o H.264.
- H.265 é uma tecnologia licenciada. O produto Axis inclui uma licença de cliente de exibição H.265. A instalação de cópias não licenciadas adicionais do cliente é proibida. Para comprar licenças adicionais, entre em contato com seu revendedor Axis.
- A maioria dos navegadores da Web não oferece suporte à decodificação H.265, por isso a câmera não é compatível com ela em sua interface da Web. Em vez disso, você pode usar um aplicativo ou sistema de gerenciamento de vídeo que ofereça suporte à decodificação H.265.
Como as configurações de imagem, stream e perfil de stream estão relacionadas entre si?
A guia Image (Imagem) contém configurações da câmera que afetam todos os streams do produto. Se você alterar alguma coisa nesta guia, ela afetará imediatamente todos os streams e gravações de vídeo.
A guia Stream contém configurações para os streams de vídeo. Você obterá essas configurações se solicitar um stream de vídeo do produto e não especificar, por exemplo, uma resolução ou taxa de quadros. Se você alterar as configurações na guia Stream, isso não afetará streams contínuos, mas entrará em vigor quando um novo stream for iniciado.
As configurações de Stream profiles (Perfis de stream) substituem as configurações da guia Stream. Se você solicitar um stream com um perfil de stream específico, o stream conterá as configurações desse perfil. Se você solicitar um stream sem especificar um perfil de stream ou solicitar um perfil de stream que não exista no produto, o stream conterá as configurações da guia Stream.
Aplicativos
Usando aplicativos, você pode obter mais do seu dispositivo Axis. A AXIS Camera Application Platform (ACAP) é uma plataforma aberta que permite que qualquer pessoa desenvolva aplicativos de análise e outros aplicativos para dispositivos Axis. Os aplicativos podem ser pré-instalados no dispositivo, disponibilizados para download gratuitamente ou mediante uma tarifa de licença.
Para encontrar manuais de usuário para aplicativos da Axis, vá para help.axis.com.
Solução de problemas
Redefinição para as configurações padrão de fábrica
A restauração das configurações padrão de fábrica. deve ser feita com muito cuidado. Uma redefinição para os padrões de fábrica restaura todas as configurações, inclusive o endereço IP, para os valores padrão de fábrica.
Para redefinir o produto para as configurações padrão de fábrica:
Desconecte a alimentação do produto.
Mantenha o botão de controle pressionado enquanto reconecta a alimentação. Consulte Visão geral do produto.
Mantenha o botão de controle pressionado por cerca de 15 a 30 segundos até que o indicador do LED de estado pisque com a cor âmbar.
Solte o botão de controle. O processo estará concluído quando o indicador do LED de estado ficar verde. Se nenhum servidor DHCP estiver disponível na rede, o endereço IP do dispositivo terá como padrão um dos seguintes:
Dispositivos com AXIS OS 12.0 e posterior: Obtido da sub-rede de endereços locais de link (169.254.0.0/16)
Dispositivos com AXIS OS 11.11 e anterior: 192.168.0.90/24
Use as ferramentas de software de instalação e gerenciamento para atribuir um endereço IP, definir a senha e acessar o dispositivo.
As ferramentas de software de instalação e gerenciamento estão disponíveis nas páginas de suporte em axis.com/support.
Você também pode redefinir os parâmetros para as configurações padrão de fábrica na interface Web do dispositivo. Vá para Maintenance (Manutenção) > Factory default (Padrão de fábrica) e clique em Default (Padrão).
Opções do AXIS OS
A Axis oferece o gerenciamento de software de dispositivo de acordo com a trilha ativa ou com as trilhas de suporte de longo prazo (LTS). Estar na trilha ativa significa que você obtém acesso contínuo a todos os recursos de produtos mais recentes, enquanto as trilhas de LTS fornecem uma plataforma fixa com versões periódicas voltadas principalmente para correções de erros e atualizações de segurança.
Usar os AXIS OS da trilha ativa é recomendado se você deseja acessar os recursos mais recentes ou se você usa as ofertas de sistema ponta a ponta Axis. As trilhas de LTS são recomendados se você usa integrações de outros fabricantes, as quais podem não ser continuamente validadas com a trilha ativa mais recente. Com o LTS, os produtos podem manter a segurança cibernética sem apresentar quaisquer alterações funcionais significativas nem afetar quaisquer integrações existentes. Para obter informações mais detalhadas sobre a estratégia de software de dispositivos Axis, acesse axis.com/support/device-software.
Verificar a versão atual do AXIS OS
O AXIS OS determina a funcionalidade de nossos dispositivos. Durante o processo de solução de um problema, recomendamos que você comece conferindo a versão atual do AXIS OS. A versão mais recente pode conter uma correção que soluciona seu problema específico.
Para verificar a versão atual do AXIS OS:
Vá para a interface Web do dispositivo > Status.
Em Device info (Informações do dispositivo), consulte a versão do AXIS OS.
Atualizar o AXIS OS
- As configurações pré-configuradas e personalizadas são salvas quando você atualiza o software do dispositivo (desde que os recursos estejam disponíveis no novo AXIS OS), embora isso não seja garantido pela Axis Communications AB.
- Certifique-se de que o dispositivo permaneça conectado à fonte de alimentação ao longo de todo o processo de atualização.
Quando você atualiza o dispositivo com a versão mais recente do AXIS OS na trilha ativa, o produto recebe a última funcionalidade disponível. Sempre leia as instruções de atualização e notas de versão disponíveis com cada nova versão antes de atualizar. Para encontrar a versão do AXIS OS e as notas de versão mais recentes, vá para axis.com/support/device-software.
Baixe o arquivo do AXIS OS para seu computador, o qual está disponível gratuitamente em axis.com/support/device-software.
Faça login no dispositivo como um administrador.
Vá para Maintenance (Manutenção) > AXIS OS upgrade (Atualização do AXIS OS) e clique em Upgrade (Atualizar).
- Após a conclusão da atualização, o produto será reiniciado automaticamente.
Você pode usar o AXIS Device Manager para atualizar vários dispositivos ao mesmo tempo. Descubra mais em axis.com/products/axis-device-manager.
Problemas técnicos, dicas e soluções
Se você não conseguir encontrar aqui o que está procurando, experimente a seção de solução de problemas em axis.com/support.
| Problemas ao atualizar o AXIS OS | |
|---|---|
Falha na atualização do AXIS OS | Se a atualização falhar, o dispositivo recarregará a versão anterior. O motivo mais comum é que o arquivo de incorreto do AXIS OS foi carregado. Verifique se o nome do arquivo do AXIS OS corresponde ao seu dispositivo e tente novamente. |
Problemas após a atualização do AXIS OS | Se você tiver problemas após a atualização, reverta para a versão instalada anteriormente na página Maintenance (Manutenção). |
Problemas na configuração do endereço IP | |||||
O dispositivo está localizado em uma sub-rede diferente | Se o endereço IP destinado ao dispositivo e o endereço IP do computador usado para acessar o dispositivo estiverem localizados em sub-redes diferentes, você não poderá definir o endereço IP. Entre em contato com o administrador da rede para obter um endereço IP. | ||||
O endereço IP está sendo usado por outro dispositivo | Desconecte o dispositivo Axis da rede. Execute o comando ping (em uma janela de comando/DOS, digite
| ||||
Possível conflito de endereço IP com outro dispositivo na mesma sub-rede | O endereço IP estático no dispositivo Axis é usado antes que o DHCP defina um endereço dinâmico. Isso significa que, se o mesmo endereço IP estático padrão também for usado por outro dispositivo, poderá haver problemas para acessar o dispositivo. | ||||
O dispositivo não pode ser acessado por um navegador | ||||||||||||
Não é possível fazer login | Quando o HTTPS estiver ativado, certifique-se de que o protocolo correto (HTTP ou HTTPS) seja usado ao tentar fazer login. Talvez seja necessário digitar manualmente Se a senha da conta root for perdida, o dispositivo deverá ser restaurado para as configurações padrão de fábrica. Consulte Redefinição para as configurações padrão de fábrica. | |||||||||||
O endereço IP foi alterado pelo DHCP | Os endereços IP obtidos de um servidor DHCP são dinâmicos e podem mudar. Se o endereço IP tiver sido alterado use o AXIS IP Utility ou o AXIS Device Manager para localizar o dispositivo na rede. Identifique o dispositivo usando seu modelo ou número de série ou nome de DNS (se um nome tiver sido configurado). Se necessário, um endereço IP estático poderá ser atribuído manualmente. Para obter instruções, vá para axis.com/support. | |||||||||||
Erro de certificado ao usar IEEE 802.1X | Para que a autenticação funcione corretamente, as configurações de data e hora no dispositivo Axis deverão ser sincronizadas com um servidor NTP. Vá para System > Date and time (Sistema > Data e hora). | |||||||||||
O dispositivo está acessível local, mas não externamente | |||||||||||||||||||
Para acessar o dispositivo externamente, recomendamos que você use um dos seguintes aplicativos para Windows®:
Para obter instruções e baixar o aplicativo, acesse axis.com/vms. |
| Problemas com streaming | |||||||||||||||||||||
H.264 multicast acessível somente a clientes locais | Verifique se seu roteador oferece suporte a multicasting ou se as configurações do roteador entre o cliente e o dispositivo precisam ser ajustadas. Poderá ser necessário aumentar o valor do TTL (Time To Live). | ||||||||||||||||||||
Sem H.264 multicast exibido no cliente | Verifique com seu administrador de rede se os endereços de multicast usados pelo dispositivo Axis são válidos para sua rede. Verifique com seu administrador de rede se há um firewall impedindo a visualização. | ||||||||||||||||||||
Renderização ruim de imagens H.264 | Verifique se sua placa gráfica está usando o driver mais recente. Normalmente, é possível baixar os drivers mais recentes do site do fabricante. | ||||||||||||||||||||
A saturação de cores é diferente entre H.264 e Motion JPEG | Modifique as configurações da sua placa gráfica. Consulte a documentação da placa para obter informações adicionais. | ||||||||||||||||||||
Taxa de quadros inferior à esperada |
| ||||||||||||||||||||
Não é possível selecionar a codificação H.265 na visualização ao vivo. | Os navegadores da Web não oferecem suporte à decodificação H.265. Use um aplicativo ou sistema de gerenciamento de vídeo que ofereça suporte à decodificação H.265. | ||||||||||||||||||||
Não é possível conectar através da porta 8883 com MQTT sobre SSL. | ||||||||||||||||||||||||||||||||||
O firewall bloqueia o tráfego usando a porta 8883, pois é considerada insegura. | Em alguns casos, o servidor/broker pode não fornecer uma porta específica para a comunicação MQTT. Ainda é possível usar MQTT em uma porta normalmente usada para tráfego HTTP/HTTPS.
| |||||||||||||||||||||||||||||||||
Considerações sobre desempenho
Os seguintes fatores importantes devem ser considerados:
Alta resolução de imagem ou níveis de compactação menores geram imagens com mais dados que, por sua vez, afetarão a largura de banda.
O acesso por um grande número de clientes H.264/H.265/AV1 unicast ou Motion JPEG pode afetar a largura de banda.
A exibição simultânea de diferentes streams (resolução, compactação) por diferentes clientes afeta a taxa de quadros e a largura de banda.
Use streams idênticos sempre que possível para manter uma alta taxa de quadros. Perfis de stream podem ser usados para garantir que streams sejam idênticos.
O acesso a streams de vídeo com diferentes codecs afeta simultaneamente a taxa de quadros e a largura de banda. Para obter o desempenho ideal, use streams com o mesmo codec.
O uso pesado de configurações de eventos afeta a carga da CPU do produto que, por sua vez, impacta a taxa de quadros.
Usar HTTPS pode reduzir a taxa de quadros, especificamente se houver streaming de Motion JPEG.
A utilização pesada da rede devido à infraestrutura ruim afeta a largura de banda.
A exibição em computadores clientes com desempenho ruim reduz o desempenho percebido e afeta a taxa de quadros.
Entre em contato com o suporte
Se precisar de ajuda adicional, acesse axis.com/support.
Especificações
Visão geral do produto
- 4 LEDs de status
- 16 conectores BNC
- 4 botões de controle
- 4 entradas para cartão MicroSD
- 4 conectores RS485/RS422
- Conector de energia
- Ethernet RJ45
| LED de estado | Indicação |
| Apagado | Conexão e operação normais. |
| Verde | Aceso em verde para operação normal. |
| Âmbar | Aceso durante a inicialização, na restauração para os padrões de fábrica ou na restauração de configurações. |
| LED de rede | Indicação |
| Verde | Aceso para conexão a uma rede de 1 Gbit/s. Pisca para atividade de rede. |
| Âmbar | Aceso para conexão a uma rede de 10/100 Mbps. Pisca para atividade de rede. |
| Apagado | Sem conexão de rede. |
Slot de cartão SD
- Risco de danos ao cartão SD. Não use ferramentas afiadas, objetos de metal ou força excessiva para inserir ou remover o cartão SD. Use os dedos para inserir e remover o cartão.
- Risco de perda de dados ou gravações corrompidas. Desmonte o cartão SD pela interface web do dispositivo antes de removê-lo. Não remova o cartão SD com o produto em funcionamento.
Esse dipositivo é compatível com cartões microSD/microSDHC/microSDXC.
Para obter recomendações sobre cartões SD, consulte axis.com.
![]()
![]()
![]() Os logotipos microSD, microSDHC e microSDXC são marcas comerciais da SD-3C LLC. microSD, microSDHC e microSDXC são marcas comerciais ou registradas da SD-3C, LLC nos Estados Unidos e/ou em outros países.
Os logotipos microSD, microSDHC e microSDXC são marcas comerciais da SD-3C LLC. microSD, microSDHC e microSDXC são marcas comerciais ou registradas da SD-3C, LLC nos Estados Unidos e/ou em outros países.
Botões
Botão de controle
- O botão de controle é usado para:
Restaurar o produto para as configurações padrão de fábrica. Consulte Redefinição para as configurações padrão de fábrica.
Conectores
Conector de barramento
Os conectores de barramento são as interfaces físicas para o chassi do codificador de vídeo que fornecem conexões de energia elétrica, rede, RS485 e E/S.
Conector BNC
Cada entrada de vídeo é terminada com um conector coaxial/BNC.
Conecte um cabo de vídeo coaxial de 75 Ohm. O comprimento máximo recomendado é 250 m (800 pés).
A terminação de vídeo de 75 Ohm poderá ser ativada ou desativada para a entrada de vídeo via interface Web do produto em . Por padrão, a terminação de vídeo é habilitada na fábrica. Se o produto precisar ser conectado em paralelo a outros equipamentos para otimizar a qualidade do vídeo, recomenda-se que a terminação de vídeo seja habilitada apenas para o último dispositivo na cadeia de sinal de vídeo.
Conector de rede
Conector Ethernet RJ45.
Conector de energia
Bloco de terminais com 2 pinos para entrada de energia CC Use uma fonte de energia com limitação compatível com os requisitos de voltagem de segurança extra baixa (SELV) e com potência de saída nominal restrita a ≤100 W ou corrente de saída nominal limitada a ≤ 5 A.
Conector RS485/RS422
Blocos terminais com 2 pinos para interface serial RS485/RS422. A porta serial pode ser configurada para suportar:
RS485 com 2 fios half duplex
RS485 com 4 fios full duplex
RS422 com 2 fios simplex
RS422 com 4 fios full duplex com comunicação ponto a ponto

| Função | Pino | Observações |
| RS485/RS422 TX A | 1 | (TX) Para RS485/RS422 full duplex |
| RS485/RS422 TX B | 2 | |
| RS485/RS422 RX/TX A | 3 | (RX) Para RS485/RS422 full duplex (RX/TX) Para RS485 half duplex |
| RS485/RS422 RX/TX B | 4 |
Drivers de PTZ
American Dynamics
Para obter mais detalhes, acesse Sensormatic.
Bosch
Para obter mais detalhes, acesse Philips.
Canon
Para obter mais detalhes, acesse VCC.
Cohu
Esta é uma lista dos modelos aos quais este driver oferece suporte. A instalação física depende do codificador de vídeo e da unidade PTZ.
Verifique quais comunicações seriais o codificador de vídeo e a unidade PTZ suportarão.
- Modelos suportados:
Cohu 3950 iVIEW
Cohu ER8945
Cohu ER8945A
Outros modelos podem ser compatíveis, mas isso não foi verificado pela Axis.
Informações técnicas
Recursos PADRÃO do driver de PTZ:
| Condutor | Cohu |
| Versão | 4.12 |
Configuração serial PADRÃO:
| Modo de porta | RS422 |
| Taxa de bauds | 9600 |
| Bits de dados | 8 |
| Bits de parada | 1 |
| Paridade | Nenhuma |
Recursos PADRÃO compatíveis com este driver de PTZ:
Diferentes modelos de PTZ podem ter outros recursos (menores e mais).
| Movimento | Absoluto | Relativo | Contínua |
|---|---|---|---|
| Pan | sim | sim | sim |
| Tilt | sim | sim | sim |
| Zoom | sim | sim | sim |
| Foco | não | sim | sim |
| Íris | não | sim | sim |
| Íris automática | sim |
| Foco automático | sim |
| Filtro de bloqueio de infravermelho | sim |
| Luz de fundo | não |
| Menu OSD | não |
Exemplo de conexão
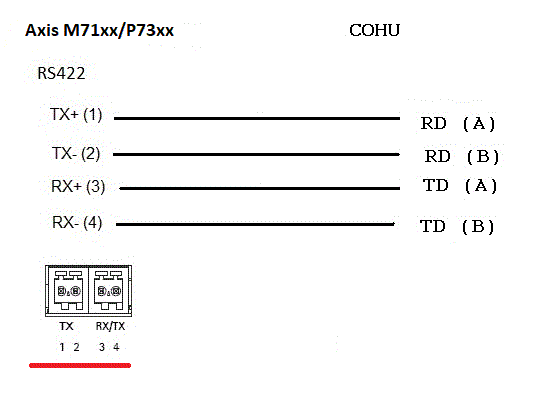
Daiwa
Esta é uma lista dos modelos aos quais este driver oferece suporte. A instalação física depende do codificador de vídeo e da unidade PTZ.
Verifique quais comunicações seriais o codificador de vídeo e a unidade PTZ suportarão.
- Modelos suportados:
Daiwa DMP15-H1
Daiwa DMP23-H2
Outros modelos podem ser compatíveis, mas isso não foi verificado pela Axis.
Informações técnicas
Recursos PADRÃO do driver de PTZ:
| Condutor | Daiwa |
| Versão | 4.05 |
Configuração serial PADRÃO:
| Modo de porta | RS485 |
| Taxa de bauds | 9600 |
| Bits de dados | 8 |
| Bits de parada | 1 |
| Paridade | Nenhuma |
Recursos PADRÃO compatíveis com este driver de PTZ:
Diferentes modelos de PTZ podem ter outros recursos (menores e mais).
| Movimento | Absoluto | Relativo | Contínua |
|---|---|---|---|
| Pan | sim | sim | sim |
| Tilt | sim | sim | sim |
| Zoom | sim | sim | sim |
| Foco | não | sim | sim |
| Íris | não | não | não |
| Íris automática | não |
| Foco automático | sim |
| Filtro de bloqueio de infravermelho | não |
| Luz de fundo | não |
| Menu OSD | sim |
Exemplo de conexão
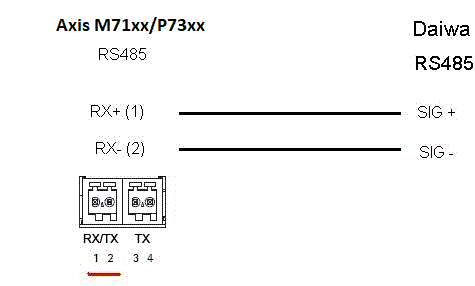
Dennard
Esta é uma lista dos modelos aos quais este driver oferece suporte. A instalação física depende do codificador de vídeo e da unidade PTZ.
Verifique quais comunicações seriais o codificador de vídeo e a unidade PTZ suportarão.
- Modelos suportados:
Dennard 2050
Dennard 2060
Outros modelos podem ser compatíveis, mas isso não foi verificado pela Axis.
Elmo
Esta é uma lista dos modelos aos quais este driver oferece suporte. A instalação física depende do codificador de vídeo e da unidade PTZ.
Verifique quais comunicações seriais o codificador de vídeo e a unidade PTZ suportarão.
- Modelos suportados:
Elmo PTC-400C
Elmo PTC-1000
Outros modelos podem ser compatíveis, mas isso não foi verificado pela Axis.
Informações técnicas
Recursos PADRÃO do driver de PTZ:
| Condutor | Elmo |
| Versão | 4.00 |
Configuração serial PADRÃO:
| Modo de porta | RS485 |
| Taxa de bauds | 9600 |
| Bits de dados | 8 |
| Bits de parada | 1 |
| Paridade | Nenhuma |
Recursos PADRÃO compatíveis com este driver de PTZ:
Diferentes modelos de PTZ podem ter outros recursos (menores e mais).
| Movimento | Absoluto | Relativo | Contínua |
|---|---|---|---|
| Pan | sim | sim | sim |
| Tilt | sim | sim | sim |
| Zoom | sim | sim | sim |
| Foco | não | sim | sim |
| Íris | não | sim | sim |
| Íris automática | sim |
| Foco automático | sim |
| Filtro de bloqueio de infravermelho | não |
| Luz de fundo | não |
| Menu OSD | sim |
Eneo
Esta é uma lista dos modelos aos quais este driver oferece suporte. A instalação física depende do codificador de vídeo e da unidade PTZ.
Verifique quais comunicações seriais o codificador de vídeo e a unidade PTZ suportarão.
- Modelos suportados:
EDC-141E
EDC-142E
EDC-143E
EDC-144E
Outros modelos podem ser compatíveis, mas isso não foi verificado pela Axis.
Informações técnicas
Recursos PADRÃO do driver de PTZ:
| Condutor | Eneo-F2 |
| Versão | 4.03 |
Configuração serial PADRÃO:
| Modo de porta | RS485 |
| Taxa de bauds | 9600 |
| Bits de dados | 8 |
| Bits de parada | 1 |
| Paridade | Nenhuma |
Recursos PADRÃO compatíveis com este driver de PTZ:
Diferentes modelos de PTZ podem ter outros recursos (menores e mais).
| Movimento | Absoluto | Relativo | Contínua |
|---|---|---|---|
| Pan | não | sim | sim |
| Tilt | não | sim | sim |
| Zoom | não | sim | sim |
| Foco | não | sim | sim |
| Íris | não | sim | sim |
| Íris automática | não |
| Foco automático | não |
| Filtro de bloqueio de infravermelho | não |
| Luz de fundo | não |
| Menu OSD | não |
Ernitec
Esta é uma lista dos modelos aos quais este driver oferece suporte. A instalação física depende do codificador de vídeo e da unidade PTZ.
Verifique quais comunicações seriais o codificador de vídeo e a unidade PTZ suportarão.
- Modelos suportados:
Ernitec ICU-PTZ-S 51PA
Ernitec Orion 361-23C
Ernitec Orion/3-DN
Outros modelos podem ser compatíveis, mas isso não foi verificado pela Axis.
Informações técnicas
Recursos PADRÃO do driver de PTZ:
| Condutor | Ernitec |
| Versão | 4.02 |
Configuração serial PADRÃO:
| Modo de porta | RS485 |
| Taxa de bauds | 2400 |
| Bits de dados | 8 |
| Bits de parada | 1 |
| Paridade | Nenhuma |
Recursos PADRÃO compatíveis com este driver de PTZ:
Diferentes modelos de PTZ podem ter outros recursos (menores e mais).
| Movimento | Absoluto | Relativo | Contínua |
|---|---|---|---|
| Pan | não | sim | sim |
| Tilt | não | sim | sim |
| Zoom | não | sim | sim |
| Foco | não | sim | sim |
| Íris | não | sim | sim |
| Íris automática | sim |
| Foco automático | sim |
| Filtro de bloqueio de infravermelho | não |
| Luz de fundo | não |
| Menu OSD | sim |
Fieldeye
Esta é uma lista dos modelos aos quais este driver oferece suporte. A instalação física depende do codificador de vídeo e da unidade PTZ.
Verifique quais comunicações seriais o codificador de vídeo e a unidade PTZ suportarão.
- Modelos suportados:
FIELDEYE FC13U
Outros modelos podem ser compatíveis, mas isso não foi verificado pela Axis.
Informações técnicas
Recursos PADRÃO do driver de PTZ:
| Condutor | Fieldeye |
| Versão | 4.00 |
Configuração serial PADRÃO:
| Modo de porta | RS485 |
| Taxa de bauds | 9600 |
| Bits de dados | 8 |
| Bits de parada | 1 |
| Paridade | Nenhuma |
Recursos PADRÃO compatíveis com este driver de PTZ:
Diferentes modelos de PTZ podem ter outros recursos (menores e mais).
| Movimento | Absoluto | Relativo | Contínua |
|---|---|---|---|
| Pan | não | sim | sim |
| Tilt | não | sim | sim |
| Zoom | não | sim | sim |
| Foco | não | sim | sim |
| Íris | não | sim | sim |
| Íris automática | sim |
| Foco automático | sim |
| Filtro de bloqueio de infravermelho | sim |
| Luz de fundo | sim |
| Menu OSD | não |
Forwardvision
Esta é uma lista dos modelos aos quais este driver oferece suporte. A instalação física depende do codificador de vídeo e da unidade PTZ.
Verifique quais comunicações seriais o codificador de vídeo e a unidade PTZ suportarão.
- Modelos suportados:
MIC1-400
Outros modelos podem ser compatíveis, mas isso não foi verificado pela Axis.
Informações técnicas
Recursos PADRÃO do driver de PTZ:
| Condutor | Forwardvision |
| Versão | 4.04 |
Configuração serial PADRÃO:
| Modo de porta | RS485 |
| Taxa de bauds | 9600 |
| Bits de dados | 8 |
| Bits de parada | 1 |
| Paridade | Impar |
Recursos PADRÃO compatíveis com este driver de PTZ:
Diferentes modelos de PTZ podem ter outros recursos (menores e mais).
| Movimento | Absoluto | Relativo | Contínua |
|---|---|---|---|
| Pan | sim | sim | sim |
| Tilt | sim | sim | sim |
| Zoom | sim | sim | sim |
| Foco | não | sim | não |
| Íris | não | sim | não |
| Íris automática | sim |
| Foco automático | sim |
| Filtro de bloqueio de infravermelho | não |
| Luz de fundo | não |
| Menu OSD | não |
Geutebrück
Para obter mais detalhes, acesse KDec300.
JVC
Esta é uma lista dos modelos aos quais este driver oferece suporte. A instalação física depende do codificador de vídeo e da unidade PTZ.
Verifique quais comunicações seriais o codificador de vídeo e a unidade PTZ suportarão.
Modelos suportados:
JVC TK-C676
Outros modelos podem ser compatíveis, mas isso não foi verificado pela Axis.
Informações técnicas
Recursos PADRÃO do driver de PTZ:
| Condutor | JVC |
| Versão | 4.07 |
Configuração serial PADRÃO:
| Modo de porta | RS485 |
| Taxa de bauds | 9600 |
| Bits de dados | 8 |
| Bits de parada | 1 |
| Paridade | Par |
Recursos PADRÃO compatíveis com este driver de PTZ:
Diferentes modelos de PTZ podem ter outros recursos (menores e mais).
| Movimento | Absoluto | Relativo | Contínua |
|---|---|---|---|
| Pan | não | sim | sim |
| Tilt | não | sim | sim |
| Zoom | não | sim | sim |
| Foco | não | sim | sim |
| Íris | não | sim | sim |
| Íris automática | sim |
| Foco automático | sim |
| Filtro de bloqueio de infravermelho | não |
| Luz de fundo | sim |
| Menu OSD | sim |
Exemplo de conexão
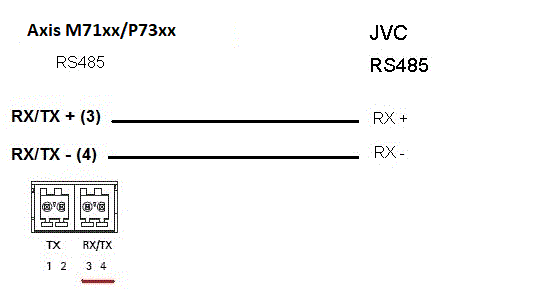
Kalatel
Esta é uma lista dos modelos aos quais este driver oferece suporte. A instalação física depende do codificador de vídeo e da unidade PTZ.
Verifique quais comunicações seriais o codificador de vídeo e a unidade PTZ suportarão.
- Modelos suportados:
Kalatel KTD-312 (Interface de computador/Mesclador de dados)
Outros modelos podem ser compatíveis, mas isso não foi verificado pela Axis.
Informações técnicas
Recursos PADRÃO do driver de PTZ:
| Condutor | Kalatel |
| Versão | 4.05 |
Configuração serial PADRÃO:
| Modo de porta | RS422 |
| Taxa de bauds | 9600 |
| Bits de dados | 8 |
| Bits de parada | 1 |
| Paridade | Nenhuma |
Recursos PADRÃO compatíveis com este driver de PTZ:
Diferentes modelos de PTZ podem ter outros recursos (menores e mais).
| Movimento | Absoluto | Relativo | Contínua |
|---|---|---|---|
| Pan | não | sim | sim |
| Tilt | não | sim | sim |
| Zoom | não | sim | sim |
| Foco | não | sim | sim |
| Íris | não | sim | sim |
| Íris automática | não |
| Foco automático | sim |
| Filtro de bloqueio de infravermelho | não |
| Luz de fundo | não |
| Menu OSD | sim |
Kalatel Digiplex
Esta é uma lista dos modelos aos quais este driver oferece suporte. A instalação física depende do codificador de vídeo e da unidade PTZ.
Verifique quais comunicações seriais o codificador de vídeo e a unidade PTZ suportarão.
- Modelos suportados:
Kalatel KTD-312 (Interface de computador/Mesclador de dados)
Cyberdome ver 1.0
Cyberdome ver 1.2
Cyberdome ver 2.0
Outros modelos podem ser compatíveis, mas isso não foi verificado pela Axis.
KDec300
Esta é uma lista dos modelos aos quais este driver oferece suporte. A instalação física depende do codificador de vídeo e da unidade PTZ.
Verifique quais comunicações seriais o codificador de vídeo e a unidade PTZ suportarão.
- Modelos suportados:
Geutebruck KDec300 (unidade Argus)
Outros modelos podem ser compatíveis, mas isso não foi verificado pela Axis.
Lilin
Esta é uma lista dos modelos aos quais este driver oferece suporte. A instalação física depende do codificador de vídeo e da unidade PTZ.
Verifique quais comunicações seriais o codificador de vídeo e a unidade PTZ suportarão.
- Modelos suportados:
Lilin PIH-717
Lilin PIH-7000
Outros modelos podem ser compatíveis, mas isso não foi verificado pela Axis.
Informações técnicas
Recursos PADRÃO do driver de PTZ:
| Condutor | Lilin |
| Versão | 4.03 |
Configuração serial PADRÃO:
| Modo de porta | RS485 |
| Taxa de bauds | 9600 |
| Bits de dados | 8 |
| Bits de parada | 1 |
| Paridade | Nenhuma |
Recursos PADRÃO compatíveis com este driver de PTZ:
Diferentes modelos de PTZ podem ter outros recursos (menores e mais).
| Movimento | Absoluto | Relativo | Contínua |
|---|---|---|---|
| Pan | não | sim | sim |
| Tilt | não | sim | sim |
| Zoom | não | sim | sim |
| Foco | não | sim | sim |
| Íris | não | sim | não |
| Íris automática | sim |
| Foco automático | sim |
| Filtro de bloqueio de infravermelho | não |
| Luz de fundo | não |
| Menu OSD | não |
OpenEye
Esta é uma lista dos modelos aos quais este driver oferece suporte. A instalação física depende do codificador de vídeo e da unidade PTZ.
Verifique quais comunicações seriais o codificador de vídeo e a unidade PTZ suportarão.
- Modelos suportados:
OpenEye CM-510
OpenEye CM-525
Outros modelos podem ser compatíveis, mas isso não foi verificado pela Axis.
Panasonic
Esta é uma lista dos modelos aos quais este driver oferece suporte. A instalação física depende do codificador de vídeo e da unidade PTZ.
Verifique quais comunicações seriais o codificador de vídeo e a unidade PTZ suportarão.
- Modelos suportados:
Panasonic WV-CS850/CS854
Panasonic WV-CS850A/CS854A
Outros modelos podem ser compatíveis, mas isso não foi verificado pela Axis.
Panasonic WV-860/860A (verificado por terceiros).
Informações técnicas
Recursos PADRÃO do driver de PTZ:
| Condutor | Panasonic |
| Versão | 4.02 |
Configuração serial PADRÃO:
| Modo de porta | RS485 |
| Taxa de bauds | 19200 |
| Bits de dados | 8 |
| Bits de parada | 1 |
| Paridade | Nenhuma |
Recursos PADRÃO compatíveis com este driver de PTZ:
Diferentes modelos de PTZ podem ter outros recursos (menores e mais).
| Movimento | Absoluto | Relativo | Contínua |
|---|---|---|---|
| Pan | não | sim | sim |
| Tilt | não | sim | sim |
| Zoom | não | sim | sim |
| Foco | não | sim | sim |
| Íris | não | sim | não |
| Íris automática | sim |
| Foco automático | sim |
| Filtro de bloqueio de infravermelho | sim |
| Luz de fundo | não |
| Menu OSD | sim |
Exemplo de conexão
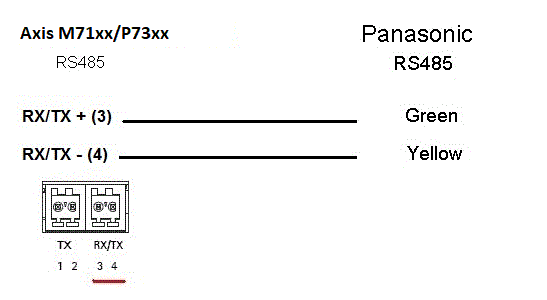
Pelco
Esta é uma lista dos modelos aos quais este driver oferece suporte. A instalação física depende do seu produto Axis e da unidade PTZ.
Verifique quais comunicações seriais são aceitas por seu produto Axis e pela unidade PTZ.
- Modelos suportados:
Pelco DD5-C
Pelco Esprit ES30C/ES31C
Pelco LRD41C21
Pelco LRD41C22
Pelco Spectra III
Pelco Spectra IV
Pelco Spectra Mini
Videotec DTRX3/PTH310P
Videotec ULISSE
PTK AMB
YP3040
Outros modelos podem ser compatíveis, mas isso não foi verificado pela Axis.
Informações técnicas
Recursos PADRÃO do driver de PTZ:
| Condutor | Pelco |
| Versão | 4.17 |
Configuração serial PADRÃO:
| Modo de porta | RS485 |
| Taxa de bauds | 2400 |
| Bits de dados | 8 |
| Bits de parada | 1 |
| Paridade | Nenhuma |
Recursos PADRÃO compatíveis com este driver de PTZ:
Unidades PTZ diferentes podem ter outros recursos (menores e mais).
| Movimento | Absoluto | Relativo | Contínua |
|---|---|---|---|
| Pan | não | sim | sim |
| Tilt | não | sim | sim |
| Zoom | não | sim | sim |
| Foco | não | sim | sim |
| Íris | não | sim | sim |
| Íris automática | sim |
| Foco automático | sim |
| Filtro de bloqueio de infravermelho | não |
| Luz de fundo | sim |
| Menu OSD | sim |
Exemplo de conexão
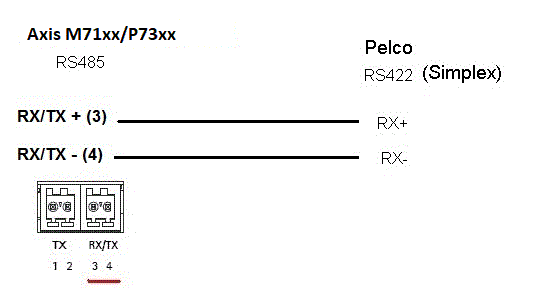
Philips
Esta é uma lista dos modelos aos quais este driver oferece suporte. A instalação física depende do codificador de vídeo e da unidade PTZ.
Verifique quais comunicações seriais o codificador de vídeo e a unidade PTZ suportarão.
- Modelos suportados:
Bosch/Philips Autodome G3A
Bosch Autodome VG4
Bosch MIC 400
Bosch MIC 500
Outros modelos podem ser compatíveis, mas isso não foi verificado pela Axis.
Informações técnicas
Recursos PADRÃO do driver de PTZ:
| Condutor | Philips |
| Versão | 4.06 |
Configuração serial PADRÃO:
| Modo de porta | RS485 |
| Taxa de bauds | 19200 |
| Bits de dados | 8 |
| Bits de parada | 1 |
| Paridade | Nenhuma |
Recursos PADRÃO compatíveis com este driver de PTZ:
Diferentes modelos de PTZ podem ter outros recursos (menores e mais).
| Movimento | Absoluto | Relativo | Contínua |
|---|---|---|---|
| Pan | não | sim | sim |
| Tilt | não | sim | sim |
| Zoom | não | sim | sim |
| Foco | não | sim | sim |
| Íris | não | sim | sim |
| Íris automática | sim |
| Foco automático | sim |
| Filtro de bloqueio de infravermelho | não |
| Luz de fundo | sim |
| Menu OSD | sim |
Exemplo de conexão
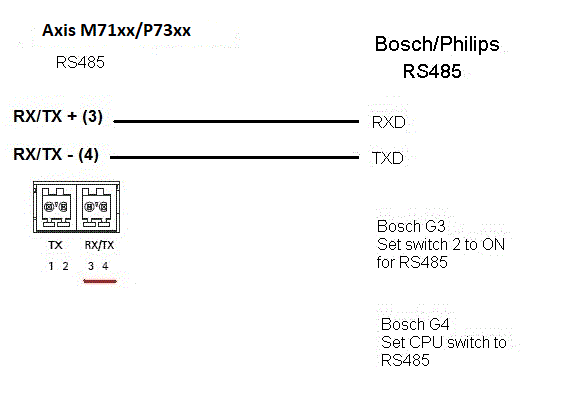
Samsung
Esta é uma lista dos modelos aos quais este driver oferece suporte. A instalação física depende do codificador de vídeo e da unidade PTZ.
Verifique quais comunicações seriais o codificador de vídeo e a unidade PTZ suportarão.
- Modelos suportados:
Samsung SCC-643
Samsung SCP-2120
Outros modelos podem ser compatíveis, mas isso não foi verificado pela Axis.
Informações técnicas
Recursos PADRÃO do driver de PTZ:
| Condutor | Samsung |
| Versão | 4.02 |
Configuração serial PADRÃO:
| Modo de porta | RS485 |
| Taxa de bauds | 38400 |
| Bits de dados | 8 |
| Bits de parada | 1 |
| Paridade | Nenhuma |
Recursos PADRÃO compatíveis com este driver de PTZ:
Diferentes modelos de PTZ podem ter outros recursos (menores e mais).
| Movimento | Absoluto | Relativo | Contínua |
|---|---|---|---|
| Pan | não | sim | sim |
| Tilt | não | sim | sim |
| Zoom | não | sim | sim |
| Foco | não | sim | sim |
| Íris | não | sim | sim |
| Íris automática | não |
| Foco automático | sim |
| Filtro de bloqueio de infravermelho | não |
| Luz de fundo | não |
| Menu OSD | sim |
Exemplo de conexão
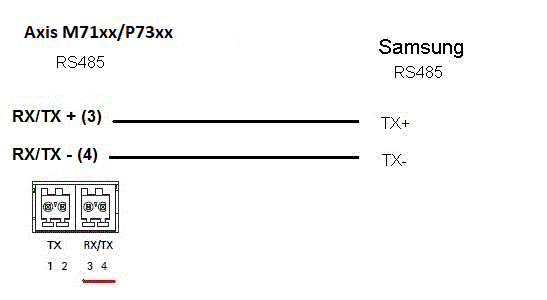
Sensormatic
Esta é uma lista dos modelos aos quais este driver oferece suporte. A instalação física depende do codificador de vídeo e da unidade PTZ.
Verifique quais comunicações seriais o codificador de vídeo e a unidade PTZ suportarão.
- Modelos suportados:
Sensormatic Ultra I
Sensormatic Ultra II
Sensormatic Ultra III
Sensormatic Ultra V
Sensormatic Ultra VII
Outros modelos podem ser compatíveis, mas isso não foi verificado pela Axis.
Informações técnicas
Recursos PADRÃO do driver de PTZ:
| Condutor | Sensormatic |
| Versão | 4.09 |
Configuração serial PADRÃO:
| Modo de porta | RS485 |
| Taxa de bauds | 4800 |
| Bits de dados | 8 |
| Bits de parada | 1 |
| Paridade | Nenhuma |
Recursos PADRÃO compatíveis com este driver de PTZ:
Diferentes modelos de PTZ podem ter outros recursos (menores e mais).
| Movimento | Absoluto | Relativo | Contínua |
|---|---|---|---|
| Pan | não | sim | sim |
| Tilt | não | sim | sim |
| Zoom | não | sim | sim |
| Foco | não | sim | sim |
| Íris | não | sim | sim |
| Íris automática | sim |
| Foco automático | sim |
| Filtro de bloqueio de infravermelho | não |
| Luz de fundo | não |
| Menu OSD | sim |
Exemplo de conexão
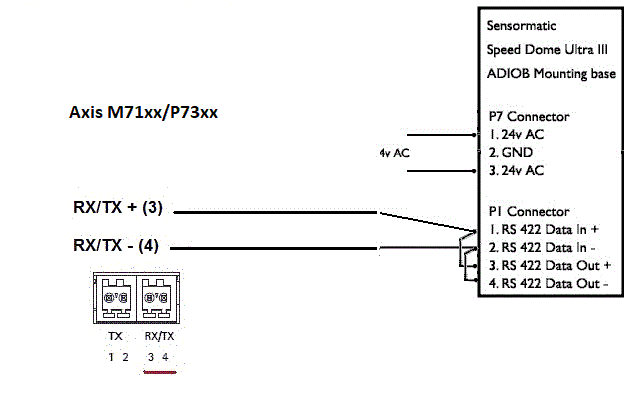
Siemens
Esta é uma lista dos modelos aos quais este driver oferece suporte. A instalação física depende do codificador de vídeo e da unidade PTZ.
Verifique quais comunicações seriais o codificador de vídeo e a unidade PTZ suportarão.
- Modelos suportados:
Siemens CCDA1435-DNX
Outros modelos podem ser compatíveis, mas isso não foi verificado pela Axis.
Informações técnicas
Recursos PADRÃO do driver de PTZ:
| Condutor | Siemens |
| Versão | 1.00 |
Configuração serial PADRÃO:
| Modo duplex | Simplex ou half duplex |
| Modo de porta | RS485 |
| Taxa de bauds | 9600 |
| Bits de dados | 8 |
| Bits de parada | 1 |
| Paridade | Nenhuma |
Recursos PADRÃO compatíveis com este driver de PTZ:
Diferentes modelos de PTZ podem ter outros recursos (menores e mais).
| Movimento | Absoluto | Relativo | Contínua |
|---|---|---|---|
| Pan | não | sim | sim |
| Tilt | não | sim | sim |
| Zoom | não | sim | sim |
| Foco | não | sim | sim |
| Íris | não | sim | sim |
| Íris automática | sim |
| Foco automático | sim |
| Filtro de bloqueio de infravermelho | não |
| Luz de fundo | não |
| Menu OSD | sim |
Smartscan
Para obter mais detalhes, acesse Ultrak.
Teb
Esta é uma lista dos modelos aos quais este driver oferece suporte. A instalação física depende do codificador de vídeo e da unidade PTZ.
Verifique quais comunicações seriais o codificador de vídeo e a unidade PTZ suportarão.
- Modelos suportados:
Teb TUB
Outros modelos podem ser compatíveis, mas isso não foi verificado pela Axis.
Informações técnicas
Recursos PADRÃO do driver de PTZ:
| Condutor | Teb |
| Versão | 4.00 |
Configuração serial PADRÃO:
| Modo de porta | RS422 |
| Taxa de bauds | 9600 |
| Bits de dados | 8 |
| Bits de parada | 1 |
| Paridade | Nenhuma |
Recursos PADRÃO compatíveis com este driver de PTZ:
Diferentes modelos de PTZ podem ter outros recursos (menores e mais).
| Movimento | Absoluto | Relativo | Contínua |
|---|---|---|---|
| Pan | não | sim | sim |
| Tilt | não | sim | sim |
| Zoom | não | sim | sim |
| Foco | não | sim | sim |
| Íris | não | sim | não |
| Íris automática | sim |
| Foco automático | sim |
| Filtro de bloqueio de infravermelho | não |
| Luz de fundo | não |
| Menu OSD | sim |
Ultrak
Esta é uma lista dos modelos aos quais este driver oferece suporte. A instalação física depende do codificador de vídeo e da unidade PTZ.
Verifique quais comunicações seriais o codificador de vídeo e a unidade PTZ suportarão.
- Modelos suportados:
Ultrak UltraDome KD6
Ultrak UltraDome KD6i
Outros modelos podem ser compatíveis, mas isso não foi verificado pela Axis.
Informações técnicas
Recursos PADRÃO do driver de PTZ:
| Condutor | Ultrak |
| Versão | 4.04 |
Configuração serial PADRÃO:
| Modo de porta | RS485 |
| Taxa de bauds | 9600 |
| Bits de dados | 8 |
| Bits de parada | 1 |
| Paridade | Par |
Recursos PADRÃO compatíveis com este driver de PTZ:
Diferentes modelos de PTZ podem ter outros recursos (menores e mais).
| Movimento | Absoluto | Relativo | Contínua |
|---|---|---|---|
| Pan | sim | sim | sim |
| Tilt | sim | sim | sim |
| Zoom | sim | sim | sim |
| Foco | não | não | não |
| Íris | não | não | não |
| Íris automática | sim |
| Foco automático | sim |
| Filtro de bloqueio de infravermelho | sim |
| Luz de fundo | sim |
| Menu OSD | não |
Exemplo de conexão
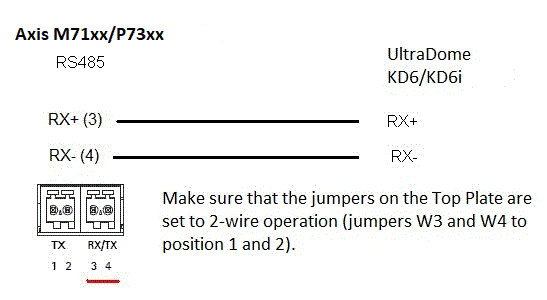
VCC
Esta é uma lista dos modelos aos quais este driver oferece suporte. A instalação física depende do codificador de vídeo e da unidade PTZ.
Verifique quais comunicações seriais o codificador de vídeo e a unidade PTZ suportarão.
- Modelos suportados:
Canon VC-C4
Canon VC-C4R
Canon VC-C50i
Canon VC-C50iR
Canon NU-700N
Canon NU-700P
Canon NU-701N
Canon NU-701P
Canon BU-45H
Canon BU-50H
Outros modelos podem ser compatíveis, mas isso não foi verificado pela Axis.
VCL
Esta é uma lista dos modelos aos quais este driver oferece suporte. A instalação física depende do codificador de vídeo e da unidade PTZ.
Verifique quais comunicações seriais o codificador de vídeo e a unidade PTZ suportarão.
- Modelos suportados:
Vcl Orbiter MicroSphere
Vcl Orbiter Gold
Outros modelos podem ser compatíveis, mas isso não foi verificado pela Axis.
Informações técnicas
Recursos PADRÃO do driver de PTZ:
| Condutor | Vcl_rel |
| Versão | 4.04 |
Configuração serial PADRÃO:
| Modo de porta | RS485 |
| Taxa de bauds | 9600 |
| Bits de dados | 8 |
| Bits de parada | 2 |
| Paridade | Nenhuma |
Recursos PADRÃO compatíveis com este driver de PTZ:
Diferentes modelos de PTZ podem ter outros recursos (menores e mais).
| Movimento | Absoluto | Relativo | Contínua |
|---|---|---|---|
| Pan | não | sim | sim |
| Tilt | não | sim | sim |
| Zoom | não | sim | sim |
| Foco | não | sim | sim |
| Íris | não | sim | sim |
| Íris automática | sim |
| Foco automático | sim |
| Filtro de bloqueio de infravermelho | não |
| Luz de fundo | não |
| Menu OSD | não |
Exemplo de conexão
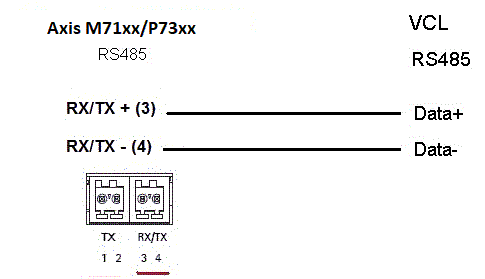
Vicon
Esta é uma lista dos modelos aos quais este driver oferece suporte. A instalação física depende do codificador de vídeo e da unidade PTZ.
Verifique quais comunicações seriais o codificador de vídeo e a unidade PTZ suportarão.
- Modelos suportados:
Vicon SVFT-W23
Outros modelos podem ser compatíveis, mas isso não foi verificado pela Axis.
Informações técnicas
Recursos PADRÃO do driver de PTZ:
| Condutor | Vicon |
| Versão | 4.05 |
Configuração serial PADRÃO:
| Modo de porta | RS485 |
| Taxa de bauds | 19200 |
| Bits de dados | 8 |
| Bits de parada | 1 |
| Paridade | Nenhuma |
Recursos PADRÃO compatíveis com este driver de PTZ:
Diferentes modelos de PTZ podem ter outros recursos (menores e mais).
| Movimento | Absoluto | Relativo | Contínua |
|---|---|---|---|
| Pan | não | sim | sim |
| Tilt | não | sim | sim |
| Zoom | não | sim | sim |
| Foco | não | sim | sim |
| Íris | não | não | não |
| Íris automática | não |
| Foco automático | não |
| Filtro de bloqueio de infravermelho | não |
| Luz de fundo | não |
| Menu OSD | sim |
Videmech
Esta é uma lista dos modelos aos quais este driver oferece suporte. A instalação física depende do codificador de vídeo e da unidade PTZ.
Verifique quais comunicações seriais o codificador de vídeo e a unidade PTZ suportarão.
- Modelos suportados:
Videmech 682
Videmech 555RX
Outros modelos podem ser compatíveis, mas isso não foi verificado pela Axis.
Informações técnicas
Recursos PADRÃO do driver de PTZ:
| Condutor | Videmech |
| Versão | 4.06 |
Configuração serial PADRÃO:
| Modo de porta | RS485 |
| Taxa de bauds | 9600 |
| Bits de dados | 8 |
| Bits de parada | 1 |
| Paridade | Impar |
Recursos PADRÃO compatíveis com este driver de PTZ:
Diferentes modelos de PTZ podem ter outros recursos (menores e mais).
| Movimento | Absoluto | Relativo | Contínua |
|---|---|---|---|
| Pan | sim | sim | sim |
| Tilt | sim | sim | sim |
| Zoom | sim | sim | sim |
| Foco | sim | sim | sim |
| Íris | não | não | não |
| Íris automática | não |
| Foco automático | não |
| Filtro de bloqueio de infravermelho | não |
| Luz de fundo | não |
| Menu OSD | não |
Exemplo de conexão
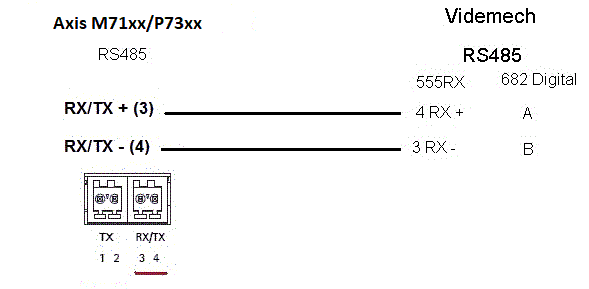
Videotec
Esta é uma lista dos modelos aos quais este driver oferece suporte. A instalação física depende do codificador de vídeo e da unidade PTZ.
Verifique quais comunicações seriais o codificador de vídeo e a unidade PTZ suportarão.
- Modelos suportados:
Videotec DTMRX2
Outros modelos podem ser compatíveis, mas isso não foi verificado pela Axis.
Videotec Macro
Esta é uma lista dos modelos aos quais este driver oferece suporte. A instalação física depende do codificador de vídeo e da unidade PTZ.
- Verifique quais comunicações seriais o codificador de vídeo e a unidade PTZ suportarão.
- A unidade PTZ deve oferecer suporte ao protocolo de PTZ Videotec Macro.
- Modelos suportados:
Videotec ULISSE
Outros modelos podem ser compatíveis, mas isso não foi verificado pela Axis.
Informações técnicas
Recursos PADRÃO do driver de PTZ:
| Condutor | Videotec Macro |
| Versão | 1.22 |
Configuração serial PADRÃO:
| Modo duplex | Half duplex |
| Modo de porta | RS485 |
| Taxa de bauds | 38400 |
| Bits de dados | 8 |
| Bits de parada | 1 |
| Paridade | Nenhuma |
Recursos PADRÃO compatíveis com este driver de PTZ:
Diferentes modelos de PTZ podem ter outros recursos (menores e mais).
| Movimento | Absoluto | Relativo | Contínua |
|---|---|---|---|
| Pan | sim | sim | sim |
| Tilt | sim | sim | sim |
| Zoom | não | não | não |
| Foco | não | não | não |
| Íris | não | não | não |
| Íris automática | não |
| Foco automático | não |
| Filtro de bloqueio de infravermelho | não |
| Luz de fundo | não |
| Menu OSD | não |
Visca
Esta é uma lista dos modelos aos quais este driver oferece suporte. A instalação física depende do seu produto Axis e da unidade PTZ.
Verifique quais comunicações seriais são aceitas por seu produto Axis e pela unidade PTZ.
- Modelos com suporte com interface RS422 de 4 fios:
Sony EVI-D70/D70P
WISKA DCP-27 (cabeça PT)
- Modelos compatíveis com a interface RS232 (podem exigir conversão externa RS422-4 fios/RS232):
Axis EVI-D30/D31
Sony EVI-G20/G21
Sony EVI-D30/D31
Sony EVI-D100/D100P
Sony EVI-D70/D70P
Outros modelos podem ser compatíveis, mas isso não foi verificado pela Axis.
Informações técnicas
Recursos PADRÃO do driver de PTZ:
| Condutor | Visca/EVI |
| Versão | 4.11 |
Configuração serial PADRÃO:
| Modo de porta | RS422 |
| Taxa de bauds | 9600 |
| Bits de dados | 8 |
| Bits de parada | 1 |
| Paridade | Nenhuma |
Recursos PADRÃO compatíveis com este driver de PTZ:
Unidades PTZ diferentes podem ter outros recursos (menores e mais).
| Movimento | Absoluto | Relativo | Contínua |
|---|---|---|---|
| Pan | sim | sim | sim |
| Tilt | sim | sim | sim |
| Zoom | sim | sim | sim |
| Foco | sim | sim | sim |
| Íris | sim | sim | não |
| Íris automática | sim |
| Foco automático | sim |
| Filtro de bloqueio de infravermelho | sim |
| Luz de fundo | sim |
| Menu OSD | não |