Sobre seu dispositivo
A AXIS Camera Station S12 Recorder Series consiste em estações de trabalho e servidores em rack prontos para usar validados para vigilância confiável em alta definição até 4K. Para facilitar e acelerar a instalação, a série de gravadores é fornecida pré-configurada e possui o software de gerenciamento de vídeo AXIS Camera Station pré-instalado, incluindo licenças e todo o software de sistema necessário. A configuração do sistema pode ser facilmente importada do AXIS Site Designer, e o AXIS Camera Station permite que os usuários aproveitem ao máximo a ampla linha de dispositivos de vigilância por vídeo Axis. Com discos rígidos de categoria corporativa e sistema operacional armazenado em uma unidade de estado sólido, a série de gravadores rede garante alto desempenho e confiabilidade para seu sistema.
Início
O fluxo de trabalho padrão para configurar um servidor de gravação do AXIS Camera Station é:
Configuração inicial do Windows®: Após a instalação do dispositivo, você é orientado através de algumas etapas para configurar a região, o idioma, o layout do teclado, uma conta de administrador e sua senha.
Configuração inicial do gravador Axis: após a configuração inicial do Windows, a AXIS Recorder Toolbox é aberta e você é orientado por meio de algumas etapas para definir as configurações básicas e necessárias, por exemplo, nome do computador, data e hora e rede. Consulte Configuração inicial do gravador Axis.
Configure o Windows. Recomendamos:
Atualizar o Windows para a versão mais recente. Consulte Atualizar o Windows®.
Criar uma conta de usuário padrão. Consulte Criar uma conta de usuário.
Atualizar o AXIS Camera Station para a versão mais recente.
Se o seu sistema estiver online: abra o aplicativo AXIS Recorder Toolbox e clique em Update AXIS Camera Station (Atualizar AXIS Camera Station).
Se o seu sistema estiver offline: vá para axis.com e baixe a versão mais recente.
Registre suas licenças do AXIS Camera Station.
Conecte seu sistema ao aplicativo de exibição móvel AXIS Camera Station. Consulte Conectar ao servidor do AXIS Camera Station.
Instalar o dispositivo
Antes da instalação
Prepare acessórios adicionais usados para a instalação: monitor, mouse, teclado e cabo de rede.
Entenda o uso de diferentes contas de usuário.
A tabela a seguir lista as contas de usuário que podem ser usadas para instalação, configuração e operação do seu sistema Axis.
| Conta de usuário | Descrição | Observação: |
| MyAxis | Usada para baixar o software mais recente, acessar o sistema de licenças, o AXIS Secure Remote Access e o monitoramento de integridade do sistema. | Registrada em my.axis.com. |
| Windows® | ||
| Administrador do Windows | Privilégios de administrador no Windows. Recomenda-se não usá-la como administrador do AXIS Camera Station. | Criada durante a configuração inicial do Windows. |
| Usuário do Windows com privilégios de administrador do AXIS Camera Station | Um usuário do Windows que recebeu privilégios de administrador no AXIS Camera Station e pode ser usado pelo integrador de sistemas ou pelo administrador do sistema para configuração ou solução de problemas. | Criada nas configurações do Windows. |
| Usuário do Windows com privilégios de operador ou visualizador no AXIS Camera Station. | Um usuário do Windows que recebeu privilégios de operador ou visualizador no AXIS Camera Station. | Criada nas configurações do Windows. |
| Gerenciamento de hardware | ||
| iDRAC | Usada para acessar a ferramenta iDRAC (Integrated Dell Remote Access Controller). | Nome de usuário: root Senha: Impresso na parte traseira da etiqueta de informações. |
| Dispositivo | ||
| Administrador de dispositivos | Usada pelo administrador para acessar a câmera via sistema de gerenciamento de vídeo ou página da Web do dispositivo. | Criada via página da Web do dispositivo ou ao adicionar o dispositivo ao AXIS Camera Station. |
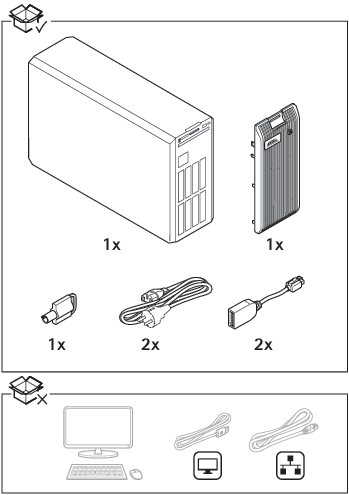
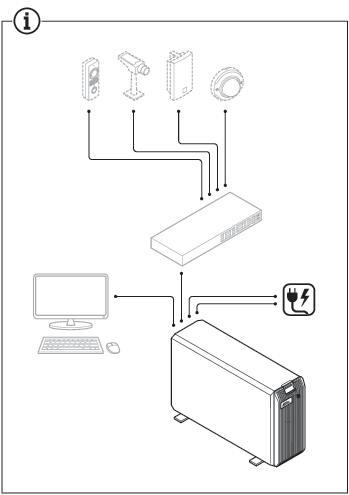
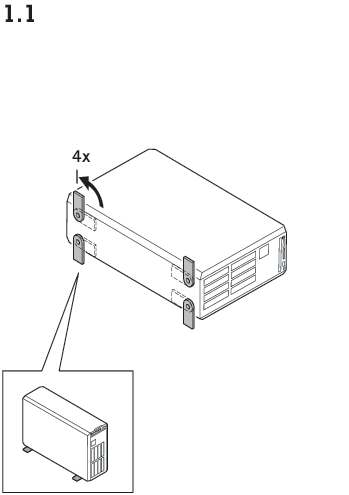
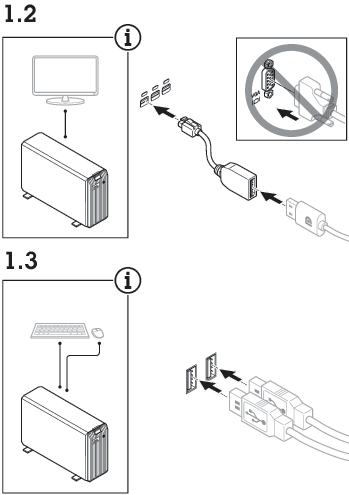
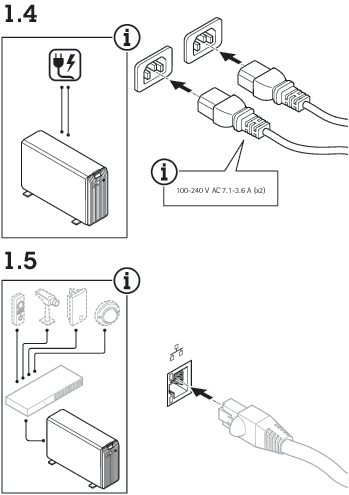
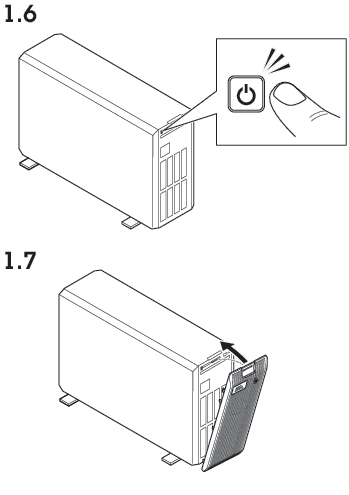
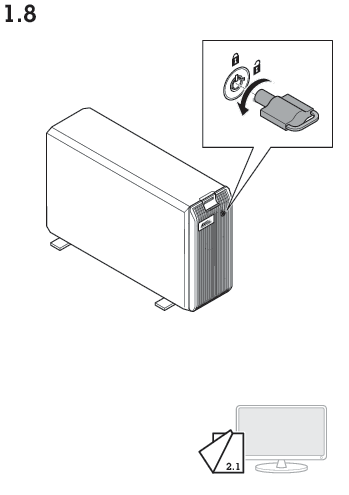
Configure seu dispositivo
Configuração inicial do gravador Axis
Após você ter configurado o Windows®, o AXIS Recorder Toolbox será aberto automaticamente e você será orientado pelo assistente de configuração inicial. Nesse assistente, é possível configurar várias opções básicas e necessárias antes de gerenciar seu dispositivo na AXIS Recorder Toolbox.
Altere o nome do computador, se desejar, e clique em Next (Avançar).
Em Date and time (Data e hora), defina as configurações a seguir e clique em Next (Avançar).
Selecione um fuso horário.
Para configurar um servidor NTP, selecione NTP server (Servidor NTP) e insira o endereço do servidor NTP.
Para definir manualmente, selecione Manual e selecione uma data e uma hora.
Em Network settings (Configurações de rede), defina as configurações a seguir e clique em Next (Avançar).
Use automatic IP settings (DHCP) (Usar configurações de IP automáticas (DHCP)) e Use automatic DNS settings (Usar configurações de DNS automáticas) estão ativadas por padrão.
Se seu dispositivo estiver conectado a uma rede com um servidor DHCP, o endereço IP, a máscara de sub-rede, o gateway e o DNS preferenciais atribuídos serão exibidos automaticamente.
Se seu dispositivo não estiver conectado a uma rede ou se não houver um servidor DHCP disponível, insira manualmente o endereço IP, a máscara de sub-rede, o gateway e o DNS preferencial, dependendo dos requisitos de rede.
Clique em Finish (Concluir). Se você alterou o nome do computador, o AXIS Recorder Toolbox pedirá que você reinicie o dispositivo.
Configurar AXIS Camera Station
Esse tutorial de início rápido orientará você ao longo das etapas básicas para deixar o seu sistema pronto para funcionar.
Antes de iniciar, talvez seja necessário:
Configurar a rede dependendo da sua instalação. Consulte Configuração de rede.
Se necessário, configure as portas do servidor. Consulte Configuração de portas do servidor..
Considere questões de segurança. Consulte Considerações de segurança.
Após configurações necessárias, você poderá começar a trabalhar com o AXIS Camera Station:
Iniciar o cliente do AXIS Camera Station
Clique duas vezes no ícone do cliente do AXIS Camera Station para iniciar o cliente. Quando o cliente é iniciado pela primeira vez, ele tenta fazer login no servidor do AXIS Camera Station instalado no mesmo computador que o cliente.
Você pode conectar a vários servidores AXIS Camera Station de formas diferentes.
Adicionar dispositivos
A página Add devices (Adicionar dispositivos) é aberta na primeira vez que você inicia o AXIS Camera Station. O AXIS Camera Station procura na rede os dispositivos conectados e exibe uma lista de dispositivos encontrados.
Selecione na lista as câmeras que deseja adicionar. Se você não conseguir encontrar sua câmera, clique em Manual search (Pesquisa manual).
Clique em Add (Adicionar).
Selecione Quick configuration (Configuração rápida) ou Site Designer configuration (Configuração do site designer). Clique em Next (Avançar).
Use as configurações padrão e certifique-se de que o método de gravação esteja definido como None (Nenhum). Clique em Install (Instalar).
Configurar método de gravação
Vá para Configuration > Recording and events > Recording method (Configuração > Gravação e eventos > Método de gravação).
Selecione uma câmera.
Ative as opções Motion detection (Detecção de movimento) ou Continuous (Contínua) ou ambas.
Clique em Apply (Aplicar).
Exibir vídeo ao vivo
Abra uma guia Live view (Visualização ao vivo).
Selecione uma câmera para exibir seu vídeo ao vivo.
Consulte para obter mais informações.
Exibir gravações
Abra uma guia Recordings (Gravações).
Selecione a câmera da qual deseja exibir as gravações.
Consulte para obter mais informações.
Adicionar marcadores
Vá para a gravação.
Na linha do tempo da câmera, aumente ou diminua o zoom e mova a linha do tempo para fazer o marcador apontar para a posição desejada.
Clique em
 .
.Insira o nome e a descrição do marcador. Use palavras-chave na descrição para fazer com que o marcador seja fácil de encontrar e reconhecer.
Selecione Prevent recording deletion (Impedir exclusão da gravação) para bloquear a gravação.
- Observação
Não é possível excluir uma gravação bloqueada. Para desbloquear a gravação, desmarque a opção ou exclua o marcador.
Clique em OK para salvar o marcador.
Exportar gravações
Abra uma guia Recordings (Gravações).
Selecione a câmera da qual deseja exportar as gravações.
Clique em
 para exibir os marcadores de seleção.
para exibir os marcadores de seleção.Arraste os marcadores para incluir as gravações que deseja exportar.
Clique em
 para abrir a guia Export (Exportar).
para abrir a guia Export (Exportar).Clique em Export... (Exportar...).
Reproduzir e verificar gravações no AXIS File Player
Vá para a pasta com as gravações exportadas.
Clique duas vezes no AXIS File Player.
Clique em
 para mostrar as notas da gravação.
para mostrar as notas da gravação.Para verificar a assinatura digital:
Vá para Tools > Verify digital signature (Ferramentas > Verificar assinatura digital).
Selecione Validate with password (Validar com senha) e insira a senha.
Clique em Verify (Verificar). A página de resultados da verificação é exibida.
- Observação
A assinatura digital é diferente do vídeo assinado. O vídeo assinado permite rastrear o vídeo até a câmera de origem, o que permite verificar se a gravação não foi adulterada. Consulte Signed video (Vídeo assinado) e o manual do usuário da câmera para obter mais informações.
Configuração de rede
Configure as opções de proxy ou firewall antes de usar o AXIS Camera Station se o cliente do AXIS Camera Station, o servidor do AXIS Camera Station e os dispositivos de rede conectados estiverem em redes diferentes.
Configurações de proxy do cliente
Quando o cliente e o servidor estiverem separados por um servidor de proxy, defina as configurações de proxy do cliente.
Abra o cliente do AXIS Camera Station.
Clique em Change client proxy settings (Alterar configurações de proxy do cliente).
Altere as configurações de proxy do cliente.
Clique em OK.
Configurações de proxy do servidor
Quando os dispositivos de rede e o servidor estiverem separados por um servidor proxy, configure as configurações de proxy do servidor.
Abra o AXIS Camera Station Service Control.
Selecione Modify settings (Modificar configurações).
Na seção de configurações de proxy, use a opção da Internet de conta do sistema padrão ou selecione Use manual proxy settings (Usar configurações de proxy manuais).
Clique em Save (Salvar).
NAT e firewall
Quando um NAT, firewall ou similar separar o cliente e o servidor, configure o NAT ou firewall para garantir que a porta HTTP, a porta TCP e a porta de streaming especificadas no AXIS Camera Station Service Control possam passar pelo firewall ou NAT. Contate o administrador da rede para obter instruções sobre como configurar o NAT ou firewall.
Configuração de portas do servidor.
O servidor do AXIS Camera Station usa as portas 55752 (HTTP), 55754 (TCP), 55756 (comunicação móvel) e 55757 (streaming móvel) para comunicação entre o servidor e o cliente. Se necessário, você poderá alterar as portas no AXIS Camera Station Service Control. Consulte Geral no AXIS Camera Station Service Control.
Considerações de segurança
Para prevenir acesso não autorizado a câmeras e gravações, tenha em mente o seguinte:
Use senhas fortes para todos os dispositivos de rede (câmeras, codificadores de vídeo e dispositivos auxiliares).
Instale o servidor do AXIS Camera Station, câmeras, codificadores de vídeo e dispositivos auxiliares em uma rede segura separada da rede do escritório. Você pode instalar o AXIS Camera Station em um computador em outra rede, por exemplo, uma rede com acesso à Internet.
Certifique-se de que todos os usuários tenham senhas fortes. O Windows Active Directory oferece um alto nível de segurança.
Licenciar um sistema online
O cliente do AXIS Camera Station e o servidor devem estar conectados à Internet.
No cliente do AXIS Camera Station,
Vá para Configuration > Licenses > Management (Configuração > Licenças > Gerenciamento).
A opção Manage licenses online (Gerenciar licenças online) é ativada por padrão.
Clique em Go to AXIS License Portal (Ir para AXIS License Portal).
No AXIS License Portal www.axis.com/licenses,
Faça login com sua conta MyAxis.
A chave de licença é gerada automaticamente e mostrada em License keys (Chaves de licença).
Se você comprou as chaves de licença separadamente, insira sua chave de licença em Add license key (Adicionar chave de licença) e clique em Add (Adicionar).
No cliente AXIS Camera Station, verifique se suas chaves de licença são mostradas em Configuration > Licenses > Keys (Configuração > Licenças > Chaves).
Licenciar um sistema offline
No cliente do AXIS Camera Station, exporte o arquivo do sistema.
Vá para Configuration > Licenses > Management (Configuração > Licenças > Gerenciamento).
Se o AXIS Camera Station estiver online, desative a opção Manage licenses online (Gerenciar licenças online) e clique em Export system file (Exportar arquivo do sistema).
Se AXIS Camera Station estiver offline, clique em Export system file (Exportar arquivo do sistema).
Salve seu arquivo de sistema em uma unidade flash USB.
No AXIS License Portal www.axis.com/licenses,
Faça login com sua conta MyAxis.
Clique em Upload system file (Carregar arquivo do sistema) para carregar o arquivo de sistema que você exportou para sua unidade flash USB.
A chave de licença é gerada automaticamente e mostrada em License keys (Chaves de licença).
Se você comprou as chaves de licença separadamente, insira sua chave de licença em Add license key (Adicionar chave de licença) e clique em Add (Adicionar).
Em License keys (Chaves de licença), clique em Download license file (Baixar arquivo de licença) e salve o arquivo em uma unidade flash USB.
No cliente do AXIS Camera Station, importe o arquivo de licença.
Vá para Configuration > Licenses > Management (Configuração > Licenças > Gerenciamento).
Clique em Import license file (Importar arquivo de licença) e selecione o arquivo de licença em sua unidade flash USB.
Verifique se suas chaves de licença são mostradas em Configuration > Licenses > Keys (Configuração > Licenças > Chaves).
Gerenciar contas de usuário do Windows®
Criar uma conta de usuário
Para ajudar a manter seus dados pessoais e informações mais seguros, recomendamos adicionar uma senha para cada conta local.
Após criar uma senha para uma conta local, não a esqueça. Não há como recuperar uma senha perdida para contas locais.
Vá para Settings > Accounts > Other people > Add someone else to this PC (Configurações > Contas > Outras pessoas > Adicionar outra pessoa a este computador).
Clique em I don’t have this person’s sign-in information (Não tenho as informações de login desta pessoa).
Clique em Add a user without a Microsoft account (Adicionar um usuário sem uma conta da Microsoft).
Insira um nome de usuário, senha e dica de senha.
Clique em Next (Avançar) e siga as instruções.
Criar uma conta de administrador
Vá para Settings > Accounts > Other people (Configurações > Contas > Outras pessoas).
Vá para a conta que deseja alterar e clique em Change account type (Alterar tipo de conta).
Vá para Account type (Tipo de conta) e selecione Administrator (Administrador).
Clique em OK.
Reinicie seu dispositivo e faça login com a nova conta de administrador.
Criar um grupo de usuários local
Vá para Computer Management (Gerenciamento do computador).
Vá para Local Users and Groups > Group (Usuários e grupos locais > Grupo).
Clique com o botão direito do mouse em Group (Grupo) e selecione New Group (Novo grupo).
Insira um nome de grupo e uma descrição.
Adicionar membros do grupo:
Clique em Add (Adicionar).
Clique em Advanced (Avançado).
Encontre as contas de usuário que deseja adicionar ao grupo e clique em OK.
Clique em OK novamente.
Clique em Create (Criar).
Excluir uma conta de usuário
Ao excluir uma conta, você remove a conta de usuário da tela de login. Ao fazer isso, você também todos os arquivos, configurações e dados de programas armazenados na conta de usuário.
Vá para Settings > Accounts > Other people (Configurações > Contas > Outras pessoas).
Vá para a conta que deseja remover e clique em Remove (Remover).
Alterar a senha de uma conta de usuário
Faça login com uma conta de administrador.
Vá para User Accounts > User Accounts > Manage another account in sequence (Contas de usuário > Contas de usuário > Gerenciar outra conta em sequência).
Você verá uma lista com todas as contas de usuário no dispositivo.
Selecione a conta de usuário cuja senha você gostaria de alterar.
Clique em Change the password (Alterar senha).
Insira a nova senha e clique em Change password (Alterar senha).
Criar um disco de redefinição de senha para uma conta de usuário
Recomendamos criar um disco de redefinição de senha usando uma unidade flash USB. Em seguida, se você esquecer sua senha, poderá redefini-la. Sem um disco de redefinição USB, não será possível redefinir a senha.
Se estiver usando o Windows 10, você poderá adicionar perguntas de segurança à sua conta local caso esqueça sua senha, portanto, não precisará criar um disco de redefinição de senha. Para fazer isso, vá para Start (Iniciar) e clique em Settings > Sign-in options > Update your security questions (Configurações > Opções de login > Atualizar suas perguntas de segurança).
Faça login em seu dispositivo com uma conta de usuário local. Não é possível criar um disco de redefinição de senha para uma conta conectada.
Conecte uma unidade flash USB ao dispositivo.
Se houver dados na unidade flash USB, faça backup.
No campo de pesquisa do Windows®, vá para Create a password reset disk (Criar um disco de redefinição de senha).
No assistente de recuperação de senha, clique em Next (Avançar).
Selecione sua unidade flash USB e clique em Next (Avançar).
Digite sua senha atual e clique em Next (Avançar).
Siga as instruções na tela.
Remova a unidade flash USB e mantenha-a em um local seguro. Você não precisará criar um novo disco quando alterar sua senha, mesmo se alterá-la várias vezes.
Gerenciar contas de usuário do AXIS Camera Station
Configurar permissões de usuário
Vá para Configuration > Security > User permissions (Configuração > Segurança > Permissões de usuário) para exibir uma lista de usuários e grupos do que foram adicionados à AXIS Camera Station.
Os administradores do computador em que o servidor do AXIS Camera Station está instalado automaticamente recebem privilégios de administrador para o AXIS Camera Station. Você não pode alterar ou remover os privilégios do grupo de administradores.
Antes que um usuário ou grupo possa ser adicionado, o usuário ou grupo deverá ser registrado no computador local ou ter uma conta de usuário do Windows Active Directory. Com o Windows Active Directory, é possível implementar um alto nível de segurança.
Quando um usuário é parte de um grupo, o usuário recebe a mais alta permissão de função que está atribuída ao indivíduo e ao grupo.
Quando um usuário faz parte de um grupo, o usuário recebe o acesso concedido como um indivíduo e também recebe os direitos como parte de um grupo. Por exemplo, um usuário recebe acesso à câmera X como um indivíduo. O usuário também é um membro de um grupo. O grupo tem acesso às câmeras Y e Z. O usuário, em seguida, tem acesso às câmeras X, Y e Z.
Se houver questões de segurança sobre o acesso ao computador por um usuário do AXIS Camera Station designado, crie uma conta de usuário padrão que você usará para acessar o Axis Camera Station. Você poderá elevar aumentar a conta de administrador em Configuration > Security > User permissions (Configuração > Segurança > Permissões de usuário).
A lista consiste nas seguintes informações:
| Item | Descrição |
| Ícone | Indica que a entrada é um grupo ou um usuário único. |
| Nome | Nome de usuário conforme exibido no computador local ou Active Directory. |
| Domínio | Nome do domínio no qual o usuário ou o grupo está registrado. |
| Função | A função de acesso atribuída ao usuário ou grupo. Valores possíveis: Administrator (Administrador), Operator (Operador) e Viewer (Visualizador). |
| Detalhes | Informações do usuário detalhadas conforme exibidas no computador local ou Active Directory. |
| Servidor | Nome do servidor no qual o usuário ou o grupo está registrado. Disponível somente ao conectar a vários servidores do AXIS Camera Station. |
Para adicionar usuários ou grupos, consulte Adicionar usuários ou grupos.
Para alterar os direitos de acesso de usuário para um usuário ou grupo, clique no usuário ou grupo e faça as alterações. Clique em Apply (Aplicar).
Para remover um usuário ou grupo, selecione o usuário ou grupo e clique em Remove (Remover). Na caixa de diálogo pop-up, clique em OK para remover o usuário ou grupo.
Adicionar usuários ou grupos
As contas de usuário no Microsoft Windows e os usuários e grupos do Active Directory podem acessar o AXIS Camera Station. Para adicionar um usuário ao AXIS Camera Station, é necessário adicionar usuários ou um grupo ao Windows.
Para adicionar um usuário ou grupo ao Microsoft Windows: A adição de um usuário no Windows pode variar dependendo da versão do Windows que está sendo executada. Siga as instruções no site da Microsoft. Se você estiver conectado a uma rede no domínio do Active Directory, consulte o administrador da rede.
Adicionar usuários ou grupos
Vá para Configuration > Security > User permissions (Configuração > Segurança > Permissões de usuário) e clique em Add (Adicionar).
Ao conectar a vários servidores AXIS Camera Station, selecione um servidor na lista suspensa Selected server (Servidor selecionado).
Selecione Server (Servidor) para pesquisar os usuários ou grupos no computador local ou selecione Domain (Domínio) para pesquisar usuários ou grupos do Active Directory. Ao conectar a vários servidores AXIS Camera Station, você pode selecionar qual servidor será procurado.
Selecione Users (Usuários) ou Groups (Grupos) para procurar somente usuários ou grupos.
A lista de usuários ou grupos é exibida. Os usuários e grupos que já foram adicionados ao AXIS Camera Station não são listados.
Se houver muitos usuários ou grupos, o resultado de pesquisa não será exibido. Use o campo Type to search (Digite para pesquisar) para aprimorar a pesquisa e localizar um usuário ou grupo específico.
Se a pesquisa de usuário do domínio falhar, a conta de login do serviço deverá ser alterada.
Selecione os usuários ou grupos e clique em Add (Adicionar). Os usuários ou grupos são adicionados à lista e mostrados em itálico.
Configurar um usuário ou grupo
Selecione um usuário ou grupo na lista.
Em Role (Função), selecione Administrator (Administrador), Operator (Operador) ou Viewer (Visualizador).
Se você selecionou Operator (Operador) ou Viewer (Visualizador), poderá configurar os privilégios de usuário ou grupo. Consulte Privilégios de usuário ou grupo.
Clique em Save (Salvar). O usuário ou grupo na lista não está em itálico nem está pronto para ser usado.
Privilégios de usuário ou grupo
Há três funções que podem ser atribuídas a um usuário ou grupo. Para saber como definir privilégios de acesso para um usuário ou grupo, consulte Adicionar usuários ou grupos.
Administrator (Administrador): acesso total ao sistema inteiro, incluindo acesso a vídeos ao vivo e gravados de todas as câmeras, acesso a todas as portas de E/S e exibições. Portanto, não é necessário especificar os privilégios de câmera, E/S ou exibição para um usuário com essa função. Esta função é necessária para configurar qualquer opção no sistema.
Operator (Operador): acesso a vídeos ao vivo e gravados de câmeras selecionadas e acesso a portas de E/S e exibições selecionadas. Um operador tem acesso total a toda a funcionalidade do AXIS Camera Station, exceto a configuração do sistema.
Viewer (Visualizador): acesso a vídeos ao vivo de câmeras selecionadas e acesso a portas de E/S e exibições selecionadas. Um visualizador não tem acesso à configuração do sistema nem a vídeos gravados
Câmeras
Os privilégios de acesso a seguir estão disponíveis para os usuários ou grupos com a função de operador ou visualizador.
Access (Acesso): permite acesso à câmera e a todos os recursos da câmera.
Video (Vídeo): permite acesso a vídeo ao vivo da câmera.
Audio listen (Escuta de áudio): permite o acesso de escuta à câmera.
Audio speak (Fala de áudio): permite enviar voz para a câmera.
Manual Recording (Gravação manual): permite iniciar e parar gravações manualmente.
Mechanical PTZ (PTZ mecânico): permite acessar os controles de PTZ mecânicos. Disponível somente para câmeras com PTZ mecânico.
PTZ priority (Prioridade de PTZ): defina a prioridade de PTZ. Um número menor significa uma prioridade mais alta.
0significa que não há prioridade atribuída. Um administrador tem a prioridade mais alta. Quando uma função com prioridade mais alta opera uma câmera PTZ, por padrão, outras pessoas não podem operar a mesma câmera por 10 segundos. Disponível somente para câmeras com PTZ mecânico e a opção Mechanical PTZ (PTZ mecânico).
Exibições
Os privilégios de acesso a seguir estão disponíveis para os usuários ou grupos com a função de operador ou visualizador. Você pode selecionar várias exibições e definir os privilégios de acesso.
Access (Acesso): permite acessar as exibições no AXIS Camera Station.
Edit (Editar): permite editar as exibições no AXIS Camera Station.
E/S
Os privilégios de acesso a seguir estão disponíveis para os usuários ou grupos com a função de operador ou visualizador. As portas de E/S são listadas por dispositivo.
Access (Acesso): permite acesso total à porta de E/S.
Read (Leitura): permite exibir o estado da porta de E/S. O usuário não consegue alterar o estado da porta.
Write (Gravação): permite alterar o estado da porta de E/S.
Sistema
Os privilégios de acesso que não podem ser configurados permanecem acinzentados e são listados sob Role privileges (Privilégios da função). Os privilégios com marca de seleção significam que o usuário ou grupo tem esse privilégio por padrão.
Os privilégios de acesso a seguir estão disponíveis para os usuários ou grupos com a função de operador.
Take snapshots (Capturar instantâneos): permite capturar instantâneos nos modos de visualização ao vivo e gravações.
Export recordings (Exportar gravações): permite exportar gravações.
Generate incident report (Gerar relatório de incidentes): permite gerar relatórios de incidentes.
Prevent access to recordings older than (Impedir acesso a gravações anteriores a): previne o acesso às gravações mais antigas que o número de minutos especificado. Ao usar a pesquisa, o usuário não encontrará gravações mais antigas que o tempo especificado. Não é possível reproduzir gravações e indicadores anteriores ao tempo especificado.
Acessar alarmes, tarefas e logs: receba notificações de alarme e permita acesso à barra Alarms and tasks (Alarmes e tarefas) e à guia Logs.
Os privilégios de acesso a seguir estão disponíveis para os usuários ou grupos com a função de visualizador.
Take snapshots (Capturar instantâneos): permite capturar instantâneos nos modos de visualização ao vivo e gravações.
Controle de acesso
Os privilégios de acesso a seguir estão disponíveis para os usuários ou grupos com a função de operador.
Configuração do controle de acesso: permite a configuração de portas e zonas, perfis de identificação, formatos de cartão e PIN, comunicação criptografada e multisservidor.
Gerenciamento de acesso: Permita gerenciamento de acesso e acesso às configurações do Active Directory.
Os privilégios de acesso a seguir estão disponíveis para os usuários ou grupos com a função de visualizador.
Gerenciamento de acesso: Permita gerenciamento de acesso e acesso às configurações do Active Directory.
Monitoramento da integridade do sistema
Os privilégios de acesso a seguir estão disponíveis para os usuários ou grupos com a função de operador.
Configuração do monitoramento da integridade do sistema.
Acessar o monitoramento da integridade do sistema
Os privilégios de acesso a seguir estão disponíveis para os usuários ou grupos com a função de visualizador.
Acessar o monitoramento da integridade do sistema
Gerenciar seu dispositivo
Atualizar o Windows®
O Windows® 10 verifica periodicamente se há atualizações. Quando uma atualização está disponível, seu dispositivo baixa automaticamente a atualização, mas você deverá instalá-la manualmente.
A gravação será interrompida durante uma reinicialização programada do sistema.
Para verificar atualizações manualmente:
Vá para Settings > Update & Security > Windows Update (Configurações > Atualização e segurança > Windows Update).
Clique em Check for updates (Verificar se há atualizações).
Configurar o Windows Update
Às vezes, talvez você queira alterar como e quando o Windows® é atualizado.
Todas as gravações em andamento são interrompidas durante uma reinicialização programada do sistema.
Abra o aplicativo Run (Executar).
Vá para Windows System > Run (Sistema Windows > Executar) ou
pressione Win e R.
Digite
gpedit. msce clique em OK. O editor de política de grupo local será aberto.Vá para Computer Configuration > Administrative Templates > Windows Components > Windows Update (Configuração do computador > Modelos administrativos > Componentes do Windows > Windows Update).
Ajuste as configurações conforme necessário, veja o exemplo.
Exemplo
Para baixar e instalar automaticamente atualizações sem qualquer interação com o usuário e fazer com que a reinicialização do dispositivo, se necessária, ocorra fora do horário comercial, use a seguinte configuração:
Abra Always automatically restart at the scheduled time (Sempre reiniciar automaticamente na hora agendada) e selecione:
Enabled (Ativado)
O temporizador de reinicialização oferecerá aos usuários o máximo de tempo para salvar o trabalho (minutos): 15.
Clique em OK.
Clique em Configure Automatic Updates (Configurar atualizações automáticas) e selecione:
Enabled (Ativado)
Configure Automatic updates (Configurar atualizações automáticas): Baixar automaticamente e agendar a instalação
Schedule Install day (Agendar dia de instalação): todo domingo
Schedule Install time (Agendar horário de instalação): 00:00
Clique em OK.
Abra Allow Automatic Updates immediate installation (Permitir a instalação imediata de atualizações automáticas) e selecione:
Enabled (Ativado)
Clique em OK.
Alterar o RAID
Alterar o RAID exclui todos os dados dos discos.
Controlador de ciclo de vida de inicialização:
Ligue o dispositivo.
Ao ver a tela de abertura da AXIS, pressione F10.
No Controlador de ciclo de vida, vá para Hardware Configuration > Configuration Wizards (Configuração de hardware > Assistentes de configuração) e selecione RAID Configuration (Configuração de RAID).
Selecione o RAID Controller (Controlador RAID) no qual deseja que o RAID seja criado. Os detalhes de qualquer disco virtual disponível no controlador selecionado serão mostrados na tabela exibida na página abaixo da lista de controladores. Foreign Configuration (Configuração externa) será exibido se houver qualquer disco rígido externo ou não inicializado disponível no servidor.
- Observação
- Limpar a configuração externa limpa todos os discos rígidos externos disponíveis no controlador RAID selecionado.
- Ignorar configuração externa ignora os discos rígidos externos disponíveis no controlador RAID durante a criação do RAID.
Limpe ou ignore discos rígidos externos e discos rígidos não inicializados.
Se desejar, você poderá inicializar os discos não inicializados:
Na lista de todos os discos rígidos não RAID (não inicializados), selecione os discos rígidos que deseja converter em RAID (inicializar) e clique em Next (Avançar) para inicializá-los.
Selecione a opção correspondente nos assistentes de configuração: Página de configuração do RAID.
Selecione um nível de RAID.
Selecione os discos físicos na tabela e clique em Next (Avançar).
Se você selecionou Ignore foreign configuration (Ignorar configuração externa), os discos rígidos externos não são exibidos na tabela.
Insira os atributos do disco virtual.
Clique em Next (Avançar).
Revise as configurações e clique em Finish (Concluir).
O Controlador de ciclo de vida exibe uma mensagem indicando que todos os dados atuais sobre os discos virtuais disponíveis no controlador serão perdidos. Clique em OK para continuar.
Clique em OK e em Finish (Concluir).
Saia do assistente e reinicialize o sistema.
Configurar iDRAC
O Dell Remote Access Controller 9 (iDRAC9) integrado com Controlador de ciclo de vida foi desenvolvido para tornar os administradores de sistemas mais produtivos e aprimorar a disponibilidade geral dos sistemas Dell. o iDRAC alerta os administradores sobre os problemas do sistema, ajudando-os a realizar o gerenciamento do sistema remoto e reduz a necessidade de acesso físico ao sistema. Você deve definir as configurações de rede iniciais com base em sua infraestrutura de rede para permitir a comunicação com o iDRAC.
Pressione F10 durante o autoteste de inicialização (POST).
- Observação
O Assistente de configuração inicial do Controlador de ciclo de vida será exibido somente na primeira vez. Use o Assistente de configuração inicial para selecionar o idioma e o teclado, configurar a rede, configurar a rede do iDRAC, configurar as credenciais e exibir o resumo das configurações. Para fazer as alterações de configuração posteriormente, selecione Settings (Configurações) na página inicial do controlador do ciclo de vida.
Configure o idioma e o teclado e clique em Next (Avançar).
Verifique a visão geral do produto e clique em Next (Avançar).
Configure as opções de rede do Controlador de ciclo de vida:
Na lista suspensa NIC Card (Placa NIC), selecione a porta NIC a ser configurada.
Na lista suspensa IPV4 Network Settings > IP Address Source (Configurações de rede IPv4 > Origem do endereço IP), selecione uma das seguintes opções:
DHCP: Indica que a NIC deve ser configurada usando um endereço IP de um servidor DHCP. O DHCP é a opção padrão e o endereço IP DHCP é exibido na página de configurações de rede.
Static IP (IP estático): indica que a NIC deve ser configurada usando um IP estático. Digite as propriedades do endereço IP, incluindo IP Address (Endereço IP), Subnet Mask (Máscara de sub-rede), Default Gateway (Gateway padrão) e DNS Address (Endereço de DNS). Se você não tiver essas informações, entre em contato com seu administrador de rede.
No Configuration (Sem configuração): Indica que a NIC não deve ser configurada.
Se uma VLAN for usada, clique em Enabled (Ativada) e digite o VLAN ID (ID da VLAN) e a Priority (Prioridade) em Lifecycle Controller VLAN Settings (Configurações de VLAN do Controlador de ciclo de vida) para configurar as opções de VLAN de uma NIC.
Clique em Next (Avançar). Se as configurações do Controlador de ciclo de vida não estiverem configuradas corretamente, uma mensagem de erro será exibida.
Configure a rede e credenciais de iDRAC:
Vá para IPV4 Configuration > IP Address Source (Configuração de IPv4 > Origem do endereço IP) e selecione uma das seguintes opções:
Static (Estático): indica que a rede deve ser configurada usando um IP estático. Digite as propriedades do endereço IP, incluindo IP Address (Endereço IP), Subnet Mask (Máscara de sub-rede), Default Gateway (Gateway padrão), DNS Address Source (Origem do endereço de DNS) e DNS Address (Endereço de DNS). Se você não tiver essas informações, entre em contato com seu administrador de rede.
DHCP: Indica que a NIC deve ser configurada usando um endereço IP de um servidor DHCP. O DHCP é a opção padrão e o endereço IP DHCP é exibido na página de configurações de rede.
Em Credentials (Credenciais), insira Account Username (Nome de usuário da conta) e Password (Senha) para acessar a rede iDRAC.
Clique em Next (Avançar).
Verifique o resumo do Controlador de ciclo de vida e da configuração da rede iDRAC e clique em Finish (Concluir).
Solução de problemas
Verificar a versão atual do BIOS
Para verificar o BIOS atual:
Ligue o dispositivo.
Aguarde até que a tela inicial da Axis seja exibida. Você verá o número da versão acima da tela de abertura.
Atualizar BIOS
Você deve atualizar o BIOS somente quando for instruído pelo suporte técnico da Axis.
Se você não tiver acesso às instruções do Windows®: pacote de atualização para EFI
Vá para as páginas de suporte em dell.com e insira sua etiqueta de serviço. Vá para Drivers & Downloads e baixe o arquivo. EFI.
Copie o arquivo para um dispositivo USB.
Conecte o dispositivo USB e pressione F11 durante o POST para entrar no Gerenciador de inicialização do BIOS.
Vá para System Utilities menu > BIOS Update File Explorer (Menu de utilitários do sistema > Explorador de arquivos de atualização do BIOS).
Selecione o dispositivo USB e navegue pelo conteúdo do diretório para encontrar o executável (.EFI).
Inicie o executável e siga as instruções fornecidas pelo utilitário de atualização.
Se você tiver acesso às instruções do Windows®: pacote de atualização para Windows® Dup
Navegue para o local em que baixou o arquivo e clique duas vezes no novo arquivo.
Leia as informações sobre a versão na janela da caixa de diálogo.
Baixe e instale todos os pré-requisitos identificados na janela de caixa de diálogo antes de continuar.
Instale qualquer firmware de gerenciamento de sistemas integrado necessário antes desta atualização do BIOS.
Clique em Install (Instalar).
Siga as instruções na tela.
Executar diagnóstico
A execução de diagnósticos ajuda a identificar a causa de um problema do sistema. O diagnóstico testa o hardware do sistema sem exigir equipamentos adicionais nem arriscar a perda de dados.
Enquanto o sistema estiver sendo inicializado, pressione F10 para entrar no Controlador de ciclo de vida.
Vá para Hardware Diagnostics (Diagnóstico de hardware) e clique em Run Hardware Diagnostics (Executar diagnóstico de hardware).
Anote o código de erro e entre em contato com o suporte técnico da Axis.
Executar uma recuperação do sistema
Se o dispositivo apresentou uma falha de sistema completa, é necessário usar uma imagem de recuperação para recriar o sistema Windows®. Para baixar o AXIS Recovery Kit, entre em contato com o suporte técnico da Axis e forneça o número de série do dispositivo.
Baixe o AXIS Recovery Kit e a AXIS ISO to USB Tool.
Insira uma unidade USB no computador.
Use uma unidade USB com, no mínimo, 16 GB a 32 GB.
A unidade USB será formatada e todos os dados existentes serão apagados.
Execute a AXIS ISO to USB Tool e siga as instruções na tela.
A gravação de dados na unidade USB demora aproximadamente 10 a 15 minutos. Não remova a unidade USB até que o processo esteja concluído.
Assim que a ferramenta de ISO para USB terminar, conecte a unidade USB ao seu dispositivo.
Inicie o dispositivo.
Ao ver a tela de abertura da AXIS, pressione F11.
Clique One-shot UEFI Boot Menu (Menu de inicialização UEFI One-shot).
Navegue para a unidade USB e pressione Enter. O sistema é inicializado no AXIS Recovery Kit.
Clique em Reinstall Operating System (Reinstalar sistema operacional).
A recuperação leva aproximadamente 10 a 15 min para ser concluída. Você encontrará instruções detalhadas no download do kit de recuperação.
Exportação de uma coleção do SupportAssist
Você pode exportar a coleção SupportAssist para uma unidade USB ou um compartilhamento de rede (CIFS/NFS). A coleção inclui os seguintes dados:
Hardware
Logs do controlador RAID
Para exportar a coleção SupportAssist:
Durante o POST (Power-On-Self-Test), pressione F10 para iniciar o Controlador d ciclo de vida.
Vá para Hardware Diagnostics > Export SupportAssist collection (Diagnóstico de hardware > Exportar coleção do SuportAssist).
Leia os termos e condições e clique em Next (Avançar).
Você deve aceitar os termos e condições para permitir que o suporte técnico use os dados de coleção do SupportAssist.
Selecione as opções de dados que deseja incluir no conjunto de SupportAssist e clique em Next (Avançar).
Insira as informações necessárias de configurações de exportação e clique em Next (Avançar).
Para exportar para uma unidade USB: selecione a opção de unidade USB e, em seguida, selecione o nome da unidade USB e insira os detalhes do caminho do arquivo para o local em que a coleção deve ser exportada.
Para exportar para NFS: selecione a opção NFS e insira as informações necessárias.
Para exportar para CIFS: selecione a opção CIFS e insira as informações necessárias.
Clique em Test Network Connection (Testar conexão de rede) para verificar se o Controlador de ciclo de vida pode conectar ao endereço IP fornecido. Por padrão, pings são enviados para o IP do gateway, IP do servidor DNS, IP do host e IP do proxy.
Verifique sua seleção e clique em Finish (Concluir).
O controlador do ciclo de vida recupera os dados de coleta selecionados e exporta para o local especificado. Isso pode demorar alguns minutos.
Solução de problemas da unidade de fonte de alimentação
Após a instalação de uma unidade de fonte de alimentação, aguarde vários segundos para que o sistema reconheça a unidade de fonte de alimentação e determine se a fonte de alimentação funciona corretamente.
Certifique-se de que não existam conexões frouxas. Por exemplo, cabos de alimentação soltos.
Certifique-se de que o LED da alça da fonte de alimentação indique que a fonte de alimentação está funcionando corretamente.
Verifique o status do indicador de energia na unidade de fonte de alimentação. Consulte Especificações.
Se você possui uma configuração de fonte de alimentação redundante, certifique-se de que ambas as unidades de fonte de alimentação sejam do mesmo tipo e potência.
Certifique-se de usar somente unidades de fonte de alimentação com a etiqueta de Desempenho energético estendido (EPP) na parte traseira.
Redefina a unidade de fonte de alimentação.
Se o problema persistir, entre em contato com o suporte técnico da Axis.
Solucionar erros de memória
Atualize o BIOS para a versão mais recente.
Se os erros persistirem, entre em contato com o suporte técnico da Axis.
Solução de problemas do AXIS Camera Station
Para obter informações sobre como solucionar problemas do AXIS Camera Station, acesse o manual do usuário do AXIS Camera Station.
Visão geral do produto
Frente e traseira
- Bandeja do disco rígido
- Botão de liberação da bandeja do disco rígido
- LED de atividade do disco rígido
- LED de status do disco rígido
- Bandeja da unidade de estado sólido
- Botão liga/desliga, LED de energia
- Marca de informações
- Botão de identificação do sistema e indicador
- Porta USB 3.0
- Porta direta iDRAC
- Unidades de fonte de alimentação
- Conectores Mini DisplayPort
- Portas USB 2.0
- Botão de identificação do sistema e indicador
- Porta USB 3.0
- Porta Ethernet 1 GbE 2
- Porta USB 2.0
- Porta Ethernet 1 GbE 1
- Porta Ethernet dedicada iDRAC
- Porta VGA (não use)
- Porta serial
Especificações
Indicadores de integridade do sistema e ID
| LED | Descrição | Ação |
| Azul sólido | O sistema está ligado, está íntegro e o modo de ID do sistema não está ativo. | Pressione o botão de ID do sistema e de integridade do sistema para alternar para o modo ID do sistema. |
| Azul piscando | O modo de ID do sistema está ativo. | Pressione o botão de ID do sistema e de integridade do sistema para alternar para o modo de integridade do sistema. |
| Âmbar sólido | O sistema está no modo fail-safe. | |
| Âmbar piscando | O sistema está apresentando uma falha. | Verifique o log de eventos do sistema para obter a mensagem de erro específica. |
LEDs indicadores diretos de iDRAC
| LED | Descrição |
| Verde sólido por dois segundos | O laptop ou tablet está conectado. |
| Verde piscando (aceso por dois segundos e apagado por dois segundos) | O laptop ou tablet conectado foi reconhecido. |
| Desativado | O laptop ou Tablet está desconectado. |
Indicadores de NIC
| LED | Descrição |
| Os indicadores de link e de atividade estão apagados | A NIC não está conectada à rede. |
| O indicador de link está verde e o indicador de atividade está piscando em verde | A NIC está conectada a uma rede válida na velocidade máxima da porta e dados estão sendo enviados ou recebidos. |
| O indicador de link está âmbar e o indicador de atividade está piscando em verde | A NIC está conectada a uma rede válida em uma velocidade inferior à máxima da porta e dados estão sendo enviados ou recebidos. |
| O indicador de link está verde e o indicador de atividade está apagado | A NIC está conectada a uma rede válida na velocidade máxima da porta e dados não estão sendo enviados ou recebidos. |
| O indicador de link está âmbar e o indicador de atividade está apagado | A NIC está conectada a uma rede válida em uma velocidade inferior à máxima da porta e dados não estão sendo enviados ou recebidos. |
Indicadores da unidade de fonte de alimentação (PSU)
| LED | Descrição |
| Verde | Uma fonte de alimentação válida está conectada à PSU e a PSU está operacional. |
| Âmbar piscando | Há um problema com a PSU. |
| Sem energia | Não há energia conectada à PSU. |
| Verde piscando | O firmware da PSU está sendo atualizado. CUIDADO Não desconecte o cabo de alimentação ou desconecte a PSU ao atualizar o firmware. Se a atualização do firmware for interrompida, as PSUs não funcionarão. |
| Verde piscando e, em seguida, apagada | Ao conectar uma PSU com o sistema em funcionamento, ela pisca em verde cinco vezes a uma taxa de 4 Hz e apaga. Isso indica uma incompatibilidade com a PSU devido à eficiência, ao conjunto de recursos, ao status de saúde ou à tensão com suporte. CUIDADO
|
Indicadores de unidade
| LED | Descrição |
| Pisca em verde duas vezes por segundo | A unidade está sendo identificada ou preparada para ser removida. |
| Desativado | A unidade está pronta para remoção. Observação O indicador de status da unidade permanecerá apagado até que todas as unidades sejam inicializadas após o sistema ser ligado. As unidades não estão prontas para remoção durante esse tempo. |
| Pisca em verde, em âmbar e, em seguida, apaga | Há uma falha inesperada na unidade. |
| Pisca quatro vezes por segundo | A unidade falhou. |
| Pisca em verde devagar | A unidade está sendo reconstruída. |
| Verde sólido | A unidade está online. |
| Pisca em verde por três segundos, âmbar por três segundos e, em seguida, apaga após seis segundos | A reconstrução foi interrompida. |
Precisa de mais ajuda?
Links úteis
Entre em contato com o suporte
Se precisar de ajuda adicional, acesse axis.com/support.