开始使用
在网络上查找设备
若要在网络中查找安讯士设备并为它们分配 Windows® 中的 IP 地址,请使用 AXIS IP Utility 或 AXIS Device Manager。这两种应用程序都是免费的,可以从 axis.com/support 上下载。
有关如何查找和分配 IP 地址的更多信息,请转到如何分配一个 IP 地址和访问您的设备。
浏览器支持
您可以在以下浏览器中使用该设备:
ChromeTM | Firefox® | Edge™ | Safari® | |
Windows® | 推荐 | 推荐 | ✓ | |
macOS® | 推荐 | 推荐 | ✓ | ✓ |
Linux® | 推荐 | 推荐 | ✓ | |
其他操作系统 | ✓ | ✓ | ✓ | ✓* |
*要在iOS 15或iPadOS 15上使用AXIS OS网页界面,请转到Settings(设置)> Safari > Advanced(高级)> Experimental Features(实验功能),并禁用NSURLSession Websocket。
如果您需要有关推荐的浏览器的更多信息,请转到 AXIS OS Portal。
打开设备的网页界面
创建管理员账户
安全密码
Axis 设备在网络中以明文形式发送初始设置的密码。若要在首次登录后保护您的设备,请设置安全加密的 HTTPS 连接,然后更改密码。
设备密码是对数据和服务的主要保护。Axis 设备不会强加密码策略,因为它们可能会在不同类型的安装中使用。
为保护您的数据,我们强烈建议您:
使用至少包含 8 个字符的密码,而且密码建议由密码生成器生成。
不要泄露密码。
定期更改密码,至少一年一次。
验证没有人篡改过设备软件
- 要确保设备具有其原始的 AXIS OS,或在安全攻击之后控制设备,请执行以下操作:
重置为出厂默认设置。请参见 重置为出厂默认设置。
重置后,安全启动可保证设备的状态。
配置并安装设备。
网页界面概览
该视频为您提供设备网页界面的概览。
配置设备
调整图像
本部分包括配置设备的说明。如果您想要了解有关特定性能如何工作的更多信息,请转到 了解更多。
调平摄像机
- 要调整相对于参考区域或物体的视野,请综合使用水平网格和机械调节。
转到Video(视频)> Image(图像)>,然后单击。
单击显示水平网格。
对摄像机进行机械调节,直到参考区域或物体的位置与水平网格对齐。
监控窄长区域
使用走廊格式可在窄长的区域(如楼梯、走廊、道路或通路)上更好地利用视野。

根据设备的不同,请在摄像机 90° 或 270° 下转动摄像机或 3 轴镜头。
如果设备没有视图的自动旋转,请转到视频 > 安装。
旋转视野 90 °或 270°。
使用隐私遮罩隐藏图像的某些部分
您可以创建一个或多个隐私遮罩,以隐藏部分图像。
转到视频 > 隐私遮罩。
单击 。
单击新遮罩并输入一个名称。
根据您的需求调整隐私遮罩的大小和放置。
要更改隐私遮罩的颜色,单击隐私遮罩,然后选择一个颜色。
另请参阅隐私遮罩
显示图像叠加
您可在视频流中将图像添加为叠加。
转到视频 > 叠加。
选择Image(图像)并单击。
点击图像。
拖放图像。
单击上传。
单击管理叠加。
选择图像和位置。您也可在直播视图中拖动叠加图像以更改位置。
显示文本叠加
您可在视频流中将文本字段添加为叠加。例如,您可以在想要在视频流中显示日期、时间或公司名称时使用该功能。
转到视频 > 叠加。
选择Text(文本),然后单击。
键入要在视频流中显示的文本。
选择一个位置。您也可在实时视图中拖动叠加文本字段以更改位置。
调整摄像机视图(PTZ)
选择 PTZ 驱动程序
转到系统 > 附件 > PTZ。
从下拉列表中选择驱动程序。
选择设备类型,然后键入设备 id。设备类型和设备 id 取决于驱动程序。
转到 PTZ 选项卡,检查 PTZ 设置是否可用。
有关 PTZ 驱动程序和支持的设备类型的详细信息,请参见 PTZ 驱动程序。
创建预设位轮巡
轮巡按预定顺序或随机地显示在可配置的时间段来自不同预设位置的视频流。
前往 PTZ > 轮巡。
单击 Guard tour(轮巡)。
选择预设位并单击创建。
在常规设置下:
键入轮巡的名称,然后指定各轮巡之间的暂停时间长度。
如果希望轮巡随机前往预设位置,请打开随机开始轮巡。
在步骤设置下:
设置预设位的持续时间。
设置移动速度,其控制移至下一个预制位的速度。
前往预设位置。
在您的轮巡中选择您所需的预设位。
将其拖到查看顺序区域,然后单击完成。
要计划轮巡,前往系统 > 事件。
查看并录制视频
本部分包括配置设备的说明。要了解有关流和存储的工作原理的更多信息,请转到 流传输和存储。
降低带宽和存储
降低带宽可能导致图像中的细节损失。
转到视频 > 流。
在直播视图中单击。
选择Video format(视频格式)H.264。
转到视频 > 流 > 常规并增加压缩。
转到视频 > 流 > Zipstream 并执行以下一个或多个操作:
- 注意
Zipstream 设置可用于 H.264 和 H.265。
选择你要使用的 Zipstream 级别。
打开存储优化。仅当视频管理软件支持 B 帧时,才可使用此选项。
打开动态 FPS。
打开动态 GOP 并设置高 GOP 长度值的上限。
大多数网页浏览器不支持 H.265 的解码,因此这款设备在其网页界面中不支持这种情况。相反,您可以使用支持 H.265 解码的视频管理系统或应用程序。
设置网络存储
- 要在网络上存储录制内容,您需要设置网络存储。
转到系统 > 存储。
单击添加网络存储(在Network storage(网络存储)下)。
输入主机服务器的 IP 地址。
在网络共享下键入主机服务器上共享位置的名称。
键入用户名和密码。
选择 SMB 版本或将其保留在自动状态。
如果遇到临时连接问题或尚未配置共享,选中添加共享而不测试。
单击添加。
录制并观看视频
- 直接从摄像机录制视频
转到视频 > 图像。
要开始录制,请单击。
如果尚未设置存储,请单击和。有关如何设置网络存储的说明,请参见设置网络存储
要停止录制,再次单击。
- 观看视频
转到录制。
在列表中单击以查看您的录制内容。
设置事件规则
您可以创建规则来使您的设备在特定事件发生时执行某项操作。规则由条件和操作组成。条件可以用来触发操作。例如,设备可以在检测到移动后开始录制或发送电子邮件,或在设备录制时显示叠加文本。
若要了解更多信息,请查看我们的指南事件规则入门。
触发操作
转到系统 > 事件并添加响应规则。该规则可定义设备执行特定操作的时间。您可将规则设置为计划触发、定期触发或手动触发。
输入一个名称。
选择触发操作时必须满足的条件。如果为操作规则指定多个条件,则必须满足条件才能触发操作。
选择设备在满足条件时应执行何种操作。
如果您对一条处于活动状态的规则进行了更改,则必须重新开启该规则以使更改生效。
当摄像机侦测到物体时录制视频
本示例解释了如何设置摄像机,当摄像机侦测到物体时开始录制到 SD 卡。该录制内容将包括侦测前 5 秒到侦测结束后一分钟之间的画面。
在您开始之前:
请确保您已安装 SD 卡。
如果应用程序尚未运行,请将其启动。
请确保已根据需要设置了应用程序。
- 创建一个规则:
转到系统 > 事件并添加响应规则。
为规则键入一个名称。
在操作列表中,在录制下,选择在规则处于活动状态时录制视频。
存储选项列表中,选择 SD_DISK。
请选择一个摄像机和一个流配置文件。
将预缓冲时间设置为 5 秒。
将后缓冲时间设置为1 分钟。
单击 Save(保存)。
如果有人喷涂镜头,自动发送电子邮件
- 激活篡改侦测:
转到系统 > 侦测器 > 摄像机篡改。
为触发延迟设置值。该值指示发送电子邮件之前必须经过的时间。
打开黑暗图像时触发以检测镜头是否被喷涂、覆盖或严重失焦。
- 添加电子邮件接受者:
转到系统 > 事件 > 接收者,然后添加一个接收者。
键入接收者的名称。
选择电子邮件。
键入要向其发送电子邮件的电子邮件地址。
摄像机没有自己的电子邮件服务器,因此必须登录到另一个电子邮件服务器才能发送电子邮件。根据您的电子邮件提供商填写其余信息。
要发送测试电子邮件,单击测试。
单击 Save(保存)。
- 创建一个规则:
转到系统 > 事件 > 规则,然后添加一个规则。
为规则键入一个名称。
在条件列表中,在视频下,选择纂改。
在操作列表中,在通知下,选择送电子邮件通知,然后从列表中选择接收者。
键入电子邮件的主题和消息。
单击 Save(保存)。
网页界面
要达到设备的网页界面,请在网页浏览器中键入设备的 IP 地址。
对本节中描述的功能和设置的支持因设备而异。此图标指示功能或设置仅在某些设备中可用。
显示或隐藏主菜单。 访问发行说明。 访问产品帮助页。 更改语言。 设置浅主题或深色主题。 用户菜单包括:
上下文菜单包括:
|
状态
安全
显示活动设备的访问类型,正在使用的加密协议,以及是否允许未签约的应用。对设置的建议基于《AXIS OS 强化配置指南》。
强化配置指南:转到《AXIS OS 强化配置指南》,您可在其中了解有关如何应用安讯士设备最佳实践的更多信息。 |
视频输入
显示视频输入信息,包括是否配置了视频输入信息以及每个通道的详细信息。
视频输入设置:更新视频输入设置。带您转到视频输入页面,您可在其中更改视频输入设置。 |
时间同步状态
显示 NTP 同步信息,包括设备是否与 NTP 服务器同步以及下次同步前的剩余时间。
NTP 设置:查看并更新 NTP 设置。转到可更改 NTP 设置的 Time and location(事件和位置)页面。 |
设备信息
显示设备信息,包括 AXIS OS 版本和序列号。
升级 AXIS OS:升级设备上的软件。转到在其中进行升级的维护页面。 |
连接的客户端
显示连接和连接的客户端数量。
查看详细信息:查看和更新已连接客户端列表。该列表显示了每个连接的 IP 地址、协议、端口、状态和 PID/进程。 |
视频
单击以播放实时视频流。 单击以冻结实时视频流。 单击以对实时视频流拍摄快照。该文件将保存在计算机上的“下载”文件夹中。图像文件名为 [snapshot_YYYY_MM_DD_HH_MM_SS.jpg]。快照的实际大小取决于接收快照的特定网页浏览器引擎应用的压缩,因此,快照大小可能与设备中配置的实际压缩设置不同。 单击以显示 I/O 输出端口。使用开关打开或关闭端口的电路,例如测试外部设备。 单击以手动打开或关闭红外照明。 单击以手动打开或关闭白光。 单击以访问屏幕控制:
启动清洗器。当程序开始时,摄像机移动到配置好的位置接受冲洗喷淋。当整个清洗程序完成时,摄像机返回至其原先的位置。此图标仅当清洗器已连接并配置时可见。 启动雨刮器。 单击并选择一个预设位置,以转到直播视图中的预设位置。或者,单击设置转到预置位页面。 添加或删除对焦唤醒区域。添加对焦唤醒区域时,摄像机将保存该特定水平转动/垂直转动范围内的对焦设置。如果已设置对焦唤醒区域,当摄像机在实景中进入该区域时,该摄像机将唤醒先前保存的对焦。摄像机覆盖一半区域便足以唤醒对焦。 单击以选择轮巡,然后单击Start(开始)以播放轮巡功能。或者,单击设置以转到轮巡功能页面。 单击以在选定的时间段内手动打开加热器。 单击开始实时视频流的连续录制。再次单击可停止录制。如果正在进行录制,它将在重启后自动恢复。 单击以显示为设备配置的存储。要配置存储,您需要以管理员身份登录。 单击以访问更多设置:
单击以在全分辨率下显示实时视图。如果全部分辨率超过了屏幕尺寸,请使用较小的图像以在图像中导航。 单击以全屏显示实时视频流。按Esc退出全屏模式。 |
安装
取景模式:取景模式是一种预设配置,用于定义摄像机取景的方式。当您更改取景模式时,它可能会影响许多其他设置,例如,视点区域和隐私遮罩。 安装位置:图像的方向会根据您按照摄像机的方式而变化。 电源频率:要尽可能减少图像闪烁,选择您所在地区使用的频率。美国地区通常使用 60 Hz。世界上的其余地区大部分使用 50 Hz。如果您无法确定您所在地区的电源频率,请咨询当地机构。 |
旋转:选择理想的图像方向。 |
图像
呈现
场景配置文件:选择适合您的监控场景的场景配置文件。场景配置文件可优化特定环境或用途的图像设置,包括颜色级、亮度、锐度、对比度和局部对比度。
饱和度:使用滑块调整色彩浓度。例如,您可以获取一个灰度图像。  对比度:此滑块以调整明暗之间的差别。  亮度:使用滑块调整光线强度。这可使物体更易于查看。在捕捉图像后应用亮度,并不会影响图像的信息。要从黑暗区域获得更多详细信息,通常加大增益或增加曝光时间。  锐度:使用滑块通过调整边缘对比度以使图像中的物体显示得更锐利。如果增加锐度,可能会增加所需的比特率和存储空间量。  |
视频输入
视频端接:当设备与其他设备连接时关闭。如果您打开视频终结,可能会影响图像质量。我们建议您仅为视频信号链中的更后一个设备保持视频终端打开。 X 偏移:输入一个值,以水平调整图像的方向。 Y 偏移:输入一个值,以垂直调整图像的方向。 |
概述
名称:为选定摄像机输入一个名称。 |
流
概述
分辨率:选择适合监控场景的图像分辨率。更高的分辨率会增加带宽和存储。 帧率:为了避免网络带宽问题或降低存储容量,可将帧速限制为一个固定值。如果将帧速保留为零,则帧速将保持在当前条件下可能的帧速上限。更高的帧速要求更多带宽和存储容量。 P 帧:P 帧是仅显示图像与前一帧的变化的预测图像。输入所需的 P 帧数量。该数量越高,所需带宽越少。但是,如果出现网络拥塞,视频质量可能会明显下降。 压缩:使用滑块调整图像压缩。高压缩导致更低的比特率和更差的图像质量。低级别的压缩可提高图像质量,但在录制时会使用更多带宽和存储。 签名视频:打开以将签名视频功能添加到视频。签名视频通过向视频添加加密签名来保护视频免受篡改。 |
Zipstream
Zipstream 是一种针对视频监控进行了优化的比特率降低技术,能够实时降低 H.264 或 H.265 流中的平均比特率。Axis Zipstream 在具有多个关注区域的场景(例如,有移动物体的场景)中应用高比特率。当场景更加静态时,Zipstream 使用更低的比特率,从而减少所需存储。要了解更多信息,请参见以 Axis Zipstream 降低比特率
优化存储:打开以在保持质量的同时尽可能降低比特率。优化不应用于网络客户端中显示的流。仅当您的 VMS 支持 B 帧时,才可使用此选项。打开优化存储还会打开动态 GOP。 动态 FPS (每秒帧数):打开以允许带宽因场景中的活动级别而异。更多的活动需要更多带宽。 下限:输入一个值,以根据场景运动调整 fps 下限和流默认 fps 之间的帧速。我们建议您在很少运动的场景中使用下限,帧速可降至 1 或更低。 动态图片组 (GOP) (图片组):打开以根据场景中的活动级别动态调整 I 帧之间的间隔。 上限:输入 GOP 长度上限,即两个 I 帧之间的 P 帧数上限。I 帧是独立的图像帧,不依赖于其他帧。 |
比特率控制
|
方向
镜像:打开以镜像图像。 |
叠加
:单击以添加叠加。从下拉列表中选择叠加类型:
小部件:计量器:显示近期测量的数据值的条形图。
|
隐私遮罩
:单击以创建新的隐私遮罩。 隐私遮罩:单击此处可更改各隐私遮罩的颜色,或永久删除各隐私遮罩。 单元格大小:如果选择马赛克颜色,隐私遮罩将显示为像素化模式。使用滑块可更改像素的大小。 遮罩 x:单击可重命名、禁用或永久删除遮罩。 |
录像
单击以过滤录制内容。 从:显示在某个时间点之后完成的录制内容。 到:显示在某个时间点之前的录制内容。 来源:显示基于源的录制内容。源是指传感器。 事件:显示基于事件的录制内容。 存储:显示基于存储类型的录制内容。 |
正在进行的录制内容:显示设备上全部正在进行的录制。 开始在设备上进行录制。 选择要保存到哪个存储设备。 停止在设备上进行录制。 触发的录制将在手动停止或设备关闭时结束。 连续录制将继续,直到手动停止。即使设备关闭,录制也会在设备再次启动时继续。 |
播放录制内容。 停止播放录制内容。 显示或隐藏有关录制内容的信息和选项。 设置导出范围:如果只想导出部分录制内容,输时间跨度。请注意,如果您工作的时区与设备所在地的时区不同,时间跨度将基于设备所在的时区。 加密:选择此选项可为导出的录制文件设置密码。如果没有密码,将无法打开导出的文件。 单击以删除一个录制内容。 导出:导出全部或部分录制文件。 |
应用
添加应用:安装新应用。 查找更多应用:查找更多要安装的应用。您将被带到 Axis 应用程序的概览页面。 允许未签名的应用程序:启用允许安装未签名的应用。 允许root特权应用程序:打开以允许具有根权限的应用可对设备进行完全访问。 查看 AXIS OS 和 ACAP 应用程序中的安全更新。 注意 如果同时运行多个应用,设备的性能可能会受到影响。 使用应用名称旁边的开关可启动或停止应用。 打开:访问应用的设置。可用的设置取决于应用。某些应用程序没有设置。 上下文菜单可包含以下一个或多个选项:
|
系统
时间和位置
日期和时间
时间格式取决于网页浏览器的语言设置。
我们建议您将设备的日期和时间与 NTP 服务器同步。
同步:选择设备日期和时间同步选项。
时区:选择要使用的时区。时间将自动调整为夏令时和标准时间。
注意 系统在各录像、日志和系统设置中使用日期和时间设置。 |
设备位置
输入设备所在的位置。视频管理系统可以使用此信息来在地图上放置设备。
|
网络
IPv4
自动分配 IPv4:选择此设置可让网络路由器自动分配设备的 IP 地址。我们建议大多数网络采用自动 IP(DHCP)。 IP 地址:为设备输入唯一的 IP 地址。在独立的网络中可随机分配静态 IP 地址,只要每个指定地址是仅有的。为避免冲突,建议在分配静态 IP 地址前联系网络管理员。 子网掩码:输入子网掩码,以定义局域网内的地址。局域网之外的地址都通过路由器。 路由器:输入默认路由器(网关)的 IP 地址用于连接已连接至不同的网络和网段的设备。 如果 DHCP 不可用,退回到静态 IP 地址:如果希望在 DHCP 不可用且无法自动分配 IP 地址时,添加要用作备用静态 IP 地址,请选择此项。 注意 如果 DHCP 不可用且设备使用备用静态地址,则静态地址配置范围有限。 |
IPv6
自动分配 IPv6:选择打开 IPv6 并让网络路由器自动分配设备的 IP 地址。 |
主机名
自动分配主机名称:选择让网络路由器自动分配设备的主机名称。 主机名称:手动输入主机名称,作为访问设备的另一种方式。服务器报告和系统日志使用主机名。允许的字符是 A–Z, a–z, 0–9 和 -。 |
DNS 服务器
自动分配 (DNS):选择以让 DHCP 网络路由器自动向设备分配搜索域和 DNS 服务器地址。我们建议大多数网络采用自动 DNS(DHCP)。 搜索域:当您使用不完全合格的主机名时,请单击添加搜索域并输入一个域,以在其中搜索设备使用的主机名称。 DNS 服务器:单击添加 DNS 服务器并输入 DNS 服务器的 IP 地址。此服务器提供主机名到网络上 IP 地址的转换。 |
HTTP 和 HTTPS
HTTPS 是一种协议,可为来自用户的页面请求和网络服务器返回的页面提供加密。加密的信息交换使用 HTTPS 证书进行管理,这保证了服务器的真实性。
要在设备上使用 HTTPS,必须安装 HTTPS 证书。转到系统 > 安全以创建和安装证书。
允许访问浏览:选择是否允许用户通过 HTTP、HTTPS 或同时通过 HTTP 和 HTTPS 协议连接到设备。 注意 如果通过 HTTPS 查看加密的网页,则可能会出现性能下降,尤其是您首次请求页面时。 HTTP 端口:输入要使用的 HTTP 端口。设备允许端口 80 或范围 1024-65535 中的端口。如果您以管理员身份登录,则您还可以输入 1-1023 范围内的端口。如果您使用此范围内的端口,您将得到一个警告。 HTTPS 端口:输入要使用的 HTTPS 端口。设备允许端口 443 或范围 1024-65535 中的端口。如果您以管理员身份登录,则您还可以输入 1-1023 范围内的端口。如果您使用此范围内的端口,您将得到一个警告。 证书:选择要为设备启用 HTTPS 的证书。 |
网络发现协议
Bonjour®:打开允许在网络中执行自动发现。 Bonjour 名称:键入要在网络中显示的昵称。默认名称为设备名加 MAC 地址。 UPnP®:打开允许在网络中执行自动发现。 UPnP 名称:键入要在网络中显示的昵称。默认名称为设备名加 MAC 地址。 WS 发现:打开允许在网络中执行自动发现。 LLDP 和 CDP:打开允许在网络中执行自动发现。关闭 LLDP 和 CDP 可能会影响 PoE 电源协商。要解决 PoE 电源协商的任何问题,请仅为硬件 PoE 电源协商配置 PoE 交换机。 |
全局代理
Http proxy(Http代理):根据允许的格式指定全局代理主机或IP地址。 Https proxy(Https代理):根据允许的格式指定全局代理主机或IP地址。
注意 重启设备以应用全局代理设置。
|
一键云连接
一键式云连接 (O3C) 与 O3C 服务结合使用,可从不同位置通过互联网安全地访问实时视频和录制的视频。有关详细信息,请参见 axis.com/end-to-end-solutions/hosted-services。
允许 O3C:
代理设置:如果需要,请输入代理设置以连接到代理服务器。 主机:输入代理服务器的地址。 端口:输入用于访问的端口数量。 登录和密码:如果需要,请输入代理服务器的用户名和密码。 身份验证方法:
拥有人身份验证密钥 (OAK):单击Get key(获取密码)以获取所有者的身份验证密钥。只有在没有防火墙或代理的情况下设备连接到互联网时,才可能发生这种情况。 |
SNMP
简单网络管理协议 (SNMP) 允许远程管理网络设备。
SNMP:选择要使用的 SNMP 版本。
注意 打开 SNMP v1 和 v2c 陷阱时,将启用 Axis Video MIB 陷阱。有关详细信息,请参见 AXIS OS Portal > SNMP。
|
安全
认证
证书用于对网络上的设备进行身份验证。该设备支持两种类型的证书:
支持以下格式:
重要 如果将设备重置为出厂默认设置,将删除各证书。预安装的 CA 证书将重新安装。 添加证书:单击添加证书。
上下文菜单包括:
安全密钥库:
|
网络访问控制和加密
IEEE 802.1x IEEE 802.1x 是针对基于端口的网络管理控制一种 IEEE 标准,可提供有线和无线网络设备的安全身份验证。IEEE 802.1x 基于 EAP(可扩展身份验证协议)。 要访问受 IEEE 802.1x 保护的网络,网络设备必须对其自身进行身份验证。该身份验证由身份验证服务器执行,通常是 RADIUS 服务器(例如,FreeRADIUS 和 Microsoft Internet Authentication Server)。 IEEE 802.1AE MACsec IEEE 802.1AE MACsec 是一项针对媒体访问控制(MAC)安全性的 IEEE 标准,它定义了媒体访问独立协议无连接数据的机密性和完整性。 认证 在不配置 CA 证书时,这意味将禁用服务器证书验证,不管网络是否连接,设备都将尝试进行自我身份验证。 在使用证书时,在 Axis 的实施中, 设备和身份验证服务器通过使用 EAP-TLS(可扩展身份验证协议 - 传输层安全)的数字证书对其自身进行身份验证。 要允许设备访问通过证书保护的网络,您必须在设备上安装已签名的客户端证书。 身份验证方法:选择用于身份验证的 EAP 类型。 客户端证书:选择客户端证书以使用 IEEE 802.1 x。使用证书可验证身份验证服务器的身份。 CA 证书:选择一个 CA 证书来验证身份验证服务器的身份。未选择证书无时,无论连接到哪个网络,设备都将尝试进行自我身份验证。 EAP 身份:输入与客户端的证书关联的用户标识。 EAPOL 版本:选择网络交换机中使用的 EAPOL 版本。 使用 IEEE 802.1x:选择以使用 IEEE 802.1 x 协议。 仅当您使用 IEEE 802.1x PEAP-MSCHAPv2 作为身份验证方法时,这些设置才可用:
仅当您使用 IEEE 802.1ae MACsec(静态 CAK/预共享密钥)作为身份验证方法时,这些设置才可用:
|
防止蛮力攻击
正在阻止:开启以阻止强力攻击。强力攻击使用试验和错误来猜测登录信息或加密密钥。 阻止期:输入阻止暴力攻击的秒数。 阻止条件:输入在阻止开始之前每秒允许的身份验证失败次数。您可设置页面级和设备级上所允许的失败次数。 |
防火墙
激活:打开防火墙。
要对默认策略进行例外处理,您可以创建允许或拒绝从特定地址、协议和端口连接到设备的规则。
:单击创建另一个规则。
待处理规则:您尚未确认的经过测试的新检测规则概述。 注意 具有时间限制的规则将显示在活动规则下,直到显示的计时器用完或确认它们为止。如果不进行确认,一旦计时器用完,它们将显示在待处理规则下,并且防火墙将恢复为之前定义的设置。如果您确认,它们将替换当前有效的规则。 确认规则:单击以激活挂起的规则。 活动规则:当前在设备上运行的规则概述。 :单击可删除活动规则。 :单击可删除各规则,包括挂起规则和活动规则。 |
自定义签名的 AXIS OS 证书
要在设备上安装来自 Axis 的测试软件或其他自定义软件,您需要自定义签名的 AXIS OS 证书。证书验证软件是否由设备权利人和 Axis 批准。软件只能在由其单一序列号和芯片 ID 标识的特定设备上运行。只有 Axis 可以创建自定义签名 AXIS OS 证书,因为 Axis 持有对其进行签名的密钥。 安装:单击安装以安装证书。在安装软件之前,您需要安装证书。 上下文菜单包括:
|
账户
账户
添加帐户:单击以添加新账户。您可以添加多达 100 个账户。 帐户:输入一个唯一的账户名。 新密码:输入账户的密码。密码必须为 1 到 64 个字符长。密码仅允许包含可打印的 ASCII 字符(代码 32-126),如字母、数字、标点符号和某些符号。 确认密码:再次输入同一密码。 优先权:
上下文菜单包括: 更新账户:编辑账户的属性。 删除账户:删除账户。无法删除根账户。 |
匿名访问
允许匿名浏览:打开以允许其他人以查看者的身份访问设备,而无需登录账户。 允许匿名PTZ操作:打开允许匿名用户平移、倾斜和缩放图像。 |
SSH 账户
添加SSH账户:单击以添加新 SSH 账户。
帐户:输入一个唯一的账户名。 新密码:输入账户的密码。密码必须为 1 到 64 个字符长。密码仅允许包含可打印的 ASCII 字符(代码 32-126),如字母、数字、标点符号和某些符号。 确认密码:再次输入同一密码。 注释:输入注释(可选)。 上下文菜单包括: 更新 SSH 账户:编辑账户的属性。 删除 SSH 账户:删除账户。无法删除根账户。 |
虚拟主机
添加虚拟主机:单击以添加新的虚拟主机。 已启用:选择以使用此虚拟主机。 服务器名称:输入服务器的名称。仅使用数字 0-9、字母 A-Z 和连字符(-)。 端口:输入服务器连接到的端口。 类型:选择要使用的身份验证类型。在基本、摘要和打开 ID 之间选择。 上下文菜单包括:
已禁用:服务器已禁用。 |
OpenID 配置
如果无法使用 OpenID 登录,请使用配置 OpenID 登录时使用的摘要或基本凭据。
客户端 ID:输入 OpenID 用户名。 外发代理:输入 OpenID 连接的代理地址以使用代理服务器。 管理员声明:输入管理员角色的值。 提供商 URL:输入 API 端点身份验证的网页链接。格式应为 https://[insert URL]/.well-known/openid-configuration 操作员声明:输入操作员角色的值。 需要声明:输入令牌中应包含的数据。 浏览者声明:输入浏览者角色的值。 远程用户:输入一个值以标识远程用户。这有助于在设备的网页界面中显示当前用户。 范围:可以是令牌一部分的可选作用域。 客户端密码:输入 OpenID 密码 保存:单击以保存 OpenID 值。 启用 OpenID:打开以关闭当前连接并允许来自提供商 URL 的设备身份验证。 |
事件
规则
规则定义产品执行操作触发的条件。该列表显示产品中当前配置的全部规则。
您可以创建多达 256 个操作规则。
添加规则:创建一个规则。 名称:为规则输入一个名称。 操作之间的等待时间:输入必须在规则激活之间传输的时间下限(hh:mm:ss)。如果规则是由夜间模式条件激活,以避免日出和日落期间发生的小的光线变化会重复激活规则,此功能将很有用。 条件:从列表中选择条件。设施要执行操作必须满足的条件。如果定义了多个条件,则必须满足全部条件才能触发操作。有关特定条件的信息,请参见开始使用事件规则。 使用此条件作为触发器:选择以将此首个条件作为开始触发器。这意味着一旦规则被激活,不管首个条件的状态如何,只要其他条件都将保持有效,它将一直保持活动状态。如果未选择此选项,规则将仅在全部条件被满足时即处于活动状态。 反转此条件:如果希望条件与所选内容相反,请选择此选项。 添加条件:单击以添加附加条件。 操作:从列表中选择操作,然后输入其所需的信息。有关特定操作的信息,请参见开始使用事件规则。 |
接受者
您可以设置设备以通知收件人有关事件或发送文件的信息。
如果将设备设置为使用FTP或SFTP,请不要更改或删除添加到文件名中的唯一序列号。如果这样做,每个事件只能发送一副图像。
该列表显示产品中当前配置的全部收件人以及有关其配置的信息。
您可以创建多达 20 个接收者。
添加接收者:单击以添加接收者。 名称:为接收者输入一个名称。 类型:从列表中选择:
测试:单击以测试设置。 上下文菜单包括: 查看接收者:单击可查看各收件人详细信息。 复制接收者:单击以复制收件人。当您进行复制时,您可以更改新的收件人。 删除接收者:单击以永久删除收件人。 |
时间计划表
时间表和脉冲可用作规则中的条件。该列表显示产品中当前配置的全部时间表和脉冲以及有关其配置的信息。 添加时间表:单击以创建时间表或脉冲。 |
手动触发器
可使用手动触发以手动触发规则。手动触发器可用于验证产品安装和配置期间的行为等。 |
MQTT
MQTT(消息队列遥测传输)是用于物联网(IoT)的标准消息协议。它旨在简化IoT集成,并在不同行业中使用,以较小的代码需求量和尽可能小的网络带宽远程连接设备。Axis 设备软件中的 MQTT 客户端可使设备中的数据和事件集成至非视频管理软件 (VMS) 系统的流程简化。 将设备设置为 MQTT 客户端。MQTT 通信基于两个实体、客户端和中间件。客户端可以发送和接收消息。代理负责客户端之间路由消息。 您可在 AXIS OS Portal 中了解有关 MQTT 的更多信息 。 |
ALPN
ALPN 是一种 TLS/SSL 扩展,允许在客户端和服务器之间的连接信号交换阶段中选择应用协议。这用于在使用其他协议(如 HTTP)的同一个端口上启用 MQTT 流量。在某些情况下,可能没有为 MQTT 通信打开专用端口。这种情况下的解决方案是使用 ALPN 来协商将 MQTT 用作标准端口上的应用协议(由防火墙允许)。 |
MQTT 客户端
连接:打开或关闭 MQTT 客户端。 状态:显示 MQTT 客户端的当前状态。 代理 主机:输入 MQTT 服务器的主机名或 IP 地址。 协议:选择要使用的协议。 端口:输入端口编号。
ALPN 协议:输入 MQTT 代理供应商提供的 ALPN 协议名称。这仅适用于 SSL 的 MQTT 和 WebSocket Secure 的 MQTT。 用户名:输入客户将用于访问服务器的用户名。 密码:输入用户名的密码。 客户端 ID:输入客户端 ID。客户端连接到服务器时,客户端标识符发送给服务器。 清理会话:控制连接和断开时间的行为。选定时,状态信息将在连接及断开连接时被丢弃。 HTTP 代理:最大长度为 255 字节的 URL。如果您不想使用 HTTP 代理,则可以将该字段留空。 HTTPS 代理:最大长度为 255 字节的 URL。如果您不想使用 HTTPS 代理,则可以将该字段留空。 保持活动状态间隔:让客户端能够在无需等待长 TCP/IP 超时的情况下,侦测服务器何时停用。 超时:允许连接完成的时间间隔(以秒为单位)。默认值:60 设备主题前缀:在 MQTT 客户端选项卡上的连接消息和 LWT 消息中的主题默认值中使用,以及在 MQTT 发布选项卡上的发布条件中使用。 自动重新连接:指定客户端是否应在断开连接后自动重新连接。 连接消息 指定在建立连接时是否应发送消息。 发送消息:打开以发送消息。 使用默认设置:关闭以输入您自己的默认消息。 主题:输入默认消息的主题。 有效负载:输入默认消息的内容。 保留:选择以保留此主题的客户端状态 QoS:更改数据包流的 QoS 层。 最后证明消息 终了证明(LWT)允许客户端在连接到中介时提供证明及其凭据。如果客户端在某点后仓促断开连接(可能是因为电源失效),它可以让代理向其他客户端发送消息。此终了证明消息与普通消息具有相同的形式,并通过相同的机制进行路由。 发送消息:打开以发送消息。 使用默认设置:关闭以输入您自己的默认消息。 主题:输入默认消息的主题。 有效负载:输入默认消息的内容。 保留:选择以保留此主题的客户端状态 QoS:更改数据包流的 QoS 层。 |
MQTT 出版
使用默认主题前缀:选择以使用默认主题前缀,即在 MQTT 客户端选项卡中的设备主题前缀的定义。 包括主题名称:选择以包含描述 MQTT 主题中的条件的主题。 包括主题命名空间:选择以将 ONVIF 主题命名空间包含在 MQTT 主题中。 包含序列号:选择以将设备的序列号包含在 MQTT 有效负载中。 添加条件:单击以添加条件。 保留:定义将哪些 MQTT 消息作为保留发送。
QoS:选择 MQTT 发布所需的级别。 |
MQTT 订阅
添加订阅:单击以添加一个新的 MQTT 订阅。 订阅筛选器:输入要订阅的 MQTT 主题。 使用设备主题前缀:将订阅筛选器添加为 MQTT 主题的前缀。 订阅类型:
QoS:选择 MQTT 订阅所需的级别。 |
MQTT 叠加
注意 在添加 MQTT 叠加修饰符之前,请连接到 MQTT 代理。 添加叠加修饰:单击以添加新的叠加修饰。 主题过滤器:添加包含要在叠加中显示的数据的 MQTT 主题。 数据字段:为要在叠加中显示的消息有效负载指定密钥,默认消息为 JSON 格式。
|
存储
网络存储
忽略:打开以忽略网络存储。 添加网络存储:单击以添加网络共享,以便保存记录。
删除网络存储:单击以卸载、取消绑定及删除与网络共享的连接。这将删除网络共享的设置。 取消绑定:单击以取消绑定并断开网络共享。 卸载:单击此处卸载网络共享。 写保护:打开停止写入到网络共享并防止录制内容被移除。无法格式化写保护的网络共享。 保留时间:选择保留录音的时间、限制旧录音的数量,或遵守有关数据存储的法规。如果网络存储已满,则会在选定时间段过去之前删除旧录音。 工具
|
车载存储
重要 数据丢失和录制内容损坏的风险。设备正在运行时,请勿取出 SD 卡。在删除 SD 卡之前将其卸载。 卸载:单击以安全删除 SD 卡。 写保护:打开停止写入到 SD 卡并防止录制内容被移除。您无法格式化写保护 SD 卡。 自动格式化:打开以自动格式化新插入的 SD 卡。它将文件系统格式化为 ext4。 忽略:打开以停止在 SD 卡上存储录音。当您忽略 SD 卡时,设备不再识别卡的存在。该设置仅适用于管理员。 保留时间:选择保留录像的时间、限制旧录像的数量,或遵守相关数据存储法规。当SD卡满时,它会在旧录像的保留时间未到期之前将其删除。 工具
损耗触发器:设置要触发操作的 SD 卡损耗水平的值。损耗级别范围为 0–200%。从未使用过的新 SD 卡的损耗级别为 0%。100% 的损耗级别表示 SD 卡接近其预期寿命。当损耗达到 200% 时,SD 卡性能不良的风险很高。我们建议将损耗触发器设置为介于 80–90% 之间。这为您提供了下载录制内容以及在可能损耗之前替换 SD 卡的时间。使用损耗触发器,您可以设置事件并在磨损级别达到设置值时获得通知。 |
流配置文件
流配置文件是一组影响视频流的设置。您可以在不同情况下使用流配置文件,例如,在您创建事件和使用规则进行记录时。
添加流配置文件:单击以创建新的流配置文件。 预览:带有您选择的流配置文件设置的视频流的预览。更改页面上的设置时,预览会更新。如果您的设备具有不同的视图区域,则您可在图像左下角的下拉框中更改视图区域。 名称:为您的配置文件添加一个名称。 描述:添加您的配置文件的描述。 视频编解码器:选择应适用于配置文件的视频编解码器。 分辨率:有关该设置的说明,请参见流。 帧率:有关该设置的说明,请参见流。 压缩:有关该设置的说明,请参见流。 Zipstream:有关该设置的说明,请参见流。 优化存储:有关该设置的说明,请参见流。 动态FPS:有关该设置的说明,请参见流 。 动态GOP:有关该设置的说明,请参见流 。 镜像:有关该设置的说明,请参见流。 GOP长度:有关该设置的说明,请参见流。 比特率控制:有关该设置的说明,请参见流。 包括叠加:选择要包含的叠加类型。有关如何添加叠加的信息,请参见 叠加。 包含音频:有关该设置的说明,请参见流。 |
ONVIF
ONVIF 账户
ONVIF(Open Network Video Interface Forum)是一个全球的接口标准,终端用户、集成商、顾问和制造商可通过此接口轻松利用网络视频技术带来的可能性。ONVIF 可实现不同供应商产品之间的互操作性,提高灵活性,降低成本以及提供面向未来的系统。
创建 ONVIF 账户,即可自动启用 ONVIF 通信。使用该账户名和密码用于与设备的全部 ONVIF 通信。有关详细信息,请参见 axis.com 上的 Axis 开发者社区。
添加账户:单击以添加新 ONVIF 账户。 帐户:输入一个唯一的账户名。 新密码:输入账户的密码。密码必须为 1 到 64 个字符长。密码仅允许包含可打印的 ASCII 字符(代码 32-126),如字母、数字、标点符号和某些符号。 确认密码:再次输入同一密码。 角色:
上下文菜单包括: 更新账户:编辑账户的属性。 删除账户:删除账户。无法删除根账户。 |
ONVIF 媒体配置文件
ONVIF 媒体配置文件包括一组您可用于更改媒体流设置的配置。您可以使用自己的配置创建新的配置文件,也可以使用预配置的配置文件进行快速设置。
添加媒体配置文件:单击以添加新的 ONVIF 媒体配置文件。 配置文件名称:为媒体配置文件添加一个名称。 视频源:选择适合您的配置的视频源。
视频编码器:选择适合您的配置的视频编码格式。
注意 在设备中启用音频,以获得选择音频源和音频编码器配置的选项。 音频源:选择适合您的配置的音频输入源。
音频编码器:选择适合您的配置的音频编码格式。
音频解码器:选择适合您的配置的音频解码格式。
音频输出:选择适合您的配置的音频输出格式。
元数据:选择要包含在配置中的元数据。
PTZ:选择适合您的配置的 PTZ 设置。
创建:单击以保存您的设置并创建配置文件。 取消:单击以取消配置并清除全部设置。 profile_x:单击配置文件名称以打开并编辑预配置的配置文件。 |
分析元数据
元数据生成者
列出流传输元数据的应用程序及其使用的通道。
生产者:生成元数据的应用程序。应用程序下方是应用程序从设备流传输的元数据类型的列表。 通道:应用程序使用的通道。选择以启用元数据流。出于兼容性或资源管理原因取消选择。 |
侦测器
摄像机防篡改
当场景发生变化时,例如,镜头被覆盖、喷涂或严重超出对焦,且触发延迟时间已过,摄像机遮挡侦测器将生成警报。只有在摄像机至少 10 秒未移动时,遮挡侦测器才会激活。在此期间,侦测器将设置场景模型,用作侦测当前图像中遮挡的比较。要正确设置场景模型,请确保摄像机已对焦,照明条件良好,并且摄像机未指向缺少轮廓的场景(如,空白的墙壁)。摄像机遮挡也可用作触发操作的条件。
触发延迟:输入报警触发前必须激活篡改条件的下限时间。这有助于防止影响图像的已知条件的假警报。 在黑暗图像上触发:当摄像机镜头被喷涂时,很难获得警报,因为无法将此情况与图像同样变暗的其他情况(例如,当光线条件变化时)区分开来。打开此参数将为图像变黑暗的全部情况生成警报。关闭时,当图像变暗时,设备不会生成警报。 注意 用于在静态和非拥挤场景中侦测篡改尝试。 |
视频输入
每个视频输入都将使用同轴电缆/BNC 连接器来终止,并显示为编号通道。 连接 75 欧姆同轴视频电缆;建议最大长度为 250 米(800 英尺)。 自动:默认设置。编码器自动侦测视频的标准和分辨率。 手动:将通道锁定至选定的视频标准和分辨率。 重新加载:单击以恢复到当前编码器设置。 标记为已配置:单击以确认视频输入设置。视频输入显示为在状态页面中配置的。 保存更改,并重启:单击此处,保存更改并重新启动设备。如果您重启设备,它将影响正在进行的录制。 |
附件
PTZ
连接到外部 PTZ 设备时,请使用 PTZ 驱动程序。
如需了解更多关于 PTZ 驱动的信息,请参见 PTZ 驱动程序。 |
日志
报告和日志
报告
日志
|
网络追踪
重要 网络跟踪文件可能包含敏感信息,例如证书或密码。 通过记录网络上的活动,网络追踪文件可帮助您排除问题。 跟踪时间:选择以秒或分钟为单位的跟踪持续时间,并单击下载。 |
远程系统日志
系统日志是消息日志记录的标准。它允许分离生成消息的软件、存储消息的系统以及报告和分析这些消息的软件。每个消息都标有设施代码,指示生成消息的软件类型,并为其分配一个严重性等级。
服务器:单击以添加新服务器。 主机:输入服务器的主机名或 IP 地址。 格式化:选择要使用的 syslog 消息格式。
协议:选择要使用的协议:
端口:编辑端口号以使用其他端口。 严重程度:选择触发时要发送哪些消息。 CA 证书已设置:查看当前设置或添加证书。 |
普通配置
普通配置适用于具有 Axis 产品配置经验的高级用户。大多数参数均可在此页面进行设置和编辑。 |
维护
重启:重启设备。这不会影响当前设置。正在运行的应用程序将自动重启。 恢复:将大部分设置恢复为出厂默认值。之后,您必须重新配置设备和应用,重新安装未预安装的应用,并重新创建事件和预设。 重要 重置后保存的仅有设置是:
出厂默认设置:将全部恢复为出厂缺省值。之后,您必须重置 IP 地址,以便访问设备。 注意 各安讯士设备软件均经过数字签名以确保仅在设备上安装经过验证的软件。这会进一步提高安讯士设备的总体网络安全级别门槛。有关详细信息,请参见 axis.com 上的白皮书“Axis Edge Vault”。 AXIS OS 升级:升级到新的 AXIS OS 版本。新版本中可能包含改进的功能、补丁和全新功能。建议您始终使用新 AXIS OS 版本。要 下载更新版本,请转到 axis.com/support。
AXIS OS 回滚:恢复为先前安装的 AXIS OS 版本。 |
了解更多
隐私遮罩
隐私遮罩是覆盖部分监视区域的用户定义区域。在视频流中,隐私遮罩显示为纯色块或使用马赛克图案。
您将在快照、录制的视频和实时流上看到隐私遮罩。
您可以使用 VAPIX® 应用程序编程接口(API)来隐蔽隐私遮罩。
如果使用多个隐私遮罩,可能会影响产品的性能。
您可以创建多个隐私遮罩。每个遮罩可包含 3-10 个锚点。
叠加
叠加是指叠印在视频流上。叠加用于在录制期间或产品安装和配置期间提供额外信息(如时间戳)。您可以添加文本或图像。
水平转动、垂直转动和变焦(PTZ)
轮巡
轮巡按预定顺序或随机地显示在可配置的时间段来自不同预设位置的视频流。一旦开始,轮巡将持续运行,直到您将其停止,即使在没有客户端(Web 浏览器)查看图像时也是如此。
连续轮巡之间的暂停至少为 10 分钟,固定最短查看时间为 10 秒钟。
流传输和存储
视频压缩格式
决定使用何种压缩方式取决于您的查看要求及网络属性。可用选项包括:
Motion JPEG
Motion JPEG 或 MJPEG 是由一系列单张 JPEG 图像组成的数字视频序列。然后将按照足以创建流的速度显示和更新这些图像,从而连续显示更新的运动。为了让浏览者感知运动视频,速度必须至少为每秒 16 个图像帧。每秒 30 (NTSC) 或 25 (PAL) 帧时即可感知完整运动视频。
Motion JPEG 流使用大量带宽,但是可以提供出色的图像质量并访问流中包含的每个图像。
H.264 或 MPEG-4 Part 10/AVC
H.264 是一种许可制技术。Axis 产品包括一个 H.264 查看客户端牌照。禁止安装其他未经许可的客户端副本。要购买其他许可证,请与您的 Axis 分销商联系。
与 Motion JPEG 格式相比,H.264 可在不影响图像质量的情况下将数字视频文件的大小减少 80% 以上;而与旧的 MPEG 格式相比,可减少多达 50%。这意味着视频文件需要更少的网络带宽和存储空间。或者,从另一个角度来看,在给定的比特率下,能够实现更高的视频质量。
H.265 或 MPEG-H Part 2/HEVC
与 H.264 标准相比,H.265 可将数字视频文件的大小减少 25% 以上。
- H.265 是一种许可制技术。Axis 产品包括一个 H.265 查看客户端牌照。禁止安装其他未经许可的客户端副本。要购买其他许可证,请与您的 Axis 分销商联系。
- 大多数网页浏览器不支持 H.265 的解码,因此这款摄像机在其网页界面中不支持这种情况。相反,您可以使用支持 H.265 解码的视频管理系统或应用程序。
图像、流和流配置文件设置之间的关系如何?
图像选项卡包含影响来自产品的视频流的摄像机设置。如果您在此选项卡中进行了更改,它将影响视频流和录制内容。
流选项卡包含视频流的设置。如果您从产品请求视频流,但未指定示例分辨率或帧率,则可获得这些设置。当您更改流选项卡中的设置时,它不会影响正在进行的流,但它将在开始新流时生效。
流配置文件设置将覆盖流选项卡中的设置。如果您请求具有特定流配置文件的流,则流包含该配置文件的设置。如果您在未指定流配置文件的情况下请求流,或请求流配置文件在产品中不存在,则流将包含流选项卡中的设置。
应用
借助应用,您可以更充分地利用您的 Axis 设备。AXIS Camera Application Platform (ACAP) 是一个开放平台,使第三方能够为 Axis 设备开发分析及其他应用。应用可以预装在设备上,可以免费下载,或收取许可费。
要查找 Axis 应用程序的用户手册,请转到 help.axis.com。
故障排除
重置为出厂默认设置
重置为出厂默认设置时应谨慎。重置为出厂默认设置会将全部设置(包括 IP 地址)重置为出厂默认值。
将产品重置为出厂默认设置:
断开产品电源。
按住控制按钮,同时重新连接电源。请参见 产品概述。
按住控制按钮15–30秒,直到状态LED指示灯闪烁琥珀色。
释放控制按钮。当状态LED指示灯变绿时,此过程完成。如果网络上没有可用的DHCP服务器,设备IP地址将默认为以下之一:
使用AXIS OS 12.0及更高版本的设备: 从链路本地地址子网获取 (169.254.0.0/16)
使用AXIS OS 11.11及更早版本的设备: 192.168.0.90/24
使用安装和管理软件工具分配 IP 地址、设置密码和访问设备。
安装和管理软件工具可在 axis.com/support 的支持页上获得。
您还可以通过设备网页界面将参数重置为出厂默认设置。转到维护 > 出厂默认设置,然后单击默认。
AXIS OS 选项
Axis 可根据主动跟踪或长期支持 (LTS) 跟踪提供设备软件管理。处于主动追踪意味着可以持续访问新产品特性,而 LTS 追踪则提供一个定期发布主要关注漏洞修复和安保升级的固定平台。
如果您想访问新特性,或使用 Axis 端到端系统产品,则建议使用主动跟踪中的 AXIS OS。如果您使用第三方集成,则建议使用 LTS 跟踪,其未针对主动跟踪进行连续验证。使用 LTS,产品可维持网络安全,而无需引入重大功能性改变或影响现有集成。如需有关安讯士设备软件策略的更多详细信息,请转到 axis.com/support/device-software。
检查当前 AXIS OS 版本
AXIS OS 决定了我们设备的功能。当您进行问题故障排查时,我们建议您从检查当前 AXIS OS 版本开始。新版本可能包含能修复您的某个特定问题的校正。
要检查当前 AXIS OS 版本:
转到设备的网页界面 > 状态。
请参见设备信息下的 AXIS OS 版本。
升级 AXIS OS
- 在升级设备软件时,将保存预配置和自定义设置(如果这些功能在新 AXIS OS 中可用),但 Axis Communications AB 不对此做保证。
- 确保设备在整个升级过程中始终连接到电源。
使用活动跟踪中的新 AXIS OS 升级设备时,产品将获得可用的新功能。在升级前,始终阅读每个新版本提供的升级说明和版本注释。要查找新 AXIS OS 和发布说明,请转到 axis.com/support/device-software。
将 AXIS OS 文件下载到您的计算机,该文件可从 axis.com/support/device-software 免费获取。
以管理员身份登录设备。
转到维护 > AXIS OS 升级,然后单击升级。
- 升级完成后,产品将自动重启。
您可以使用 AXIS Device Manager 同时升级多个设备。更多信息请访问 axis.com/products/axis-device-manager。
技术问题、线索和解决方案
如果您无法在此处找到您要寻找的信息,请尝试在 axis.com/support 上的故障排除部分查找。
| 升级 AXIS OS 时出现问题 | |
AXIS OS 升级失败 | 如果升级失败,该设备将重新加载以前的版本。比较常见的原因是上载了错误的 AXIS OS 文件。检查 AXIS OS 文件名是否与设备相对应,然后重试。 |
AXIS OS 升级后出现的问题 | 如果您在升级后遇到问题,请从维护页面回滚到之前安装的版本。 |
| 设置 IP 地址时出现问题 | |||||
设备位于不同子网掩码上 | 如果用于设备的 IP 地址和用于访问该设备的计算机 IP 地址位于不同子网上,则无法设置 IP 地址。请联系网络管理员获取 IP 地址。 | ||||
该 IP 地址已用于其他设备 | 从网络上断开安讯士设备。运行 Ping 命令(在 Command/DOS 窗口中,键入
| ||||
可能的 IP 地址与同一子网上的其他设备发生冲突 | 在 DHCP 服务器设置动态地址之前,将使用安讯士设备中的静态 IP 地址。这意味着,如果其他设备也使用同一默认静态 IP 地址,则可能在访问该设备时出现问题。 | ||||
| 无法通过浏览器访问该设备 | ||||||||||||
无法登录 | 启用 HTTPS 时,请确保在尝试登录时使用正确的协议(HTTP 或 HTTPS)。您可能需要在浏览器的地址字段中手动键入 如果根账户的密码丢失,则设备必须重置为出厂默认设置。请参见 重置为出厂默认设置。 | |||||||||||
通过DHCP修改了IP地址。 | 从 DHCP 服务器获得的 IP 地址是动态的,可能会更改。如果 IP 地址已更改,请使用 AXIS IP Utility 或 AXIS 设备管理器在网络上找到设备。使用设备型号或序列号或根据 DNS 名称(如果已配置该名称)来识别设备。 如果需要,可以手动分配静态 IP 地址。如需说明,请转到 axis.com/support。 | |||||||||||
使用 IEEE 802.1X 时出现证书错误 | 要使身份验证正常工作,则安讯士设备中的日期和时间设置必须与 NTP 服务器同步。转到系统 > 日期和时间。 | |||||||||||
| 可以从本地访问设备,但不能从外部访问 | |||||||||||||||||||
如需从外部访问设备,我们建议您使用以下其中一种适用于 Windows® 的应用程序:
有关说明和下载文件,请转到 axis.com/vms。 |
| 流传输问题 | |||||||||||||||||||||
组播 H.264 仅供本地客户端访问 | 检查您的路由器是否支持组播,或者是否需要配置客户端和设备之间的路由器设置。您可能需要增大 TTL(生存时间)值。 | ||||||||||||||||||||
客户端中未显示组播 H.264 | 请与网络管理员确认安讯士设备使用的组播地址是否对您的网络有效。 请与网络管理员确认是否存在阻止查看的防火墙。 | ||||||||||||||||||||
H.264 图像渲染不佳 | 请确保您的显卡使用新驱动程序。通常可以从制造商的网站下载新驱动程序。 | ||||||||||||||||||||
H.264 和 Motion JPEG 中的色彩饱和度不同 | 修改图形适配器的设置。有关详细信息,请转到适配器的文档。 | ||||||||||||||||||||
帧速低于预期 |
| ||||||||||||||||||||
无法在实时浏览中选择 H.265 编码 | 网页浏览器不支持 H.265 解码。使用支持 H.265 解码的视频管理系统或应用程序。 | ||||||||||||||||||||
| 无法通过 SSL 通过端口 8883 进行连接,MQTT 通过 SSL | ||||||||||||||||||||||||||||||||||
防火墙会阻止使用端口 8883 的通信,因为它被认为是不安全的。 | 在某些情况下,服务器/中介可能不会提供用于 MQTT 通信的特定端口。仍然可以使用通常用于 HTTP/HTTPS 通信的端口上的 MQTT。
| |||||||||||||||||||||||||||||||||
性能考虑
以下因素是重要的考虑因素:
图像分辨率较高或压缩级别较低都会导致图像含更多数据,从而影响带宽。
大量 Motion JPEG 或单播 H.264 用户访问会影响带宽。
大量 Motion JPEG 或单播 H.265 用户访问会影响带宽。
使用不同客户端同时查看不同流(分辨率、压缩)会同时影响帧速和带宽。
尽量使用相同流来保持高帧速。流配置文件可用于确保流是相同的。
同时访问 Motion JPEG 和 H.264 视频流会同时影响帧速和带宽。
同时访问 Motion JPEG 和 H.265 视频流会同时影响帧速和带宽。
大量使用事件设置会影响产品的 CPU 负载,从而影响帧速。
使用 HTTPS 可能降低帧速,尤其是流传输 Motion JPEG 时。
由于基础设施差而导致的网络利用率重负会影响带宽。
在性能不佳的客户端计算机上进行查看会降低帧速,影响用户体验。
联系支持部门
如果您需要更多帮助,请转到 axis.com/support。
规格
产品概述

- 网络连接器 (PoE)
- 电源连接器
- 控制按钮
- SD 卡插槽 (microSD)
- RS-485/RS-422 连接器
- 4 个 BNC 连接器
LED 指示灯
| 状态LED | 指示 |
| 绿色 | 稳定绿色表示正常工作。 |
| 淡黄色 | 在启动期间和还原设置时常亮。 |
| 红色 | 缓慢闪烁表示升级失败。 |
| LED 网络指示灯 | 指示 |
| 绿色 | 稳定表示连接到 1 Gbit/s 网络。闪烁表示网络活动。 |
| 淡黄色 | 常亮表示连接到 10/100 Mbit/s 网络。闪烁表示网络活动。 |
| 熄灭 | 无网络连接。 |
SD 卡插槽
- 损坏 SD 卡的风险。插入或取出 SD 卡时,请勿使用锋利的工具、金属物体或用力过大。使用手指插入和取出该卡。
- 数据丢失和录制内容损坏的风险。移除 SD 卡之前,请从设备的网页接口上卸载 SD 卡。产品运行时,请勿取出 SD 卡。
本设备支持 microSD/microSDHC/microSDXC 卡。
有关 SD 卡的建议,请参见 axis.com。
![]()
![]()
![]() microSD、microSDHC 和 microSDXC 徽标是 SD-3C LLC 的商标。microSD、microSDHC、microSDXC 是 SD-3C, LLC 在美国和/或其他国家/地区的商标或注册商标。
microSD、microSDHC 和 microSDXC 徽标是 SD-3C LLC 的商标。microSD、microSDHC、microSDXC 是 SD-3C, LLC 在美国和/或其他国家/地区的商标或注册商标。
按钮
控制按钮
- 控制按钮用于:
将产品重置为出厂默认设置。请参见 重置为出厂默认设置。
连接器
总线连接器
总线连接器是连接至视频编码器底架的物理接口,可提供电源、网络、RS485 和 I/O 端子连接。
BNC 连接器
使用一个同轴电缆/BNC 连接器终止每个视频输入。
连接 75 欧姆同轴视频电缆;建议最大长度为 250 米(800 英尺)。
可通过设备网页界面上的来启用或禁用75欧姆视频终端,以进行视频输入。在出厂默认设置中,视频终端为启用状态。如果产品已与其他设备并行连接,为获得理想的视频质量,我们建议仅为视频信号链中的最后一个设备启用视频端接。
网络连接器
电源连接器
用于 DC 电源输入的双针脚接线盒。使用额定输出功率限制为≤100 W或额定输出电流限制为≤5 A且符合安全超低电压 (SELV) 要求的限制电源 (LPS)
RS485/RS422 连接器
两个 2 针接线端子,用于 RS485/RS422 串行接口。串行端口可配置为支持:
两线 RS485 半双工
四线 RS485 全双工
两线 RS422 单工
四线式 RS422 全双工点到点通信

| 功能 | 针脚 | 注意 |
| RS485/RS422 TX A | 1 | (TX) 适用于全双工 RS485/RS422 |
| RS485/RS422 TX B | 2 | |
| RS485/RS422 RX/TX A | 3 | (RX) 适用于全双工RS485/RS422 (RX/TX) 适用于半双工RS485 |
| RS485/RS422 RX/TX B | 4 |
PTZ 驱动程序
美国动态
有关详细信息,请转到 Sensormatic.
Bosch
有关详细信息,请转到 Philips.
佳能
有关详细信息,请转到 VCC.
Cohu
这是此驱动程序支持的型号列表。物理安装取决于视频编码器和 PTZ 单元。
检查视频编码器和 PTZ 单元将支持何种串行通信。
- 支持的型号:
Cohu 3950 iVIEW
Cohu ER8945
Cohu ER8945A
可能支持其他型号,但 Axis 尚未对此进行验证。
技术信息
PTZ 驱动程序的默认功能:
| 驱动程序 | Cohu |
| 版本 | 4.12 |
默认串行配置:
| PortMode | RS422 |
| 波特率 | 9600 |
| DataBits | 8 |
| StopBits | 1 |
| 校验 | 无 |
此 PTZ 驱动程序中的默认支持功能:
不同的 PTZ 型号可能具有其他功能(更少和更多)。
| 移动 | 绝对值 | 相对值 | 连续 |
|---|---|---|---|
| 水平转动 | 是 | 是 | 是 |
| 垂直转动 | 是 | 是 | 是 |
| 变焦 | 是 | 是 | 是 |
| 焦点 | 不 | 是 | 是 |
| 虹膜(光圈) | 不 | 是 | 是 |
| AutoIris | 是 |
| 自动对焦: | 是 |
| IrCutFilter | 是 |
| 背光 | 不 |
| OSDMenu | 不 |
连接示例
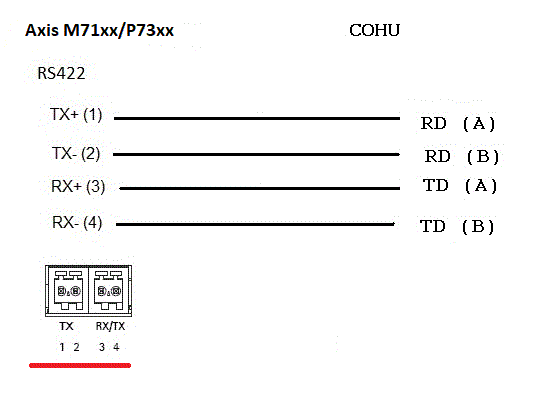
Daiwa
这是此驱动程序支持的型号列表。物理安装取决于视频编码器和 PTZ 单元。
检查视频编码器和 PTZ 单元将支持何种串行通信。
- 支持的型号:
Daiwa DMP15-H1
Daiwa DMP23-H2
可能支持其他型号,但 Axis 尚未对此进行验证。
技术信息
PTZ 驱动程序的默认功能:
| 驱动程序 | Daiwa |
| 版本 | 4.05 |
默认串行配置:
| PortMode | RS485 |
| 波特率 | 9600 |
| DataBits | 8 |
| StopBits | 1 |
| 校验 | 无 |
此 PTZ 驱动程序中的默认支持功能:
不同的 PTZ 型号可能具有其他功能(更少和更多)。
| 移动 | 绝对值 | 相对值 | 连续 |
|---|---|---|---|
| 水平转动 | 是 | 是 | 是 |
| 垂直转动 | 是 | 是 | 是 |
| 变焦 | 是 | 是 | 是 |
| 焦点 | 不 | 是 | 是 |
| 虹膜(光圈) | 不 | 不 | 不 |
| AutoIris | 不 |
| 自动对焦: | 是 |
| IrCutFilter | 不 |
| 背光 | 不 |
| OSDMenu | 是 |
连接示例
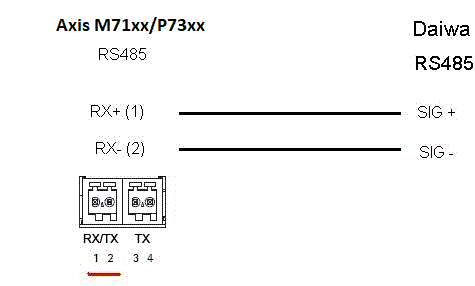
Dennard
这是此驱动程序支持的型号列表。物理安装取决于视频编码器和 PTZ 单元。
检查视频编码器和 PTZ 单元将支持何种串行通信。
- 支持的型号:
Dennard 2050
Dennard 2060
可能支持其他型号,但 Axis 尚未对此进行验证。
Elmo
这是此驱动程序支持的型号列表。物理安装取决于视频编码器和 PTZ 单元。
检查视频编码器和 PTZ 单元将支持何种串行通信。
- 支持的型号:
Elmo PTC-400C
Elmo PTC-1000
可能支持其他型号,但 Axis 尚未对此进行验证。
技术信息
PTZ 驱动程序的默认功能:
| 驱动程序 | Elmo |
| 版本 | 4.00 |
默认串行配置:
| PortMode | RS485 |
| 波特率 | 9600 |
| DataBits | 8 |
| StopBits | 1 |
| 校验 | 无 |
此 PTZ 驱动程序中的默认支持功能:
不同的 PTZ 型号可能具有其他功能(更少和更多)。
| 移动 | 绝对值 | 相对值 | 连续 |
|---|---|---|---|
| 水平转动 | 是 | 是 | 是 |
| 垂直转动 | 是 | 是 | 是 |
| 变焦 | 是 | 是 | 是 |
| 焦点 | 不 | 是 | 是 |
| 虹膜(光圈) | 不 | 是 | 是 |
| AutoIris | 是 |
| 自动对焦: | 是 |
| IrCutFilter | 不 |
| 背光 | 不 |
| OSDMenu | 是 |
Eneo
这是此驱动程序支持的型号列表。物理安装取决于视频编码器和 PTZ 单元。
检查视频编码器和 PTZ 单元将支持何种串行通信。
- 支持的型号:
EDC-141E
EDC-142E
EDC-143E
EDC-144E
可能支持其他型号,但 Axis 尚未对此进行验证。
技术信息
PTZ 驱动程序的默认功能:
| 驱动程序 | Eneo-F2 |
| 版本 | 4.03 |
默认串行配置:
| PortMode | RS485 |
| 波特率 | 9600 |
| DataBits | 8 |
| StopBits | 1 |
| 校验 | 无 |
此 PTZ 驱动程序中的默认支持功能:
不同的 PTZ 型号可能具有其他功能(更少和更多)。
| 移动 | 绝对值 | 相对值 | 连续 |
|---|---|---|---|
| 水平转动 | 不 | 是 | 是 |
| 垂直转动 | 不 | 是 | 是 |
| 变焦 | 不 | 是 | 是 |
| 焦点 | 不 | 是 | 是 |
| 虹膜(光圈) | 不 | 是 | 是 |
| AutoIris | 不 |
| 自动对焦: | 不 |
| IrCutFilter | 不 |
| 背光 | 不 |
| OSDMenu | 不 |
Ernitec
这是此驱动程序支持的型号列表。物理安装取决于视频编码器和 PTZ 单元。
检查视频编码器和 PTZ 单元将支持何种串行通信。
- 支持的型号:
Ernitec ICU-PTZ-S 51PA
Ernitec Orion 361-23C
Ernitec Orion/3-DN
可能支持其他型号,但 Axis 尚未对此进行验证。
技术信息
PTZ 驱动程序的默认功能:
| 驱动程序 | Ernitec |
| 版本 | 4.02 |
默认串行配置:
| PortMode | RS485 |
| 波特率 | 2400 |
| DataBits | 8 |
| StopBits | 1 |
| 校验 | 无 |
此 PTZ 驱动程序中的默认支持功能:
不同的 PTZ 型号可能具有其他功能(更少和更多)。
| 移动 | 绝对值 | 相对值 | 连续 |
|---|---|---|---|
| 水平转动 | 不 | 是 | 是 |
| 垂直转动 | 不 | 是 | 是 |
| 变焦 | 不 | 是 | 是 |
| 焦点 | 不 | 是 | 是 |
| 虹膜(光圈) | 不 | 是 | 是 |
| AutoIris | 是 |
| 自动对焦: | 是 |
| IrCutFilter | 不 |
| 背光 | 不 |
| OSDMenu | 是 |
Fieldeye
这是此驱动程序支持的型号列表。物理安装取决于视频编码器和 PTZ 单元。
检查视频编码器和 PTZ 单元将支持何种串行通信。
- 支持的型号:
FIELDEYE FC13U
可能支持其他型号,但 Axis 尚未对此进行验证。
技术信息
PTZ 驱动程序的默认功能:
| 驱动程序 | Fieldeye |
| 版本 | 4.00 |
默认串行配置:
| PortMode | RS485 |
| 波特率 | 9600 |
| DataBits | 8 |
| StopBits | 1 |
| 校验 | 无 |
此 PTZ 驱动程序中的默认支持功能:
不同的 PTZ 型号可能具有其他功能(更少和更多)。
| 移动 | 绝对值 | 相对值 | 连续 |
|---|---|---|---|
| 水平转动 | 不 | 是 | 是 |
| 垂直转动 | 不 | 是 | 是 |
| 变焦 | 不 | 是 | 是 |
| 焦点 | 不 | 是 | 是 |
| 虹膜(光圈) | 不 | 是 | 是 |
| AutoIris | 是 |
| 自动对焦: | 是 |
| IrCutFilter | 是 |
| 背光 | 是 |
| OSDMenu | 不 |
Forwardvision
这是此驱动程序支持的型号列表。物理安装取决于视频编码器和 PTZ 单元。
检查视频编码器和 PTZ 单元将支持何种串行通信。
- 支持的型号:
MIC1-400
可能支持其他型号,但 Axis 尚未对此进行验证。
技术信息
PTZ 驱动程序的默认功能:
| 驱动程序 | Forwardvision |
| 版本 | 4.04 |
默认串行配置:
| PortMode | RS485 |
| 波特率 | 9600 |
| DataBits | 8 |
| StopBits | 1 |
| 校验 | 奇数 |
此 PTZ 驱动程序中的默认支持功能:
不同的 PTZ 型号可能具有其他功能(更少和更多)。
| 移动 | 绝对值 | 相对值 | 连续 |
|---|---|---|---|
| 水平转动 | 是 | 是 | 是 |
| 垂直转动 | 是 | 是 | 是 |
| 变焦 | 是 | 是 | 是 |
| 焦点 | 不 | 是 | 不 |
| 虹膜(光圈) | 不 | 是 | 不 |
| AutoIris | 是 |
| 自动对焦: | 是 |
| IrCutFilter | 不 |
| 背光 | 不 |
| OSDMenu | 不 |
Geutebrück
有关详细信息,请转到 KDec300.
JVC
这是此驱动程序支持的型号列表。物理安装取决于视频编码器和 PTZ 单元。
检查视频编码器和 PTZ 单元将支持何种串行通信。
支持的型号:
JVC TK-C676
可能支持其他型号,但 Axis 尚未对此进行验证。
技术信息
PTZ 驱动程序的默认功能:
| 驱动程序 | JVC |
| 版本 | 4.07 |
默认串行配置:
| PortMode | RS485 |
| 波特率 | 9600 |
| DataBits | 8 |
| StopBits | 1 |
| 校验 | 偶数 |
此 PTZ 驱动程序中的默认支持功能:
不同的 PTZ 型号可能具有其他功能(更少和更多)。
| 移动 | 绝对值 | 相对值 | 连续 |
|---|---|---|---|
| 水平转动 | 不 | 是 | 是 |
| 垂直转动 | 不 | 是 | 是 |
| 变焦 | 不 | 是 | 是 |
| 焦点 | 不 | 是 | 是 |
| 虹膜(光圈) | 不 | 是 | 是 |
| AutoIris | 是 |
| 自动对焦: | 是 |
| IrCutFilter | 不 |
| 背光 | 是 |
| OSDMenu | 是 |
连接示例
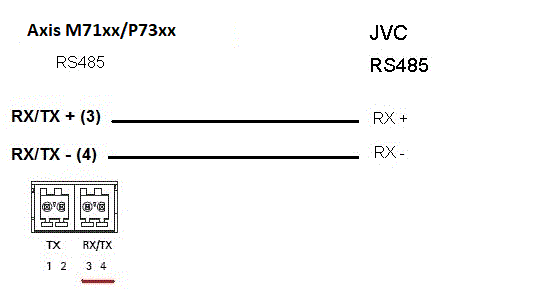
Kalatel
这是此驱动程序支持的型号列表。物理安装取决于视频编码器和 PTZ 单元。
检查视频编码器和 PTZ 单元将支持何种串行通信。
- 支持的型号:
Kalatel KTD-312(电脑接口/数据合并)
可能支持其他型号,但 Axis 尚未对此进行验证。
技术信息
PTZ 驱动程序的默认功能:
| 驱动程序 | Kalatel |
| 版本 | 4.05 |
默认串行配置:
| PortMode | RS422 |
| 波特率 | 9600 |
| DataBits | 8 |
| StopBits | 1 |
| 校验 | 无 |
此 PTZ 驱动程序中的默认支持功能:
不同的 PTZ 型号可能具有其他功能(更少和更多)。
| 移动 | 绝对值 | 相对值 | 连续 |
|---|---|---|---|
| 水平转动 | 不 | 是 | 是 |
| 垂直转动 | 不 | 是 | 是 |
| 变焦 | 不 | 是 | 是 |
| 焦点 | 不 | 是 | 是 |
| 虹膜(光圈) | 不 | 是 | 是 |
| AutoIris | 不 |
| 自动对焦: | 是 |
| IrCutFilter | 不 |
| 背光 | 不 |
| OSDMenu | 是 |
Kalatel Digiplex
这是此驱动程序支持的型号列表。物理安装取决于视频编码器和 PTZ 单元。
检查视频编码器和 PTZ 单元将支持何种串行通信。
- 支持的型号:
Kalatel KTD-312(电脑接口/数据合并)
Cyberdome ver 1.0
Cyberdome ver 1.2
Cyberdome ver 2.0
可能支持其他型号,但 Axis 尚未对此进行验证。
KDec300
这是此驱动程序支持的型号列表。物理安装取决于视频编码器和 PTZ 单元。
检查视频编码器和 PTZ 单元将支持何种串行通信。
- 支持的型号:
Geutebruck KDec300(Argus 单元)
可能支持其他型号,但 Axis 尚未对此进行验证。
Lilin
这是此驱动程序支持的型号列表。物理安装取决于视频编码器和 PTZ 单元。
检查视频编码器和 PTZ 单元将支持何种串行通信。
- 支持的型号:
Lilin PIH-717
Lilin PIH-7000
可能支持其他型号,但 Axis 尚未对此进行验证。
技术信息
PTZ 驱动程序的默认功能:
| 驱动程序 | Lilin |
| 版本 | 4.03 |
默认串行配置:
| PortMode | RS485 |
| 波特率 | 9600 |
| DataBits | 8 |
| StopBits | 1 |
| 校验 | 无 |
此 PTZ 驱动程序中的默认支持功能:
不同的 PTZ 型号可能具有其他功能(更少和更多)。
| 移动 | 绝对值 | 相对值 | 连续 |
|---|---|---|---|
| 水平转动 | 不 | 是 | 是 |
| 垂直转动 | 不 | 是 | 是 |
| 变焦 | 不 | 是 | 是 |
| 焦点 | 不 | 是 | 是 |
| 虹膜(光圈) | 不 | 是 | 不 |
| AutoIris | 是 |
| 自动对焦: | 是 |
| IrCutFilter | 不 |
| 背光 | 不 |
| OSDMenu | 不 |
OpenEye
这是此驱动程序支持的型号列表。物理安装取决于视频编码器和 PTZ 单元。
检查视频编码器和 PTZ 单元将支持何种串行通信。
- 支持的型号:
OpenEye CM-510
OpenEye CM-525
可能支持其他型号,但 Axis 尚未对此进行验证。
Panasonic
这是此驱动程序支持的型号列表。物理安装取决于视频编码器和 PTZ 单元。
检查视频编码器和 PTZ 单元将支持何种串行通信。
- 支持的型号:
Panasonic WV-CS850/CS854
Panasonic WV-CS850A/CS854A
可能支持其他型号,但 Axis 尚未对此进行验证。
Panasonic WV-860/860A(由第三方验证)。
技术信息
PTZ 驱动程序的默认功能:
| 驱动程序 | Panasonic |
| 版本 | 4.02 |
默认串行配置:
| PortMode | RS485 |
| 波特率 | 19200 |
| DataBits | 8 |
| StopBits | 1 |
| 校验 | 无 |
此 PTZ 驱动程序中的默认支持功能:
不同的 PTZ 型号可能具有其他功能(更少和更多)。
| 移动 | 绝对值 | 相对值 | 连续 |
|---|---|---|---|
| 水平转动 | 不 | 是 | 是 |
| 垂直转动 | 不 | 是 | 是 |
| 变焦 | 不 | 是 | 是 |
| 焦点 | 不 | 是 | 是 |
| 虹膜(光圈) | 不 | 是 | 不 |
| AutoIris | 是 |
| 自动对焦: | 是 |
| IrCutFilter | 是 |
| 背光 | 不 |
| OSDMenu | 是 |
连接示例
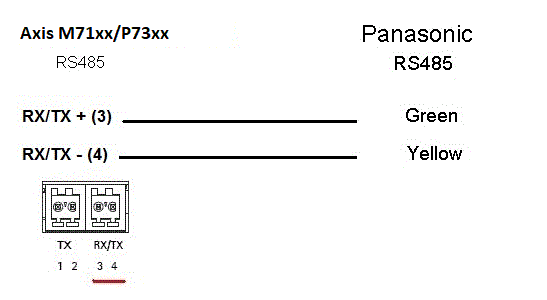
Pelco
这是此驱动程序支持的型号列表。物理安装取决于 Axis 产品和 PTZ 单元。
检查 Axis 产品和 PTZ 单元将支持何种串行通信。
- 支持的型号:
Pelco DD5-C
Pelco Esprit ES30C/ES31C
Pelco LRD41C21
Pelco LRD41C22
Pelco Spectra III
Pelco Spectra IV
Pelco Spectra Mini
Videotec DTRX3/PTH310P
Videotec ULISSE
PTK AMB
YP3040
可能支持其他型号,但 Axis 尚未对此进行验证。
技术信息
PTZ 驱动程序的默认功能:
| 驱动程序 | Pelco |
| 版本 | 4.17 |
默认串行配置:
| PortMode | RS485 |
| 波特率 | 2400 |
| DataBits | 8 |
| StopBits | 1 |
| 校验 | 无 |
此 PTZ 驱动程序中的默认支持功能:
不同的 PTZ 单元可能具有其他功能(更少和更多)。
| 移动 | 绝对值 | 相对值 | 连续 |
|---|---|---|---|
| 水平转动 | 不 | 是 | 是 |
| 垂直转动 | 不 | 是 | 是 |
| 变焦 | 不 | 是 | 是 |
| 焦点 | 不 | 是 | 是 |
| 虹膜(光圈) | 不 | 是 | 是 |
| AutoIris | 是 |
| 自动对焦: | 是 |
| IrCutFilter | 不 |
| 背光 | 是 |
| OSDMenu | 是 |
连接示例
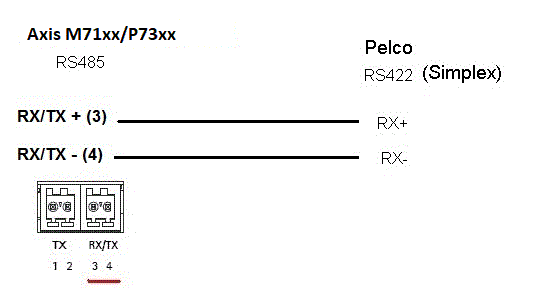
Philips
这是此驱动程序支持的型号列表。物理安装取决于视频编码器和 PTZ 单元。
检查视频编码器和 PTZ 单元将支持何种串行通信。
- 支持的型号:
Bosch/Philips Autodome G3A
Bosch Autodome VG4
Bosch MIC 400
Bosch MIC 500
可能支持其他型号,但 Axis 尚未对此进行验证。
技术信息
PTZ 驱动程序的默认功能:
| 驱动程序 | Philips |
| 版本 | 4.06 |
默认串行配置:
| PortMode | RS485 |
| 波特率 | 19200 |
| DataBits | 8 |
| StopBits | 1 |
| 校验 | 无 |
此 PTZ 驱动程序中的默认支持功能:
不同的 PTZ 型号可能具有其他功能(更少和更多)。
| 移动 | 绝对值 | 相对值 | 连续 |
|---|---|---|---|
| 水平转动 | 不 | 是 | 是 |
| 垂直转动 | 不 | 是 | 是 |
| 变焦 | 不 | 是 | 是 |
| 焦点 | 不 | 是 | 是 |
| 虹膜(光圈) | 不 | 是 | 是 |
| AutoIris | 是 |
| 自动对焦: | 是 |
| IrCutFilter | 不 |
| 背光 | 是 |
| OSDMenu | 是 |
连接示例
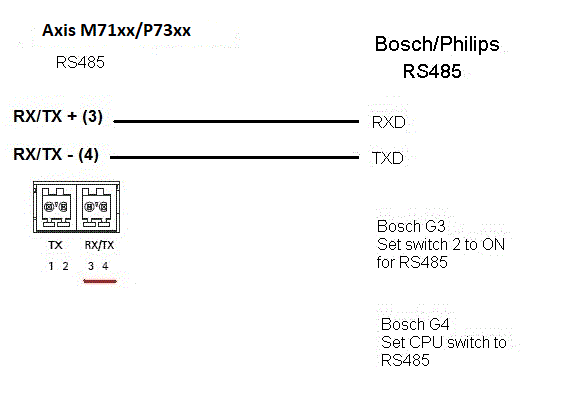
三星
这是此驱动程序支持的型号列表。物理安装取决于视频编码器和 PTZ 单元。
检查视频编码器和 PTZ 单元将支持何种串行通信。
- 支持的型号:
三星 SCC-643
三星 SCP-2120
可能支持其他型号,但 Axis 尚未对此进行验证。
技术信息
PTZ 驱动程序的默认功能:
| 驱动程序 | 三星 |
| 版本 | 4.02 |
默认串行配置:
| PortMode | RS485 |
| 波特率 | 38400 |
| DataBits | 8 |
| StopBits | 1 |
| 校验 | 无 |
此 PTZ 驱动程序中的默认支持功能:
不同的 PTZ 型号可能具有其他功能(更少和更多)。
| 移动 | 绝对值 | 相对值 | 连续 |
|---|---|---|---|
| 水平转动 | 不 | 是 | 是 |
| 垂直转动 | 不 | 是 | 是 |
| 变焦 | 不 | 是 | 是 |
| 焦点 | 不 | 是 | 是 |
| 虹膜(光圈) | 不 | 是 | 是 |
| AutoIris | 不 |
| 自动对焦: | 是 |
| IrCutFilter | 不 |
| 背光 | 不 |
| OSDMenu | 是 |
连接示例
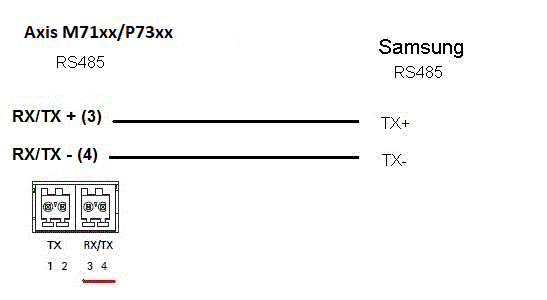
Sensormatic
这是此驱动程序支持的型号列表。物理安装取决于视频编码器和 PTZ 单元。
检查视频编码器和 PTZ 单元将支持何种串行通信。
- 支持的型号:
Sensormatic Ultra I
Sensormatic Ultra II
Sensormatic Ultra III
Sensormatic Ultra V
Sensormatic Ultra VII
可能支持其他型号,但 Axis 尚未对此进行验证。
技术信息
PTZ 驱动程序的默认功能:
| 驱动程序 | Sensormatic |
| 版本 | 4.09 |
默认串行配置:
| PortMode | RS485 |
| 波特率 | 4800 |
| DataBits | 8 |
| StopBits | 1 |
| 校验 | 无 |
此 PTZ 驱动程序中的默认支持功能:
不同的 PTZ 型号可能具有其他功能(更少和更多)。
| 移动 | 绝对值 | 相对值 | 连续 |
|---|---|---|---|
| 水平转动 | 不 | 是 | 是 |
| 垂直转动 | 不 | 是 | 是 |
| 变焦 | 不 | 是 | 是 |
| 焦点 | 不 | 是 | 是 |
| 虹膜(光圈) | 不 | 是 | 是 |
| AutoIris | 是 |
| 自动对焦: | 是 |
| IrCutFilter | 不 |
| 背光 | 不 |
| OSDMenu | 是 |
连接示例
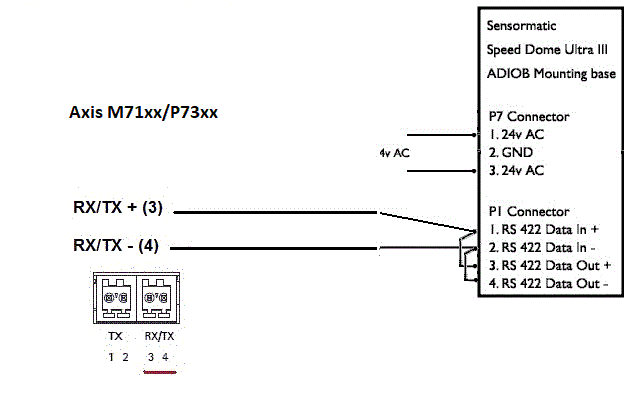
西门子
这是此驱动程序支持的型号列表。物理安装取决于视频编码器和 PTZ 单元。
检查视频编码器和 PTZ 单元将支持何种串行通信。
- 支持的型号:
西门子 CCDA1435-DNX
可能支持其他型号,但 Axis 尚未对此进行验证。
技术信息
PTZ 驱动程序的默认功能:
| 驱动程序 | 西门子 |
| 版本 | 1.00 |
默认串行配置:
| DuplexMode | 单工或半双工 |
| PortMode | RS485 |
| 波特率 | 9600 |
| DataBits | 8 |
| StopBits | 1 |
| 校验 | 无 |
此 PTZ 驱动程序中的默认支持功能:
不同的 PTZ 型号可能具有其他功能(更少和更多)。
| 移动 | 绝对值 | 相对值 | 连续 |
|---|---|---|---|
| 水平转动 | 不 | 是 | 是 |
| 垂直转动 | 不 | 是 | 是 |
| 变焦 | 不 | 是 | 是 |
| 焦点 | 不 | 是 | 是 |
| 虹膜(光圈) | 不 | 是 | 是 |
| AutoIris | 是 |
| 自动对焦: | 是 |
| IrCutFilter | 不 |
| 背光 | 不 |
| OSDMenu | 是 |
Smartscan
有关详细信息,请转到 Ultrak.
Teb
这是此驱动程序支持的型号列表。物理安装取决于视频编码器和 PTZ 单元。
检查视频编码器和 PTZ 单元将支持何种串行通信。
- 支持的型号:
Teb TUB
可能支持其他型号,但 Axis 尚未对此进行验证。
技术信息
PTZ 驱动程序的默认功能:
| 驱动程序 | Teb |
| 版本 | 4.00 |
默认串行配置:
| PortMode | RS422 |
| 波特率 | 9600 |
| DataBits | 8 |
| StopBits | 1 |
| 校验 | 无 |
此 PTZ 驱动程序中的默认支持功能:
不同的 PTZ 型号可能具有其他功能(更少和更多)。
| 移动 | 绝对值 | 相对值 | 连续 |
|---|---|---|---|
| 水平转动 | 不 | 是 | 是 |
| 垂直转动 | 不 | 是 | 是 |
| 变焦 | 不 | 是 | 是 |
| 焦点 | 不 | 是 | 是 |
| 虹膜(光圈) | 不 | 是 | 不 |
| AutoIris | 是 |
| 自动对焦: | 是 |
| IrCutFilter | 不 |
| 背光 | 不 |
| OSDMenu | 是 |
Ultrak
这是此驱动程序支持的型号列表。物理安装取决于视频编码器和 PTZ 单元。
检查视频编码器和 PTZ 单元将支持何种串行通信。
- 支持的型号:
Ultrak UltraDome KD6
Ultrak UltraDome KD6i
可能支持其他型号,但 Axis 尚未对此进行验证。
技术信息
PTZ 驱动程序的默认功能:
| 驱动程序 | Ultrak |
| 版本 | 4.04 |
默认串行配置:
| PortMode | RS485 |
| 波特率 | 9600 |
| DataBits | 8 |
| StopBits | 1 |
| 校验 | 偶数 |
此 PTZ 驱动程序中的默认支持功能:
不同的 PTZ 型号可能具有其他功能(更少和更多)。
| 移动 | 绝对值 | 相对值 | 连续 |
|---|---|---|---|
| 水平转动 | 是 | 是 | 是 |
| 垂直转动 | 是 | 是 | 是 |
| 变焦 | 是 | 是 | 是 |
| 焦点 | 不 | 不 | 不 |
| 虹膜(光圈) | 不 | 不 | 不 |
| AutoIris | 是 |
| 自动对焦: | 是 |
| IrCutFilter | 是 |
| 背光 | 是 |
| OSDMenu | 不 |
连接示例
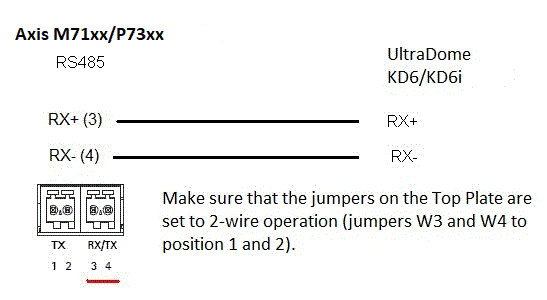
VCC
这是此驱动程序支持的型号列表。物理安装取决于视频编码器和 PTZ 单元。
检查视频编码器和 PTZ 单元将支持何种串行通信。
- 支持的型号:
佳能 VC-C4
佳能 VC-C4R
佳能 VC-C50i
佳能 VC-C50iR
佳能 NU-700N
佳能 NU-700P
佳能 NU-701N
佳能 NU-701P
佳能 BU-45H
佳能 BU-50H
可能支持其他型号,但 Axis 尚未对此进行验证。
VCL
这是此驱动程序支持的型号列表。物理安装取决于视频编码器和 PTZ 单元。
检查视频编码器和 PTZ 单元将支持何种串行通信。
- 支持的型号:
Vcl Orbiter MicroSphere
Vcl Orbiter Gold
可能支持其他型号,但 Axis 尚未对此进行验证。
技术信息
PTZ 驱动程序的默认功能:
| 驱动程序 | Vcl_rel |
| 版本 | 4.04 |
默认串行配置:
| PortMode | RS485 |
| 波特率 | 9600 |
| DataBits | 8 |
| StopBits | 2 |
| 校验 | 无 |
此 PTZ 驱动程序中的默认支持功能:
不同的 PTZ 型号可能具有其他功能(更少和更多)。
| 移动 | 绝对值 | 相对值 | 连续 |
|---|---|---|---|
| 水平转动 | 不 | 是 | 是 |
| 垂直转动 | 不 | 是 | 是 |
| 变焦 | 不 | 是 | 是 |
| 焦点 | 不 | 是 | 是 |
| 虹膜(光圈) | 不 | 是 | 是 |
| AutoIris | 是 |
| 自动对焦: | 是 |
| IrCutFilter | 不 |
| 背光 | 不 |
| OSDMenu | 不 |
连接示例
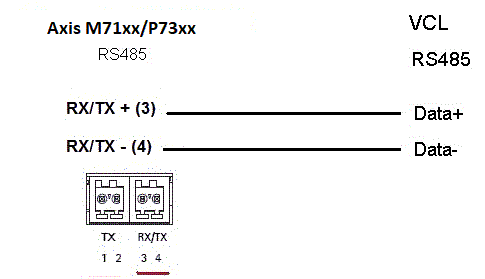
Vicon
这是此驱动程序支持的型号列表。物理安装取决于视频编码器和 PTZ 单元。
检查视频编码器和 PTZ 单元将支持何种串行通信。
- 支持的型号:
Vicon SVFT-W23
可能支持其他型号,但 Axis 尚未对此进行验证。
技术信息
PTZ 驱动程序的默认功能:
| 驱动程序 | Vicon |
| 版本 | 4.05 |
默认串行配置:
| PortMode | RS485 |
| 波特率 | 19200 |
| DataBits | 8 |
| StopBits | 1 |
| 校验 | 无 |
此 PTZ 驱动程序中的默认支持功能:
不同的 PTZ 型号可能具有其他功能(更少和更多)。
| 移动 | 绝对值 | 相对值 | 连续 |
|---|---|---|---|
| 水平转动 | 不 | 是 | 是 |
| 垂直转动 | 不 | 是 | 是 |
| 变焦 | 不 | 是 | 是 |
| 焦点 | 不 | 是 | 是 |
| 虹膜(光圈) | 不 | 不 | 不 |
| AutoIris | 不 |
| 自动对焦: | 不 |
| IrCutFilter | 不 |
| 背光 | 不 |
| OSDMenu | 是 |
Videmech
这是此驱动程序支持的型号列表。物理安装取决于视频编码器和 PTZ 单元。
检查视频编码器和 PTZ 单元将支持何种串行通信。
- 支持的型号:
Videmech 682
Videmech 555RX
可能支持其他型号,但 Axis 尚未对此进行验证。
技术信息
PTZ 驱动程序的默认功能:
| 驱动程序 | Videmech |
| 版本 | 4.06 |
默认串行配置:
| PortMode | RS485 |
| 波特率 | 9600 |
| DataBits | 8 |
| StopBits | 1 |
| 校验 | 奇数 |
此 PTZ 驱动程序中的默认支持功能:
不同的 PTZ 型号可能具有其他功能(更少和更多)。
| 移动 | 绝对值 | 相对值 | 连续 |
|---|---|---|---|
| 水平转动 | 是 | 是 | 是 |
| 垂直转动 | 是 | 是 | 是 |
| 变焦 | 是 | 是 | 是 |
| 焦点 | 是 | 是 | 是 |
| 虹膜(光圈) | 不 | 不 | 不 |
| AutoIris | 不 |
| 自动对焦: | 不 |
| IrCutFilter | 不 |
| 背光 | 不 |
| OSDMenu | 不 |
连接示例
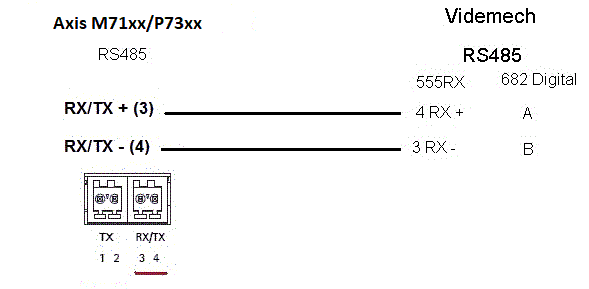
Videotec
这是此驱动程序支持的型号列表。物理安装取决于视频编码器和 PTZ 单元。
检查视频编码器和 PTZ 单元将支持何种串行通信。
- 支持的型号:
Videotec DTMRX2
可能支持其他型号,但 Axis 尚未对此进行验证。
Videotec Macro
这是此驱动程序支持的型号列表。物理安装取决于视频编码器和 PTZ 单元。
- 检查视频编码器和 PTZ 单元将支持何种串行通信。
- PTZ 单元必须支持 Videotec Macro PTZ 协议。
- 支持的型号:
Videotec ULISSE
可能支持其他型号,但 Axis 尚未对此进行验证。
技术信息
PTZ 驱动程序的默认功能:
| 驱动程序 | Videotec Macro |
| 版本 | 1.22 |
默认串行配置:
| DuplexMode | 半双工 |
| PortMode | RS485 |
| 波特率 | 38400 |
| DataBits | 8 |
| StopBits | 1 |
| 校验 | 无 |
此 PTZ 驱动程序中的默认支持功能:
不同的 PTZ 型号可能具有其他功能(更少和更多)。
| 移动 | 绝对值 | 相对值 | 连续 |
|---|---|---|---|
| 水平转动 | 是 | 是 | 是 |
| 垂直转动 | 是 | 是 | 是 |
| 变焦 | 不 | 不 | 不 |
| 焦点 | 不 | 不 | 不 |
| 虹膜(光圈) | 不 | 不 | 不 |
| AutoIris | 不 |
| 自动对焦: | 不 |
| IrCutFilter | 不 |
| 背光 | 不 |
| OSDMenu | 不 |
Visca
这是此驱动程序支持的型号列表。物理安装取决于 Axis 产品和 PTZ 单元。
检查 Axis 产品和 PTZ 单元将支持何种串行通信。
- 支持 RS422 四线接口的型号:
索尼 EVI-D70/D70P
WISKA DCP-27(PT 头)
- 具有 RS232 接口的支持型号(可能需要外部 RS422-4-wire/RS232 转换器):
Axis EVI-D30/D31
索尼 EVI-G20/G21
索尼 EVI-D30/D31
索尼 EVI-D100/D100P
索尼 EVI-D70/D70P
可能支持其他型号,但 Axis 尚未对此进行验证。
技术信息
PTZ 驱动程序的默认功能:
| 驱动程序 | Visca/EVI |
| 版本 | 4.11 |
默认串行配置:
| PortMode | RS422 |
| 波特率 | 9600 |
| DataBits | 8 |
| StopBits | 1 |
| 校验 | 无 |
此 PTZ 驱动程序中的默认支持功能:
不同的 PTZ 单元可能具有其他功能(更少和更多)。
| 移动 | 绝对值 | 相对值 | 连续 |
|---|---|---|---|
| 水平转动 | 是 | 是 | 是 |
| 垂直转动 | 是 | 是 | 是 |
| 变焦 | 是 | 是 | 是 |
| 焦点 | 是 | 是 | 是 |
| 虹膜(光圈) | 是 | 是 | 不 |
| AutoIris | 是 |
| 自动对焦: | 是 |
| IrCutFilter | 是 |
| 背光 | 是 |
| OSDMenu | 不 |