解決方案概觀
網路門禁控制器可以輕鬆地和現有 IP 網路連接並由 IP 網路供電,無需進行特殊佈線。
每個網路門禁控制器都是可輕鬆安裝在門附近的智慧型設備。 這最多可以為兩個讀卡機供電並加以控制。
產品概觀
在網路上尋找設備
若要在網路上尋找 Axis 設備,並在 Windows® 中為其指派 IP 位址,請使用 AXIS IP Utility 或 AXIS Device Manager。 這兩個應用程式都可從 axis.com/support 免費下載。
如需有關如何尋找和指派 IP 位址的詳細資訊,請前往如何指派 IP 位址以及存取您的設備。
存取設備
開啟瀏覽器,然後輸入 Axis 設備的 IP 位址或主機名稱。
如果您不知道 IP 位址,請使用 AXIS IP Utility 或 AXIS Device Manager,在網路上尋找設備。
輸入使用者名稱和密碼。 如果您是第一次存取設備,則必須設定 root 帳號的密碼。 請參閱。
隨即在瀏覽器中開啟設備的網頁。 啟始頁面稱為概觀頁面。
如何從網際網路存取產品
網路路由器可讓私人網路 (LAN) 上的產品共用單一網際網路連線。 這是藉由將網路流量從私人網路轉發至網際網路來完成。
大多數路由器都已預先設定為阻止嘗試從公用網路 (網際網路) 存取私人網路 (LAN)。
如果 Axis 產品位於內部網路 (LAN),而您想要從 NAT (網路位址轉譯器) 路由器的另一端 (WAN) 使用此產品時,請開啟 [NAT 周遊]。 正確設定 NAT 周遊後,所有在 NAT 路由器中流向外部 HTTP 連接埠的 HTTP 流量都會轉發至產品。
如何開啟 NAT 周遊功能
移至 [設定 > 其他控制器組態 > 系統選項 > 網路 > TCP/IP > 進階]。
按一下 [啟用]。
手動設定 NAT 路由器以允許從網際網路存取。
- 在此情境中,「路由器」是指任何網路路由裝置,例如 NAT 路由器、網路路由器、網際網路閘道、寬頻路由器、寬頻分享裝置,或是像防火牆這樣的軟體。
- 若要讓 NAT 周遊功能運作,路由器必須支援 NAT 周遊。 路由器也必須支援 UPnP®。
安全密碼
Axis 設備會以純文字格式透過網路傳送最初設定的密碼。 若要在初次登入後保護您的設備,請設定安全且加密的 HTTPS 連線,然後變更密碼。
設備密碼是您的資料和服務的主要保護機制。 Axis 設備不會強制實施密碼原則,因為它們可能在各種類型的安裝中使用。
為了保護您的資料,我們強烈建議您採取以下措施:
使用至少包含 8 個字元的密碼,最好是由密碼產生器所建立。
不要洩露密碼。
定期變更密碼,至少一年變更一次。
如何設定 root 密碼
概觀頁面
產品網頁中的概觀頁面顯示有關門控制器名稱、MAC 位址、IP 位址和韌體版本的資訊。 此頁面還可讓您識別網路上的門控制器。
初次存取 Axis 產品時,概觀頁面會提示您設定硬體、設定日期和時間滿以及設定網路設定。 如需有關設定系統的詳細資訊,請參閱組態設定 – 逐步進行。
若要從產品的其他網頁返回概觀頁面,請按一下功能表列中的 [概觀]。
系統組態
若要開啟產品的設定頁面,請按一下 [概觀] 頁面右上角的 [設定]。
Axis 產品可由管理員進行設定。 如需使用者和管理員的詳細資訊,請參閱使用者。
組態設定 – 逐步進行
選取語言
產品網頁的預設語言是英文,但您可以切換到產品韌體中包含的任何語言。 如需最新可用韌體的詳細資訊,請參閱 www.axis.com
您可以在任何產品的網頁中切換語言。
若要切換語言,請按一下語言下拉式清單 ![]() ,並選取語言。 所有產品的網頁和說明頁面都是以選取的語言來顯示。
,並選取語言。 所有產品的網頁和說明頁面都是以選取的語言來顯示。
- 切換語言時,日期格式也會變更為所選語言中常用的格式。 資料欄位會顯示正確的格式。
- 如果將產品重設為出廠預設設定,產品的網頁就會切換回英文。
- 如果還原或重新啟動產品,或升級韌體,則產品的網頁仍將繼續使用所選語言。
設定日期和時間
若要設定 Axis 產品的日期和時間,請移至 [設定 > 日期和時間]。
- 您可以透過下列方式設定日期和時間:
從網路時間通訊協定 (NTP) 伺服器取得日期和時間。 請參閱從網路時間通訊協定 (NTP) 伺服器取得日期和時間。
手動設定日期和時間。 請參閱手動設定日期和時間。
從電腦取得日期和時間。 請參閱從電腦取得日期和時間。
[目前控制器時間] 會顯示門禁控制器目前的日期和時間 (24 小時制)。
[系統選項] 頁面中也有提供相同的日期和時間選項。 移至 [偏好設定 > 其他裝置組態 > 系統選項 > 日期和時間]。
從網路時間通訊協定 (NTP) 伺服器取得日期和時間
手動設定日期和時間
移至 [設定 > 日期和時間。
如果您所在地區採用日光節約時間,請選取 [調整日光節約時間]。
選取 [手動設定日期和時間]。
輸入所需的日期和時間。
按一下 [儲存]。
- 手動設定日期和時間時,日期和時間會設定一次,並不自動更新。 這表示,如果需要更新日期或時間,則必須手動進行變更,因為沒有與外部 NTP 伺服器的連線。
從電腦取得日期和時間
移至 [設定 > 日期和時間。
如果您所在地區採用日光節約時間,請選取 [調整日光節約時間]。
選取 [手動設定日期和時間]。
按一下 [立即同步並儲存]。
- 使用電腦時間時,日期和時間會與電腦時間同步一次,並不自動更新。 這表示,如果您變更用於管理系統之電腦上的日期或時間,則應再次同步。
設定網路設定
若要設定基本網路設定,請移至 [設定 > 網路設定] 或 [設定 > 其他控制器組態 > 系統選項 > 網路 > TCP/IP > 基本]。
如需網路設定的詳細資訊,請參閱網路。
設定硬體
您可以先將讀卡機、門鎖及其他裝置連接至 Axis 產品,再完成硬體組態設定。 不過,如果先完成硬體組態設定,連接裝置時就會更輕鬆。 這是因為組態設定完成時會提供硬體接腳圖。 硬體接腳圖是有關裝置與接腳連接方式的指南,可當做維護參考表使用。 如需維護指示,請參閱維護指示。
- 如果是第一次設定硬體,請選擇下列其中一個方法:
匯入硬體組態設定檔。 請參閱如何匯入硬體組態設定檔。
建立新的硬體組態。 請參閱建立新的硬體組態。
如果產品的硬體先前未進行設定,或已遭刪除,概觀頁面的通知面板中有 [硬體組態] 可用。
如何匯入硬體組態設定檔
您可以匯入硬體組態設定檔,加快完成 Axis 產品的硬體組態設定。
您可以從一個產品匯出檔案,再將其匯入至其他產品,藉此建立同一個硬體組態的多個複本,無需一遍又一遍地重複相同的步驟。 您還可以將匯出的檔案儲存為備份,並使用這些備份來還原先前的硬體組態。 如需詳細資訊,請參閱如何匯出硬體組態設定檔。
- 若要匯入硬體組態設定檔:
移至 [設定 > 硬體組態]。
按一下 [匯入硬體組態],如果已經有硬體組態,則按一下 [重設並匯入硬體組態]。
在出現的檔案瀏覽器對話方塊中,尋找並選取電腦上的硬體組態設定檔 (*.json)。
按一下 [確定]。
如何匯出硬體組態設定檔
您可以匯出 Axis 產品的硬體組態來建立同一個硬體設定的多個複本。 您還可以將匯出的檔案儲存為備份,並使用這些備份來還原先前的硬體組態。
樓層的硬體組態無法匯出。
無線門鎖設定不包含在硬體組態匯出中。
- 若要匯出硬體組態設定檔:
移至 [設定 > 硬體組態]。
按一下 [匯出硬件組態]。
視瀏覽器而定,您可能需要瀏覽對話方塊來完成匯出。
除非另有說明,匯出的檔案 (*.json) 會儲存在預設下載資料夾中。 您可以在網頁瀏覽器的使用者設定中選取下載資料夾。
建立新的硬體組態
根據您的需求,按照說明進行操作:
如何建立沒有周邊設備的新硬體組態
移至 [設定 > 硬體組態],並按一下 [開始新的硬體組態設定]。
輸入 Axis 產品的名稱。
選取連接門的數量並按一下 [下一步]。
根據您的需求設定門禁監控器 (門位置感應器) 和門鎖,然後按一下 [下一步]。 如需有關可用選項的詳細資訊,請參閱如何設定門禁監控器和門鎖。
設定將會使用的讀卡機和 REX 裝置,然後按一下 [完成]。 如需有關可用選項的詳細資訊,請參閱如何設定讀卡機和 REX 裝置。
按一下 [關閉],或按一下連結以檢視硬體接腳圖。
如何設定門禁監控器和門鎖
選取新硬體組態中的門選項時,您可以設定門禁監控器和門鎖。
如果要使用門禁監控器,請選取 [門禁監控器],然後選取符合門禁監控器電路連接方式的選項。
如果要門鎖在開門後立即上鎖,請選取 [開門後即取消準入時間]。
如果想要延遲重新上鎖,請在 [重新上鎖時間] 中,以毫秒為單位設定延遲時間。
指定門禁監控器時間選項,如果不使用門禁監控器,則指定上鎖時間選項。
選取符合門鎖電路連接方式的選項。
如果要使用鎖監控器,請選取 [鎖監控器],然後選取符合鎖監控器電路連接方式的選項。
如果來自讀卡機、REX 裝置和門禁監控器的輸入連線應受監控,請選取 [受監控的輸入]。
如需詳細資訊,請參閱如何使用受監控的輸入。
- 大多數門鎖、門禁監控器和讀卡機選項,都可以在不重設和啟動新硬體組態的情況下進行變更。 移至 [設定 > 硬體重新設定]。
- 您可以將每個門控制器各連接一個鎖監控器。 因此,如果您使用雙鎖門,則只有其中一個門鎖可以有門鎖監控器。 如果兩扇門連接到同一個門控制器,則無法使用門鎖監視器。
關於門禁監控器和時間選項
- 有下列門禁監控器選項可用:
門禁監控器 – 預設會選取此選項。 每扇門都有其本身的門禁監控器;例如,這些門禁監控器會在門口遭強行開啟或開啟時間過長時發出訊號。 如果不使用門禁監控器,請取消選取。
開路 = 關門 – 如果門禁監控器電路常開,則選取此選項。 當電路閉路時,門禁監控器會發出開門訊號。 當電路開路時,門禁監控器會發出關門訊號。
開路 = 開門 – 如果門禁監控器電路常閉,則選取此選項。 當電路開路時,門禁監控器會發出開門訊號。 當電路閉路時,門禁監控器會發出關門訊號。
開門後取消準入時間 – 選取以防止尾隨通行。 只要門禁監控器指示門已打開,鎖就會立即上鎖。
- 始終有下列門禁時間選項可用:
準入時間 – 設定授予進入權限後,門應保持解鎖狀態的秒數。 門會保持解鎖狀態,直到門口開啟或已達設定時間為止。 無論準入時間是否已過,門口關閉時都會上鎖。
長準入時間 – 設定授予進入權限後,門應保持解鎖狀態的秒數。 長準入時間會覆寫已設定的準入時間,並針對選取長準入時間的使用者啟用。
- 選取 [門禁監控器] 以提供下列門禁時間選項:
門口開啟時間過長 – 設定允許門口保持開啟狀態的秒數。 如果到達設定時間時門口仍然開啟,則會觸發門口開啟時間過長警報。 設定動作規則,以設定門口開啟時間過長事件會觸發哪一個動作。
警報前時間 – 預報警是在達到 [門口開啟時間過長] 所設時間前觸發的警告訊號。 這會通知管理員,並根據動作規則的設定方式,警告進入門口的人員必須關門以避免「門口開啟時間過長」警報響起。 設定觸發「門口開啟時間過長」警報前的秒數,當時間一到,系統即應發出預警報警告訊號。 若要停用預警報,請將警報前時間設定為 0。
- 已授予進入權限 - 門鎖解鎖
- 準入時間
- 未採取任何動作 – 門鎖上鎖
- 已採取動作 (門已開啟) – 門鎖上鎖,或保持解鎖直到門關上
- 門口開啟時間過長
- 預警報響起
- 警報前時間
- 門口開啟時間過長警報響起
如需有關如何設定動作規則的詳細資訊,請參閱如何設定動作規則。
關於門鎖選項
- 有下列門鎖電路選項可用:
繼電器 – 只能用於每個門控制器的一個鎖。 如果有兩個門連接至門控制器,則繼電器只能用於第二個門的鎖。
無 – 僅適用於門鎖 2。如果只使用一個鎖,則選取此選項。
- 下列鎖監控器選項適用於單門組態:
鎖監控器 – 選取以提供鎖監控器控制。 然後選取要監控的門鎖。 鎖監控器只能用於雙鎖門,如果將兩個門連接至門禁控制器,則無法使用。
開路 = 上鎖 – 如果鎖監控器電路常閉,則選取此選項。 當電路閉路時,鎖監控器會發出門口解鎖訊號。 當電路開路時,鎖監控器會發出門口上鎖訊號。
開路 = 解鎖 – 如果鎖監控器電路常開,則選取此選項。 當電路開路時,鎖監控器會發出門口解鎖訊號。 當電路閉路時,鎖監控器會發出門口上鎖訊號。
如何設定讀卡機和 REX 裝置
在新的硬體組態中設定門禁監控器和門鎖時,您可以設定讀卡機和外出開關 (REX) 裝置。
如果要使用讀卡機,請選取讀卡機,然後選取符合讀卡機通訊協定的選項。
如果會使用按鈕、感應器或推門把手等 REX 裝置,請選取核取方塊,然後選取符合 REX 裝置電路連接方式的選項。
如果 REX 訊號對開門沒有影響 (例如,對有機械把手或推手的門而言),請選取 [REX 不解開門鎖]。
如果將多個讀卡機或 REX 裝置連接到門控制器,請再次執行前兩個步驟,使每個讀卡機或 REX 裝置都有正確的設定。
關於讀卡機和 REX 裝置選項
- 有下列讀卡機選項可用:
Wiegand – 選取以用於使用 Wiegand 通訊協定的讀卡機。 然後選取讀卡機支援的 LED 控制。 含單 LED 控制的讀卡機通常會在紅色與綠色燈號之間切換。 含雙 LED 控制的讀卡機對紅色和綠色 LED 各使用不同的接線。 這表示 LED 是各自獨立控制,彼此不相干涉。 當兩個 LED 都亮起時,指示燈呈琥珀色。 請參閱製造商所提供有關讀卡機支援何種 LED 控制的資訊。
OSDP,RS485 半雙工 – 選取以用於含半雙工支援的 RS485 讀卡機。 請參閱製造商所提供有關讀卡機支援哪個通訊協定的資訊。
- 有下列 REX 裝置選項可用:
低態啟動 – 如果啟動 REX 裝置會使電路閉路,則選取此選項。
高態啟動 – 如果啟動 REX 裝置會使電路開路,則選取此選項。
REX 不解開門鎖 – 如果 REX 訊號對開門沒有影響 (例如,對有機械把手或推手的門而言),則選取此選項。 只要使用者在準入時間內開門,就不會觸發門口遭強行開啟報警。 如果使用者啟動 REX 裝置時應自動將門口解鎖,則取消選取。
大多數門鎖、門禁監控器和讀卡機選項,都可以在不重設和啟動新硬體組態的情況下進行變更。 移至 [設定 > 硬體重新設定]。
如何使用受監控的輸入
受監控的輸入會回報門禁控制器與門禁監控器之間的連接狀態。 如果連接中斷,則啟動事件。
- 若要使用受監控的輸入:
在所有使用的受監控輸入上安裝線路終端電阻器。 請參閱受監控的輸入上的連接圖。
移至 [設定 > 硬體重新設定],並選取 [啟用受監控的輸入]。 您也可以在進行硬體組態設定時啟用受監控的輸入。
關於受監控的輸入相容性
- 下列功能支援受監控的輸入:
門禁監控器。 請參閱門組接頭。
如何為無線門鎖建立新的硬體組態
移至 [設定 > 硬體組態],並按一下 [開始新的硬體組態設定]。
輸入 Axis 產品的名稱。
在周邊設備清單中,選取無線閘道器的製造商。
如果要連接有線門,請選取 [1 道門] 核取方塊,並按一下 [下一個]。 如果沒有包含任何門,請按一下 [完成]。
視您取得的鎖製造商而定,根據其中一項進行操作:
ASSA Aperio: 按一下連結以檢視硬體接腳圖,或按一下 [關閉],然後移至 [設定 >硬體重新設定] 以完成設定,請參閱新增 Assa AperioTM 門和裝置
SmartIntego: 按一下連結以檢視硬體接腳圖,或按一下 [按一下這裡選取無線閘道器並設定門] 以完成組態設定,請參閱如何設定 SmartIntego。
新增 Assa AperioTM 門和裝置
將無線門新增至系統之前,需要使用 Aperio PAP (Aperio 編程應用程式工具),與連接的 Assa Aperio 通訊中心配對。
若要新增無線門:
移至 [設定] > [硬體重新設定]。
在 [無線門和裝置] 下方,按一下 [新增門]。
在 [門名稱] 欄位中: 輸入描述性名稱。
在 [門鎖] 下的 [ID] 欄位中: 輸入要新增的裝置的六字元長度位址。 此裝置位址會列印在產品標籤上。
(選擇性) 在 [門位置感應器] 底下: 選擇 [內建門位置感應器] 或 [外部門位置感應器]。
- 備註
如果使用外部門位置感應器 (DPS),請先確定 Aperio 門鎖裝置支援門把手狀態偵測,再進行其設定。
(選擇性) 在 [門位置感應器] 下的 [ID] 欄位中: 輸入要新增的裝置的六字元長度位址。 此裝置位址會列印在產品標籤上。
按一下 [新增]。
如何使用電梯控制 (AXIS A9188) 來建立新的硬體組態
建立硬體組態之前,您需要在 AXIS A9188 Network I/O Relay Module 繼電器模組中新增使用者。 移至 A9188 網頁介面 > [偏好設定 > 其他裝置組態 > 基本設定 > 使用者 > 新增 > 使用者設定]。
每個 Axis Network Door Controller 網路門禁控制器最多可以配置 2 個 AXIS 9188 Network I/O Relay Module 繼電器模組
在門禁控制器的網頁中,移至 [設定 > 硬體組態],並按一下 [開始新的硬體組態設定]。
輸入 Axis 產品的名稱。
在周邊設備清單中,選取 [電梯控制] 以包含 AXIS A9188 Network I/O Relay Module,然後按一下 [下一個]。
輸入所連接讀卡機的名稱。
選取要使用的讀卡機通訊協定,並按一下 [完成]。
按一下 [網路周邊設備] 以完成組態設定,請參閱如何新增和設定網路周邊設備,或按一下連結以移至硬體接腳圖。
如何新增和設定網路周邊設備
- 設定網路周邊設備之前,您必須在 AXIS A9188 Network I/O Relay Module 繼電器模組中新增使用者。 移至 AXIS A9188 網頁介面 > [偏好設定 > 其他裝置組態 > 基本設定 > 使用者 > 新增 > 使用者設定]。
- 不要再新增其他 AXIS A1001 Network Door Controller 網路門禁控制器做為網路周邊設備。
移至 [設定 > 網路周邊設備] 以新增裝置
在 [探索到的裝置] 底下尋找您的裝置。
按一下 [新增此裝置]
輸入裝置名稱。
輸入 AXIS A9188 使用者名稱和密碼。
按一下 [新增]。
您可在 [手動新增裝置] 對話方塊中輸入 MAC 位址或 IP 位址,以手動方式新增網路周邊設備。
如果要刪除排程,請先確定網路 I/O 繼電器模組並未使用該排程。
如何設定網路周邊設備中的 I/O 和繼電器
設定網路周邊設備之前,您需要在 AXIS A9188 Network I/O Relay Module 繼電器模組中新增使用者。 移至 AXIS A9188 網頁介面 > [偏好設定 > 其他裝置組態 > 基本設定 > 使用者 > 新增 > 使用者設定]。
移至 [設定 > 網路周邊設備],並按一下 [新增的裝置] 列。
選擇要設定為樓層的 I/O 和繼電器。
按一下 [設定為樓層] 並輸入名稱。
按一下 [新增]。
驗證硬體連接
在硬體安裝與設定完成時,以及在門禁控制器生命週期中的任何時候,您都可以驗證連接的門禁監控器、網路 I/O 繼電器模組、門鎖及讀卡機的功能。
若要驗證組態設定並存取驗證控制項,請移至 [設定 > 硬體連接驗證]。
驗證會控制門
門狀態 – 驗證門禁監控器、門禁警報和門鎖的目前狀態。 按一下 [取得目前狀態]。
上鎖 – 手動觸發門鎖。 主要鎖和次要鎖 (如果有) 都會受到影響。 按一下 [上鎖] 或 [解鎖]。
上鎖 – 手動觸門鎖以授予進入權限。 只有主要鎖會受影響。 按一下 [準入]。
讀卡機: 反饋 – 驗證讀卡機對不同命令的反饋,例如聲音和 LED 訊號。 選取命令並按一下 [測試]。 可用的反饋類型取決於讀卡機。 如需詳細資訊,請參閱讀卡機反饋。 另請參閱製造商的說明書。
讀卡機: 防竄改 – 取得有關上一次竄改嘗試的資訊。 第一次竄改嘗試會在安裝讀卡機時留下。 按一下 [取得上次竄改]。
讀卡機: 刷卡 – 取得有關上次刷卡或讀卡機所接受使用者其他類型認證載具 (Token) 的資訊。 按一下 [取得上次認證]。
REX – 取得有關上次按下外出開關 (REX) 裝置的資訊。 按一下 [取得上次 REX]。
驗證控制樓層
樓層狀態 – 驗證樓層門禁的目前狀態。 按一下 [取得目前狀態]。
樓層上鎖和解鎖 – 手動觸發樓層準入。 主要鎖和次要鎖 (如果有) 都會受到影響。 按一下 [上鎖] 或 [解鎖]。
樓層準入 – 手動授予暫時進入樓層的權限。 只有主要鎖會受影響。 按一下 [準入]。
電梯讀卡機: 反饋 – 驗證讀卡機對不同命令的反饋,例如聲音和 LED 訊號。 選取命令並按一下 [測試]。 可用的反饋類型取決於讀卡機。 如需詳細資訊,請參閱讀卡機反饋。 另請參閱製造商的說明書。
電梯讀卡機: 防竄改 – 取得有關上一次竄改嘗試的資訊。 第一次竄改嘗試會在安裝讀卡機時留下。 按一下 [取得上次竄改]。
電梯讀卡機: 刷卡 – 取得有關上次刷卡或讀卡機所接受使用者其他類型認證載具 (Token) 的資訊。 按一下 [取得上次認證]。
REX – 取得有關上次按下外出開關 (REX) 裝置的資訊。 按一下 [取得上次 REX]。
設定卡片和格式
門禁控制器有一些預先定義的常用卡片格式,您可以依原樣使用,或視需要進行修改。 您也可以建立自訂卡片格式。 每種卡片格式都有一組有關如何組織卡片中所儲存資訊的不同規則 (欄位對應)。 您可以藉由定義卡片格式,告訴系統如何解譯控制器從讀卡機取得的資訊。 如需有關讀卡機支援哪些卡片格式的詳細資訊,請參閱製造商的說明書。
- 若要啟用卡格式:
移至 [設定 > 設定卡片和格式]。
選取一個或多個與已連接讀卡機所用卡片格式相符的卡片格式。
- 若要建立新的卡片格式:
移至 [設定 > 設定卡片和格式]。
按一下 [新增卡片格式]。
在 [新增卡片格式] 對話方塊中,輸入卡片格式的名稱、描述和位元長度。 請參閱卡片格式說明。
按一下 [新增欄位對應],並在欄位中輸入所需的資訊。 請參閱欄位對應。
若要新增多個欄位對應,請重複上一個步驟。
若要展開 [卡片格式] 清單中的項目,並檢視卡片格式描述和欄位對應,請按一下 ![]() 。
。
若要編輯卡片格式,請按一下 ![]() ,並視需要變更卡片格式描述和欄位對應。 然後按一下 [儲存]。
,並視需要變更卡片格式描述和欄位對應。 然後按一下 [儲存]。
若要刪除 [編輯卡片格式] 或 [新增卡片格式] 對話方塊中的欄位對應,請按一下 ![]()
若要刪除卡片格式,請按一下 ![]() 。
。
- 如果門控制器配置了至少一個讀卡機,您只能啟用和停用卡片格式。 請參閱設定硬體和如何設定讀卡機和 REX 裝置。
- 兩種位元長度相同的卡片格式無法同時啟用。 例如,如果您已定義兩種 32 位元卡片格式「格式 A」和「格式 B」,而您啟用了「格式 A」,就無法在不停用「格式 A」的情況下啟用「格式 B」。
- 如果沒有啟用任何卡片格式,則可以使用 [僅限記憶卡 raw] 和 [記憶卡 raw 和 PIN 碼] 識別類型來識別卡片並授予使用者進入權限。 但是不建議這樣做,因為不同的讀卡機製造商或讀卡機設定會產生不同的記憶卡 raw 資料。
卡片格式說明
名稱 (必填) – 輸入描述性名稱。
描述 – 視需要輸入其他資訊。 此資訊只有在 [編輯卡片格式] 和 [新增卡片格式] 對話方塊。
位元長度 (必填) – 輸入卡片格式的位元長度。 這必須是介於 1 和 1000000000 之間的數字。
欄位對應
名稱 (必填) – 輸入不留空格的欄位對應名稱,例如
OddParity。常見欄位對應的範例包括:
Parity– 同位位元用於錯誤偵測。 同位位元通常會加在二進制代碼字串的開頭或結尾,並指示位元數是偶數還是奇數。EvenParity– 偶數同位確保字串中有偶數個位元。 值為 1 的位元會納入計數。 如果計數已經是偶數,則將同位位元值設定為 0。如果計數為奇數,則將偶數同位位元值設定為 1,使總計數為偶數。OddParity– 奇數同位位元確保字串中有奇數個位元。 值為 1 的位元會納入計數。 如果計數已經是奇數,則將奇數同位位元值設定為 0。如果計數為偶數,則數同位位元值設定為 1,使總計數為奇數。FacilityCode– 設施代碼有時用於驗證認證載具 (Token) 是否與有序的最終使用者認證批次相符。 在舊版門禁管制系統中,設施代碼用於降級驗證,允許已用相符監控地點編碼之認證批次中的每個員工進入。 此欄位對應名稱 (區分大小寫) 是讓產品根據設施代碼進行驗證所需的名稱。CardNr– 卡號或使用者 ID 是門禁管制系統中最常驗證的內容。 此欄位對應名稱 (區分大小寫) 是讓產品根據卡號進行驗證所需的名稱。CardNrHex– 卡號二進制資料會在產品中編碼為十六進制小寫數字。 這主要用於排解為什麼沒有從讀卡機取得預期卡號的疑難。
Range (必填) – 輸入欄位對應的位元範圍,例如 1、2-17、18-33 和 34。
Encoding (必填) – 選取每個欄位對應的編碼類型。
BinLE2Int – 二進制資料依位元組由小到大的位元順序編碼為整數數字。 整數即表示這需要的是非負整數 (沒有小數)。 位元組由小到大的位元順序意味著第一個位元的值最小 (最低有效位元)。
BinBE2Int – 二進制資料依位元組由大到小的位元順序編碼為整數數字。 整數即表示這需要的是非負整數 (沒有小數)。 位元組由大到小的位元順序意味著第一個位元的值最大 (最高有效位元)。
BinLE2Hex – 二進制資料依位元組由小到大的位元順序編碼為十六進制小寫數字。 十六進位制 (也稱為基底為 16 的數字系統) 由 16 個唯一符號組成: 數字 0–9 和字母 a–f。 位元組由小到大的位元順序意味著第一個位元的值最小 (最低有效位元)。
BinBE2Hex – 二進制資料依位元組由大到小的位元順序編碼為十六進制小寫數字。 十六進位制 (也稱為基底為 16 的數字系統) 由 16 個唯一符號組成: 數字 0–9 和字母 a–f。 位元組由大到小的位元順序意味著第一個位元的值最大 (最高有效位元)。
BinLEIBO2Int – 二進制資料依照與 BinLE2Int 相同的方式進行編碼,但會在取出欄位對應進行編碼之前,依照多位元組序列中的反向位元組順序來讀取記憶卡 raw 資料。
BinBEIBO2Int – 二進制資料的編碼方式與 BinBE2Int 的相同,但會在取出欄位對應進行編碼之前,依照多位元組序列中的反向位元組順序來讀取記憶卡 raw 資料。
如需有關您的卡片格式使用哪個欄位對應的資訊,請參閱製造商的說明書。
設定服務
[設定] 頁面中的 [設定服務] 用於存取可與門控制器搭配使用之外部服務的設定。
SmartIntego
SmartIntego 是增加門控制器所能處理之門數量的無線解決方案。
SmartIntego 先決條件
繼續進行 SmartIntego 設定之前,需要滿足下列先決條件:
必須建立 csv 檔案。 csv 檔案包含有關 SmartIntego 解決方案中所用 GatewayNode 和門的資訊。 此檔案是在 SimonsVoss 合作夥伴提供的獨立軟體中所建立。
SmartIntego 的硬體組態已經完成設定,請參閱如何為無線門鎖建立新的硬體組態。
- SmartIntego 設定工具必須是版本 2.1.6452.23485組建 2.1.6452.23485 (8/31/2017 1:02:50 PM) 或更新的版本。
- SmartIntego 不支持進階加密標準 (AES),因此必須在 SmartIntego 設定工具中加以停用。
如何設定 SmartIntego
- 確定已滿足列出的先決條件。
- 為了更清楚顯示電池狀態,請移至 [設定] > [設定事件和警報記錄],然後新增 [門 — 電池報警] 或 [IdPoint — 電池警報] 做為警報。
- 門禁監控器設定來自匯入的 CSV 檔案。 在一般安裝中,您不需要變更此設定。
按一下 [瀏覽...]、選取 csv 檔案,然後按一下 [上傳檔案]。
選取 GatewayNode 並按一下 [下一步]。
新組態的預覽會出現。 視需要停用門禁監控器。
按一下 [設定]。
組態中所包含的門的概觀會出現。 按一下 [設定] 以個別設定每個門。
如何重新設定 SmartIntego
按一下頂端功能表中的 [設定]。
按一下 [設定服務] > [設定]。
按一下 [重新設定]。
按一下 [瀏覽...]、選取 csv 檔案,然後按一下 [上傳檔案]。
選取 GatewayNode 並按一下 [下一步]。
新組態的預覽會出現。 視需要停用門禁監控器。
- 備註
門禁監控器設定來自匯入的 CSV 檔案。 在一般安裝中,您不需要變更此設定。
按一下 [設定]。
組態中所包含的門的概觀會出現。 按一下 [設定] 以個別設定每個門。
維護指示
為保持門禁管制系統執行順暢,Axis 建議對門禁管制系統 (門控制器以及連接的裝置) 進行定期維護。
- 每年至少進行一次維護。 建議進行的維護程序包括但不限於下列步驟:
確保門禁控制器與外部裝置之間的所有連接都穩固。
驗證所有的硬體連接。 請參閱驗證會控制門。
驗證系統 (包括連接的外部裝置) 是否正確運作。
刷卡,測試讀卡機、門和門鎖。
如果系統包含 REX 裝置、感應器或其他裝置,也要加以測試。
如果已啟動,請測試防竄改警報。
- 如果上述任何步驟的結果都指出故障或意外行為:
使用適當的設備測試電線的訊號,並檢查電線或纜線是否有任何損壞情形。
更換所有已損壞或故障的纜線和電線。
更換纜線和電線之後,就重新驗證所有的硬體連接。 請參閱驗證會控制門。
事件組態
檢視事件記錄
事件記錄過濾器
- 您可以選取下列其中一個或多個過濾器來縮小事件記錄的範圍:
使用者 – 過濾與所選使用者相關的事件。
門與樓層 - 過濾與特定門或樓層相關的事件。
主題 – 根據事件類型進行過濾。
日期和時間 – 依據日期和時間範圍過濾事件記錄。
設定事件記錄
[設定事件記錄] 頁面可讓您定義哪些事件應予記錄。
事件記錄選項
若要定義哪些事件應包含在事件記錄中,請移至 [設定 > 設定事件記錄]。
- 有下列選項可用於記錄事件:
不記錄 – 停用事件記錄。 事件不會記入事件記錄或包含在其中。
為所有來源記錄 – 啟用事件記錄。 事件會記錄下來,並包含在事件記錄中。
如何設定動作規則
事件頁面可讓您設定 Axis 產品,使其在發生不同事件時執行動作。 一組定義如何和何時觸發動作的條件即稱為動作規則。 如果定義了多個條件,所有的條件都必須符合才會觸發動作。
如需可用觸發器和動作的詳細資訊,請參閱產品的內建說明。
此範例說明如何設定動作規則,以便在門口遭強行開啟時啟動輸出埠。
移至 [設定 > 其他控制器組態 > 系統選項 > 接埠和裝置 > I/O 連接埠]。
從所需的 [I/O 連接埠類型] 下拉式清單選取 [輸出],並輸入 [名稱]。
選取 I/O 連接埠的 [正常狀態],然後按一下 [儲存]。
移至 [事件 > 動作規則],然後按一下 [新增]。
從 [觸發器] 下拉式清單選取 [門]。
從下拉式清單選取 [門禁警報]。
從下拉式清單中選取所需的門。
從下拉式清單選取 [門口遭強行開啟]。
(選擇性) 選取 [排程] 和 [附加條件]。 請參閱以下內容。
在 [動作] 下方,從 [類型] 下拉式清單選取 [輸出埠]。
從 [連接埠] 下拉式清單選取所需的輸出埠。
設定 [作用中] 狀態。
選取 [持續時間] 和 [之後轉為相反狀態]。 然後輸入動作所需的持續時間。
按一下 [確定]。
若要在動作規則中使用多個觸發器,請選取 [附加條件],然後按一下 [新增] 以加入額外的觸發器。 使用附加條件時,所有的條件都必須符合才能觸發動作。
為了避免重複觸發動作,可以設定 [至少等待] 時間。 以小時、分鐘和秒為單位,輸入動作規則再次啟動前的間隔時間,如果這段時間未滿,則應忽略觸發器。
如需詳細資訊,請參閱產品的內建說明。
如何新增接收者
此產品可以傳送訊息來通知接收者有關事件和警報的資訊。 但是您必須先定義一個或多個接收者,才能讓產品傳送通知訊息。 如需可用選項的詳細資訊,請參閱。
若要新增接收者:
移至 [設定 > 其他控制器組態 > 事件 > 接收者],然後按一下 [新增]。
輸入描述性名稱。
選取接收者類型。
輸入接收者類型所需的資訊。
按一下 [測試] 以測試與接收者的連線。
按一下 [確定]。
如何設定電子郵件收件者
可以選取其中一個列出的電子郵件供應商,或指定使用的 (例如,公司電子郵件伺服器使用的) SMTP 伺服器、連接埠和驗證,來設定電子郵件收件者。
部分電子郵件供應商設有安全過濾器,可防止使用者接收或檢視大量附件,或接收排程的電子郵件和類似訊息。 檢查電子郵件供應商的安全性政策,以避免發生傳遞問題和電子郵件帳戶鎖定。
- 若要使用其中一個列出的供應商來設定電子郵件收件者:
移至 [事件 > 接收者],然後按一下 [新增]。
輸入名稱,並從 [類型] 清單選取 [電子郵件]。
在 [收件者] 欄位中輸入要將電子郵件傳送到的電子郵件地址。 使用逗號分隔多個地址。
從 [供應商] 清單選取電子郵件供應商。
輸入電子郵件帳戶的使用者 ID 和密碼。
按一下 [測試] 以傳送測試電子郵件。
例如,要使用公司電子郵件伺服器來設定電子郵件收件者,請依照上述指示操作,但選取 [使用者定義] 做為 [供應商]。 輸入電子郵件地址以顯示為 [寄件者] 欄位中的傳送者。 選取 [進階設定],並指定 SMTP 伺服器位址、連接埠和驗證方法。 (選擇性) 選取 [使用加密] 以透過加密的連線傳送電子郵件。 可以使用 Axis 產品中提供的憑證來驗證伺服器憑證。 如需有關如何上傳憑證的詳細資訊,請參閱憑證。
如何建立排程
預約排程可以當做動作規則觸發器或附加條件使用。 如下所述,使用其中一個預先定義的排程,或建立新的排程。
若要建立新的排程:
移至 [設定 > 其他控制器組態 > 事件 > 排程],然後按一下 [新增]。
輸入描述性名稱,以及每日、每週、每月或每年排程所需的資訊。
按一下 [確定]。
若要在動作規則中使用排程,請從 [動作規則設定] 頁面的 [排程] 下拉式清單中選取排程。
如何設定循環週期
循環週期用於重複觸發動作規則,例如每 5 分鐘或每小時一次。
若要設定循環週期:
移至 [設定 > 其他控制器組態 > 事件 > 接收者],然後按一下 [循環週期]。
輸入描述性名稱和循環模式。
按一下 [確定]。
若要在動作規則中使用循環週期,請先從 [動作規則設定] 頁面的 [觸發器] 下拉式清單中選取 [時間],然後從第二個下拉式清單選取循環模式。
若要修改或移除循環週期,請選取 [循環週期清單] 中的循環週期,然後按一下 [修改] 或 [移除]。
讀卡機反饋
讀卡機使用 LED 和蜂鳴器向使用者 (進入門或嘗試進入門的人) 發送反饋訊息。 門控制器可以觸發幾則反饋訊息,有些是在門控制器中預先設定,大多數讀卡機都有支援。
讀卡機有不同的 LED 行為,但通常都會使用紅色、綠色和琥珀色的不同恒亮燈號與閃爍燈號序列。
讀卡機還可以使用單音蜂鳴器,藉由不同序列的短與長蜂鳴器訊號來發送訊息。
下表顯示門禁控制器中預先設定的事件,這些事件可觸發讀卡機反饋及其一般讀卡機反饋訊號。 AXIS 讀卡機的反饋訊號會在 AXIS 讀卡機隨附的安裝指南中做說明。
| 事件 | Wiegand 雙 LED | Wiegand 單 LED | OSDP | 蜂鳴器模式 | 狀態 |
| 閒置(1) | 關閉 | 紅色 | 紅色 | 無訊息 | 一般 |
| 要求輸入PIN | 閃爍紅色/綠色 | 閃爍紅色/綠色 | 閃爍紅色/綠色 | 兩短嗶聲 | 需要 PIN 碼 |
| 授予存取權 | 綠色 | 綠色 | 綠色 | 嗶聲 | 已允許進入 |
| 已拒絕進入 | 紅色 | 紅色 | 紅色 | 嗶聲 | 已拒絕進入 |
- 當門關閉且門上鎖時進入閒置狀態。
上述以外的反饋訊息必須是由用戶端 (例如門禁管理系統) 透過 VAPIX® 應用程式開發介面所設定,該用戶端支援此功能並使用可提供所需訊號的讀卡機。 如需詳細資訊,請參閱門禁管理系統開發商和讀卡機製造商提供的使用者資訊。
系統選項
安全性
使用者
使用者存取控制預設為啟用狀態,並且可在 [設定 > 其他控制器組態 > 系統選項 > 安全性 > 使用者] 底下進行設定。 管理員可以提供使用者名稱和密碼來設定其他使用者。
使用者清單會顯示授權使用者和使用者群組 (存取層級):
管理員可以存取所有設定而不受限制。 管理員可以新增、修改和移除其他使用者。
請注意,選取 [加密和未加密] 選項時,網頁伺服器會對密碼進行加密。 這是新裝置或已重設為出廠預設設定之裝置的預設選項。
在 [HTTP/RTSP 密碼設定] 下方,選取要允許的密碼類型。 如果有不支援加密的檢視用戶端,或如果您已升級韌體,而現有用戶端支援加密但需要重新登入並已設定為使用此功能時,您可能需要允許未加密的密碼。
ONVIF
ONVIF 是一個開放式產業論壇,旨在提供並推廣標準化介面,讓 IP 型實體保全產品可以有效互通。
您只要建立使用者,就會自動啟用 ONVIF 通訊。 使用者名稱和密碼適用於所有與產品相關的 ONVIF 通訊。 如需詳細資訊,請參閱 www.onvif.org
IP 位址過濾
IP 位址過濾可在 [設定 > 其他控制器組態 > 系統選項 > 安全性 > IP 位址過濾] 頁面上加以啟用。 啟用後,就會允許或拒絕列出的 IP 位址存取 Axis 產品。 從清單選取 [允許] 或 [拒絕],然後按一下 [套用] 以啟用 IP 位址過濾。
管理員可以最多將 256 個 IP 位址項目新增至清單 (單一項目可以包含多個 IP 位址)。
HTTPS
HTTPS (安全通訊端層上的超文字傳輸通訊協定,或 HTTP over SSL) 是提供加密瀏覽的 Web 通訊協定。 使用者和用戶端也可以使用 HTTPS 來驗證存取中的裝置是否為正確的裝置。 HTTPS 提供的安全等級一般認為適用於大多數商業交易。
Axis 產品可以設定成會在管理員登入時要求使用 HTTPS。
若要使用 HTTPS,必須先安裝 HTTPS 憑證。 移至 [設定 > 其他控制器組態 > 系統選項 > 安全性 > 憑證] 以安裝和管理憑證。 請參閱憑證。
若要在 Axis 產品上啟用 HTTPS:
移至 [設定 > 其他控制器組態 > 系統選項 > 安全性 > HTTPS]
從已安裝的憑證清單中選取 HTTPS 憑證。
(選擇性) 按一下 [密碼],並選擇要用於 SSL 的加密算法。
設定不同使用者群組的 [HTTPS 連線政策]。
按一下 [儲存] 以啟用這些設定。
若要透過所需的通訊協定存取 Axis 產品,請在瀏覽器的網址欄位中輸入 https:// 代表 HTTPS 協定,以及 http:// 代表 HTTP 協定。
HTTPS 連接埠可在 [系統選項 > 網路 > TCP/IP > 進階] 頁面下進行變更。
IEEE 802.1X
IEEE 802.1X 是連接埠型網路存取控制 (Network Admission Control) 的標準,為有線及無線網路裝置提供安全驗證。 IEEE 802.1X 以 EAP (可延伸的驗證通訊協定) 為架構基礎。
若要存取受 IEEE 802.1X 保護的網路,必須對裝置進行驗證。 驗證是由驗證伺服器 (通常為 RADIUS 伺服器) 執行,例如 FreeRADIUS 和 Microsoft Internet Authentication Server 即是。
在 Axis 實作中,Axis 產品和驗證伺服器使用 EAP-TLS (可延伸的驗證通訊協定 - 傳輸層安全性),透過數位憑證來識別本身的身分。 憑證由憑證授權單位 (CA) 提供。 您需要:
用於對驗證伺服器進行驗證的 CA 憑證。
用於驗證 Axis 產品的 CA 簽署的用戶端憑證。
若要建立和安裝憑證,請移至 [設定 > 其他控制器組態 > 系統選項 > 安全性 > 憑證]。 請參閱憑證。
若要允許產品存取受 IEEE 802.1X 保護的網路:
移至 [設定 > 其他控制器組態 > 系統選項 > 安全性 > IEEE 802.1X]。
從已安裝的憑證清單中選取 [CA 憑證] 和 [用戶端憑證]。
在 [設定] 下方,選取 EAPOL 版本,並提供與用戶端憑證相關聯的 EAP 身分識別。
勾選方塊以啟用 IEEE 802.1X,並按一下 [儲存]。
若要讓驗證正常運作,Axis 產品中的日期和時間設定必須與 NTP 伺服器同步。 請參閱。
憑證
憑證會用來驗證網路上的裝置。 一般應用程式會包含加密的網頁瀏覽功能 (HTTPS)、透過 IEEE 802.1X 進行網路保護,以及透過電子郵件等方式提供通知訊息。 可搭配 Axis 產品使用的憑證有兩種:
- 伺服器/用戶端憑證
- 用於驗證 Axis 產品。伺服器/用戶端憑證可以自我簽署,或由憑證授權單位 (CA) 發出。 自我簽署的憑證提供的保護有限,可以暫時在取得 CA 核發的憑證之前使用。
- CA 憑證
- 可在 Axis 產品連線至受 IEEE 802.1X 保護的網路的情況下驗證對等的憑證,例如驗證伺服器的憑證。 Axis 產品隨附數個預先安裝的 CA 憑證。
- 如果將產品重設為出廠預設值,則除了預先安裝的 CA 憑證以外,所有的憑證都會遭到刪除。
- 如果將產品重設為出廠預設值,則會重新安裝所有已遭刪除的預先安裝 CA 憑證。
如何建立自我簽署的憑證
移至 [設定 > 其他控制器組態 > 系統選項 > 安全性 > 憑證]。
按一下 [建立自我簽署的憑證] 並提供所需的資訊。
如何建立和安裝 CA 簽署的憑證
建立自我簽署的憑證,請參閱如何建立自我簽署的憑證。
移至 [設定 > 其他控制器組態 > 系統選項 > 安全性 > 憑證]。
按一下 [建立憑證簽署要求] 並提供所需的資訊。
複製 PEM 格式的要求,並傳送至您選擇的 CA。
傳回已簽署的憑證時,按一下 [安裝憑證] 並上傳憑證。
如何安裝額外的 CA 憑證
移至 [設定 > 其他控制器組態 > 系統選項 > 安全性 > 憑證]。
按一下 [安裝憑證] 並上傳憑證。
網路
基本 TCP/IP 設定
Axis 產品支援 IP 版本 4 (IPv4) 和 IP 版本 6 (IPv6)。
- Axis 產品可以透過下列方式取得 IP 位址:
動態 IP 位址 – 預設會選取 [透過 DHCP 取得 IP 位址]。 這表示 Axis 產品已設定為透過動態主機設定通訊協定 (DHCP) 自動取得 IP 位址。
DHCP 可讓網路管理員集中管理並自動化 IP 位址指派。
固定 IP 位址 – 若要使用固定 IP 位址,請選取 [使用下列 IP 位址],並指定 IP 位址、子網路遮罩和預設路由器。 然後按一下 [儲存]。
只有在使用動態 IP 位址通知時才應啟用 DHCP,如果 DHCP 可以更新 DNS 伺服器,就可以透過名稱 (主機名稱) 存取 Axis 產品。
如果啟用了 DHCP 但無法存取產品,請執行 AXIS IP Utility 以在網路中搜尋連接的 Axis 產品,或者將產品重設為出廠預設設定,然後重新執行安裝。 如需有關如何重設為出廠預設設定的詳細資訊,請參閱重設為出廠預設設定。
AXIS 影像代管系統 (AVHS)
與 AVHS 服務搭配使用的 AVHS,可讓您輕鬆且安全地從任何位置透過網際網路存取控制器管理和記錄。 如需有關尋找當地 AVHS 服務供應商的詳細資訊和說明,請前往 www.axis.com/hosting
AVHS 設定可在 [設定 > 其他控制器組態 > 系統選項 > 網路 > TCP IP > 基本] 底下進行設定。 預設會啟用適合連線至 AVHS 服務的可能情況。 若要停用,請清除 [啟用 AVHS] 方塊。
- 單鍵啟用
- 按住產品的控制按鈕 (請參閱產品概觀) 約 3 秒鐘,以透過網際網路連線至 AVHS 服務。 註冊後,就會啟用 [永遠],而且 Axis 產品會與 AVHS 服務保持連線。 如果產品未在按下按鈕後 24 小時內註冊,則產品會中斷與 AVHS 服務的連線。
- 永遠
- Axis 產品將會不斷嘗試透過網際網路連線至 AVHS 服務。 註冊後,產品就會與服務保持連線。 當產品已安裝,但不方便或無法使用單鍵安裝時,可以使用此選項。
AVHS 支援取決於服務供應商的訂閱可用性。
AXIS 網際網路動態 DNS 服務
AXIS 網際網路動態 DNS 服務會指派主機名稱,以方便存取產品。 如需更多資訊,請參閱 www.axiscam.net
若要向 AXIS 網際網路動態 DNS 服務註冊 Axis 產品,請移至 [設定 > 其他控制器組態 > 系統選項 > 網路 > TCP/IP > 基本]。 在 [服務] 下方,按一下 AXIS 網際網路動態 DNS 服務的 [設定] 按鈕 (需要存取網際網路)。 隨時都可以移除產品目前在 AXIS 網際網路動態 DNS 服務中註冊的網域名稱。
AXIS 網際網路動態 DNS 服務需要 IPv4。
進階 TCP/IP 設定
DNS 組態
DNS (網域名稱服務) 提供主機名稱的 IP 位址轉譯。 DNS 設定可在 [設定 > 其他控制器組態 > 系統選項 > 網路 > TCP/IP > 進階] 底下進行設定。
選取 [透過 DHCP 取得 DNS 伺服器位址],以使用 DHCP 伺服器所提供的 DNS 設定。
若要進行手動設定,請選取 [使用下列 DNS 伺服器位址],並指定下列資料:
- 網域名稱
- 輸入網域以搜尋 Axis 產品所使用的主機名稱。 可以使用分號來分隔多個網域。 主機名稱永遠為完整網域名稱的第一部分;例如,
myserver是完整網域名稱myserver.mycompany.com的主機名稱,其中mycompany.com是網域名稱。 - 主要/次要 DNS 伺服器
- 輸入主要和次要 DNS 伺服器的 IP 位址。 次要 DNS 伺服器是可選的,如果沒有主要 DNS 伺服器可用,則使用該伺服器。
NTP 組態
NTP (網路時間通訊協定) 用於同步網路中裝置的時鐘時間。 NTP 設定可在 [設定 > 其他控制器組態 > 系統選項 > 網路 > TCP/IP > 進階] 底下進行設定。
選取 [透過 DHCP 取得 NTP 伺服器位址],以使用 DHCP 伺服器所提供的 NTP 設定。
若要進行手動設定,請選取 [使用下列 NTP 伺服器位址],並輸入 NTP 伺服器的主機名稱或 IP 位址。
主機名稱組態
您可以使用主機名稱而不使用 IP 位址來存取 Axis 產品。 主機名稱通常與指派的 DNS 名稱相同。主機名稱可在 [設定 > 其他控制器組態 > 系統選項 > 網路 > TCP/IP > 進階] 底下進行設定。
選取 [透過 IPv4 DHCP 取得主機名稱] 以使用在 IPv4 上執行的 DHCP 伺服器所提供的主機名稱。
選取 [使用主機名稱] 手動設定主機名稱。
選取 [啟用動態 DNS 更新],使得只要 Axis 產品的 IP 位址變更,就動態更新本機 DNS 伺服器。 如需詳細資訊,請參閱線上說明。
連結本機 IPv4 位址
[連結本機位址] 預設為啟用狀態,並且會將額外的 IP 位址指派給 Axis 產品,這可用來從區域網路中同一區段上的其他主機存取產品。 該產品可以同時具有連結本機 IP 以及靜態或 DHCP 提供的 IP 位址。
此功能可在 [設定 > 其他控制器組態 > 系統選項 > 網路 > TCP/IP > 進階] 底下加以停用。
HTTP
Axis 產品所使用的 HTTP 連接埠可在 [設定 > 其他控制器組態 > 系統選項 > 網路 > TCP/IP > 進階] 底下進行變更。 除了預設設定 (也就是 80) 之外,還可以使用任何在 1024-65535 範圍內的連接埠。
HTTPS
Axis 產品所使用的 HTTPS 連接埠可在 [設定 > 其他控制器組態 > 系統選項 > 網路 > TCP/IP > 進階] 底下進行變更。 除了預設設定 (也就是 443) 之外,還可以使用任何在 1024-65535 範圍內的連接埠。
若要啟用 HTTPS,請移至 [設定 > 其他控制器組態 > 系統選項 > 安全性 > HTTPS]。 如需詳細資訊,請參閱HTTPS。
IPv4 的 NAT 周遊 (連接埠對應)
網路路由器可讓私人網路 (LAN) 上的裝置共用單一網際網路連線。 這是藉由將網路流量從私人網路轉發至「外部」(即網際網路) 來完成。 由於大多數路由器都已預先設定為阻止嘗試從公用網路 (網際網路) 存取私人網路 (LAN),因此提高了私人網路 (LAN) 的安全性。
當 Axis 產品位於內部網路 (LAN),而您想要讓產品可從 NAT 路由器的另一端 (WAN) 存取時,請使用 NAT 周遊。 正確設定 NAT 周遊後,所有在 NAT 路由器中流向外部 HTTP 連接埠的 HTTP 流量都會轉發至產品。
NAT 周遊可在 [設定 > 其他控制器組態 > 系統選項 > 網路 > TCP/IP > 進階] 底下進行設定。
- 若要讓 NAT 周遊功能運作,路由器必須支援此功能。 路由器也必須支援 UPnP®。
- 在此情境中,路由器是指任何網路路由裝置,例如 NAT 路由器、網路路由器、網際網路閘道、寬頻路由器、寬頻分享裝置,或是像防火牆這樣的軟體。
- 啟用/停用
- 啟用時,Axis 產品會嘗試利用 UPnP,在網路上的 NAT 路由器中設定連接埠對應。 請注意,必須在產品中啟用 UPnP (請參閱設定 > 其他控制器組態 > 系統選項 > 網路 > UPnP)。
- 使用手動選取的 NAT 路由器
- 選取此選項可手動選擇 NAT 路由器,並在欄位中輸入路由器的 IP 位址。 如果未指定路由器,產品就會自動搜尋網路上的 NAT 路由器。 如果找到多個路由器,則選擇預設路由器。
- 備用 HTTP 連接埠
- 選取此選項可手動定義外部 HTTP 連接埠。 輸入 1024-65535 範圍中的埠號。 如果連接埠欄位空白或包含預設設定 (也就是 0),則會在啟用 NAT 周遊時自動選擇連接埠號碼。
- 即使 NAT 周遊已停用,還是可以使用或啟用備用 HTTP 連接埠。 如果您的 NAT 路由器不支援 UPnP,而您需要在 NAT 路由器中手動設定連接埠轉發時,這會很有用。
- 如果您嘗試手動輸入已在使用中的連接埠,則自動選擇其他可用的連接埠。
- 自動選擇連接埠後,連接埠會顯示在此欄位中。 若要變更此設定,請輸入新的連接埠號碼,並按一下 [儲存]。
FTP
Axis 產品中執行的 FTP 伺服器支援上傳新韌體、使用者應用程式等檔案。FTP 應用程式伺服器可在 [設定 > 其他控制器組態 > 系統選項 > 網路 > TCP/IP > 進階] 底下加以停用。
RTSP
Axis 產品中執行的 RTSP 伺服器允許連線中用戶端啟動事件串流。 RTSP 連接埠號碼可在 [設定 > 其他控制器組態 > 系統選項 > 網路 > TCP/IP > 進階] 底下進行變更。 預設連接埠為 554。
如果停用 RTSP 伺服器,則事件串流將無法使用。
SOCKS
SOCKS 是網路 Proxy 通訊協定。 Axis 產品可以設定為使用 SOCKS 伺服器連線至防火牆或 Proxy 伺服器另一端的網路。 如果 Axis 產品位於防火牆後面的網路,並且需要將通知、上傳項目、警報等內容傳送至區域網路以外的目的地 (例如網際網路),則此功能相當實用。
SOCKS 設定可在 [設定 > 其他控制器組態 > 系統選項 > 網路 > SOCKS] 底下進行設定。 如需詳細資訊,請參閱線上說明。
QoS (服務品質)
QoS (服務品質) 保證網路上所選流量的指定資源達到特定等級。 QoS 感知網路透過控制應用程式所能使用的頻寬量,決定處理網路流量的優先順序,並提供更高的網路可靠性。
QoS 設定可在 [設定 > 其他控制器組態 > 系統選項 > 網路 > QoS] 底下進行設定。 Axis 產品可以使用 DSCP (區別服務代碼點) 值來標示事件/警報流量和管理流量。
SNMP
簡易網路管理通訊協定 (SNMP) 允許遠端管理網路裝置。 SNMP 社群是執行 SNMP 的裝置及管理工作站群組。 社群名稱用於識別群組。
若要啟用和設定 Axis 產品中的 SNMP,請移至 [設定 > 其他控制器組態 > 系統選項 > 網路 > SNMP] 頁面。
根據所需的安全等級,選取要使用的 SNMP 版本。
Axis 產品使用設陷,在發生重要事件或狀態變更時將訊息傳送至管理系統。 勾選 [啟用設陷],然後輸入應傳送設陷訊息的 IP 位址,以及應接收訊息的設陷社群。
如果 HTTPS 已啟用,則應停用 SNMP v1 和 SNMP v2c。
Axis 產品使用 SNMP v1/v2 設陷,在發生重要事件或狀態變更時將訊息傳送至管理系統。 勾選 [啟用設陷],然後輸入應傳送設陷訊息的 IP 位址,以及應接收訊息的設陷社群。
您可以使用下列設陷:
冷啟動
暖啟動
上行連結
驗證失敗
SNMP v3 提供加密和安全密碼。 若要與 SNMP v3 搭配使用設陷,必須有 SNMP v3 管理應用程式。
若要使用 SNMP v3,必須啟用 HTTPS,請參閱HTTPS。 若要啟用 SNMP v3,請勾選方塊並提供初始使用者密碼。
初始密碼只能設定一次。 如果密碼遺失,則必須將 Axis 產品重設為出廠預設值,請參閱重設為出廠預設設定。
UPnP
Axis 產品包含對 UPnP® 的支援。 UPnP 預設為啟用狀態,而且支援此通訊協定的作業系統及用戶端會自動偵測該產品。
UPnP 可在 [設定 > 其他控制器組態 > 系統選項 > 網路 > UPnP] 底下加以停用。
Bonjour
Axis 產品包含對 Bonjour 的支援。 Bonjour 預設為啟用狀態,而且支援此通訊協定的作業系統及用戶端會自動偵測該產品。
Bonjour 可在 [設定 > 其他控制器組態 > 系統選項 > 網路 > Bonjour] 底下加以停用。
連接埠和裝置
I/O 埠
輔助連接器提供四個可設定的輸入埠和輸出埠,用於連接外部裝置。
外部連接器提供兩個可設定的輸入埠和輸出埠,用於連接外部裝置。
您可以在 [設定 > 其他控制器組態 > 系統選項 > 連接埠和裝置 > I/O 埠] 底下設定 I/O 埠。 選取連接埠方向 ([輸入] 或 [輸出])。 您可以為連接埠提供描述性名稱,而其 [正常狀態] 則可設定為 [開路] 或 [接地電路]。
連接埠狀態
[系統選項 > 連接埠和裝置 > 連接埠狀態] 頁面上的清單會顯示產品輸入埠和輸出埠的狀態。
維護
Axis 產品提供多項維護功能。 這些功能可在 [設定 > 其他控制器組態 > 系統選項 > 維護] 底下找到。
如果 Axis 產品表現的行為不如預期,請按一下 [重新啟動] 執行正確的重新啟動。 這對目前任何設定都不造成影響。
重新啟動會清除伺服器報告中的所有項目。
按一下 [重新還原],將大多數設定重設為出廠預設值。 下列設定不受影響:
開機通訊協定 (DHCP 或靜態)
固定 IP 位址
預設路由器
子網路遮罩
系統時間
IEEE 802.1X 設定
按一下 [預設],將所有設定 (包括 IP 位址) 都重設為出廠預設值。 此按鈕應謹慎使用。 還可以使用控制按鈕將 Axis 產品重設為出廠預設值,請參閱重設為出廠預設設定。
如需韌體升級的詳細資訊,請參閱如何升級韌體。
支援
支援概觀
如果您需要技術協助,[設定 > 其他控制器組態 > 系統選項 > 支援 > 支援概觀] 頁面有提供故障排除及聯絡資訊的相關資訊。
另請參閱疑難排解。
系統概觀
若要取得 Axis 產品狀態及設定的概觀,請移至 [設定 > 其他控制器組態 > 系統選項 > 支援 > 系統概觀]。 可在其中找到的資訊包括韌體版本、IP 位址、網路和安全性設定、事件設定以及最近的記錄項目。
記錄與報告
設定 > 其他控制器組態 > 系統選項 > 支援 > 記錄與報告頁面會產生對系統分析和故障排除有用的記錄與報告。 如果要聯絡 Axis 支援,請提供伺服器報告與您的問題。
- 系統記錄
- 提供有關系統事件的資訊。
- 存取記錄
- 列出所有存取產品失敗的事件。 存取記錄也可以設定為列出所有與產品的連線 (見下文)。
- 檢視伺服器報告
- 在快顯視窗中提供有關產品狀態的資訊。 存取記錄會自動包含在伺服器報告中。
- 下載伺服器報告
- 建立 .zip 檔案,其中包含 UTF–8 格式的完整伺服器報告文字檔。 選取 [包含即時影像的快照] 選項,以包含產品即時影像的快照。 聯絡支援人員時,請務必附上伺服器報告 .zip 檔案。
- 參數清單
- 顯示產品的參數以及其目前的設定。 這可能會在故障排除或聯絡 Axis 支援時派上用場。
- 連線清單
- 列出目前正在存取媒體串流的所有用戶端。
- 當機報告
- 產生包含除錯資訊的存檔。 報告需要幾分鐘才能產生。
系統及存取記錄的記錄層級是在設定 > 其他控制器組態 > 系統選項 > 支援 > 記錄與報告 > 組態底下進行設定。 存取記錄可以設定為列出所有與產品的連線 (選取 [嚴重]、[警告] 和 [資訊])。
進階
指令碼
編寫指令碼可讓有經驗的使用者自訂和使用他們自己的指令碼。
使用不當可能會造成意想不到的行為,並與 Axis 產品失去聯繫。
Axis 強烈建議,除非您了解後果,否則不要使用此功能。 Axis 支援對於自訂指令碼的問題,不提供協助。
若要開啟指令碼編輯器,請移至 [設定 > 其他控制器組態 > 系統選項 > 進階 > 指令碼]。 如果指令碼造成問題,請將產品重設為出廠預設設定,請參閱重設為出廠預設設定。
如需詳細資訊,請參閱 www.axis.com/developer
檔案上傳
檔案 (例如網頁和影像) 可以上傳至 Axis 產品,並當做自訂設定使用。 若要上傳檔案,請移至 [設定 > 其他控制器組態 > 系統選項 > 進階 > 檔案上傳]。
上傳的檔案可透過 http://<ip address>/local/<user>/<file name> 來存取,其中 <user> 是上傳檔案的選定使用者群組 (管理員)。
疑難排解
重設為出廠預設設定
當重設為出廠預設設定時應特別謹慎。 重設為出廠預設值會將 IP 位址在內的所有設定,都重設為出廠預設值。
若要將產品重設為出廠預設值:
將產品斷電。
按住控制按鈕,同時重新接通電源。 請參閱產品概觀。
繼續按住控制按鈕 25 秒,直到狀態 LED 指示燈第二次變成琥珀色。
放開控制按鈕。 當狀態 LED 指示燈轉變成綠色時,即完成重設程序。 產品已重設為出廠預設值。 如果網路中沒有可用的 DHCP 伺服器,預設的 IP 位址會是
192.168.0.90。使用安裝與管理軟體工具來指派 IP 位址、設定密碼,並存取產品。
您也可以透過網頁介面將參數重設為出廠預設值。 移至 [設定 > 其他控制器組態 > 設定 > 系統選項 > 維護],然後按一下 [預設]。
如何檢查目前的韌體
韌體是決定網路裝置所具功能的軟體。 對問題進行疑難排解時,首先要採取的其中一項行動就是檢查目前的韌體版本。 最新版本可能會包含解決您特定問題的修正。
Axis 產品目前的韌體版本會顯示在 [概觀] 頁面中。
如何升級韌體
- 您的經銷商保留收取任何可歸因於使用者升級錯誤所產生維修費用的權利。
- 升級韌體時會儲存預先設定和自訂的設定 (假如新韌體中有提供這些功能),但並非必然發生,Axis Communications AB 對此概不承擔責任。
- 如果您安裝先前的韌體版本,此後就必須將產品還原為出廠預設設定。
- 完成升級程序之後,產品會自動重新啟動。 如果在升級後手動重新啟動產品,即使您認為升級可能已失敗,仍請稍待 5 分鐘。
- 由於使用者、群組、認證及其他資料的資料庫會在韌體升級後更新,因此初次啟動可能需要幾分鐘才能完成。 所需時間取決於資料量。
- 當您使用最新韌體升級 Axis 產品時,產品會獲得最新的可用功能。 升級韌體之前,請務必閱讀每個新版本所提供的升級指示和版本資訊。
將最新的韌體檔案下載到您的電腦,檔案可從 www.axis.com/support 免費取得
移至產品網頁中的 [設定 > 其他控制器組態 > 系統選項 > 維護]。
在 [升級伺服器] 下方,按一下 [選擇檔案],並在電腦上找到檔案。
如果您希望產品在升級後自動還原為出廠預設設定,請勾選 [預設] 核取方塊。
按一下 [升級]。
等待約 5 分鐘,讓產品進行升級並重新啟動。 然後清除網頁瀏覽器的快取。
存取產品。
徵兆、可能原因和補救動作
| 升級韌體時發生問題 | |
韌體升級失敗 | 如果韌體升級失敗,則產品會重新載入之前的韌體。 檢查韌體檔案並重試。 |
| 設定 IP 位址時發生問題 | |||
使用 ARP/Ping 時 | 重新嘗試安裝。 IP 位址必須在產品接通電源後兩分鐘內設定。 確定 Ping 長度已設定為 408。如需相關指示,請參閱產品頁面上的安裝指南,網址為 axis.com。 | ||
產品位於不同的子網路 | 如果用於產品的 IP 位址以及存取產品所用電腦的 IP 位址位在不同的子網路,您將無法設定 IP 位址。 請聯絡您的網路管理員,以取得 IP 位址。 | ||
另一個裝置正在使用此 IP 位址 | 中斷 Axis 產品與網路的連接。 執行 Ping 命令 (在命令/DOS 視窗中,輸入
| ||
IP 位址可能與相同子網路上的另一個裝置發生衝突 | 在 DHCP 伺服器設定動態位址之前會使用 Axis 產品中的固定 IP 位址。 這表示,如果另一個產品也使用同一個預設的固定 IP 位址,則存取該產品可能會發生問題。 | ||
| 無法從瀏覽器存取產品 | ||||||||||||
無法登入 | 當啟用 HTTPS 時,請確定嘗試登入時使用了正確的通訊協定 (HTTP 或 HTTPS)。您可能需要在瀏覽器的網址欄位中手動輸入 如果遺失使用者 root 的密碼,則必須將產品重設為出廠預設設定。 請參閱重設為出廠預設設定。 | |||||||||||
DHCP 已變更 IP 位址 | 從 DHCP 伺服器取得的 IP 位址是動態的,而且可能會變更。 如果 IP 位址已變更,請使用 AXIS IP Utility 或 AXIS Device Manager,在網路上尋找產品。 使用產品的型號或序號來識別裝置,如果已設定 DNS 名稱,則使用該名稱來識別。 如有需要,可以手動指派固定 IP 位址。 如需相關指示,請參閱產品頁面 (axis.com) 上的如何指派 IP 位址及存取您的裝置文件 | |||||||||||
使用 IEEE 802.1X 時的憑證錯誤 | 若要讓驗證正常運作,Axis 產品中的日期和時間設定必須與 NTP 伺服器同步。 請參閱。 | |||||||||||
| 產品可在本機加以存取,但無法從外部存取 | |||||||||||||||||||
路由器組態 | 若要設定路由器讓資料流量可以傳入至 Axis 產品,請啟用 NAT 周遊功能,此功能會嘗試自動設定路由器以允許存取 Axis 產品,請參閱IPv4 的 NAT 周遊 (連接埠對應)。 路由器必須支援 UPnP®。 | ||||||||||||||||||
防火牆保護 | 向網路管理員洽詢網際網路防火牆。 | ||||||||||||||||||
需要預設路由器 | 從 [設定 > 網路設定] 或 [設定 > 其他控制器組態 > 系統選項 > 網路 > TCP/IP > 基本] 中檢查是否需要設定路由器設定。 | ||||||||||||||||||
規格
有 UL 標示的文字僅適用於 UL 293 或 UL 294 安裝。
LED 指示燈
| LED | 顏色 | 指示 |
| 網路 | 綠色 | 常亮表示已連線到 100 MBit/s 網路。 閃爍表示有網路活動。 |
| 琥珀色 | 常亮表示已連線到 10 MBit/s 網路。 閃爍表示有網路活動。 | |
| 熄滅 | 無網路連線。 | |
| 狀態 | 綠色 | 綠色常亮表示工作正常。 |
| 琥珀色 | 在啟動和還原設定時保持常亮。 | |
| 紅色 | 緩慢閃爍表示升級失敗。 | |
| 電源 | 綠色 | 正常運作。 |
| 琥珀色 | 升級韌體時綠色/琥珀色交替閃爍。 | |
| 繼電器過電流 | 紅色 | 短路或偵測到過電流時常亮。 |
| 熄滅 | 正常運作。 | |
| 讀卡機過電流 | 紅色 | 短路或偵測到過電流時常亮。 |
| 熄滅 | 正常運作。 | |
| 繼電器 | 綠色 | 繼電器已啟用。(1) |
| 熄滅 | 繼電器未啟用。 |
- COM 連接至 NO 時,繼電器處於作用中狀態。
- 狀態 LED 燈號可以設定為有作用中事件時閃爍。
- 狀態 LED 可以設定為閃爍以供設備識別之用。 移至 [設定 > 其他控制器組態 > 系統選項 > 維護]。
按鈕
控制按鈕
- 控制按鈕用於:
將產品重設為出廠預設值。 請參閱重設為出廠預設設定。
接頭
網路連接器
支援增強型乙太網路供電 (PoE+) 的 RJ45 乙太網路連接器。
UL: 乙太網路供電 (PoE) 應由 UL 294 列名的乙太網路供電 IEEE 802.3af/802.3at Type 1 Class 3,或由提供 44–57 V DC、15.4 W/30 W 的高功率乙太網路供電 (PoE+) IEEE 802.3at Type 2 Class 4 功率限定電源注入器來供電。乙太網路供電 (PoE) 未經 UL 評估用於搭配 AXIS T8133 Midspan 30 W 1-port 運作。
讀卡機接頭
兩組支援 RS485 和 Wiegand 通訊協定的 8 針接線端子,用於與讀卡機進行通訊。
兩個讀卡機連接埠之間共用指定的功率輸出值。 這表示會為所有連接至門控制器的讀卡機保留 486 mA (12 V DC)。
在產品網頁中選取要使用的通訊協定。
對 RS485 進行設定
| 功能 | 針腳 | 備註 | 相關規格 |
| DC 接地 (GND) | 1 | 0 V DC | |
| DC 輸出 (+12 V) | 2 | 為讀卡機供電。 | 12 V DC,最大 486 mA (兩個讀卡機合計) |
| RX/TX | 3–4 | 全雙工: RX。 半雙工: RX/TX。 | |
| TX | 5–6 | 全雙工: TX。 | |
| 可設定 (輸入或輸出) | 7–8 | 數位輸入 — 連接至針腳 1 以啟用,或浮接 (不連接) 以停用。 | 0 到最大 30 V DC |
| 數位輸出 — 如果用於電感性負載 (例如繼電器),請連接一個二極體與負載並聯,以防止瞬態電壓。 | 0 到最大 30 V DC,漏極開路,100 mA |
- 讀卡機由控制器供電時,最多可支援的纜線長度達 200 公尺 (656 英呎)。
- 讀卡機不由控制器供電時,如果符合下列纜線規格需求,對讀卡機資料最多可支援的纜線長度達 1000 公尺 (3280,8 英呎): 1 條有屏蔽的雙絞線,AWG 24,120 歐姆阻抗。
對 Wiegand 進行設定
| 功能 | 針腳 | 備註 | 相關規格 |
| DC 接地 (GND) | 1 | 0 V DC | |
| DC 輸出 (+12 V) | 2 | 為讀卡機供電。 | 12 V DC,最大 486 mA (兩個讀卡機合計) |
| D0 | 3 | ||
| D1 | 4 | ||
| O | 5–6 | 數位輸出,漏極開路 | |
| 可設定 (輸入或輸出) | 7–8 | 數位輸入 — 連接至針腳 1 以啟用,或浮接 (不連接) 以停用。 | 0 到最大 30 V DC |
| 數位輸出 — 如果用於電感性負載 (例如繼電器),請連接一個二極體與負載並聯,以防止瞬態電壓。 | 0 到最大 30 V DC,漏極開路,100 mA |
- 讀卡機由控制器供電時,最多可支援的纜線長度達 150 公尺 (500 英呎)。
- 讀卡機不由控制器供電時,如果符合下列纜線規格需求,對讀卡機資料最多可支援的纜線長度達 150 公尺 (500 英呎): AWG 22。
受監控的輸入
若要使用受監控的輸入,請根據下圖安裝線路終端電阻器。
 | |
| i | 輸入 |
| ii | 0 V DC (-) |
UL: 受監控的輸入未經 UL 評估用於防止入室盜竊。 只有門禁監控器和 REX 支援使用線路終端電阻器進行監控。
建議使用雙絞線和遮蔽型纜線。 將屏蔽設備連接至 0 V DC。
門組接頭
兩組用於門禁監控設備的 4 針腳接線端子 (數位輸入)。
門禁監控器支援使用線路終端電阻器進行監控。 如果連接中斷,則觸發警報。 若要使用受監督的輸入,請安裝線路終端電阻器。 使用受監控輸入的連接圖。 請參閱 。
| 功能 | 針腳 | 備註 | 相關規格 |
| DC 接地 | 1, 3 | 0 V DC | |
| 輸入 | 2, 4 | 用於與門禁監控器通訊。 數位輸入或受監控的輸入 — 分別連接至針腳 1 或 3 以啟用,或浮接 (未連接) 以停用。 | 0 到最大 30 V DC |
如果符合下列纜線需求,最多可支援的纜線長度達 200 公尺 (656 英呎): AWG 24。
繼電器接頭
C 型繼電器的兩組 4 針腳接線端子,可用於 (例如) 控制門鎖透或大門介面。
| 功能 | 針腳 | 備註 | 相關規格 |
| DC 接地 (GND) | 1 | 0 V DC | |
| NO | 2 | 常開。 用於連接繼電器設備。 在 NO 與 DC 接地之間連接失效安全鎖。 如果不使用跳線,則兩個繼電器針腳會與電路的其餘部分電氣隔離。 | Max current = 2 A (每個繼電器) 最大電壓 = 30 V DC |
| COM | 3 | 通用 | |
| NC | 4 | 常閉。 用於連接繼電器設備。 在 NC 與 DC 接地之間連接失效安全鎖。 如果不使用跳線,則兩個繼電器針腳會與電路的其餘部分電氣隔離。 |
繼電器電源跳線
裝上繼電器電源跳線時,跳線會將 12 V DC 或 24 V DC 連接至繼電器 COM 針腳。
這可用於連接 GND 與 NO 之間或 GND 與 NC 針腳之間的鎖。
| 電源 | 最大功率,於 12 V DC 時(1) | 最大功率,於 24 V DC 時(1) |
| DC IN | 1,600 mA | 800 mA |
| PoE | 800 mA | 400 mA |
如果門鎖無極性,建議您加裝一個外接續流二極體。
輔助連接器
將輔助連接器搭配外部裝置結合位移偵測、事件觸發和警報通知等功能使用。 除了 0 V DC 參考點和電源 (DC 輸出) 以外,輔助連接器也會提供介面來連接:
- 數位輸入
- 用於連接可在開路和閉路之間切換的裝置,例如 PIR 感應器、門/窗磁簧感應器和玻璃破裂偵測器。
- 數位輸出
- 用於連接繼電器和 LED 等外接式裝置。 連接的裝置可以由 VAPIX® 應用程式開發介面或從產品的網頁加以啟動。
6 針接線端子
| 功能 | 針腳 | 備註 | 相關規格 |
| DC 接地 | 1 | 0 V DC | |
| DC 輸出 | 2 | 可用來為輔助設備供電。 注意: 此針腳只能當做電源輸出使用。 | 12 V DC 最大負載 = 每個 I/O 各 50 mA |
| 可設定 (輸入或輸出) | 3–6 | 數位輸入 – 連接至針腳 1 以啟用,或浮接 (不連接) 以停用。 | 0 到最大 30 V DC |
| 數位輸出 – 作用中時,內部會連接到針腳 1 (DC 接地),非作用中時為浮接 (不連接)。 如果用於電感性負載 (例如繼電器),請連接一個二極體與負載並聯,以防止瞬態電壓。 如果使用內部 12 V DC 輸出 (針腳 2),則每個 I/O 都可以驅動 12 V DC、50 mA (最大) 外部負載。 如果將漏極開路連接與外部電源供應器搭配使用,則 I/O 可以管理 0–30 V DC、100 mA 的 DC 電源。 | 0 到最大 30 V DC,漏極開路,100 mA |
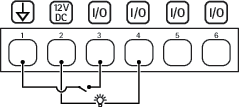
- DC 接地
- DC 輸出 12 V
- I/O 設定為輸入
- I/O 設定為輸出
- 可設定的 I/O
- 可設定的 I/O
外部連接器
用於外部設備的 4 針腳接線端子,例如玻璃破碎偵測器或火災探測器。
UL: 連接器未經 UL 評估用於防盜/火警用途。
| 功能 | 針腳 | 備註 | 相關規格 |
| DC 接地 | 1, 3 | 0 V DC | |
| 可設定 (輸入或輸出) | 2, 4 | 數位輸入 – 連接到針腳 1 或 3 以啟用,或浮接 (不連接) 以停用。 | 0 到最大 30 V DC |
| 數位輸出 – 連接到針腳 1 或 3 以啟用,或浮接 (不連接) 以停用。 如果用於電感性負載 (例如繼電器),請將一個二極體與負載並聯,以防止瞬態電壓。 | 0 到最大 30 V DC,漏極開路,100 mA |
電源接頭
2 針腳接線端子,用於 DC 電源輸入。 使用符合安全額外低電壓 (SELV) 的限功率電源 (LPS),可以是額定輸出功率限制在 ≤100 W 或額定輸出電流限制在 ≤5 A 的電源。
| 功能 | 針腳 | 備註 | 相關規格 |
| 0 V DC (-) | 1 | 0 V DC | |
| DC 輸入 | 2 | 不使用乙太網路供電的情況下為控制器供電。 注意: 此針腳只能當做電源輸入使用。 | 10.5–28 V DC,最大 36 W |
UL: DC 電源根據應用場合,由 UL 294、UL 293 或 UL 603 列名電源供應器在適當額定值下提供。
備用電池輸入連接器
適用於使用電池 (含內建充電器) 的後備供電解決方案。 12 V DC 輸入。
UL: 連接器未經 UL 評估。
使用電池輸入時,必須串聯外接 3A 慢熔保險絲。
| 功能 | 針腳 | 備註 | 相關規格 |
| 0 V DC (-) | 1 | 0 V DC | |
| 電池輸入 | 2 | 在沒有其他電源可用時,用來為門禁控制器供電。 注意: 此針腳只能用作電池電源輸入。僅用於連接至 UPS。 | 11 – 13.7 V DC,最大 36 W |
安全資訊
危險等級
表示如果不避免,此危險情況會導致死亡或嚴重傷害。
表示如果不避免,此危險情況可能導致死亡或嚴重傷害。
表示如果不避免,此危險情況可能導致輕度或中度傷害。
表示如果不避免,此情況可能導致財產損壞。
其他訊息等級
表示是產品正常運作所不可缺少的重要資訊。
表示是能充分發揮產品功能的實用資訊。
網頁介面
在網頁瀏覽器中輸入該設備的 IP 位址,就可連上該設備的網頁介面。
本節內容僅適用於搭配 AXIS Camera Station Secure Entry 韌體的 AXIS A1601 Network Door Controller 網路門禁控制器。
顯示或隱藏主功能表。 存取版本須知。 存取產品說明。 變更語言。 設定淺色或深色主題。 使用者功能表包含:
內容功能表包含:
|
狀態
時間同步狀態
顯示 NTP 同步資訊,包括該設備是否與 NTP 伺服器同步以及下次同步前的剩餘時間。
[NTP 設定]: 檢視和更新 NTP 設定。 前往可變更 NTP 設定的 [日期和時間] 頁面。 |
設備資訊
顯示該設備的 AXIS 作業系統版本和序號等資訊。
升級 AXIS 作業系統: 升級您的設備軟體。 前往可用來進行升級的 [維護] 頁面。 |
門禁管制
警報
[設備位移]: 開啟以在偵測到設備移動時觸發系統警報。 外殼開啟: 開啟以在偵測到打開的門控制器外殼時觸發系統警報。 關閉空機門控制器的此設定。 外部篡改: 開啟以在偵測到外部篡改時觸發系統中的警報。 例如,有人開啟或關閉外部機箱時。
|
周邊設備
[升級讀卡機]: 按一下即可將讀卡機升級到新的 AXIS 作業系統版本。 該功能只能在支援的讀卡機上線時才能升級。 |
系統
時間和地點
日期和時間
時間格式取決於網路瀏覽器的語言設定。
我們建議您將該設備的日期和時間與 NTP 伺服器同步。
[同步]: 選取同步該設備的日期和時間的選項。
[時區]: 選取要使用的時區。 時間將自動調整至日光節約時間和標準時間。
備註 系統在所有錄影、記錄和系統設定中使用該日期和時間設定。 |
網路
IPv4
自動指派 IPv4: 選取以允許網路路由器自動為設備指派 IP 位址。 我們建議適用大多數網路的自動 IP (DHCP)。 IP 位址: 輸入設備的唯一 IP 位址。 您可以在隔離的網路內任意指派固定 IP 位址,但每個位址都必須是唯一的。 為了避免發生衝突,建議您在指派固定 IP 位址之前先聯絡網路管理員。 子網路遮罩: 請輸入子網路遮罩定義局部區域網路內的位址。 局部區域網路以外的任何位址都會經過路由器。 路由器: 輸入預設路由器 (閘道) 的 IP 位址,此路由器用於連接與不同網路及網路區段連接的設備。 如果 DHCP 無法使用,則以固定 IP 位址為備援: 如果 DHCP 無法使用且無法自動指派 IP 位址,請選取是否要新增固定 IP 位址以用作備援。 備註 如果 DHCP 無法使用且設備使用固定位址備援,則固定位址將設定為有限範圍。 |
IPv6
自動指派 IPv6: 選取以開啟 IPv6,以及允許網路路由器自動為設備指派 IP 位址。 |
主機名稱
自動分配主機名稱: 選取才能讓網路路由器自動為設備指派主機名稱。 主機名稱: 手動輸入主機名稱,當成是存取設備的替代方式。 伺服器報告和系統記錄使用主機名稱。 允許的字元有 A-Z、a-z、0-9 和 -。 |
[DNS 伺服器]
[自動指派 DNS]: 選取以允許 DHCP 伺服器自動將搜尋網域和 DNS 伺服器位址指派給設備。 我們建議適用大多數網路的自動 DNS (DHCP)。 搜尋網域: 使用不完整的主機名稱時,請按一下 [新增搜尋網域],並輸入要在其中搜尋該設備所用主機名稱的網域。 [DNS 伺服器]: 按一下 [新增 DNS 伺服器],並輸入 DNS 伺服器的 IP 位址。 此選項可在您的網路上將主機名稱轉譯成 IP 位址。 |
HTTP 和 HTTPS
HTTPS 是一種通訊協定,可為使用者的頁面要求例外網頁伺服器傳回的頁面提供加密。 加密的資訊交換使用保證伺服器真確性的 HTTPS 憑證進行管制。
若要在設備上使用 HTTPS,您必須安裝 HTTPS 憑證。 前往 [系統 > 安全性] 以建立和安裝憑證。
允許存取方式: 選取是否允許使用者透過 [HTTP]、[HTTPS],或是 [HTTP 與 HTTPS] 通訊協定連線至該設備。 備註 如果透過 HTTPS 檢視加密的網頁,則可能會發生效能下降的情況,尤其是在您第一次要求頁面時,更明顯。 [HTTP 連接埠]: 輸入要使用的 HTTP 連接埠。 該設備允許連接埠 80 或 1024-65535 範圍內的任何連接埠。 如果以管理員身分登入,您還可以輸入任何在 1-1023 範圍內的連接埠。 如果您使用此範圍內的連接埠,就會收到警告。 [HTTPS 連接埠]: 輸入要使用的 HTTPS 連接埠。 該設備允許連接埠 443 或 1024-65535 範圍內的任何連接埠。 如果以管理員身分登入,您還可以輸入任何在 1-1023 範圍內的連接埠。 如果您使用此範圍內的連接埠,就會收到警告。 憑證: 選取憑證來為設備啟用 HTTPS。 |
網路發現通訊協定
[Bonjour®]: 開啟以允許在網路上自動搜尋。 Bonjour 名稱: 輸入可在網路上看到的易記名稱。 預設名稱為設備名稱和網卡號碼。 [UPnP®]: 開啟以允許在網路上自動搜尋。 UPnP 名稱: 輸入可在網路上看到的易記名稱。 預設名稱為設備名稱和網卡號碼。 [WS-發現]: 開啟以允許在網路上自動搜尋。 [LLDP 和 CDP]: 開啟以允許在網路上自動搜尋。 關閉 LLDP 和 CDP 可能會影響 PoE 功率交涉。 若要解決 PoE 功率交涉的任何問題,請將 PoE 交換器配置為僅用於硬體 PoE 功率交涉。 |
單鍵雲端連線
單鍵雲端連線 (O3C) 與 O3C 服務一起提供輕鬆且安全的網際網路連線,讓您可以從任何位置存取即時和錄影的影像。 如需詳細資訊,請參閱 axis.com/end-to-end-solutions/hosted-services。
[允許 O3C]:
Proxy 設定: 如有需要,輸入 Proxy 設定以連線至 proxy 伺服器。 主機: 輸入 Proxy 伺服器的位址。 連接埠: 輸入用於存取的連接埠號碼。 登入和密碼: 如有需要,輸入 proxy 伺服器的使用者名稱和密碼。 [驗證方法]:
擁有者驗證金鑰 (OAK): 按一下 [取得金鑰] 以擷取擁有者驗證金鑰。 這只有在設備不使用防火牆或 Proxy 的情況下連線至網際網路時,才有可能。 |
SNMP
簡易網路管理通訊協定 (SNMP) 允許遠端管理網路設備。
SNMP: 選取要使用的 SNMP 版本。
備註 開啟 SNMP v1 和 v2c 設陷時,您會啟用所有的 Axis Video MIB 設陷。 如需詳細資訊,請參閱 AXIS OS 入口網站 > SNMP。
|
[已連接的用戶端]
顯示連接數和已連接的用戶端數。
[檢視詳細資訊]: 檢視並更新已連接用戶端的清單。 此清單顯示每個連接的 IP 位址、通訊協定、連接埠、狀態和 PID/流程。 |
安全性
[憑證]
憑證會用來驗證網路上的設備。 設備支援兩種類型的憑證:
支援以下格式:
重要 如果將設備重設為出廠預設設定,則會刪除所有憑證。 任何預先安裝的 CA 憑證都將會重新安裝。 [新增憑證]: 按一下可新增憑證。
內容功能表包含:
[安全金鑰儲存區]:
|
[網路存取控制和加密]
IEEE 802.1x IEEE 802.1x 是一種連接埠型網路存取控制的 IEEE 標準,為有線及無線網路設備提供安全驗證。 IEEE 802.1x 以 EAP (可延伸的驗證通訊協定) 為架構基礎。 若要存取受 IEEE 802.1x 保護的網路,網路設備必須對本身進行驗證。 驗證是由驗證伺服器 (通常為 RADIUS 伺服器,例如,FreeRADIUS 和 Microsoft Internet Authentication Server) 執行。 IEEE 802.1AE MACsec IEEE 802.1AE MACsec 是一項針對媒體存取控制 (MAC) 安全性的 IEEE 標準,它定義了媒體存取獨立通訊協定的非連線型資料機密性和完整性。 憑證 不使用 CA 憑證進行設定時,伺服器憑證驗證會被停用,無論設備連接到哪個網路,設備都會嘗試自行驗證。 使用憑證時,在 Axis 的實作中,設備和驗證伺服器使用 EAP-TLS (可延伸的驗證通訊協定 - 傳輸層安全性),透過數位憑證自行驗證。 若要允許該設備透過憑證存取受保護的網路,您必須在該設備上安裝已簽署的用戶端憑證。 [驗證方法]: 選取用於驗證的 EAP 類型。 [用戶端憑證]: 選取用戶端憑證以使用 IEEE 802.1x。 驗證伺服器使用憑證驗證用戶端的身分識別。 [CA 憑證]: 選取 CA 憑證以驗證伺服器的身分識別。 未選取任何憑證時,無論連接到哪個網路,該設備都會嘗試自行驗證。 EAP 身分識別: 輸入與用戶端憑證相關聯的使用者身分識別。 EAPOL 版本: 選取網路交換器所使用的 EAPOL 版本。 [使用 IEEE 802.1x]: 選取以使用 IEEE 802.1x 通訊協定。 只有當您使用 IEEE 802.1x PEAP-MSCHAPv2 作為驗證方法時,才可使用這些設定:
只有當您使用 IEEE 802.1ae MACsec (靜態 CAK/預先共用金鑰) 作為驗證方法時,才可使用這些設定:
|
防止暴力破解攻擊
封鎖: 開啟以阻擋暴力破解攻擊。 暴力破解攻擊使用試誤法來猜測登入資訊或加密金鑰。 封鎖期間: 輸入阻擋暴力破解攻擊的秒數。 封鎖條件: 輸入開始封鎖前每秒允許的驗證失敗次數。 您在頁面層級和設備層級上都可以設定允許的失敗次數。 |
[防火牆]
[啟用]: 開啟防火牆。
若要對預設原則設定例外,您可以建立允許或拒絕從特定位址、通訊協定和連接埠連接到設備的規則。
: 按一下以建立其他規則。
[待處理規則]: 您尚未確認的最新已測試規則概觀。 備註 有時間限制的規則將顯示在 [作用中規則] 下,直到顯示的計時器結束或您確認為止。 如果未進行確認,一旦定時器結束,它們就會顯示在 [待定規則] 下,並且防火牆將恢復為先前定義的設定。 如果確認規則,它們將取代目前作用中規則。 [確認規則]: 按一下以啟用待處理規則。 [作用中規則]: 您目前在設備上執行之規則的概觀。 : 按一下以刪除作用中規則。 : 按一下以刪除所有規則,包括待定規則和作用中規則。 |
自訂簽署的 AXIS 作業系統憑證
若要在設備上安裝 Axis 的測試軟體或其他自訂軟體,您需要自訂簽署的 AXIS 作業系統憑證。 該憑證會確認此軟體是否由設備擁有者和 Axis 核准。 軟體僅可在以其唯一序號和晶片 ID 識別的特定設備上執行。 由於 Axis 持有簽署憑證的金鑰,因此僅可由 Axis 建立自訂簽署的 Axis 作業系統憑證。 [安裝]: 按一下以安裝憑證。 安裝軟體之前需要先安裝憑證。 內容功能表包含:
|
帳戶
[帳戶]
[新增帳戶]: 按一下可新增帳戶。 您最多可以新增 100 個帳戶。 [帳戶]: 輸入唯一的帳戶名稱。 [新的密碼]: 輸入帳戶的密碼。 密碼長度必須介於 1 到 64 個字元之間。 密碼中僅允許使用可列印的 ASCII 字元 (代碼 32 到 126),例如:字母、數字、標點符號及某些符號。 [再次輸入密碼]: 再次輸入相同的密碼。 [權限]:
內容功能表包含: [更新帳戶]: 編輯帳戶特性。 [刪除帳戶]: 刪除帳戶。 您無法刪除 root 帳戶。 |
MQTT
MQTT (訊息佇列遙測傳輸) 是物聯網 (IoT) 的標準傳訊通訊協定。 這旨在簡化 IoT 整合,並廣泛用於各種行業,以較少程式碼量和最低網路頻寬來連接遠端設備。 Axis 設備軟體中的 MQTT 用戶端可以簡化設備中所產生資料及事件與本身並非影像管理軟體 (VMS) 之系統的整合。 將設備設定為 MQTT 用戶端。 MQTT 通訊是以用戶端與中介者這兩個實體為基礎所建構。 用戶端可以傳送和接收訊息。 中介者則負責在用戶端之間配發訊息。 您可以在 AXIS OS 入口網站中深入了解 MQTT。 |
ALPN
ALPN 是 TLS/SSL 擴充功能,允許在用戶端與伺服器之間連接的交握階段中選取應用程式通訊協定。 這用於透過其他通訊協定 (例如 HTTP) 所用的同一個連接埠來啟用 MQTT 流量。 在某些情況下,可能沒有開放供 MQTT 通訊使用的專用通訊埠。 在這種情況下,解決方案是使用 ALPN 交涉,將 MQTT 用作防火牆所允許之標準連接埠上的應用程式通訊協定。 |
MQTT 用戶端
連線: 開啟或關閉 MQTT 用戶端。 狀態: 顯示 MQTT 用戶端目前的狀態。 中介者 主機: 輸入 MQTT 伺服器的主機名稱或 IP 位址。 通訊協定: 選取要使用的通訊協定。 連接埠: 輸入連接埠號碼。
[ALPN 通訊協定]: 輸入 MQTT 代理人提供者提供的 ALPN 通訊協定名稱。 這僅適用於透過 SSL 的 MQTT 和透過 WebSocket Secure 的 MQTT。 使用者名稱: 輸入用戶端將用來存取伺服器的使用者名稱。 密碼: 輸入使用者名稱的密碼。 用戶端 ID: 輸入用戶端 ID。 用戶端連接至伺服器時,傳送至伺服器的用戶端識別碼。 清除工作階段: 控制連線和中斷連線時的行為。 選取後,系統會在連線和中斷連線時捨棄狀態資訊。 [HTTP proxy]: 最大長度為 255 位元組的 URL。 如果不使用 HTTP proxy,則可以將該欄位留空。 [HTTPS proxy]: 最大長度為 255 位元組的 URL。 如果不使用 HTTPS proxy,則可以將該欄位留空。 [保持連線間隔]: 讓用戶端偵測伺服器何時不再可用,而不必等候冗長的 TCP/IP 逾時。 逾時: 允許連線完成的間隔時間 (以秒為單位)。 預設值: 60 設備主題首碼: 在 MQTT 用戶端索引標籤上的連線訊息和 LWT 訊息主題預設值使用,並在 MQTT 公開發行索引標籤上公開條件。 自動重新連線: 指定用戶端是否應在中斷連接後自動重新連線。 連線訊息 指定是否要在建立連線時送出訊息。 傳送訊息: 開啟以傳送訊息。 使用預設: 關閉以輸入您自己的預設訊息。 主題: 輸入預設訊息的主題。 承載: 輸入預設訊息的內容。 保留: 選取以保持用戶端在此主題上的狀態 QoS: 變更封包流的 QoS 層。 最終聲明訊息 最後遺言機制 (LWT) 允許用戶端在連線至中介者時提供遺言以及其認證。 如果用戶端於稍後某個時間點突然斷線 (可能是因為電源中斷),則中介者可藉其傳送訊息至其他用戶端。 LWT 訊息的格式與一般訊息無異,路由機制也相同。 傳送訊息: 開啟以傳送訊息。 使用預設: 關閉以輸入您自己的預設訊息。 主題: 輸入預設訊息的主題。 承載: 輸入預設訊息的內容。 保留: 選取以保持用戶端在此主題上的狀態 QoS: 變更封包流的 QoS 層。 |
MQTT 發佈
使用預設主題字首: 選取使用預設主題字首,此字首是在 MQTT 用戶端索引標籤的設備主題字首中定義。 包括主題名稱: 選取包括在 MQTT 主題中描述條件的主題。 包括主題命名空間: 選取以便包括在 MQTT 主題中的 ONVIF 主題命名空間。 包括序號: 選取在 MQTT 承載中包括設備的序號。 新增條件: 按一下可新增條件。 保留: 定義要傳送為保留的 MQTT 訊息。
QoS: 選取 MQTT 發佈所需的服務品質等級。 |
MQTT 訂閱
新增訂閱: 按一下可加入新的 MQTT 訂閱。 訂閱過濾: 輸入您要訂閱的 MQTT 主題。 使用設備主題首碼: 將訂閱過濾當做首碼新增至 MQTT 主題。 訂閱類型:
QoS: 選取 MQTT 訂閱所需的服務品質等級。 |
配件
I/O 埠
使用數位輸入連接可在開路和閉路之間切換的外部裝置,例如:PIR 感應器、門或窗磁簧感應器和玻璃破裂偵測器。
使用數位輸出連接外接設備,例如繼電器和 LED。 您可以透過 VAPIX® 應用程式開發介面或網頁介面來啟動連接的設備。
[連接埠] [名稱]: 編輯文字以重新命名該連接埠。 [方向]: 表示此連接埠是輸入埠。表示這是輸出埠。 如果該連接埠可設定,則可以按一下圖示以在輸入和輸出之間變更。 [正常狀態]: 開路請按一下,閉路請按一下。 [目前狀態]: 顯示該連接埠目前的狀態。 當目前的狀態不同於正常狀態時,便會啟動輸入或輸出。 當設備的輸入斷開或電壓高於 1 V DC 時,設備上的輸入會開路。 備註 在重新啟動期間,輸出電路為開路。 當重新啟動完成時,電路會回到正常位置。 如果您變更此頁面上的任何設定,不論是否有任何作用中的觸發器,輸出電路都會回到其正常位置。 受監控: 如果有人竄改與數位 I/O 設備的連線,請開啟此選項,讓設備可以偵測和觸發動作。 除了偵測輸入是開路還是閉路之外,您還可以偵測是否有人對其進行竄改 (即切斷或短路)。 若要監控連線,必須在外部 I/O 迴路中附加其他硬體 (線路終端電阻器)。 |
記錄
報告和記錄
報告
記錄
|
網路追蹤
重要 網路追蹤檔案可能包含機密資訊,例如憑證或密碼。 網路追蹤檔案可以記錄網路上的活動,協助您對問題進行疑難排解。 追蹤時間: 選取追蹤持續期間 (秒或分鐘),然後按一下 [下載]。 |
遠端系統記錄
Syslog 是訊息記錄的標準。 它允許分離產生訊息的軟體、儲存軟體的系統,以及報告及分析訊息的軟體。 每則訊息皆標記有設施代碼,以指示產生訊息的軟體類型,並為訊息指派嚴重性級別。
伺服器: 按一下可新增伺服器。 主機: 輸入伺服器的主機名稱或 IP 位址。 [格式化]: 選取要使用的 syslog 訊息格式。
[通訊協定]: 選取要使用的通訊協定:
[連接埠]: 編輯連接埠號碼以使用不同的連接埠。 [嚴重性]: 選取觸發時要傳送的訊息。 [CA 憑證組]: 查看目前設定或新增憑證。 |
維護
重新啟動: 重新啟動設備。 這不會影響目前的任何設定。 執行中的應用程式會自動重新啟動。 還原: 將大多數設定回復成出廠預設值。 之後您必須重新設定設備和應用程式、重新安裝未預先安裝的任何應用程式,以及重新建立任何事件和預設點。 重要 還原後僅會儲存的設定是:
[出廠預設值]: 將所有設定回復成出廠預設值。 之後您必須重設 IP 位址,以便存取設備。 備註 所有 Axis 設備軟體皆經過數位簽署,以確保您僅將經過驗證的軟體安裝於設備上。 這會進一步提高 Axis 設備的整體最低網路安全等級。 如需詳細資訊,請參閱 axis.com 上的「“Axis Edge Vault」白皮書。 AXIS 作業系統升級: 升級到新的 AXIS 作業系統版本。 新發行版本可能會包含改良功能、錯誤修正和全新功能。 我們建議您永遠都使用最新的 AXIS 作業系統版本。 若要下載最新版本,請前往 axis.com/support。
AXIS 作業系統回復: 回復到之前安裝的 AXIS 作業系統版本。 |