安裝
預覽模式
預覽模式非常適合安裝人員在安裝過程中微調攝影機畫面。 無需登入即可在預覽模式下存取攝影機畫面。 它僅在設備啟動後的有限時間內以出廠預設設定狀態可用。
開始使用
在網路上尋找設備
若要在網路上尋找 Axis 設備,並在 Windows® 中為其指派 IP 位址,請使用 AXIS IP Utility 或 AXIS Device Manager。 這兩個應用程式都可從 axis.com/support 免費下載。
若要在網路上尋找 Axis 設備,並在 Windows® 中為其指派 IP 位址,請使用 AXIS IP Utility 或 AXIS Device Manager Extend。 這兩個應用程式都可從 axis.com/support 免費下載。
如需有關如何尋找和指派 IP 位址的詳細資訊,請前往如何指派 IP 位址以及存取您的設備。
瀏覽器支援
AXIS OS 7.10 及更高版本
AXIS OS 7.10 或更高版本的視訊產品 (包括新的網頁介面),該介面具有整體改進和簡化的圖形使用者介面,專注於攝影機安裝、設定和疑難排解。 網頁介面針對 Chrome™ 和 Firefox® 瀏覽器進行了測試和最佳化。 它獨立於平台,適用於 Windows® (版本 7 到 10) 以及 Linux® 和 OS X®。 如果您使用其他瀏覽器,則可能會遇到功能和支援方面的限制。 有關 Axis 產品最新 AXIS OS 版本的更多資訊,請參閱此處。
您可以透過下列瀏覽器使用該設備:
ChromeTM | Firefox® | EdgeTM | Safari® | |
Windows® | 建議使用 | 建議使用 | ✓ | |
macOS® | 建議使用 | 建議使用 | ✓ | ✓ |
Linux® | 建議使用 | 建議使用 | ✓ | |
其他作業系統 | ✓ | ✓ | ✓ | ✓* |
*若要在 iOS 15 或 iPadOS 15 中使用 AXIS OS 網頁介面,請前往 [設定 > Safari > 進階 > 實驗功能],並停用 [ NSURLSession Websocket]。
若要深入了解如何使用設備,請參閱使用手冊,可從 axis.com 取得。
如需更多關於建議使用的瀏覽器資訊,請前往 AXIS OS 入口網站。
- 重點
建議使用的瀏覽器: 最新的 Chrome 和 Firefox
支援的瀏覽器: 最新的 Chrome、Firefox、Edge 和 Safari
獨立於平台,使用最新的 Linux、OS X 和 Windows 7 到 Windows 10
支援平板電腦和行動設備
12 種預先安裝的語言和自動語言偵測
- 已知限制
Edge: 串流傳輸 H.264 時影像延遲 1 秒
Safari、Chrome、Firefox: 不支援 Apple 行動 (iOS) 設備中的 H.264 影像串流
音訊: 不支援透過瀏覽器 (即透過電腦麥克風) 向攝影機傳送音訊
影像: 已知某些瀏覽器外掛程式會導致即時串流出現問題。 如果影像無法正常播放,請嘗試解除安裝外掛程式。
影像: 目前任何瀏覽器都不支援 H.265 影像串流
影像串流
影像串流 H.264 或 RTSP 不再需要 AXIS Media Control。 如果要在網頁介面中顯示 H.264 和 RTSP 影像串流 (例如:即時影像或設定分析時),需要可以透過 WebSocket 連接的瀏覽器。 瀏覽器必須更新才能透過 WebSocket 支援 RTSP 影像串流,並且將網路和 Proxy 設定為允許 WebSocket。
觀看體驗取決於電腦的性能、瀏覽器及其編碼能力。 如果影像串流延遲,網頁介面會通知使用者或在嚴重延遲時自動重新啟動影像串流。 如果延遲情況持續,使用者應該逐步降低影像串流的解析度來適應電腦的性能。 觀看解析度高於 1080 畫素的影像串流時,應使用具有強大 CPU 和圖形卡的電腦。*
*使用以下設定進行測試和驗證: Windows® 10 或 Linux 上的 Google Chrome™ (最新版本),Intel® Core™ i7-4770 處理器 3.40 Ghz,配備 NVIDIA® GeForce® GTX™ 950 或 Intel™ HD Graphics 4600。
在一些 Linux 系統上,使用 MJPEG 時網頁可能會閃爍。 關閉瀏覽器裡的硬體加速功能就能解決這個問題。
AXIS OS 6.5X 或更低版本
使用為 AXIS OS 6.5X 或更低版本的影像產品,已針對最新版本的 Internet Explorer*、Windows 和 AXIS Media Control (AMC) 進行了測試和最佳化。 雖然可以使用其他瀏覽器、版本和作業系統,但可能會遇到功能和支援方面的限制。 有關 Axis 產品最新 AXIS OS 版本的更多資訊,請參閱此處。
- 重點
建議使用的瀏覽器: 配備 AXIS Media Control 的 Internet Explorer*
建議用於 Windows 作業系統
- 已知限制
QuickTime 播放器在串流時會出現 3 秒的影像延遲
以 Java applet 為基礎的用戶端僅支援單向音訊,而且音訊品質和影格張數可能會降低。
使用 AXIS OS 5.50 或更低版本和 IE10 的影像產品時,建議使用相容模式
影像串流
透過 HTTP/RTSP/RTP 的影像串流 H.264 需要 AXIS Media Control 和 Internet Explorer*。 Chrome、Firefox 和 Safari 可支援 MJPEG 影像串流。
* 閱讀更多關於在的網際網路限制。
建立管理員帳戶
安全密碼
Axis 設備會以純文字格式透過網路傳送最初設定的密碼。 若要在初次登入後保護您的設備,請設定安全且加密的 HTTPS 連線,然後變更密碼。
設備密碼是您的資料和服務的主要保護機制。 Axis 設備不會強制實施密碼原則,因為它們可能在各種類型的安裝中使用。
為了保護您的資料,我們強烈建議您採取以下措施:
使用至少包含 8 個字元的密碼,最好是由密碼產生器所建立。
不要洩露密碼。
定期變更密碼,至少一年變更一次。
確認沒有人竄改設備軟體
- 若要確保設備有其原始 AXIS 作業系統,或要在安全攻擊後完全控制設備:
重設為出廠預設值。 請參閱重設為出廠預設設定。
重設後,安全開機可保證回復設備的狀態。
重設為出廠預設設定。 請參閱。
重設後,安全開機可保證回復設備的狀態。
對設備進行設定和安裝。
網頁介面概觀
這段影片為您提供設備網頁介面的概觀。
設定您的設備
基本設定
設定擷取模式
前往 [影片 > 安裝 > 擷取模式]。
按一下 [變更]。
選取擷取模式,並按一下 [儲存並重新啟動]。
另請參閱擷取模式。
設定電力頻率
前往 [影片 > 安裝 > 電力頻率]。
按一下 [變更]。
選取電力頻率,並按一下 [儲存並重新啟動]。
設定方向
前往 [影片 > 安裝 > 旋轉]。
選取 0、90、180 或 270 度。
另請參閱。
遠端畫面設定 ([PTRZ])
遠端畫面設定讓您在沒有實際接觸攝影機的情况下完成其安裝。 您可以透過網頁介面調整即時影像。 不同的移動方式如下:
- 水平移動
- 將攝影機側向移動
- 傾斜
- 將攝影機向上或向下移動
- 滾動
- 使鏡頭圍繞其中心旋轉
- 變焦
- 讓影像變大且變近,或是變小且變遠。
設定攝影機畫面
僅於安裝階段使用 [PTRZ]。
使用遠端平移、傾斜、滾動與變焦 ([PTRZ]) 功能來完成攝影機的安裝。
攝影機會掃描周圍環境並產生概觀影像。 使用此影像來選取您要監控的場景部分。
進行掃描時,攝影機會判斷其安裝所在位置是牆面還是天花板。 如果您希望按一下即時影像就能進行平移和傾斜,這一點很重要。
前往 [影片 > 安裝]。
或者,按一下,然後關閉 [可調式串流]。
按一下 [掃描產生概觀影像]。
在圓形概觀影像中按一下以水平移動和傾斜攝影機。
在即時影像中按一下以微調攝影機的畫面。
使用變焦滑桿來放大或縮小。
如果影像未對焦,請按一下 [自動對焦]。
如果影像看起來不平直,請按一下滾動按鈕來進行調整。
更換鏡頭
停止所有錄影,並斷開設備的電源。
移除鏡頭纜線,並取下標準鏡頭。
裝上新增的鏡頭,並連接鏡頭纜線。
重新連接電源。
登入至設備的網頁介面並前往 [影片 > 影像 > 曝光]。
選取您已安裝的 [P-Iris 鏡頭]。
- 備註
如果您使用 DC 光圈、手動光圈或選購 i-CS 鏡頭,則無需選擇鏡頭驅動程式。
若要讓變更生效,您必須重新啟動設備。 前往 [維護],並按一下 [重新啟動]。
調整變焦和對焦。
- 備註
對於附有 P-iris、DC 光圈或手動光圈的鏡頭,請先手動調整鏡頭上的對焦,再透過網頁介面微調對焦。
調整影像
本節包含關於設定設備的說明。 如需深入了解特定功能的運作方式,請參閱深入了解。
設定四分割檢視
四分割檢視可用於以下安裝位置:
- 桌上
- 天花板
按一下,並選取 [舊版設備介面]。
在即時影像來源中選取 [四分割檢視]。
前往 [設定 > 系統 > 方向],並按一下。
若要變更檢視順序,請拖放琥珀色方框。
調平攝影機
- 若要根據參考區域或物件調整檢視,請將水平格線搭配攝影機的機械調整使用。
前往 [影片 > 影像 > ],並按一下 。
按一下以顯示水平格線。
機械調整攝影機,直到參考區域或物件的位置與水平格線對齊。
調整對焦
- 本產品具有四種對焦模式:
[自動]: 攝影機會根據整個影像自動調整對焦。
[區域]: 攝影機會根據影像選取區域自動調整對焦。
[手動]: 對焦會在固定距離手動設定。
[定點]: 對焦設定在影像中央的固定區域。
- 若要關閉自動對焦並手動調整對焦:
在即時影像視窗中,如果有顯示 [變焦] 滑桿,請按一下 [變焦],然後選取 [對焦]。
按一下,並使用滑桿設定對焦。
使用記憶對焦區域更快速地調整對焦
若要儲存特定的水平移動/傾斜範圍內的變焦設定,請新增記憶對焦區域。 攝影機每次移動到該區域中時,都會記得之前儲存的對焦。 這即足以涵蓋即時影像中的記憶對焦區域。
- 在下列情境中,我們建議使用記憶對焦功能:
在即時影像中有大量手動操作時,例如,使用搖桿。
使用手動對焦的 PTZ 預設點效率不彰時,例如,對焦設定不斷改變的移動。
在低光源的情況下,自動對焦會因為光線條件而受到挑戰。
- 記憶對焦會在特定的水平移動/傾斜範圍覆寫攝影機的自動對焦。
- 預設點會覆寫記憶對焦區域中儲存的對焦設定。
- 記憶對焦區域的數量最多為 20。
- 建立記憶對焦區域
水平移動、傾斜和變焦至您要對焦的區域。
只要 [記憶對焦] 按鈕有顯示加號,即可在該位置新增記憶對焦區域。
調整對焦。
按一下 [記憶對焦] 按鈕。
- 刪除記憶對焦區域
水平移動、傾斜並變焦至您要刪除的記憶對焦區域。
當攝影機偵測到記憶對焦區域時,[記憶對焦] 按鈕就會切換為減號: .
按一下 [記憶對焦] 按鈕。
選取場景設定檔
場景設定檔是一組預先定義的影像外觀設定,包括色階、亮度、銳利度、對比和局部對比。 場景設定檔已在產品中預先設定,以便對特定情境 (例如,已將監控條件最佳化的 [鑑識] 情境) 進行快速設定。 有關每項可用設定的說明,請參閱網頁介面。
您可以在進行攝影機初始設定時選取場景設定檔。 也可以稍後再選取或變更場景設定檔。
前往 [影片 > 影像 > 外觀]。
前往 [場景設定檔] 並選取設定檔。
使用低延遲模式減少影像處理時間
開啟低延遲模式,即可最佳化即時串流的影像處理時間。 即時串流中的延遲會降低到最低。 當您使用低延遲模式時,影像畫質會低於平常。
前往 [系統 > 一般設定]。
從下拉式清單中選取 [ImageSource]。
前往 [ImageSource/I0/Sensor > 低延遲模式],並選取 [開啟]。
按一下 [儲存]。
選取曝光模式
曝光模式僅適用於視覺頻道。
若要改善特定監控場景的影像畫質,請使用曝光模式。 曝光模式可讓您控制光圈孔徑、快門速度和增益。 前往 [影片 > 影像 > 曝光],並在下列曝光模式之間進行選取:
對於大多數使用案例,使用 [自動曝光]。
對於需要快速或固定快門的快速移動物件,選取 [自動光圈孔徑]。
若要保持較長的景深或對焦範圍,請選取 [自動快門]。
對於有特定人工照明的環境 (例如日光燈照明),選取 [無閃爍]。
選取與電力頻率相同的頻率。
對於有特定人工照明和強光的環境 (例如夜間有日光燈照明而日間有陽光的戶外),請選取 [閃爍降低]。
選取與電力頻率相同的頻率。
如果需要完全控制所有參數,請選取 [手動]。 這對光線變化不大的場景非常有用。
若要鎖定目前的曝光設定,請選取 [保留目前設定]。
使用夜間模式在低光源條件下獲得紅外線光的助益
攝影機日間使用可見光顯現彩色影像。 但當可見光逐漸黯淡時,彩色影像會變得較為不亮而清楚。 此時如果您切換攝影機到夜間模式,攝影機會同時使用可見光與近紅外線光,反而會顯現明亮、畫質細緻的黑白影像。 您可以設定攝影機自動切換到夜間模式。
前往影片 > 影像 > 日夜切換模式,並確定紅外線濾光片已設定為自動。
若要設定攝影機切換到夜間模式的光亮程度,請將界限滑桿移往亮或暗。
如果攝影機在夜間模式時使用內建的紅外線光,請開啟 [允許照明] 和 [與照明同步]。
如果使用紅外線燈光燈配件,請開啟 [允許照明] 和 [與照明同步],以便攝影機在夜間模式時使用紅外線光。
- 備註
如果您設定在比較亮時切換到夜間模式,則影像仍會隨著低光源雜訊顯得更清晰銳利。 如果您設定在比較暗時切換,則影像顏色會維持比較久,但會因低光源雜訊而更模糊。
最大化影像中的細節
如果讓影像中的細節增加到最大限度,則可能增加傳輸率,但會降低影格張數。
請務必選取解析度最高的擷取模式。
前往 [影片 > 串流 > 一般],並將壓縮設定得盡可能低。
在即時影像畫面下方,按一下,並選取 [影像格式] 中的 [MJPEG]。
前往影像 > 串流 > Zipstream,並選取 [關閉]。
處理強背光場景
動態範圍是指影像中的照明度差異。 在某些情況下,最暗與最亮區域之間的差異會非常明顯。 結果通常是可看到暗區或亮區的影像。 寬動態範圍 (WDR) 可讓現影像中的亮區和暗區顯現。


- WDR 會造成影像中的假影。
- WDR 可能不用在所有擷取模式。
請前往影片 > 影像 > 寬動態範圍。
開啟 WDR。
使用局部對比滑桿調整 WDR 量。
使用 [色調對應] 滑桿調整 WDR 寬動態範圍量。
若要設定 WDR 量,請從 [WDR 等級] 清單中選取低、中或 高。
如果仍有問題,請前往 [曝光],並調整 [曝光區域] 以涵蓋關注區域。
請前往 axis.com/web-articles/wdr 深入了解 WDR 寬動態範圍及其使用方式。
使用影像穩定功能穩定抖動的影像
影像穩定適用於產品已安裝於無掩蔽位置且會產生震動的位置,例如受風吹或往來車流等因素所致振動影響的環境中使用。
此功能可讓影像變得更平滑、更穩定且不那麼模糊。 此外,還會減少壓縮影像的檔案大小,並降低影像串流的傳輸率。
開啟影像穩定時,影像會稍微被裁切,因而降低最大解析度。
前往 [影片 > 安裝 > 影像修正]。
開啟 [影像穩定系統]。
驗證畫素解析度
如果要驗證影像已定義部分是否包含足夠的畫素 (例如,是否足以辨識車牌),您可以使用畫素計算。
前往 [影片 > 影像]。
按一下。
按一下 以開啟 [畫素計算]。
在攝影機的即時影像中,調整關注區域 (例如您希望車牌出現的地方) 周圍矩形的大小和位置。
您可以查看每個矩形邊的畫素數目,並判斷這些值是否足以滿足您的需求。
使用隱私遮蔽隱藏影像的某些部分
您可以建立一個或多個隱私遮蔽來隱藏影像的某些部分。
請前往影片 > 隱私遮蔽。
按一下 。
按一下新遮蔽並鍵入名稱。
根據您的需求調整隱私遮蔽的大小和位置。
若要變更所有隱私遮蔽的顏色,請按一下 [隱私遮蔽] 並選取顏色。
另請參閱隱私遮蔽
顯示影像浮水印
您可以在影像串流中新增影像做為浮水印。
您可以在雷達串流中新增影像做為浮水印。
前往 [影片 > 浮水印]。
前往 [雷達 > 浮水印]。
選取 [影像],並按一下 。
按一下 [影像]。
拖放影像。
按一下 [上傳]。
按一下 [管理浮水印]。
選取影像和位置。 您也可以拖曳即時影像中的浮水印影像來變更位置。
顯示文字浮水印
您可以在影像串流中新增文字欄位做為浮水印。 例如,當您想要在影像串流中顯示日期、時間或公司名稱時,這就很有幫助。
您可以在雷達串流中新增文字欄位做為浮水印。 例如,當您想要在影像串流中顯示日期、時間或公司名稱時,這就很有幫助。
前往 [影片 > 浮水印]。
前往 [雷達 > 浮水印]。
選取 [文字],並按一下 。
輸入要在影像串流中顯示的文字。
選取位置。 您也可以拖曳即時影像中的浮水印文字欄位來變更位置。
將水平移動或傾斜位置顯示為文字疊加
您可以將水平移動或傾斜位置顯示為影像中的疊加。
前往 [影片 > 疊加],並按一下。
在文字欄位中,輸入
#x以顯示水平移動位置。輸入
#y以顯示傾斜位置。選擇外觀、文字大小和對齊方式。
[包括] 文字疊加。
目前的水平移動和傾斜位置顯示在即時影像和錄製中。
將街道名稱和羅盤方向新增至影像
預設點和羅盤方向在所有影像串流和錄影的羅盤欄位中都會顯示。
- 若要啟動羅盤:
前往 [PTZ > 方位輔助工具]。
開啟 [方位輔助工具]。
使用十字線指標將攝影機畫面定位在北方。 按一下 [設定北方]。
- 若要新增預設點,並在羅盤欄位中顯示:
前往 [PTZ > 預設點]。
使用十字線指標在您要新增預設點定位畫面。
若要建立新的預設點,請按一下 [新增預設點]。
調整攝影機畫面 (PTZ)
限制水平移動、傾斜和變焦移動
如果您不希望攝影機到達場景的某些部分,您可以限制水平移動、傾斜和變焦移動。 例如,您要保護位在要監控之停車場附近的公寓建築的居民的隱私。
如果要限制移動:
如果您不希望攝影機放大場景的某些部分,您可以限制最大變焦程度。 例如,您要保護位在要監控之停車場附近的公寓建築的居民的隱私。
如果要限制最大變焦程度:
前往 [PTZ > 限制]。
根據需要設定限制。
使用預設點建立自動巡弋
自動巡弋會從不同的預設點,以預定或隨機的順序,在一段可設定的時間內顯示影像串流。
前往 [PTZ > 自動巡弋]。
按一下 [自動巡弋]。
選取 [預設點],然後按一下 [建立]。
在 [一般設定] 下:
輸入自動巡弋的名稱,並指定每個巡弋之間的暫停時間長度。
如果您希望自動巡弋以隨機順序前往預設點,請開啟 [以隨機順序播放自動巡弋]。
在 [步驟設定] 下:
設定預設點的持續時間。
設定移動速度,這會控制移至下一個預設點的速度。
前往 [預設點]。
按一下您希望存在自動巡弋中的預設點。
將它們拖曳到檢視順序區域,然後按一下 [完成]。
若要排程自動巡弋,請前往 [系統 > 事件]。
建立自動巡弋錄影
前往 [PTZ > 自動巡弋]。
按一下 [自動巡弋]。
選取 [已錄製],並按一下 [建立]。
輸入自動巡弋的名稱,並指定每個巡弋之間的暫停時間長度。
按一下 [開始錄影巡弋],以啟動水平移動/傾斜/變焦移動錄影。
滿意時,請按一下 [停止錄影巡弋]。
按一下 [完成]。
若要排程自動巡弋,請前往 [系統 > 事件]。
觀看和錄製影像
本節包含關於設定設備的說明。 如需深入了解串流和儲存的運作方式,請參閱串流和儲存。
減少頻寬和儲存空間
減少頻寬可能會導致影像細節遺失。
前往 [影片 > 串流]。
按一下即時影像中的。
選取 [影像格式H.264]。
前往 [影片 > 串流 > 一般],並增加 [壓縮]。
前往影像 > 串流 > Zipstream,並執行下列其中一項或多項操作:
- 備註
H.264 和 H.265 都會使用 [Zipstream] 設定。
選取您要使用的 Zipstream [強度]。
開啟 [最佳化儲存]。 僅當影像管理軟體支援 B 圖框時才能使用此功能。
開啟 [動態 FPS]。
開啟 [動態圖片群組 (GOP)],並設定較高 GOP 長度值的 [上限]。
大多數網頁瀏覽器都不支援 H.265 解碼,因此設備在其網頁介面中不支援此選項。 您可以改用支援 H.265 解碼的影像管理系統或應用程式。
設定網路儲存空間
- 若要在網路上儲存錄影內容,您需要設定網路儲存空間。
請前往系統 > 儲存空間。
按一下網路儲存空間下方的新增網路儲存空間。
鍵入主機伺服器的 IP 位址。
請在網路共用硬碟下方鍵入主機伺服器上的共用位置名稱。
輸入使用者名稱和密碼。
選取 SMB 版本或保留為 [自動]。
如果遭遇暫時性連線問題,或是尚未設定共享,請選取 [無需測試即可新增共享]。
按一下新增。
錄製並觀看影片
- 直接從攝影機錄製影像
前往 [影片 > 影像]。
若要開始錄影,請按一下。
如果您尚未設定任何儲存空間,請按一下 和 。 關於網路儲存空間的設定方法說明,請參閱設定網路儲存空間
若要停止錄影,請再按一下。
- 觀看影片
前往錄影。
按一下清單中代表您的錄影內容的 。
設定事件規則
您可以建立規則,好讓您的設備在發生某些事件時執行動作。 規則是由條件和動作所組成, 這些條件可用於觸發動作。 例如,設備可以在偵測到位移時開始錄影或傳送電子郵件,或者在錄影中顯示疊加文字浮水印。
您可以建立規則,好讓您的設備在發生某些事件時執行動作。 規則是由條件和動作所組成, 這些條件可用於觸發動作。 例如,設備可以根據時間表或在接到電話時,播放聲音檔,或是在設備變更 IP 位址時傳送電子郵件。
如需深入了解,請查看我們的指南開始使用事件規則。
觸發動作
前往 [系統 > 事件],並新增規則。 規則定義設備將執行特定動作的時間點。 您可以將規則設定為排程、循環或手動觸發。
輸入名稱。
選取必須符合才能觸發動作的條件。 如果您為規則指定多項條件,則必須符合所有條件才能觸發動作。
選取設備在條件符合時所應執行的動作。
如果對使用中規則進行變更,則必須重新開啟規則,才能讓變更生效。
如果變更規則中使用的串流格式定義,則必須重新啟動所有使用該串流格式的規則。
攝影機偵測到物件時錄影
此範例會說明如何設定攝影機,以便在攝影機偵測到物件時開始記錄到 SD 卡。 該記錄將包含偵測前五秒和偵測結束後一分鐘的內容。
開始之前:
確認您已安裝 SD 卡。
- 確認 AXIS Object Analytics 正在執行:
- 確認 AXIS Video Motion Detection 正在執行:
前往 [應用程式 > AXIS Object Analytics]。
前往 [應用程式 > AXIS Video Motion Detection]。
如果應用程式尚未執行,請啟動應用程式。
確定您已根據自己的需要設定應用程式。
- 建立規則:
前往 [系統 > 事件],並新增規則。
輸入規則名稱。
在條件清單的 [應用程式] 下,選取 [物件分析]。
在條件清單的 [應用程式] 下,選取 [VMD4]。
在動作清單中的 [錄影] 下,選取 [當規則作用時錄影]。
請在儲存空間選項清單中選取 SD_DISK。
選取攝影機和串流格式。
將警報前暫存時間設定為 5 秒。
將警報後暫存時間設定為 1 分鐘。
按一下 [儲存]。
當設備偵測到物件時,在影像串流中顯示文字浮水印
此範例說明如何在設備偵測到物件時顯示文字「偵測到位移」。
- 確認 AXIS Object Analytics 正在執行:
- 確認 AXIS Video Motion Detection 正在執行:
前往 [應用程式 > AXIS Object Analytics]。
前往 [應用程式 > AXIS Video Motion Detection]。
如果應用程式尚未執行,請啟動應用程式。
確定您已根據自己的需要設定應用程式。
- 新增文字浮水印:
前往 [影片 > 浮水印]。
在 [浮水印] 下,選取 [文字],並按一下 。
在文字欄位中輸入
#D。選擇文字大小和外觀。
若要放置文字浮水印,請按一下 並選取一個選項。
- 建立規則:
前往 [系統 > 事件],並新增規則。
輸入規則名稱。
在條件清單的 [應用程式] 下,選取 [物件分析]。
在條件清單的 [應用程式] 下,選取 [VMD4]。
在動作清單中的 [疊加文字浮水印] 下,選取 [使用疊加文字浮水印]。
選取影像頻道。
在 [文字] 中,輸入「偵測到位移」。
設定持續期間。
按一下 [儲存]。
如果您更新疊加文字浮水印,則會自動在所有影像串流中動態更新此浮水印。
當攝影機偵測到位移時,將攝影機對準預設點
本範例說明如何在攝影機偵測到影像中的位移時,設定攝影機前往預設點。
- 確認 AXIS Object Analytics 正在執行:
- 確認 AXIS Video Motion Detection 正在執行:
前往 [應用程式 > AXIS Object Analytics]。
前往 [應用程式 > AXIS Video Motion Detection]。
如果應用程式尚未執行,請啟動應用程式。
確定您已根據自己的需要設定應用程式。
新增預設點:
前往 [PTZ],並藉由建立預設點來設定您想要將攝影機對準的位置。
- 建立規則:
前往 [系統 > 事件],並新增規則。
輸入規則名稱。
在條件清單的 [應用程式] 下,選取 [物件分析]。
在條件清單的 [應用程式] 下,選取 [VMD4]。
在動作清單中,選取 [前往預設點]。
選取您要攝影機前往的預設點。
按一下 [儲存]。
提供進行中事件的視覺指示
您可以選擇將 AXIS I/O Indication LED 連接至網路攝影機。 此 LED 可設定為在攝影機發生特定事件時開啟。 例如,讓他人知道目前正在錄影。
必要的硬體
AXIS I/O Indication LED
Axis 網路影像攝影機
- 備註
AXIS I/O Indication LED 應連接到輸出埠。
- 備註
有關如何連接 AXIS I/O Indication LED 的說明,請參閱產品隨附的安裝指南。
下列範例顯示如何設定開啟 AXIS I/O Indication LED 的規則,以指示攝影機正在錄影中。
前往 [系統 > 配件 > I/O 埠]。
對於與 AXIS I/O Indication LED 連接的連接埠,按一下 以將方向設定為 [輸出],並按一下 以將正常狀態設定為 [電路開路]。
確定 AXIS I/O Indication LED 所連接到的連接埠已設定為 [輸出]。 將正常狀態設定為 [電路開路]。
前往 [系統 > 事件]。
建立新規則。
選取 [條件],其中條件必須符合才能觸發攝影機開始錄影。 例如,這可以是時間表或位移偵測。
在動作清單中,選取 [錄影]。 選取儲存空間。 選取串流格式或建立新的串流格式。 此外,再視需要設定 [警報前暫存] 和 [警報後暫存]。
儲存規則。
建立第二條規則,並選取與第一條規則相同的 [條件]。
在動作清單中,選取 [當規則作用時切換 I/O],然後選取與 AXIS I/O Indication LED 連接的連接埠。 將狀態設定為 [作用中]。
儲存規則。
- 例如,可使用 AXIS I/O Indication LED 的其他情況:
將 LED 設定為在攝影機啟動時開啟,以指示攝影機的存在。 選取 [系統就緒] 做為條件。
將 LED 設定為在即時串流作用時開啟,以指示有人或有程式正從攝影機存取串流。 選取 [已存取即時串流] 做為條件。
攝影機偵測到衝擊時錄影
撞擊偵測允許攝影機檢測由振動或撞擊引起的破壞。 環境或物件引起的振動可以根據衝擊靈敏度範圍 (可以設定 0 到 100) 觸發動作。在此場景中,某人在下班後向攝影機投擲石塊,而您想要獲取事件的影像檔。
- 開啟撞擊偵測:
前往 [系統 > 偵測器 > 撞擊偵測]。
開啟撞擊偵測,並調整撞擊靈敏度。
- 建立規則:
前往 [系統 > 事件 > 規則],並新增規則。
輸入規則名稱。
在條件清單中,在 [設備狀態] 下,選取 [偵測到撞擊]。
按一下 [+] 以新增第二個條件。
在條件清單中的 [排程和循環] 下方,選取 [排程]。
在排程清單中,選取 [下班後]。
在動作清單中的 [錄影] 下,選取 [當規則作用時錄影]。
選取儲存錄影的位置。
選取 [攝影機]。
將警報前暫存時間設定為 5 秒。
將警報後暫存時間設定為 50 秒。
按一下 [儲存]。
使用守門員自動放大特定區域
這個範例說明如何使用守門員功能,讓攝影機在車輛通過大門時自動放大車牌畫面。 當車輛通過後,攝影機會縮小畫面並返回原點位置。
- 建立預設點:
前往 [PTZ > 預設點]。
建立包括大門入口在內的原點位置。
建立放大的預設點,以便涵蓋您認為車牌將在影像中出現的區域。
- 建立位移偵測設定檔:
前往 [應用程式],並啟動及開啟 [AXIS Video Motion Detection]。
建立涵蓋大門入口的設定檔,然後儲存設定檔。
- 設定位移偵測:
前往 [應用程式],並啟動及開啟 [AXIS Object Analytics。]
在區域情境中建立車輛的物件,以及涵蓋大門入口的包含區域。
- 建立規則:
前往 [系統 > 事件],並新增規則。
將規則命名為「守門員」。
在條件清單的 [應用程式] 下,選取 [物件分析] 情境。
在條件清單的 [應用程式] 下,選取 [VMD4]。
在動作清單中的 [預設點] 下方,選取 [前往預設點]。
選取 [影像頻道]。
選取 [預設點]。
若要使攝影機在返回原點位置前稍候片刻,請設定 [原點逾時] 的時間。
按一下 [儲存]。
設定入侵警報
若要設定入侵警報,您需要 AXIS Dome Intrusion Switch C。
透過安裝在攝影機內部的球形罩入侵開關,如果有人移除了攝影機球形罩,您會收到通知。
例如,如果有人打開攝影機外罩,則會使用入侵警報開關傳送通知。
開始之前
將入侵警報開關連接至攝影機 I/O 連接端子的針腳 1 (接地) 和針腳 3 (數位輸入)。
將入侵警報開關連接至攝影機 I/O 連接端子的針腳 1 (接地) 和針腳 3 (數位 I/O)。
設定輸入埠
前往 [系統 > 配件 > I/O 埠]。
對於 [連接埠 1]:
選取 [輸入]。
選取 [電路關閉]。
- 新增接收者:
前往 [系統 > 事件 > 接收者],並按一下 [新增接收者]。
輸入接收者的名稱。
選取 [電子郵件]。
輸入電子郵件要傳送到的電子郵件地址。
攝影機沒有本身的電子郵件伺服器,因此必須登入其他電子郵件伺服器才能傳送郵件。 根據您的電子郵件供應商填寫其餘資訊。
若要傳送測試電子郵件,請按一下 [測試]。
按一下 [儲存]。
- 建立規則
前往 [系統 > 事件 > 規則],並新增規則。
輸入規則名稱。
在條件清單中,在 [I/O] 下,選取 [數位輸入]。
在連接埠清單中,選取 [連接埠 1]。
在動作清單中,在 [通知] 下,選取 [向電子郵件傳送通知]。
從清單中選取接收者,或前往 [接收者] 以建立新接收者。
若要建立新接收者,請按一下 。 若要複製現有接收者,請按一下 。
輸入電子郵件的主旨和訊息。
按一下 [儲存]。
音訊
連線至網路喇叭
網路喇叭配對讓您可以如同與攝影機直接連接般地使用相容的 Axis 網路喇叭。 配對後,喇叭會作為音訊輸出設備運作,您可以播放音訊檔案和透過攝影機傳輸聲音。
若要與影像管理軟體 (VMS) 搭配使用,必須先將攝影機與網路喇叭配對,然後將攝影機新增至 VMS。
- 將攝影機與網路喇叭配對
前往系統 > 邊際對邊際 > 配對。
輸入網路喇叭的 IP 位址、使用者名稱和密碼。
選取喇叭配對。
按一下 [連接]。 確認訊息隨即出現。
網頁介面
在網頁瀏覽器中輸入該設備的 IP 位址,就可連上該設備的網頁介面。
對本節中所述功能及設定的支援會因設備不同而有所不同。 此圖示 表示該功能或設定僅適用於部分設備。
顯示或隱藏主功能表。 存取版本須知。 存取產品說明。 變更語言。 設定淺色或深色主題。 使用者功能表包含:
內容功能表包含:
|
狀態
設備資訊
顯示該設備的 AXIS 作業系統版本和序號等資訊。
升級 AXIS 作業系統: 升級您的設備軟體。 前往可用來進行升級的 [維護] 頁面。 |
時間同步狀態
顯示 NTP 同步資訊,包括該設備是否與 NTP 伺服器同步以及下次同步前的剩餘時間。
[NTP 設定]: 檢視和更新 NTP 設定。 前往可變更 NTP 設定的 [日期和時間] 頁面。 |
安全性
顯示已啟用設備的存取類型、正在使用的加密協議以及是否允許未簽署的應用程式。 設定建議是依據 AXIS OS 強化指南。
[強化指南]: 連結至 AXIS OS 強化指南,以深入了解 Axis 設備上的網路安全和最佳實踐。 |
PTZ
顯示 PTZ 狀態和上次測試時間。
[測試]: 開始 PTZ 機械測試。 測試期間,無法提供影像串流。 測試結束後,設備會恢復其原點位置。 |
[已連接的用戶端]
顯示連接數和已連接的用戶端數。
[檢視詳細資訊]: 檢視並更新已連接用戶端的清單。 此清單顯示每個連接的 IP 位址、通訊協定、連接埠、狀態和 PID/流程。 |
影像
按一下和拖曳可在即時影像中水平移動和傾斜。 [縮放] 使用滑桿來放大和縮小。 [對焦] 使用此設定可在顯示的區域中設定對焦。 根據設備的不同,可以使用不同的對焦模式。
[亮度] 使用此設定可調整影像的光線強度,例如讓物件更清晰可見。 亮度是在影像捕捉完成之後套用,不會影響影像的資訊。 若要取得暗處的更多細節,有時候嘗試提高增益或增加曝光時間,效果更好。 |
按一下可播放即時影像串流。 按一下可凍結即時影像串流。 按一下可拍取即時影像串流的快照。 檔案會儲存在您電腦上的 [下載] 資料夾中。 影像檔案名稱為 [snapshot_YYYY_MM_DD_HH_MM_SS.jpg]。 快照的大小取決於從接收快照的特定網路瀏覽器引擎套用的壓縮,因此快照的大小可能會與該設備中設定的實際壓縮設定有所不同。 按一下顯示 I/O 輸出埠。 例如,使用開關開啟或關閉連接埠的電路以測試外部裝置。 按一下手動開啟或關閉紅外線照明。 按一下手動開啟或關閉白光。 按一下可存取螢幕上控制項:
啟動清洗器。 程序開始時,攝影機會移至設定的位置,以接受清洗噴灑。 清洗程序完成時,攝影機會返回原本的位置。 唯有連接並設定清洗器時,才能看見此圖示。 啟動雨刷。 按一下並選取一個預設點,以前往即時影像中的該預設點。 或者,按一下設定,以前往預設點頁面。 新增或移除記憶對焦區域。 當您新增記憶對焦區域時,攝影機會在該特定的水平移動/傾斜範圍儲存對焦設定。 當您已經設定記憶對焦區域且攝影機在即時影像中進入該區域時,攝影機會記得先前儲存的對焦。 覆蓋攝影機區域的一半即足以記住對焦。 按一下可選取自動巡弋,然後按一下啟動,即可播放自動巡弋。 或者,按一下設定,以前往自動巡弋頁面。 按一下可手動開啟加熱器一段選取的時間。 按一下可開始連續錄影即時影像串流。 再按一下可停止錄影。 如果錄影正在進行中,則會自動在重新開機後繼續錄影。 按一下可顯示所設定供設備使用的儲存空間。 如果要設定儲存,您必須以管理員身分登入。 按一下可存取更多設定:
按一下可顯示完整解析度的即時影像。 如果完整解析度的影像大於螢幕尺寸,請使用較小的影像在畫面中進行瀏覽。 按一下可顯示全螢幕即時影像串流。 按 Esc 鍵即可結束全螢幕模式。 |
安裝
擷取模式: 擷取模式是定義攝影機擷取影像方式的預設組態。 變更擷取模式時,可能會影響許多其他設定,例如觀看區域和隱私遮蔽。 [安裝位置]: 影像的方向會依攝影機的安裝方式變更。 [電力頻率]: 為盡量減少影像閃爍的情形,選取您所在地區使用的頻率。 美國地區通常使用 60 Hz。 世界其他地區大多使用 50 Hz。 如果不確定您所在地區的電力頻率,請洽詢當地主管機關。 |
旋轉: 選取偏好的影像方向。 |
變焦: 使用滑桿調整變焦程度。 [對焦]: 使用滑桿手動設定對焦。 [AF]: 按一下可讓攝影機對焦於選取的區域。 如果未選取自動對焦區域,則攝影機會對焦於整個場景。 自動對焦區域: 按一下 以顯示自動對焦區域。 此區域必須包含關注區域。 [重設對焦]: 按一下可讓對焦返回其原始位置。 備註 在寒冷的環境中,可能需要幾分鐘才能進行變焦和對焦。 |
影像修正
重要 建議您不要同時使用多個影像修正功能,因為這可能會導致效能問題。 桶形失真修正 (BDC): 開啟此選項可在受到桶狀變形影響時取得較平直的影像。 桶狀變形是鏡頭所導致的結果,使影像看起來有弧度且向外彎曲。 將影像縮小時,此狀況會更加明顯。 裁切: 使用滑桿調整修正等級。 較低等級表示保留影像寬度,但是犧牲影像高度和解析度。 較高等級表示保留影像高度和解析度,但是犧牲影像寬度。 移除變形: 使用滑桿調整修正等級。 皺縮表示保持影像寬度不變,但是犧牲影像高度和解析度。 膨脹表示保留影像高度和解析度,但是犧牲影像寬度。 影像穩定: 開啟此選項可獲得更平滑、更穩定且減少模糊的影像。 建議您在設備已安裝於無掩蔽位置且受風吹或往來車流等因素所致振動影響的環境中使用影像穩定系統。 焦距: 使用滑桿調整焦距。 值越高,放大倍率越高,視角也越窄,而值越低,放大倍率越低,視角也越寬。 穩定器邊限: 使用滑桿調整穩定器邊限大小,藉以決定要抑制的震動等級。 如果產品是安裝在振動很大的環境中,請將滑桿移向 [最大]。 結果會擷取較小的場景。 如果環境振動較少,請將滑桿移向 [最小]。 拉直影像: 開啟此選項並使用滑桿,可透過數位方式旋轉和裁切影像,以在水平方向上拉直影像。 無法將攝影機完全水平安裝時,這項功能會很實用。 最好是在安裝過程中拉直影像。 : 按一下可在影像中顯示輔助網格。 : 按一下可隱藏網格。  |
影像
外觀
場景設定檔: 選取適合監控場景的場景設定檔。 場景設定檔會對特定環境或用途的影像設定 (包括色階、亮度、銳利度、對比和局部對比) 進行最佳化。
[飽和度]: 使用滑桿調整色彩強度。 例如,您可以取得灰階影像。  [對比]: 使用滑桿調整淺色與深色之間的差異。   亮度: 使用滑桿調整光線敏感度。 這可以讓物件更容易看到。 亮度是在擷取影像之後套用,並不會影響影像中的資訊。 若要取得暗區中的更多細節,提高增益或加長曝光時間,效果通常更好。   銳利度: 使用滑桿調整邊緣對比,可讓影像中的物件顯得更清晰銳利。 如果您增加銳利度,可能也會增加所需的傳輸率和儲存空間量。   |
寬動態範圍
WDR: 開啟此選項可讓影像的亮區和暗區顯現。 局部對比: 使用滑桿調整影像的對比。 值越高,暗區與亮區之間的對比度越高。 色調對應: 使用滑桿調整套用至影像的色調對應量。 如果將該值設定為零,則只會套用標準 Gamma 修正,而數值越高,影像中最暗和最亮部分的可見性也越高。 |
白平衡
當攝影機偵測到入射光線彩色溫度時,可以調整影像,使顏色看起來更自然。 如果這樣還不夠,則可以從清單選取適合的光源。
自動白平衡設定會逐漸適應變化來減少顏色閃爍的風險。 如果光線改變,或是在攝影機初次啟動時,可能需要長達 30 秒的時間來適應新的光源。 如果場景中有多種類型的光源 (即這些光源的彩色溫度不同),則主導光源會當做自動白平衡演算法的參照。 此行為可加以覆寫,方法是選擇與您要用作參照的光源相符的固定白平衡設定。
照明環境:
|
日夜切換模式
紅外線濾光片:
臨界值: 使用滑桿來調整攝影機從日間模式切換至夜間模式的光線臨界值。
紅外線光 如果您的設備沒有內建照明,這些控制項只能在您連接 Axis 支援配件後使用。 [允許照明]: 開啟此選項可讓攝影機在夜間模式下使用內建照明。 與照明同步: 開啟此選項可自動將照明與周圍光線同步。 只有在 [紅外線濾鏡] 設為 [自動] 或 [關閉] 時,日夜之間的同步功能才有作用。 自動照明角度: 開啟此選項可使用自動照明角度。 關閉以手動設定照明角度。 照明角度: 例如,在角度必須與攝影機的視角不同時,使用滑桿手動設定照明角度。 如果攝影機有廣角視角,您可以將照明角度設定為較窄的角度,即等於望遠位置更遠。 這樣會使影像角落變暗。 IR 紅外線波長: 選取所需的紅外線光波長。 白光 允許照明: 開啟此選項可讓攝影機在夜間模式下使用白光。 與照明同步: 開啟此選項可自動將白光與周圍光線同步。 |
[曝光]
選取曝光模式可減少影像中快速變化的不規則效果,例如,不同光源類型所產生的閃爍。 建議您使用自動曝光模式,或使用與您的電力網路相同的頻率。
[曝光模式]:
[曝光區域]: 使用曝光區域最佳化場景選取部分的曝光,例如入口門前的區域。 備註 曝光區域與原始影像 (未旋轉) 相關聯,而區域名稱會套用至原始影像。 例如,這就意味著影像串流旋轉 90° 時,串流中的上方區域會變成右側區域,而左側則變成下方。
最高快門: 選取快門速度以提供最佳影像。 慢速快門 (較長的曝光時間) 可能會在有物件移動時造成位移殘影,而快門速度過高可能會影響影像畫質。 最高快門可搭配最大增益來提升影像畫質。 最大增益: 選取合適的最大增益。 如果增加最大增益,雖能改善暗部影像中細節的可見層次,但也會提高雜訊等級。 雜訊較多可能還會導致頻寬與儲存空間的使用量增加。 如果將最大增益設定為高值,當日夜光線條件差異頗大時,影像會大幅不同。 最大增益可搭配最高快門來提升影像畫質。 最大增益: 選取合適的最大增益。 如果增加最大增益,雖能改善低對比影像中細節的可見程度,但也會提高雜訊等級。 雜訊較多可能還會導致頻寬與儲存空間的使用量增加。 動態調整曝光: 選取此選項可減少低光源條件下的位移殘影。 模糊與雜訊的權衡: 使用滑桿來調整位移殘影與雜訊之間的優先順序。 如果您想要優先考慮低頻寬,並以犧牲移動物件中的細節為代價減少雜訊,請將滑桿移向 [低雜訊]。 如果希望以增加雜訊和頻寬為代價優先保留移動物件中的細節,請將滑桿移向 [低位移殘影]。 備註 透過調整曝光時間或增益即可變更曝光。 如果增加曝光時間,就會產生更多位移殘影,如果增加增益,則產生更多雜訊。 如果將 [模糊與雜訊的權衡] 往 [低雜訊] 方向調整,自動曝光將優先考慮更長的曝光時間而不是增加增益,如果權衡設定是往 [低位移殘影] 方向調整,則情況相反。 在低光源條件下,無論如何設定優先順序,增益和曝光時間最終都會達到最大值。 鎖定光圈孔徑: 開啟可保持 [光圈孔徑] 滑桿所設定的孔徑大小。 關閉此設定可讓攝影機自動調整光圈孔徑大小。 例如,您可以將場景的光圈孔徑鎖定在永久照明條件下。 光圈孔徑: 使用滑桿調整孔徑大小,也就是,讓多少光線通過鏡頭。 若要讓更多光線進入感應器,藉此在低光源條件下產生較明亮的影像,請將滑桿移向 [開啟]。 孔徑開啟也會降低景深,這表示靠近或遠離攝影機的物件可能會看起來沒有對焦。 若要讓影像更大的部分清晰對焦,請將滑桿移向 [關閉]。 曝光等級: 使用滑桿調整影像曝光。 除霧: 開啟此選項可偵測霧氣的影響,並自動加以移除,使影像更清晰。 備註 建議您不要在對比度低、光線變化劇烈的場景,或自動對焦稍有偏移的時候開啟 [除霧]。 這可能會對影像畫質造成影響,例如提高影像的對比。 此外,在啟用除霧時,光線過多也會對影像畫質產生負面影響。 |
串流
一般
解析度: 選取適合監控場景的影像解析度。 較高的解析度會增加頻寬與儲存空間。 調色板: 選取調色板以根據溫度使用不同顏色為影像著色。 調色板可以改善小細節的可見度。 影格張數: 為了避免網路發生頻寬問題或縮減儲存空間大小,您可以將影格張數限制為固定的數量。 如果讓影格張數保持為零,則影格張數會根據目前的情況,保持在盡可能最高的速率。 影格張數越高,需要的頻寬及儲存容量就越大。 [P-frame]: P-frame 是一種預測影像,它僅顯示影像相對於前一圖框的變更。 輸入所需的 P-frame 數。 數目越大,所需的頻寬就越少。 不過,如果發生網路壅塞,影像畫質可能會顯著降低。 [壓縮]: 使用滑桿調整影像壓縮。 高壓縮率會產生較低傳輸率和較低影像畫質。 低壓縮率可改善影像畫質,但會在錄影時使用較多頻寬和儲存空間。 [已簽署的影像]: 開啟以將已簽署的影像功能新增至影像。 已簽署的影像透過新增加密簽名至影像使其免受竄改。 |
Zipstream
Zipstream 智能影像壓縮技術是為了使影像監控效能最佳化而降低傳輸率的技術,可在 H.264 或 H.265 串流中即時降低平均傳輸率。 Axis Zipstream 技術會在有多個關注地區的場景中套用高傳輸率 (例如,有移動物件的場景)。 場景較屬靜態時,Zipstream 技術會套用較低的傳輸率,藉此降低所需的儲存空間。 如需深入了解,請參閱使用 Axis Zipstream 降低傳輸率
[最佳化以儲存]: 開啟以最小化傳輸率,同時保持品質。 最佳化不適用於網頁用戶端中顯示的串流。 僅當您的 VMS 支援 B 圖框時才能使用此功能。 開啟 [最佳化以儲存] 也會開啟 [動態圖片群組 (GOP)]。 [動態 FPS] (每秒影格數): 開啟此選項可讓頻寬根據場景中的活動量改變。 活動越多,需要的頻寬就越大。 下限: 輸入值即可根據場景位移在最小 fps 與串流預設 fps 之間調整影格張數。 建議您在位移非常少的場景中使用下限,此時 fps 可能會降至 1 或更低。 動態圖片群組 (GOP): 開啟此選項可根據場景中的活動量動態調整 I 圖框之間的間隔。 上限: 輸入最大 GOP 長度,即兩個 I-frame 之間的最大 P-frame 框數。 I-frame 是包含完整自我內容的圖框,獨立於其他圖框。 |
[傳輸率控制]
|
浮水印
: 按一下可新增浮水印。 從下拉清單選取浮水印類型:
小部件: 測量儀表: 顯示柱狀圖,該柱狀圖顯示最近測量的資料值。
|
隱私遮蔽
: 按一下以建立新的隱私遮蔽。 [隱私遮蔽]: 按一下可變更所有隱私遮蔽的顏色,或永久刪除所有隱私遮蔽。 儲存格大小: 如果選擇馬賽克顏色,隱私遮蔽會以畫素圖案顯示。 使用滑桿變更畫素大小。 遮蔽 x: 按一下可重新命名、停用或永久刪除遮蔽。 |
分析
AXIS Object Analytics
[開始]: 按一下啟動 AXIS Object Analytics。 該應用程式將在背景執行,您可以根據該應用程式的目前設定建立事件規則。 [開啟]: 按一下開啟 AXIS Object Analytics。 該應用程式將在新視窗中打開,您可以在其中配置其設定。 未安裝: 此設備未安裝 AXIS Object Analytics。 將 AXIS OS 升級到最新版本以獲得最新版本的應用程式。 |
軌跡資料視覺化
攝影機偵測移動物件並根據物件類型進行分類。 在畫面中,分類物件周圍有一個彩色週框方塊及其被指派的 ID。 Id]: 已識別物件和類型的唯一識別編號。 此編號同時顯示在清單和畫面。 [類型]: 將移動物件分類為人、臉、汽車、巴士、卡車、自行車或車牌。 週框方塊的顏色取決於類型分類。 [信心]: 此列表示物件類型分類的信賴度。 |
PTZ
預設點
[預設點]
預設點是儲存在攝影機記憶體中的特定水平移動、傾斜和變焦位置。 您可以使用預設點在不同視野之間快速導覽。 如果您的設備支援自動巡弋,即可使用預設點建立自動巡弋。
[建立預設點]: 根據攝影機的目前位置建立新的預設點。
[設定]
內容功能表包含:
|
自動巡弋
[自動巡弋]: 建立自動巡弋。
|
預設點
具有預設點的自動巡弋,以隨機或固定的順序連續串流來自選定預設點的片段。 您可以選擇攝影機在移動到下一個預設點之前,應在每個預設點停留多久。 即使沒有用戶端 (網頁瀏覽器) 串流片段,自動巡弋也會繼續無限循環執行,直到您停止為止。
[設定]
[預設點]: 若要選取多個預設點,請按 shift 同時選取預設點。 按一下 ,並將預設點拖曳到檢視順序區域。 檢視順序: 顯示自動巡弋中包含的預設點。
|
已錄製
巡弋錄影會重播一系列已錄製的水平移動/傾斜/變焦運動,包括它們的可變速度和長度。
[一般設定]
[巡弋錄影]
|
限制
若要縮小監控範圍,您可以限制 PTZ 移動。 另存為水平移動 0ᐤ: 按一下即可將目前的位置設定為水平移動座標的零點。 [水平移動-垂直轉動限制]: 設定水平移動-垂直轉動限制時,攝影機會使用影像中心的座標。
自動翻轉: 啟用攝影機鏡頭,以立即反轉 360° 並繼續水平移動到超過其機械限制。 電子翻轉: 當攝影機傾斜超過 -90° 時,如果透過翻轉影像 180° 後,便會自動修正攝影機畫面。 最低點翻轉: 傾斜超過 -90° 時,啟用攝影機水平移動 180°,然後繼續往上移動。 變焦限制: 選取一個值以限制攝影機的最大變焦程度。 您可以選取光學或數位 (例如 480x D) 值。 使用搖桿時,只能使用數位變焦程度設定變焦限制。 [最近對焦限制]: 選取可防止攝影機對靠近攝影機的物件自動對焦的值。 如此一來,攝影機就可以忽略電線杆電線、街燈,或附近的其他物件。 若要使攝影機對焦於關注區域,請將最近對焦限制的值設為大於非關注物件可能會出現的距離。 |
位移
速度比例: 開啟以設定最高速度比例。
[可調整的變焦速度]: 開啟即可在使用搖桿或滑鼠滾輪控制變焦時,使用可變速度。 變焦速度會透過 VAPIX® 應用程式開發介面 (API) 中的 [凍結 PTZ 影像]
[水平移動-傾斜速度]: 選取攝影機的水平移動與傾斜移動的速度。 |
OSDI 區域
螢幕方向指示燈 (OSDI) 會提供文字浮水印中攝影機所指方向的資訊。 當您設定左下角與右下角區域時,攝影機會使用該影像中心的座標。 建立 OSDI 區域: 按一下可建立 OSDI 區域。
內容功能表包含:
|
方位輔助工具
方位輔助工具: 開啟以在正確的方位上啟動使用者定義之關注點的浮水印,並與攝影機移動 (包括視野) 同步地產生 2D 羅盤。 方向
預設點: 選取用於方位輔助工具的預設點。
|
守門員
守門員會監視大門之類的區域。 在受監控的區域中偵測到位移時,守門員即會將攝影機操縱至選取的預設點。 例如,使用放大的預設點可讀取車牌或識別人員。 不再偵測到位移時,攝影機就會在定義的時間之後返回其原點。 |
控制佇列
使用者控制佇列
設定
|
錄影
持續錄影中: 顯示裝置上所有進行中的錄影。 開始在裝置上錄影。 選擇要儲存到哪一個儲存設備。 停止在裝置上錄影。 觸發的錄影將在手動停止或裝置關閉時結束。 連續錄影將繼續,直到手動停止。 即使裝置已關閉,當裝置重新啟動時也會繼續錄影。 |
播放錄影。 停止播放錄影。 顯示或隱藏有關錄影的資訊和選項。 [設定匯出範圍]: 如果只要匯出部分錄影,請輸入時間範圍。 請注意,如果您工作的時區與設備所在的時區不同,則時間範圍以設備的時區為準。 [加密]: 選取此選項以設定匯出錄影的密碼。 沒有密碼就無法開啟匯出的檔案。 按一下可刪除錄影。 [匯出]: 匯出全部或部分錄影。 |
按一下可過濾錄影內容。 從: 顯示特定時間點之後完成的錄影。 到: 顯示直到特定時間點的錄影。 [來源]: 顯示錄影內容根據的來源。 該來源是指感應器。 [事件]: 顯示根據事件的錄影。 [儲存]: 顯示根據儲存類型的錄影。 |
應用程式
[新增應用程式]: 安裝新增應用程式。 [搜尋更多應用程式]: 尋找更多要安裝的應用程式。 您將進入 Axis 應用程式的概觀頁面。 [允許未簽署的應用程式]: 開啟以允許安裝未簽署的應用程式。 [允許 root 權限應用程式]: 開啟以允許具有 root 權限的應用程式,完整存取該設備。 查看 AXIS OS 和 ACAP 應用程式中的安全性更新。 備註 如果同時執行數個應用程式,設備的效能可能會受到影響。 使用應用程式名稱旁邊的開關啟動或停止應用程式。 [開啟]: 存取該應用程式的設定。 可用的設定會根據應用程式而定。 部分應用程式無任何設定。 內容功能表可以包含以下一個或多個選項:
|
系統
時間和地點
日期和時間
時間格式取決於網路瀏覽器的語言設定。
我們建議您將該設備的日期和時間與 NTP 伺服器同步。
[同步]: 選取同步該設備的日期和時間的選項。
[時區]: 選取要使用的時區。 時間將自動調整至日光節約時間和標準時間。
備註 系統在所有錄影、記錄和系統設定中使用該日期和時間設定。 |
[設備位置]
輸入裝置的所在位置。 您的影像管理系統可以使用此資訊將設備放置在地圖上。
|
網路
IPv4
自動指派 IPv4: 選取以允許網路路由器自動為設備指派 IP 位址。 我們建議適用大多數網路的自動 IP (DHCP)。 IP 位址: 輸入設備的唯一 IP 位址。 您可以在隔離的網路內任意指派固定 IP 位址,但每個位址都必須是唯一的。 為了避免發生衝突,建議您在指派固定 IP 位址之前先聯絡網路管理員。 子網路遮罩: 請輸入子網路遮罩定義局部區域網路內的位址。 局部區域網路以外的任何位址都會經過路由器。 路由器: 輸入預設路由器 (閘道) 的 IP 位址,此路由器用於連接與不同網路及網路區段連接的設備。 如果 DHCP 無法使用,則以固定 IP 位址為備援: 如果 DHCP 無法使用且無法自動指派 IP 位址,請選取是否要新增固定 IP 位址以用作備援。 備註 如果 DHCP 無法使用且設備使用固定位址備援,則固定位址將設定為有限範圍。 |
IPv6
自動指派 IPv6: 選取以開啟 IPv6,以及允許網路路由器自動為設備指派 IP 位址。 |
主機名稱
自動分配主機名稱: 選取才能讓網路路由器自動為設備指派主機名稱。 主機名稱: 手動輸入主機名稱,當成是存取設備的替代方式。 伺服器報告和系統記錄使用主機名稱。 允許的字元有 A-Z、a-z、0-9 和 -。 |
[DNS 伺服器]
[自動指派 DNS]: 選取以允許 DHCP 伺服器自動將搜尋網域和 DNS 伺服器位址指派給設備。 我們建議適用大多數網路的自動 DNS (DHCP)。 搜尋網域: 使用不完整的主機名稱時,請按一下 [新增搜尋網域],並輸入要在其中搜尋該設備所用主機名稱的網域。 [DNS 伺服器]: 按一下 [新增 DNS 伺服器],並輸入 DNS 伺服器的 IP 位址。 此選項可在您的網路上將主機名稱轉譯成 IP 位址。 |
HTTP 和 HTTPS
HTTPS 是一種通訊協定,可為使用者的頁面要求例外網頁伺服器傳回的頁面提供加密。 加密的資訊交換使用保證伺服器真確性的 HTTPS 憑證進行管制。
若要在設備上使用 HTTPS,您必須安裝 HTTPS 憑證。 前往 [系統 > 安全性] 以建立和安裝憑證。
允許存取方式: 選取是否允許使用者透過 [HTTP]、[HTTPS],或是 [HTTP 與 HTTPS] 通訊協定連線至該設備。 備註 如果透過 HTTPS 檢視加密的網頁,則可能會發生效能下降的情況,尤其是在您第一次要求頁面時,更明顯。 [HTTP 連接埠]: 輸入要使用的 HTTP 連接埠。 該設備允許連接埠 80 或 1024-65535 範圍內的任何連接埠。 如果以管理員身分登入,您還可以輸入任何在 1-1023 範圍內的連接埠。 如果您使用此範圍內的連接埠,就會收到警告。 [HTTPS 連接埠]: 輸入要使用的 HTTPS 連接埠。 該設備允許連接埠 443 或 1024-65535 範圍內的任何連接埠。 如果以管理員身分登入,您還可以輸入任何在 1-1023 範圍內的連接埠。 如果您使用此範圍內的連接埠,就會收到警告。 憑證: 選取憑證來為設備啟用 HTTPS。 |
網路發現通訊協定
[Bonjour®]: 開啟以允許在網路上自動搜尋。 Bonjour 名稱: 輸入可在網路上看到的易記名稱。 預設名稱為設備名稱和網卡號碼。 [UPnP®]: 開啟以允許在網路上自動搜尋。 UPnP 名稱: 輸入可在網路上看到的易記名稱。 預設名稱為設備名稱和網卡號碼。 [WS-發現]: 開啟以允許在網路上自動搜尋。 [LLDP 和 CDP]: 開啟以允許在網路上自動搜尋。 關閉 LLDP 和 CDP 可能會影響 PoE 功率交涉。 若要解決 PoE 功率交涉的任何問題,請將 PoE 交換器配置為僅用於硬體 PoE 功率交涉。 |
單鍵雲端連線
單鍵雲端連線 (O3C) 與 O3C 服務一起提供輕鬆且安全的網際網路連線,讓您可以從任何位置存取即時和錄影的影像。 如需詳細資訊,請參閱 axis.com/end-to-end-solutions/hosted-services。
[允許 O3C]:
Proxy 設定: 如有需要,輸入 Proxy 設定以連線至 proxy 伺服器。 主機: 輸入 Proxy 伺服器的位址。 連接埠: 輸入用於存取的連接埠號碼。 登入和密碼: 如有需要,輸入 proxy 伺服器的使用者名稱和密碼。 [驗證方法]:
擁有者驗證金鑰 (OAK): 按一下 [取得金鑰] 以擷取擁有者驗證金鑰。 這只有在設備不使用防火牆或 Proxy 的情況下連線至網際網路時,才有可能。 |
SNMP
簡易網路管理通訊協定 (SNMP) 允許遠端管理網路設備。
SNMP: 選取要使用的 SNMP 版本。
備註 開啟 SNMP v1 和 v2c 設陷時,您會啟用所有的 Axis Video MIB 設陷。 如需詳細資訊,請參閱 AXIS OS 入口網站 > SNMP。
|
安全性
[憑證]
憑證會用來驗證網路上的設備。 設備支援兩種類型的憑證:
支援以下格式:
重要 如果將設備重設為出廠預設設定,則會刪除所有憑證。 任何預先安裝的 CA 憑證都將會重新安裝。 [新增憑證]: 按一下可新增憑證。
內容功能表包含:
[安全金鑰儲存區]:
|
[網路存取控制和加密]
IEEE 802.1x IEEE 802.1x 是一種連接埠型網路存取控制的 IEEE 標準,為有線及無線網路設備提供安全驗證。 IEEE 802.1x 以 EAP (可延伸的驗證通訊協定) 為架構基礎。 若要存取受 IEEE 802.1x 保護的網路,網路設備必須對本身進行驗證。 驗證是由驗證伺服器 (通常為 RADIUS 伺服器,例如,FreeRADIUS 和 Microsoft Internet Authentication Server) 執行。 IEEE 802.1AE MACsec IEEE 802.1AE MACsec 是一項針對媒體存取控制 (MAC) 安全性的 IEEE 標準,它定義了媒體存取獨立通訊協定的非連線型資料機密性和完整性。 憑證 不使用 CA 憑證進行設定時,伺服器憑證驗證會被停用,無論設備連接到哪個網路,設備都會嘗試自行驗證。 使用憑證時,在 Axis 的實作中,設備和驗證伺服器使用 EAP-TLS (可延伸的驗證通訊協定 - 傳輸層安全性),透過數位憑證自行驗證。 若要允許該設備透過憑證存取受保護的網路,您必須在該設備上安裝已簽署的用戶端憑證。 [驗證方法]: 選取用於驗證的 EAP 類型。 [用戶端憑證]: 選取用戶端憑證以使用 IEEE 802.1x。 驗證伺服器使用憑證驗證用戶端的身分識別。 [CA 憑證]: 選取 CA 憑證以驗證伺服器的身分識別。 未選取任何憑證時,無論連接到哪個網路,該設備都會嘗試自行驗證。 EAP 身分識別: 輸入與用戶端憑證相關聯的使用者身分識別。 EAPOL 版本: 選取網路交換器所使用的 EAPOL 版本。 [使用 IEEE 802.1x]: 選取以使用 IEEE 802.1x 通訊協定。 只有當您使用 IEEE 802.1x PEAP-MSCHAPv2 作為驗證方法時,才可使用這些設定:
只有當您使用 IEEE 802.1ae MACsec (靜態 CAK/預先共用金鑰) 作為驗證方法時,才可使用這些設定:
|
防止暴力破解攻擊
封鎖: 開啟以阻擋暴力破解攻擊。 暴力破解攻擊使用試誤法來猜測登入資訊或加密金鑰。 封鎖期間: 輸入阻擋暴力破解攻擊的秒數。 封鎖條件: 輸入開始封鎖前每秒允許的驗證失敗次數。 您在頁面層級和設備層級上都可以設定允許的失敗次數。 |
[防火牆]
[啟用]: 開啟防火牆。
若要對預設原則設定例外,您可以建立允許或拒絕從特定位址、通訊協定和連接埠連接到設備的規則。
: 按一下以建立其他規則。
[待處理規則]: 您尚未確認的最新已測試規則概觀。 備註 有時間限制的規則將顯示在 [作用中規則] 下,直到顯示的計時器結束或您確認為止。 如果未進行確認,一旦定時器結束,它們就會顯示在 [待定規則] 下,並且防火牆將恢復為先前定義的設定。 如果確認規則,它們將取代目前作用中規則。 [確認規則]: 按一下以啟用待處理規則。 [作用中規則]: 您目前在設備上執行之規則的概觀。 : 按一下以刪除作用中規則。 : 按一下以刪除所有規則,包括待定規則和作用中規則。 |
自訂簽署的 AXIS 作業系統憑證
若要在設備上安裝 Axis 的測試軟體或其他自訂軟體,您需要自訂簽署的 AXIS 作業系統憑證。 該憑證會確認此軟體是否由設備擁有者和 Axis 核准。 軟體僅可在以其唯一序號和晶片 ID 識別的特定設備上執行。 由於 Axis 持有簽署憑證的金鑰,因此僅可由 Axis 建立自訂簽署的 Axis 作業系統憑證。 [安裝]: 按一下以安裝憑證。 安裝軟體之前需要先安裝憑證。 內容功能表包含:
|
帳戶
[帳戶]
[新增帳戶]: 按一下可新增帳戶。 您最多可以新增 100 個帳戶。 [帳戶]: 輸入唯一的帳戶名稱。 [新的密碼]: 輸入帳戶的密碼。 密碼長度必須介於 1 到 64 個字元之間。 密碼中僅允許使用可列印的 ASCII 字元 (代碼 32 到 126),例如:字母、數字、標點符號及某些符號。 [再次輸入密碼]: 再次輸入相同的密碼。 [權限]:
內容功能表包含: [更新帳戶]: 編輯帳戶特性。 [刪除帳戶]: 刪除帳戶。 您無法刪除 root 帳戶。 |
[匿名存取]
[允許匿名觀看]: 開啟可允許任何人以觀看者的身分存取設備,而無須登入帳戶。 [允許匿名 PTZ 操作]: 開啟可讓匿名使用者水平移動、傾斜和變焦影像。 |
[SSH 帳戶]
[新增 SSH 帳戶]: 按一下可新增新的 SSH 帳戶。
[帳戶]: 輸入唯一的帳戶名稱。 [新的密碼]: 輸入帳戶的密碼。 密碼長度必須介於 1 到 64 個字元之間。 密碼中僅允許使用可列印的 ASCII 字元 (代碼 32 到 126),例如:字母、數字、標點符號及某些符號。 [再次輸入密碼]: 再次輸入相同的密碼。 [註解]: 輸入註解 (可選)。 內容功能表包含: [更新 SSH 帳戶]: 編輯帳戶特性。 [刪除 SSH 帳戶]: 刪除帳戶。 您無法刪除 root 帳戶。 |
[虛擬主機]
新增虛擬主機: 按一下以新增新的虛擬主機。 [已啟用]: 選取使用該虛擬主機。 [伺服器名稱]: 輸入伺服器的名稱。 僅使用數字 0-9、字母 A-Z 和連字號 (-)。 [連接埠]: 輸入伺服器所連接的連接埠。 [類型]: 選取要使用的驗證類型。 在 [基本]、[摘要] 和 [開放 ID] 之間選取。 內容功能表包含:
[已停用]: 該伺服器已停用。 |
[OpenID 組態]
如果您無法使用 OpenID 登入,請使用您在設定 OpenID 以登入時所使用的 Digest 或 Basic 認證。
[用戶端 ID]: 輸入 OpenID 使用者名稱。 [撥出 Proxy]: 輸入 OpenID 連接的 proxy 位址以使用 proxy 伺服器。 [管理者申請]: 輸入管理者角色的值。 [提供者 URL]: 輸入 API 端點驗證的網頁連結。 格式應為 https://[insert URL]/.well-known/openid-configuration [操作者申請]: 輸入操作者角色的值。 [需要申請]: 輸入權杖中應包含的資料。 [觀看者申請]: 輸入觀看者角色的值。 [遠端使用者]: 輸入值以識別遠端使用者。 這有助於在設備的網頁介面中顯示目前使用者。 [範圍]: 可以作為權杖一部分的可選範圍。 [用戶端秘密]: 輸入 OpenID 密碼 [儲存]: 按一下以儲存 OpenID 值。 [啟用 OpenID]: 開啟以關閉目前連接並允許從提供者 URL 進行設備驗證。 |
事件
規則
規則定義了觸發產品執行動作的條件。 此清單顯示目前在產品中設定的所有規則。
最多可以建立 256 項動作規則。
[新增規則]: 建立規則。 [名稱]: 輸入規則的名稱。 [在動作之間等待]: 輸入規則啟動之間必須經過的最短時間 (hh:mm:ss)。 例如,這在規則是由日夜模式條件所啟動的情況下很有幫助,可避免日出與日落期間的微小光線變化重複啟動規則。 條件: 從清單中選取條件。 條件必須符合,才能讓設備執行動作。 如果定義了多個條件,所有的條件都必須符合才會觸發動作。 有關特定條件的資訊,請參閱事件規則新手入門。 [使用此條件作為觸發]: 選取此選項,使這第一個條件僅用作起始觸發器。 這表示,規則一經啟動後,只要所有其他條件都符合,無論第一個條件的狀態如何,該規則仍會繼續啟用。 如果沒有選取此選項,只要所有條件都符合,規則就會處於作用中。 反轉此條件: 如果您希望條件與您的選取相反,請選取此選項。 新增條件: 按一下可新增其他的條件。 動作: 從清單中選取動作,並輸入其所需的資訊。 有關特定動作的資訊,請參閱事件規則新手入門。 |
接收者
您可以設定讓設備將事件通知接收者,或使其傳送檔案。 此清單會顯示產品中目前設定的所有接收者,以及這些接收者組態的相關資訊。
您最多可以建立 20 接收者。
新增接收者: 按一下可新增接收者。 名稱: 輸入接收者的名稱。 類型: 從清單中選取:
測試: 按一下可測試設定。 內容功能表包含: 檢視接收者: 按一下可檢視所有接收者詳細資訊。 複製接收者: 按一下可複製接收者。 複製時,您可以對新的接收者進行變更。 刪除接收者: 按一下可永久刪除接收者。 |
排程
排程和脈衝可以當做規則中的條件使用。 此清單會顯示產品中目前設定的所有排程和脈衝,以及其組態的相關資訊。 新增排程: 按一下可建立排程或脈衝。 |
手動觸發器
手動觸發是用來手動觸發動作規則。 例如,手動觸發可在產品安裝和設定期間用來驗證動作。 |
MQTT
MQTT (訊息佇列遙測傳輸) 是物聯網 (IoT) 的標準傳訊通訊協定。 這旨在簡化 IoT 整合,並廣泛用於各種行業,以較少程式碼量和最低網路頻寬來連接遠端設備。 Axis 設備軟體中的 MQTT 用戶端可以簡化設備中所產生資料及事件與本身並非影像管理軟體 (VMS) 之系統的整合。 將設備設定為 MQTT 用戶端。 MQTT 通訊是以用戶端與中介者這兩個實體為基礎所建構。 用戶端可以傳送和接收訊息。 中介者則負責在用戶端之間配發訊息。 您可以在 AXIS OS 入口網站中深入了解 MQTT。 |
ALPN
ALPN 是 TLS/SSL 擴充功能,允許在用戶端與伺服器之間連接的交握階段中選取應用程式通訊協定。 這用於透過其他通訊協定 (例如 HTTP) 所用的同一個連接埠來啟用 MQTT 流量。 在某些情況下,可能沒有開放供 MQTT 通訊使用的專用通訊埠。 在這種情況下,解決方案是使用 ALPN 交涉,將 MQTT 用作防火牆所允許之標準連接埠上的應用程式通訊協定。 |
MQTT 用戶端
[連接]: 開啟或關閉 MQTT 用戶端。 狀態: 顯示 MQTT 用戶端目前的狀態。 中介者 主機: 輸入 MQTT 伺服器的主機名稱或 IP 位址。 通訊協定: 選取要使用的通訊協定。 連接埠: 輸入連接埠號碼。
[ALPN 通訊協定]: 輸入 MQTT 代理人提供者提供的 ALPN 通訊協定名稱。 這僅適用於透過 SSL 的 MQTT 和透過 WebSocket Secure 的 MQTT。 使用者名稱: 輸入用戶端將用來存取伺服器的使用者名稱。 密碼: 輸入使用者名稱的密碼。 用戶端 ID: 輸入用戶端 ID。 用戶端連接至伺服器時,傳送至伺服器的用戶端識別碼。 清除工作階段: 控制連線和中斷連線時的行為。 選取後,系統會在連線和中斷連線時捨棄狀態資訊。 [HTTP proxy]: 最大長度為 255 位元組的 URL。 如果不使用 HTTP proxy,則可以將該欄位留空。 [HTTPS proxy]: 最大長度為 255 位元組的 URL。 如果不使用 HTTPS proxy,則可以將該欄位留空。 [保持連線間隔]: 讓用戶端偵測伺服器何時不再可用,而不必等候冗長的 TCP/IP 逾時。 逾時: 允許連線完成的間隔時間 (以秒為單位)。 預設值: 60 設備主題首碼: 在 MQTT 用戶端索引標籤上的連線訊息和 LWT 訊息主題預設值使用,並在 MQTT 公開發行索引標籤上公開條件。 自動重新連線: 指定用戶端是否應在中斷連接後自動重新連線。 連線訊息 指定是否要在建立連線時送出訊息。 傳送訊息: 開啟以傳送訊息。 使用預設: 關閉以輸入您自己的預設訊息。 主題: 輸入預設訊息的主題。 承載: 輸入預設訊息的內容。 保留: 選取以保持用戶端在此主題上的狀態 QoS: 變更封包流的 QoS 層。 最終聲明訊息 最後遺言機制 (LWT) 允許用戶端在連線至中介者時提供遺言以及其認證。 如果用戶端於稍後某個時間點突然斷線 (可能是因為電源中斷),則中介者可藉其傳送訊息至其他用戶端。 LWT 訊息的格式與一般訊息無異,路由機制也相同。 傳送訊息: 開啟以傳送訊息。 使用預設: 關閉以輸入您自己的預設訊息。 主題: 輸入預設訊息的主題。 承載: 輸入預設訊息的內容。 保留: 選取以保持用戶端在此主題上的狀態 QoS: 變更封包流的 QoS 層。 |
MQTT 發佈
使用預設主題字首: 選取使用預設主題字首,此字首是在 MQTT 用戶端索引標籤的設備主題字首中定義。 包括主題名稱: 選取包括在 MQTT 主題中描述條件的主題。 包括主題命名空間: 選取以便包括在 MQTT 主題中的 ONVIF 主題命名空間。 包括序號: 選取在 MQTT 承載中包括設備的序號。 新增條件: 按一下可新增條件。 保留: 定義要傳送為保留的 MQTT 訊息。
QoS: 選取 MQTT 發佈所需的服務品質等級。 |
MQTT 訂閱
新增訂閱: 按一下可加入新的 MQTT 訂閱。 訂閱過濾: 輸入您要訂閱的 MQTT 主題。 使用設備主題首碼: 將訂閱過濾當做首碼新增至 MQTT 主題。 訂閱類型:
QoS: 選取 MQTT 訂閱所需的服務品質等級。 |
[MQTT 浮水印]
備註 在新增 MQTT 覆蓋修飾詞之前連接到 MQTT 代理。 [新增浮水印修飾詞]: 按一下可新增新的浮水印修飾詞。 [主題篩選]: 新增包含要在浮水印中顯示的資料的 MQTT 主題。 [資料欄位]: 指定要在浮水印中顯示的訊息有效負載的按鍵,假設訊息採用 JSON 格式。
|
儲存
[網路儲存空間]
忽略: 開啟以忽略網路儲存空間。 新增網路儲存空間: 按一下可新增可儲存錄影資料的網路共享硬碟。
[移除網路儲存空間]: 按一下可卸載、解除綁定和移除網路共享的連接。 這會移除網路共享的所有設定。 解除綁定: 按一下可解除綁定網路共享硬碟並中斷連線。 [卸載]: 按一下可卸載網路共享。 寫入保護: 開啟可停止寫入網路共享硬碟,並保護錄影不會遭到移除。 您無法格式化受寫入保護的網路共享硬碟。 保留時間: 選取保留錄影內容的時間長短,以便限制舊錄影內容的數量,或遵循關於資料儲存方面的法規。 如果網路儲存空間已滿,則會在選取的時間段經過之前,移除舊的錄影資料。 [工具]
|
內建儲存空間
重要 遺失資料和損毀錄影內容的風險。 當設備執行中時,請勿取出 SD 卡。 請在移除前卸載 SD 卡。 [卸載]: 按一下可安全地移除 SD 卡。 寫入保護: 啟用這個選項可停止寫入 SD 卡,並保護錄影不被移除。 您無法格式化受寫入保護的 SD 卡。 自動格式化: 開啟此選項可自動格式化新插入的 SD 卡。 此功能會將檔案系統格式化成 ext4。 忽略: 開啟此選項可停止將錄影內容儲存於 SD 卡。 忽略 SD 卡,設備不再辨識是否存在卡片。 此設置僅供管理員使用。 保留時間: 選取保留錄影內容的時間長短,以便限制舊錄影內容的數量,或遵循關於資料儲存方面的法規。 如果 SD 卡已滿,則會在經過選取的時間期間之前,刪除舊的錄影資料。 工具
[磨損觸發]: 設定要觸發動作的 SD 卡磨損級別的值。 磨損級別範圍 0–200%。 全新 SD 卡的磨損級別為 0%。 磨損級別為 100% 表示該 SD 卡已接近其預期壽命。 磨損級別達到 200% 時,SD 卡發生故障的風險很高。 我們建議將磨損觸發設定在 80–90% 之間。 這使您有時間下載任何錄影,並在 SD 卡可能磨損之前及時更換。 磨損觸發允許您設定一個事件,並在磨損級別達到您的設定值時收到通知。 |
串流格式
串流格式是一個會影響影像串流的設定群組。 您可以在不同情況下使用串流格式,例如:在建立事件並使用規則錄影時使用。
[新增串流格式]: 按一下以建立新增的串流格式。 [預覽]: 預覽使用所選取串流格式設定的影像串流。 當您變更頁面上的設定時,預覽會更新。 如果您的設備有不同的觀看區域,您可以在影像左下角的下拉式清單中變更觀看區域。 [名稱]: 為您的設定檔新增名稱。 說明: 新增設定檔的說明。 影片轉碼器: 選取應套用於設定檔的影片轉碼器。 解析度: 如需此設定的說明,請參閱串流。 影格張數: 如需此設定的說明,請參閱串流。 壓縮: 如需此設定的說明,請參閱串流。 Zipstream: 如需此設定的說明,請參閱串流。 最佳化以儲存: 如需此設定的說明,請參閱串流。 動態 FPS: 如需此設定的說明,請參閱串流。 動態圖片群組 (GOP): 如需此設定的說明,請參閱串流。 [Mirror] (鏡像): 如需此設定的說明,請參閱串流。 GOP 長度: 如需此設定的說明,請參閱串流。 傳輸率控制: 如需此設定的說明,請參閱串流。 包含浮水印: 選取要包含的浮水印類型。 如需如何新增浮水印的資訊,請參閱浮水印。 包含音訊: 如需此設定的說明,請參閱串流。 |
ONVIF
ONVIF 帳戶
ONVIF (Open Network Video Interface Forum) 是全球性介面標準,方便終端使用者、整合商、專家顧問和製造商利用網路影像技術可能帶來的潛在價值。 ONVIF 使不同廠商產品之間可以互通、提高彈性、降低成本,並實現具備未來性的系統。
建立一個 ONVIF 帳戶時,就會自動啟用 ONVIF 通訊。 使用帳戶名稱和密碼與設備進行所有 ONVIF 通訊。 如需更多資訊,請參閱 axis.com 上的 Axis 開發人員社群。
[新增帳戶]: 按一下可新增一個新的 ONVIF 帳戶。 [帳戶]: 輸入唯一的帳戶名稱。 [新的密碼]: 輸入帳戶的密碼。 密碼長度必須介於 1 到 64 個字元之間。 密碼中僅允許使用可列印的 ASCII 字元 (代碼 32 到 126),例如:字母、數字、標點符號及某些符號。 [再次輸入密碼]: 再次輸入相同的密碼。 角色:
內容功能表包含: [更新帳戶]: 編輯帳戶特性。 [刪除帳戶]: 刪除帳戶。 您無法刪除 root 帳戶。 |
ONVIF 媒體設定檔
ONVIF 媒體設定檔包含一組可用來變更媒體串流設定的組態。 您可以使用自己的一組組態建立新的設定檔,或使用預設的設定檔進行快速設定。
新增媒體設定檔: 按一下可新增新的 ONVIF 媒體設定檔。 Profile name (設定檔名稱): 新增媒體設定檔的名稱。 影像來源: 選取組態的影像來源。
影像編碼器: 選擇組態的影像編碼格式。
備註 啟用裝置中的音訊,以取得選取音訊來源和音訊編碼器組態的選項。 音訊來源: 選取組態的音訊輸入來源。
音訊編碼器: 選擇組態的音訊編碼格式。
音訊解碼器: 選取組態的音訊解碼格式。
音訊輸出: 選取組態的音訊輸出格式。
[軌跡資料]: 選取要包括在組態內的軌跡資料。
PTZ: 選取組態的 PTZ 設定。
建立: 按一下以儲存您的設定並建立設定檔。 取消: 按一下取消組態,並清除所有設定。 profile_x: 按一下設定檔名稱,以開啟並編輯預設設定檔。 |
分析軌跡資料
[軌跡資料產生器]
列出串流軌跡資料的應用程式及其使用的頻道。
[產生器]: 產生軌跡資料的應用程式。 應用程式下方是應用程式從設備串流傳輸的軌跡資料類型的清單。 [頻道]: 應用程式使用的頻道。 選取以啟用軌跡資料串流。 因為相容性或資源管理原因而取消選取。 |
偵測器
撞擊偵測
撞擊偵測器: 開啟此選項可在設備受物件撞擊或遭竄改時產生警報。 靈敏度等級: 移動滑桿調整設備應據以產生警報的靈敏度等級。 低值表示設備僅在撞擊力量強大時才會發出警報。 高值表示即使只是輕微的竄改,設備也會發出警報。 |
配件
I/O 埠
使用數位輸入連接可在開路和閉路之間切換的外部裝置,例如:PIR 感應器、門或窗磁簧感應器和玻璃破裂偵測器。
使用數位輸出連接外接設備,例如繼電器和 LED。 您可以透過 VAPIX® 應用程式開發介面或網頁介面來啟動連接的設備。
[連接埠] [名稱]: 編輯文字以重新命名該連接埠。 [使用量]: 繼電器連接埠的預設選項是 [門]。 對於帶有指示燈圖示的設備,當狀態變更並且門解鎖時 會變成綠色。 如果將繼電器用於門以外的其他用途,且不希望該圖示在狀態變更時亮起,則可以為連接埠選取其他選項之一。 [方向]: 表示此連接埠是輸入埠。表示這是輸出埠。 如果該連接埠可設定,則可以按一下圖示以在輸入和輸出之間變更。 [正常狀態]: 開路請按一下,閉路請按一下。 [目前狀態]: 顯示該連接埠目前的狀態。 當目前的狀態不同於正常狀態時,便會啟動輸入或輸出。 當設備的輸入斷開或電壓高於 1 V DC 時,設備上的輸入會開路。 備註 在重新啟動期間,輸出電路為開路。 當重新啟動完成時,電路會回到正常位置。 如果您變更此頁面上的任何設定,不論是否有任何作用中的觸發器,輸出電路都會回到其正常位置。 受監控: 如果有人竄改與數位 I/O 設備的連線,請開啟此選項,讓設備可以偵測和觸發動作。 除了偵測輸入是開路還是閉路之外,您還可以偵測是否有人對其進行竄改 (即切斷或短路)。 若要監控連線,必須在外部 I/O 迴路中附加其他硬體 (線路終端電阻器)。 |
邊際對邊際
配對
配對讓您可以使用相容的 Axis 網路喇叭或麥克風,彷彿其為攝影機的一部分。 配對後,網路喇叭會作為音訊輸出設備運作,您可以播放音訊檔案並透過攝影機傳輸聲音。 網路麥克風會接收周圍區域的聲音,並將其用作音訊輸入設備,可用於媒體串流和錄音。
若要與影像管理軟體 (VMS) 搭配使用此功能,必須先將攝影機和喇叭或麥克風配對,然後再將攝影機新增至 VMS。
當您在事件規則中使用網路配對的音訊設備,並將「聲音偵測」作為條件和「播放聲音檔」作為操作時,請在事件規則中設定「在動作之間等待 (hh:mm:ss)」限制。 這將幫助您避免在捕捉麥克風從揚聲器拾取音訊時進行循環偵測。
[位址]: 輸入網路喇叭的主機名稱或 IP 位址。 使用者名稱: 輸入使用者名稱。 密碼: 輸入使用者的密碼。 [喇叭配對: 選取要配對的網路喇叭。 麥克風配對: 選取要配對的麥克風。 [清除欄位]: 按一下清除所有欄位。 [連接]: 按一下可建立喇叭或麥克風的連線。 |
記錄
報告和記錄
報告
記錄
|
網路追蹤
重要 網路追蹤檔案可能包含機密資訊,例如憑證或密碼。 網路追蹤檔案可以記錄網路上的活動,協助您對問題進行疑難排解。 追蹤時間: 選取追蹤持續期間 (秒或分鐘),然後按一下 [下載]。 |
遠端系統記錄
Syslog 是訊息記錄的標準。 它允許分離產生訊息的軟體、儲存軟體的系統,以及報告及分析訊息的軟體。 每則訊息皆標記有設施代碼,以指示產生訊息的軟體類型,並為訊息指派嚴重性級別。
伺服器: 按一下可新增伺服器。 主機: 輸入伺服器的主機名稱或 IP 位址。 [格式化]: 選取要使用的 syslog 訊息格式。
[通訊協定]: 選取要使用的通訊協定:
[連接埠]: 編輯連接埠號碼以使用不同的連接埠。 [嚴重性]: 選取觸發時要傳送的訊息。 [CA 憑證組]: 查看目前設定或新增憑證。 |
一般設定
一般設定適用於具有 Axis 設備組態設定經驗的進階使用者。 大部分的參數都可以透過本頁面進行設定和編輯。 |
維護
重新啟動: 重新啟動設備。 這不會影響目前的任何設定。 執行中的應用程式會自動重新啟動。 還原: 將大多數設定回復成出廠預設值。 之後您必須重新設定設備和應用程式、重新安裝未預先安裝的任何應用程式,以及重新建立任何事件和預設點。 重要 還原後僅會儲存的設定是:
[出廠預設值]: 將所有設定回復成出廠預設值。 之後您必須重設 IP 位址,以便存取設備。 備註 所有 Axis 設備軟體皆經過數位簽署,以確保您僅將經過驗證的軟體安裝於設備上。 這會進一步提高 Axis 設備的整體最低網路安全等級。 如需詳細資訊,請參閱 axis.com 上的「“Axis Edge Vault」白皮書。 AXIS 作業系統升級: 升級到新的 AXIS 作業系統版本。 新發行版本可能會包含改良功能、錯誤修正和全新功能。 我們建議您永遠都使用最新的 AXIS 作業系統版本。 若要下載最新版本,請前往 axis.com/support。
AXIS 作業系統回復: 回復到之前安裝的 AXIS 作業系統版本。 |
深入了解
遠距連線
- 本產品支援透過媒體轉換器安裝光纖纜線。 光纖纜線安裝提供許多好處,例如:
遠距連線
提高速度
延長使用壽命
擴大資料傳輸容量
可抗電磁干擾
如欲了解白皮書「遠距監控 - 網路影像中的光纖通訊」中有關光纖纜線安裝的詳細資訊,請造訪 axis.com/learning/white-papers。
如需了解有關如何安裝媒體轉換器的資訊,請參閱本產品的安裝指南。
擷取模式
擷取模式是定義攝影機擷取影像方式的預設組態。 選取的模式可能會影響設備中可用的最大解析度和最大影格張數。 如果使用解析度小於最大解析度的擷取模式,則視野可能會變小。 擷取模式也將影響快門速度,而這又會影響光線靈敏度 (高影格張數上限的擷取模式,其光線靈敏度會降低感光度,反之亦然)。 請注意,使用特定擷取模式時,可能會無法使用 WDR 寬動態範圍。
擷取模式是定義攝影機擷取影像方式的預設組態。 擷取模式設定可能會影響攝影機的視野和長寬比。 快門速度也會受到影響,進而影響光線靈敏度。
解析度較低的擷取模式可能會從原始解析度中進行取樣,也可能會從原始解析度中裁切出來,此時,同樣也會影響視野。
要選擇哪種擷取模式取決於對特定監控設定的影格張數與解析度需求。 有關可用擷取模式的規格,請參閱產品的型錄,網址為 axis.com。
隱私遮蔽
隱私遮蔽僅適用於視覺頻道。
隱私遮蔽是使用者定義的區域,可防止使用者觀看受監控區域的某個部分。 在影像串流中,隱私遮蔽會顯示為單色區塊。
隱私遮蔽是使用者定義的區域,可防止使用者觀看受監控區域的某個部分。 在影像串流中,隱私遮蔽會顯示為單色區塊或模糊化影像元素。
隱私遮蔽是遮蓋受監控區域某一部分的使用者定義區域。 在影像串流中,隱私遮蔽會顯示為單色區塊,或帶有馬賽克圖案。
隱私遮蔽相對於水平移動、傾斜和變焦座標,因此無論將攝影機指向何處,隱私遮蔽都會覆蓋相同的位置或物件。
您在所有快照、錄影影像和影片中都看到隱私遮蔽。
您可以使用 VAPIX® 應用程式開發介面 (API) 來隱藏隱私遮蔽。
如果使用多個隱私遮蔽,可能會影響產品的效能。
您可以建立多個隱私遮蔽。 每個遮蔽可以有 3 到 10 個錨點。
請先設定變焦和對焦,再建立隱私遮蔽。
隱私遮蔽無法新增至四分割串流,但會顯示所有已在個別頻道上設定的隱私遮蔽。
隱私遮蔽可能會在部分檢視模式下顯得有些扭曲。
如果您觀看透過 HDMI 進行的影像串流,並重新啟動產品,則隱私遮蔽會消失。 若要再次顯示隱私遮蔽,請重新啟動影像串流。
浮水印
使用 SIP 通話時,影像串流中不會加入浮水印。
透過 HDMI™ 進行的影像串流不會顯示影像浮水印和文字浮水印。
透過 SDI 進行的影像串流不會顯示影像浮水印和文字浮水印。
浮水印會疊加在影像串流上。 其作用是在錄影期間或是在產品安裝和設定期間提供額外資訊,例如時間戳記。 您可以新增文字或影像。
影像串流指示燈是另一種類型的浮水印。 向您顯示即時畫面影像串流是在直播。
水平移動、傾斜和變焦 (PTZ)
自動巡弋
自動巡弋會從不同的預設點,以預定或隨機的順序,在一段可設定的時間內顯示影像串流。 一旦啟動之後,自動巡弋在停止之前都會繼續執行,甚至在沒有用戶端 (網頁瀏覽器) 檢視影像時,也是如此。
自動巡弋功能包含巡弋錄影, 如此便可使用輸入設備 (例如搖桿、滑鼠或鍵盤) 或透過 VAPIX® 應用程式設計介面 (API) 錄製自訂巡弋。 巡弋錄影是以錄製的順序重新播放水平移動/傾斜/變焦,包括其變動速度和長度。
連續自動巡弋之間的暫停時間至少為 10 分鐘,固定的檢視時間下限則為 10 秒鐘。
串流和儲存
影像壓縮格式
根據您的觀看需求和網路屬性來決定使用哪一個壓縮方法。 可用的選項包括:
Motion JPEG
為確保支援 Opus 音訊轉碼器,Motion JPEG 串流永遠都是透過 RTP 傳送。
Motion JPEG (或 MJPEG) 是由一系列個別 JPEG 影像組成的數位影像序列。 這些影像接著在足以建立呈現不斷更新位移之串流的速率下顯示並更新。 為了讓觀看者感知位移影像,速率必須至少為每秒 16 張畫面影格。 完整位移影像可在每秒 30 (NTSC) 或 25 (PAL) 張影格的速率下感知得到。
Motion JPEG 串流使用的頻寬量相當大,但可提供出色影像畫質,並存取串流中包含的每一幀畫面。
H.264 或 MPEG-4 Part 10/AVC
H.264 是經授權使用的技術。 Axis 產品包含一份 H.264 觀看用戶端授權。 禁止另外安裝其他未經授權的用戶端複本。 若要購買額外的授權,請聯絡您的 Axis 經銷商。
與 Motion JPEG 格式相比,H.264 可在不影響影像畫質的情況下將使用影像檔案大小縮減 80% 以上,而與舊版 MPEG 格式相比,則縮減高達 50%。 這意味著影像檔案所需的網路頻寬和儲存空間更少。 或者從另一方面看,在特定的傳輸率下,可以取得更高的影像畫質。
H.265 或 MPEG-H Part 2/HEVC
與 H.264 相比,H.265 可在不影響影像畫質的情況下,縮減超過 25% 的數位影像檔案大小。
- H.265 是經授權使用的技術。 Axis 產品包含一份 H.265 觀看用戶端授權。 禁止另外安裝其他未經授權的用戶端複本。 若要購買額外的授權,請聯絡您的 Axis 經銷商。
- 大多數網頁瀏覽器都不支援 H.265 解碼,因此攝影機在其網頁介面中不支援此選項。 您可以改用支援 H.265 解碼的影像管理系統或應用程式。
影像、串流和串流格式設定相互關聯的情形?
[影像] 索引標籤包含影響產品所有影像串流的攝影機設定。 如果變更此索引標籤中的某些設定,就會立即影響所有影像串流和錄製內容。
[串流] 索引標籤包含影像串流的設定。 如果向產品要求提供影像串流,但未指定解析度或影格張數等設定時,您將會看到這些設定。 變更 [串流] 索引標籤中的設定時,並不影響進行中的串流,但會在您啟動新串流時產生作用。
[串流格式] 設定會覆寫 [串流] 索引標籤中的設定。 如果您要求具有特定串流格式的串流,則串流會包含該串流格式的設定。 如果未指定串流格式就要求提供串流,或是要求產品中不存在的串流格式,則串流會包含 [串流] 索引標籤中的設定。
傳輸率控制
傳輸率控制可幫助您管理影像串流的頻寬消耗。
變動傳輸率 (VBR)
變動傳輸率允許頻寬消耗依照場景中的活動程度變動。 活動愈多,需要的頻寬愈大。 您可以憑藉變動位元速率保證穩定的影像畫質,但您需要確定有餘裕的儲存空間。
最大傳輸率 (MBR)
最大傳輸率讓您設定確定目標傳輸率來處理系統的傳輸率限制。 當瞬時傳輸率保持在指定的目標傳輸率以下時,您可能會看到影像畫質或影格張數下降。 您可以選擇優先處理影像畫質或影格張數。 建議您將目標傳輸率設定為高於預期傳輸率的值。 這讓您在場景中有高度活動時,有餘地運作。
- 目標傳輸率
平均傳輸率 (ABR)
平均傳輸率會在更長的時段自動調整。 這樣您就可以滿足指定的目標,並根據可用儲存空間提供最佳影像畫質。 與靜態場景相比,有很多活動的場景會有更高的傳輸率。 如果您在活動量大的場景中使用平均傳輸率選項,您更有可能獲得比較好的影像畫質。 調整影像畫質達到指定的目標傳輸率時,您可以定義儲存指定時間長度的影像串流 (存留時間) 所需的總儲存空間。 以下列其中一個方法指定平均傳輸率設定:
若要計算估計儲存需求,請設定目標傳輸率和保留時間。
若要根據可用的儲存空間及所需的保留時間計算平均傳輸率,請使用目標傳輸率計算工具。
- 目標傳輸率
- 實際平均傳輸率
- 您還可以開啟最大傳輸率,並在平均傳輸率選項中指定目標傳輸率。
- 目標傳輸率
- 實際平均傳輸率
應用程式
利用應用程式,您可以更加善用您的 Axis 設備。AXIS Camera Application Platform (ACAP) 是一個開放式平台,可讓第三方開發適用於 Axis 設備的分析及其他應用程式。 應用程式可以預先安裝在設備上,可供免費下載或支付授權費。
若要尋找 Axis 應用程式的使用手冊,請前往 help.axis.com。
- 我們建議一次只執行一個應用程式。
- 多個應用程式可以同時執行,但有些應用程式可能會彼此不相容。 在並行情況下執行時,特定組合的應用程式可能需要較高的處理能力或記憶體資源。 部署前,請先確認應用程式可以一起運作。
- 當內建的位移偵測功能作用中時,請避免執行應用程式。
- 通道 1 支援應用程式。
AXIS 3D People Counter 是內嵌在設備中的應用程式。 我們不建議您在此裝置上執行其他任何應用程式,因為這可能會影響 AXIS 3D People Counter 的效能。
自動追蹤
攝影機透過自動追蹤自動放大並追蹤移動物件,例如車輛或人員。 您可以手動選取要追蹤的物件,或設定觸發區域,以及讓攝影機偵測移動物件。 此應用程式最適合在沒有遮擋物件且不常見有什麼動靜的空曠區域使用。 不追蹤物件時,攝影機會返回其連線的預設點。
- 自動追蹤是專為移動量較少的區域而設計。
- 自動追蹤不會追蹤隱私遮蔽後面的物件。
- 如果自動追蹤和自動巡弋皆已啟用,則自動巡弋優先於自動追蹤。 這表示自動巡弋啟動時,自動追蹤即會停止。
自動追蹤會偵測攝影機視野中的動靜 (例如移動中車輛或人員),並跟隨移動中物件,直至其停止或從受監控區域消失為止。 如果同時發生許多動靜,則攝影機會選取位移量最大的區域。 當視野中沒有任何移動中物件時,攝影機會返回原點位置。
- 自動追蹤是針對移動量較少的區域而設計。
- 如果自動追蹤和自動巡弋皆已啟用,建議您使用 PTZ 控制佇列。 在控制佇列中,自動巡弋的優先順序低於自動追蹤,這可避免攝影機停下自動追蹤來繼續或開始自動追蹤。
- 自動追蹤不會跟隨隱私遮蔽後面或排外區中的物件。 您也可以設定最大限制,讓自動追蹤僅在即時影像的特定範圍內觸發。
軌跡資料視覺化
分析軌跡資料可用於場景中移動的物件。 支援的物件類別透過物件周圍的週框方塊在影像串流中可視化,以及有關物件類型和分類信賴度的資訊。 若要詳細了解如何設定和使用軌跡資料,請參閱 AXIS 場景軌跡資料整合指南。
網路安全
TPM 模組
TPM (信賴平台模組) 是一個提供密碼編譯功能的元件,可保護資訊免遭未經授權的存取。 此元件永遠處於啟動狀態,您無法變更其中任何設定。
規格
產品概觀
請確認球形罩在運作模式下安裝,否則可能影響對焦。
- 半球型攝影機
- 控制按鈕
- 狀態 LED 指示燈
- SD 卡插槽
- 零件編號 (P/N) 以及序號 (S/N)
- 安裝孔 (3 個)
- 洩壓閥門
- 安全配線的掛鉤
- 多用途連接器
- 填充閥門
半球型外罩
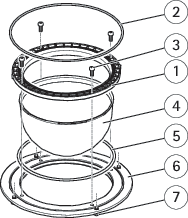
- 半球型連接環
- O 型環
- 半球型支架螺絲 T20 (4 個)
- 半球型攝影機
- O 型環
- 半球型環
- 半球型環形螺絲 T25 (4 個)
AXIS T8607 Media Converter Switch - 外部畫面
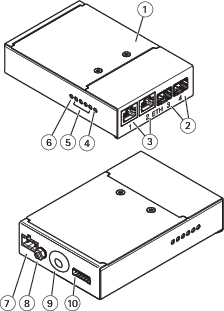
- 外罩
- 網路連接器 SFP (2 個)
- 網路連接器 RJ45 (2 個)
- 攝影機網路 LED 指示燈
- 網路 LED 指示燈 (4 個)
- 電源 LED 指示燈
- 電源接頭 (DC 輸入)
- 接地螺絲
- 多用途纜線輸入電源
- I/O 端子連接器
如何對攝影機施加壓力 (建議)
可以對攝影機外罩填充氮氣以防止冷凝。
填充流程重複三次,釋放填充之間的壓力,以確保從外罩中清除所有空氣和濕氣。
攝影機外罩有一個洩壓閥門,可將填充壓力限制在 0.5 bar 7 psi)。 在正常使用期間,攝影機外罩內的壓力可能會降至該壓力以下。 為了獲得全面保護,請確保壓力高於 0.2 bar ( 3 psi)。
將氣瓶上的調節器壓力表設定為 0.5 bar (7 psi)。
從填充閥門和洩壓閥門上移除蓋子。
將夾頭放在填充閥門上,然後向下按以用氮氣填充攝影機。
當攝影機外罩內的壓力達到 0.5 bar (7 psi) 時,洩壓閥門將會開啟。 將手放在洩壓閥門上以確認氣體正在流出。
提起洩壓閥門,讓過大的壓力從攝影機設備中排出。
總共重複填充流程 3 次,最後一次對攝影機施加壓力。
將蓋子放回填充閥門和洩壓閥門上。
LED 指示燈
- 狀態 LED 可以設定為有活躍的事件時閃爍。
- 當您闔上外殼時,LED 燈號就會熄滅。
| 狀態 LED | 指示 |
| 熄滅 | 熄滅表示正常操作。 |
| 熄滅 | 連線和正常操作。 |
| 綠色 | 連線和正常操作。 啟動完成後,綠色常亮 10 秒表示正常操作。 無線網路配對期間會閃爍綠燈。 綠燈常亮表示正常操作。 綠燈常亮表示正常操作。 如果溫度低於 -20°C 並且需要加熱,則會在啟動前閃爍。 產品到達運作溫度時啟動。 |
| 琥珀色 | 在啟動和還原設定時保持常亮。 |
| 琥珀色 | 在啟動過程中、重設為出廠預設設定或還原設定時,保持常亮。 |
| 琥珀色 | 啟動過程中保持常亮。 在升級設備軟體或重設為出廠預設值時閃爍。 啟動過程中保持常亮。 還原設定時閃爍。 |
| 琥珀色 | 啟動過程中保持常亮。 設備軟體升級時閃爍。 |
| 琥珀色/紅色 | 琥珀色/紅色交替閃爍表示無網路連線或連線中斷。 |
| 琥珀色/紅色 | 琥珀色/紅色交替閃爍表示無網路連線或連線中斷。 |
| 紅色 | 常亮表示對應的通道中發生硬體錯誤。 |
| 綠色/紅色 | 閃爍表示識別用途。 |
| 紅色 | 緩慢閃爍表示升級失敗。 |
| 紅色 | 設備軟體升級失敗。 |
| 紅色 | 設備軟體升級失敗時閃爍紅燈。 |
| 網路 LED | 指示 |
| 綠色 | 常亮表示已連線到 100 Mbit/s 網路。 閃爍表示有網路活動。 常亮表示已連線到 1 Gbit/s 網路。 閃爍表示有網路活動。 |
| 琥珀色 | 常亮表示已連線到 10 Mbit/s 網路。 閃爍表示有網路活動。 常亮表示已連線到 10/100 Mbit/s 網路。 閃爍表示有網路活動。 |
| 熄滅 | 無網路連線。 |
| 電源 LED | 指示 |
| 綠色 | 正常操作。 |
| 琥珀色 | 升級設備軟體時綠色/琥珀色交替閃爍。 |
| 麥克風電源 LED | 指示 |
| 熄滅 | 仿真電源關閉。 |
| 藍色 | 仿真電源開啟。 仿真電源開啟而且連接麥克風時常亮。 仿真電源開啟而且中斷連接麥克風時閃爍。 |
| 無線 LED 指示燈 | 指示 |
| 熄滅 | 有線模式。 |
| 綠色 | 常亮表示已連線到無線網路。 閃爍表示有網路活動。 |
| 紅色 | 常亮表示沒有無線網路連線。 掃描無線網路時會閃爍。 |
| 琥珀色 | 進行無線網路配對時會常亮或閃爍。 |
- 尾燈 LED (指示 LED) 指示燈只會指示網路傳輸。 如果透過 HDMI™ 或 SDI 傳輸影像或音訊,尾燈 LED 將會熄滅。
| 尾燈 LED | 指示 |
| 熄滅 | 攝影機閒置。 |
| 紅色 | 有作用中的網路傳輸或錄影。 |
媒體轉換器開關 LED 指示燈
| LED | 顏色 | 指示 |
| 電源 | 熄滅 | 未連接 DC 電源或已啟用電流保護 (電源超載) |
| 綠色 | 已連接 DC 電源。 | |
| 網路 (4 個) | 琥珀色 | 10 Mbit 連線。 活動期間閃爍。 |
| 綠色 | 100/1000 Mbit 連線。 活動期間閃爍。 | |
| 攝影機網路 (僅限 AXIS T8607) | 綠色 | 100 Mbit 連線。 活動期間閃爍。 |
SD 卡插槽
![]() 活動零件。 受傷風險。 操作時,請勿讓身體各部位靠近產品。 安裝或維護產品時,請切斷電源。
活動零件。 受傷風險。 操作時,請勿讓身體各部位靠近產品。 安裝或維護產品時,請切斷電源。
![]() 高溫表面。 受傷風險。 正在操作產品時,請勿觸摸。 請在維護產品之前先切斷電源,並讓表面冷卻下來。
高溫表面。 受傷風險。 正在操作產品時,請勿觸摸。 請在維護產品之前先切斷電源,並讓表面冷卻下來。
- 有損壞 SD 卡的風險。 插入或取出 SD 卡時,請勿使用銳利的工具、金屬物件或用力過大。 請用手指插入和取出卡片。
- 遺失資料和損毀錄影內容的風險。 先透過設備的網頁介面卸載 SD 卡,再將卡片取出。 產品正在執行時,請勿取出 SD 卡。
此設備支援 SD/SDHC/SDXC 卡。
此設備支援 microSD/microSDHC/microSDXC 卡。
此設備支援 microSD/microSDHC/microSDXC 卡 (未隨附)。 如需有關限制和更新的資訊,請參閱設備的版本資訊。
如需有關 SD 卡的建議,請參閱 axis.com。
如需有關 SD 卡的建議,請參閱 axiscompanion.com。
![]()
![]()
![]() SD、SDHC 和 SDXC 標誌是 SD-3C LLC 的商標。 SD、SDHC 和 SDXC 是 SD-3C, LLC 在美國和/或其他國家/地區的商標或註冊商標。
SD、SDHC 和 SDXC 標誌是 SD-3C LLC 的商標。 SD、SDHC 和 SDXC 是 SD-3C, LLC 在美國和/或其他國家/地區的商標或註冊商標。
![]()
![]()
![]() microSD、microSDHC 和 microSDXC 標誌是 SD-3C LLC 的商標。microSD、microSDHC 和 microSDXC 是 SD-3C, LLC 在美國和/或其他國家/地區的商標或註冊商標。
microSD、microSDHC 和 microSDXC 標誌是 SD-3C LLC 的商標。microSD、microSDHC 和 microSDXC 是 SD-3C, LLC 在美國和/或其他國家/地區的商標或註冊商標。
按鈕
控制按鈕
- 控制按鈕用於:
啟用對焦助理。 按下並快速放開控制按鈕。
校準喇叭測試。 按下並放開控制按鈕,即可播放測試音。
將產品重設為出廠預設值。 請參閱重設為出廠預設設定。
確保攝影機位在水平位置。 按下按鈕不超過兩秒鐘,即可啟動水平輔助,再次按下按鈕即可停止。 狀態 LED 燈及蜂鳴器訊號 (請參閱) 協助攝影機進行水平調整。 當蜂鳴器連續發出嗶聲時,表示攝影機位在水平位置。
確保攝影機位在水平位置。 按下按鈕不超過兩秒鐘,即可啟動水平輔助,再次按下按鈕即可停止。 蜂鳴器訊號 (請參閱水平輔助蜂鳴器訊號) 協助攝像機進行水平調整。 當蜂鳴器連續發出嗶聲時,表示攝影機位在水平位置。
將產品重設為出廠預設值。 請參閱或
連線到 AXIS Video Hosting System (影像代管系統) 服務。 若要連線,請按住按鈕約 3 秒鐘,直到狀態 LED 開始閃爍綠色。
透過網際網路連接至單鍵雲端連線 (O3C) 服務。 若要連線,請按住按鈕約 3 秒鐘,直到狀態 LED 開始閃爍綠色。
接頭
網路連接器
Axis 產品有兩種不同版本,分別提供不同的網路連接器:
RJ45 乙太網路連接器。
支援乙太網路供電 (PoE) 的 RJ45 乙太網路連接器。
支援增強型乙太網路供電 (PoE+) 的 RJ45 乙太網路連接器。
支援高功率乙太網路供電 (High PoE) 的 RJ45。
支援高功率乙太網路供電 (High PoE) 的推拉式 RJ45 接頭 (IP66)。
RJ45 乙太網路服務連接埠。
支援乙太網路供電 (PoE) 的 D-coded M12 接頭。
- TX+
- RX+
- TX-
- RX-
SFP 接頭。
輸入: 支援乙太網路供電 (PoE) 的 RJ45 乙太網路連接器。
輸出: 支援乙太網路供電 (PoE) 的 RJ45 乙太網路連接器。
使用隨附的中跨設備。
基於當地法規或產品使用地點的環境和電氣條件,使用遮蔽型網路線 (STP) 可能會比較適當或有其必要性。 所有將產品連接到網路以及在室外或嚴苛的電氣環境中佈線的纜線,都應該符合其特定用途。 請確定有根據製造商的說明來安裝網路設備。 如需有關法規要求的資訊,請參閱。
連接產品時應使用遮蔽型網路線 (STP)。 所有將產品連接到網路的纜線都應該符合其特定用途。 請確定有根據製造商的說明來安裝網路設備。 如需有關法規要求的資訊,請參閱。
連接產品時應使用遮蔽型網路線 (STP) 或光纖纜線。 所有將產品連接到網路的纜線都應該符合其特定用途。 請確定有根據製造商的說明來安裝網路設備。 如需有關法規要求的資訊,請參閱。
為了符合攝影機的 IP66 等級設計並維持 IP66 防護等級,應該使用隨附的 RJ45 推拉式連接器 (IP66)。 或者使用已預裝連接器的 RJ45 IP66 等級纜線,該纜線可向 Axis 經銷商購買。 請勿從攝影機取下網路連接器塑膠護罩。
連接產品時應使用遮蔽型網路線 (STP)。 所有將產品連接到網路的纜線都應該符合其特定用途。 請確定有根據製造商的說明來安裝網路設備。 如需有關法規要求的資訊,請參閱 www.axis.com 上的安裝指南。
I/O 連接端子
將 I/O 連接端子搭配外部設備結合位移偵測、事件觸發和警報通知等功能使用。 除了 0 V DC 參考點和電源 (12 V DC 輸出) 以外,I/O 連接端子也會提供介面來連接:
將 I/O 連接端子搭配外部設備結合事件觸發和警報通知等功能使用。 除了 0 V DC 參考點和電源 (DC 輸出) 以外,I/O 連接端子也會提供介面來連接:
- 數位輸入
- 用於連接可在開路和閉路之間切換的設備,例如 PIR 感應器、門/窗磁簧感應器和玻璃破裂偵測器。
- 受監控的輸入
- 能夠偵測數位輸入上的防竄改功能。
- 數位輸出
- 用於連接繼電器和 LED 等外接式設備。 連接的設備可透過 VAPIX® 應用程式開發介面、事件或設備網頁介面加以啟動。
- 數位光線感應器
- 用於從外接式光線感應器接收環境光線敏感度的值。 這是用於控制設備的日夜切換功能。
I/O 連接端子在出貨時已連接至外罩 (風扇/加熱器)。 如果風扇或加熱器發生錯誤,則會在攝影機中觸發輸入訊號。 請在攝影機中設定動作規則,以設定訊號會觸發哪一個動作。
I/O 連接端子在出貨時已連接至外罩 (風扇/加熱器)。 如果風扇或加熱器發生錯誤,則會在攝影機中觸發輸入訊號。 請在攝影機中設定動作規則,以設定訊號會觸發哪一個動作。 如需有關事件和動作規則的資訊,請參閱 axis.com 上所提供的使用手冊。
4 針接線端子
6 針接線端子
| 功能 | 針腳 | 備註 | 規格 |
| DC 接地 | 1 | 0 V DC | |
| DC 輸出 | 2 | 可用來為輔助設備供電。 注意: 此針腳只能當做電源輸出使用。 | 12 V DC 最大負載 = 25 mA |
| 數位輸入 | 3 | 連接到針腳 1 以啟用,或浮接 (不連接) 以停用。 | 0 到最大 30 V DC |
| 數位輸出 | 4 | 作用中時,內部會連接到針腳 1 (DC 接地),非作用中時為浮接 (不連接)。 如果用於電感性負載 (例如繼電器),請將一個二極體與負載並聯,以防止瞬態電壓。 | 0 到最大 30 V DC,漏極開路,100 mA |
| 功能 | 針腳 | 備註 | 規格 |
| DC 接地 | 1 | 0 V DC | |
| DC 輸出 | 2 | 可用來為輔助設備供電。 注意: 此針腳只能當做電源輸出使用。 | 12 V DC 最大負載 = 50 mA |
| 可設定 (輸入或輸出) | 3–4 | 數位輸入 – 連接到針腳 1 以啟用,或浮接 (不連接) 以停用。 | 0 到最大 30 V DC |
| 數位輸出 – 作用中時,內部會連接到針腳 1 (DC 接地),非作用中時為浮接 (不連接)。 如果用於電感性負載 (例如繼電器),請將一個二極體與負載並聯,以防止瞬態電壓。 | 0 到最大 30 V DC,漏極開路,100 mA |
| 功能 | 針腳 | 備註 | 規格 |
| DC 接地 | 1 | 0 V DC | |
| DC 輸出 | 2 | 可用來為輔助設備供電。 注意: 此針腳只能當做電源輸出使用。 | 12 V DC 最大負載 = 50 mA |
| 可設定 (輸入或輸出) | 3–6 | 數位輸入 – 連接到針腳 1 以啟用,或浮接 (不連接) 以停用。 | 0 到最大 30 V DC |
| 數位輸出 – 作用中時,內部會連接到針腳 1 (DC 接地),非作用中時為浮接 (不連接)。 如果用於電感性負載 (例如繼電器),請將一個二極體與負載並聯,以防止瞬態電壓。 | 0 到最大 30 V DC,漏極開路,100 mA |
範例
- DC 接地
- DC 輸出 12 V,最大 25 mA
- 數位輸入
- 數位輸出
- DC 接地
- DC 輸出 12 V,最大 50mA
- I/O 設定為輸入
- I/O 設定為輸出
- DC 接地
- DC 輸出 12 V,最大 50 mA
- I/O 設定為輸入
- I/O 設定為輸出
- 可設定的 I/O
- 可設定的 I/O
電源接頭
用於連接 AC/DC 電源的端子連接器。
DC 連接器。 使用隨附的變壓器。
此 microUSB type B 連接器僅供電源使用。 建議使用 Axis microUSB 電源供應器。
AC/DC 接頭。 使用隨附的變壓器。
2 針腳接線端子,用於 DC 電源輸入。 使用符合安全額外低電壓 (SELV) 的限功率電源 (LPS),可以是額定輸出功率限制在 ≤100 W 或額定輸出電流限制在 ≤5 A 的電源。
2 針端子,用於 AC/DC 電源輸入。 使用符合安全額外低電壓 (SELV) 的限功率電源 (LPS),可以是額定輸出功率限制在 ≤100 W 或額定輸出電流限制在 ≤5 A 的電源。
3 針腳接線端子,用於電源輸入。 使用符合安全額外低電壓 (SELV) 的限功率電源 (LPS),可以是額定輸出功率限制在 ≤100 W 或額定輸出電流限制在 ≤5 A 的電源。
DC 電源輸入:
AC 電源輸入:
AC 電源輸入連接器。 使用隨附的纜線。
2 針腳接線端子,用於 DC 電源輸出。
4 針腳接線端子,用於電源輸入。
DC 電源輸入:
5 針 DC 連接器
| 針腳 | 功能 |
| 1, 2 | +24 V |
| 3, 4 | GND |
| 5 | 常閉 |
多用途連接器
- 連接外接式設備的端子連接器:
音訊設備
輸入/輸出 (I/O) 設備
DC 電源供應器
AC/DC 電源供應器
- 連接隨產品提供之媒體轉換器開關的端子連接器,提供下列訊號:
DC 電源
網路 (乙太網路 10/100Base-T)
輸入/輸出 (I/O)
連接外接式設備時,需使用獨立販售的 Axis 多用途纜線,才能維持產品的 IP 等級。 如需詳細資訊,請參閱多用途纜線連接器。
連接外部設備時,需要使用單獨販售的 Axis 多用途纜線 CI/O 音訊電源 1 公尺/ 5 公尺或單獨販售的 Axis 10 針推拉式系統連接器,以維持產品的 IP 等級。 如需詳細資訊,請參閱多用途纜線連接器和。
連接外接式設備時,需使用提供的多用途纜線,才能維持產品的 NEMA/IP 等級。 如需詳細資訊,請參閱多用途纜線連接器。
多用途纜線連接器
- 攝影機電源接頭
- 攝影機多用途連接器
- 電源接頭
- I/O 端子連接器
- 音訊輸入 (粉紅色)
- 音訊輸出 (綠色)
- 絕緣體 (黑色)
- 絕緣體 (紅色)
- I/O 接線端子
- 音訊輸入 (粉紅色)
- 音訊輸出 (綠色)
- 攝影機多用途連接器
- I/O 接線端子
- 音訊接線端子
- 電源接頭
- 攝影機多用途連接器
- 音訊輸入 (粉紅色)
- 音訊輸出 (綠色)
- 電源接頭,3 針腳
- I/O 接線端子,6 針腳
- 電源線 (紅色)
- 數位 I/O 線 (藍色)
- 乙太網路 (綠色/白色)
- 乙太網路線 (綠色)
- 乙太網路線 (橘色/白色)
- 乙太網路線 (橘色)
- 數位 I/O 線 (黃色)
- 接地線 (黑色)
- 電源線 (紅色)
- 乙太網路線箔屏蔽 (2 個)
- 編織屏蔽線圈
| 功能 | 電線 | 連接到 | 規格 |
| 可設定 (輸入或輸出) | 2 – 藍色 7 – 黃色 | 數位輸入 – I/O 端子連接器 | 0 到最大 30 V DC |
| 數位輸出 – I/O 端子連接器 | 0 到最大 30 V DC,漏極開路,100 mA | ||
| RX+ | 3 – 綠色/白色 | 乙太網路 – 接收 | |
| RX- | 4 – 綠色 | 乙太網路 – 接收 | |
| TX+ | 5 – 橘色/白色 | 乙太網路 – 傳輸 | |
| TX- | 6 – 橘色 | 乙太網路 – 傳輸 | |
| 0 V DC (-) | 8 – 黑色 | 0 V DC | |
| DC 輸出 (24 V) | 1、9 – 紅色 | 電源接頭 | 24 V DC |
多用途纜線提供以下連接器:
- 電源接頭
- 3 針腳接線端子用於電源輸入。 使用符合安全額外低電壓 (SELV) 的限功率電源 (LPS),可以是額定輸出功率限制在 ≤100 W 或額定輸出電流限制在 ≤5 A 的電源。
|
|
- 電源接頭
- 用於連接不包含的 AXIS T8051 電源轉換器 AC/DC 到 DC 電線的 AC 和 DC 連接器。
| 電線 | 規格 |
| 紅色 | + DC 或 AC |
| 黑色 | – DC 或 AC |
- 電源接頭
- 2 針腳接線端子用於電源輸入。 纜線的極性無關緊要。 使用符合安全額外低電壓 (SELV) 的限功率電源 (LPS),可以是額定輸出功率限制在 ≤100 W 或額定輸出電流限制在 ≤5 A 的電源。
- 音訊輸入 (粉紅色)
- 3.5 mm單聲道麥克風輸入,或單聲道訊號線路輸入 (使用立體聲訊號的左聲道)。
- 音訊輸出 (綠色)
- 3.5 mm音訊輸出 (線路位準),可以連接到公共廣播 (PA) 系統,或具有內建放大器的主動式喇叭。 音訊輸出必須使用立體聲連接器。
- 音訊連接器
- 用於音訊輸入和音訊線路輸出的 4 針腳接線端子。 此接線端子可以連接到公共廣播 (PA) 系統,或具有內建放大器的主動式喇叭。
| 功能 | 針腳 | 備註 |
| 音訊輸入 | 1 | 單聲道麥克風或線路訊號的平衡或非平衡輸入 |
| 音訊線路輸出 | 3 | 可以連接到公共廣播 (PA) 系統,或具有內建放大器的主動式喇叭。 |
| GND | 2, 4 | 接地 |
- I/O 端子連接器
- 與外部設備結合使用,例如防竄改警報、位移偵測、事件觸發和警報通知。 除了 0 V DC 參考點和電源 (DC 輸出) 以外,I/O 連接端子也會提供介面來連接:
數位輸出 — 用於連接繼電器和 LED 等外部設備。 連接的設備可以由 VAPIX® 應用程式開發介面或從設備的網頁介面加以啟動。
數位輸入 — 用於連接可在開路和閉路之間切換的外部裝置,例如 PIR 偵測器、門/窗磁簧感應器和玻璃破裂偵測器。
| 功能 | 針腳 | 備註 | 規格 |
| 0 V DC (-) | 1 | 0 V DC | |
| DC 輸出 | 2 | 可用來為輔助設備供電。 注意: 此針腳只能當做電源輸出使用。 | 12 V DC 最大負載 = 50 mA |
| 可設定 (輸入或輸出) | 3–4 | 數位輸入 – 連接到針腳 1 以啟用,或浮接 (不連接) 以停用。 | 0 到最大 30 V DC |
| 數位輸出 – 作用中時,內部會連接到針腳 1 (DC 接地),非作用中時為浮接 (不連接)。 如果用於電感性負載 (例如繼電器),則必須連接一個二極體與負載並聯,以防止瞬態電壓。 | 0 到最大 30 V DC,漏極開路,100 mA |
| 功能 | 針腳 | 備註 | 規格 |
| 0 V DC (-) | 1 | ||
| DC 輸出 | 2 | 可用來為輔助設備供電。 注意: 此針腳只能當做電源輸出使用。 | 3.3 V DC 最大負載 = 250 mA |
| 可設定 (輸入或輸出) | 3–6 | 數位輸入 – 連接到針腳 1 以啟動,或浮接 (不連接) 以停用。 | 0 到最大 40 V DC |
| 數位輸出 – 作用中時,內部會連接到針腳 1 (DC 接地),非作用中時為浮接 (不連接)。 如果用於電感性負載 (例如繼電器),則必須連接一個二極體與負載並聯,以防止瞬態電壓。 | 0 到最大 40 V DC,漏極開路,100 mA |
| 功能 | 針腳 | 備註 | 規格 |
| 0 V DC (-) | 1 | 0 V DC | |
| DC 輸出 | 2 | 可用來為輔助設備供電。 注意: 此針腳只能當做電源輸出使用。 | 12 V DC 最大負載 = 50 mA |
| 可設定 (輸入或輸出) | 3–6 | 數位輸入 – 連接到針腳 1 以啟動,或浮接 (不連接) 以停用。 | 0 到最大 30 V DC |
| 數位輸出 – 作用中時,內部會連接到針腳 1 (DC 接地),非作用中時為浮接 (不連接)。 如果用於電感性負載 (例如繼電器),則必須連接一個二極體與負載並聯,以防止瞬態電壓。 | 0 到最大 30 V DC,漏極開路,100 mA |

- 0 V DC (-)
- DC 輸出 12 V,最大 50 mA
- I/O 設定為輸入
- I/O 設定為輸出

- 0 V DC (-)
- DC 輸出 3.3 V,最大 250 mA
- I/O 設定為輸入
- I/O 設定為輸出
清潔設備
設備可以用溫水清潔。
設備可以使用溫水和溫和的非研磨性肥皂清潔。
- 設備可以使用溫水和含有以下任何化學物質的清潔劑清潔:
異丙醇 70% (IPA)
過氧化氫 3% (H2O2)
次氯酸鈉 <5% (NaCIO)
設備可以使用高壓水和清潔劑清潔。
使用清潔劑之前,請閱讀並遵守清潔劑製造商提供的安全資料表 (SDS)。
- 高壓水可能會損壞設備。 噴嘴和設備之間至少保持 1 公尺 (3.3 英呎) 的距離。
- 熱水可能會損壞設備。 水溫請勿超過 80° C (176° F)。
- 刺激性化學物質可能會損壞設備。 請勿使用窗戶清潔劑或丙酮等化學物質來清潔設備。
- 刺激性化學物質可能會損壞設備。 請勿使用丙酮或汽油等化學物質來清潔設備。
- 請勿將清潔劑直接噴灑在設備上。 而是將清潔劑噴在非研磨性布上,然後用它來清潔設備。
- 避免在陽光直射或高溫下清潔,因為這樣會造成污漬。
使用一罐壓縮空氣移除設備上的灰塵和鬆散污垢。
使用水管或高壓水沖洗設備。
必要時,使用以溫水沾濕的超細纖維軟布清潔設備。
如有必要,請用超細纖維軟布沾上溫水和溫和的非研磨性肥皂來清潔設備。
如有必要,請使用以溫水和溫和清潔劑沾濕的超細纖維軟布清潔設備。
如有必要,請按照清潔劑製造商的說明使用清潔劑。
為避免出現污漬,請使用乾淨的非研磨性布擦乾設備。
疑難排解
重設為出廠預設設定
![]() 本產品會發射可能有害的光學輻射。 可能對眼睛造成傷害。 請勿凝視操作燈。
本產品會發射可能有害的光學輻射。 可能對眼睛造成傷害。 請勿凝視操作燈。
重設為出廠預設值應小心使用。 重設為出廠預設值會將 IP 位址在內的所有設定,都重設為出廠預設值。
攝影機已使用 AXIS License Plate Verifier 進行預先設定。 如果重設為出廠預設值,就必須重新安裝授權金鑰。 請參閱。
如果是有多個 IP 位址的產品,其頻道 1 的位址為 192.168.0.90、頻道 2 的位址為 192.168.0.91,依此類推。
若要將產品重設為出廠預設值:
將產品斷電。
按住控制按鈕,同時重新接通電源。 請參閱產品概觀。
繼續按住控制按鈕 15–30 秒,直到狀態 LED 指示燈開始閃爍琥珀色。
放開控制按鈕。 當狀態 LED 指示燈轉變成綠色時,即完成重設程序。 產品已重設為出廠預設值。 如果網路中沒有可用的 DHCP 伺服器,預設的 IP 位址會是
192.168.0.90。請使用安裝與管理軟體工具來指派 IP 位址、設定密碼,並存取設備。
axis.com/support 上的支援頁面中有提供安裝與管理軟體工具。
為產品重新對焦。
同時按住控制按鈕和重新啟動按鈕。
放開重新啟動按鈕,但是繼續按住控制按鈕約 15–30 秒,直到狀態 LED 指示燈開始閃爍琥珀色。
放開控制按鈕。 當狀態 LED 指示燈轉變成綠色時,即完成重設程序。 產品已重設為出廠預設值。 如果網路中沒有可用的 DHCP 伺服器,預設的 IP 位址會是
192.168.0.90。使用安裝與管理軟體工具來指派 IP 位址、設定密碼,並存取影像串流。
放開重新啟動按鈕,並按住控制按鈕。
繼續按住控制按鈕,直到電源 LED 指示燈變成綠色,且 4 個狀態 LED 指示燈變成琥珀色 (這可能需要長達 15 秒) 為止。
繼續按住控制按鈕,直到電源 LED 指示燈變成綠色,且 6 個狀態 LED 指示燈變成琥珀色 (這可能需要長達 15 秒) 為止。
放開控制按鈕。 當狀態 LED 指示燈顯示綠色 (可能需要長達 1 分鐘),即完成重設程序,設備已經重設。
現在程序已經完成。 產品已重設為出廠預設值。 如果網路中沒有可用的 DHCP 伺服器,預設的 IP 位址會是
192.168.0.90-93。現在程序已經完成。 產品已重設為出廠預設值。 如果網路中沒有可用的 DHCP 伺服器,預設的 IP 位址會是
192.168.0.90-95。使用安裝與管理軟體工具來指派 IP 位址、設定密碼,並存取影像串流。
若要將單一頻道重設為出廠預設設定,請登入設備的網頁介面並使用提供的按鈕。
按住控制按鈕和電源按鈕約 15–30 秒,直到狀態 LED 指示燈開始閃爍琥珀色。 請參閱產品概觀。
放開控制按鈕,但是繼續按住電源按鈕,直到狀態 LED 指示燈轉變成綠色。
放開電源按鈕並組裝產品。
現在程序已經完成。 產品已重設為出廠預設值。 如果網路中沒有可用的 DHCP 伺服器,預設的 IP 位址會是
192.168.0.90。使用安裝與管理軟體工具來指派 IP 位址、設定密碼,並存取影像串流。
按住控制按鈕和電源按鈕。 請參閱產品概觀。
放開電源按鈕,但是繼續按住控制按鈕約 15–30 秒,直到狀態 LED 指示燈開始閃爍琥珀色。
放開控制按鈕。
現在程序已經完成。 產品已重設為出廠預設值。 如果網路中沒有可用的 DHCP 伺服器,預設的 IP 位址會是
192.168.0.90。使用安裝與管理軟體工具來指派 IP 位址、設定密碼,並存取影像串流。
將產品斷電。
按住控制按鈕,同時重新接通電源。 請參閱產品概觀。
繼續按住控制按鈕 25 秒,直到狀態 LED 指示燈第二次變成琥珀色。
放開控制按鈕。 當狀態 LED 指示燈轉變成綠色時,即完成重設程序。 產品已重設為出廠預設值。 如果網路中沒有可用的 DHCP 伺服器,預設的 IP 位址會是
192.168.0.90。使用安裝與管理軟體工具來指派 IP 位址、設定密碼,並存取產品。
將產品斷電。
按住控制按鈕,同時重新接通電源。 請參閱產品概觀。
繼續按住控制按鈕 10 秒,直到狀態 LED 指示燈第二次變成琥珀色。
放開控制按鈕。 當狀態 LED 指示燈轉變成綠色時,即完成重設程序。 產品已重設為出廠預設值。 如果網路中沒有可用的 DHCP 伺服器,預設的 IP 位址會是
192.168.0.90。使用安裝與管理軟體工具來指派 IP 位址、設定密碼,並存取產品。
您還可以透過設備的網頁介面將參數重設為出廠預設值。 前往 [維護] > [出廠預設值],並按一下 [預設]。
AXIS 作業系統選項
Axis 根據主動式常規或長期支援 (LTS) 常規提供設備軟體管理。 屬於主動式常規者意味著可以持續存取所有最新的產品功能,而 LTS 常規會提供固定平台,定期發佈主要著重於錯誤修正和安全性更新的韌體。
如果想要存取最新功能,或是您使用 Axis 端對端系統產品系列時,建議主動式常規提供的 AXIS 作業系統。 如果您使用不會持續依據最新主動式常規進行驗證的第三方整合,則建議使用 LTS 常規。 使用 LTS 時,這些產品可以在不引入任何重大功能變更或影響任何現有整合的情況下維護網路安全。 如需 Axis 設備軟體策略的詳細資訊,請前往 axis.com/support/device-software。
檢查目前的 AXIS 作業系統版本
我們設備的功能取決於 AXIS 作業系統。 對問題進行故障排除時,建議您先從檢查目前 AXIS 作業系統版本開始著手。 最新版本可能包含解決特定問題的修正檔案。
若要檢查目前的 AXIS 作業系統版本:
前往設備的網頁介面 > [狀態]。
請參閱 [設備資訊] 下的 AXIS 作業系統版本。
升級 AXIS 作業系統
- 升級設備軟體時,系統會儲存預先設定和自訂的設定 (假如新的 AXIS 作業系統中提供這些功能),但 Axis Communications AB 不做此保證。
- 請確保該設備在升級過程中持續連接電源。
- 請務必在升級過程中蓋好蓋子,以免安裝失敗。
使用主動式常規的最新 AXIS 作業系統升級設備時,該產品會獲得最新的可用功能。 在升級之前,請務必閱讀每個新版本所提供的升級指示和版本資訊。 若要尋找最新的 AXIS 作業系統版本和版本資訊,請前往 axis.com/support/device-software。
由於使用者、群組、認證及其他資料的資料庫會在 AXIS 作業系統升級後更新,因此初次啟動可能需要幾分鐘才能完成。 所需時間取決於資料量。
將 AXIS 作業系統檔案下載至電腦,請前往 axis.com/support/device-software 免費下載。
以管理員身分登入設備。
前往 [維護 > AXIS 作業系統升級],並按一下 [升級]。
- 升級完成後,產品會自動重新啟動。
重新啟動產品後,清除網頁瀏覽器的快取。
您可以使用 AXIS Device Manager 同時升級多台設備。 請前往 axis.com/products/axis-device-manager 進一步了解。
技術問題、線索和解決方式
如果在這裡找不到您要的內容,請嘗試 axis.com/support 中的故障排除區段。
| 升級 AXIS 作業系統時發生問題 | |
AXIS 作業系統升級失敗 | 如果升級失敗,則設備會重新載入之前的版本。 最常見的原因是上傳了錯誤的 AXIS 作業系統檔案。 請檢查 AXIS 作業系統檔案名稱是否與您的設備相對應,然後重試。 |
升級 AXIS 作業系統後發生問題 | 如果您在升級後遇到問題,請從 [維護] 頁面回復之前安裝的版本。 |
| 設定 IP 位址時發生問題 | |||||
設備位在不同的子網路上 | 如果設備所使用的 IP 位址及用來存取設備的電腦的 IP 位址位在不同的子網路上,您將無法設定 IP 位址。 請與您的網路管理員聯繫,以取得 IP 位址。 | ||||
另一個設備正在使用此 IP 位址 | 中斷 Axis 設備與網路的連接。 執行 ping 命令 (在命令/DOS 視窗中,輸入
| ||||
IP 位址可能與相同子網路上的另一個設備發生衝突 | 在 DHCP 伺服器設定動態位址之前會使用 Axis 設備中的固定 IP 位址。 這表示,如果另一個設備也使用同一個預設的固定 IP 位址,則存取該設備可能會發生問題。 | ||||
| 無法從瀏覽器存取設備 | ||||||||||||
無法登入 | 當啟用 HTTPS 時,請確定嘗試登入時有使用正確的通訊協定 (HTTP 或 HTTPS)。您可能需要在瀏覽器的網址欄位中手動輸入 如果遺失 root 帳戶的密碼,則必須將設備重設為出廠預設設定。 請參閱重設為出廠預設設定。 | |||||||||||
DHCP 已變更 IP 位址 | 從 DHCP 伺服器取得的 IP 位址是動態的,而且可能會變更。 如果 IP 位址已變更,請使用 AXIS IP Utility 或 AXIS Device Manager,在網路上尋找設備。 使用設備的型號或序號來識別設備,如果已設定 DNS 名稱,則使用該名稱來識別。 如有需要,可以手動指派固定 IP 位址。 如需相關指示,請前往 axis.com/support。 | |||||||||||
使用 IEEE 802.1X 時的憑證錯誤 | 若要讓驗證正常運作,Axis 設備中的日期和時間設定必須與 NTP 伺服器同步。 前往 [系統 > 日期和時間]。 | |||||||||||
瀏覽器不受支援 | 如需建議的瀏覽器清單,請參閱。 | |||||||||||
| 設備可在本機加以存取,但無法從外部存取 | |||||||||||||||||||||
若要從外部存取設備,建議您使用下列其中一個適用於 Windows® 的應用程式:
如需相關指示和下載,請前往 axis.com/vms。 |
| 串流問題 | |||||||||||||||||||||||
多點傳送 (multicast) H.264 只能由本機用戶端存取 | 檢查路由器是否支援多點傳送,或者是否需要設定用戶端與設備之間的路由器設定。 您可能需要增加 TTL (存留時間) 值。 | ||||||||||||||||||||||
用戶端未顯示多點傳送 H.264 | 洽詢您的網路管理員,確認 Axis 設備使用的多點傳送位址對您的網路有效。 洽詢網路管理員,以了解是否有阻止檢視的防火牆。 | ||||||||||||||||||||||
H.264 影像的呈現效果差 | 確定您的顯示卡使用最新的驅動程式。 通常可以從製造商的網站下載最新的驅動程式。 | ||||||||||||||||||||||
H.264 和 Motion JPEG 中的色彩飽和度不同 | 修改圖形介面卡的設定。 如需詳細資訊,請前往介面卡的文件。 | ||||||||||||||||||||||
影格張數低於預期 |
| ||||||||||||||||||||||
無法在即時影像中選取 H.265 編碼 | 網頁瀏覽器不支援 H.265 解碼。 使用支援 H.265 解碼的影像管理系統或應用程式。 | ||||||||||||||||||||||
| 擷取額外影像串流時發生問題 | ||||||||||||||||||||||||||||||||||||
|
| |||||||||||||||||||||||||||||||||||
| 聲音檔案的問題 | |||||||||||||||||||||||||||||||||||||||
無法上傳媒體剪輯 |
| ||||||||||||||||||||||||||||||||||||||
媒體剪輯會以不同的音量播放 | 聲音檔案是以特定增益進行錄製。 如果聲音檔使用了不同的增益來建立,則會以不同的響度進行播放。 請確定您使用的是增益相同的聲音檔。 | ||||||||||||||||||||||||||||||||||||||
| 無法透過連接埠 8883 與基於 SSL 的 MQTT 連接 | ||||||||||||||||||||||||||||||||||||||||||||
防火牆會封鎖使用連接埠 8883 的流量,因其認為這種流量不安全。 | 在某些情況下,伺服器/中介者可能無法為 MQTT 通訊提供特定連接埠。 仍然可以透過 HTTP/HTTPS 流量通常使用的連接埠來使用 MQTT。
| |||||||||||||||||||||||||||||||||||||||||||
效能考量
當您設定系統時,務必要考量各項設定和情況對效能的影響。 有一些因素會影響所需頻寬量 (傳輸率),也有其他因素會影響影格張數,而某些因素則會同時影響這兩者。 如果 CPU 的負載達到上限,這也會影響影格張數。
當您設定系統時,務必要考量各項設定和情況對所需頻寬量 (傳輸率) 的影響。
以下是最重要的考量因素:
高影像解析度或降低壓縮等級會導致影像包含更多資料,進而影響頻寬。
在 GUI 中旋轉影像可能會增加產品的 CPU 負載。
取下或裝上蓋子將會重新啟動攝影機。
大量 Motion JPEG 或單點傳送 H.264 用戶端存取會影響頻寬。
大量 Motion JPEG 或單點傳送 H.265 用戶端存取會影響頻寬。
不同用戶端同步檢視不同串流 (解析度、壓縮) 會影響影格張數和頻寬。
盡可能使用相同的串流以維持高的影格張數。 串流格式可用於確保串流是相同的。
同步存取 Motion JPEG 和 H.264 影像串流會影響影格張數和頻寬。
同步存取 Motion JPEG 和 H.265 影像串流會影響影格張數和頻寬。
密集使用事件設定會影響產品的 CPU 負載,進而影響影格張數。
使用 HTTPS 可能會降低影格張數,尤其是在串流傳輸 Motion JPEG 時。
由於基礎設施不佳而導致的網路密集使用會影響頻寬。
在效能不佳的用戶端電腦上檢視會降低所感知的效能,並影響影格張數。
同步執行多個 AXIS Camera Application Platform (ACAP) 應用程式可能會影響影格張數和整體效能。
同步執行多個 AXIS Camera Application Platform (ACAP) 應用程式可能會影響整體效能。
使用調色板會影響產品的 CPU 負載,進而影響影格張數。
同步在影像和熱顯像通道上執行多個 AXIS Camera Application Platform (ACAP) 應用程式可能會影響影格張數和整體效能。
聯絡支援人員
如需更多協助,請前往 axis.com/support。