Vue d’ensemble de la solution
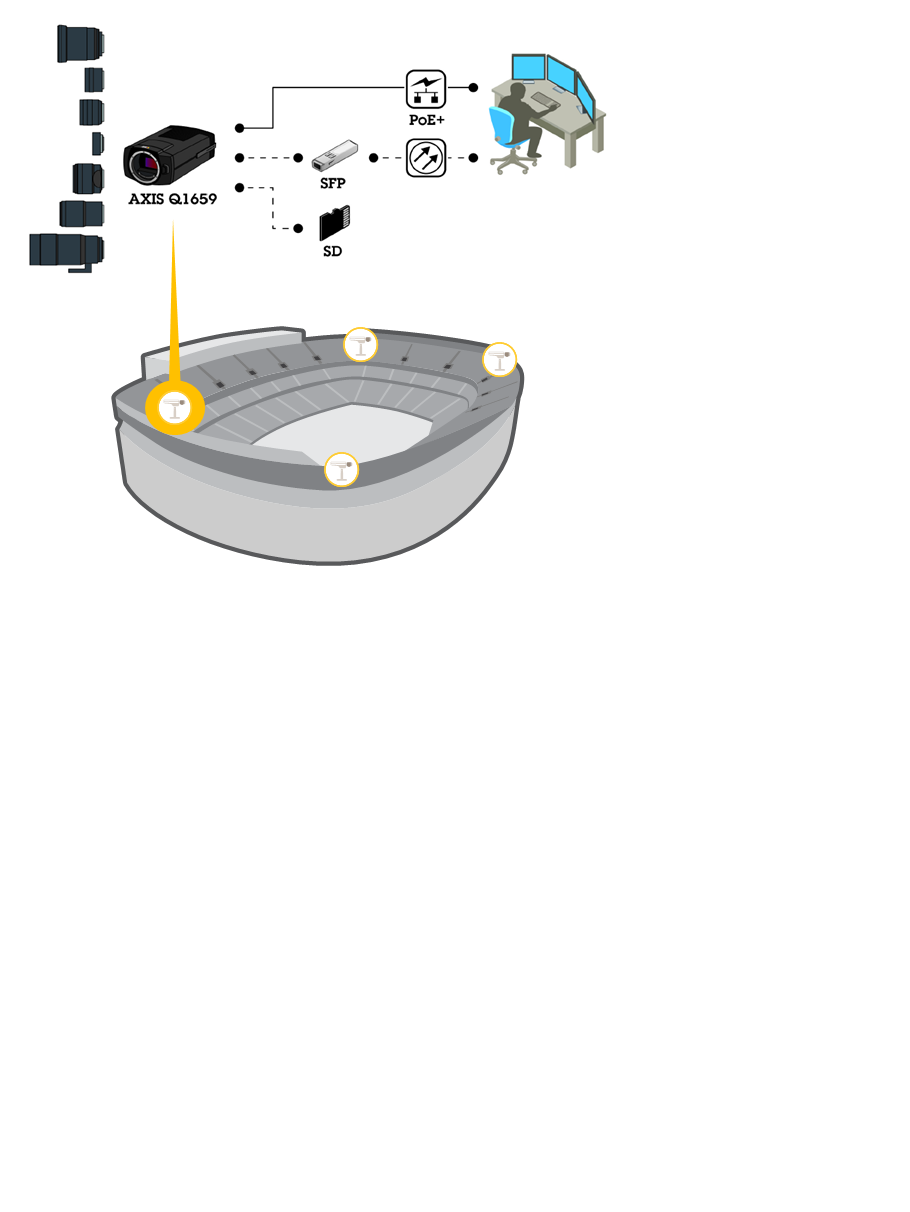
Choisir l'objectif
Vous disposez de plusieurs options d'objectif pour votre caméra. Le choix de l'objectif dépend des exigences de surveillance. Les objectifs ont des capacités différentes en termes de sensibilité à la lumière et de champ de vision. Consultez la fiche technique du produit pour d'autres objectifs.
Profondeur de champ et taille du capteur
La profondeur de champ dépend de l'ouverture de l'objectif, de la taille du capteur d'image et de la distance par rapport à la scène. Plus la valeur f est basse et plus le capteur est grand, plus la profondeur de champ est réduite. En raison du grand capteur, la profondeur de champ est plus réduite sur ce produit spécifique que dans les caméras de surveillance traditionnelles. La profondeur de champ est plus réduite dans l'obscurité, car l'iris s'ouvre pour fournir suffisamment de lumière au capteur.
Découvrez-en plus à l'adresse axis.com/learning/web-articles/lenses-for-network-video-cameras.
Mise au point et sensibilité à la lumière
Le point focal est affecté par l'ouverture (valeur f) de l'objectif. Plus la valeur f est basse, plus la lumière atteint le capteur d'image. Plus l'ouverture est petite, plus la profondeur de champ est importante, ce qui peut entraîner une mise au point absolue indésirable. Dans des conditions de faible luminosité, lorsque l'ouverture est la plus importante possible, la profondeur de champ diminue et l'image peut donc apparaître sans mise au point.
Pour calculer la distance entre la caméra et l'objet d'intérêt par rapport aux dimensions de la scène, à la résolution et à la distance focale, utilisez l'outil calculateur d'objectif en accédant à axis.com/tools/lens-calculator.
Filtres d'objectif
Vous pouvez utiliser n'importe quel filtre pour optique standard afin de protéger l'objectif contre les dommages ou afin de modifier l'image. Cela peut être utile dans des conditions d'éclairage difficiles, pour filtrer certaines longueurs d'ondes ou pour réduire les reflets.
À propos de la redondance du réseau
Le logiciel contrôle la redondance du réseau et nécessite la connexion des deux connecteurs réseau (RJ45 et SFP). Le module SFP a une priorité plus élevée que le connecteur RJ45. Si la connexion entre le module SFP et le commutateur est perdue, le produit bascule vers le connecteur RJ45 afin d'établir une connexion continue.
À propos de la redondance de l'alimentation
Le logiciel contrôle la redondance de l'alimentation. Si, par exemple, le branchement CC échoue, la caméra bascule automatiquement sur PoE. Selon la configuration, la caméra redémarrera peut-être pour que la modification prenne effet.
Installation
Mode aperçu
Ce mode est idéal pour les installateurs au moment de régler la vue de la caméra pendant l'installation. Aucune connexion n'est requise pour accéder à la vue de la caméra en mode aperçu. Il n'est disponible que dans la configuration d'usine pour une durée limitée à partir de la mise sous tension de l'appareil.
MISE EN ROUTE
Trouver le périphérique sur le réseau
Pour trouver les périphériques Axis présents sur le réseau et leur attribuer des adresses IP sous Windows®, utilisez AXIS IP Utility ou AXIS Device Manager. Ces applications sont gratuites et peuvent être téléchargées via axis.com/support.
Pour plus d'informations sur la détection et l'assignation d'adresses IP, accédez à Comment assigner une adresse IP et accéder à votre périphérique.
Prise en charge navigateur
Vous pouvez utiliser le périphérique avec les navigateurs suivants :
ChromeTM | EdgeTM | Firefox® | Safari® | |
Windows® | ✓ | ✓ | * | * |
macOS® | ✓ | ✓ | * | * |
Linux® | ✓ | ✓ | * | * |
Autres systèmes d'exploitation | * | * | * | * |
✓ : Recommandé
* : Pris en charge avec limitations
Ouvrir l'interface web du périphérique
Ouvrez un navigateur et saisissez l'adresse IP ou le nom d'hôte du périphérique Axis.
Si vous ne connaissez pas l'adresse IP, utilisez AXIS IP Utility ou AXIS Device Manager pour trouver le périphérique sur le réseau.
Saisissez le nom d'utilisateur et le mot de passe. Si vous accédez pour la première fois au périphérique, vous devez créer un compte administrateur. Cf. Créer un compte administrateur.
Pour une description de tous les contrôles et options que vous rencontrez dans l'interface Web du périphérique, consultez L'interface web
Créer un compte administrateur
La première fois que vous vous connectez à votre périphérique, vous devez créer un compte administrateur.
Saisissez un nom d'utilisateur.
Entrez un mot de passe. Cf. Mots de passe sécurisés.
Saisissez à nouveau le mot de passe.
Acceptez le contrat de licence.
Cliquez sur Ajouter un compte.
Le périphérique n'a pas de compte par défaut. Si vous perdez le mot de passe de votre compte administrateur, vous devez réinitialiser le périphérique. Cf. Réinitialiser les paramètres à leurs valeurs par défaut.
Mots de passe sécurisés
Utilisez HTTPS (activé par défaut) pour définir votre mot de passe ou d'autres configurations sensibles sur le réseau. HTTPS permet des connexions réseau sécurisées et cryptées, protégeant ainsi les données sensibles, telles que les mots de passe.
Le mot de passe de l'appareil est la principale protection de vos données et services. Les périphériques Axis n'imposent pas de stratégie de mot de passe, car ils peuvent être utilisés dans différents types d'installations.
Pour protéger vos données, nous vous recommandons vivement de respecter les consignes suivantes :
Utilisez un mot de passe comportant au moins 8 caractères, de préférence créé par un générateur de mot de passe.
Prenez garde à ce que le mot de passe ne soit dévoilé à personne.
Changez le mot de passe à intervalles réguliers, au moins une fois par an.
Vérifiez que personne n'a saboté le logiciel du dispositif.
- Pour vous assurer que le périphérique dispose de son système AXIS OS d'origine ou pour prendre le contrôle total du périphérique après une attaque de sécurité :
Réinitialisez les paramètres par défaut. Cf. Réinitialiser les paramètres à leurs valeurs par défaut.
Après la réinitialisation, le démarrage sécurisé garantit l'état du périphérique.
Configurez et installez le périphérique.
Vue d'ensemble de l'interface web
Cette vidéo vous donne un aperçu de l'interface web du périphérique.
Configurer votre périphérique
Paramètres de base
Définir le mode de capture
Accédez à Vidéo > Installation > Mode de capture.
Cliquez sur Change (Modifier).
Sélectionnez un mode de capture et cliquez sur Enregistrer et redémarrer.
Voir aussi Modes de capture.
Régler la position de montage
Accédez à Video > Installation > Mounting position (Vidéo > Installation > Position de montage).
Cliquez sur Change (Modifier).
Sélectionnez une position de montage, puis cliquez sur Enregistrer et redémarrer.
Définir la fréquence de la ligne d'alimentation
Allez à Video > Installation > Power line frequency (Vidéo > Installation > Fréquence de la ligne d'alimentation).
Cliquez sur Change (Modifier).
Sélectionnez une fréquence de la ligne d'alimentation et cliquez sur Save and restart (Enregistrer et redémarrer).
Définir l'orientation
Accédez à Video > Installation > Rotate (Vidéo > Installation > Pivoter).
Sélectionnez 0, 90, 180 ou 270 degrés.
Voir aussi Surveiller les zones longues et étroites.
Remplacer l'objectif
Arrêtez tous les enregistrements et déconnectez l'alimentation du périphérique.
Débranchez le câble de l'objectif et retirez l'objectif standard.
Installez le nouvel objectif et connectez le câble de l'objectif.
Rebranchez l'alimentation.
Pour que les modifications soient prises en compte, redémarrez le périphérique. Accédez à Maintenance et cliquez sur Restart (Redémarrer).
Réglez le zoom et la mise au point.
Régler l'image
Cette section fournit des instructions sur la configuration de votre périphérique. Pour en savoir plus sur certaines fonctions, accédez à En savoir plus.
Mettre à niveau la caméra
- Pour ajuster la vue par rapport à une zone de référence ou à un objet, utilisez la grille de niveau avec un ajustement mécanique de la caméra.
Allez à Video (Vidéo) > Image (Image) > et cliquez sur .
Cliquez sur pour afficher la grille de niveau.
Ajustez la caméra mécaniquement jusqu'à ce que la position de la zone de référence ou de l'objet soit alignée sur la grille de niveau.
Régler le zoom et la mise au point
- Pour régler le zoom :
Allez à Vidéo > Installation et réglez le curseur de zoom.
- Pour régler la mise au point :
Cliquez sur pour afficher la zone de mise au point automatique.
Ajustez la zone de mise au point automatique pour couvrir la partie de l'image que vous souhaitez mettre au point.
Si vous ne sélectionnez pas une zone de mise au point automatique, la caméra effectue la mise au point sur la totalité de la scène. Nous vous conseillons d'effectuer la mise au point sur un objet statique.
Cliquez sur Autofocus (Mise au point automatique).
Pour ajuster la mise au point, réglez le curseur de mise au point.
- Ajuster manuellement la mise au point
- Si la mise au point automatique n'a pas fonctionné comme prévu, vous pouvez ajuster manuellement la mise au point.
Tracez la zone de mise au point dans la vidéo en direct.
Réglez le Mode d'exposition sur Obturateur automatique.
Pour ouvrir entièrement l'iris, réglez Ouverture sur la valeur la plus faible disponible dans la liste déroulante.
Réglez le mode Vidéo en direct sur 1:1.
Ajustez la mise au point avec les flèches.
Revenez au Mode d'exposition précédent.
Sélectionner un profil de scène
Un profil de scène est un ensemble de paramètres d'apparence d'image prédéfinis comprenant niveau de couleur, luminosité, netteté, contraste et contraste local. Les profils de scène sont préconfigurés dans le produit pour une configuration rapide en fonction d'un scénario spécifique, par exemple Forensic (Forensic) qui est optimisé pour les conditions de surveillance. Pour une description de chaque paramètre disponible, consultez L'interface web.
Vous pouvez sélectionner un profil de scène pendant la configuration initiale de la caméra. Vous pouvez également sélectionner ou modifier le profil de scène ultérieurement.
Accédez à Video > Image > Appearance (Vidéo > Image > Apparence).
Accédez à Scene profile (Profil de scène) et sélectionnez un profil.
Réduire la durée du traitement d'image avec le mode faible latence
Vous pouvez optimiser la durée du traitement d'image de votre flux de données vidéo en direct en activant le mode faible latence. La latence de votre flux de données vidéo en direct est réduite au minimum. Lorsque vous utilisez un mode de faible latence, la qualité d'image est inférieure à celle d'ordinaire.
Allez à System > Plain config (Système > Configuration normale).
Sélectionnez ImageSource dans la liste déroulante.
Accédez à ImageSource/I0/Sensor > Low latency mode (Mode faible latence) et sélectionnez On (Activé).
Cliquez sur Save (Enregistrer).
Sélectionner le mode d'exposition
Pour améliorer la qualité d'image pour des scènes de surveillance spécifiques, utilisez des modes d'exposition. Les modes d'exposition vous permettent de contrôler l'ouverture, la vitesse d'obturation et le gain. Accédez à Video > Image > Exposure (Vidéo > Image > Exposition) et sélectionnez l'un des modes d'exposition suivants :
Dans la plupart des cas, sélectionnez le mode d'exposition Automatic (Automatique).
Pour les objets en mouvement rapide nécessitant un obturateur rapide ou fixe, sélectionnez Automatic aperture (Ouverture automatique).
Pour maintenir une profondeur de champ ou une portée de mise au point plus importante, sélectionnez Automatic shutter (Obturateur automatique).
Pour les environnements avec des éclairages artificiels, par exemple un éclairage fluorescent, sélectionnez Flicker-free (Sans clignotement).
Pour les environnements avec des éclairages artificiels et vifs, par exemple des éclairages fluorescents en extérieur de nuit ou le soleil pendant la journée, sélectionnez Flicker-reduced (Clignotement réduit).
Si vous avez besoin de contrôler tous les paramètres, sélectionnez Manuel. Cette option est surtout utile pour les scènes avec peu de changements d'éclairage.
Réduire le bruit dans des conditions de faible luminosité
Pour réduire le bruit dans des conditions de faible luminosité, vous pouvez ajuster les paramètres suivants :
Ajustez le compromis entre le bruit et le flou de mouvement. Accédez à Video > Image > Exposure (Vidéo > Image > Exposition) et déplacez le curseur Blur-noise trade-off (Compromis flou-bruit) vers Low noise (Bruit faible).
Réglez le mode d'exposition sur Automatique.
- Remarque
Une valeur maximale d'obturateur élevée peut générer des flous de mouvement.
Pour ralentir la vitesse d'obturation, réglez Obturateur max. sur la valeur la plus élevée possible.
- Remarque
Lorsque vous réduisez le gain maximal, l'image peut devenir plus sombre.
Définissez le gain maximal sur une valeur inférieure.
S'il existe un curseur Aperture (Ouverture), déplacez-le vers Open (Ouvert).
Réduisez la netteté dans l'image sous Vidéo > Image > Apparence.
Si ces réglages n'améliorent pas suffisamment l'image, utilisez un objectif ayant une valeur f inférieure.
Réduire le flou de mouvement dans les conditions de faible luminosité
- Pour réduire le flou de mouvement dans les conditions de faible luminosité, réglez un ou plusieurs des paramètres suivants dans Video > Image > Exposure (Vidéo > Image > Exposition) :
- Remarque
Lorsque vous augmentez le gain, le bruit de l'image augmente également.
Réglez Max shutter (Exposition max) sur une durée plus courte et Max gain (Gain max) sur une valeur plus élevée.
- Remarque
Lorsque vous ouvrez l'ouverture, la profondeur de champ est plus superficielle.
Déplacez le curseur Aperture (Ouverture) vers Open (Ouvrir).
- Si vous rencontrez encore des problèmes avec le flou de mouvement :
Augmentez le niveau d'illumination dans la scène.
Montez la caméra de sorte que les objets se déplacent vers elle ou s'éloignent d'elle plutôt d'aller sur les côtés.
Maximiser les détails dans une image
Si vous maximisez les détails dans une image, le débit binaire augmentera probablement et vous obtiendrez peut-être une fréquence d'image réduite.
Assurez-vous de sélectionner le mode de capture avec la résolution la plus élevée.
Accédez à Video > Stream > General (Vidéo > Flux > Général) et définissez une compression aussi basse que possible.
Sous l'image de la vidéo en direct, cliquez sur et dans Format vidéo, sélectionnez MJPEG.
Accédez à Vidéo > Flux > Zipstream et sélectionnez Désactivé.
Gérer les scènes avec un fort contre-jour
La plage dynamique est la différence des niveaux d'illumination dans une image. Dans certains cas, la différence entre les zones les plus sombres et les plus éclairées peut être significative. Le résultat est souvent une image où les zones sombres ou éclairées sont visibles. La plage dynamique étendue (WDR) rend visibles les zones éclairées et sombres dans l'image.
Accédez à Video > Image > Wide dynamic range (Vidéo > Image > Plage dynamique étendue).
Si vous rencontrez encore des problèmes, accédez à Exposure (Exposition) et ajustez Exposure zone (Zone d'exposition) pour couvrir le domaine d'intérêt.
Découvrez-en plus sur la fonction WDR et son utilisation à l'adresse axis.com/web-articles/wdr.
Stabiliser une image tremblante avec la stabilisation d'image
La stabilisation d'image peut être utilisée dans les environnements où le produit est installé à un endroit exposé et soumis à des vibrations, par exemple, en plein vent ou à proximité d'une route au trafic intense.
Cette fonction rend l'image plus fluide, plus régulière et moins floue. Il réduit également la taille de fichier de l'image compressée et réduit le débit binaire du flux vidéo.
Lorsque vous activez la stabilisation d'image, l'image est légèrement rognée, ce qui diminue la résolution maximale.
Accédez à Vidéo > Installation > Correction de l'image.
Activez la stabilisation de l'image.
Surveiller les zones longues et étroites
Utilisez le format Corridor pour mieux exploiter le champ de vision complet dans une zone longue et étroite, par exemple un escalier, un couloir, une route ou un tunnel.
Selon le périphérique, tournez la caméra ou l'objectif à 3 axes de la caméra à 90° ou 270°.
Si le périphérique n'a pas de rotation automatique de la vue, accédez à Video > Installation (Vidéo > Installation).
Faites pivoter la vue à 90° ou 270°.
Vérifier la résolution en pixels
Pour vérifier qu'une partie définie de l'image contient suffisamment de pixels afin de, par exemple, reconnaître les plaques d'immatriculation, vous pouvez utiliser le compteur de pixels.
Accédez à Video > Image (Vidéo > Image).
Cliquez sur .
Cliquez pour Pixel counter (Compteur de pixels).
Dans la vidéo en direct de la caméra, réglez la taille et la position du rectangle autour du domaine d'intérêt, par exemple l'endroit où vous pensez que les plaques d'immatriculation vont apparaître.
Vous pouvez voir le nombre de pixels sur chaque côté du rectangle et décider si les valeurs sont suffisantes pour vos besoins.
Augmenter la qualité d'image par temps pluvieux avec la fonction de séchage rapide
La fonction de séchage rapide permet d'obtenir des images nettes par temps pluvieux. Elle simplifie aussi le nettoyage du dôme, car elle autorise des méthodes plus efficaces telles que le nettoyage à haute pression. Lorsque la fonction de séchage rapide est activée, le dôme vibre à grande vitesse. Cela crée ainsi une rupture au niveau de la tension de surface de l'eau et élimine les gouttes.
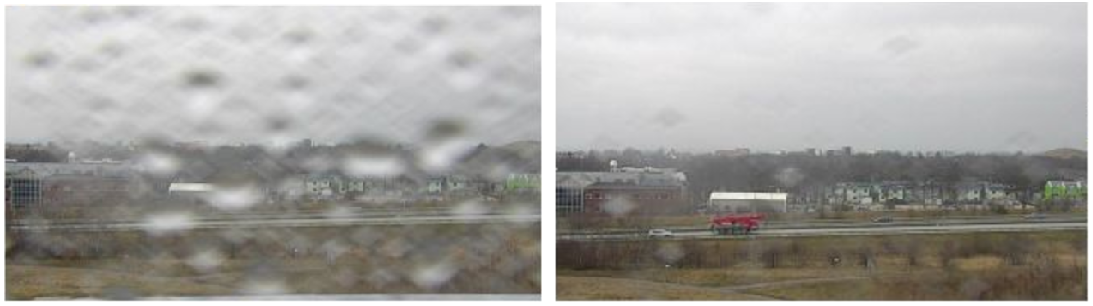
Cliquez sur et sélectionnez Legacy device interface (Interface de l'ancien dispositif).
Dans la barre de commande de la vidéo en direct, cliquez sur Speed dry (Séchage rapide).
Masquer des parties de l'image avec des masques de confidentialité
Vous pouvez créer un ou plusieurs masques de confidentialité pour masquer des parties de l'image.
Accédez à Video (Vidéo) > Privacy masks (Masques de confidentialité).
Cliquez sur .
Cliquez sur le nouveau masque et saisissez un nom.
Réglez la taille et la position du masque de confidentialité en fonction de vos besoins.
Pour changer la couleur de tous les masques de confidentialité, cliquez sur Privacy masks (Masques de confidentialité) et sélectionnez une couleur.
Consultez aussi Masques de confidentialité
Afficher une incrustation d'image
Vous pouvez ajouter une image en tant qu'incrustation dans le flux vidéo.
Allez à Vidéo > Incrustations.
Cliquez sur Manage images (Gérer les images).
Téléchargez une image ou faites-la glisser et déposez-la.
Cliquez sur Upload (Télécharger).
Sélectionnez Image dans la liste déroulante et cliquez sur .
Sélectionnez l'image et une position. Vous pouvez également faire glisser l'image en incrustation dans la vidéo en direct pour modifier la position.
Afficher une incrustation de texte
Vous pouvez ajouter un champ de texte en tant qu'incrustation dans le flux vidéo. Cette fonction est utile par exemple si vous souhaitez afficher la date, l'heure ou le nom d'une entreprise dans le flux vidéo.
Allez à Vidéo > Incrustations.
Sélectionnez Text (Texte) et cliquez sur .
Saisissez le texte à afficher dans le flux vidéo.
Sélectionnez une position. Vous pouvez également faire glisser le champ de texte dans la vidéo en direct pour modifier la position.
Afficher et enregistrer la vidéo
Cette section fournit des instructions sur la configuration de votre périphérique. Pour en savoir plus sur le fonctionnement de la diffusion et du stockage, accédez à Diffusion et stockage.
Réduire la bande passante et le stockage
La réduction de la bande passante peut entraîner une perte de détails dans l'image.
Accédez à Video > Stream (Vidéo > Flux).
Cliquez sur dans la vidéo en direct.
Sélectionnez Video format (Format vidéo) AV1 si votre périphérique le prend en charge. Sinon, sélectionnez H.264.
Accédez à Video > Stream > General (Vidéo > Flux > Général) et augmentez la valeur de Compression.
Accédez à Vidéo > Flux > Zipstream et procédez comme suit (une ou plusieurs fois) :
Sélectionnez l'intensité de Zipstream à utiliser.
Activez Optimize for storage (Optimiser le stockage). Ce système ne peut être utilisé que si le logiciel de gestion vidéo prend en charge les images B.
Activez l'option Dynamic FPS (IPS dynamique).
Activez l'option Dynamic GOP (GOP dynamique) et définissez une valeur de longueur de GOP Upper limit (Limite supérieure) élevée.
Configurer le stockage réseau
- Pour stocker des enregistrements sur le réseau, vous devez configurer votre stockage réseau.
Accédez à System (Système) > Storage (Stockage).
Cliquez sur Add network storage (Ajouter un stockage réseau) sous Network storage (Stockage réseau).
Saisissez l'adresse IP du serveur hôte.
Saisissez le nom de l'emplacement partagé sur le serveur hôte sous Network Share (Partage réseau).
Saisissez le nom d'utilisateur et le mot de passe.
Sélectionnez la version SMB ou conservez Auto.
Sélectionnez Ajouter un partage sans test si vous rencontrez des problèmes de connexion temporaires, ou si le partage n'est pas encore configuré.
Cliquez sur Ajouter.
Enregistrer et regarder la vidéo
- Record video directly from the camera (Enregistrer une vidéo directement depuis la caméra)
Accédez à Video > Stream (Vidéo > Flux).
Pour commencer un enregistrement, cliquez sur .
Si vous n'avez configuré aucun stockage, cliquez sur et sur . Pour obtenir des instructions sur la configuration du stockage réseau, consultez Configurer le stockage réseau
Pour arrêter l'enregistrement, cliquez de nouveau sur .
- Regarder la vidéo
Accédez à Recordings (Enregistrements).
Cliquez sur en regard de votre enregistrement dans la liste.
Définir des règles pour les événements
Vous pouvez créer des règles pour que votre périphérique exécute une action lorsque certains événements se produisent. Une règle se compose de conditions et d'actions. Les conditions peuvent être utilisées pour déclencher les actions. Par exemple, le périphérique peut démarrer un enregistrement ou envoyer un e-mail lorsqu'il détecte un mouvement ou afficher un texte d'incrustation lorsque le périphérique enregistre.
Pour plus d'informations, consultez notre guide Premiers pas avec les règles pour les événements.
Déclencher une action
Accédez à System > Events (Système > Événements) et ajoutez une règle. La règle permet de définir quand le périphérique effectue certaines actions. Vous pouvez définir des règles comme étant programmées, récurrentes ou déclenchées manuellement.
Saisissez un Name (Nom).
Sélectionnez la Condition qui doit être remplie pour déclencher l'action. Si plusieurs conditions sont définies pour la règle, toutes les conditions doivent être remplies pour déclencher l'action.
Sélectionnez quelle Action le périphérique doit exécuter lorsque les conditions sont satisfaites.
Si vous modifiez une règle active, celle-ci doit être réactivée pour que les modifications prennent effet.
Économiser l'énergie lorsqu'aucun mouvement est détecté
Cet exemple explique comment activer le mode d'économie d'énergie lorsqu'aucun mouvement n'est détecté dans la scène.
Lorsque vous activez le mode économie d'énergie, la plage d'éclairage infrarouge est réduite.
Démarrez l'application si elle n'est pas déjà en cours d'exécution.
Assurez-vous d'avoir configuré l'application en fonction de vos besoins.
- Créez une règle :
Accédez à System > Events (Système > Événements) et ajoutez une règle.
Saisissez le nom de la règle.
Sélectionnez Invert this condition (Inverser cette condition).
Dans la liste des actions, sous Power saving mode (Mode d'économie d'énergie), sélectionnez Use power saving mode while the rule is active (Utiliser le mode d'économie d'énergie pendant que la règle est active).
Cliquez sur Save (Enregistrer).
Enregistrer une vidéo lorsque la caméra détecte un objet
Cet exemple explique comment configurer la caméra pour démarrer l'enregistrement sur la carte SD lorsque la caméra détecte un objet. L'enregistrement inclut cinq secondes avant la détection et une minute après la fin de la détection.
Avant de commencer :
Assurez-vous d'avoir une carte SD installée.
Démarrez l'application si elle n'est pas déjà en cours d'exécution.
Assurez-vous d'avoir configuré l'application en fonction de vos besoins.
- Créez une règle :
Accédez à System > Events (Système > Événements) et ajoutez une règle.
Saisissez le nom de la règle.
Dans la liste des actions, sous Recordings (Enregistrements), sélectionnez Record video while the rule is active (Enregistrer la vidéo tant que la règle est active).
Dans la liste des options de stockage, sélectionnez SD_DISK (DISQUE_SD).
Sélectionnez une caméra et un profil de flux.
Réglez la durée pré-buffer sur 5 secondes.
Réglez la durée post-tampon sur 1 minute.
Cliquez sur Save (Enregistrer).
Afficher une incrustation de texte dans le flux vidéo lorsque le périphérique détecte un objet
Cet exemple explique comment afficher le texte « Mouvement détecté » lorsque le périphérique détecte un objet.
Démarrez l'application si elle n'est pas déjà en cours d'exécution.
Assurez-vous d'avoir configuré l'application en fonction de vos besoins.
- Ajoutez l'incrustation de texte :
Allez à Vidéo > Incrustations.
Sous Overlays (Incrustations), sélectionnez Text (Texte) et cliquez sur .
Saisissez
#Ddans le champ de texte.Choisissez la taille et l'apparence du texte.
Pour positionner l'incrustation de texte, cliquez sur et sélectionnez une option.
- Créez une règle :
Accédez à System > Events (Système > Événements) et ajoutez une règle.
Saisissez le nom de la règle.
Dans la liste des actions, sous Overlay text (Texte d'incrustation), sélectionnez Use overlay text (Utiliser le texte d'incrustation).
Sélectionner un canal vidéo.
Dans Text (Texte), saisissez « Motion detected (Mouvement détecté »).
Définissez la durée.
Cliquez sur Save (Enregistrer).
Audio
Ajouter de l'audio à votre enregistrement
- Activez l'audio :
Accédez à Video (Vidéo) > Stream (Flux) > Audio et incluez l'audio.
Si le périphérique possède plus d'une source d'entrée, sélectionnez la bonne source dans Source.
Accédez à Audio > Device settings (Paramètres du périphérique) et activez la bonne source d'entrée.
Si vous modifiez la source d'entrée, cliquez sur Apply changes (Appliquer les modifications).
- Modifiez le profil de flux utilisé pour l'enregistrement :
Accédez à System > Stream profiles (Système > Profils de flux) et sélectionnez le profil de flux.
Sélectionnez Include audio (Inclure l'audio) et activez-le.
Cliquez sur Save (Enregistrer).
L'interface web
Pour accéder à l'interface web, saisissez l'adresse IP du périphérique dans un navigateur Web.
La prise en charge des fonctionnalités et des paramètres décrits dans cette section varie d'un périphérique à l'autre. Cette icône indique que la fonction ou le paramètre n'est disponible que sur certains périphériques.
Affichez ou masquez le menu principal. Accédez aux notes de version. Accédez à l'aide du produit. Changez la langue. Définissez un thème clair ou foncé. Le menu utilisateur contient :
Le menu contextuel contient :
|
État
Sécurité
Indique les types d'accès au périphérique actifs et les protocoles de cryptage utilisés, et si les applications non signées sont autorisées. Les recommandations concernant les paramètres sont basées sur le Guide de renforcement AXIS OS.
Guide de renforcement : Accédez au Guide de renforcement AXIS OS où vous pouvez en apprendre davantage sur la cybersécurité sur les périphériques Axis et les meilleures pratiques. |
État de la synchronisation horaire
Affiche les informations de synchronisation NTP, notamment si le périphérique est synchronisé avec un serveur NTP et le temps restant jusqu'à la prochaine synchronisation.
Paramètres NTP : Affichez et mettez à jour les paramètres NTP. Cliquez pour accéder à la page Heure et emplacement où vous pouvez changer les paramètres NTP. |
Entrée vidéo
Affiche les informations d'entrée vidéo, notamment si l'entrée vidéo est configurée et des informations détaillées pour chaque canal.
Video input settings (Paramètres d'entrée vidéo) : Mettez à jour les paramètres d'entrée vidéo. Vous permet d'accéder à la page d'entrée vidéo où vous pouvez modifier les paramètres d'entrée vidéo. |
Infos sur le dispositif
Affiche les informations sur le périphérique, dont la version d'AXIS OS et le numéro de série.
Upgrade AXIS OS (Mettre à niveau AXIS OS) : Mettez à niveau le logiciel sur votre périphérique. Vous accédez à la page de maintenance où vous pouvez effectuer la mise à niveau. |
Clients connectés
Affiche le nombre de connexions et de clients connectés.
View details (Afficher les détails) : Affichez et mettez à jour la liste des clients connectés. La liste affiche l'adresse IP, le protocole, le port, l'état et le protocole PID/processus de chaque connexion. |
Utilisation de la RAM : Pourcentage de RAM utilisée. Utilisation de la CPU : Pourcentage de CPU utilisée. Utilisation de la GPU : Pourcentage de GPU utilisée. Utilisation du bus GPU : Pourcentage de bus GPU utilisé. Processus de décodage : État en cours du processus de décodage, En cours d'exécution ou Arrêté. Adresse IP : Adresse IP du périphérique. Date et heure : Date et heure du périphérique. |
Enregistrements en cours
Affiche les enregistrements en cours et leur espace de stockage désigné.
Enregistrements : Afficher les enregistrements en cours et filtrés ainsi que leur source. Pour en savoir plus, consultez Enregistrements Affiche l'espace de stockage où l'enregistrement est enregistré. |
Vidéo
Cliquez et faites glisser le curseur pour effectuer un panoramique ou une inclinaison dans la vidéo en direct. Zoom Utilisez le curseur pour effectuer un zoom avant et arrière. Mise au point Permet de définir la zone de mise au point. Selon le périphérique, différents modes de mise au point sont disponibles.
Brightness (Luminosité) Utilisez ce réglage pour ajuster l'intensité de la lumière de l'image pour rendre, par exemple, les objets plus visibles. La luminosité est appliquée après la capture de l'image et n'affecte pas les informations contenus dans l'image. Pour obtenir davantage de détails dans une zone sombre, il est parfois préférable d'accroître le gain ou le temps d'exposition. |
Cliquez pour lire le flux vidéo en direct. Cliquez pour arrêter le flux vidéo en direct. Cliquez pour faire une capture d'écran du flux vidéo en direct. Le fichier est enregistré dans le dossier « Téléchargements » de votre ordinateur. Le nom du fichier image est [snapshot_YYYY_MM_DD_HH_MM_SS.jpg]. La taille réelle de la capture d'image dépend de la compression appliquée par le moteur spécifique du navigateur web dans lequel la capture d'image est reçue. Par conséquent, la taille de la capture d'image peut varier par rapport au réglage de compression réel configuré sur le périphérique. Cliquez pour afficher les ports de sortie E/S. Utilisez le commutateur pour ouvrir ou fermer le circuit d'un port, par exemple pour tester des périphériques externes. Cliquez pour activer ou désactiver manuellement l'éclairage infrarouge. Cliquez pour activer ou désactiver manuellement la lumière blanche. Cliquez pour accéder aux commandes à l'écran. Activez des groupes de commandes à l'écran pour que les paramètres de chaque groupe soient disponibles lorsque les utilisateurs font un clic droit sur le flux en direct dans le logiciel de gestion vidéo.
Démarre le lavage. Lorsque la séquence démarre, la caméra se déplace à la position configurée. Lorsque la séquence de lavage complète est terminée, la caméra revient à sa position précédente. Cette icône est visible uniquement lorsque le dispositif de lavage est connecté et configuré. Démarre l'essuyage. Cliquez et sélectionnez une position préréglée pour y accéder dans la vidéo en direct. Vous pouvez aussi cliquer sur Configuration pour aller à la page des positions préréglées. Ajoute ou supprime une zone de rappel mise au point. Lorsque vous ajoutez une zone de rappel mise au point, la caméra enregistre les paramètres de mise au point pour cette portée de panoramique/inclinaison spécifique. Lorsque vous avez configurer une zone de rappel mise au point et que la caméra pénètre sans cette zone de la vidéo en direct, la caméra rappelle la mise au point précédemment enregistrée. Cela suffit à couvrir la moitié de la zone pour que la caméra rappelle la mise au point. Cliquez pour sélectionner une ronde de contrôle, puis cliquez sur Start (Démarrer) pour lire la ronde de contrôle. Vous pouvez aussi cliquer sur Configuration pour aller à la page des rondes de contrôle. Cliquez pour activer manuellement la chaleur pendant une période sélectionnée. Cliquez pour démarrer un enregistrement continu du flux vidéo en direct. Cliquez à nouveau pour arrêter l'enregistrement. Si un enregistrement est en cours, il reprend automatiquement après un redémarrage. Cliquez pour afficher le stockage configuré pour le périphérique. Pour configurer le stockage dont vous avez besoin, vous devez être connecté en tant qu'administrateur. Cliquez pour accéder à plus de paramètres :
Cliquez pour afficher la vidéo en direct en pleine résolution. Si la pleine résolution est plus grande que la taille de l'écran, utilisez l'image la plus petite pour vous déplacer dans l'image. Cliquez pour afficher le flux vidéo en plein écran. Appuyez sur Esc pour quitter le mode plein écran. |
Installation
Mode de capture : Un mode de capture est une configuration prédéfinie qui définit la manière dont la caméra capture les images. Lorsque vous modifiez le mode de capture, cela peut affecter de nombreux autres paramètres, tels que les zones de visualisation et les masques de confidentialité. Position de montage : L'orientation de l'image peut varier en fonction du montage de la caméra. Power line frequency (Fréquence d'alimentation) : Pour minimiser le scintillement de l'image, sélectionnez la fréquence utilisée dans votre région. Les régions américaines utilisent en général 60 Hz. Le reste du monde utilise principalement 50 Hz. Si vous n'êtes pas sûr de la fréquence de la ligne d'alimentation de votre région, vérifiez auprès des administrations locales. |
Reset PTR (Réinitialiser le PTR) : Réinitialisez le PTR si, pour une quelconque raison, les paramètres Pan (Panoramique), Tilt (Inclinaison), ou Roll (Roulis) ne fonctionnent pas comme prévu. Les moteurs PTR sont toujours calibrés dans une nouvelle caméra. Mais le calibrage peut être perdu, par exemple, si la caméra perd de l'alimentation ou si les moteurs sont déplacés manuellement. Lors de la réinitialisation du PTR, la caméra est re-calibrée et reprend sa position d'usine par défaut. Panoramique : tournez la caméra horizontalement. Inclinaison : tournez la caméra verticalement. Roulis : pivotez l'image. |
Rotate (Pivoter) : Sélectionnez l'orientation d'image préférée. |
P-Iris lens (Objectif P-Iris) : Sélectionnez l'objectif installé et pris en charge. Redémarrez la caméra pour que les modifications prennent effet. |
Zoom : Utilisez le curseur pour ajuster le niveau de zoom. Mise au point automatique après zoom : Allumer pour activer la mise au point automatique après avoir effectué un zoom. Focus (Mise au point) : Utilisez le curseur pour régler manuellement la mise au point. Autofocus (Mise au point automatique) : Cliquez pour permettre à la caméra d'effectuer une mise au point sur la zone sélectionnée. Si vous ne sélectionnez pas une zone de mise au point automatique, la caméra effectue la mise au point sur la totalité de la scène. Autofocus area (Zone de mise au point automatique): Cliquez sur pour afficher la zone de mise au point automatique. Cette zone doit inclure le domaine d'intérêt. Reset focus (Réinitialiser la mise au point) : Cliquez pour rétablir la position d'origine de la mise au point. Remarque Dans les environnements froids, le zoom et la mise au point peuvent prendre plusieurs minutes. |
Correction d'image
Important Nous vous recommandons de ne pas utiliser plusieurs fonctions de correction d'image en même temps, car cela peut entraîner des problèmes de performance. Correction de la distorsion en barillet (CDB) : Activez cette option pour obtenir une image plus droite en cas de distorsion en barillet. La distorsion en barillet est un effet de l'objectif qui fait apparaître l'image courbe et déformée vers l'extérieur. L'état est plus clair lorsque l'image est zoomée en arrière. Crop (Recadrer) : Utilisez le curseur pour ajuster le niveau de correction. Un niveau moins élevé implique que la largeur de l'image est conservée au détriment de la hauteur et de la résolution de l'image. Un niveau plus élevé implique que la hauteur et la résolution de l'image sont conservées au détriment de la largeur. Remove distortion (Supprimer la distorsion) : Utilisez le curseur pour ajuster le niveau de correction. Pucker (Contraction) implique que la largeur de l'image est conservée au détriment de la hauteur et de la résolution de l'image. Bloat (Dilatation) implique que la hauteur et de la résolution de l'image sont conservées au détriment de la largeur. Image stabilization (Stabilisation d'image) : Activez cette option pour obtenir des images plus stables et plus fluides, avec moins de flou. Nous vous recommandons d'utiliser la stabilisation d'image dans les environnements où le périphérique est installé à un endroit exposé et soumis à des vibrations, par exemple, en plein vent ou à proximité d'une route au trafic intense. Focal length (Distance focale) : Utilisez le curseur pour ajuster la distance focale. Une valeur plus élevée produit un grossissement plus élevé et un angle de vue plus étroit, tandis qu'une valeur plus faible produit un moindre grossissement et un angle de vue plus large. Stabilizer margin (Marge du stabilisateur) : Utilisez le curseur pour ajuster la taille de la marge du stabilisateur, qui détermine le niveau de vibration à stabiliser. Si le produit est monté dans un environnement subissant beaucoup de vibrations, déplacez le curseur vers Max. Résultat : une scène plus petite est capturée. Si l'environnement subit moins de vibrations, déplacez le curseur vers Min. Focus breathing correction (Mise au point correction de la respiration) : Activez-la pour que l'angle de vue reste constant pendant que vous changez la mise au point. Il se peut que vous ne puissiez pas effectuer un zoom avant aussi important lorsque cette fonction est activée. Straighten image (Image redressée) : Activez cette option et utilisez le curseur pour redresser l'image horizontalement en la faisant pivoter et en la rognant numériquement. Cette fonctionnalité est particulièrement utile lorsqu'il n'est pas possible de monter la caméra exactement au niveau. Dans l'idéal, redressez l'image pendant l'installation. : Cliquez pour afficher une grille de support dans l'image. : Cliquez pour masquer la grille.  |
Image
Apparence
Scene profile (Profil de scène) : Sélectionnez un profil de scène adapté à votre scénario de surveillance. Un profil de scène optimise les paramètres d'image, notamment le niveau de couleur, la luminosité, la netteté, le contraste et le contraste local, pour un environnement ou un objectif spécifiques.
Saturation : Utilisez le curseur pour ajuster l'intensité de la couleur. Vous pouvez, par exemple, obtenir une image en nuances de gris.  Contraste : Utilisez le curseur pour ajuster les différences entre les zones obscures et claires.  Luminosité : Utilisez le curseur pour ajuster l'intensité lumineuse. Cela peut rendre les objets plus visibles. La luminosité est appliquée après la capture de l'image et n'affecte pas les informations contenues dans l'image. Pour obtenir davantage de détails d'une zone sombre, il est parfois préférable d'accroître le gain ou le temps d'exposition.  Sharpness (Netteté) : Utilisez le curseur pour ajuster le contraste des contours des objets et les rendre plus visibles. Si vous augmentez la netteté, cela peut augmenter le débit binaire et l'espace de stockage nécessaire également.  |
Plage dynamique étendue (WDR)
WDR : Activez cette option pour rendre visibles les zones éclairées et sombres dans l'image. Local contrast (Contraste local) : Utilisez le curseur pour ajuster le contraste de l'image. Une valeur plus élevée permet d'augmenter le contraste entre les zones sombres et lumineuses. Tone mapping (Courbe des gammas) : Utilisez le curseur pour ajuster la courbe des gammas appliquée à l'image. Si la valeur est fixée à zéro, seule la correction gamma standard est appliquée, tandis qu'une valeur supérieure augmente la visibilité dans la zone la plus sombre et la zone la plus lumineuse de l'image. |
Balance des blancs
Une fois la température de couleur de la lumière entrante détectée par la caméra, il est possible de régler l'image afin que les couleurs paraissent plus naturelles. Si cela n'est pas suffisant, vous pouvez sélectionnez une source de lumière qui convient.
Le réglage automatique de la balance des blancs réduit le risque de scintillement de couleur en s'adaptant progressivement aux changements. Si l'éclairage change, ou lorsque la caméra est allumée pour la première fois, cela peut prendre jusqu'à 30 secondes avant de s'adapter à une nouvelle source lumineuse. S'il y a plusieurs types de source de lumière dans une scène, et qu'elles ont une température de couleur différente, la source de lumière dominante agit comme une référence pour l'algorithme automatique de la balance des blancs. Ce comportement peut être contourné en choisissant un réglage fixe de la balance des blancs qui correspond à la source de lumière que vous souhaitez utiliser comme référence.
Light environment (Environnement lumineux) :
|
Mode jour-nuit
Filtre infrarouge :
Threshold (Seuil) : Utilisez le curseur pour régler le seuil d'éclairage auquel la caméra passe du mode jour au mode nuit.
lumière IR Si votre dispositif n'a pas d'éclairage intégré, ces contrôles ne sont disponibles que lorsque vous connectez un éclairage Axis compatible. Autoriser l'éclairage : Activez cette option pour permettre à la caméra d'utiliser l'éclairage intégré en mode nuit. Synchroniser l'éclairage : Activez cette option pour synchroniser automatiquement l'éclairage avec la lumière environnante. La synchronisation entre les modes jour et nuit fonctionne uniquement si le filtre infrarouge est réglé sur Auto ou Désactivé. Automatic illumination angle (Angle d'éclairage automatique) : Activez cette option pour utiliser un angle d'éclairage automatique. Désactivez-la pour régler manuellement l'angle d'éclairage. Angle d'éclairage : utilisez le curseur pour régler manuellement l'angle d'éclairage, par exemple, si l'angle doit être différent de l'angle de vue de la caméra. Si la caméra dispose d'un grand angle de vue, vous pouvez réduire l'angle d'éclairage (position de téléobjectif). Cela produira des coins sombres dans l'image. IR wavelength (Longueur d'onde IR) : Sélectionnez la longueur d'onde souhaitée pour la lumière IR. Lumière blanche Allow illumination (Autoriser l'éclairage) : Activez cette option pour permettre à la caméra d'utiliser la lumière blanche en mode nuit. Synchronize illumination (Synchroniser l'éclairage) : Activez cette option pour synchroniser automatiquement la lumière blanche avec la lumière environnante. |
Exposition
Sélectionnez un mode d'exposition afin de réduire rapidement les effets irréguliers sur l'image, tels que le clignotement produit par différents types de sources de lumière. Nous vous recommandons d'utiliser le mode d'exposition automatique ou la même fréquence que le réseau d'alimentation.
Exposure mode (Mode d'exposition) :
Exposure zone (Zone d'exposition) : Utilisez des zones d'exposition pour optimiser l'exposition dans une partie sélectionnée de la scène, par exemple la zone située en face d'une porte d'entrée. Remarque Les zones d'exposition sont liées à l'image originale (non tournée), et les noms des zones s'appliquent à l'image originale. Cela signifie par exemple que si le flux vidéo pivote à 90°, la zone supérieure devient la zone de droite dans le flux, et que la zone de gauche devient la zone inférieure.
Max shutter (Obturateur max.) : Sélectionnez la vitesse d'obturation afin d'améliorer la qualité des images. Les vitesses d'obturation lente (exposition plus longue) peuvent entraîner un flou de mouvement et une vitesse d'obturation trop rapide peut altérer la qualité de l'image. Pour une qualité optimale, réglez conjointement les options Obturateur max. et Gain max. Max gain (Gain max.) : Sélectionnez le gain max. approprié. Si vous augmentez le gain maximal, cela améliore le niveau visible de détails dans les images sombres, mais augmente aussi le niveau de bruit. Davantage de bruit peut avoir pour résultat une utilisation accrue de la bande passante et du stockage. Si vous définissez le gain maximal sur une valeur élevée, les images peuvent être très différentes si les conditions d'éclairage diffèrent fortement entre le jour et la nuit. Pour une qualité optimale, réglez conjointement les options Gain max. et Obturateur max. Exposition variable en fonction du mouvement : Sélectionnez pour réduire le flou de mouvement dans les conditions de faible luminosité. Compromis flou-bruit : Utilisez le curseur afin de régler la priorité entre le flou de mouvement et le bruit. Si vous souhaitez donner la priorité à une faible bande passante et avoir moins de bruit aux dépens de détails sur les objets en mouvement, déplacez le curseur vers Low noise (Faible bruit). Si vous souhaitez donner la priorité aux détails sur les objets en mouvement aux dépens du bruit et de la bande passante, déplacez le curseur vers Low motion blur (Flou des mouvements au ralenti). Remarque Vous pouvez changer l'exposition en réglant le temps d'exposition ou en réglant le gain. Si vous augmentez le temps d'exposition, il en résulte plus de flou de mouvement, et si vous augmentez le gain, cela entraîne plus de bruit. Si vous réglez Blur-noise trade-off (Compromis flou-bruit) sur Low noise (Faible bruit), l'exposition automatique préférera des temps d'exposition plus longs à une augmentation du gai, et inversement si vous réglez le compromis sur Low motion blur (Flou des mouvements au ralenti). Le gain et le temps d'exposition atteignent en définitive leurs valeurs maximales dans des conditions de faible luminosité, quelle que soit la priorité définie. Lock aperture (Verrouiller l'ouverture) : Activez cette option pour conserver la taille d'ouverture définie par le curseur Aperture (Ouverture). Désactivez cette option pour permettre à la caméra de régler automatiquement la taille de l'ouverture. Vous pouvez, par exemple, verrouiller l'ouverture dans des scènes avec des conditions d'éclairage constantes. Aperture (Ouverture) : Utilisez le curseur pour ajuster la taille de l'ouverture, à savoir, quelle quantité de lumière passe à travers l'objectif. Pour permettre à davantage de lumière d'entrer dans le capteur et de produire ainsi une image plus lumineuse dans des conditions de faible luminosité, déplacez le curseur vers Open (Ouvert). Une grande ouverture réduit également la profondeur de champ, ce qui signifie que les objets proches ou éloignés de la caméra peuvent apparaître flous. Pour permettre une mise au point d'une plus grande partie de l'image, déplacez le curseur vers Closed (Fermé). Exposure level (Niveau d'exposition) : Utilisez le curseur pour ajuster l'exposition de l'image. Defog (Désembuage) : Activez cette option pour détecter l'effet de buée et le supprimer automatiquement afin de produire une image plus nette. Remarque Nous vous recommandons de ne pas activer l'option Defog (Désembuage) dans les scènes présentant un faible contraste, des variations de luminosité importantes et lorsque la mise au point automatique est erronée. Cela peut affecter la qualité d'image en augmentant, par exemple, le contraste. Par ailleurs, trop de lumière peut également avoir un impact négatif sur la qualité d'image lorsque le désembuage est actif. |
Optique
Compensation de température : Activez cette option si vous souhaitez que la position de mise au point soit corrigée en fonction de la température dans le système optique. IR compensation (compensation IR) : Activez cette option si vous souhaitez que la position de mise au point soit corrigée lorsque le masque IR est désactivé et lorsqu'il y a un illuminateur IR. Calibrer le zoom et la mise au point: Cliquez pour réinitialiser l'optique et les paramètres de zoom et de mise au point sur la position d'usine par défaut. Vous devez effectuer cette opération si l'optique a perdu le calibrage pendant le transport ou si le périphérique a été exposé à des vibrations extrêmes. |
Flux
Général
Résolution : Sélectionnez la résolution d'image convenant à la scène de surveillance. Une résolution plus élevée accroît les besoins en matière de bande passante et de stockage. Fréquence d'images : Pour éviter les problèmes de bande passante sur le réseau ou réduire la taille du stockage, vous pouvez limiter la fréquence d'images à une valeur fixe. Si vous laissez la fréquence d'image à zéro, la fréquence d'image est maintenue à la fréquence la plus élevée possible dans les conditions actuelles. Une fréquence d'images plus élevée nécessite davantage de bande passante et de capacité de stockage. P-frames (Trames P) : Une image P est une image prédite qui montre uniquement les changements dans l'image par rapport à l'image précédente. Saisissez le nombre de trames P souhaitées. Plus ce nombre est élevé, plus la bande passante nécessaire est faible. Toutefois, en cas d'encombrement du réseau, la qualité de la vidéo peut se détériorer sensiblement. Compression : Utilisez le curseur pour ajuster la compression de l'image. Une compression élevée se traduit par un débit binaire et une qualité d'image inférieurs. Une faible compression améliore la qualité de l'image, mais utilise davantage de bande passante et de capacité de stockage lors de l'enregistrement. Signed video (Vidéo signée) : Activez cette option pour ajouter la fonction de vidéo signée à la vidéo. La vidéo signée protège la vidéo contre la falsification en ajoutant des signatures cryptographiques à la vidéo. |
Zipstream
Zipstream est une technologie de réduction du débit binaire optimisée pour la vidéosurveillance qui réduit le débit binaire moyen dans un flux H.264 ou H.265 en temps réel. La technologie Axis Zipstream applique un débit binaire élevé dans les scènes comportant de nombreuses régions d'intérêt, par exemple, des objets en mouvement. Lorsque la scène est plus statique, Zipstream applique un débit binaire inférieur, ce qui réduit l'espace de stockage requis. Pour en savoir plus, voir la section Diminuer le débit binaire avec Axis Zipstream
Optimiser pour le stockage : Activez cette option réduire le débit binaire tout en conservant la qualité. L'optimisation ne s'applique pas au flux affiché sur le client Web. Ce système ne peut être utilisé que si votre VMS prend en charge des images B. L'activation de l'option Optimiser pour le stockage entraîne l'activation de l'option GOP dynamique. Dynamic FPS (IPS dynamique) (images par seconde) : Activez cette option pour permettre une variation de la bande passante en fonction du niveau d'activité dans la scène. Davantage d'activité nécessite plus de bande passante. Lower limit (Limite inférieure) : Saisissez une valeur pour ajuster la fréquence d'images entre le nombre d'ips minimal et le nombre d'ips par défaut du flux en fonction du mouvement de la scène. Nous vous recommandons d'utiliser une limite inférieure dans les scènes avec très peu de mouvement, où le nombre d'ips peut chuter à 1 ou moins. Dynamic GOP (Group of Pictures) (Algorithme dynamique de groupe d'images (GOP) : Activez cette option pour ajuster dynamiquement l'intervalle entre les trames I en fonction du niveau d'activité dans la scène. Upper limit (Limite supérieure) : Saisissez une longueur de GOP maximale, c'est-à-dire le nombre maximal de trames P entre deux trames I. Une image I est une image autonome qui ne dépend pas des autres images. |
Commande du débit binaire
|
Orientation
Mirror (Miroir) : activez cette fonction pour mettre en miroir l'image. |
Audio
Include (Inclure) : Activez cette option pour utiliser l'audio dans le flux vidéo. Source (Source) : Sélectionnez la source audio à utiliser. Stereo (Stéréo) : Activez cette option pour inclure l'audio intégré ainsi que l'audio provenant d'un microphone externe. |
Incrustations
: Cliquez pour ajouter une incrustation. Sélectionnez le type d'incrustation dans la liste déroulante :
Widget : Meter (Mètre) : Afficher un graphique à barres affichant la valeur de données la plus récemment mesurée.
|
Zones d’affichage
: Cliquez pour créer une zone de visualisation. Cliquez sur la zone de visualisation pour accéder aux paramètres. Nom : Entrez le nom de la zone de visualisation. La longueur maximale est 64 caractères. Aspect ratio (Rapport d'aspect) : Sélectionnez le rapport d'aspect souhaité. La résolution s'ajuste automatiquement. PTZ : Activez cette option pour utiliser la fonction de panoramique, inclinaison et zoom dans la zone de visualisation. |
Masques de confidentialité
: Cliquez pour créer un nouveau masque de confidentialité. Privacy masks x/32 (Masques de confidentialité x/32) : Cliquez sur cette barre de titre pour modifier la couleur de tous les masques de confidentialité, ou pour les supprimer définitivement tous. Taille de la cellule : Si vous choisissez la couleur mosaïque, les masques de confidentialité apparaissent comme des motifs pixellisés. Utilisez le curseur pour modifier la taille des pixels. Mask x (Masque x) : cliquez sur le nom/numéro d'un masque individuel pour le renommer, le désactiver ou le supprimer définitivement. Use zoom level (Utiliser le niveau de zoom) : Activez cette option pour que ce masque de confidentialité n'apparaisse que lorsqu'il atteint le niveau de zoom auquel il a été créé. En effectuant un zoom arrière sur l'image, le masque est à nouveau enlevé. |
Audio
AXIS Audio Manager Edge
AXIS Audio Manager Edge : Lancez l'application. |
Sécurité du site audio
Certificat CA : Sélectionnez le certificat à utiliser lorsque vous ajoutez des périphériques au site audio. Vous devez activer l'authentification TLS dans AXIS Audio Manager Edge. Enregistrer : Activez et enregistrez votre sélection. |
Paramètres du périphérique
Entrée : Activer ou désactiver l'entrée audio. Indique le type d'entrée.
Allow stream extraction (Autoriser l'extraction des flux) : Activez cette option pour autoriser l'extraction du flux. Input type (Type d'entrée) : Sélectionnez le type d'entrée, par exemple s'il s'agit d'un microphone interne ou d'une entrée de ligne. Power type (Type d'alimentation) : Sélectionnez le type d'alimentation pour votre entrée. Apply changes (Appliquer les modifications) : Appliquez votre sélection. Echo cancellation (Suppression d'écho) : Activez cette option pour supprimer les échos lors d'une communication bidirectionnelle. Séparer les contrôles du gain : Activez cette option pour ajuster le gain séparément pour les différents types d'entrée. Contrôle automatique du gain : Activez cette option pour adapter dynamiquement le gain aux changements apportés au son. Gain (Gain) : Utilisez le curseur pour modifier le gain. Cliquez sur l'icône du microphone pour le désactiver ou l'activer. |
Sortie : Indique le type de sortie.
Gain (Gain) : Utilisez le curseur pour modifier le gain. Cliquez sur l'icône du haut-parleur pour le désactiver ou le désactiver. Automatic volume control (Contrôle automatique du volume) : Activez cette option pour que le périphérique règle automatiquement et dynamiquement le gain en fonction du niveau de bruit ambiant. Le contrôle automatique du volume affecte toutes les sorties audio, y compris la ligne et la bobine téléphonique. |
Flux
Encodage : Sélectionnez l'encodage à utiliser pour le flux de la source d'entrée. Vous pouvez uniquement choisir l'encodage si l'entrée audio est allumée. Si l'entrée audio est hors tension, cliquez sur Enable audio input (Activer l'entrée audio) pour l'activer. |
Echo cancellation (Suppression d'écho) : Activez cette option pour supprimer les échos lors d'une communication bidirectionnelle. |
Clips audio
Add clip (Ajouter un clip) : Ajoutez une nouveau clip audio. Vous pouvez utiliser des fichiers .au, .mp3, .opus, .vorbis, .wav. Lisez le clip audio. Arrêtez la lecture du clip audio. Le menu contextuel contient :
|
Écouter et enregistrer
Cliquez pour écouter. Démarrez par un enregistrement continu du flux audio en direct. Cliquez à nouveau pour arrêter l'enregistrement. Si un enregistrement est en cours, il reprend automatiquement après un redémarrage. Remarque Vous pouvez uniquement écouter et enregistrer si l'entrée est activée pour le périphérique. Allez dans Audio > Device settings (Paramètres du périphérique) pour vous activer l'entrée. Affiche le stockage configuré pour le périphérique. Pour configurer le stockage dont vous avez besoin, vous devez être connecté en tant qu'administrateur. |
Amélioration audio
Entrée
Égalisateur audio graphique 10 bandes : Activez-le pour ajuster le niveau des différentes fréquences d'écoute dans un signal audio. Cette fonction est destinée aux utilisateurs avancés qui ont l'expérience de la configuration audio. Plage de conversation : choisissez la plage de fonctionnement pour collecter le contenu audio. Une augmentation de la plage opérationnelle entraîne une réduction des capacités simultanées de communication bidirectionnelle. Amélioration vocale : Activez-la pour élever la qualité du contenu vocal par rapport à d'autres sons. |
Test du haut-parleur
Vous pouvez utiliser le test du haut-parleur pour vérifier à distance que le haut-parleur fonctionne comme prévu. Calibrate (Calibrer) : Vous devez calibrer le haut-parleur avant son premier test. Pendant le calibrage, le haut-parleur émet une série de tonalités de test qui sont mesurées par le microphone intégré. Lorsque vous calibrez le haut-parleur, il doit être installé dans sa position finale. Si vous déplacez le haut-parleur plus tard ou si son environnement local est modifié, par exemple, si un mur est construit ou abattu, vous devez recalibrer le haut-parleur. Run the test (Exécuter le test) : Lisez la même série de tonalités de test que pendant le calibrage, puis comparez-les aux valeurs enregistrées du calibrage. |
Enregistrements
Enregistrements en cours : Afficher tous les enregistrements en cours sur le périphérique. Démarrer un enregistrement sur le périphérique. Choisir le périphérique de stockage sur lequel enregistrer. Arrêter un enregistrement sur le périphérique. Les enregistrements déclenchés se terminent lorsqu'ils sont arrêtés manuellement ou lorsque le périphérique est arrêté. Les enregistrements continus se poursuivent jusqu'à ce qu'ils soient arrêtés manuellement. Même si le périphérique est arrêté, l'enregistrement continue lorsque le périphérique démarre à nouveau. |
Lire l'enregistrement. Arrêter la lecture de l'enregistrement. Afficher ou masquer les informations et les options sur l'enregistrement. Définir la plage d'exportation : Si vous souhaitez uniquement exporter une partie de l'enregistrement, entrez une durée. Notez que si vous travaillez dans un fuseau horaire différent de l'emplacement du périphérique, la durée est basée sur le fuseau horaire du périphérique. Crypter : Sélectionnez un mot de passe pour l'exportation des enregistrements. Il ne sera pas possible d'ouvrir le fichier exporté sans le mot de passe. Cliquez pour supprimer un enregistrement. Exporter : Exporter la totalité ou une partie de l'enregistrement. |
Cliquez pour filtrer les enregistrements. From (Du) : Afficher les enregistrements effectués au terme d'une certaine période. To (Au) : Afficher les enregistrements jusqu'à une certaine période. Source (Source) : Afficher les enregistrements en fonction d'une source. La source fait référence au capteur. Event (Événement) : Afficher les enregistrements en fonction d'événements. Stockage : Afficher les enregistrements en fonction d'un type de stockage. |
Applications
Add app (Ajouter une application) : Installer une nouvelle application. Find more apps (Trouver plus d'applications) : Trouver d'autres applications à installer. Vous serez redirigé vers une page d'aperçu des applications Axis. Allow unsigned apps (Autoriser les applications non signées) : Activez cette option pour autoriser l'installation d'applications non signées. Consultez les mises à jour de sécurité dans les applications AXIS OS et ACAP. Remarque Les performances du périphérique peuvent être affectées si vous exécutez plusieurs applications en même temps. Utilisez le commutateur en regard du nom de l'application pour démarrer ou arrêter l'application. Open (Ouvrir) : Accéder aux paramètres de l'application. Les paramètres disponibles dépendent de l'application. Certaines applications n'ont pas de paramètres. Le menu contextuel peut contenir une ou plusieurs des options suivantes :
|
Système
Heure et emplacement
Date et heure
Le format de l'heure dépend des paramètres de langue du navigateur Web.
Nous vous conseillons de synchroniser la date et l'heure du périphérique avec un serveur NTP.
Synchronization (Synchronisation) : sélectionnez une option pour la synchronisation de la date et de l'heure du périphérique.
Fuseau horaire : sélectionnez le fuseau horaire à utiliser. L'heure est automatiquement réglée pour l'heure d'été et l'heure standard.
Remarque Le système utilise les paramètres de date et heure dans tous les enregistrements, journaux et paramètres système. |
Localisation du périphérique
Indiquez où se trouve le dispositif. Le système de gestion vidéo peut utiliser ces informations pour placer le dispositif sur une carte.
|
Paramètres régionaux
Paramétrez le système de mesure à utiliser pour tous les paramètres système.
Metric (m, km/h) (Métrique) : Sélectionnez pour que la distance soit mesurée en mètres et la vitesse en kilomètres par heure. U.S. customary (ft, mph) (Américain standard) : Sélectionnez pour que la distance soit mesurée en pieds et la vitesse en miles par heure. |
Réseau
IPv4
Assign IPv4 automatically (Assigner IPv4 automatiquement) : Sélectionnez cette option pour laisser le routeur réseau attribuer une adresse IP au périphérique automatiquement. Nous recommandons l'IP automatique (DHCP) pour la plupart des réseaux. Adresse IP : Saisissez une adresse IP unique pour le périphérique. Des adresses IP statiques peuvent être affectées au hasard dans des réseaux isolés, à condition que chaque adresse soit unique. Pour éviter les conflits, nous vous recommandons de contacter votre administrateur réseau avant d'attribuer une adresse IP statique. Masque de sous-réseau : Saisissez le masque de sous-réseau pour définir les adresses à l'intérieur du réseau local. Toute adresse en dehors du réseau local passe par le routeur. Routeur : Saisissez l'adresse IP du routeur par défaut (passerelle) utilisé pour connecter les appareils qui sont reliés à différents réseaux et segments de réseaux. L'adresse IP statique est la solution de secours si le protocole DHCP n'est pas disponible : Sélectionnez cette option pour ajouter une adresse IP statique à utiliser comme solution de secours si DHCP n'est pas disponible et que vous ne pouvez pas assigner une adresse IP automatiquement. Remarque Si DHCP n'est pas disponible et que le périphérique utilise une solution de secours d'adresse statique, cette dernière est configurée avec une portée limitée. |
IPv6
Assign IPv6 automatically (Assigner IPv6 automatiquement) : Sélectionnez cette option pour activer IPv6 et laisser le routeur réseau attribuer une adresse IP au périphérique automatiquement. |
Nom d'hôte
Attribuer un nom d'hôte automatiquement : Sélectionnez cette option pour laisser le routeur réseau attribuer un nom d'hôte au périphérique automatiquement. Nom d'hôte : Saisissez manuellement le nom d'hôte afin de l'utiliser comme autre façon d'accéder au périphérique. Le rapport du serveur et le journal système utilisent le nom d'hôte. Les caractères autorisés sont les suivants : A–Z, a–z, 0–9 et -. Activez les mises à jour DNS dynamiques : Autorisez votre périphérique à mettre automatiquement à jour les enregistrements de son serveur de noms de domaine chaque fois que son adresse IP change. Register DNS name (Enregistrer le nom DNS) : Saisissez un nom de domaine unique qui pointe vers l'adresse IP de votre périphérique. Les caractères autorisés sont les suivants : A–Z, a–z, 0–9 et -. TTL : le TTL (Time to Live) paramètre la durée pendant laquelle un enregistrement DNS reste valide jusqu'à ce qu'il doive être mis à jour. |
Serveurs DNS
Affecter DNS automatiquement : Sélectionnez cette option pour laisser le serveur DHCP assigner automatiquement des domaines de recherche et des adresses de serveur DNS au périphérique. Nous recommandons le DNS automatique (DHCP) pour la plupart des réseaux. Domaines de recherche : Lorsque vous utilisez un nom d'hôte qui n'est pas entièrement qualifié, cliquez sur Ajouter un domaine de recherche (Add search domain) et saisissez un domaine dans lequel rechercher le nom d'hôte utilisé par le périphérique. Serveurs DNS : Cliquez sur Add DNS server (Serveur DNS principal) et saisissez l'adresse IP du serveur DNS. Cela assure la conversion de noms d'hôte en adresses IP sur votre réseau. |
HTTP et HTTPS
Le protocole HTTPS permet le cryptage des demandes de consultation de pages des utilisateurs, ainsi que des pages envoyées en réponse par le serveur Web. L'échange crypté des informations est régi par l'utilisation d'un certificat HTTPS, garantissant l'authenticité du serveur.
Pour utiliser HTTPS sur le périphérique, vous devez installer un certificat HTTPS. Accédez à System > Security (Système > Sécurité) pour créer et installer des certificats.
Autoriser l'accès via : Sélectionnez cette option si un utilisateur est autorisé à se connecter au périphérique via HTTP,HTTPS, ou les deux protocoles HTTP et HTTPS. Remarque Si vous affichez des pages Web cryptées via HTTPS, il se peut que vos performances baissent, en particulier lorsque vous faites une requête de page pour la première fois. Port HTTP : Entrez le port HTTP à utiliser. Le périphérique autorise le port 80 ou tout port de la plage 1024-65535. Si vous êtes connecté en tant qu'administrateur, vous pouvez également saisir n'importe quel port de la plage 1-1023. Si vous utilisez un port de cette plage, vous recevez un avertissement. Port HTTPS : Entrez le port HTTPS à utiliser. Le périphérique autorise le port 443 ou tout port de la plage 1024-65535. Si vous êtes connecté en tant qu'administrateur, vous pouvez également saisir n'importe quel port de la plage 1-1023. Si vous utilisez un port de cette plage, vous recevez un avertissement. Certificat : Sélectionnez un certificat pour activer HTTPS pour le périphérique. |
Protocoles de détection de réseaux
Bonjour® Activez cette option pour effectuer une détection automatique sur le réseau. Nom Bonjour : Saisissez un pseudonyme qui sera visible sur le réseau. Le nom par défaut est le nom du périphérique et l'adresse MAC. UPnP® : Activez cette option pour effectuer une détection automatique sur le réseau. Nom UPnP : Saisissez un pseudonyme qui sera visible sur le réseau. Le nom par défaut est le nom du périphérique et l'adresse MAC. WS-Discovery : Activez cette option pour effectuer une détection automatique sur le réseau. LLDP et CDP : Activez cette option pour effectuer une détection automatique sur le réseau. La désactivation de LLDP et CDP peut avoir une incidence sur la négociation de puissance PoE. Pour résoudre tout problème avec la négociation de puissance PoE, configurez le commutateur PoE pour la négociation de puissance PoE matérielle uniquement. |
Proxy mondiaux
Http proxy (Proxy HTTP) : Spécifiez un hôte ou une adresse IP de proxy mondial selon le format autorisé. Https proxy (Proxy HTTPS) : Spécifiez un hôte ou une adresse IP de proxy mondial selon le format autorisé.
Remarque Redémarrez le dispositif pour appliquer les paramètres du proxy mondial.
|
Connexion au cloud en un clic
One-Click Cloud Connect (O3C) associé à un service O3C fournit un accès Internet simple et sécurisé à des vidéos en direct et enregistrées accessibles depuis n'importe quel lieu. Pour plus d'informations, voir axis.com/end-to-end-solutions/hosted-services.
Autoriser O3C :
Proxy settings (Paramètres proxy) : si besoin, saisissez les paramètres proxy à connecter au serveur proxy. Hôte : Saisissez l'adresse du serveur proxy. Port : Saisissez le numéro du port utilisé pour l'accès. Login (Connexion) et Password (Mot de passe) : Si nécessaire, saisissez un nom d'utilisateur et un mot de passe pour le serveur proxy. Authentication method (Méthode d'authentification) :
Clé d'authentification propriétaire (OAK) : Cliquez sur Get key (Récupérer la clé) pour récupérer la clé d'authentification du propriétaire. Cela n'est possible que si le périphérique est connecté à Internet sans pare-feu ni proxy. |
SNMP
Le protocole SNMP (Simple Network Management Protocol) autorise la gestion à distance des périphériques réseau.
SNMP : : Sélectionnez la version de SNMP à utiliser.
Remarque Tous les déroutements Axis Video MIB sont activés lorsque vous activez les déroutements SNMP v1 et v2c. Pour plus d'informations, reportez-vous à AXIS OS Portal > SNMP.
|
Sécurité
Certificats
Les certificats sont utilisés pour authentifier les périphériques d'un réseau. Le périphérique prend en charge deux types de certificats :
Les formats suivants sont pris en charge :
Important Si vous réinitialisez le périphérique aux valeurs par défaut, tous les certificats sont supprimés. Les certificats CA préinstallés sont réinstallés. Add certificate (Ajouter un certificat) : Cliquez pour ajouter un certificat. Un guide étape par étape s'ouvre.
Le menu contextuel contient :
Secure keystore (Keystore sécurisé) :
|
Contrôle d'accès réseau et cryptage
Norme IEEE 802.1x La norme IEEE 802.1x est une norme IEEE servant au contrôle de l'admission au réseau basé sur les ports en fournissant une authentification sécurisée des périphériques réseau câblés et sans fil. IEEE 802.1x repose sur le protocole EAP (Extensible Authentication Protocol). Pour accéder à un réseau protégé par IEEE 802.1x, les périphériques réseau doivent s'authentifier. L'authentification est réalisée par un serveur d'authentification, généralement un serveur RADIUS (par exemple le Service d'Authentification Internet de Microsoft et FreeRADIUS). IEEE 802.1AE MACsec IEEE 802.1AE MACsec est une norme IEEE pour la sécurité du contrôle d'accès au support (MAC) qui définit la confidentialité et l'intégrité des données sans connexion pour les protocoles indépendants de l'accès au support. Certificats Lorsqu'il est configuré sans certificat CA, la validation du certificat du serveur est désactivée et le périphérique essaie de s'authentifier indépendamment du réseau auquel il est connecté. En cas d'utilisation d'un certificat, lors de l'implémentation Axis, le périphérique et le serveur d'authentification s'authentifient avec des certificats numériques à l'aide de EAP-TLS (Extensible Authentication Protocol - Transport Layer Security). Pour permettre au périphérique d'accéder à un réseau protégé par des certificats, vous devez installer un certificat client signé sur le périphérique. Authentication method (Méthode d'authentification) : Sélectionnez un type EAP utilisé pour l'authentification. Certificat client : Sélectionnez un certificat client pour utiliser IEEE 802.1x. Le serveur d'authentification utilise le certificat CA pour valider l'identité du client. Certificats CA : Sélectionnez les certificats CA pour valider l'identité du serveur d'authentification. Si aucun certificat n'est sélectionné, le périphérique essaie de s'authentifier indépendamment du réseau auquel il est connecté. Identité EAP : Saisissez l'option Identity (Identité) de l'utilisateur associée au certificat du client. Version EAPOL : sélectionnez la version EAPOL utilisée dans votre commutateur réseau. Utiliser IEEE 802.1x : Sélectionnez cette option pour utiliser le protocole IEEE 802.1x. Ces paramètres ne sont disponibles que si vous utilisez IEEE 802.1x PEAP-MSCHAPv2 comme méthode d'authentification :
Ces paramètres sont uniquement disponibles si vous utilisez IEEE 802.1ae MACsec (CAK statique/clé pré-partagée) comme méthode d'authentification :
|
Empêcher les attaques par force brute
Blocage : Activez cette option pour bloquer les attaques par force brute. Une attaque par force brute utilise l'essai-erreur pour deviner les informations de connexion ou les clés de cryptage. Période de blocage : Saisissez le nombre de secondes pour bloquer une attaque par force brute. Conditions de blocage : Saisissez le nombre d'échecs d'authentification autorisés par seconde avant le démarrage du blocage. Vous pouvez définir le nombre d'échecs autorisés à la fois au niveau de la page et au niveau du périphérique. |
Pare-feu
Firewall (Pare-feu) : Allumer pour activer le pare-feu.
Pour faire des exceptions à la politique par défaut, vous pouvez créer des règles qui permettent ou bloquent les connexions au périphérique à partir d'adresses, de protocoles et de ports spécifiques. + New rule (+ Nouvelle règle) : Cliquez pour créer une règle.
LIMIT (LIMITE) : Sélectionnez cette option pour accepter les connexions des périphériques qui correspondent aux critères définis dans la règle, mais en appliquant des limites pour réduire le trafic excessif.
Règles de test : Cliquez pour tester les règles que vous avez définies.
|
Certificat AXIS OS avec signature personnalisée
Pour installer le logiciel de test ou tout autre logiciel personnalisé d'Axis sur le périphérique, vous avez besoin d'un certificat AXIS OS avec signature personnalisée. Le certificat vérifie que le logiciel est approuvé à la fois par le propriétaire du périphérique et par Axis. Le logiciel ne peut être exécuté que sur un périphérique précis, identifié par son numéro de série unique et son ID de puce. Seul Axis peut créer des certificats AXIS OS avec signature personnalisée, car il détient la clé pour les signer. Install (Installer) : Cliquez pour installer le certificat. Vous devez installer le certificat avant d'installer le logiciel. Le menu contextuel contient :
|
Comptes
Comptes
Add account (Ajouter un compte) : cliquez pour ajouter un nouveau compte. Vous pouvez ajouter jusqu'à 100 comptes. Compte : Saisissez un nom de compte unique. New password (Nouveau mot de passe) : Saisissez un mot de passe pour le nom de compte. Les mots de passe doivent comporter entre 1 et 64 caractères. Seuls les caractères ASCII imprimables (codes 32 à 126) sont autorisés dans le mots de passe, comme les lettres, les chiffres, les signes de ponctuation et certains symboles. Repeat password (Répéter le mot de passe) : Saisissez à nouveau le même mot de passe. Privilèges :
Le menu contextuel contient : Mettre à jour le compte : modifiez les propriétés du compte. Supprimer un compte : Supprimez le compte. Vous ne pouvez pas supprimer le compte root. |
Accès anonyme
Autoriser le visionnage anonyme : activez cette option pour autoriser toute personne à accéder au périphérique en tant qu'utilisateur sans se connecter avec un compte. Allow anonymous PTZ operating (Autoriser les opérations anonymes) : activez cette option pour autoriser les utilisateurs anonymes à utiliser le panoramique, l'inclinaison et le zoom sur l'image. |
Comptes SSH
Add SSH account (Ajouter un compte SSH) : cliquez pour ajouter un nouveau compte SSH.
Compte : Saisissez un nom de compte unique. New password (Nouveau mot de passe) : Saisissez un mot de passe pour le nom de compte. Les mots de passe doivent comporter entre 1 et 64 caractères. Seuls les caractères ASCII imprimables (codes 32 à 126) sont autorisés dans le mots de passe, comme les lettres, les chiffres, les signes de ponctuation et certains symboles. Repeat password (Répéter le mot de passe) : Saisissez à nouveau le même mot de passe. Commentaire : Saisissez un commentaire (facultatif). Le menu contextuel contient : Mettre à jour le compte SSH : modifiez les propriétés du compte. Supprimer un compte SSH : Supprimez le compte. Vous ne pouvez pas supprimer le compte root. |
Hôte virtuel
Add virtual host (Ajouter un hôte virtuel) : Cliquez pour ajouter un nouvel hôte virtuel. Activé : Sélectionnez cette option pour utiliser cet hôte virtuel. Nom du serveur : Entrez le nom du serveur. N'utilisez que les nombres 0-9, les lettres A-Z et le tiret (-). Port : Entrez le port auquel le serveur est connecté. Type : Sélectionnez le type d'authentification à utiliser. Sélectionnez Base, Digest ou Open ID. Le menu contextuel contient :
Désactivé : Le serveur est désactivé. |
Configuration OpenID
S'il vous est impossible de vous connecter à l'aide d'OpenID, utilisez les identifiants Digest ou de base qui vous ont servi lors de la configuration d'OpenID pour vous connecter.
Client ID (Identifiant client) : Saisissez le nom d'utilisateur OpenID. Proxy sortant: Saisissez l'adresse proxy de la connexion OpenID pour utiliser un serveur proxy. Demande de l'administrateur : Saisissez une valeur pour le rôle d'administrateur. URL du fournisseur : Saisissez le lien Web pour l'authentification du point de terminaison de l'API. Le format doit être https://[insérer URL]/.well-known/openid-configuration Demande de l'opérateur : Saisissez une valeur pour le rôle d'opérateur. Demande obligatoire : Saisissez les données qui doivent être dans le jeton. Demande de l'observateur : Saisissez la valeur du rôle de l'observateur. Utilisateur distant : Saisissez une valeur pour identifier les utilisateurs distants. Elle permet d'afficher l'utilisateur actuel dans l'interface Web du périphérique. Portées : Portées en option qui pourraient faire partie du jeton. Partie secrète du client : Saisissez le mot de passe OpenID. Enregistrer : Cliquez pour enregistrer les valeurs OpenID. Activer OpenID : Activez cette option pour fermer la connexion actuelle et autoriser l'authentification du périphérique depuis l'URL du fournisseur. |
Événements
Règles
Une règle définit les conditions requises qui déclenche les actions exécutées par le produit. La liste affiche toutes les règles actuellement configurées dans le produit.
Vous pouvez créer jusqu'à 256 règles d'action.
Ajouter une règle : Créez une règle. Nom : Nommez la règle. Attente entre les actions : Saisissez la durée minimale (hh:mm:ss) qui doit s'écouler entre les activations de règle. Cela est utile si la règle est activée, par exemple, en mode jour/nuit, afin d'éviter que de faibles variations d'éclairage pendant le lever et le coucher de soleil activent la règle à plusieurs reprises. Condition (Condition) : Sélectionnez une condition dans la liste. Une condition doit être remplie pour que le périphérique exécute une action. Si plusieurs conditions sont définies, toutes doivent être satisfaites pour déclencher l'action. Pour plus d'informations sur des conditions spécifiques, consultez Get started with rules for events (Consulter les règles pour les événements). Utiliser cette condition comme déclencheur : Sélectionnez cette option pour que cette première condition fonctionne uniquement comme déclencheur de démarrage. Cela signifie qu'une fois la règle activée, elle reste active tant que toutes les autres conditions sont remplies, quel que soit l'état de la première condition. Si vous ne sélectionnez pas cette option, la règle est simplement active lorsque toutes les conditions sont remplies. Inverser cette condition : Sélectionnez cette option si vous souhaitez que cette condition soit l'inverse de votre sélection. Add a condition (Ajouter une condition) : Cliquez pour ajouter une condition supplémentaire. Action : Sélectionnez une action dans la liste et saisissez les informations requises. Pour plus d'informations sur des actions spécifiques, consultez Get started with rules for events (Consulter les règles pour les événements). |
MQTT
MQTT (message queuing telemetry transport) est un protocole de messagerie standard pour l'Internet des objets (IoT). Conçu pour simplifier l’intégration IoT, il est utilisé dans de nombreux secteurs pour connecter des dispositifs distants avec une empreinte de code réduite et une bande passante réseau minimale. Le client MQTT du logiciel des périphériques Axis peut simplifier l'intégration des données et des événements produits sur le périphérique dans les systèmes qui ne sont pas un logiciel de gestion vidéo (VMS). Configurez le périphérique en tant que client MQTT. La communication MQTT est basée sur deux entités, les clients et le courtier. Les clients peuvent envoyer et recevoir des messages. Le courtier est responsable de l'acheminement des messages entre les clients. Pour en savoir plus sur MQTT, consultez AXIS OS Knowledge base. |
ALPN
ALPN est une extension TLS/SSL qui permet de choisir un protocole d'application au cours de la phase handshake de la connexion entre le client et le serveur. Cela permet d'activer le trafic MQTT sur le même port que celui utilisé pour d'autres protocoles, tels que HTTP. Dans certains cas, il n'y a pas de port dédié ouvert pour la communication MQTT. Une solution consiste alors à utiliser ALPN pour négocier l'utilisation de MQTT comme protocole d'application sur un port standard, autorisé par les pare-feu. |
Client MQTT
Connect (Connexion) : Activez ou désactivez le client MQTT. Status (Statut) : Affiche le statut actuel du client MQTT. Courtier Hôte : Saisissez le nom d'hôte ou l'adresse IP du serveur MQTT. Protocol (Protocole) : Sélectionnez le protocole à utiliser. Port : Saisissez le numéro de port.
Protocole ALPN : Saisissez le nom du protocole ALPN fourni par votre fournisseur MQTT. Cela ne s'applique qu'aux normes MQTT sur SSL et MQTT sur WebSocket Secure. Username (Nom d'utilisateur) : Saisissez le nom d'utilisateur utilisé par le client pour accéder au serveur. Mot de passe : Saisissez un mot de passe pour le nom d'utilisateur. Client ID (Identifiant client) : Entrez un identifiant client. L'identifiant client est envoyé au serveur lorsque le client s'y connecte. Clean session (Nettoyer la session) : Contrôle le comportement lors de la connexion et de la déconnexion. Lorsque cette option est sélectionnée, les informations d'état sont supprimées lors de la connexion et de la déconnexion. Proxy HTTP : URL d'une longueur maximale de 255 octets. Vous pouvez laisser le champ vide si vous ne souhaitez pas utiliser de proxy HTTP. Proxy HTTPS : URL d'une longueur maximale de 255 octets. Vous pouvez laisser le champ vide si vous ne souhaitez pas utiliser de proxy HTTPS. Keep alive interval (Intervalle Keep Alive) : Permet au client de détecter quand le serveur n'est plus disponible sans devoir observer le long délai d'attente TCP/IP. Timeout (Délai d'attente) : Intervalle de temps en secondes pour permettre l'établissement d'une connexion. Valeur par défaut : 60 Préfixe de rubrique du périphérique : Utilisé dans les valeurs par défaut pour le sujet contenu dans le message de connexion et le message LWT sur l'onglet MQTT client (Client MQTT), et dans les conditions de publication sur l'onglet MQTT publication (Publication MQTT). Reconnect automatically (Reconnexion automatique) : Spécifie si le client doit se reconnecter automatiquement en cas de déconnexion. Message de connexion Spécifie si un message doit être envoyé lorsqu'une connexion est établie. Send message (Envoyer message) : Activez cette option pour envoyer des messages. Use default (Utiliser les valeurs par défaut) : Désactivez cette option pour saisir votre propre message par défaut. Topic (Rubrique) : Saisissez la rubrique du message par défaut. Payload (Charge utile) : Saisissez le contenu du message par défaut. Retain (Conserver) : Sélectionnez cette option pour conserver l'état du client sur cette Rubrique. QoS : Modifiez la couche QoS pour le flux de paquets. Message Dernière Volonté et Testament Last Will Testament (LWT) permet à un client de fournir un testament avec ses identifiants lors de sa connexion au courtier. Si le client se déconnecte incorrectement plus tard (peut-être en raison d'une défaillance de sa source d'alimentation), il peut laisser le courtier délivrer un message aux autres clients. Ce message LWT présente la même forme qu'un message ordinaire. Il est acheminé par le même mécanisme. Send message (Envoyer message) : Activez cette option pour envoyer des messages. Use default (Utiliser les valeurs par défaut) : Désactivez cette option pour saisir votre propre message par défaut. Topic (Rubrique) : Saisissez la rubrique du message par défaut. Payload (Charge utile) : Saisissez le contenu du message par défaut. Retain (Conserver) : Sélectionnez cette option pour conserver l'état du client sur cette Rubrique. QoS : Modifiez la couche QoS pour le flux de paquets. |
Publication MQTT
Utiliser le préfixe de rubrique par défaut : Sélectionnez cette option pour utiliser le préfixe de rubrique par défaut, défini dans la rubrique du périphérique dans l'onglet MQTT client (Client MQTT). Inclure le nom de rubrique : Sélectionnez cette option pour inclure la rubrique qui décrit l'état dans la rubrique MQTT. Inclure les espaces de noms de rubrique : Sélectionnez cette option pour inclure des espaces de noms de rubrique ONVIF dans la rubrique MQTT. Inclure le numéro de série : Sélectionnez cette option pour inclure le numéro de série du périphérique dans la charge utile MQTT. Add condition (Ajouter condition) : Cliquez pour ajouter une condition. Retain (Conserver) : Définit les messages MQTT qui sont envoyés et conservés.
QoS : Sélectionnez le niveau souhaité pour la publication MQTT. |
Abonnements MQTT
Add subscription (Ajouter abonnement) : Cliquez pour ajouter un nouvel abonnement MQTT. Subscription filter (Filtre d'abonnements) : Saisissez le sujet MQTT auquel vous souhaitez vous abonner. Use device topic prefix (Utiliser le préfixe de rubrique du périphérique) : Ajoutez le filtre d'abonnement comme préfixe au sujet MQTT. Subscription type (Type d'abonnement) :
QoS : Sélectionnez le niveau souhaité pour l'abonnement MQTT. |
Incrustations MQTT
Remarque Connectez-vous à un courtier MQTT avant d'ajouter des modificateurs d'incrustation MQTT. Add overlay modifier (Ajouter modificateur d'incrustation) : Cliquez pour ajouter un modificateur d'incrustation. Filtre rubrique : Ajoutez le sujet MQTT contenant les données que vous souhaitez afficher dans l'incrustation. Champ de données : Spécifiez la clé de l'incrustation de message que vous souhaitez afficher dans l'incrustation, en supposant que le message soit au format JSON.
|
Stockage
Stockage réseau
Ignore (Ignorer) : Activez cette option pour ignorer le stockage réseau. Add network storage (Ajouter un stockage réseau) : cliquez pour ajouter un partage réseau où vous pouvez enregistrer les enregistrements.
Remove network storage (Supprimer le stockage réseau) : Cliquez pour démonter, dissocier et supprimer la connexion au partage réseau. Tous les paramètres du partage réseau sont supprimés. Dissocier : Cliquez pour dissocier et déconnecter le partage réseau. Unmount (Démonter) : Cliquez pour démonter le partage réseau. Write protect (Protection en écriture) : activez cette option pour arrêter l'écriture sur le partage réseau et éviter la suppression des enregistrements. Vous ne pouvez pas formater un partage réseau protégé en écriture. Retention time (Durée de conservation) : choisissez la durée de conservation des enregistrements, pour réduire le nombre d'anciens enregistrements ou pour respecter les réglementations en matière de stockage de données. Si le stockage réseau est saturé, les anciens enregistrements sont supprimés avant la fin de la période sélectionnée. Outils
|
Stockage embarqué
Important Risque de perte de données et d'enregistrements corrompus. Ne retirez pas la carte SD tant que le périphérique fonctionne. Démontez la carte SD avant de la retirer. Unmount (Démonter) : cliquez pour retirer la carte SD en toute sécurité. Write protect (Protection en écriture) : Activez cette option pour empêcher l'écriture sur la carte SD et la suppression d'enregistrements. Vous ne pouvez pas formater une carte SD protégée en écriture. Autoformat (Formater automatiquement) : Activez cette option pour formater automatiquement une carte SD récemment insérée. Le système de fichiers est formaté en ext4. Ignore (Ignorer) : Activez cette option pour arrêter le stockage des enregistrements sur la carte SD. Si vous ignorez la carte SD, le périphérique ne reconnaît plus son existence. Le paramètre est uniquement accessible aux administrateurs. Retention time (Durée de conservation) : Choisissez la durée de conservation des enregistrements, pour réduire le nombre d'anciens enregistrements ou respecter les réglementations en matière de stockage de données. Lorsque la carte SD est pleine, les anciens enregistrements sont supprimés avant que leur durée de conservation ne soit écoulée. Outils
Déclencheur d'usure : Définissez une valeur pour le niveau d'usure de la carte SD auquel vous voulez déclencher une action. Le niveau d'usure est compris entre 0 et 200 %. Une carte SD neuve qui n'a jamais été utilisée a un niveau d'usure de 0 %. Un niveau d'usure de 100 % indique que la carte SD est proche de sa durée de vie prévue. Lorsque le niveau d'usure atteint 200 %, le risque de dysfonctionnement de la carte SD est élevé. Nous recommandons de régler le seuil d'usure entre 80 et 90 %. Cela vous laisse le temps de télécharger les enregistrements et de remplacer la carte SD à temps avant qu'elle ne s'use. Le déclencheur d'usure vous permet de configurer un événement et de recevoir une notification lorsque le niveau d'usure atteint la valeur définie. |
Stockage embarqué
Unmount (Démonter) : Cliquez avant de déconnecter le périphérique du système. Cela va arrêter tous les enregistrements en cours. Write protect (Protection en écriture) : Activez la protection de l'appareil de stockage pour éviter l'écrasement. Autoformat (Formater automatiquement) : Le disque sera automatiquement formaté à l'aide du système de fichiers ext4. |
Profils de flux
Un profil de flux est un groupe de paramètres qui affectent le flux vidéo. Ces profils de flux s'utilisent dans différentes situations, par exemple, lorsque vous créez des événements et utilisez des règles d'enregistrement.
Add stream profile (Ajouter un profil de flux) : Cliquez pour créer un nouveau profil de flux. Preview (Aperçu) : Aperçu du flux vidéo avec les paramètres de profil de flux sélectionnés. L'aperçu est mis à jour en cas de modification des paramètres de la page. Si votre périphérique offre différentes zones de visualisation, vous pouvez en changer dans la liste déroulante de la partie inférieure gauche de l'image. Nom : Nommez votre profil. Description : Ajoutez une description pour votre profil. Codec vidéo : Sélectionnez le codec vidéo applicable au profil. Résolution : Pour une description de ce paramètre, consultez Flux. Fréquence d'images : Pour une description de ce paramètre, consultez Flux. Compression : Pour une description de ce paramètre, consultez Flux. Zipstream : Pour une description de ce paramètre, consultez Flux. Optimize for storage (Optimiser pour le stockage) : Pour une description de ce paramètre, consultez Flux. Dynamic FPS (IPS dynamique) : Pour une description de ce paramètre, consultez Flux. Dynamic GOP (Groupe dynamique d’image dynamique) : Pour une description de ce paramètre, consultez Flux. Mirror (Miroir) : Pour une description de ce paramètre, consultez Flux. GOP length (Longueur de GOP) : Pour une description de ce paramètre, consultez Flux. Bitrate control (Contrôle du débit binaire) : Pour une description de ce paramètre, consultez Flux. Include overlays (Inclure les incrustations) : Sélectionnez le type d'incrustations à inclure. Pour plus d'informations sur l'ajout d'incrustations, consultez Incrustations. Include audio (Inclure l'audio) : Pour une description de ce paramètre, consultez Flux. |
ONVIF
Comptes ONVIF
ONVIF (Open Network Video Interface Forum) est une norme mondiale qui permet aux utilisateurs finaux, aux intégrateurs, aux consultants et aux fabricants de tirer pleinement parti des possibilités inhérentes à la technologie de vidéo sur IP. ONVIF permet une interopérabilité entre des produits de fournisseurs différents, une flexibilité accrue, un coût réduit et des systèmes à l'épreuve du temps.
Lorsque vous créez un compte ONVIF, vous activez automatiquement la communication ONVIF. Utilisez le nom de compte et le mot de passe pour toute communication ONVIF avec le périphérique. Pour plus d'informations, consultez la communauté des développeurs Axis sur axis.com.
Add accounts (Ajouter des comptes) : Cliquez pour ajouter un nouveau compte ONVIF. Compte : Saisissez un nom de compte unique. New password (Nouveau mot de passe) : Saisissez un mot de passe pour le nom de compte. Les mots de passe doivent comporter entre 1 et 64 caractères. Seuls les caractères ASCII imprimables (codes 32 à 126) sont autorisés dans le mots de passe, comme les lettres, les chiffres, les signes de ponctuation et certains symboles. Repeat password (Répéter le mot de passe) : Saisissez à nouveau le même mot de passe. Role (Rôle) :
Le menu contextuel contient : Mettre à jour le compte : modifiez les propriétés du compte. Supprimer un compte : Supprimez le compte. Vous ne pouvez pas supprimer le compte root. |
Profils médiatiques ONVIF
Un profil médiatique ONVIF se compose d'un ensemble de configurations que vous pouvez utiliser pour modifier les réglages du flux multimédia. Pour créer de nouveaux profils, vous avez le choix d'utiliser votre propre ensemble de configurations ou des profils préconfigurés pour une configuration rapide.
Add media profile (Ajouter un profil média : Cliquez pour ajouter un nouveau profil médiatique ONVIF. Nom du profil : ajoutez un nom pour le profil multimédia. Video source (Source vidéo) : sélectionnez la source vidéo adaptée à votre configuration.
Video encoder (Encodeur vidéo) : sélectionnez le format d'encodage vidéo adapté à votre configuration.
Remarque Activez l'audio sur le périphérique pour pouvoir sélectionner une source audio et une configuration d'encodeur audio. Audio source (Source audio) : sélectionnez la source d'entrée audio adaptée à votre configuration.
Audio encoder (Encodeur audio) : sélectionnez le format d'encodage audio adapté à votre configuration.
Audio decoder (Décodeur audio) : sélectionnez le format de décodage audio adapté à votre configuration.
Sortie audio : sélectionnez le format de sortie audio adapté à votre configuration.
Métadonnées : sélectionnez les métadonnées à inclure dans votre configuration.
PTZ : sélectionnez les paramètres PTZ adaptés à votre configuration.
Créer : cliquez pour enregistrer vos paramètres et créer le profil. Cancel (Annuler) : cliquez pour annuler la configuration et effacer tous les paramètres. profil_x : cliquez sur le nom du profil pour ouvrir et modifier le profil préconfiguré. |
Métadonnées d'analyses
Producteurs de métadonnées RTSP
Affichez et gérez les canaux de données qui diffusent des métadonnées et les canaux qu'ils utilisent pour le flux de données.
Ces paramètres concernent le flux de métadonnées RTSP qui utilise ONVIF XML. Les changements effectués ici n'affectent pas la page de visualisation des métadonnées.
Producer (Producteur) : Canal de données qui utilise le protocole RTSP (Real-Time Streaming Protocol) pour envoyer des métadonnées. Channel (Canal) : Le canal utilisé pour envoyer les métadonnées depuis un producteur. Activez cette option pour activer le flux de métadonnées. Désactivez-la pour des raisons de compatibilité ou de gestion des ressources. |
Détecteurs
Détection de sabotage
Le détecteur de sabotage de la caméra génère une alarme lorsque la scène change, par exemple lorsque son objectif est obstrué ou aspergé de peinture ou que sa mise au point est fortement déréglée, et que le délai défini dans Délai de déclenchement s'est écoulé. Le détecteur de sabotage ne s'active que lorsque la caméra n'a pas bougé pendant au moins 10 secondes. Pendant cette période, le détecteur configure un modèle de scène qu'il utilisera comme comparaison pour détecter un sabotage dans les images actuelles. Afin que le modèle de scène soit correctement configuré, assurez-vous que la caméra est mise au point, que les conditions d'éclairage sont correctes et que la caméra n'est pas dirigée sur une scène sans contours, par exemple un mur vide. La détérioration de caméra peut servir à déclencher des actions.
Délai de déclenchement : Saisissez la durée minimale pendant que les conditions de sabotage doivent être actives avant le déclenchement de l'alarme. Ceci peut permettre d'éviter les fausses alarmes si des conditions connues affectent l'image. Trigger on dark images (Déclencheur sur images sombres) : Il est très difficile de générer des alarmes lorsque l'objectif de la caméra est aspergé de peinture, car il est impossible de distinguer cet événement d'autres situations où l'image s'assombrit de la même façon, par exemple lorsque les conditions d'éclairage varient. Activez ce paramètre pour générer des alarmes dans tous les cas où l'image devient sombre. Lorsque ce paramètre est désactivé, le périphérique ne génère aucune alarme lorsque l'image devient sombre. Remarque Pour la détection des tentatives de sabotage dans les scènes statiques et non encombrées. |
Détection audio
Ces paramètres sont disponibles pour chaque entrée audio. Sound level (Niveau sonore) : Réglez le niveau sonore sur une valeur comprise entre 0 et 100, où 0 correspond à la plus grande sensibilité et 100 à la plus faible. Utilisez l'indicateur Activité pour vous guider lors du réglage du niveau sonore. Lorsque vous créez des événements, vous pouvez utiliser le niveau sonore comme condition. Vous pouvez choisir de déclencher une action si le niveau sonore est supérieur, inférieur ou différent de la valeur définie. |
Accessoires
PTZ
Sélectionner un mode PTZ : sélectionnez un mode PTZ adapté à votre type d'installation. Vérifiez les modes disponibles ci-dessous.
|
Ports E/S
Utilisez une entrée numérique pour connecter les périphériques externes pouvant basculer entre un circuit ouvert et un circuit fermé, tels que les capteurs infrarouge passifs, les contacts de porte ou de fenêtre et les détecteurs de bris de verre.
Utilisez une sortie numérique pour raccorder des périphériques externes, comme des relais ou des voyants. Vous pouvez activer les périphériques connectés par l'interface de programmation VAPIX® ou par l'interface Web.
Port Nom : modifiez le texte pour renommer le port. Direction : indique que le port est un port d'entrée. indique qu'il s'agit d'un port de sortie. Si le port est configurable, vous pouvez cliquer sur les icônes pour modifier entre l'entrée et la sortie. État normal : Cliquez sur pour un circuit ouvert, et pour un circuit fermé. État actuel : Indique l'état actuel du port. L'entrée ou la sortie est activée lorsque l'état actuel diffère de l'état normal. Une entrée sur le périphérique a un circuit ouvert lorsqu'elle est déconnectée ou lorsque la tension est supérieure à 1 V CC. Remarque Lors du redémarrage, le circuit de sortie est ouvert. Lorsque le redémarrage est terminé, le circuit repasse à la position normale. Si vous modifiez un paramètre sur cette page, les circuits de sortie repassent à leurs positions normales quels que soient les déclencheurs actifs. Supervisé : Activez cette option pour pouvoir détecter et déclencher des actions si quelqu'un touche aux périphériques d'E/S numériques. En plus de détecter si une entrée est ouverte ou fermée, vous pouvez également détecter si quelqu'un l'a altérée (c'est-à-dire coupée ou court-circuitée). La supervision de la connexion nécessite des composants supplémentaires (résistances de fin de ligne) dans la boucle d'E/S externe. |
Journaux
Rapports et journaux
Rapports
Journaux
|
Trace réseau
Important Un fichier de suivi réseau peut contenir des informations sensibles, comme des certificats ou des mots de passe. Un fichier de suivi réseau contribue à dépanner les problèmes en enregistrant l'activité sur le réseau. Trace time (Durée du suivi) : Sélectionnez la durée du suivi en secondes ou en minutes, puis cliquez sur Download (Télécharger). |
Journal système à distance
Syslog est une norme de journalisation des messages. Elle permet de séparer le logiciel qui génère les messages, le système qui les stocke et le logiciel qui les signale et les analyse. Chaque message est étiqueté avec un code de fonction qui donne le type de logiciel générant le message et le niveau de gravité assigné.
Serveur : cliquez pour ajouter un nouvel serveur. Hôte : saisissez le nom d'hôte ou l'adresse IP du serveur. Format : Sélectionnez le format de message de journal système à utiliser.
Protocol (Protocole) : Sélectionnez le protocole à utiliser :
Port : Modifiez le numéro de port pour utiliser un autre port. Severity (Gravité) : sélectionnez les messages à envoyer lorsqu'ils sont déclenchés. Type : Sélectionnez le type de journaux que vous souhaitez envoyer. Test server setup (Configuration du serveur de test) : Envoyez un message test à tous les serveurs avant de sauvegarder les paramètres. CA certificate set (Initialisation du certificat CA) : affichez les paramètres actuels ou ajoutez un certificat. |
Plain Config
Plain config (Configuration simple) est réservée aux utilisateurs avancés qui ont l'expérience de la configuration des périphériques Axis. La plupart des paramètres peuvent être configurés et modifiés à partir de cette page. |
Maintenance
Restart (Redémarrer) : Redémarrez le périphérique. Cela n'affecte aucun des paramètres actuels. Les applications en cours d'exécution redémarrent automatiquement. Restore (Restaurer) : la plupart des paramètres sont rétablis aux valeurs par défaut. Ensuite, vous devez reconfigurer le périphérique et les applications, réinstaller toutes les applications qui ne sont pas préinstallées et recréer les événements et les préréglages. Important Les seuls paramètres enregistrés après la restauration sont les suivants :
Factory default (Valeurs par défaut) : tous les paramètres sont rétablis aux valeurs par défaut. Réinitialisez ensuite l'adresse IP pour rendre le périphérique accessible. Remarque Tous les logiciels des périphériques Axis sont signés numériquement pour garantir que seuls les logiciels vérifiés sont installés sur le périphérique. Cela permet d'accroître le niveau minimal de cybersécurité globale des périphériques Axis. Pour plus d'informations, consultez le livre blanc Axis Edge Vault sur le site axis.com. AXIS OS upgrade (Mise à niveau d'AXIS OS) : procédez à la mise à niveau vers une nouvelle version d'AXIS OS. Les nouvelles versions peuvent comporter des améliorations de certaines fonctionnalités, des résolutions de bogues et de nouvelles fonctions. Nous vous conseillons de toujours utiliser la version d'AXIS OS la plus récente. Pour télécharger la dernière version, accédez à axis.com/support.
AXIS OS rollback (Restauration d'AXIS OS) : revenez à la version d'AXIS OS précédemment installée. |
En savoir plus
Zone d'affichage
Lorsque vous configurez une zone de visualisation, nous vous recommandons de définir la résolution du flux vidéo sur la même taille ou sur une taille inférieure à celle de la zone de visualisation. Si vous définissez la résolution de flux vidéo plus grande que la taille de la zone de visualisation, elle implique une vidéo mise à l'échelle numériquement après la capture du capteur, qui nécessite plus de bande passante sans ajouter les informations sur l'image.
Modes de capture
Un mode de capture est une configuration prédéfinie qui définit la manière dont la caméra capture les images. Le réglage du mode de capture peut affecter le champ de vision et le rapport d'aspect de la caméra. La vitesse d'obturation peut également être affectée, ce qui à son tour influe sur la sensibilité à la lumière.
Le mode de capture à plus faible résolution peut être échantillonné à partir de la résolution d'origine, ou être recadré à partir de l'original, auquel cas le champ de vision peut également être affecté.
Le mode de capture à choisir dépend des exigences en matière de fréquence d'images et de résolution de la configuration de surveillance spécifique. Pour connaître les spécifications des modes de capture disponibles, consultez la fiche technique du produit sur le site axis.com.
Mise au point à distance et zoom
La fonction de mise au point et de zoom à distance vous permet de régler la mise au point et le zoom de votre caméra depuis un ordinateur. Il s'agit d'un moyen pratique pour s'assurer que la mise au point, l'angle de vue et la résolution de la scène sont optimisés sans devoir se rendre sur le lieu d'installation de la caméra.
Masques de confidentialité
Un masque de confidentialité est une zone définie par l'utilisateur qui empêche les utilisateurs de visualiser une partie de la zone surveillée. Dans le flux vidéo, les masques de confidentialité se présentent sous forme de blocs de couleur opaque ou d'éléments d'image flous.
Vous verrez le masque de confidentialité sur toutes les captures d'écran, vidéos enregistrées et flux en direct.
Vous pouvez utiliser l'interface de programmation (API) VAPIX® pour masquer les masques de confidentialité.
Si vous utilisez plusieurs masques de confidentialité, cela peut affecter les performances du produit.
Vous pouvez créer plusieurs masques de confidentialité. Chaque masque peut comporter de 3 à 10 points d'ancrage.
Incrustations
Les incrustations se superposent au flux vidéo. Elles sont utilisées pour fournir des informations supplémentaires lors des enregistrements, telles que des horodatages, ou lors de l'installation et de la configuration d'un produit. Vous pouvez ajouter du texte ou une image.
Panoramique, inclinaison et zoom (PTZ)
Rondes de contrôle
Diffusion et stockage
Formats de compression vidéo
Choisissez la méthode de compression à utiliser en fonction de vos exigences de visualisation et des propriétés de votre réseau. Les options disponibles sont les suivantes :
Motion JPEG
Motion JPEG, ou MJPEG, est une séquence vidéo numérique qui se compose d'une série d'images JPEG individuelles. Ces images s'affichent et sont actualisées à une fréquence suffisante pour créer un flux présentant un mouvement constamment mis à jour. Pour permettre à l'observateur de percevoir la vidéo en mouvement, la fréquence doit être d'au moins 16 images par seconde. Une séquence vidéo normale est perçue à 30 (NTSC) ou 25 (PAL) images par seconde.
Le flux Motion JPEG consomme beaucoup de bande passante, mais fournit une excellente qualité d'image, tout en donnant accès à chacune des images du flux.
H.264 ou MPEG-4 Partie 10/AVC
H.264 est une technologie sous licence. Le produit Axis est fourni avec une licence client permettant d'afficher les flux de données vidéo H.264. Il est interdit d'installer d'autres copies du client sans licence. Pour acheter d'autres licences, contactez votre revendeur Axis.
H.264 peut réduire la taille d'un fichier vidéo numérique de plus de 80 % par rapport à Motion JPEG et de plus de 50 % par rapport aux anciens formats MPEG, sans affecter la qualité d'image. Le fichier vidéo occupe alors moins d'espace de stockage et de bande passante réseau. La qualité vidéo à un débit binaire donné est également nettement supérieure.
Quel est le lien entre les paramètres d'image, de flux et de profil de flux ?
L'onglet Image (Image) contient les paramètres de la caméra qui affectent tous les flux vidéo provenant du produit. Si vous modifiez un élément dans cet onglet, cela affecte immédiatement tous les flux vidéo et tous les enregistrements.
L'onglet Stream (Flux) contient les paramètres des flux vidéo. Vous obtenez ces paramètres si vous sollicitez un flux vidéo provenant du produit sans spécifier la résolution ou la fréquence d'image, par exemple. Lorsque vous modifiez les paramètres dans l'onglet Stream (Flux), cela n'affecte pas les flux en cours, mais prend effet lorsque vous lancez un nouveau flux.
Les paramètres Stream profiles (Profils de flux) outrepassent les paramètres de l'onglet Stream (Flux). Si vous sollicitez un flux avec un profil de flux spécifique, le flux contient les paramètres de ce profil. Si vous sollicitez un flux sans spécifier de profil de flux ou sollicitez un profil de flux qui n'existe pas dans le produit, le flux contient les paramètres de l'onglet Stream (Flux).
Commande du débit binaire
Le contrôle du débit binaire permet de gérer la consommation de bande passante du flux vidéo.
Débit binaire variable (VBR)
Le débit binaire variable permet de faire varier la consommation de bande passante en fonction du niveau d'activité dans la scène. Plus l'activité est intense, plus vous avez besoin de bande passante. Avec un débit binaire variable, une qualité d'image constante est garantie, mais vous devez être sûr d'avoir des marges de stockage.
Débit binaire maximal (MBR)
Le débit binaire maximum permet de définir un débit binaire cible pour gérer les limitations de débit binaire du système. Vous pouvez observer une baisse de la qualité d'image ou de la fréquence d'images lorsque le débit binaire instantané est maintenu en dessous du débit binaire cible spécifié. Vous pouvez choisir de donner la priorité soit à la qualité d'image, soit à la fréquence d'image. Nous vous conseillons de configurer le débit binaire cible sur une valeur plus élevée que le débit binaire attendu. Vous bénéficiez ainsi d'une marge si l'activité dans la scène est élevée.
- Débit binaire cible
Débit binaire moyen (ABR)
Avec le débit binaire moyen, le débit binaire est automatiquement ajusté sur une période de temps plus longue. Vous pouvez ainsi atteindre la cible spécifiée et obtenir la meilleure qualité vidéo en fonction du stockage disponible. Le débit binaire est plus élevé dans les scènes présentant une activité importante que dans les scènes statiques. Vous avez plus de chances d'obtenir une meilleure qualité d'image dans les scènes avec beaucoup d'activité si vous utilisez l'option de débit binaire moyen. Vous pouvez définir le stockage total requis pour stocker le flux vidéo pendant une durée spécifiée (durée de conservation) lorsque la qualité d'image est ajustée pour atteindre le débit binaire cible spécifié. Spécifiez les paramètres du débit binaire moyen de l'une des façons suivantes :
Pour calculer l'estimation du stockage nécessaire, définissez le débit binaire cible et la durée de conservation.
Pour calculer le débit binaire moyen en fonction du stockage disponible et de la durée de conservation requise, utilisez la calculatrice de débit binaire cible.
- Débit binaire cible
- Débit binaire moyen réel
- Vous pouvez également activer le débit binaire maximum et spécifier un débit binaire cible dans l'option de débit binaire moyen.
- Débit binaire cible
- Débit binaire moyen réel
Cybersécurité
Pour obtenir des informations spécifiques sur la cybersécurité, consultez la fiche technique du produit sur le site axis.com.
Pour des informations plus détaillées sur la cybersécurité dans AXIS OS, lisez le guide du durcissement d'AXIS OS.
Système d'exploitation signé
Le système d'exploitation signé est mis en œuvre par le fournisseur du logiciel, qui signe l'image d'AXIS OS avec une clé privée. Lorsque la signature est associée au système d'exploitation, le périphérique valide le logiciel avant de l'installer. Si le périphérique détecte que l'intégrité du logiciel est compromise, la mise à niveau d'AXIS OS est rejetée.
Pour en savoir plus sur les fonctionnalités de cybersécurité des périphériques Axis, accédez à axis.com/learning/white-papers et lancez une recherche sur la cybersécurité.
Caractéristiques techniques
Gamme de produits
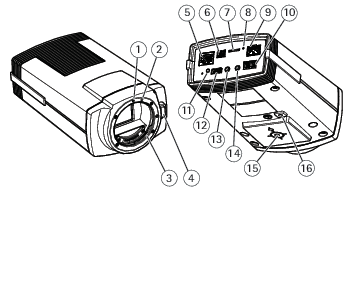
- Repère de la monture de l'objectif EF
- Repère de la monture de l'objectif EF-S
- Monture EF
- Bouton de déverrouillage
- Connecteur réseau (PoE)
- Connecteur d'alimentation (entrée CC)
- Emplacement pour carte microSD
- DEL d'état
- Connecteur réseau (SFP)
- Connecteur RS485/RS422
- Bouton de commande
- Connecteur E/S
- Entrée audio
- Sortie audio
- Support de la caméra
- Vis de mise à la terre
Voyants DEL
- Le voyant d'état peut clignoter lorsqu'un événement est actif.
| DEL d'état | Indication |
| Éteint | Branchement et fonctionnement normal. |
| Vert | Vert et fixe pendant 10 secondes pour indiquer un fonctionnement normal après le démarrage. |
| Orange | Fixe pendant le démarrage. Clignote pendant les mises à niveau du logiciel du périphérique ou le rétablissement des valeurs par défaut configurées en usine. |
| Orange / Rouge | Clignote en orange/rouge en cas d'indisponibilité ou de perte de la connexion réseau. |
Emplacement pour carte SD
- Risque de dommages à la carte SD. N'utilisez pas d'outils tranchants ou d'objets métalliques pour insérer ou retirer la carte SD, et ne forcez pas lors son insertion ou de son retrait. Utilisez vos doigts pour insérer et retirer la carte.
- Risque de perte de données et d'enregistrements corrompus. Démontez la carte SD de l'interface web du périphérique avant de la retirer. Ne retirez pas la carte SD lorsque le produit est en fonctionnement.
Ce périphérique est compatible avec les cartes microSD/microSDHC/microSDXC.
Pour des recommandations sur les cartes SD, rendez-vous sur axis.com.
![]()
![]()
![]() Les logos microSD, microSDHC et microSDXC sont des marques commerciales de SD-3C LLC. microSD, microSDHC, microSDXC sont des marques commerciales ou des marques déposée de SD-3C, LLC aux États-Unis et dans d'autres pays.
Les logos microSD, microSDHC et microSDXC sont des marques commerciales de SD-3C LLC. microSD, microSDHC, microSDXC sont des marques commerciales ou des marques déposée de SD-3C, LLC aux États-Unis et dans d'autres pays.
Boutons
Bouton de commande
- Le bouton de commande permet de réaliser les opérations suivantes :
Réinitialisation du produit aux paramètres d'usine par défaut. Cf. Réinitialiser les paramètres à leurs valeurs par défaut.
Connecteurs
Connecteur réseau
Connecteur Ethernet RJ45 avec alimentation par Ethernet (PoE).
Connecteur SFP.
Connecteur audio
Entrée audio – entrée de 3,5 mm pour microphone mono ou signal d'entrée mono (le canal de gauche est utilisé pour le signal stéréo).
Sortie audio – sortie de 3,5 mm (niveau de ligne) qui peut être connectée à un système de sonorisation ou à un haut-parleur actif avec amplificateur intégré. Un connecteur stéréo doit être utilisé pour la sortie audio.
Entrée audio
| 1 Pointe | 2 Anneau | 3 Manchon |
Microphone déséquilibré (avec ou sans alimentation à électret) ou entrée de ligne | Alimentation à électret si sélectionnée | Terre |
Sortie audio
| 1 Pointe | 2 Anneau | 3 Manchon |
Canal 1, ligne déséquilibrée, mono | Canal 1, ligne déséquilibrée, mono | Terre |
Le microphone externe est utilisé lorsqu'il est connecté.
Connecteur d'alimentation
Bloc terminal à 2 broches pour l'entrée d'alimentation CC. Utilisez une source d'alimentation limitée (LPS) conforme aux exigences de Très basse tension de sécurité (TBTS) dont la puissance de sortie nominale est limitée à ≤100 W ou dont le courant de sortie nominal est limité à ≤5 A.
| Alimentation | 20 à 28 V CC, max. 15,8 W | |
Connecteur RS485/RS422
Blocs terminaux à 2 broches pour interface série RS485/RS422.
Le port série peut être configuré pour la prise en charge de :
RS485 semi-duplex sur deux fils
RS485 duplex intégral sur quatre fils
RS422 simplex sur deux fils
RS422 full-duplex sur quatre fils pour communication point à point
Fonction | Remarques |
RS485/RS422 TX(A) | Paire TX pour RS422 et RS485 à 4 fils |
RS485/RS422 TX(B) | |
RS485A alt RS485/422 RX(A) | Paire RX pour tous les modes (RX/TX combiné pour RS485 à 2 fils) |
RS485B alt RS485/422 RX(B) |
Recherche de panne
Réinitialiser les paramètres à leurs valeurs par défaut
La restauration des paramètres par défaut doit être effectuée avec prudence. Cette opération restaure tous les paramètres par défaut, y compris l'adresse IP.
Pour réinitialiser l'appareil aux paramètres d'usine par défaut :
Déconnectez l'alimentation de l'appareil.
Remettez le produit sous tension en maintenant le bouton de commande enfoncé. Cf. Gamme de produits.
Maintenez le bouton de commande enfoncé pendant 15-30 secondes, jusqu’à ce que le voyant d’état à LED passe à l’orange et clignote.
Relâchez le bouton de commande. Le processus est terminé lorsque le voyant d’état à LED passe au vert. Si aucun serveur DHCP n'est disponible sur le réseau, l'adresse IP du périphérique est définie par défaut sur l'une des valeurs suivantes :
Périphériques dotés d'AXIS OS 12.0 ou d'une version ultérieure : Obtenu à partir du sous-réseau de l'adresse lien-local (169.254.0.0/16)
Périphériques équipés d'AXIS OS 11.11 ou d'une version antérieure : 192.168.0.90/24
Utilisez les logiciels d'installation et de gestion pour attribuer une adresse IP, configurer le mot de passe et accéder au périphérique.
Les logiciels d'installation et de gestion sont disponibles sur les pages d'assistance du site axis.com/support.
Vous pouvez également rétablir les paramètres d'usine par défaut via l'interface web du périphérique. Accédez à Maintenance > Factory default (Valeurs par défaut) et cliquez sur Default (Par défaut).
Options d'AXIS OS
Axis permet de gérer le logiciel du périphérique conformément au support actif ou au support à long terme (LTS). Le support actif permet d'avoir continuellement accès à toutes les fonctions les plus récentes du produit, tandis que le support à long terme offre une plateforme fixe avec des versions périodiques axées principalement sur les résolutions de bogues et les mises à jour de sécurité.
Il est recommandé d'utiliser la version d'AXIS OS du support actif si vous souhaitez accéder aux fonctions les plus récentes ou si vous utilisez des offres système complètes d'Axis. Le support à long terme est recommandé si vous utilisez des intégrations tierces, qui ne sont pas continuellement validées par rapport au dernier support actif. Avec le support à long terme, les produits peuvent assurer la cybersécurité sans introduire de modification fonctionnelle ni affecter les intégrations existantes. Pour plus d'informations sur la stratégie de logiciel du périphérique Axis, consultez axis.com/support/device-software.
Vérifier la version actuelle d'AXIS OS
Le système Axis OS utilisé détermine la fonctionnalité de nos périphériques. Lorsque vous devez résoudre un problème, nous vous recommandons de commencer par vérifier la version actuelle d'AXIS OS. En effet, il est possible que la toute dernière version contienne un correctif pouvant résoudre votre problème.
Pour vérifier la version actuelle d'AXIS OS :
Allez à l'interface web du périphérique > Status (Statut).
Sous Device info (Informations sur les périphériques), consultez la version d'AXIS OS.
Mettre à niveau AXIS OS
- Les paramètres préconfigurés et personnalisés sont enregistrés lors de la mise à niveau du logiciel du périphérique (à condition qu'il s'agisse de fonctions disponibles dans le nouvel AXIS OS), mais Axis Communications AB n'offre aucune garantie à ce sujet.
- Assurez-vous que le périphérique reste connecté à la source d'alimentation pendant toute la durée du processus de mise à niveau.
La mise à niveau vers la dernière version d'AXIS OS de la piste active permet au périphérique de bénéficier des dernières fonctionnalités disponibles. Lisez toujours les consignes de mise à niveau et les notes de version disponibles avec chaque nouvelle version avant de procéder à la mise à niveau. Pour obtenir la dernière version d'AXIS OS et les notes de version, rendez-vous sur axis.com/support/device-software.
Téléchargez le fichier AXIS OS sur votre ordinateur. Celui-ci est disponible gratuitement sur axis.com/support/device-software.
Connectez-vous au périphérique en tant qu'administrateur.
Accédez à Maintenance > AXIS OS upgrade (Mise à niveau d'AXIS OS) et cliquez sur Upgrade (Mettre à niveau).
- Une fois la mise à niveau terminée, le produit redémarre automatiquement.
Vous pouvez utiliser AXIS Device Manager pour mettre à niveau plusieurs périphériques en même temps. Pour en savoir plus, consultez axis.com/products/axis-device-manager.
Problèmes techniques, indications et solutions
Si vous ne trouvez pas les informations dont vous avez besoin ici, consultez la section consacrée au dépannage sur la page axis.com/support.
| Problèmes de mise à niveau d'AXIS OS | |
|---|---|
Échec de la mise à niveau d'AXIS OS | En cas d'échec de la mise à niveau, le périphérique recharge la version précédente. Le problème provient généralement du chargement d'un fichier AXIS OS incorrect. Vérifiez que le nom du fichier AXIS OS correspond à votre périphérique, puis réessayez. |
Problèmes survenant après la mise à niveau d'AXIS OS | Si vous rencontrez des problèmes après la mise à niveau, revenez à la version installée précédemment à partir de la page Maintenance. |
Problème de configuration de l'adresse IP | |||||
Le périphérique se trouve sur un sous-réseau différent. | Si l'adresse IP du périphérique et l'adresse IP de l'ordinateur utilisé pour accéder au périphérique se trouvent sur des sous-réseaux différents, vous ne pourrez pas configurer l'adresse IP. Contactez votre administrateur réseau pour obtenir une adresse IP. | ||||
L'adresse IP est utilisée par un autre périphérique. | Déconnectez le périphérique Axis du réseau. Exécutez la commande ping (dans une fenêtre de commande/DOS, entrez
| ||||
Conflit d'adresse IP possible avec un autre périphérique sur le même sous-réseau | L'adresse IP statique du périphérique Axis est utilisée avant la configuration d'une adresse dynamique par le serveur DHCP. Cela signifie que des problèmes d'accès au périphérique sont possibles si un autre périphérique utilise la même adresse IP statique par défaut. | ||||
Impossible d'accéder au périphérique à partir d'un navigateur Web | ||||||||||||
Connexion impossible | Lorsque HTTPS est activé, assurez-vous que le protocole correct (HTTP ou HTTPS) est utilisé lorsque vous tentez de vous connecter. Il est possible que vous deviez saisir manuellement Si vous perdez le mot de passe pour le compte root d'utilisateur, les paramètres d'usine par défaut du périphérique devront être rétablis. Cf. Réinitialiser les paramètres à leurs valeurs par défaut. | |||||||||||
L'adresse IP a été modifiée par DHCP. | Les adresses IP obtenues auprès d'un serveur DHCP sont dynamiques et peuvent changer. Si l'adresse IP a été modifiée, utilisez AXIS IP Utility ou AXIS Device Manager pour trouver le périphérique sur le réseau. Identifiez le périphérique à partir de son numéro de modèle ou de série ou de son nom DNS (si le nom a été configuré). Si nécessaire, une adresse IP statique peut être attribuée manuellement. Pour plus d'instructions, consultez la page axis.com/support. | |||||||||||
Erreur de certification avec IEEE 802.1X | Pour que l'authentification fonctionne correctement, la date et l'heure du périphérique Axis doivent être synchronisées avec un serveur NTP. Accédez à System > Date and time (Système > Date et heure). | |||||||||||
Le périphérique est accessible localement, mais pas en externe. | |||||||||||||||||||
Pour accéder au périphérique en externe, nous vous recommandons d'utiliser l'une des applications pour Windows® suivantes :
Pour obtenir des instructions et des téléchargements, accédez à axis.com/vms. |
| Problèmes de flux | |||||||||||||||||||||
La multidiffusion H.264 est accessible aux clients locaux uniquement. | Vérifiez si votre routeur prend en charge la multidiffusion ou si vous devez configurer les paramètres du routeur entre le client et le périphérique. Vous devrez peut-être augmenter la valeur TTL (Durée de vie). | ||||||||||||||||||||
Aucune multidiffusion H.264 ne s'affiche sur le client. | Vérifiez auprès de votre administrateur réseau que les adresses de multidiffusion utilisées par le périphérique Axis sont valides pour votre réseau. Vérifiez auprès de votre administrateur réseau qu'aucun pare-feu n'empêche le visionnage. | ||||||||||||||||||||
Le rendu des images H.264 est médiocre. | Utilisez toujours le pilote de carte graphique le plus récent. Vous pouvez généralement télécharger les pilotes le plus récents sur le site Web du fabricant. | ||||||||||||||||||||
La saturation des couleurs est différente en H.264 et en Motion JPEG. | Modifiez les paramètres de votre carte graphique. Pour plus d'informations, consultez la documentation de la carte graphique. | ||||||||||||||||||||
La fréquence d'image est inférieure à la valeur attendue. |
| ||||||||||||||||||||
Connexion impossible via le port 8883 avec MQTT sur SSL | ||||||||||||||||||||||||||||||||
Le pare-feu bloque le trafic via le port 8883, car ce dernier est considéré comme non sécurisé. | Dans certains cas, le serveur/courtier ne fournit pas de port spécifique pour la communication MQTT. Il peut toujours être possible d'utiliser MQTT sur un port qui sert normalement pour le trafic HTTP/HTTPS.
| |||||||||||||||||||||||||||||||
Facteurs ayant un impact sur la performance
Lors de la configuration de votre système, il est important de tenir compte de l'impact de certains réglages et situations sur la performance. Certains facteurs ont un impact sur la quantité de bande passante (débit binaire) requise, sur la fréquence d'image ou sur les deux. Si la charge de l'unité centrale atteint son niveau maximum, la fréquence d'image sera également affectée.
Les principaux facteurs à prendre en compte sont les suivants :
Une résolution d'image élevée ou un niveau de compression réduit génère davantage de données dans les images, ce qui a un impact sur la bande passante.
La rotation de l'image dans l'interface graphique peut augmenter la charge de l'UC du produit.
L'accès par un grand nombre de clients Motion JPEG ou de clients H.264/H.265/AV1 en monodiffusion affecte la bande passante.
L'affichage simultané de flux différents (résolution, compression) par des clients différents affecte la fréquence d'image et la bande passante.
Dans la mesure du possible, utilisez des flux identiques pour maintenir une fréquence d'image élevée. Vous pouvez utiliser des profils de flux pour vous assurer que les flux sont identiques.
L'accès simultané à des flux vidéo avec différents codecs affecte à la fois la fréquence d'image et la bande passante. Pour des performances optimales, utilisez des flux avec le même codec.
Une utilisation intensive des paramètres d'événements affecte la charge de l'unité centrale du produit qui, à son tour, affecte la fréquence d'image.
L'utilisation du protocole HTTPS peut réduire la fréquence d'image, notamment dans le cas d'un flux vidéo Motion JPEG.
Une utilisation intensive du réseau en raison de l'inadéquation des infrastructures affecte la bande passante.
L'affichage sur des ordinateurs clients peu performants nuit à la performance perçue et affecte la fréquence d'image.
L'exécution simultanée de plusieurs applications de la plateforme d'applications AXIS Camera (ACAP) peut affecter la fréquence d'image et les performances globales.
Contacter l'assistance
Si vous avez besoin d'aide supplémentaire, accédez à axis.com/support.