Panoramica delle soluzioni
Il door controller di rete può essere facilmente collegato a e alimentato dalla rete IP esistente senza bisogno di cablaggi speciali.
Ciascun dispositivo di controllo delle porte di rete è un dispositivo intelligente che può essere facilmente montato vicino a una porta. È in grado di alimentare e controllare fino a quattro lettori.
Panoramica dei prodotti
- Connettore porta (2x)
- Connettore lettore (2x)
- Pulsante di comando
- LED sovracorrente lettore
- LED sovracorrente relè
- Connettore ausiliario
- Connettore relè (2x)
- Ponticello relè (2x)
- LED relè (2x)
- Connettore di input della batteria di backup
- Connettore di alimentazione
- Power LED
- LED di stato
- LED di rete
- Connettore di rete
- Connettore esterno
- Coperchio cavi reversibile
- Posizione di messa a terra
Individuazione del dispositivo sulla rete
Per trovare i dispositivi Axis sulla rete e assegnare loro un indirizzo IP in Windows®, utilizza AXIS IP Utility o AXIS Device Manager. Queste applicazioni sono entrambe gratuite e possono essere scaricate dal sito Web axis.com/support.
Per ulteriori informazioni su come trovare e assegnare indirizzi IP, andare alla sezione Come assegnare un indirizzo IP e accedere al dispositivo.
Accesso al dispositivo
Aprire un browser ed inserire il nome di host o l'indirizzo IP del dispositivo Axis.
Se non si conosce l'indirizzo IP, utilizzare AXIS IP Utility o AXIS Device Manager per individuare il dispositivo sulla rete.
Immettere il nome utente e la password. Se si accede al dispositivo per la prima volta, è necessario impostare la password root. Vedere .
La pagina web del dispositivo si apre nel browser. La pagina iniziale è chiamata pagina Overview (Panoramica).
Modalità di accesso al dispositivo da Internet
Un router di rete consente ai dispositivi su una rete privata (LAN) di condividere una singola connessione a Internet. Questo avviene inoltrando il traffico di rete da una rete privata a Internet.
La maggior parte dei router è preconfigurata per bloccare i tentativi di accesso alla rete privata (LAN) da una rete pubblica (Internet).
Se il dispositivo Axis si trova su una intranet (LAN) e si desidera renderlo disponibile dall'altro lato (WAN) di un router NAT (Network Address Translator), attivare la funzione NAT traversal. Se la funzione è correttamente configurata, tutto il traffico HTTP a una porta HTTP esterna nel router NAT viene inoltrato al dispositivo.
Modalità di attivazione della funzione NAT traversal
Andare a Setup > Additional Controller Configuration > System Options > Network > TCP/IP > Advanced (Impostazione > Configurazione dispositivo di controllo aggiuntivo > Opzioni di sistema > Rete > TCP/IP > Avanzate).
Fare clic su Enable (Abilita).
Configurare manualmente il router NAT per consentire l'accesso da Internet.
- In questo contesto, il termine “router“ fa riferimento a qualsiasi dispositivo di routing di rete come un router NAT, un router di rete, un gateway Internet, un router a banda larga, un dispositivo di condivisione a banda larga o un software, ad esempio un firewall.
- Affinché funzioni, la funzione NAT traversal deve essere supportata dal router. Il router inoltre deve supportare UPnP®.
Password sicure
Utilizzare HTTPS (abilitato per impostazione predefinita) per impostare la password o altre configurazioni sensibili in rete. HTTPS consente connessioni di rete sicure e crittografate, proteggendo così i dati sensibili, come le password.
La password del dispositivo è il sistema di protezione principale dei dati e dei servizi. I dispositivi Axis non impongono criteri relativi alla password poiché i dispositivi potrebbero essere utilizzati in vari tipi di installazioni.
Per proteggere i dati consigliamo vivamente di:
Utilizzare una password con almeno 8 caratteri, creata preferibilmente da un generatore di password.
Non mostrare la password.
Cambiare la password a intervalli regolari, almeno una volta all'anno.
Come impostare la password root
Per accedere al prodotto Axis, è necessario impostare la password per il root utente amministratore predefinito. Questa operazione viene effettuata nella finestra di dialogo Configure Root Password (Configura password root), visualizzata quando si accede al dispositivo per la prima volta.
Per evitare intercettazioni sulla rete, la password root può essere impostata tramite una connessione HTTPS crittografata, con un certificato HTTPS. HTTPS (Hypertext Transfer Protocol over SSL) è un protocollo utilizzato per crittografare il traffico tra i browser e i server Web. Il certificato HTTPS assicura uno scambio di informazioni crittografato. Vedere HTTPS.
Il root nome utente amministratore predefinito è permanente e non è possibile eliminarlo. Se si perde la password del root, il prodotto deve essere ripristinato alle impostazioni di fabbrica predefinite. Vedere Ripristino delle impostazioni predefinite di fabbrica.
Per impostare la password, inserirla direttamente nella finestra di dialogo.
Pagina Panoramica
La pagina Panoramica nella pagina Web del dispositivo visualizza le informazioni relative a: nome del dispositivo di controllo della porta, indirizzo MAC, indirizzo IP e versione del firmware. Consente, inoltre, di identificare il dispositivo di controllo della porta sulla rete.
La prima volta che si accede al dispositivo Axis, la pagina Panoramica richiederà di configurare l'hardware, impostare la data e l'ora e configurare le impostazioni di rete. Per ulteriori informazioni sulla configurazione del sistema, vedere Configurazione: passo a passo.
Per tornare alla pagina Panoramica dalle altre pagine Web del dispositivo, fare clic su Overview (Panoramica) nella barra dei menu.
Configurazione del sistema
Per aprire le pagine di impostazione del dispositivo, fare clic su Setup (Impostazione) nell'angolo superiore destro della pagina Panoramica.
Il dispositivo Axis può essere configurato dagli amministratori. Per ulteriori informazioni relative agli utenti e agli amministratori, vedere Utenti.
Configurazione: passo a passo
- Prima di iniziare ad utilizzare il sistema di controllo degli accessi è necessario completare la seguente procedura di configurazione:
Se l'inglese non è la lingua madre, è possibile configurare la pagina Web del dispositivo per l'utilizzo di un'altra lingua. Vedere Selezione di una lingua.
Impostare la data e l'ora. Vedere Impostazione di data e ora.
Configurare le impostazioni di rete. Vedere Configurazione delle impostazioni di rete.
Configurare il dispositivo di controllo delle porte e i dispositivi collegati quali lettori, blocchi e dispositivi per le richieste di uscita (REX). Vedere Configurazione dell'hardware.
Verificare i collegamenti hardware. Vedere Verifica dei collegamenti hardware.
Configurare le schede e i formati. Vedere Configurazione di schede e formati.
Per informazioni sui consigli per la manutenzione, vedere Istruzioni di manutenzione.
Selezione di una lingua
La lingua predefinita della pagina Web del dispositivo è l'inglese, ma è possibile passare a qualsiasi altra lingua inclusa nel firmware del dispositivo. Per informazioni sul firmware più recente, vedere www.axis.com
È possibile passare a qualsiasi altra lingua in qualsiasi pagina Web del dispositivo.
Per passare a un'altra lingua, fare clic sull'elenco a discesa delle lingue ![]() e selezionare una lingua. Tutte le pagine Web del dispositivo e le pagine della Guida vengono visualizzate nella lingua selezionata.
e selezionare una lingua. Tutte le pagine Web del dispositivo e le pagine della Guida vengono visualizzate nella lingua selezionata.
- Quando si cambia la lingua, viene modificato anche il formato della data in un formato comunemente utilizzato nella lingua selezionata. Il formato corretto viene visualizzato nei campi dati.
- Se si ripristina il dispositivo alle impostazioni predefinite di fabbrica, la pagina Web del dispositivo torna alla lingua inglese.
- Se si ripristina, si riavvia il dispositivo o si aggiorna il firmware, la pagina Web del dispositivo continuerà a utilizzare la lingua selezionata.
Impostazione di data e ora
Per impostare la data e l'ora del dispositivo Axis, andare a Setup > Date & Time (Impostazione > Data e ora).
- È possibile impostare la data e l'ora nei seguenti modi:
Data e ora da un server NTP (Network Time Protocol). Vedere Data e ora da un server NTP (Network Time Protocol).
Impostare la data e l'ora manualmente. Vedere Impostazione di data e ora manuali.
Ottenere la data e l'ora dal computer. Vedere Ottenimento della data e dell'ora dal computer.
Current controller time (Ora attuale dispositivo di controllo) visualizza la data e l'ora correnti del dispositivo di controllo delle porte (formato 24 ore).
Le stesse opzioni per la data e l'ora sono inoltre disponibili nelle pagine Opzioni di sistema. Andare a Setup > Additional Controller Configuration > System Options > Date & Time (Impostazione > Configurazione dispositivo di controllo aggiuntivo > Opzioni di sistema > Data e ora).
Data e ora da un server NTP (Network Time Protocol)
Andare a Setup > Date & Time (Impostazione > Data e ora).
Selezionare Timezone (Fuso orario) dall'elenco a discesa.
Se nella propria regione è in uso l'ora legale, selezionare Adjust for daylight saving (Passa all'ora legale).
Selezionare Synchronize with NTP (Sincronizza con NTP).
Selezionare l'indirizzo DHCP predefinito oppure immettere l'indirizzo di un server NTP.
Fare clic su Save (Salva).
- Quando si esegue la sincronizzazione con un server NTP, la data e l'ora vengono aggiornate continuamente poiché la data viene inoltrata dal server NTP. Per informazioni sulle impostazioni NTP, vedere NTP Configuration.
- Se si utilizza un nome host per il server NTP, deve essere configurato un server DNS. Vedere DNS Configuration.
Impostazione di data e ora manuali
Andare a Impostazione > Data & ora.
Se nella propria regione è in uso l'ora legale, selezionare Adjust for daylight saving (Passa all'ora legale).
Selezionare Set date & time manually (Imposta data e ora manualmente).
Immettere la data e l'ora desiderate.
Fare clic su Save (Salva).
- Quando si impostano la data e l'ora manualmente, queste vengono impostate e non verranno aggiornate manualmente. Ciò significa che se la data e l'ora devono essere aggiornate, le modifiche devono essere eseguite manualmente poiché non esiste nessuna connessione a un server NTP esterno.
Ottenimento della data e dell'ora dal computer
Andare a Setup > Date & Time (Impostazione > Data e ora).
Se nella propria regione è in uso l'ora legale, selezionare Adjust for daylight saving (Passa all'ora legale).
Selezionare Set date & time manually (Imposta data e ora manualmente).
Fare clic su Sync now and save (Sincronizza ora e salva).
- Quando si utilizza l'ora del computer, la data e l'ora vengono sincronizzati con l'ora del computer una sola volta e non verranno aggiornate automaticamente. Ciò significa che se si modifica la data o l'ora del computer che si utilizzano per gestire il sistema, è necessario effettuare nuovamente la sincronizzazione.
Configurazione delle impostazioni di rete
Per configurare le impostazioni di rete di base, andare a Setup > Network Settings (Impostazione > Impostazioni di rete) o a Setup > Additional Controller Configuration > System Options > Network > TCP/IP > Basic (Impostazione > Configurazione dispositivo di controllo aggiuntivo > Opzioni di sistema > Rete > TCP/IP > Base).
Per ulteriori informazioni sulle impostazioni di rete, vedere Rete.
Configurazione dell'hardware
È possibile collegare lettori, blocchi e altri dispositivi al dispositivo Axis prima di completare la configurazione hardware. Tuttavia, sarà più semplice collegare i dispositivi dopo aver completato la configurazione dell'hardware. Ciò è dovuto al fatto che al termine della configurazione è disponibile uno schema dei pin hardware che funge da guida per connettere i pin e può essere utilizzato come scheda di riferimento per la manutenzione. Per le istruzioni di manutenzione, vedere Istruzioni di manutenzione.
- Se si configura l'hardware per la prima volta, selezionare uno dei seguenti metodi:
Importare un file di configurazione hardware. Vedere Modalità di importazione di un file di configurazione hardware.
Creare una nuova configurazione dell'hardware. Vedere Creazione di una nuova configurazione dell'hardware.
Se l'hardware del dispositivo non è stato configurato prima o è stato cancellato, l'opzione Hardware Configuration (Configurazione hardware) sarà disponibile nel pannello delle notifiche della pagina Overview (Panoramica).
Modalità di importazione di un file di configurazione hardware
La configurazione hardware del dispositivo Axis può essere completata più rapidamente importando un file di configurazione hardware.
Quando si esporta il file da un dispositivo per importarlo in altri dispositivi, è possibile eseguire più copie della stessa configurazione hardware senza dover ripetere la stessa procedura ogni volta. È anche possibile archiviare i file esportati come backup e utilizzarli per ripristinare configurazioni hardware precedenti. Per ulteriori informazioni, vedere Modalità di esportazione di un file di configurazione hardware.
- Per importare un file di configurazione hardware:
Andare a Setup > Hardware Configuration (Impostazione > Configurazione hardware).
Fare clic sul pulsante Import hardware configuration (Importa configurazione hardware) o, se già esiste una configurazione, sul pulsante Reset and import hardware configuration (Reimposta e importa configurazione hardware).
Nella finestra di dialogo del browser visualizzata, individuare e selezionare il file di configurazione hardware (*.json) sul computer.
Fare clic su OK.
Modalità di esportazione di un file di configurazione hardware
La configurazione hardware del dispositivo Axis può essere esportata per effettuare più copie della stessa impostazione dell'hardware. È anche possibile archiviare i file esportati come backup e utilizzarli per ripristinare configurazioni hardware precedenti.
La configurazione hardware dei piani non può essere esportata.
Le impostazioni di blocco wireless non sono incluse nell'esportazione della configurazione hardware.
- Per esportare un file di configurazione hardware:
Andare a Setup > Hardware Configuration (Impostazione > Configurazione hardware).
Fare clic su Export hardware configuration (Esporta configurazione hardware).
A seconda del browser, potrebbe essere necessario esplorare una finestra di dialogo per completare l'esportazione.
Se non diversamente specificato, il file esportato (*.json) viene salvato nella cartella di download predefinita. È possibile selezionare una cartella di download nelle impostazioni utente del browser Web.
Creazione di una nuova configurazione dell'hardware
Attenersi alla seguente procedura a seconda delle esigenze:
Modalità di creazione di una nuova configurazione hardware senza periferiche
Andare a Setup > Hardware Configuration (Configurazione > Configurazione hardware) e fare clic sul pulsante Start new hardware configuration (Avvia nuova configurazione hardware).
Inserire un nome per il dispositivo Axis.
Selezionare il numero di porte collegate e fare clic su Next (Avanti).
Configurare i monitor porte (i sensori di posizione delle porte) e i blocchi secondo le proprie necessità, quindi fare clic su Next (Avanti). Per ulteriori informazioni sulle opzioni disponibili, vedere Modalità di configurazione di monitor porte e blocchi.
Configurare i lettori e i dispositivi REX che verranno utilizzati e fare clic sul pulsante Finish (Fine). Per ulteriori informazioni sulle opzioni disponibili, vedere Modalità di configurazione di lettori e dispositivi REX.
Fare clic su Close (Chiudi) oppure sul collegamento per visualizzare lo schema dei pin hardware.
Modalità di configurazione di monitor porte e blocchi
Una volta selezionata un'opzione porta nella nuova configurazione hardware, è possibile configurare i monitor porte e i blocchi.
Se viene utilizzato un monitor porte, selezionare Door monitor (Monitor porte), quindi selezionare l'opzione che corrisponde alla modalità di connessione dei circuiti del monitor porte.
Se il blocco deve attivarsi immediatamente dopo l'apertura della porta, selezionare Cancel access time once door is opened (Cancella tempo di accesso una volta aperta la porta).
Se si desidera ritardare la nuova chiusura, impostare il tempo di ritardo in millisecondi in Relock time (Tempo di nuova chiusura).
Specificare le opzioni di tempo del monitor porte o, se non verrà utilizzato alcun monitor porte, le opzioni di tempo del blocco.
Selezionare le opzioni che corrispondono alla modalità di collegamento dei circuiti di blocco.
Se viene utilizzato un monitor blocco, selezionare Lock monitor (Monitor blocco), quindi selezionare le opzioni che corrispondono alla modalità di collegamento dei circuiti del monitor blocco.
Se le connessioni di input da lettori, dispositivi REX e monitor porte devono essere supervisionate, selezionare Enable supervised inputs (Abilita input supervisionati).
Per ulteriori informazioni, vedere Modalità di utilizzo degli input supervisionati.
- La maggior parte delle opzioni relative a blocchi, monitor porte e lettore può essere modificata senza reimpostare e avviare una nuova configurazione hardware. Andare a Setup > Hardware Reconfiguration (Impostazione > Riconfigurazione hardware).
- È possibile collegare un monitor blocco per dispositivo di controllo porte. Quindi, se si utilizzano porte con doppio blocco, solo uno dei blocchi può avere un monitor blocco. Se due porte sono collegate allo stesso dispositivo di controllo porte, non è possibile utilizzare monitor blocco.
Informazioni sulle opzioni relative al monitor porte e all'orario
- Per il monitor porte le opzioni disponibili sono le seguenti:
Door monitor (Monitor porte): selezionato per impostazione predefinita. Ciascuna porta ha il proprio monitor porte che, ad esempio, segnalerà quando la porta è stata forzata o aperta troppo a lungo. Deselezionare questa opzione in caso non sia utilizzato alcun monitor porte.
Open circuit = Closed door (Circuito aperto = Porta chiusa): selezionare questa opzione in caso il circuito del monitor porte sia normalmente aperto. Il monitor porte emette il segnale di porta aperta quando il circuito è chiuso. Il monitor porte emette il segnale di porta chiusa quando il circuito è aperto.
Open circuit = Open door (Circuito aperto = Porta aperta): selezionare questa opzione in caso il monitor porte sia normalmente chiuso. Il monitor porte emette il segnale di porta aperta quando il circuito è aperto. Il monitor porte emette il segnale di porta chiusa quando il circuito è chiuso.
Cancel access time once door is opened (Cancella tempo di accesso una volta aperta la porta): selezionare questa opzione per prevenire accessi non autorizzati. Il blocco verrà attivato non appena il monitor porte indicherà che la porta è stata aperta.
- Per il tempo delle porte le seguenti opzioni sono sempre disponibili:
Access time (Tempo di accesso): impostare il numero di secondi per cui la porta deve rimanere sbloccata dopo aver consentito l'accesso. La porta rimane sbloccata fino a quando la porta è aperta o finché è stato raggiunto il tempo prestabilito. La porta si bloccherà alla chiusura indipendentemente dal fatto che sia trascorso o meno il tempo di accesso.
Long access time (Ora di accesso prolungata): impostare il numero di secondi per cui la porta deve rimanere sbloccata dopo aver concesso l'accesso. L'opzione Ora di accesso prolungata sovrascrive il tempo di accesso già impostato e verrà abilitata per gli utenti con ora di accesso prolungata selezionata.
- Selezionare Door monitor (Monitor porte) per rendere disponibili le seguenti opzioni:
Open too long time (Tempo di apertura eccessivo): impostare il numero di secondi per cui la porta può rimanere aperta. Se la porta è ancora aperta quando è stato raggiunto il tempo prestabilito, viene attivato l'allarme porta aperta troppo a lungo. Impostare una regola di azione per configurare l'azione che verrà attivata dall'evento porta aperta troppo a lungo.
Pre-alarm time (Tempo di pre-allarme): un pre-allarme è un segnale di avviso che viene attivato prima che il tempo di porta aperta troppo a lungo sia stato raggiunto. A seconda di come la regola di azione è stata impostata, informa l'amministratore e avvisa la persona che oltrepassa la porta che la porta deve essere chiusa per evitare che scatti l'allarme di porta aperta troppo a lungo. Impostare il numero di secondi precedenti all'attivazione dell'allarme porta aperta troppo a lungo durante i quali il sistema darà il segnale di avvertimento pre-allarme. Per disabilitare il pre-allarme, impostare il tempo di pre-allarme su 0.
- Accesso consentito: la serratura si sblocca
- Tempo di accesso
- Nessuna azione compiuta: la serratura si blocca
- Azione compiuta (porta aperta): la serratura si blocca o rimane sbloccata finché non si chiude la porta
- Tempo di apertura eccessivo
- Scatta il pre-allarme
- Tempo di pre-allarme
- Scatta l'allarme porta aperta troppo a lungo
Per informazioni su come impostare una regola di azione, vedere Modalità di impostazione delle regole di azione.
Informazioni sulle opzioni di blocco
- Le opzioni del circuito di blocco disponibili sono:
Relay (Relè): questa opzione può essere utilizzata solo su un blocco per dispositivo di controllo porta. Se due porte sono collegate al dispositivo di controllo porta, sul blocco della seconda porta può essere usato solo un relè.
None (Nessuno): disponibile solo per la serratura 2. Selezionare se verrà utilizzato un solo blocco.
- Le seguenti opzioni di monitor blocco sono disponibili per le configurazioni a singola porta:
Lock monitor (Monitoraggio blocco): selezionare questa opzione per rendere disponibili i controlli del monitor blocco. Quindi, selezionare il blocco che deve essere monitorato. Un monitor blocco può essere utilizzato solo su porte con doppio blocco e non può essere utilizzato se due porte sono collegate al dispositivo di controllo porta.
Open circuit = Locked (Circuito aperto = bloccato): selezionare questa opzione se il circuito di monitor blocco è normalmente chiuso. Il monitor blocco emette il segnale di porta sbloccata quando il circuito è chiuso. Il monitor blocco emette il segnale di porta bloccata quando il circuito è aperto.
Open circuit = Unlocked (Circuito aperto = sbloccato): selezionare questa opzione se il circuito di monitor blocco è normalmente aperto. Il monitor blocco emette il segnale di porta sbloccata quando il circuito è aperto. Il monitor blocco emette il segnale di porta bloccata quando il circuito è chiuso.
Modalità di configurazione di lettori e dispositivi REX
Una volta configurati i monitor porte e i blocchi nella nuova configurazione hardware, è possibile configurare i lettori e richiedere di uscire dai dispositivi (REX).
Se un lettore verrà utilizzato, selezionare la casella di controllo, quindi selezionare le opzioni che corrispondono al protocollo di comunicazione del lettore.
Se verrà utilizzato un dispositivo REX, ad esempio un pulsante, un sensore o un maniglione, selezionare la casella di controllo, quindi selezionare l'opzione che corrisponde alla modalità di collegamento dei circuiti del dispositivo REX.
Se il segnale REX non influenza l'apertura della porta (ad esempio per porte con maniglie meccaniche o maniglioni), selezionare REX does not unlock door (REX non sblocca la porta).
In caso di connessione di più lettori o dispositivi REX al dispositivo di controllo porta, eseguire nuovamente i due passaggi precedenti finché ogni lettore o dispositivo REX non presenterà le impostazioni corrette.
Informazioni sulle opzioni del lettore e del dispositivo REX
- Sono disponibili le opzioni relative al lettore riportate di seguito:
Wiegand (Wiegand): selezionare questa opzione per i lettori che utilizzano i protocolli Wiegand. Quindi, selezionare il controllo LED che è supportato dal lettore. I lettori con controllo LED singolo generalmente passano dal rosso al verde e viceversa. I lettori con controllo LED doppio utilizzano cavi diversi per i LED rossi e verdi. Questo significa che i LED sono controllati indipendentemente l'uno dall'altro. Se entrambi i LED sono accesi, la luce sarà gialla. Vedere le informazioni fornite dal produttore sul controllo LED supportato dal lettore.
OSDP, RS485 half-duplex (OSDP, RS485 half-duplex): selezionare l'opzione per i lettori RS485 con supporto half-duplex. Vedere le informazioni fornite dal produttore sul protocollo supportato dal lettore.
- Sono disponibili le opzioni relative al dispositivo REX riportate di seguito:
Active low (Attivo basso): selezionare questa opzione se l'attivazione del dispositivo REX chiude il circuito.
Active high (Attivo alto): selezionare questa opzione se l'attivazione del dispositivo REX apre il circuito.
REX does not unlock door (REX non sblocca la porta): selezionare questa opzione se il segnale REX non influisce sull'apertura della porta (ad esempio per porte con maniglie meccaniche o maniglioni). L'allarme di porta forzata non verrà attivato se l'utente apre la porta nell'intervallo di tempo previsto per l'accesso. Deselezionare l'opzione se la porta deve sbloccarsi automaticamente quando l'utente attiva il dispositivo REX.
La maggior parte delle opzioni relative a blocchi, monitor porte e lettore può essere modificata senza reimpostare e avviare una nuova configurazione hardware. Andare a Setup > Hardware Reconfiguration (Impostazione > Riconfigurazione hardware).
Modalità di utilizzo degli input supervisionati
Gli input supervisionati forniscono informazioni sullo stato della connessione tra il dispositivo di controllo porta e i monitor porte. Se il collegamento viene interrotto, viene attivato un evento.
- Per utilizzare gli input supervisionati:
Installare resistori terminali su tutti gli input supervisionati utilizzati. Vedere lo schema delle connessioni in Ingressi supervisionati.
Andare a Setup > Hardware Reconfiguration (Impostazione > Riconfigurazione hardware) e selezionare Enable supervised inputs (Abilita input supervisionati). È inoltre possibile abilitare gli input supervisionati durante la configurazione dell'hardware.
Informazioni sulla compatibilità dell'input supervisionato
- La funzione seguente supporta gli input supervisionati:
Monitor porte. Vedere Connettore porta.
Come creare una nuova configurazione hardware per i blocchi wireless
Andare a Setup > Hardware Configuration (Configurazione > Configurazione hardware) e fare clic sul pulsante Start new hardware configuration (Avvia nuova configurazione hardware).
Immettere un nome per il dispositivo Axis.
Nell'elenco delle periferiche, selezionare un produttore per un gateway wireless.
Se si desidera collegare una porta cablata, selezionare la casella di controllo 1 Door (1 porta) e fare clic su Next (Avanti). Se non è inclusa nessuna porta, fare clic su Finish (Fine).
In base al produttore della serratura, procedere in base a uno dei punti riportati di seguito:
ASSA Aperio: Fare clic sul collegamento per visualizzare lo schema dei pin hardware oppure fare clic su Close (Chiudi) e andare in Setup > Hardware Reconfiguration (Impostazione > Riconfigurazione hardware), per completare la configurazione vedere Aggiunta di dispositivi e porte Assa AperioTM
SmartIntego: Fare clic sul collegamento per visualizzare lo schema dei pin hardware oppure fare clic su Click here to select wireless gateway and configure doors (Fare clic qui per selezionare il gateway wireless e configurare le porte), per completare la configurazione vedere Modalità di configurazione di SmartIntego.
Aggiunta di dispositivi e porte Assa AperioTM
Prima di aggiungere una porta wireless al sistema è necessario associarla all'hub di comunicazione Assa Aperio collegato, utilizzando Aperio PAP (lo strumento di applicazione di programmazione di Aperio).
Per aggiungere una porta wireless:
Selezionare Setup (Impostazione) > Hardware Reconfiguration (Riconfigurazione hardware).
In Wireless Doors and Devices (Dispositivi e porte wireless) fare clic su Add door (Aggiungi porta).
Nel campo Nome porta: immettere un nome descrittivo.
Nel campo ID in Blocco: immettere l'indirizzo composto da sei caratteri del dispositivo che si desidera aggiungere. L'indirizzo del dispositivo è stampato sull'etichetta del dispositivo.
Facoltativamente, in Sensore di posizione delle porte: Selezionare Sensore di posizione delle porte incorporato o Sensore di posizione delle porte esterno.
- Nota
Se si utilizza un sensore di posizione delle porte esterno (DPS) assicurarsi che il dispositivo di blocco Aperio includa il supporto per la gestione del rilevamento dello stato prima di configurarlo.
Facoltativamente, nel campo ID in Sensore di posizione delle porte: immettere l'indirizzo composto da sei caratteri del dispositivo che si desidera aggiungere. L'indirizzo del dispositivo è stampato sull'etichetta del dispositivo.
Fare clic su Add (Aggiungi).
Modalità di creazione di una nuova configurazione hardware tramite il controllo ascensore (AXIS A9188)
Prima di creare una configurazione HW è necessario aggiungere un utente in AXIS A9188 Network I/O Relay Module. Andare all'interfaccia Web A9188 > Preferences > Additional device configuration > Basic setup > Users > Add > User setup (Preferenze > Configurazione dispositivo aggiuntivo > Configurazione di base > Utenti > Aggiungi > Configurazione utente).
È possibile configurare un massimo di 2 AXIS 9188 Network I/O Relay Modules per ciascun Axis Network Door Controller
Nella pagina Web del dispositivo di controllo delle porte di rete, selezionare Setup > Hardware Configuration (Configurazione > Configurazione hardware) e fare clic sul pulsante Start new hardware configuration (Avvia nuova configurazione hardware).
Immettere un nome per il dispositivo Axis.
Nell'elenco delle periferiche, selezionare Elevator control (Controllo ascensore) per includere un AXIS A9188 Network I/O Relay Module e fare clic su Next (Avanti).
Immettere un nome per il lettore connesso.
Selezionare il protocollo del lettore che verrà utilizzato e fare clic su Finish (Fine).
Fare clic su Periferiche di rete per completare la configurazione; vedere Modalità di aggiunta e configurazione delle periferiche di rete oppure fare clic sul collegamento per passare allo schema dei pin hardware.
Modalità di aggiunta e configurazione delle periferiche di rete
- Prima di configurare le periferiche di rete è necessario aggiungere un utente in AXIS A9188 Network I/O Relay Module. Andare all'interfaccia web AXIS A9188 > Preferences > Additional device configuration > Basic setup > Users > Add > User setup (Preferenze > Configurazione dispositivo aggiuntivo > Configurazione di base > Utenti > Aggiungi > Configurazione utente).
- Non aggiungere un altro AXIS A1001 Network Door Controller come periferica di rete.
Andare a Setup > Network Periphals (Configurazione > Periferiche di rete) per aggiungere un dispositivo
Trovare i dispositivi in Discovered devices (Dispositivi rilevati).
Fare clic su Add this device (Aggiungi questo dispositivo)
Immettere un nome per il dispositivo
Immettere il nome utente e la password per AXIS A9188
Fare clic su Add (Aggiungi).
È possibile aggiungere manualmente le periferiche di rete inserendo l'indirizzo MAC o l'indirizzo IP nella finestra di dialogo Manually add device (Aggiungi dispositivo manualmente).
Se si desidera eliminare una pianificazione, assicurarsi innanzitutto che non sia utilizzata dal modulo relè I/O di rete.
Modalità di configurazione dei relè I/O nelle periferiche di rete
Prima di configurare le periferiche di rete è necessario aggiungere un utente in AXIS A9188 Network I/O Relay Module. Andare all'interfaccia web AXIS A9188 > Preferences > Additional device configuration > Basic setup > Users > Add > User setup (Preferenze > Configurazione dispositivo aggiuntivo > Configurazione di base > Utenti > Aggiungi > Configurazione utente).
Andare a Setup > Network Periphals (Configurazione > Periferiche di rete) e fare clic sulla riga Added devices (Dispositivi aggiunti).
Scegliere quali dispositivi I/O e relè impostare come piani.
Fare clic su Set as floor (Imposta come piano) e immettere un nome.
Fare clic su Add (Aggiungi).
Verifica dei collegamenti hardware
Una volta completate l'installazione e la configurazione dell'hardware, e in qualsiasi momento per tutta la durata del dispositivo di contro porta, è possibile verificare la funzione di monitor porte collegati, moduli relè I/O di rete, blocchi e lettori.
Per verificare la configurazione e l'accesso ai controlli di verifica, andare a Setup > Hardware Connection Verification (Impostazione > Verifica connessione hardware).
Comandi di verifica delle porte
Stato porta: verificare lo stato corrente del monitor porte, degli allarmi della porta e dei blocchi. Fare clic su Get current state (Ottieni stato corrente).
Blocca: attivare manualmente il blocco. Ne verranno influenzati i blocchi primari e secondari, se presenti. Fare clic sul pulsante Lock (Blocca) o Unlock (Sblocca).
Blocca: attivare manualmente il blocco per consentire l'accesso. Ne verranno influenzati solo i blocchi primari. Fare clic su Access (Accesso).
Lettore: feedback: verificare il feedback del lettore, ad esempio i suoni e i segnali LED per comandi differenti. Selezionare il comando e fare clic sul pulsante Test (Test). I tipi di feedback disponibili dipendono dal lettore. Per ulteriori informazioni, vedere Feedback del lettore. Vedere anche le istruzioni del produttore.
Lettore: manomissione: ottenere le informazioni sull'ultimo tentativo di manomissione. Il primo tentativo di manomissione verrà registrato quando viene installato il lettore. Fare clic su Get last tampering (Ottieni ultima manomissione).
Lettore: passaggio carta: acquisire le informazioni relative all'ultimo passaggio della carta oppure a un altro tipo di token utente accettato dal lettore. Fare clic su Get last credential (Ottieni ultime credenziali).
REX: ottenere informazioni sull'ultimo orario in cui è stata premuta la richiesta di uscita dal dispositivo (REX). Fare clic su Get last REX (Ottieni ultimo REX).
Piani dei controlli di verifica
Stato del piano: verificare lo stato corrente dell'accesso al piano. Fare clic su Get current state (Ottieni stato corrente).
Blocco e sblocco piano: attivare manualmente l'accesso al piano. Ne verranno influenzati i blocchi primari e secondari, se presenti. Fare clic sul pulsante Lock (Blocca) o Unlock (Sblocca).
Accesso al piano: concedere manualmente l'accesso temporaneo al piano. Ne verranno influenzati solo i blocchi primari. Fare clic su Access (Accesso).
Lettore ascensore: Feedback: verificare il feedback del lettore, ad esempio i suoni e i segnali LED per comandi differenti. Selezionare il comando e fare clic sul pulsante Test (Test). I tipi di feedback disponibili dipendono dal lettore. Per ulteriori informazioni, vedere Feedback del lettore. Vedere anche le istruzioni del produttore.
Lettore ascensore: Manomissione: ottenere le informazioni sull'ultimo tentativo di manomissione. Il primo tentativo di manomissione verrà registrato quando viene installato il lettore. Fare clic su Get last tampering (Ottieni ultima manomissione).
Lettore ascensore: Passaggio scheda: acquisire le informazioni relative all'ultimo passaggio della scheda oppure a un altro tipo di token utente accettato dal lettore. Fare clic su Get last credential (Ottieni ultime credenziali).
REX: ottenere informazioni sull'ultimo orario in cui è stata premuta la richiesta di uscita dal dispositivo (REX). Fare clic su Get last REX (Ottieni ultimo REX).
Configurazione di schede e formati
Il dispositivo di controllo porta dispone di alcuni formati scheda comunemente utilizzati, predefiniti, che è possibile utilizzare così come sono o modificati secondo necessità. È possibile inoltre creare formati scheda personalizzati. Ciascun formato di scheda dispone di un set di regole diverso, mappe di campi, riguardanti il modo in cui le informazioni presenti nella scheda sono archiviate. Definendo un formato scheda si indica al sistema come interpretare le informazioni che il dispositivo di controllo ottiene dal lettore. Per informazioni sui formati di scheda supportati dal lettore, vedere le istruzioni del produttore.
- Per abilitare i formati di scheda:
Andare a Setup > Configure cards and formats (Impostazione > Configura schede e formati).
Selezionare uno o più formati scheda che corrispondono al formato scheda utilizzato dai lettori collegati.
- Per creare nuovi formati scheda:
Andare a Setup > Configure cards and formats (Impostazione > Configura schede e formati).
Fare clic su Add card format (Aggiungi formato scheda).
Nella finestra di dialogo Add card format (Aggiungi formato scheda) immettere un nome, una descrizione e la lunghezza in bit del formato della scheda. Vedere Descrizioni del formato della scheda.
Fare clic su Add field map (Aggiungi mappa campo) e immettere le informazioni necessarie nei campi. Vedere Mappe dei campi.
Per aggiungere più mappe di campo, ripetere il passaggio precedente.
Per espandere un elemento dell'elenco Card formats (Formati scheda) e visualizzare le descrizioni del formato scheda e le mappe dei campi, fare clic su ![]() .
.
Per modificare un formato scheda, fare clic su ![]() e modificare le descrizioni dei formati scheda e le mappe dei campi secondo necessità. Quindi fare clic su Save (Salva).
e modificare le descrizioni dei formati scheda e le mappe dei campi secondo necessità. Quindi fare clic su Save (Salva).
Per eliminare una mappa del campo nella finestra di dialogo Edit card format (Modifica formato scheda) o Add card format (Aggiungi formato scheda), fare clic su ![]()
Per eliminare un formato scheda, fare clic su ![]() .
.
- È possibile abilitare e disabilitare i formati scheda solo se il dispositivo di controllo porta è stato configurato con almeno un lettore. Vedere Configurazione dell'hardware e Modalità di configurazione di lettori e dispositivi REX.
- Non è possibile che due formati scheda con la stessa lunghezza in bit possano essere attivi contemporaneamente. Ad esempio, se sono stati definiti due formati scheda da 32 bit, "Formato A" e "Formato B" e "Formato A" è stato abilitato, non è possibile abilitare "Formato B" senza disabilitare prima "Formato A".
- Se nessun formato scheda è stato abilitato, è possibile utilizzare i tipi di identificazione Card raw only (Solo scheda dati non elaborati) e Card raw and PIN (Dati non elaborati e PIN) per identificare una scheda e consentire l'accesso agli utenti. Tuttavia, questo non è consigliabile poiché produttori di lettori diversi o impostazioni del lettore diverse possono generare schede dati non elaborati diverse.
Descrizioni del formato della scheda
Name (Nome) (obbligatorio): immettere un nome descrittivo.
Description (Descrizione): immettere le informazioni aggiuntive desiderate. Queste informazioni sono visibili soltanto nelle finestre di dialogo Edit card format (Modifica formato scheda) e Add card format (Aggiungi formato scheda).
Bit length (Lunghezza in bit) (obbligatorio): immettere la lunghezza in bit del formato della scheda. Deve essere un numero compreso tra 1 e 1000000000.
Mappe dei campi
Name (Nome) (obbligatorio): immettere il nome della mappa del campo senza spazi, ad esempio
OddParity.Esempi di mappe dei campi comuni includono:
Parity: i bit di parità vengono utilizzati per il rilevamento di errori. I bit di parità vengono di norma aggiunti all'inizio o alla fine di una stringa di codice binario e indicano se il numero di bit è pari o dispari.EvenParity: Anche i bit di parità assicurano che ci sia un numero pari di bit nella stringa. Vengono conteggiati i bit che hanno il valore 1. Se il numero è già pari, il valore di bit di parità è impostato su 0. Se il numero è dispari, il valore di bit di parità pari è impostato su 1, rendendo il numero totale un numero pari.OddParity: i bit di parità dispari assicurano un numero di bit dispari nella stringa. Vengono conteggiati i bit che hanno il valore 1. Se il numero è già dispari, il valore di bit di parità dispari è impostato su 0. Se il numero è pari, il valore di bit di parità è impostato su 1, rendendo il numero totale un numero dispari.FacilityCode: i codici struttura vengono talvolta utilizzati per verificare che il token corrisponda al batch di credenziali dell'utente finale ordinato. Nei sistemi di controllo degli accessi precedenti, il codice struttura è stato utilizzato per una convalida ridotta, che consente l'accesso di tutti i dipendenti al batch di credenziali che è stato codificato con un codice sito corrispondente. Questo nome di mappa del campo, che fa distinzione tra maiuscole e minuscole, è necessario per la convalida del dispositivo con il codice struttura.CardNr: il codice carta o l'ID utente è l'elemento più comunemente convalidato nei sistemi di controllo degli accessi. Questo nome di mappa del campo, che fa distinzione tra maiuscole e minuscole, è necessario per la convalida del dispositivo con il codice carta.CardNrHex: i dati binari del codice carta sono codificati come caratteri esadecimali minuscoli nel dispositivo. Sono utilizzati principalmente per la risoluzione di problemi quando non si ottiene il codice carta previsto dal lettore.
Range (Intervallo) (obbligatorio): immettere l'intervallo di bit della mappa del campo, ad esempio 1, 2-17, 18-33 e 34.
Encoding (Codifica) (obbligatorio): selezionare il tipo di codifica di ogni mappa del campo.
BinLE2Int: i dati binari sono codificati come numeri interi nell'ordine dei bit little endian. Numero intero significa che deve essere un numero intero (senza decimali). Ordine dei bit little endian significa che il primo bit è il più piccolo (meno significativo).
BinBE2Int: i dati binari sono codificati come numeri interi nell'ordine dei bit big endian. Numero intero significa che deve essere un numero intero (senza decimali). Ordine dei bit big endian significa che il primo bit è il più grande (più importante).
BinLE2Hex: i dati binari sono codificati come numeri esadecimali minuscoli nell'ordine dei bit little endian. Il sistema esadecimale, noto anche come sistema numerico in base 16, è composto da 16 simboli univoci: i numeri 0-9 e le lettere a-f. Ordine dei bit little endian significa che il primo bit è il più piccolo (meno significativo).
BinBE2Hex: i dati binari sono codificati come numeri esadecimali minuscoli nell'ordine dei bit big endian. Il sistema esadecimale, noto anche come sistema numerico in base 16, è composto da 16 simboli univoci: i numeri 0-9 e le lettere a-f. Ordine dei bit big endian significa che il primo bit è il più grande (più importante).
BinLEIBO2Int: i dati binari sono codificati come per BinLE2Int, ma i dati non elaborati della scheda vengono letti con ordine dei byte invertito in una sequenza di più byte prima che le mappe dei campi vengano estratte per essere codificate.
BinBEIBO2Int: i dati binari sono codificati come per BinBE2Int, ma i dati non elaborati della scheda vengono letti con ordine dei byte invertito in una sequenza di più byte prima che le mappe dei campi vengano estratte per essere codificate.
Per informazioni sulle mappe dei campi che utilizza il formato della scheda, vedere le istruzioni del produttore.
Configurazione dei servizi
L'opzione Configura servizi nella pagina Impostazione viene utilizzata per accedere alla configurazione dei servizi esterni che può essere utilizzata con un dispositivo di controllo delle porte.
SmartIntego
SmartIntego è una soluzione wireless che aumenta il numero di porte che possono essere gestiste da un dispositivo di controllo porte.
Prerequisiti SmartIntego
I seguenti prerequisiti devono essere soddisfatti prima di procedere con la configurazione SmartIntego:
Deve essere creato un file csv. Il file csv contiene informazioni sul GatewayNode e le porte utilizzate nella soluzione SmartIntego. Il file viene creato in un software indipendente fornito da un partner SimonsVoss.
La configurazione hardware di SmartIntego è stata eseguita, vedere Come creare una nuova configurazione hardware per i blocchi wireless.
- È necessario disporre della versione 2.1.6452.23485, build 2.1.6452.23485 (31/08/2017 13:02:50) o successive dello strumento di configurazione SmartIntego.
- Lo standard AES (Advanced Encryption Standard) non è supportato per SmartIntego e deve pertanto essere disabilitato nello strumento di configurazione SmartIntego.
Modalità di configurazione di SmartIntego
- Verificare di aver soddisfatto i prerequisiti elencati.
- Per una migliore visibilità dello stato della batteria, andare a Setup (Configurazione) > Configure event and alarms logs (Configura registri allarmi ed eventi), quindi aggiungere Door — Battery alarm (Porta: allarme batteria) o IdPoint — Battery alarm (IdPoint: allarme batteria) come allarme.
- Le impostazioni dei monitor porte derivano dal file CSV. Non è necessario modificare questa impostazione in una normale installazione.
Fare clic sul pulsante Browse...(Sfoglia...), selezionare il file csv e fare clic su Upload file (Carica file).
Selezionare un GatewayNode e fare clic su Next (Avanti).
Viene visualizzata un'anteprima della nuova configurazione. Disattivare i monitor porte se necessario.
Fare clic sul pulsante Configure (Configura).
Viene visualizzata una panoramica delle porte incluse nella configurazione. Fare clic su Settings (Impostazioni) per configurare ogni porta singolarmente.
Modalità di riconfigurazione di SmartIntego
Fare clic su Setup (Impostazione) nel menu di livello superiore.
Fare clic su Configure Services (Configura servizi) > Settings (Impostazioni).
Fare clic su Re-configure (Riconfigura).
Fare clic sul pulsante Browse...(Sfoglia...), selezionare il file csv e fare clic su Upload file (Carica file).
Selezionare un GatewayNode e fare clic su Next (Avanti).
Viene visualizzata un'anteprima della nuova configurazione. Disattivare i monitor porte se necessario.
- Nota
Le impostazioni dei monitor porte derivano dal file CSV. Non è necessario modificare questa impostazione in una normale installazione.
Fare clic sul pulsante Configure (Configura).
Viene visualizzata una panoramica delle porte incluse nella configurazione. Fare clic su Settings (Impostazioni) per configurare ogni porta singolarmente.
Istruzioni di manutenzione
Per tenere il sistema di controllo degli accessi in buono stato di funzionamento, Axis ne consiglia la regolare manutenzione, che deve includere door controller e dispositivi collegati.
- Effettuare la manutenzione almeno una volta all'anno. Le procedure di manutenzione consigliate, includono, a titolo esemplificativo, i passaggi seguenti:
Verificare che tutti i collegamenti tra il door controller e i dispositivi esterni siano ben saldi.
Verificare tutti i collegamenti hardware. Vedere Comandi di verifica delle porte.
Verificare che il sistema, inclusi i dispositivi esterni collegati, funzioni correttamente.
Passare una tessera e testare i lettori, le porte e le serrature.
Se nel sistema sono inclusi dispositivi REX, sensori o altri dispositivi, testare anche quelli.
Se attivati, testare gli allarmi anti-manomissione.
- Se i risultati di qualsiasi passaggio precedente indicano problemi o comportamenti imprevisti:
Testare i segnali dei cavi con attrezzatura appropriata e controllare se i cavi sono in qualche modo danneggiati.
Sostituire tutti i cavi danneggiati o difettosi.
Dopo aver sostituito i cavi, verificare nuovamente tutti i collegamenti hardware. Vedere Comandi di verifica delle porte.
Se il door controller funziona in modo diverso dal previsto, vedere Risoluzione dei problemi e Manutenzione per ulteriori informazioni.
Configurazione eventi
Gli eventi che si verificano nel sistema, ad esempio quando un utente striscia una scheda o quando viene attivato un dispositivo REX, vengono registrati nel registro eventi.
Visualizza il registro degli eventi. Vedere Visualizzazione del registro eventi.
Esportare il registro eventi. Vedere .
Configurazione del registro eventi. Vedere Configurazione del registro eventi.
Visualizzazione del registro eventi
Per visualizzare gli eventi registrati, andare a Event Log (Registro eventi).
Per espandere un elemento nel registro eventi e visualizzare i dettagli degli eventi, fare clic su ![]() .
.
L'applicazione di filtri al registro eventi rende più semplice individuare eventi specifici. Per filtrare l'elenco, selezionare uno o più filtri del registro eventi e fare clic su Apply filters (Applica filtri). Per ulteriori informazioni, vedere Filtri di registro eventi.
Per l'amministratore potrebbero essere più interessanti alcuni eventi piuttosto che altri. Pertanto, è possibile scegliere quali eventi devono essere registrati. Per ulteriori informazioni, vedere Opzioni del registro eventi.
Filtri di registro eventi
- È possibile restringere l'ambito del registro eventi selezionando uno o più filtri seguenti:
Utenti: filtrare per eventi correlati a un utente selezionato.
Porta e piano: filtrare per eventi correlati a una porta o a un piano specifici.
Argomento: filtrare per tipo di eventi.
Data e ora: filtrare il registro eventi per un intervallo di data e ora.
Configurazione del registro eventi
La pagina di configurazione del registro eventi consente di definire gli eventi che devono essere registrati.
Opzioni del registro eventi
Per definire gli eventi che è possibile includere nel registro eventi, andare a Setup > Configure Event and Alarm Logs (Impostazione > Configura registri eventi).
- Sono disponibili le seguenti opzioni per la registrazione degli eventi:
No logging (Nessuna registrazione): disattiva la registrazione degli eventi. L'evento non verrà registrato o incluso nel registro eventi.
Log for all sources (Registra per tutte le sorgenti): abilita la registrazione degli eventi. L'evento verrà registrato e incluso nel registro eventi.
Modalità di impostazione delle regole di azione
Le pagine di eventi consentono di configurare il dispositivo Axis affinché esegua azioni quando si verificano eventi diversi. Il set di condizioni che definisce come e quando viene attivata l'azione è detto regola di azione. Se vengono definite più condizioni, devono essere tutte soddisfatte per attivare l'azione.
Per ulteriori informazioni sui trigger e sulle azioni disponibili, vedere la Guida integrata del dispositivo.
In questo esempio viene descritto come impostare una regola di azione per attivare una porta di output quando la porta è stata forzata.
Andare a Setup > Additional Controller Configuration > System Options > Ports & Devices > I/O Ports (Impostazione > Configurazione dispositivo di controllo aggiuntivo > Opzioni di sistema > Porte e dispositivi > Porte I/O.
Selezionare Output (Output) dall'elenco a discesa I/O Port Type (Tipo di porta I/O) desiderato e immettere un nome.
Selezionare Normal state (Stato normale) per la porta I/O e fare clic su Save (Salva).
Andare a Events > Action Rules (Eventi > Regole di azione) e fare clic su Add (Aggiungi).
Selezionare Door (Porta) dall'elenco a discesa Trigger (Trigger).
Selezionare Door Alarm (Allarme porta) dall'elenco a discesa.
Selezionare la porta desiderata dall'elenco a discesa.
Selezionare DoorForcedOpen (DoorForcedOpen) dall'elenco a discesa.
Facoltativamente, è possibile selezionare una pianificazione e condizioni aggiuntive. Vedere di seguito.
In Actions (Azioni) selezionare Output Port (Porta di output) dall'elenco a discesa Type (Tipo).
Selezionare la porta di output desiderata dall'elenco a discesa Port (Porta).
Impostare lo stato Active (Attivo).
Selezionare Duration (Durata) e Go to opposite state after (Vai allo stato opposto dopo). Quindi, immettere la durata desiderata dell'azione.
Fare clic su OK.
Per utilizzare più trigger per la regola di azione, selezionare Additional conditions (Condizioni aggiuntive) e fare clic su Add (Aggiungi) per aggiungere ulteriori trigger. Quando si utilizzano condizioni aggiuntive, tutte le condizioni devono essere soddisfatte per attivare l'azione.
Per impedire che un'azione venga attivata ripetutamente, è possibile impostare un intervallo di tempo nel campo Wait at least (Attendi almeno). Immettere l'intervallo di tempo in ore, minuti e secondi, durante il quale il trigger deve essere ignorato prima che la regola di azione possa essere nuovamente attivata.
Per ulteriori informazioni, vedere la Guida integrata del dispositivo.
Modalità di aggiunta di destinatari
Il dispositivo può inviare messaggi di notifica ai destinatari in relazione a eventi e allarmi. Ma prima che il dispositivo possa inviare messaggi di notifica, è necessario definire uno o più destinatari. Per informazioni sulle opzioni disponibili, vedere .
Per aggiungere un destinatario:
Andare a Setup > Additional Controller Configuration > Events > Recipients (Impostazione > Configurazione dispositivo di controllo aggiuntivo > Eventi > Destinatari) e fare clic su Add (Aggiungi).
Immettere un nome descrittivo.
Selezionare un tipo di destinatario.
Immettere le informazioni necessarie per il tipo di destinatario.
Fare clic su Test per provare la connessione con il destinatario.
Fare clic su OK.
Modalità di impostazione dei destinatari e-mail
I destinatari e-mail possono essere configurati selezionando uno dei provider e-mail elencati, o specificando il server SMTP, la porta e l'autenticazione utilizzati, ad esempio, da un server e-mail aziendale.
Alcuni provider e-mail hanno filtri di sicurezza che impediscono agli utenti di ricevere o visualizzare allegati di grandi dimensioni, ad esempio e-mail pianificate e simili. Controllare i criteri di sicurezza del provider e-mail per evitare problemi di consegna e account e-mail bloccati.
- Per impostare un destinatario e-mail utilizzando uno dei provider elencati:
Andare a Events > Recipients (Eventi > Destinatari) e fare clic su Add (Aggiungi).
Immettere un nome e selezionare E-mail dall'elenco Type (Tipo).
Immettere gli indirizzi e-mail a cui inviare messaggi nel campo To (A). Utilizzare la virgola per separare più indirizzi.
Selezionare il provider e-mail dall'elenco Provider (Provider).
Immettere l'ID utente e la password per l'account e-mail.
Fare clic su Test per inviare un messaggio e-mail di testo.
Per impostare un destinatario e-mail, ad esempio un server e-mail aziendale, seguire le istruzioni indicate in precedenza, ma selezionare User defined (Definito dall'utente) come Provider (Provider). Immettere l'indirizzo e-mail affinché venga visualizzato come mittente nel campo From (Da). Selezionare Advanced settings (Impostazioni avanzate) e specificare l'indirizzo del server SMTP, la porta e il metodo di autenticazione. In alternativa, selezionare Use encryption (Usa crittografia) per inviare messaggi e-mail tramite una connessione crittografata. Il certificato server può essere convalidato utilizzando i certificati disponibili nel dispositivo Axis. Per informazioni su come caricare i certificati, vedere Certificati.
Modalità di creazione delle pianificazioni
Le pianificazioni possono essere utilizzate come attivazioni della regola di azione o come condizioni aggiuntive. Utilizzare una delle pianificazioni predefinite o crearne una nuova come descritto di seguito.
Per creare una nuova pianificazione:
Andare a Setup > Additional Controller Configuration > Events > Schedules (Impostazione > Configurazione dispositivo di controllo aggiuntivo > Eventi > Pianificazioni) e fare clic su Add (Aggiungi).
Immettere un nome descrittivo e le informazioni necessarie per una pianificazione giornaliera, settimanale, mensile o annuale.
Fare clic su OK.
Per utilizzare la pianificazione in una regola di azione, selezionare la pianificazione dall'elenco a discesa Schedule (Pianificazione) nella pagina Impostazione della regola di azione.
Modalità di impostazione delle ricorrenze
Le ricorrenze sono utilizzate per attivare ripetutamente le regole di azione, ad esempio ogni 5 minuti o ogni ora.
Per impostare una ricorrenza:
Andare a Setup > Additional Controller Configuration > Events > Recurrences (Impostazione > Configurazione dispositivo di controllo aggiuntivo > Eventi > Ricorrenze) e fare clic su Add (Aggiungi).
Immettere un nome descrittivo e uno schema di ricorrenza.
Fare clic su OK.
Per utilizzare la ricorrenza in una regola di azione, selezionare prima Time (Ora) dall'elenco a discesa Trigger (Trigger) nella pagina Impostazione della regola di azione, quindi selezionare la ricorrenza dal secondo elenco a discesa.
Per modificare o rimuovere le ricorrenze, selezionare la ricorrenza in Recurrences List (Elenco ricorrenze) e fare clic su Modify (Modifica) o Remove (Rimuovi).
Feedback del lettore
I lettori utilizzano LED e segnali acustici per inviare messaggi di feedback all'utente (la persona che accede o tenta di accedere alla porta). Il dispositivo di controllo porta può attivare un numero di messaggi di feedback, alcuni dei quali sono preconfigurati nel dispositivo di controllo porta e supportati dalla maggior parte dei lettori.
I lettori hanno diversi comportamenti LED, ma in genere utilizzano diverse sequenze di luci fisse e lampeggianti di colore rosso, verde e giallo.
I lettori, inoltre, possono utilizzare cicalini per inviare messaggi, utilizzando sequenze diverse di segnali acustici brevi e lunghi.
Nella tabella seguente sono mostrati gli eventi preconfigurati nel dispositivo di controllo porta per attivare un feedback del lettore e i segnali di feedback tipici del lettore. I segnali di feedback per i lettori AXIS vengono presentati nella Guida all'installazione fornita con il lettore AXIS.
| Evento | LED doppio Wiegand | LED singolo Wiegand | OSDP | Schema segnale acustico | Stato |
| Idle (Inattivo)(1) | Spento | Rosso | Rosso | Invisibile | Normale |
| RequirePIN | Rosso/verde lampeggiante | Rosso/verde lampeggiante | Rosso/verde lampeggiante | Due segnali acustici brevi | PIN obbligatorio |
| AccessGranted | Verde | Verde | Verde | Segnale acustico | Accesso consentito |
| AccessDenied | Rosso | Rosso | Rosso | Segnale acustico | Accesso negato |
- Lo stato Inattivo viene attivato quando la porta è chiusa e il blocco è chiuso.
Messaggi di feedback diversi da quelli precedenti devono essere configurati da un client, ad esempio un sistema di gestione degli accessi, tramite l'API (interfaccia per la programmazione di applicazioni) VAPIX® che supporta questa funzione e utilizza i lettori in grado di fornire i segnali necessari. Per ulteriori informazioni, vedere le informazioni utente fornite dallo sviluppatore del sistema di gestione degli accessi e dal produttore del lettore.
Opzioni di sistema
Sicurezza
Utenti
Il controllo degli accessi utente è abilitato per impostazione predefinita e può essere configurato in Setup > Additional Controller Configuration > System Options > Security > Users (Impostazione > Configurazione dispositivo di controllo aggiuntivo > Opzioni di sistema > Sicurezza > Utenti). L'amministratore può impostare altri utenti fornendo loro nomi utente e password.
Nell'elenco degli utenti sono visualizzati i gruppi di utenti e gli utenti autorizzati (livelli di accesso):
Gli amministratori hanno accesso illimitato a tutte le impostazioni. L'amministratore può aggiungere, modificare e rimuovere altri utenti.
Quando l'opzione Encrypted & unencrypted (Crittografata e non crittografata) è selezionata, il server Web codificherà la password. Questa è l'opzione predefinita per un'unità nuova o un'unità di cui sono state ripristinate le impostazioni predefinite di fabbrica.
In HTTP/RTSP Password Settings (Impostazioni password HTTP/RTSP), selezionare il tipo di password da consentire. Potrebbe essere necessario consentire password non crittografate se sono disponibili client di visualizzazione che non supportano la crittografia, o se è stato aggiornato il firmware e i client esistenti supportano la crittografia, tuttavia devono accedere di nuovo ed essere configurati per utilizzare questa funzione.
ONVIF
ONVIF è un forum di settore aperto che fornisce e promuove interfacce standardizzate per un'interoperabilità efficace dei dispositivi di sicurezza fisica basati su IP.
Con la creazione di un utente, la comunicazione ONVIF viene abilitata automaticamente. Utilizzare il nome utente e la password in tutte le comunicazioni ONVIF con il dispositivo. Per ulteriori informazioni, vedere il sito Web www.onvif.org
Filtro indirizzi IP
Il filtro degli indirizzi IP è abilitato nella pagina Setup > Additional Controller Configuration > System Options > Security > IP Address Filter (Impostazione > Configurazione dispositivo di controllo aggiuntivo > Opzioni di sistema > Sicurezza > Filtro indirizzi IP). Una volta abilitato, all'indirizzo IP elencato viene consentito o rifiutato l'accesso al dispositivo Axis. Selezionare Allow (Consenti) o Deny (Rifiuta) dall'elenco e fare clic su Apply (Applica) per abilitare il filtro degli indirizzi IP.
L'amministratore può aggiungere fino a 256 voci di indirizzi IP all'elenco (una singola voce può contenere più indirizzi IP).
HTTPS
HTTPS (HyperText Transfer Protocol over Secure Socket Layer o HTTP over SSL) è un protocollo Web che consente la navigazione crittografata. Il protocollo HTTPS può anche essere utilizzato da utenti e client per verificare che venga eseguito l'accesso al dispositivo corretto. Il livello di sicurezza fornito da HTTPS è considerato adeguato per la maggior parte degli scambi commerciali.
Il dispositivo Axis può essere configurato per richiedere ad HTTPS quando gli amministratori eseguono l'accesso.
Per utilizzare HTTPS, è necessario installare prima un certificato HTTPS. Andare su Setup > Additional Controller Configuration > System Options > Security > Certificates (Impostazione > Configurazione dispositivo di controllo aggiuntivo > Opzioni di sistema > Sicurezza > Certificati) per installare e gestire certificati. Vedere Certificati.
Per abilitare HTTPS nel dispositivo Axis:
Andare a Setup > Additional Controller Configuration > System Options > Security > HTTPS (Impostazione > Configurazione dispositivo di controllo aggiuntivo > Opzioni di sistema > Sicurezza > HTTPS)
Selezionare un certificato HTTPS dall'elenco di certificati installati.
In alternativa, fare clic su Ciphers (Crittografie) e selezionare gli algoritmi di crittografia da utilizzare per SSL.
Impostare il criterio di connessione HTTPS per i diversi gruppi di utenti.
Fare clic su Save (Salva) per abilitare le impostazioni.
Per accedere al dispositivo Axis tramite il protocollo desiderato, nel campo degli indirizzi di un browser, immettere https:// per il protocollo HTTPS e http:// per il protocollo HTTP.
La porta HTTPS può essere modificata nella pagina System Options > Network > TCP/IP > Advanced (Opzioni di sistema > Rete > TCP/IP > Avanzate).
IEEE 802.1X
IEEE 802.1X è uno standard per il controllo di ammissione alla rete in base alla porta che fornisce un'autenticazione sicura di dispositivi di rete cablati e wireless. IEEE 802.1X è basato su EAP (Extensible Authentication Protocol).
Per accedere a una rete protetta da IEEE 802.1 X, è necessario autenticare i dispositivi. L'autenticazione viene eseguita da un server di autenticazione, generalmente un server RADIUS, di cui FreeRADIUS e Microsoft Internet Authentication Service sono un esempio.
Nell'implementazione di Axis, il dispositivo Axis e il server di autenticazione si identificano con certificati digitali mediante EAP-TLS (Extensible Authentication Protocol - Transport Layer Security). I certificati sono forniti da un'autorità di certificazione (CA). Occorrente:
un certificato CA per autenticare il server di autenticazione.
Un certificato client firmato dalla CA per autenticare il dispositivo Axis.
Per creare e installare certificati, andare a Setup > Additional Controller Configuration > System Options > Security > Certificates (Impostazione > Configurazione dispositivo di controllo aggiuntivo > Opzioni di sistema > Sicurezza > Certificati). Vedere Certificati.
Per consentire al dispositivo di accedere a una rete protetta da IEEE 802.1 X:
Andare a Setup > Additional Controller Configuration > System Options > Security > IEEE 802.1X (Impostazione > Configurazione dispositivo di controllo aggiuntivo > Opzioni di sistema > Sicurezza > IEEE 802.1X).
Selezionare un certificato CA e un certificato client dagli elenchi dei certificati installati.
In Settings (Impostazioni), selezionare la versione EAPOL e fornire l'identità EAP associata al certificato client.
Selezionare la casella per abilitare IEEE 802.1 X e fare clic su Save (Salva).
Per un corretto funzionamento dell'autenticazione, le impostazioni della data e dell'ora nel dispositivo Axis devono essere sincronizzate con un server NTP. Vedere .
Certificati
I certificati sono utilizzati per autenticare i dispositivi in una rete. Le applicazioni tipiche includono la navigazione Web crittografata (HTTPS), la protezione di rete tramite IEEE 802.1 X e i messaggi di notifica, ad esempio tramite e-mail. Con il dispositivo Axis possono essere utilizzati due tipi di certificati:
- Certificati server e client
- Per autenticare il dispositivo Axis. Un certificato Server/Client può essere autofirmato o rilasciato da un'autorità di certificazione (CA). Un certificato autofirmato offre una protezione limitata e può essere utilizzato prima che sia stato ottenuto un certificato emesso da un'autorità di certificazione.
- Certificati CA
- Per autenticare certificati peer, ad esempio il certificato di un server di autenticazione nel caso in cui il dispositivo Axis sia collegato a una rete protetta da IEEE 802.1X. Un dispositivo Axis dispone di diversi certificati CA preinstallati.
- Se il dispositivo viene ripristinato ai valori predefiniti di fabbrica, tutti i certificati, ad eccezione dei certificati CA preinstallati, verranno cancellati.
- Se il dispositivo viene ripristinato ai valori predefiniti di fabbrica, tutti i certificati CA preinstallati che sono stati eliminati verranno reinstallati.
Modalità di creazione di un certificato autofirmato
Andare su Setup > Additional Controller Configuration > System Options > Security > Certificates (Impostazione > Configurazione dispositivo di controllo aggiuntivo > Opzioni di sistema > Sicurezza > Certificati).
Fare clic su Create self-signed certificate (Crea certificato autofirmato) e fornire le informazioni richieste.
Modalità di creazione e installazione di un certificato firmato dalla CA
Per la creazione di un certificato auto firmato, vedere Modalità di creazione di un certificato autofirmato.
Andare su Setup > Additional Controller Configuration > System Options > Security > Certificates (Impostazione > Configurazione dispositivo di controllo aggiuntivo > Opzioni di sistema > Sicurezza > Certificati).
Fare clic su Create certificate signing request (Crea richiesta di firma del certificato) e fornire le informazioni necessarie.
Copiare la richiesta formattata PEM e inviarla alla CA scelta.
Quando il certificato firmato viene restituito, fare clic su Install certificate (Installazione certificato) e caricare il certificato.
Modalità di installazione dei certificati CA
Andare su Setup > Additional Controller Configuration > System Options > Security > Certificates (Impostazione > Configurazione dispositivo di controllo aggiuntivo > Opzioni di sistema > Sicurezza > Certificati).
Fare clic su Install certificate (Installa certificato) e caricare il certificato.
Rete
Impostazioni TCP/IP di base
Il dispositivo Axis supporta IP versione 4 (IPv4) e IP versione 6 (IPv6).
- Il dispositivo Axis può ottenere un indirizzo IP nei seguenti modi:
Indirizzo IP dinamico:Obtain IP address via DHCP (Ottieni indirizzo IP tramite DHCP) è selezionato per impostazione predefinita. Ciò significa che il dispositivo Axis è impostato per ottenere l'indirizzo IP automaticamente tramite il protocollo DHCP (Dynamic Host Configuration Protocol).
DHCP consente agli amministratori di rete di gestire e automatizzare l'assegnazione degli indirizzi IP centralmente.
Indirizzo IP statico: per utilizzare un indirizzo IP statico, selezionare Use the following IP address (Usa il seguente indirizzo IP) e specificare l'indirizzo IP, la subnet mask e il router predefinito. Quindi fare clic su Save (Salva).
DHCP deve essere abilitato solo se si utilizza una notifica per l'indirizzo IP dinamica oppure se il protocollo DHCP è in grado di aggiornare un server DNS che permette di accedere al dispositivo Axis tramite il nome (nome host).
Se il protocollo DHCP è abilitato e il dispositivo non è accessibile, eseguire AXIS IP Utility affinché cerchi i dispositivi Axis collegati in rete oppure ripristinare le impostazioni predefinite di fabbrica del dispositivo, quindi eseguire nuovamente l'installazione. Per informazioni su come ripristinare i valori predefiniti di fabbrica, vedere Ripristino delle impostazioni predefinite di fabbrica.
AXIS Video Hosting System (AVHS)
AVHS, utilizzato in combinazione con un servizio AVHS, offre un accesso Internet facile e sicuro alla gestione e a registri del dispositivo di controllo accessibili da qualsiasi ubicazione. Per ulteriori informazioni su come trovare un fornitore di servizi AVHS locale, vedere la pagina www.axis.com/hosting
Le impostazioni di AVHS sono configurate in Setup > Additional Controller Configuration > System Options > Network > TCP IP > Basic (Impostazione > Configurazione dispositivo di controllo aggiuntivo > Opzioni di sistema > Rete > TCP IP > Base). La possibilità di connettersi a un servizio AVHS è abilitata per impostazione predefinita. Per disabilitarla, deselezionare la casella Enable AVHS (Abilita AVHS).
- One-click enabled (Abilitazione con un clic)
- Premere e tenere premuto il pulsante di comando del dispositivo (vedere Panoramica dei prodotti) per circa 3 secondi per connettersi a un servizio AVHS via Internet. Una volta eseguita la registrazione, Always (Sempre) sarà abilitato e il dispositivo Axis rimarrà collegato al servizio AVHS. Se il dispositivo non viene registrato entro 24 dalla pressione del pulsante, il dispositivo si disconnetterà dal servizio AVHS.
- Sempre
- Il dispositivo Axis tenterà costantemente di connettersi al servizio AVHS via Internet. Una volta registrato, il dispositivo rimarrà connesso al servizio. Questa opzione può essere utilizzata quando il dispositivo è già installato e non è comodo o possibile utilizzare l'installazione con un clic.
Il supporto di AVHS dipende dalla disponibilità di sottoscrizioni dai fornitori di servizi.
AXIS Internet Dynamic DNS Service
AXIS Internet Dynamic DNS Service assegna un nome host per semplificare l'accesso al dispositivo. Per maggiori informazioni, consultare il sito www.axiscam.net
Per registrare il dispositivo Axis con AXIS Internet Dynamic DNS Service, andare a Setup > Additional Controller Configuration > System Options > Network > TCP/IP > Basic (Impostazione > Configurazione dispositivo di controllo aggiuntivo > Opzioni di sistema > Rete > TCP/IP > Base). In Services (Servizi) fare clic sul pulsante Settings (Impostazioni) di AXIS Internet Dynamic DNS Service (richiede l'accesso a Internet). Il nome di dominio attualmente registrato in AXIS Internet Dynamic DNS Service per il dispositivo può essere rimosso in qualsiasi momento.
AXIS Internet Dynamic DNS Service richiede IPv4.
Advanced TCP/IP Settings
DNS Configuration
DNS (Domain Name Service) fornisce la conversione di nomi host in indirizzi IP. Le impostazioni DNS sono configurate in Setup > Additional Controller Configuration > System Options > Network > TCP/IP > Advanced (Impostazione > Configurazione dispositivo di controllo aggiuntivo > Opzioni di sistema > Rete > TCP/IP > Avanzate).
Selezionare Obtain DNS server address via DHCP (Ottieni indirizzo server DNS tramite DHCP) per utilizzare le impostazioni DNS fornite dal server DHCP.
Per effettuare impostazioni manuali, selezionare Use the following DNS server address (Usa il seguente indirizzo server DNS) e specificare quanto segue:
- Nome dominio
- Immettere i domini per la ricerca del nome host utilizzato dal dispositivo Axis. I diversi domini possono essere separati da punto e virgola. Il nome host è sempre la prima parte di un nome di dominio completo, ad esempio,
myserverè il nome host del nome di dominio completomyserver.mycompany.comdovemycompany.comè il nome di dominio. - Server DNS primario/secondario
- Immettere gli indirizzi IP dei server DNS principale e secondario. Il server DNS secondario è facoltativo e verrà utilizzato se il primario non è disponibile.
NTP Configuration
Il protocollo NTP (Network Time Protocol) è utilizzato per sincronizzare gli orari degli orologi dei dispositivi in una rete. Le impostazioni NTP sono configurate in Setup > Additional Controller Configuration > System Options > Network > TCP/IP > Advanced (Impostazione > Configurazione dispositivo di controllo aggiuntivo > Opzioni di sistema > Rete > TCP/IP > Avanzate).
Selezionare Obtain NTP server address via DHCP (Ottieni indirizzo server NTP tramite DHCP) per utilizzare le impostazioni NTP fornite dal server DHCP.
Per effettuare impostazioni manuali, selezionare Use the following NTP server address (Usa il seguente indirizzo server NTP) e immettere il nome host o l'indirizzo IP del server NTP.
Host Name Configuration
È possibile accedere al dispositivo Axis utilizzando un nome host anziché un indirizzo IP. Il nome host corrisponde in genere al nome DNS assegnato. Il nome host è configurato in Setup > Additional Controller Configuration > System Options > Network > TCP/IP > Advanced (Impostazione > Configurazione dispositivo di controllo aggiuntivo > Opzioni di sistema > Rete > TCP/IP > Avanzate).
Selezionare Obtain host name via IPv4 DHCP (Ottieni nome host tramite IPv4 DHCP) per utilizzare il nome host fornito dal server DHCP in esecuzione su IPv4.
Selezionare Use the host name (Usa il nome host) per impostare manualmente il nome host.
Selezionare Enable dynamic DNS updates (Abilita aggiornamenti DNS dinamici) per aggiornare in modo dinamico i server DNS locali ogni volta che cambia l'indirizzo IP del dispositivo Axis. Per ulteriori informazioni, vedere la Guida in linea.
Link-Local IPv4 Address
L'opzione Link-Local Address (Indirizzo di collegamento locale) è abilitata per impostazione predefinita e assegna al dispositivo Axis un indirizzo IP aggiuntivo che può essere utilizzato per accedere al dispositivo da altri host sullo stesso segmento della rete locale. Il dispositivo può avere un indirizzo IP di collegamento locale e un indirizzo IP statico o DHCP allo stesso tempo.
La funzione può essere disabilitata in Setup > Additional Controller Configuration > System Options > Network > TCP/IP > Advanced (Impostazione > Configurazione dispositivo di controllo aggiuntivo > Opzioni di sistema > Rete > TCP/IP > Avanzate).
HTTP
La porta HTTP utilizzata dal dispositivo Axis può essere modificata in Setup > Additional Controller Configuration > System Options > Network > TCP/IP > Advanced (Impostazione > Configurazione dispositivo di controllo aggiuntivo > Opzioni di sistema > Rete > TCP/IP > Avanzate). Oltre all'impostazione predefinita, ovvero 80, è possibile utilizzare qualsiasi porta nell'intervallo compreso tra 1024 e 65535.
HTTPS
La porta HTTPS utilizzata dal dispositivo Axis può essere modificata in Setup > Additional Controller Configuration > System Options > Network > TCP/IP > Advanced (Impostazione > Configurazione dispositivo di controllo aggiuntivo > Opzioni di sistema > Rete > TCP/IP > Avanzate). Oltre all'impostazione predefinita, ovvero 443, è possibile utilizzare qualsiasi porta nell'intervallo compreso tra 1024 e 65535.
Per abilitare HTTPS, andare a Setup > Additional Controller Configuration > System Options > Security > HTTPS (Impostazione > Configurazione dispositivo di controllo aggiuntivo > Opzioni di sistema > Sicurezza > HTTPS). Per maggiori informazioni, vedere HTTPS.
NAT traversal (mappatura delle porte) per IPv4
Un router di rete consente ai dispositivi su una rete privata (LAN) di condividere una singola connessione a Internet. Questo avviene inoltrando il traffico di rete da una rete privata “all'esterno“, ovvero, a Internet. La sicurezza della rete privata (LAN) è aumentata poiché la maggior parte dei router è preconfigurata per bloccare i tentativi di accesso alla rete privata (LAN) dalla rete pubblica (Internet).
Utilizzare NAT traversal quando il dispositivo Axis si trova su una intranet (LAN) e si desidera renderlo disponibile dall'altro lato (WAN) di un router NAT. Se la funzione è correttamente configurata, tutto il traffico HTTP a una porta HTTP esterna nel router NAT viene inoltrato al dispositivo.
La funzione NAT traversal viene configurata in Setup > Additional Controller Configuration > System Options > Network > TCP/IP > Advanced (Impostazione > Configurazione dispositivo di controllo aggiuntivo > Opzioni di sistema > Rete > TCP/IP > Avanzate).
- Affinché possa essere utilizzata correttamente, la funzionalità NAT traversal deve essere supportata dal router. Il router inoltre deve supportare UPnP®.
- In questo contesto, il termine “router“ fa riferimento a qualsiasi dispositivo di routing di rete come un router NAT, un router di rete, un gateway Internet, un router a banda larga, un dispositivo di condivisione a banda larga o un software, ad esempio un firewall.
- Abilitazione/Disabilitazione
- Una volta abilitato, il dispositivo Axis tenta di configurare la mappatura delle porte in un router NAT sulla rete, utilizzando UPnP. UPnP deve essere abilitato nel dispositivo (vedere Setup > Additional Controller Configuration > System Options > Network > UPnP (Impostazione > Configurazione dispositivo di controllo aggiuntivo > Opzioni di sistema > Rete > UPnP)).
- Utilizzo di un router NAT selezionato manualmente
- Selezionare questa opzione per selezionare un router NAT manualmente e immettere l'indirizzo IP del router nel campo. Se non viene specificato alcun router, il dispositivo cerca automaticamente i router NAT sulla rete in uso. Se vengono individuati più router, viene selezionato il router predefinito.
- Porta HTTP alternativa
- Selezionare questa opzione per definire manualmente una porta HTTP esterna. Immettere una porta nell'intervallo compreso tra 1024 e 65535. Se il campo della porta è vuoto o contiene l'impostazione predefinita, che è 0, viene selezionato automaticamente un numero di porta quando si abilita NAT trasversal.
- Una porta HTTP alternativa può essere utilizzata o essere attiva anche se la funzionalità NAT trasversal è disabilitata. Questo è utile se il router NAT non supporta UPnP ed è necessario configurare manualmente il port forwarding nel router NAT.
- Se si tenta di inserire manualmente una porta che è già in uso, viene selezionata automaticamente un'altra porta disponibile.
- Quando la porta è selezionata automaticamente, viene visualizzata in questo campo. Per modificarla, immettere un nuovo numero di porta e fare clic su Save (Salva).
FTP
Il server FTP in esecuzione nel dispositivo Axis abilita il caricamento di nuovi firmware, applicazioni utente, ecc. Si può disattivare il server FTP in Setup > Additional Controller Configuration > System Options > Network > TCP/IP > Advanced (Impostazione > Configurazione dispositivo di controllo aggiuntivo > Opzioni di sistema > Rete > TCP/IP > Avanzate).
RTSP
Il server RTSP in esecuzione nel dispositivo Axis consente a un client di connessione di avviare un flusso di eventi. Il numero di porta RTSP può essere modificato in Setup > Additional Controller Configuration > System Options > Network > TCP/IP > Advanced (Impostazione > Configurazione dispositivo di controllo aggiuntivo > Opzioni di sistema > Rete > TCP/IP > Avanzate). La porta predefinita è 554.
I flussi di eventi non saranno disponibili se il server RTSP è disabilitato.
SOCKS
SOCKS è un protocollo di rete proxy. Il dispositivo Axis può essere configurato per l'utilizzo di un server SOCKS per raggiungere le reti sull'altro lato di un firewall o di un server proxy. Questa funzione è utile se il dispositivo Axis si trova su una rete locale dietro un firewall e le notifiche, i caricamenti, gli allarmi e così via devono essere inviati a una destinazione al di fuori della rete locale (ad esempio Internet).
SOCKS è configurato in Setup > Additional Controller Configuration > System Options > Network > SOCKS (Impostazione > Configurazione dispositivo di controllo aggiuntivo > Opzioni di sistema > Rete > SOCKS). Per ulteriori informazioni, vedere la Guida in linea.
QoS (Qualità del servizio) (Quality of Service)
QoS (Qualità del servizio) (Quality of Service) garantisce un determinato livello di una risorsa specificata al traffico selezionato su una rete. Una rete QoS dà priorità al traffico di rete e offre una maggiore affidabilità della rete, controllando la quantità di larghezza di banda che un'applicazione può utilizzare.
Le impostazioni di QoS sono configurate in Setup > Additional Controller Configuration > System Options > Network > QoS (Impostazione > Configurazione dispositivo di controllo aggiuntivo > Opzioni di sistema > Rete > QoS). Utilizzando i valori DSCP (Differentiated Services Codepoint), il dispositivo Axis può contrassegnare il traffico di evento/allarme e il traffico di gestione.
SNMP
SNMP (Simple Network Management Protocol) consente il monitoraggio e la gestione in remoto dei dispositivi di rete. Una comunità SNMP è il gruppo formato dai dispositivi e dalla postazione di gestione che eseguono SNMP. I nomi di comunità sono utilizzati per identificare i gruppi.
Per abilitare e configurare SNMP nel dispositivo Axis, andare alla pagina Setup > Additional Controller Configuration > System Options > Network > SNMP (Impostazione > Configurazione dispositivo di controllo aggiuntivo > Opzioni di sistema > Rete > SNMP).
A seconda del livello di sicurezza necessario, selezionare la versione da utilizzare su SNMP.
I trap sono utilizzati dal dispositivo Axis per inviare messaggi a un sistema di gestione in merito a modifiche dello stato ed eventi importanti. Selezionare Enable traps (Abilita trap) e immettere l'indirizzo IP a cui deve essere inviato il messaggio trap e la comunità trap che deve ricevere il messaggio.
Se HTTPS è abilitato, SNMP v1 e SNMP v2c devono essere disabilitati.
I trap per SNMP v1/v2 sono utilizzati dal dispositivo Axis per inviare messaggi a un sistema di gestione in merito a modifiche dello stato ed eventi importanti. Selezionare Enable traps (Abilita trap) e immettere l'indirizzo IP a cui deve essere inviato il messaggio trap e la comunità trap che deve ricevere il messaggio.
Sono disponibili i seguenti trap:
Avvio a freddo
Avvio a caldo
Link up
Autenticazione non riuscita
SNMP v3 offre crittografia e password sicure. Per utilizzare i trap con SNMP v3, è necessaria un'applicazione di gestione SNMP v3.
Per utilizzare SNMP v3, è necessario che HTTPS sia abilitato, vedere HTTPS. Per abilitare SNMP v3, selezionare la casella e fornire la password iniziale dell'utente.
La password iniziale può essere impostata solo una volta. Se si smarrisce la password, è necessario ripristinare le impostazioni di fabbrica del dispositivo Axis, vedere Ripristino delle impostazioni predefinite di fabbrica.
UPnP
Il dispositivo Axis include il supporto per UPnP®. UPnP è abilitato per impostazione predefinita e il dispositivo viene automaticamente rilevato dai sistemi operativi e dai client che supportano questo protocollo.
UPnP può essere disabilitato in Setup > Additional Controller Configuration > System Options > Network > UPnP (Impostazione > Configurazione dispositivo di controllo aggiuntivo > Opzioni di sistema > Rete > UPnP).
Bonjour
Il dispositivo Axis include il supporto per Bonjour. Bonjour è abilitato per impostazione predefinita e il dispositivo viene automaticamente rilevato dai sistemi operativi e dai client che supportano questo protocollo.
Bonjour può essere disabilitato in Setup > Additional Controller Configuration > System Options > Network > Bonjour (Impostazione > Configurazione dispositivo di controllo aggiuntivo > Opzioni di sistema > Rete > Bonjour).
Porte e dispositivi
Porte I/O
Il connettore ausiliario fornisce quattro porte di input e output configurabili per il collegamento di dispositivi esterni.
Il connettore esterno offre due porte di input e output configurabili per il collegamento di dispositivi esterni.
È possibile configurare le porte I/O in Setup > Additional Controller Configuration > System Options > Ports & Devices > I/O Ports (Impostazione > Configurazione dispositivo di controllo aggiuntivo > Opzioni di sistema > Porte e dispositivi > Porte I/O). Selezionare la direzione della porta (Input (Input) o Output (Output)). È possibile assegnare nomi descrittivi alle porte e le opzioni Normal states (Stati normali) possono essere configurate come Open circuit (Circuito aperto) o Grounded circuit (Circuito a terra).
Stato delle porte
L'elenco nella pagina System Options > Ports & Devices > Port Status (Opzioni di sistema > Porte e dispositivi > Stato porta) mostra lo stato delle porte di input e output del dispositivo.
Manutenzione
Il dispositivo Axis offre diverse funzioni di manutenzione. Queste sono disponibili in Setup > Additional Controller Configuration > System Options > Maintenance (Impostazione > Configurazione dispositivo di controllo aggiuntivo > Opzioni di sistema > Manutenzione).
Fare clic su Restart (Riavvio) per eseguire un riavvio corretto se il dispositivo Axis non funziona nel modo previsto. Non avrà effetti sulle impostazioni correnti.
Un riavvio cancella tutte le voci nel report del server.
Fare clic su Restore (Ripristino) per ripristinare le impostazioni predefinite di fabbrica. Le seguenti impostazioni non vengono modificate:
il protocollo di avvio (DHCP o statico)
l'indirizzo IP statico
il router predefinito
la subnet mask
l'ora di sistema
le impostazioni 802.1X IEEE
Fare clic su Default (Predefinito) per ripristinare tutte le impostazioni predefinite di fabbrica, incluso l'indirizzo IP. Questo pulsante deve essere utilizzato con cautela. Il dispositivo Axis può anche essere ripristinato ai valori predefiniti di fabbrica utilizzando il pulsante di comando, vedere Ripristino delle impostazioni predefinite di fabbrica.
Per informazioni sull'aggiornamento del firmware, vedere Modalità di aggiornamento del firmware.
Supporto
Panoramica supporto
La pagina Setup > Additional Controller Configuration > System Options > Support > Support Overview (Impostazione > Configurazione dispositivo di controllo aggiuntivo > Opzioni di sistema > Supporto > Panoramica supporto) fornisce informazioni sulla risoluzione dei problemi e informazioni di contatto, nel caso in cui sia necessaria assistenza tecnica.
Vedere anche Risoluzione dei problemi.
Panoramica del sistema
Per ottenere una panoramica delle impostazioni e dello stato del dispositivo Axis, andare a Setup > Additional Controller Configuration > System Options > Support > System Overview (Impostazione > Configurazione dispositivo di controllo aggiuntivo > Opzioni di sistema > Supporto > Panoramica di sistema). Le informazioni che possono essere reperite qui includono la versione del firmware, l'indirizzo IP, le impostazioni di rete e di sicurezza, le impostazioni di eventi e le recenti voci di registro.
Registri e report
La pagina Setup > Additional Controller Configuration > System Options > Support > Logs & Reports (Impostazione > Configurazione dispositivo di controllo aggiuntivo > Opzioni di sistema > Supporto > Registri e report) genera registri e report utili per l'analisi del sistema e per la risoluzione di problemi. Qualora si contatti l'assistenza Axis, fornire un report del server insieme alla richiesta.
- Registro di sistema
- Fornisce informazioni sugli eventi di sistema.
- Registro degli accessi
- Elenca tutti i tentativi non riusciti di accesso al dispositivo. Il registro degli accessi può inoltre essere configurato per elencare tutte le connessioni al dispositivo (vedere di seguito).
- Visualizza report del server
- Fornisce informazioni sullo stato del dispositivo in una finestra pop-up. Il registro degli accessi viene automaticamente incluso nel report del server.
- Scaricare report del server
- Crea un file .zip contenente un file di testo del report del server completo in formato UTF-8. Selezionare l'opzione Include snapshot from Live View (Includi istantanea da visualizzazione in diretta) per includere un'istantanea della visualizzazione in diretta del dispositivo. Il file .zip deve essere sempre incluso quando si contatta l'assistenza.
- Elenco dei parametri
- Mostra i parametri del dispositivo e le relative impostazioni correnti. Potrebbe rivelarsi utile nella risoluzione di problemi o quando si contatta l'assistenza Axis.
- Elenco delle connessioni
- Elenca tutti i client che accedono correntemente ai flussi multimediali.
- Report di arresto anomalo
- Genera un archivio con le informazioni sul debug. La creazione del report dura alcuni minuti.
I livelli dei registri per i registri di sistema e degli accessi vengono impostati in Setup > Additional Controller Configuration > System Options > Support > Logs & Reports > Configuration (Impostazione > Configurazione dispositivo di controllo aggiuntivo > Opzioni di sistema > Supporto > Registri e report > Configurazione). Il registro degli accessi può essere configurato affinché elenchi tutti i collegamenti al dispositivo (selezionare Critical (Critico), Warnings & Info (Avvisi e informazioni)).
Avanzata
Scripting
Scripting consente agli utenti esperti di personalizzare e utilizzare i propri script.
L'utilizzo non corretto può causare un comportamento imprevisto e perdita di contatto con il dispositivo Axis.
Axis consiglia vivamente di non utilizzare questa funzione a meno che non se ne conoscano le conseguenze. L'assistenza Axis non fornisce supporto per problemi relativi a script personalizzati.
Per aprire Script Editor, andare in Setup > Additional Controller Configuration > System Options > Advanced > Scripting (Impostazione > Configurazione dispositivo di controllo aggiuntivo > Opzioni di sistema > Avanzate > Scripting). Se uno script provoca dei problemi, ripristinare le impostazioni predefinite di fabbrica del dispositivo. Per tale operazione, vedere Ripristino delle impostazioni predefinite di fabbrica.
Per ulteriori informazioni, vedere www.axis.com/developer.
Caricamento di file
I file, ad esempio le pagine Web e le immagini, possono essere caricati nel dispositivo Axis e utilizzati come impostazioni personalizzate. Per caricare un file, andare a Setup > Additional Controller Configuration > System Options > Advanced > File Upload (Impostazione > Configurazione dispositivo di controllo aggiuntivo > Opzioni di sistema > Avanzate > Caricamento file).
I file caricati sono accessibili tramite http://<ip address>/local/<user>/<file name> dove <user> è il gruppo di utenti selezionati (amministratore) per il file caricato.
Risoluzione dei problemi
Ripristino delle impostazioni predefinite di fabbrica
Il ripristino dei valori predefiniti di fabbrica deve essere effettuato con cautela. Tale operazione consentirà di ripristinare i valori predefiniti di fabbrica per tutte le impostazioni, incluso l'indirizzo IP.
Per ripristinare il dispositivo alle impostazioni predefinite di fabbrica:
Scollegare l'alimentazione dal dispositivo.
Tenere premuto il pulsante di comando quando si ricollega l'alimentazione. Vedere Panoramica dei prodotti.
Tenere premuto il pulsante di comando per 25 secondi finché l'indicatore LED di stato non emette nuovamente una luce gialla.
Rilasciare il pulsante di comando. La procedura è terminata quando il LED di stato diventa verde. Il dispositivo è stato reimpostato alle impostazioni di fabbrica predefinite. Se nessun server DHCP è disponibile sulla rete, l'indirizzo IP predefinito è
192.168.0.90.Utilizzare gli strumenti per l'installazione e la gestione del software per assegnare un indirizzo IP, impostare la password e accedere al dispositivo.
È anche possibile reimpostare i valori predefiniti di fabbrica dei parametri mediante l'interfaccia Web. Andare in Setup (Configurazione) > Additional Controller Configuration (Configurazione controller aggiuntivo) > Setup (Configurazione) > System Options (Opzioni sistema) > Maintenance (Manutenzione) e fare clic su Default (predefinito).
Modalità di controllo del firmware corrente
Il firmware è il software che determina la funzionalità dei dispositivi di rete. Una delle prime azioni quando si risolve un problema deve essere la verifica della versione firmware corrente. L'ultima versione potrebbe contenere una correzione che risolve il tuo particolare problema.
La versione del firmware corrente nel dispositivo Axis è visualizzata nella pagina Panoramica.
Modalità di aggiornamento del firmware
- Il rivenditore si riserva il diritto di addebitare eventuali riparazioni attribuibili ad aggiornamenti errati dell'utente.
- Le impostazioni preconfigurate e personalizzate vengono salvate quando il firmware viene aggiornato, a condizione che le funzionalità siano disponibili nel nuovo firmware, sebbene non sia garantito da Axis Communications AB.
- Se si installa una versione del firmware precedente, è necessario ripristinare le impostazioni predefinite di fabbrica del dispositivo in un secondo momento.
- Dopo aver completato la procedura di aggiornamento, il dispositivo viene riavviato automaticamente. Se si riavvia il dispositivo manualmente dopo l'aggiornamento, attendere 5 minuti anche se si sospetta che l'aggiornamento non sia riuscito.
- Dal momento che il database di utenti, gruppi, credenziali e altri dati viene aggiornato dopo un aggiornamento firmware, il completamento del primo avvio potrebbe richiedere alcuni minuti. Il tempo richiesto dipende dalla quantità di dati.
- Quando viene aggiornato con il firmware più recente, il dispositivo Axis riceve le ultime funzioni disponibili. Prima di aggiornare il firmware, leggere sempre le istruzioni di aggiornamento e le note di rilascio disponibili per ogni nuova versione.
Scaricare il file del firmware più recente nel computer, disponibile gratuitamente all'indirizzo Web www.axis.com/support
Andare a Setup > Additional Controller Configuration > Maintenance (Impostazione > Configurazione dispositivo di controllo aggiuntivo > Manutenzione) nelle pagine Web del dispositivo.
In Upgrade Server (Aggiorna server) fare clic su Choose file (Scegli file) e individuare il file nel computer.
Se si desidera che il dispositivo esegua automaticamente il ripristino delle impostazioni predefinite di fabbrica dopo l'aggiornamento, selezionare la casella di controllo Default (Predefinito).
Fare clic su Aggiorna.
Attendere circa 5 minuti mentre il dispositivo viene aggiornato e riavviato. Quindi cancellare la cache del browser Web.
Accedere al dispositivo.
Sintomi, cause possibili e misure correttive
| Problemi durante l'aggiornamento del firmware | |
Errore durante l'aggiornamento del firmware | Se l'aggiornamento del firmware non riesce, il dispositivo ricarica il firmware precedente. Controllare il file del firmware e riprovare. |
| Problemi durante l'impostazione dell'indirizzo IP | |||
Quando si utilizza ARP/Ping | Provare a eseguire nuovamente l'installazione. L'indirizzo IP deve essere impostato entro due minuti dal collegamento del dispositivo all'alimentazione. Assicurarsi che la lunghezza del ping sia impostata su 408. Per le istruzioni, vedere la guida all'installazione presente sulla pagina del prodotto sul sito axis.com. | ||
Il dispositivo si trova in una subnet diversa | Se l'indirizzo IP destinato al dispositivo e l'indirizzo IP del computer utilizzato per accedere al dispositivo si trovano in subnet diverse, non sarà possibile impostare l'indirizzo IP. Contattare l'amministratore di rete per ottenere un indirizzo IP. | ||
L'indirizzo IP è già utilizzato da un altro dispositivo | Scollegare il dispositivo Axis dalla rete. Eseguire il comando Ping (in una finestra di comando/DOS digitare
| ||
Possibile conflitto dell'indirizzo IP con un altro dispositivo nella stessa subnet | L'indirizzo IP statico del dispositivo Axis viene utilizzato prima che il server DHCP imposti un indirizzo dinamico. Ciò significa che se lo stesso indirizzo IP statico viene utilizzato anche da un altro dispositivo, si potrebbero verificare dei problemi durante l'accesso al dispositivo. | ||
| Impossibile accedere al dispositivo da un browser | ||||||||||||
Impossibile eseguire l'accesso | Quando HTTPS è abilitato, verifica che sia usato il protocollo giusto (HTTP o HTTPS) quando tenti di eseguire l'accesso. Potrebbe essere necessario digitare manualmente Se si smarrisce la password root utente, il dispositivo deve essere ripristinato alle impostazioni predefinite di fabbrica. Vedere Ripristino delle impostazioni predefinite di fabbrica. | |||||||||||
L'indirizzo IP è stato modificato dal server DHCP | Gli indirizzi IP ottenuti da un server DHCP sono dinamici e potrebbero cambiare. Se l'indirizzo IP è stato modificato, utilizzare AXIS IP Utility o AXIS Device Manager per individuare il dispositivo sulla rete. Identificare il dispositivo utilizzando il relativo numero serie o di modello oppure il nome DNS (se è stato configurato). Se necessario, è possibile assegnare manualmente un indirizzo IP statico. Per istruzioni, vedere il documento che illustra la modalità di assegnazione di un indirizzo IP e di accesso al proprio dispositivo nella pagina del dispositivo all'indirizzo axis.com | |||||||||||
Errore del certificato durante l'utilizzo di IEEE 802.1X | Per un corretto funzionamento dell'autenticazione, le impostazioni della data e dell'ora nel dispositivo Axis devono essere sincronizzate con un server NTP. Vedere . | |||||||||||
| L'accesso al dispositivo può essere eseguito localmente ma non esternamente | |||||||||||||||||||
Configurazione del router | Per configurare il router in modo da consentire il traffico di dati in entrata verso il dispositivo Axis, abilitare la funzione di attraversamento NAT che tenterà di configurare automaticamente il router per permettere l'accesso al dispositivo Axis, vedere NAT traversal (mappatura delle porte) per IPv4. Il router deve supportare UPnP®. | ||||||||||||||||||
Protezione del firewall | Controllare il firewall Internet con l'amministratore di rete. | ||||||||||||||||||
Router predefinito richiesto | Controllare se è necessario configurare le impostazioni del router da Setup > Network Settings (Impostazione > Impostazioni di rete) o Setup > Additional Controller Configuration > System Options > Network > TCP/IP > Basic (Impostazione > Configurazione dispositivo di controllo aggiuntivo > Opzioni di sistema > Rete > TCP/IP > Base). | ||||||||||||||||||
Dati tecnici
Il testo contrassegnato con UL è valido solo per le installazioni UL 293 o UL 294.
Indicatori LED
| LED | Colore | Significato |
| Rete | Verde | Luce fissa per connessione di rete a 100 MBit/s. Lampeggiante per attività di rete. |
| Giallo | Luce fissa per connessione di rete a 10 MBit/s. Lampeggiante per attività di rete. | |
| Spento | Assenza di collegamento di rete. | |
| Stato | Verde | Luce verde fissa in condizioni di normale utilizzo. |
| Giallo | Luce fissa durante l'avvio e quando si ripristinano le impostazioni. | |
| Rosso | Luce lampeggiante lenta per aggiornamento non riuscito. | |
| Alimentazione | Verde | Funzionamento normale. |
| Giallo | Luce lampeggiante verde/gialla durante l'aggiornamento del firmware. | |
| Sovracorrente relè | Rosso | Luce fissa in caso di corto circuito o se è stata rilevata sovracorrente. |
| Spento | Funzionamento normale. | |
| Sovracorrente lettore | Rosso | Luce fissa in caso di corto circuito o se è stata rilevata sovracorrente. |
| Spento | Funzionamento normale. | |
| Relè | Verde | Relè attivo.(1) |
| Spento | Relè inattivo. |
- Il relè è attivo quando COM è connesso a NO.
- Il LED di stato può essere configurato per lampeggiare quando è attivo un evento.
- Il LED di stato può essere configurato per lampeggiare per identificare l'unità. Andare a Setup > Additional Controller Configuration > System Options > Maintenance (Impostazione > Configurazione dispositivo di controllo aggiuntivo > Opzioni di sistema > Manutenzione).
Pulsanti
Pulsante di comando
- Il pulsante di comando viene utilizzato per:
Ripristino del dispositivo alle impostazioni predefinite di fabbrica. Vedere Ripristino delle impostazioni predefinite di fabbrica.
Connettori
Connettore di rete
Connettore Ethernet RJ45 con Power over Ethernet Plus (PoE +).
UL: Power over Ethernet (PoE) deve essere fornito da un UL 294 elencato Power over Ethernet IEEE 802.3af / 802.3at Tipo 1 Classe 3 o Power over Ethernet Plus (PoE +) IEEE 802.3at Tipo 2 Classe 4 iniettore limitato che fornisce 44-57 V DC, 15.4 W / 30 W. Power over Ethernet (PoE) è stato valutato da UL con AXIS T8133 Midspan 30 W 1-port.
Connettore lettore
Due morsettiere a 8 pin che supportano i protocolli RS485 e Wiegand per la comunicazione con il lettore.
I valori di output dell'alimentazione specificati vengono condivisi dalle due porte dei lettori. Ciò significa che 486 mA a 12 V CC è riservata a tutti i lettori collegati al dispositivo di controllo delle porte.
Selezionare il protocollo da utilizzare nella pagina Web del dispositivo.
Configurato per RS485
| Funzione | Pin | Nota | Specifiche |
| Terra CC (GND) | 1 | 0 V CC | |
| Output CC (+12 V) | 2 | Fornisce alimentazione al lettore. | 12 V CC, Max 486 mA combinata per entrambi i lettori |
| RX/TX | 3–4 | Full duplex: RX. Half duplex: RX/TX. | |
| TX | 5–6 | Full duplex: TX. | |
| Configurabile (input oppure output) | 7–8 | Ingresso digitale: collegare al pin 1 per attivarlo oppure lasciarlo isolato (scollegato) per disattivarlo. | da 0 a max 30 V CC |
| Output digitale: se utilizzato con un carico induttivo, ad esempio un relè, collegare un diodo in parallelo al carico per proteggere il dispositivo da sovratensioni. | Da 0 a max 30 V CC, open-drain, 100 mA |
- Quando il lettore è alimentato dal controller, la lunghezza del cavo certificata raggiunge il massimo di 200 m (656 piedi).
- Quando il lettore non è alimentato dal controller, la lunghezza del cavo certificata per i dati del lettore raggiunge il massimo di 1000 m (3280,8 piedi) se sono soddisfatti i seguenti requisiti del cavo: 1 doppino con schermatura, AWG 24, impedenza 120 ohm.
Configurato per Wiegand
| Funzione | Pin | Nota | Specifiche |
| Terra CC (GND) | 1 | 0 V CC | |
| Output CC (+12 V) | 2 | Fornisce alimentazione al lettore. | 12 V CC, max 486 mA combinata per entrambi i lettori |
| D0 | 3 | ||
| D1 | 4 | ||
| O | 5–6 | Output digitale, open-drain | |
| Configurabile (input oppure output) | 7–8 | Ingresso digitale: collegare al pin 1 per attivarlo oppure lasciarlo isolato (scollegato) per disattivarlo. | da 0 a max 30 V CC |
| Output digitale: se utilizzato con un carico induttivo, ad esempio un relè, collegare un diodo in parallelo al carico per proteggere il dispositivo da sovratensioni. | Da 0 a max 30 V CC, open-drain, 100 mA |
- Quando il lettore è alimentato dal controller, la lunghezza del cavo certificata raggiunge il massimo di 150 m (500 piedi).
- Quando il lettore non è alimentato dal controller, la lunghezza del cavo certificata per i dati del lettore raggiunge il massimo di 150 m (500 piedi) se è soddisfatto il seguente requisito del cavo: AWG 22.
Ingressi supervisionati
Per utilizzare gli input supervisionati, installare resistori terminali in base al diagramma di seguito riportato.
 | |
| i | Input |
| ii | 0 V CC (-) |
UL: Gli input supervisionati non sono stati valutati da UL per l'uso di antifurto. Solo il monitor porte e REX supportano la supervisione con resistori di linea.
Si consiglia l'uso di cavi intrecciati e schermati. Connetti schermatura a 0 V CC.
Connettore porta
Due morsettiere a 4 pin utilizzate per i monitor porte (input digitale).
Il monitor porte supporta la supervisione con resistori di linea. Se il collegamento viene interrotto, viene attivato un allarme. Per utilizzare la supervisione ingressi, installare resistenze di fine linea. Per gli input supervisionati utilizzare lo schema delle connessioni. Vedere .
| Funzione | Pin | Note | Dati tecnici |
| Terra CC | 1, 3 | 0 V CC | |
| Ingresso | 2, 4 | Per comunicare con il monitoraggio porte. Ingresso digitale o ingresso supervisionato: collegarlo al pin 1 o 3 rispettivamente per attivarlo oppure lasciarlo isolato (scollegato) per disattivarlo. | Da 0 a max 30 V CC |
La lunghezza certificata del cavo raggiunge il massimo di 200 m (656 piedi) se è soddisfatto il seguente requisito del cavo: AWG 24.
Connettore relè
Due morsettiere a 4 pin da relè a forma di C che possono essere utilizzati, ad esempio, per controllare un blocco o un'interfaccia di un cancello.
| Funzione | Pin | Note | Specifiche |
| Terra CC (GND) | 1 | 0 V CC | |
| NO | 2 | Normalmente aperto. Per il collegamento di relè. Collegare un blocco di protezione intrinseca tra NO e messa a terra CC. I due pin dei relè sono isolati galvanicamente dal resto dei circuiti se i ponticelli non vengono utilizzati. | Corrente max = 2 A per relè Tensione max = 30 V CC |
| COM | 3 | Comuni | |
| NC | 4 | Normalmente chiuso. Per il collegamento di relè. Collegare un blocco di protezione intrinseca tra NC e messa a terra CC. I due pin dei relè sono isolati galvanicamente dal resto dei circuiti se i ponticelli non vengono utilizzati. |
Ponticello di alimentazione relè
Quando montato, il ponticello di alimentazione del relè si collega a 12 V CC o 24 V CC al pin COM del relè.
Può essere utilizzato per collegare un blocco tra i pin GND e NO o tra i pin GND e NC.
| Sorgente di alimentazione | Potenza massima a 12 V CC(1) | Potenza massima a 24 V CC(1) |
| IN CC | 1.600 mA | 800 mA |
| PoE | 800 mA | 400 mA |
Se il blocco non è polarizzato, si consiglia di aggiungere un diodo di ritorno esterno.
Connettore ausiliario
Utilizzare il connettore ausiliario con dispositivi esterni in combinazione con, ad esempio, rilevamento del movimento, attivazione di eventi e notifiche di allarme. Oltre al punto di riferimento 0 V CC e all'alimentazione (output CC), il connettore ausiliario fornisce l'interfaccia per:
- Input digitale
- Per il collegamento di dispositivi che possono passare dal circuito chiuso al circuito aperto, ad esempio i sensori PIR, i contatti porta/finestra e i rilevatori di rottura.
- Uscita digitale
- Per il collegamento di dispositivi esterni come relè e LED. I dispositivi collegati possono essere attivati tramite l'API (interfaccia per la programmazione di applicazioni) VAPIX® oppure dalla pagina Web del dispositivo.
Morsettiera a 6 pin
| Funzione | Pin | Note | Specifiche |
| Terra CC | 1 | 0 V CC | |
| Output CC | 2 | Può essere utilizzato per alimentare una periferica ausiliaria. Nota: questo pin può essere usato solo come uscita alimentazione. | 12 V CC Carico massimo = 50 mA per ogni I/O |
| Configurabile (Input oppure Output) | 3–6 | Ingresso digitale: collegare al pin 1 per attivarlo oppure lasciarlo isolato (scollegato) per disattivarlo. | Da 0 a max 30 V CC |
| Uscita digitale - collegato internamente al pin 1 (ground CC) quando attivo e isolato (scollegato) quando inattivo. Se utilizzata con un carico induttivo, ad esempio un relè, collegare un diodo in parallelo al carico per proteggere il dispositivo da sovratensioni. Ogni I/O è in grado di guidare 12 V CC, 50 mA (max) carico esterno, se si utilizza l'uscita interna 12 V CC (pin 2). In caso di utilizzo di connessioni di scarico aperte in combinazione con un alimentatore esterno, gli I/O possono gestire l'alimentazione CC di 0 – 30 V CC, 100 mA. | Da 0 a max 30 V CC, open-drain, 100 mA |
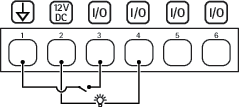
- DC ground
- DC output 12 V
- I / O configurato come input
- I / O configurato come input
- I / O configurabile
- I/O configurabile
Connettore esterno
Morsettiera a 4 pin per dispositivi esterni, ad esempio rottura vetri o rivelatori di incendio.
UL: il connettore non è stato valutato da UL per l'uso di antifurto / allarme antincendio.
| Funzione | Pin | Note | Dati tecnici |
| Terra CC | 1, 3 | 0 V CC | |
| Configurabile (ingresso o uscita) | 2, 4 | Uscita digitale - Collegare al pin 1 o 3 per attivare, o lasciare flottante (non connesso) per disattivare. | Da 0 a max 30 V CC |
| Uscita digitale - Collegare al pin 1 o 3 per attivare, o lasciare flottante (non connesso) per disattivare. Se utilizzata con un carico induttivo, ad esempio un relè, collegare un diodo in parallelo al carico per proteggere il dispositivo da sovratensioni. | Da 0 a max 30 V CC, open-drain, 100 mA |
Connettore di alimentazione
Morsettiera a 2 pin per ingresso alimentazione CC. Utilizzare una sorgente di alimentazione limitata (LPS) compatibile con una bassissima tensione di sicurezza (SELV) con una potenza di uscita nominale limitata a ≤100 W o una corrente nominale di uscita limitata a ≤5 A.
| Funzione | Pin | Note | Dati tecnici |
| 0 V CC (-) | 1 | 0 V CC | |
| Input CC | 2 | Per l'alimentazione del controller quando non si utilizza Power over Ethernet. Nota: questo pin può essere usato solo come alimentazione. | Da 10,5 a 28 V CC, max. 36 W |
UL: l'alimentazione CC deve essere fornita da un alimentatore conforme a UL 294, UL 293 o UL 603, a seconda dell'applicazione, dotato delle classificazioni appropriate.
Connettore di input della batteria di backup
Per una soluzione di backup utilizzando una batteria con caricatore incorporato. Input 12 V CC.
UL: Il connettore non è stato valutato da UL.
Quando viene utilizzato l'input batteria, un fusibile 3 A esterno deve essere collegato in serie.
| Funzione | Pin | Note | Specifiche |
| 0 V CC (-) | 1 | 0 V CC | |
| Input batteria | 2 | Per alimentare il dispositivo di controllo della porta quando le altre sorgenti di alimentazione non sono disponibili. Nota: Questo pin può essere utilizzato solo come alimentazione a batteria. Solo per il collegamento a UPS. | 11– 13,7 V DC, max 36 W |
Informazioni di sicurezza
Livelli di pericolo
Indica una situazione pericolosa che, se non evitata, provoca morte o lesioni gravi.
Indica una situazione pericolosa che, se non evitata, potrebbe provocare la morte o lesioni gravi.
Indica una situazione pericolosa che, se non evitata, potrebbe provocare lesioni medie o minori.
Indica una situazione che, se non evitata, potrebbe danneggiare la proprietà.
Altri livelli di messaggio
Indica informazioni importanti, essenziali per il corretto funzionamento del dispositivo.
Indica informazioni utili che aiutano a ottenere il massimo dal dispositivo.
Interfaccia Web
Per raggiungere l'interfaccia Web del dispositivo, digita l'indirizzo IP del dispositivo in un browser Web.
Questa sezione è valida solo per AXIS A1601 Network Door Controller con AXIS Camera Station Secure Entry firmware.
Mostra o nascondi il menu principale. Accedere alle note di rilascio. Accedere alla guida dispositivo. Modificare la lingua. Imposta il tema chiaro o il tema scuro. Il menu contestuale contiene:
Il menu contestuale contiene:
|
Stato
Stato sincronizzazione ora
Mostra le informazioni di sincronizzazione NTP, inclusa l'eventuale sincronizzazione del dispositivo con un server NTP e il tempo che rimane fino alla sincronizzazione successiva.
NTP settings (Impostazioni NTP): visualizza e aggiorna le impostazioni NTP. Porta l'utente alla pagina Time and location (Ora e posizione) dove è possibile modificare le impostazioni NTP. |
Informazioni sui dispositivi
Mostra le informazioni relative al dispositivo, compresa la versione AXIS OS e il numero di serie.
Upgrade AXIS OS (Aggiorna AXIS OS): Aggiorna il software sul dispositivo. Porta l'utente sulla pagina Manutenzione dove è possibile eseguire l'aggiornamento. |
Dispositivo
Allarmi
Device motion (Movimento dispositivo): Attivalo per attivare un allarme nel tuo sistema quando rileva un movimento del dispositivo. Casing open (Alloggiamento aperto): abilitare questa opzione per far scattare un allarme nel sistema quando rileva un alloggiamento del door controller aperto. Disabilitare questa opzione per i door controller barebone. External tamper (Manomissione esterna): abilitare questa opzione per attivare un allarme nel sistema quando rileva una manomissione esterna. Ad esempio, quando qualcuno apre e chiude l'armadietto esterno.
|
Periferiche
Sistema
Ora e ubicazione
Data e ora
Le impostazioni della lingua del browser Web influenzano il formato dell'ora.
Consigliamo di eseguire la sincronizzazione di data e ora del dispositivo usando un server NTP.
Synchronization (Sincronizzazione): selezionare un'opzione per la sincronizzazione di data e ora del dispositivo.
Fuso orario: selezionare il fuso orario da utilizzare. L'ora legale e l'ora solare si alterneranno automaticamente.
Nota Il sistema utilizza le impostazioni di data e ora in tutte le registrazioni, i registri e le impostazioni di sistema. |
Rete
IPv4
Assign IPv4 automatically (Assegna automaticamente IPv4): Selezionare questa opzione per consentire al router di rete di assegnare automaticamente un indirizzo IP al dispositivo. Si consiglia l'IP automatico (DHCP) per la maggior parte delle reti. Indirizzo IP: Inserire un indirizzo IP univoco per il dispositivo. Gli indirizzi IP fissi possono essere assegnati casualmente in reti isolate, a condizione che ogni indirizzo sia univoco. Per evitare conflitti, si consiglia di contattare l'amministratore di rete prima di assegnare un indirizzo IP statico. Subnet mask: Immetti la subnet mask per definire quali indirizzi sono all'interno della rete locale. Qualsiasi indirizzo fuori dalla rete locale passa attraverso il router. Router: Inserire l'indirizzo IP del router predefinito (gateway) utilizzato per connettere i dispositivi collegati a reti diverse e a segmenti di rete. Fallback to static IP address if DHCP isn't available (Fallback all'indirizzo IP fisso se DHCP non è disponibile): selezionalo se vuoi aggiungere un indirizzo IP statico da usare come fallback se DHCP non è disponibile e non è possibile assegnare in automatico un indirizzo IP. Nota Se DHCP non è disponibile e il dispositivo utilizza un fallback dell'indirizzo statico, l'indirizzo statico viene configurato con un ambito limitato. |
IPv6
Assign IPv6 automatically (Assegna automaticamente IPv6): Selezionare questa opzione per attivare IPv6 e consentire al router di rete di assegnare automaticamente un indirizzo IP al dispositivo. |
Nome host
Assign hostname automatically (Assegna automaticamente il nome host): Selezionare questa opzione per consentire al router di rete di assegnare automaticamente un nome host al dispositivo. Nome host: Immetti manualmente il nome host da usare come metodo alternativo per accedere al dispositivo. Il report del server e il registro di sistema utilizzano il nome host. I caratteri consentiti sono A–Z, a–z, 0–9 e -. Abilitare gli aggiornamenti DNS dinamici: Consentire al proprio dispositivo di aggiornare automaticamente le registrazioni del server dei nomi di dominio ogni volta che cambia l'indirizzo IP. Registra nome DNS: Inserire un nome dominio univoco che punti all'indirizzo IP del dispositivo. I caratteri consentiti sono A–Z, a–z, 0–9 e -. TTL: il Time To Live (TTL) stabilisce per quanto tempo una registrazione DNS resta valida prima che debba essere aggiornata. |
Server DNS
Assign DNS automatically (Assegna automaticamente DNS): Selezionare questa opzione per consentire al server DHCP di assegnare automaticamente i domini di ricerca e gli indirizzi del server DNS al dispositivo. Si consiglia il DNS automatico (DHCP) per la maggior parte delle reti. Search domains (Domini di ricerca): Quando si utilizza un nome host non completo, fare clic su Add search domain (Aggiungi dominio di ricerca) e inserire un dominio in cui cercare il nome host utilizzato dal dispositivo. DNS servers (Server DNS): Fare clic su Add DNS server (Aggiungi server DNS) e inserire l'indirizzo IP del server DNS. Offre la conversione dei nomi host in indirizzi IP nella rete. |
HTTP e HTTPS
HTTPS è un protocollo che fornisce la crittografia per le richieste di pagine da parte di utenti e per le pagine restituite dal server Web. Lo scambio di informazioni crittografate è regolato dall'utilizzo di un certificato HTTPS, che garantisce l'autenticità del server.
Per utilizzare HTTPS nel dispositivo, è necessario installare un certificato HTTPS. Andare a System > Security (Sistema > Sicurezza) per creare e installare i certificati.
Allow access through (Consenti l'accesso tramite): Selezionare questa opzione se a un utente è consentito connettersi al dispositivo tramite HTTP, HTTPS o entrambi i protocolli HTTP e HTTPS. Nota Se si visualizzano pagine Web crittografate tramite HTTPS, è possibile che si verifichi un calo delle prestazioni, soprattutto quando si richiede una pagina per la prima volta. HTTP port (Porta HTTP): inserire la porta HTTP da utilizzare. Il dispositivo consente l'utilizzo della porta 80 o di qualsiasi porta nell'intervallo 1024-65535. Se è stato eseguito l'accesso come amministratore, è possibile immettere qualsiasi porta nell'intervallo da 1 a 1023. Se si utilizza una porta in questo intervallo, viene visualizzato un avviso. HTTPS port (Porta HTTPS): inserire la porta HTTPS da utilizzare. Il dispositivo consente l'utilizzo della porta 443 o di qualsiasi porta nell'intervallo 1024-65535. Se è stato eseguito l'accesso come amministratore, è possibile immettere qualsiasi porta nell'intervallo da 1 a 1023. Se si utilizza una porta in questo intervallo, viene visualizzato un avviso. Certificato: selezionare un certificato per abilitare HTTPS per il dispositivo. |
Protocolli di individuazione in rete
Bonjour®: attivare per consentire il rilevamento automatico sulla rete. Nome Bonjour: Inserire un nome descrittivo che deve essere visibile sulla rete. Il nome predefinito è il nome del dispositivo e l'indirizzo MAC. UPnP®: attivare per consentire il rilevamento automatico sulla rete. UPnP name: Inserire un nome descrittivo che deve essere visibile sulla rete. Il nome predefinito è il nome del dispositivo e l'indirizzo MAC. WS-Discovery: attivare per consentire il rilevamento automatico sulla rete. LLDP e CDP: attivare per consentire il rilevamento automatico sulla rete. La disattivazione di LLDP e CDP può influire sulla negoziazione dell'alimentazione PoE. Per risolvere eventuali problemi con la negoziazione dell'alimentazione PoE, configurare lo switch PoE solo per la negoziazione dell'alimentazione PoE dell'hardware. |
Connessione al cloud con un clic
One-Click Cloud Connect (O3C), utilizzato in combinazione con un servizio O3C, offre un accesso Internet facile e sicuro a video in diretta e registrati, accessibili da qualsiasi ubicazione. Per ulteriori informazioni, vedere axis.com/end-to-end-solutions/hosted-services.
Allow O3C (Consenti O3C):
Proxy settings (Impostazioni proxy): Se necessario, inserire le impostazioni proxy per collegarsi al server proxy. Host: Inserire l'indirizzo del server del proxy. Porta: inserire il numero della porta utilizzata per l'accesso. Accesso e Password: se necessario, immettere un nome utente e una password per il server proxy. Metodo di autenticazione:
Owner authentication key (OAK) (Chiave di autenticazione proprietario (OAK): Fare clic su Get key (Ottieni chiave) per recuperare la chiave di autenticazione proprietaria. Questo è possibile solo se il dispositivo è connesso a Internet senza un firewall o un proxy. |
SNMP
SNMP (Simple Network Management Protocol) consente il monitoraggio e la gestione in remoto dei dispositivi di rete.
SNMP: Selezionare la versione di SNMP da utilizzare.
Nota Tutti i trap Axis Video MIB vengono abilitati quando si attivano i trap SNMP v1 e v2c. Per ulteriori informazioni, vedere AXIS OS Portal > SNMP (Poortale sistema operativo AXIS > SNMP).
|
Clienti collegati
Mostra il numero di connessioni e client connessi.
View details (Visualizza dettagli): Consente di visualizzare e aggiornare l'elenco dei client connessi. L'elenco mostra l'indirizzo IP, il protocollo, la porta, lo stato e il PID/processo di ogni connessione. |
Sicurezza
Certificati
I certificati sono utilizzati per autenticare i dispositivi in una rete. I tipi di certificati supportati da questo dispositivo sono due:
Questi formati sono supportati:
Importante Se il dispositivo viene ripristinato alle impostazione di fabbrica, tutti i certificati vengono eliminati. Qualsiasi certificato CA preinstallato viene reinstallato. Add certificate (Aggiungi certificato): fare clic sull'opzione per aggiungere un certificato. Si apre una guida passo dopo passo.
Il menu contestuale contiene:
Secure keystore (Archivio chiavi sicuro):
|
Controllo degli accessi di rete e crittografia
IEEE 802.1x IEEE 802.1x è uno standard IEEE per il controllo di ammissione alla rete in base alla porta che fornisce un'autenticazione sicura di dispositivi di rete cablati e wireless. IEEE 802.1x è basato su EAP (Extensible Authentication Protocol). Per accedere a una rete protetta da IEEE 802.1x, i dispositivi di rete devono autenticarsi. L'autenticazione viene eseguita da un server di autenticazione, generalmente un server RADIUS (ad esempio FreeRADIUS e Microsoft Internet Authentication Server). IEEE 802.1AE MACsec IEEE 802.1AE MACsec rappresenta uno standard IEEE per la sicurezza MAC (Media Access Control) che definisce la riservatezza e l'integrità dati senza connessione per i protocolli indipendenti di accesso ai media. Certificati Se configurato senza un certificato CA, la convalida del certificato del server verrà disabilitata e il dispositivo cercherà in questo caso di autenticarsi a prescindere dalla rete a cui è connesso. Nell'implementazione di Axis, quando si utilizza un certificato, il dispositivo e il server di autenticazione si autenticano con certificati digitali mediante EAP-TLS (Extensible Authentication Protocol - Transport Layer Security). Per consentire al dispositivo di accedere a una rete protetta tramite certificati, è necessario installare un certificato client firmato sul dispositivo. Metodo di autenticazione: selezionare un tipo EAP impiegato per l'autenticazione. Client Certificate (Certificato client): selezionare un certificato client per utilizzare IEEE 802.1x. Il server di autenticazione utilizza il certificato per convalidare l'identità del client. Certificati CA: selezionare i certificati CA per convalidare l'identità del server di autenticazione. Quando non ne viene selezionato nessun certificato, il dispositivo tenterà di autenticarsi a prescindere dalla rete a cui è connesso. EAP identity (Identità EAP): Immettere l'identità utente associata al certificato del client. EAPOL version (Versione EAPOL): Selezionare la versione EAPOL utilizzata nello switch di rete. Use IEEE 802.1x (Usa IEEE 802.1x): Selezionare questa opzione per utilizzare il protocollo IEEE 802.1x. Le impostazioni sono a disposizione solo se si usa IEEE 802.1x PEAP-MSCHAPv2 come metodo di autenticazione:
Le impostazioni sono a disposizione solo se si usa IEEE 802.1ae MACsec (chiave Static CAK/Pre-Shared) come metodo di autenticazione:
|
Prevenire gli attacchi di forza bruta
Blocking (Blocco): Attiva per bloccare gli attacchi di forza bruta. Un attacco di forza bruta usa tentativi ed errori per indovinare le informazioni di accesso o le chiavi di crittografia. Blocking period (Periodo di blocco): Immettere il numero di secondi per cui si blocca un attacco di forza bruta. Blocking conditions (Condizioni di blocco): Immettere il numero di errori di autenticazione consentiti al secondo prima dell'inizio del blocco. È possibile impostare il numero di errori consentiti a livello di pagina e di dispositivo. |
Firewall
Firewall: Attivare per abilitare il firewall.
Per eccezioni al criterio predefinito, si può eseguire la creazione di regole che permettono o bloccano le connessioni al dispositivo da indirizzi, protocolli e porte specifici. + New rule (+ Nuova regola): Fare clic per la creazione di una regola.
LIMIT (LIMITE): Selezionare per accettare le connessioni dai dispositivi che corrispondono ai criteri definiti nella regola, ma applicare dei limiti per ridurre il traffico eccessivo.
Test rules (Testa regole): Fare clic per testare le regole definite.
|
Certificato AXIS con firma personalizzata
Serve un certificato AXIS OS con firma personalizzata per l'installazione di software di prova o software personalizzato di altro tipo di Axis sul dispositivo. Il certificato verifica che il software è stato approvato sia dal proprietario del dispositivo che da Axis. È possibile eseguire il software unicamente su uno specifico dispositivo identificabile tramite il suo numero di serie univoco e l'ID del chip. Solo Axis può creare certificati AXIS OS con firma personalizzata poiché Axis detiene la chiave per firmarli. Install (Installa): Fare clic per eseguire l'installazione del certificato. Il certificato deve essere installato prima del software. Il menu contestuale contiene:
|
Account
Account
Add account (Aggiungi account): Fare clic per aggiungere un nuovo account. Puoi aggiungere un massimo di 100 account. Account: Inserire un nome account univoco. New password (Nuova password): inserire una password per l'account. La lunghezza delle password deve essere compresa tra 1 e 64 caratteri. La password può contenere solo caratteri ASCII stampabili (codice da 32 a 126), quali lettere, numeri, segni di punteggiatura e alcuni simboli. Repeat password (Ripeti password): Immettere di nuovo la stessa password. Privileges (Privilegi):
Il menu contestuale contiene: Update account (Aggiorna account): Modifica le proprietà dell'account. Delete account (Elimina account): Elimina l'account. Non puoi cancellare l'account root. |
MQTT
MQTT (Message Queuing Telemetry Transport) è un protocollo di messaggistica standard per l'Internet of Things (IoT). È stato progettato per un'integrazione IoT semplificata ed è utilizzato in numerosi settori per connettere dispositivi remoti con un'impronta di codice ridotta e una larghezza di banda minima in rete. Il client MQTT nel software del dispositivo Axis può semplificare l'integrazione di dati ed eventi prodotti nel dispositivo con sistemi che non sono software per la gestione video (VMS). Configurare il dispositivo come client MQTT. La comunicazione MQTT si basa su due entità, i client e il broker. I client possono inviare e ricevere messaggi. Il broker è responsabile del routing dei messaggi tra i client. Per maggiori informazioni relative a MQTT consultare l'AXIS OS Knowledge base. |
ALPN (RETE ALPN)
ALPN è un'estensione TLS/SSL che consente la selezione di un protocollo applicativo durante la fase di handshake della connessione tra client e server. Viene utilizzato per abilitare il traffico MQTT sulla stessa porta utilizzata per altri protocolli, ad esempio HTTP. In alcuni casi, potrebbe non esserci una porta dedicata aperta per la comunicazione MQTT. Una soluzione in tali casi consiste nell'utilizzare ALPN per trattare l'uso di MQTT come protocollo applicativo su una porta standard, consentito dai firewall. |
Client MQTT
Connect (Connetti): Attivare o disattivare il client MQTT. Status (Stato): Visualizza lo stato corrente del client MQTT. Broker Host: immettere il nome host o l'indirizzo IP del server MQTT. Protocol (Protocollo): Selezionare il protocollo da utilizzare. Porta: Immettere il numero di porta.
ALPN protocol (Protocollo ALPN): Inserire il nome del protocollo ALPN fornito dal provider MQTT. Ciò è applicabile solo con MQTT over SSL e MQTT over WebSocket Secure. Username (Nome utente): inserire il nome utente che il client utilizzerà per accedere al server. Password: immettere una password per il nome utente. Client ID (ID client): Immettere un ID client. L'identificatore del client viene inviato al server al momento della connessione del client. Clean session (Sessione pulita): Controlla il comportamento al momento della connessione e della disconnessione. Se selezionate, le informazioni sullo stato vengono ignorate al momento della connessione e della disconnessione. HTTP proxy (Proxy HTTP): Un URL dotato di una lunghezza non superiore a 255 byte. È possibile lasciare il campo vuoto se non si vuole usare un proxy HTTP. HTTPS proxy (Proxy HTTPS): Un URL dotato di una lunghezza non superiore a 255 byte. È possibile lasciare il campo vuoto se non si vuole usare un proxy HTTPS. Keep alive interval (Intervallo keep alive): Consente al client di rilevare quando il server non è più disponibile senza dover attendere il lungo tempo di timeout TCP/IP. Timeout: L'intervallo di tempo in secondi per consentire il completamento di una connessione. Valore predefinito: 60 Device topic prefix (Prefisso argomento dispositivo): utilizzato nei valori predefiniti per l'argomento nel messaggio di connessione e nel messaggio Ultime volontà e testamento nella scheda MQTT client (Client MQTT) e nelle condizioni di pubblicazione nella scheda MQTT publication (Pubblicazione MQTT). Reconnect automatically (Riconnetti automaticamente): specifica se il client deve riconnettersi automaticamente dopo una disconnessione. Messaggio connessione Specifica se un messaggio deve essere inviato quando viene stabilita una connessione. Send message (Invia messaggio): Attivare per inviare messaggi. Use default (Usa predefinito): Disattivare per immettere un messaggio predefinito. Topic (Argomento): Immettere l'argomento per il messaggio predefinito. Payload: Immettere il contenuto per il messaggio predefinito. Retain (Conserva): Selezionare questa opzione per mantenere lo stato del client su questo Topic (Argomento) QoS: Cambiare il livello QoS per il flusso di pacchetti. Messaggio di ultime volontà e testamento Ultime volontà e testamento consente a un client di fornire un testamento insieme alle proprie credenziali quando si collega al broker. Se il client si disconnette in modo anomalo in un secondo momento (forse perché la sua sorgente di alimentazione non funziona), può lasciare che il broker recapiti un messaggio ad altri client. Questo messaggio Ultime volontà e testamento ha lo stesso formato di un messaggio ordinario e viene instradato tramite la stessa meccanica. Send message (Invia messaggio): Attivare per inviare messaggi. Use default (Usa predefinito): Disattivare per immettere un messaggio predefinito. Topic (Argomento): Immettere l'argomento per il messaggio predefinito. Payload: Immettere il contenuto per il messaggio predefinito. Retain (Conserva): Selezionare questa opzione per mantenere lo stato del client su questo Topic (Argomento) QoS: Cambiare il livello QoS per il flusso di pacchetti. |
Pubblicazione MQTT
Use default topic prefix (Usa prefisso di argomento predefinito): Selezionare questa opzione per usare il prefisso dell'argomento predefinito, definito nel prefisso argomento dispositivo nella scheda MQTT client (Client MQTT). Include topic name (Includi nome argomento): selezionare questa opzione per l'inclusione dell'argomento che illustra la condizione nell'argomento MQTT. Include topic namespaces (Includi spazi dei nomi degli argomenti): Selezionare questa opzione per includere gli spazi dei nomi degli argomenti di ONVIF nell'argomento MQTT. Include serial number (Includi numero di serie): selezionare questa opzione per comprendere il numero di serie del dispositivo nel payload MQTT. Add condition (Aggiungi condizione): fare clic sull'opzione per aggiungere una condizione. Retain (Conserva): definire quali messaggi MQTT sono inviati come conservati.
QoS: Seleziona il livello desiderato per la pubblicazione MQTT. |
Sottoscrizioni MQTT
Add subscription (Aggiungi sottoscrizione): Fai clic per aggiungere una nuova sottoscrizione MQTT. Subscription filter (Filtro sottoscrizione): Inserisci l'argomento MQTT per il quale desideri eseguire la sottoscrizione. Use device topic prefix (Usa prefisso argomento dispositivo): Aggiungi il filtro sottoscrizione come prefisso all'argomento MQTT. Subscription type (Tipo di sottoscrizione):
QoS: Seleziona il livello desiderato per la sottoscrizione MQTT. |
Accessori
Porte I/O
Utilizzare l'input digitale per collegare i dispositivi esterni che possono passare da un circuito aperto a un circuito chiuso, ad esempio i sensori PIR, i contatti porta o finestra e i rivelatori di rottura del vetro.
Utilizzare l'uscita digitale per collegare dispositivi esterni come relè e LED. È possibile attivare i dispositivi collegati tramite l'API VAPIX® o l'interfaccia Web.
Porta Nome: modificare il testo per rinominare la porta. Direction: indica che la porta è una porta di input. indica che si tratta di una porta di output. Se la porta è configurabile, è possibile fare clic sulle icone per passare dall'input all'output. Normal state (Stato normale): Fare clic su per il circuito aperto e su per il circuito chiuso. Current state (Stato corrente): indica lo stato attuale della porta. L'input e l'output vengono attivati quando lo stato corrente è diverso dallo stato normale. Un input sul dispositivo ha un circuito aperto se disconnesso o in caso di tensione superiore a 1 VCC. Nota Durante il riavvio, il circuito di output è aperto. Al completamento del riavvio, il circuito torna alla posizione normale. Se si modificano le impostazioni in questa pagina, i circuiti di output tornano alle relative posizioni normali, indipendentemente dai trigger attivi. Supervised (Supervisionato): Attivare per rendere possibile il rilevamento e l'attivazione di azioni se qualcuno manomette la connessione ai dispositivi I/O digitali. Oltre a rilevare se un ingresso è aperto o chiuso, è anche possibile rilevare se qualcuno l'ha manomesso (ovvero se è stato tagliato o corto). Per supervisionare la connessione è necessario un ulteriore hardware (resistori terminali) nel loop I/O esterno. |
Registri
Report e registri
Report
Registri
|
Analisi della rete
Importante È possibile che un file di analisi della rete contenga informazioni riservate, ad esempio certificati o password. Un file di analisi della rete può facilitare la risoluzione dei problemi registrando l'attività sulla rete. Trace time (Tempo di analisi): Selezionare la durata dell'analisi in secondi o minuti e fare clic su Download. |
Registro di sistema remoto
Syslog è uno standard per la registrazione dei messaggi. Consente di separare il software che genera messaggi, il sistema che li archivia e il software che li riporta e li analizza. Ogni messaggio è contrassegnato con un codice struttura che indica il tipo di software che genera il messaggio. Inoltre viene assegnato un livello di gravità a tutti i messaggi.
Server: Fare clic per aggiungere un nuovo server. Host: immettere il nome host o l'indirizzo IP del server proxy. Format (Formatta): selezionare il formato del messaggio syslog da utilizzare.
Protocol (Protocollo): Selezionare il protocollo da utilizzare:
Porta: Cambiare il numero di porta per impiegare una porta diversa. Severity (Gravità): Seleziona quali messaggi inviare al momento dell'attivazione. Tipo: Selezionare il tipo di log che si desidera inviare. Test server setup (Test della configurazione del server): Inviare un messaggio di prova a tutti i server prima di salvare le impostazioni. CA certificate set (Certificato CA impostato): Visualizza le impostazioni correnti o aggiungi un certificato. |
Manutenzione
Restart (Riavvia): Riavviare il dispositivo. Non avrà effetti su nessuna delle impostazioni correnti. Le applicazioni in esecuzione verranno riavviate automaticamente. Restore (Ripristina): Riporta la maggior parte delle impostazioni ai valori predefiniti di fabbrica. In seguito dovrai riconfigurare il dispositivo e le app, reinstallare tutte le app non preinstallate e ricreare eventuali eventi e preset. Importante Dopo il ripristino, le uniche impostazioni salvate sono:
Factory default (Valori predefiniti di fabbrica): Riporta tutte le impostazioni ai valori predefiniti di fabbrica. Dopo, per rendere accessibile il dispositivo, devi reimpostare l'indirizzo IP. Nota Tutti i software per dispositivi Axis sono firmati digitalmente per assicurare di installare solo software verificato sul dispositivo. Ciò aumenta ulteriormente il livello di sicurezza informatica minimo globale dei dispositivi Axis. Per ulteriori informazioni, visitare il white paper “Axis Edge Vault” su axis.com. AXIS OS upgrade (Aggiornamento di AXIS OS): Aggiorna a una versione nuova di AXIS OS. nuove versioni possono contenere funzionalità migliorate, correzioni di bug e funzionalità completamente nuove. Si consiglia di utilizzare sempre l'ultima versione di AXIS OS. Per scaricare l'ultima versione, andare a axis.com/support.
AXIS OS rollback (Rollback AXIS OS): Eseguire il ripristino alla versione di AXIS OS installata precedentemente. |