ソリューションの概要
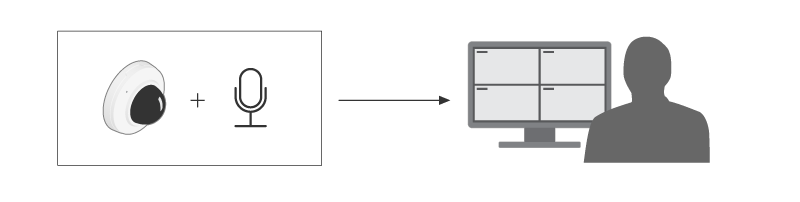
アプリケーションについて
AXIS Audio Analyticsは、音量の変化、インストールされているデバイスの範囲内の悲鳴や怒鳴り声など、特定のタイプの音を検知します。これら検知すると映像の録画や音声メッセージの再生、セキュリティスタッフへの警告といった対応をトリガーするように設定できます。
このアプリケーションには以下の3つの主な機能があります。
Sound pressure level (SPL、音圧レベル): 音がデバイスの範囲内の空気を伝わるときの気圧の変化を検知してノイズの大きさを測定します。SPLはデシベル (dB) で測定される絶対値です。
Adaptive audio detection (適応音声検知):デバイス付近の周囲音のレベルを動的に調整し、突然音のスパイクが発生すると警告をトリガーします。
Audio classification (音声分類):アプリケーションが認識するように学習した特定のタイプの音声を検知します。
SPLを使用して、全体のノイズレベルが一定の閾値を上回った、または下回ったことを検知したり、適応音声検知を使用して、通常のノイズレベルよりも大きな音のスパイクを検知したりできます。
検討事項
AXIS Audio Analyticsを使用するデバイスの設定に際しては、以下の点を考慮してください。
このアプリケーションは、インストールしたデバイスから10メートル以内の距離で音声を検知するために最適化されています。
喧騒や交通量などの環境がもたらすバックグラウンドのノイズレベルが大きい場合、パフォーマンスに影響が出る可能性があります。
送風機など、直接的なノイズの発生源の横にはマイクロフォンを置かないでください。
製品固有の考慮事項については、 help.axis.com でお使いの製品のユーザーマニュアルを参照してください。
使用に当たって
アプリケーションを設定する
管理者としてデバイスのインターフェースにログインし、 [Analytics (分析機能)] > [AXIS Audio Analytics] に移動します。
以下の手順に従って、[Sound pressure level (音圧レベル)] を設定します。
[Show threshold and events in graph (グラフに閾値とイベントを表示)] をオンにし、閾値と、音圧レベル (SPL) がその値を下回った場合、または上回った場合に表示されるようにします。
[Threshold (閾値)] の値を設定します。音圧レベルがこの値を下回ったり上回ったりすると、アプリケーションがそれを音声イベントとして登録します。
以下の手順に従って、[Adaptive audio detection (適応音声検知)] を設定します。
[Show events in graph (グラフにイベントを表示)] をオンにし、デバイスが音量の突然の上昇を検知するとそれが表示されるようにします。
[Threshold (閾値)] スライダーを調節して、検知閾値を増減します。閾値を上回る音だけが検知をトリガーします。
- 注
[Threshold] (閾値) スライダーを使用すると、検知をトリガーするために必要な音量の増大幅を調整できます。デバイスの設置場所や、検知対象に応じてスライダーを調整します。
以下の手順に従って、[Audio classification (音声分類)] を設定します。
[Show events in graph (グラフにイベントを表示)] をオンにし、デバイスが特定のタイプの音を検知した場合にそれが表示されるようにします。
[Classifications (分類)] でデバイスに検知させる音のタイプを選択します。
設定
イベントのルールを設定する
詳細については、ガイド「イベントのルールの使用開始」を参照してください。
音声検知のトリガーでビデオを録画する
この例は、音声が検知をトリガーするとすぐに、Axis装置でSDカードにビデオを録画するように設定する方法を説明します。
デバイスのWebインターフェースで、[Analytics (分析機能)] > [AXIS Audio Analytics] > [Adaptive audio detection (適応音声検知)] に移動し、閾値スライダーを適切なレベルに設定します。
[System (システム)] > [Storage (ストレージ)] に移動し、SDカードがマウントされていることを確認します。
[System (システム)]>[Events (イベント)] に移動し、ルールを追加します。
アクションルールの名前を入力します。
条件リストで [Audio analytics (音声分析)] の [Audio level above threshold (音声レベルが閾値を超える)] を選択します。
アクションのリストで、[Recordings (録画)] の [Record video (ビデオを録画する)] を選択します。
ストレージオプションのリストで、[SD-DISK] を選択します。
[Camera (カメラ)] と [Stream profile (ストリームプロファイル)] を選択します。
音声が検知される前に録画を開始する場合は、[Prebuffer time (プリバッファ時間)] を入力します。
[保存] をクリックします。
ルールをテストするには、[Analytics (分析機能)] > [Audio analytics (音声分析)] > [Adaptive audio detection (適応音声検知)] に移動し、[Test alarms (アラームのテスト)] をクリックして誤検知イベントを発生させます。
音検知のトリガーで、ストロボサイレンを有効化する
Axis製のストロボサイレンを使用して、侵入者にエリアを監視中であることを知らせます。
この例では、AXIS Audio Analyticsが [Sound pressure level (音圧レベル)] で設定した上限閾値を超える音を検知すると、ストロボサイレンのプロファイルをオンにする方法を説明します。
開始する前に、以下をご確認ください。
カメラのWebインターフェースで、[Analytics (分析機能)] > [AXIS Audio Analytics] > [Sound pressure level detection (音圧レベル検知)] に移動し、[Threshold (閾値)] の上限が適切に設定されていることを確認します。
ストロボサイレンのWebインターフェースで [System (システム)] > [Accounts (アカウント)] に移動し、[Add account (アカウントの追加)] をクリックして、オペレーター権限または管理者権限を持つ新規アカウントを作成します。
ストロボサイレンのWebインターフェースで、“Strobe siren profile“ という名前のプロファイルを作成します。
カメラで送信先を作成する手順:
カメラのwebインターフェースで [System > Events > Recipients (システム > イベント > 送信先)] に移動し、送信先を追加します。
以下の情報を入力します。
名前:ストロボサイレン
Type (タイプ): HTTP
URL: http://<IPaddress>/axis-cgi/siren_and_light.cgi
<IPaddress>の部分をストロボサイレンのアドレスに置き換えます。
新しく作成されたストロボサイレンのユーザーのアカウント名とパスワード。
[Test (テスト)] をクリックして、すべてのデータが有効であることを確認します。
[保存] をクリックします。
カメラに2つのルールを作成する:
[Rules (ルール)] を開き、AXIS Audio Analyticsでイベントを検知したらストロボサイレンを有効化する、というルールを追加します。
以下の情報を入力します。
名前:検知時にストロボサイレンを有効にする
Condition (条件): 音声分析 > SPL: 閾値上限を超えている
Action (アクション): Notifications > Send notification through HTTP (通知 > HTTPで通知を送信する)
Recipient (送信先):Strobe siren (ストロボサイレン)。
この情報は、[Events > Recipients > Name (イベント > 送信先 > 名前)] で入力した情報と同じである必要があります。
Method (メソッド): Post
Body (本文):
{ "apiVersion": "1.0", "method": "start", "params": { "profile" : "Strobe siren profile" } }- ここでは、ストロボサイレンでプロファイルを作成したときに入力した情報と同じ情報を“profile“ : <>に入力してください (この例では“Strobe siren profile”)。
[保存] をクリックします。
もう1つのルールを追加して、15秒後にストロボサイレンを無効化します。以下の情報を入力します。
名前:検知から15秒後に、ストロボサイレンを無効にする
Wait between actions (アクション間の待ち時間): 00:00:15
Condition (条件): 音声分析 > SPL: 閾値上限を超えている
[Invert this condition (この条件を逆にする)] を選択します。
Action (アクション): Notifications > Send notification through HTTP (通知 > HTTPで通知を送信する)
Recipient (送信先): ストロボサイレン
この情報は、[Events > Recipients > Name (イベント > 送信先 > 名前)] で入力した情報と同じである必要があります。
Method (メソッド): Post
Body (本文):
- ここでは、ストロボサイレンでプロファイルを作成したときに入力した情報と同じ情報を“profile“ : <>に入力してください (この例では“Strobe siren profile”)。
[保存] をクリックします。
{
"apiVersion": "1.0",
"method": "stop",
"params": {
"profile" : "Strobe siren profile"
}
}デバイスが人と叫び声を同時検知した場合にビデオを録画する
この例は、次の両方の条件が満たされたときに、SDカードにビデオを録画するようにAxisデバイスを設定する方法を説明します。
AXIS Object Analyticsが人を検知した。
AXIS Audio Analyticsが叫び声を検知した。
カメラのwebインターフェースで次の操作を行います。
[Analytics (分析機能)] > [AXIS Audio Analytics] > [Audio classification (音声分類)] に移動し、[Shout (怒鳴り声)] 検知がオンになっていることを確認します。
[Apps (アプリ)] に移動し、[Axis Object Analytics] がオンになっていることを確認します。
[System (システム)] > [Storage (ストレージ)] に移動し、SDカードがマウントされていることを確認します。
AXIS Object Analyticsで、以下の手順を実行します。
[+ New scenario (+新規シナリオ)] をクリックします。
[Object in area (範囲内の物体)] を選択し、[Next (次へ)] をクリックします。
[Human (人)] を選択し、[Next (次へ)] をクリックします。
必要に応じて、対象範囲を調整します。
Finish (終了) をクリックします。
カメラのwebインターフェースで次の操作を行います。
[System (システム)]>[Events (イベント)] に移動し、ルールを追加します。
アクションルールの名前を入力します。
1つ目の条件として、[Audio analytics (音声分析機能)] の [Shout detected (検知された叫び声)] を選択します。
2つ目の条件を追加し、[Applications (アプリケーション)] に作成したAXIS Object Analyticsシナリオを選択します。
アクションのリストで、[Recordings (録画)] の [Record video (ビデオを録画する)] を選択します。
ストレージオプションのリストで、[SD-DISK] を選択します。
[Camera (カメラ)] と [Stream profile (ストリームプロファイル)] を選択します。
音声が検知される前に録画を開始する場合は、[Prebuffer time (プリバッファ時間)] を入力します。
[保存] をクリックします。
詳細情報
Audio classification (音声分類)
このアプリケーションは、仕切りのない広い空間で10メートルの範囲内の音声ストリームから以下の特定のタイプの音を分類することができます。
Scream (悲鳴):大きな甲高い声。
Shout (怒鳴り声):人の大声。
Glass break (ガラス破損):ガラスが砕けたり割れたりする鋭い音。
Speech (話し声):人間の声が発する音響信号。
この機能を使用することで、潜在的に重大な状況を検知し、対応することができます。
これらの音のいずれかを検知するようにアプリケーションを設定すると、検知対象音が色分けされたバーでユーザーインターフェースに可視化されます。出力は、検知された音に関する詳細情報を提供するメタデータで構成されます。
プライバシーコントロール
プライバシーを考慮し、デフォルトではすべてのAxis製デバイスで音声ストリーミングがオフになっています。AXIS Audio Analyticsは収集した音声をどこにも保存せずに、音声のメタデータを生成して視覚化することが可能です。したがって、AXIS Audio Analyticsを使用するために音声ストリーミングを有効にする必要はありません。
収集した音声をストレージ向けにアプリケーションで処理、およびエンコードする設定を利用する場合に限り、音声ストリーミングを有効にする必要があります。
例
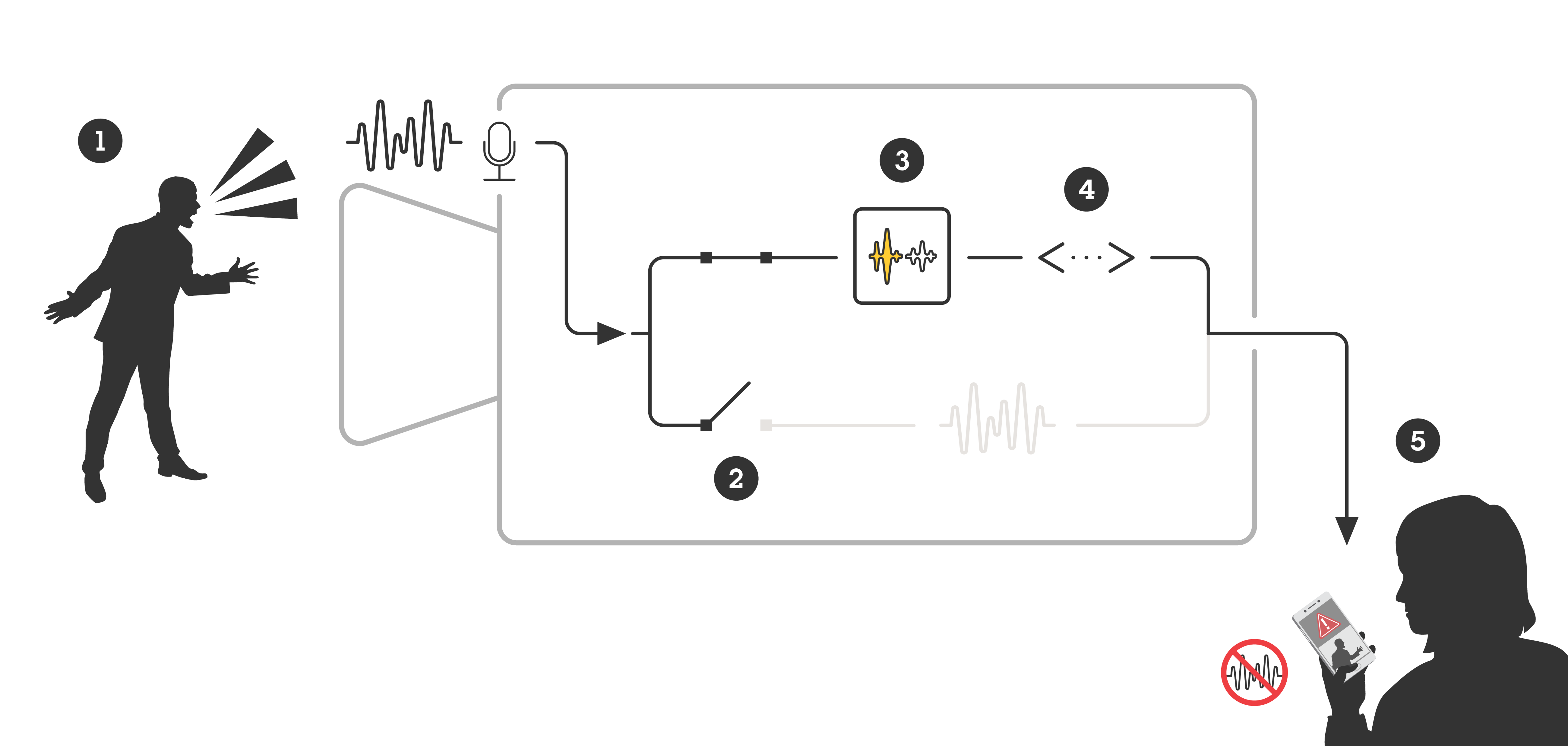
- マイクロフォンを搭載したAxis製デバイスが、誰かに向かって叫ぶ男性の声を拾います。
- このデバイスで音声ストリーミングは無効となっており、男性の叫び声は録音されません。
- AXIS Audio Analyticsが叫び声を検知した。
- AXIS Audio Analyticsが、叫び声に関連するメタデータとイベントを生成します。
- セキュリティスタッフは誰かが叫んでいるという警告を受信しますが、このイベントの録画は行われていません。
統合
AXIS Camera Stationでアラームを設定する
AXIS Camera StationStationの設定方法を説明します。この例では、AXIS Audio Analyticsが悲鳴を検知した場合にオペレーターに警告を送信して、ビデオ録画を開始するルールを設定します。
開始する前に
- 以下が必要です。
AXIS Audio Analyticsがセットアップされ、正しく動作するAxisネットワークカメラ。詳しくは、使用に当たって を参照してください。
AXIS Camera Stationをインストール済みのコンピューター1台。
- AXIS Camera Stationにカメラを追加します
AXIS Camera Stationで、カメラを追加します。AXIS Camera Stationユーザーズマニュアルを参照してください。
- デバイスイベントトリガーを作成する
 をクリックして[Configuration (設定)] > [Recording and events (録画とイベント)] > [Action rules (アクションルール)]に移動し、[New (新規)]をクリックします。
をクリックして[Configuration (設定)] > [Recording and events (録画とイベント)] > [Action rules (アクションルール)]に移動し、[New (新規)]をクリックします。[追加] をクリックしてトリガーを追加します。
トリガーのリストから [Device event (デバイスイベント)] を選択し、[OK] をクリックします。
[Configure device event trigger (デバイスイベントトリガーを設定)] セクションで次の設定を行います。
[Device (デバイス)] でカメラを選択します。
[Event (イベント)] でAXIS Audio Analyticsのオプションの [Scream detected (検知された悲鳴)] を選択します
[トリガー時間] で連続する2つのトリガーの間隔を設定します。この機能は、連続する録画の回数を減らすために使用します。この間隔中に別のトリガーが発生しても、録画は継続され、トリガー時間はその時点から再度カウントされます。
[Filters (フィルター)] で [active (アクティブ)] を [Yes (はい)] に設定します。
[Ok] をクリックします。
- アラームを発して映像を録画するアクションを作成する
[Next (次へ)] をクリックします。
[追加] をクリックしてアクションを追加します。
アクションのリストから [Raise alarm (アラームを発する)] を選択し、[Ok] をクリックします。
- 注
アラームメッセージは、アラームが発生したときにオペレーターが確認します。
[Alarm message (アラームメッセージ)] セクションで、アラームのタイトルと説明を入力します。
[Ok] をクリックします。
[Add (追加)] をクリックして他のアクションを追加します。
アクションのリストから [Record (録画)] を選択し、[Ok] をクリックします。
カメラのリストから、録画に使用するカメラを選択します。
プロファイルを選択し、プリバッファとポストバッファを設定します。
[Ok] をクリックします。
- アラームをいつ有効化するかを指定します
[Next (次へ)] をクリックします。
アラームを特定の時間だけ有効にする場合は、[Custom schedule (カスタムスケジュール)] を選択します。
リストからスケジュールを選択します。
[Next (次へ)] をクリックします。
アクションルールの名前を入力します。
Finish (終了) をクリックします。