ソリューションの概要
本マニュアルでは、デバイスを音声システムにアクセスさせる方法と、インターフェースからデバイスを直接設定する方法について説明します。
音声またはビデオ管理ソフトウェアを使用している場合は、それらのソフトウェアを使用してデバイスを設定できます。音声システムを制御するには、以下の管理ソフトウェアを使用できます。
AXIS Audio Manager Edge - 小規模システム向け音声管理ソフトウェアです。ファームウェアが10.0以上のすべての音声デバイスにはプリインストールされています。
AXIS Audio Manager Pro - 大規模システム向けの高度な音声管理ソフトウェアです。
AXIS Camera Station Pro - 大規模システム向けの高度なビデオ管理ソフトウェアです。
- 詳細については、音声管理ソフトウェアを参照してください。
インストール
- インストールガイド (pdf) をダウンロードする:
使用に当たって
ネットワーク上のデバイスを検索する
Windows®で検索したAxisデバイスにIPアドレスの割り当てを行うには、AXIS IP UtilityまたはAXIS Device Managerを使用します。いずれのアプリケーションも無料で、axis.com/supportからダウンロードできます。
IPアドレスの検索や割り当てを行う方法の詳細については、IPアドレスの割り当てとデバイスへのアクセス⽅法を参照してください。
ブラウザーサポート
以下のブラウザーでデバイスを使用できます。
ChromeTM | EdgeTM | Firefox® | Safari® | |
Windows® | ✓ | ✓ | * | * |
macOS® | ✓ | ✓ | * | * |
Linux® | ✓ | ✓ | * | * |
その他のオペレーティングシステム | * | * | * | * |
✓: 推奨:
*: 制限付きでサポート
デバイスへのアクセス
ブラウザーを開き、AxisデバイスのIPアドレスまたはホスト名を入力します。
ユーザー名とパスワードを入力します。初めて装置にアクセスする場合は、rootパスワードを設定する必要があります。rootアカウントの新しいパスワードを設定するを参照してください。
rootアカウントの新しいパスワードを設定する
デフォルトの管理者ユーザー名はrootです。rootのパスワードを忘れた場合は、デバイスを工場出荷時の設定にリセットしてください。工場出荷時の設定にリセットするを参照してください
パスワードを入力します。安全なパスワードを設定する手順に従います。安全なパスワードを参照してください。
パスワードを再入力して、スペルを確認します。
[保存] をクリックします。これでパスワードが設定されました。
安全なパスワード
ネットワーク上でパスワードやその他の機密設定を行う場合は、HTTPS (デフォルトで有効になっています) を使用してください。 HTTPSを使用すると、安全で暗号化された形でネットワークに接続できるため、パスワードなどの機密データを保護できます。
デバイスのパスワードは主にデータおよびサービスを保護します。Axisデバイスは、さまざまなタイプのインストールで使用できるようにするためパスワードポリシーを強制しません。
データを保護するために、次のことが強く推奨されています。
8文字以上のパスワードを使用する (できればパスワード生成プログラムで作成する)。
パスワードを公開しない。
一定の期間ごとにパスワードを変更する (少なくとも年に1回)。
追加設定
音声の検知と録音
音声を検知して録音する1つの方法は、マイクを音声ブリッジのライン入力コネクターに接続することです。屋外環境では、AXIS TU1002-VE Microphone Kitを使用できます。
ダイレクトSIP (P2P) を設定する
同じIPネットワーク内の少数のユーザーエージェント間で通信が行われ、PBXサーバーが提供する追加機能が必要ない場合は、ピアツーピアを使用します。P2Pの仕組みをよりよく理解するには、ピアツーピアSIP (P2PSIP) を参照してください 。
設定オプションの詳細については、SIP を参照してください。
[System (システム)] > [SIP] > [SIP settings (SIP設定)] に移動し、[Enable SIP (SIPの有効化)] を選択します。
デバイスでの着信呼び出しの受信を許可するには、[Allow incoming calls (着信呼び出しを許可)] を選択します。
[Call handling (呼び出しの処理)] で、呼び出しのタイムアウトと継続時間を設定します。
[Ports (ポート)] で、ポート番号を入力します。
SIP port (SIPポート) - SIP通信に使用するネットワークポートです。このポートを経由する信号トラフィックは暗号化されません。デフォルトポート番号は5060です。必要に応じて異なるポート番号を入力します。
TLS port (TLS ポート) - 暗号化されたSIP通信に使用するネットワークポートです。このポートを経由する信号トラフィックは、Transport Layer Security (TLS) を使用して暗号化されます。デフォルトポート番号は5061です。必要に応じて異なるポート番号を入力します。
[RTP start port (RTP開始ポート)] - SIP呼び出しの最初のRTPメディアストリームで使用するポートを入力します。メディア転送のデフォルトの開始ポートは4000です。ファイアウォールによっては、特定のポート番号のRTPトラフィックをブロックする場合があります。ポート番号は1024~65535の間で指定する必要があります。
[NAT traversal (NATトラバーサル)] で、NATトラバーサル用に有効にするプロトコルを選択します。
- 注
NATトラバーサルは、デバイスがNATルーターまたはファイアウォール経由でネットワークに接続している場合に使用します。詳細については、NATトラバーサルを参照してください。
[Audio (音声)] で望ましい音声品質で、SIP呼び出しの音声コーデックを1つ以上選択します。ドラッグアンドドロップして、優先順位を変更します。
[Additional (追加)] で、追加のオプションを選択します。
UDP-to-TCP switching (UDP からTCPへの切り替え) - 通話でトランスポートプロトコルをUDP (User Datagram Protocol) からTCP (Transmission Control Protocol) に一時的に切り替えることを許可するかどうかを選択します。切り替えるのはフラグメンテーションを避けるためであり、要求が200バイト以内または1300バイト以上の最大転送ユニット (MTU) の場合に実行されます。
Allow via rewrite (経由のリライトを許可) - ルーターのパブリックIPアドレスではなく、ローカルIPアドレスを送信する場合に選択します。
Allow contact rewrite (連絡先書き換えの許可) - ルーターのパブリックIPアドレスではなく、ローカルIPアドレスを送信する場合に選択します。
Register with server every (サーバーへの登録を毎回行う) - 既存のSIPアカウントで、デバイスをSIPサーバーに登録する頻度を設定します。
DTMF payload type (DTMFの積載タイプ) - DTMFのデフォルトの積載タイプを変更します。
[保存] をクリックします。
サーバーを介してSIPを設定する (PBX)
ユーザーエージェントどうしがIPネットワーク内外で通信する場合は、PBXサーバーを使用します。PBXプロバイダーによっては、設定に機能が追加される場合があります。P2Pの仕組みをよりよく理解するには、構内交換機 (PBX) を参照してください 。
設定オプションの詳細については、SIP を参照してください。
PBXプロバイダーから以下の情報を入手してください。
ユーザーID
ドメイン
パスワード
認証ID
呼び出し側ID
レジストラ
RTP開始ポート
新しいアカウントを追加するには、[System (システム)] > [SIP] > [SIP accounts (SIPアカウント)] に移動し、[+ Account (+ アカウント)] をクリックします。
PBXプロバイダーから受け取った詳細情報を入力します。
[Registered (登録済み)] を選択します。
Transport mode (伝送モード)を選択します。
[保存] をクリックします。
ピアツーピアの場合と同じ方法でSIPを設定します。詳細については、ダイレクトSIP (P2P) を設定する を参照してください。
イベントのルールを設定する
特定のイベントが発生したときにデバイスにアクションを実行させるように、ルールを作成することができます。ルールは条件とアクションで構成されます。条件を使用して、アクションをトリガーすることができます。たとえば、デバイスはスケジュールに従って、または呼び出しを受信したときに音声クリップを再生したり、デバイスのIPアドレスが変更されたときに電子メールを送信したりすることができます。
詳細については、ガイド「イベントのルールの使用開始」を参照してください。
カメラが動きを検知したときに音声を再生する
この例では、Axisネットワークカメラが動きを検知したときにオーディオクリップを再生するための音声デバイスの設定方法について説明します。
- 要件
Axis音声デバイスとAxisネットワークカメラが同じネットワーク上に配置されている。
動体検知アプリケーションが設定済みでカメラで実行中である。
オーディオクリップのリンクを準備する:
[Audio (音声)] > [Audio clips (音声クリップ)] に移動します。
音声クリップで > [Create link (リンクの作成)]をクリックします。
クリップの音量と繰り返し回数を設定します。
コピーアイコンをクリックして、リンクをコピーします。
アクションルールの作成
[System (システム)] > [Events (イベント)] > Recipients (送信先)] に移動します。
[+ Add recipient (+ 送信先の追加)] をクリックします。
送信先の名前 (「Speaker」など) を入力します。
[Type (タイプ)] ドロップダウンリストから [HTTP] を選択します。
音声デバイスで設定したリンクを [URL] フィールドにペーストします。
音声デバイスのユーザー名とパスワードを入力します。
[保存] をクリックします。
[Rules (ルール)] に移動し、[+ Add a rule (+ ルールの追加)] をクリックします。
アクションルールの名前 (「Play clip」など) を入力します。
[Condition (条件)] 一覧の [Applications (アプリケーション)] で、ビデオ動体検知の代替を選択します。
- 注
ビデオ動体検知のオプションがない場合は、[Apps (アプリ)] に移動し、[AXIS Video Motion Detection] をクリックして、動体検知をオンにします。
[Action (アクション)] リストから [Send notification through HTTP (HTTPで通知を送信する)] を選択します。
[Recipient (送信先)] で送信先を選択します。
Save (保存) をクリックします。
DTMFで音声を停止する
- この例では、次の方法について説明します。
デバイスでDTMFを設定する。
DTMFコマンドがデバイスに送信されたときに音声を停止するイベントを設定する
[System (システム)] > [SIP] > [SIP settings (SIP設定)] に移動します。
[Enable SIP (SIPの有効化)] がオンになっていることを確認します。
オンにする必要がある場合は、必ず [Save (保存)] をクリックしてください。
SIP accounts (SIPのアカウント)に移動します。
SIPアカウントの横にある > [Edit (編集)]をクリックします。
[DTMF] で [+ DTMFシーケンス] をクリックします。
[シーケンス] に「1」を入力します。
[Description (説明)] に「音声の停止」と入力します。
[保存] をクリックします。
[System > Events > Rules (システム > イベント > ルール)] に移動し、[+ Add a rule (ルールの追加)] をクリックします。
[Name (名前)] に「DTMF stop audio (DTMF音声の停止)」と入力します。
[Condition (条件)] で [DTMF] を選択します。
[DTMFイベントID] で [音声の停止] を選択します。
[Action (アクション)] で [Stop playing audio clip (オーディオクリップの再生を停止)] を選択します。
[保存] をクリックします。
着信SIP呼び出しの音声の設定
SIP呼び出しの受信時に音声クリップを再生するルールを設定できます。
音声クリップの終了後にSIP呼び出しに自動的に応答する追加ルールを設定することもできます。このルールは、アラームオペレーターが音声デバイスの近くの人に注意を促し、通信回線を確立したい場合に便利です。この操作は、音声デバイスにSIP呼び出しを行い、音声デバイスで音声クリップを再生してデバイスの近くの人に警告することで行われます。音声クリップの再生が停止すると、SIP呼び出しは音声デバイスによって自動的に応答され、アラームオペレーターと音声デバイスの近くの人の間の通信が行われます。
- SIP設定を有効にする:
WebブラウザでIPアドレスを入力して、スピーカーのデバイスインターフェースに移動します。
[System (システム)] > [SIP] > [SIP settings (SIP設定)]に移動し、[Enable SIP (SIPの有効化)]]を選択します。
デバイスでの着信呼び出しの受信を許可するには、[Allow incoming calls (着信呼び出しを許可)]を選択します。
[Save (保存)]をクリックします。
[SIP accounts (SIPのアカウント)]に移動します。
SIPアカウントの横にある > [Edit (編集)]をクリックします。
[Answer automatically (自動応答)] のチェックを外します。
- SIP呼び出しの受信時に音声を再生する:
[Settings (設定)] > [System (システム)] > [Events (イベント)] > [Rules (ルール)]に移動して値を追加します。
ルールの名前を入力します。
条件の一覧で[State (状態)]を選択します。
状態の一覧で、[Ringing (呼び出し中)] を選択します。
アクションのリストで[Play audio clip (音声クリップの再生)]を選択します。
クリップのリストで、再生する音声クリップを選択します。
音声クリップを繰り返す回数を選択します。0は「1回再生」を意味します。
[Save (保存)]をクリックします。
- 音声クリップの終了後、SIP呼び出しに自動的に応答する:
[Settings (設定)] > [System (システム)] > [Events (イベント)] > [Rules (ルール)]に移動して値を追加します。
ルールの名前を入力します。
条件の一覧で[Audio clip playing (音声クリップを再生中)]を選択します。
[Use this condition as a trigger (この条件をトリガーとして使用する)] をオンにします。
[Invert this condition (この条件を逆にする)] をオンにします。
[+ Add a condition (+ 条件の追加)] をクリックして、イベントに2つ目の条件を追加します。
条件の一覧で[State (状態)]を選択します。
状態の一覧で、[Ringing (呼び出し中)] を選択します。
アクションの一覧で[Answer Call (呼び出しに応答する)]を選択します。
[Save (保存)]をクリックします。
詳細情報
セッション開始プロトコル (SIP)
セッション開始プロトコル (SIP) を使用して、VoIP呼び出しを設定、維持、および終了します。2つ以上のグループ (SIPユーザーエージェント) の間で呼び出しを行うことができます。SIP呼び出しは、SIP電話、ソフトフォン、SIP対応Axisデバイスなどを使用して行うことができます。
実際の音声またはビデオは、RTP (Real-time Transport Protocol) などのトランスポートプロトコルを使用して、SIPユーザーエージェントの間で交換されます。
ピアツーピア設定を使用するか、PBXを使用したネットワークを通じて、ローカルネットワークで呼び出しを行うことができます。
ピアツーピアSIP (P2PSIP)
最も基本的なタイプのSIP通信は、2つ以上のSIPユーザーエージェントの間で直接行われます。これは、ピアツーピアSIP (P2PSIP) と呼ばれます。ローカルネットワーク上で行われる場合、必要なのはユーザーエージェントのSIPアドレスだけです。この場合、通常のSIPアドレスはsip:<local-ip>です。
例
ピアツーピアSIP設定を使用して、同じネットワーク上の音声デバイスを呼び出すように、SIP対応電話を設定することができます。
構内交換機 (PBX)
ローカルIPネットワークの外部でSIP呼び出しを行うときは、構内交換機 (PBX) をセンターハブとして機能させることができます。PBXの主要コンポーネントはSIPサーバーです。これは、SIPプロキシーまたはレジストラとも呼ばれます。PBXは従来の電話交換台のように動作します。クライアントの現在の状態を表示し、呼転送、ボイスメール、リダイレクトなどを行うことができます。
PBX SIPサーバーは、ローカルエンティティまたはオフサイトとして設定することができます。イントラネットまたはサードパーティのプロバイダーによってホストすることができます。ネットワーク間でSIP呼び出しを行うと、呼び出しは一連のPBXによって到達先のSIPアドレスの場所を照会し、ルーティングされます。
各SIPユーザーエージェントは、PBXに登録することで、正しい内線番号をダイヤすると該当のエージェントに到達できるようになります。この場合、通常のSIPアドレスはsip:<user>@<domain>またはsip:<user>@<registrar-ip>です。SIPアドレスはそのIPアドレスとは無関係であり、PBXはデバイスがPBXに登録されている間は、そのデバイスをアクセス可能にします。
例
NATトラバーサル
NAT (ネットワークアドレス変換) トラバーサルは、プライベートネットワーク (LAN) 上にあるAxisデバイスに、そのネットワークの外部からアクセスできるようにする場合に使用します。
ルーターが、NATトラバーサルとUPnP®に対応している必要があります。
NATトラバーサルプロトコルは個別に使用することも、ネットワーク環境に応じたさまざまな組み合わせで使用することもできます。
ICE - ICE (双方向接続性確立) プロトコルを使用することで、ピアデバイス間の通信を成功させるために最も効率のよいパスを見つけやすくなります。STUNやTURNも有効にすると、さらにICEプロトコルで見つけやすくなります。
STUN - STUN (NATのためのセッショントラバーサルユーティリティ) は、AxisデバイスがNATまたはファイアウォールを経由して配置されているかどうかを特定し、経由している場合に、リモートホストへの接続のために割り当てるマッピングされたパブリックIPアドレスとポート番号を取得できるようにする、クライアント/サーバーネットワークプロトコルです。IPアドレスなどのSTUNサーバーアドレスを入力します。
TURN - TURN (NATに関するリレーを使用したトラバーサル) は、NATルーターまたはファイアウォールを経由するデバイスが、TCPやUDPを介して他のホストから着信データを受信できるようにするプロトコルです。TURNサーバーアドレスとログイン情報を入力します。
アプリケーション
アプリケーションを使用することで、Axis装置をより活用できます。AXIS Camera Application Platform (ACAP) は、サードパーティによるAxis装置向けの分析アプリケーションやその他のアプリケーションの開発を可能にするオープンプラットフォームです。アプリケーションとしては、装置にプリインストール済み、無料でダウンロード可能、またはライセンス料が必要なものがあります。
Axisアプリケーションのユーザーマニュアルについては、help.axis.comを参照してください。
webインターフェース
装置のwebインターフェースにアクセスするには、Webブラウザーで装置のIPアドレスを入力します。
メインメニューの表示/非表示を切り取ります。 リリースノートにアクセスします。 製品のヘルプにアクセスします。 言語を変更します。 ライトテーマまたはダークテーマを設定します。 ユーザーメニューは以下を含みます。
コンテキストメニューは以下を含みます。
|
ステータス
音声システム情報
この情報は、AXIS Audio Manager Edgeサイトに属する装置についてのみ表示されます。
AXIS Audio Manager Edge:AXIS Audio Manager Edgeを起動します。 |
装置を検索
シリアル番号やIPアドレスなど装置の検索情報を表示します。
Locate device (装置を検索):発言者を特定するための音声を再生します。一部の製品では、装置のLEDが点滅します。 |
デバイス情報
AXIS OSのバージョンとシリアル番号を含む装置情報を表示します。
Upgrade AXIS OS (AXIS OSのアップグレード):装置のソフトウェアをアップグレードします。アップグレードができる [Maintenance (メンテナンス)] ページに移動します。 |
時刻同期ステータス
装置がNTPサーバーと同期しているかどうかや、次の同期までの残り時間など、NTP同期情報を表示します。
NTP settings (NTP設定):NTP設定を表示および更新します。NTPの設定を変更できる [Time and location (時刻と場所)] のページに移動します。 |
セキュリティ
アクティブな装置へのアクセスのタイプ、使用されている暗号化プロトコル、未署名のアプリが許可されているかが表示されます。設定に関する推奨事項はAXIS OS強化ガイドに基づいています。
強化ガイド:Axis装置でのサイバーセキュリティとベストプラクティスをさらに学習できるAXIS OS強化ガイドへのリンクです。 |
接続されたクライアント
接続数と接続されているクライアントの数を表示します。
View details (詳細を表示):接続されているクライアントのリストを表示および更新します。リストには、各接続のIPアドレス、プロトコル、ポート、状態、PID/プロセスが表示されます。 |
進行中の録画
進行中の録画と指定されたストレージ容量を表示します。
録画: 進行中でフィルター処理された録画とそのソースを表示します。詳細については、録画を参照してください 録画を保存するストレージの空き容量を表示します。 |
音声
AXIS Audio Manager Edge
AXIS Audio Manager Edge:アプリケーションを起動します。 |
音声サイトセキュリティ
CA certificate (CA証明書):音声サイトに装置を追加するときに使用する証明書を選択します。AXIS Audio Manager EdgeでTLS認証を有効にする必要があります。 Save (保存):アクティブにして、選択内容を保存します。 |
デバイスの設定
入力:音声入力のオン/オフを切り替えます。入力のタイプを表示します。 Gain (ゲイン):スライダーを使用してゲインを変更します。マイクのアイコンをクリックすると、ミュート、ミュート解除ができます。 入力タイプ:入力のタイプを選択します。 電源タイプ:電源のタイプを選択します。 |
出力:出力のタイプを表示します。
Gain (ゲイン):スライダーを使用してゲインを変更します。スピーカーのアイコンをクリックすると、ミュート、ミュート解除ができます。 |
ストリーム
エンコード方式:入力ソースストリーミングに使用するエンコード方式を選択します。エンコード方式は、音声入力がオンになっている場合にのみ選択できます。音声入力がオフになっている場合は、[Enable audio input (音声入力を有効にする)] をクリックしてオンにします。 |
エコーキャンセル:オンにすると、双方向通信時のエコーが除去されます。 |
音声クリップ
クリップを追加:新しい音声クリップを追加します。au、.mp3、.opus、.vorbis、.wavファイルを使用できます。 音声クリップを再生します。 音声クリップの再生を停止します。 コンテキストメニューは以下を含みます。
|
視聴と録音
クリックしてリッスンします。 ライブ音声ストリームの連続録音を開始します。録画を停止するには、もう一度クリックします。録画が進行中の場合、再起動後に自動的に再開されます。 注 装置の入力がオンになっている場合にのみ、試聴・録音が可能です。[Audio (音声)] > [Device settings (デバイスの設定)] に移動し、入力がオンになっていることを確認します。 装置に設定されているストレージを表示します。ストレージを設定するには管理者権限が必要です。 |
録画
クリックして録画にフィルターを適用します。 From (開始):特定の時点以降に行われた録画を表示します。 To (終了):特定の時点までに行われた録画を表示します。 ソース:ソースに基づいて録画を表示します。ソースはセンサーを指します。 Event (イベント):イベントに基づいて録画を表示します。 ストレージ:ストレージタイプに基づいて録画を表示します。 |
進行中の録画:装置で進行中のすべての録画を表示します。 装置で録画を開始します。 保存先のストレージ装置を選択します。 装置で録画を停止します。 トリガーされた録画は、手動で停止したとき、または装置がシャットダウンされたときに終了します。 連続録画は、手動で停止するまで続行されます。装置がシャットダウンされた場合でも、録画は装置が再起動されるときまで続行されます。 |
録画を再生します。 録画の再生を停止します。 録画に関する情報とオプションを表示または非表示にします。 Set export range (エクスポート範囲の設定):録画の一部のみをエクスポートする場合は、時間範囲を入力します。装置の位置とは異なるタイムゾーンで作業する場合は、時間範囲が装置のタイムゾーンに基づくことに注意してください。 Encrypt (暗号化):エクスポートする録画のパスワードを設定する場合に選択します。エクスポートしたファイルをパスワードなしで開くことができなくなります。 クリックすると、録画が削除されます。 Export (エクスポート):録画の全体または一部をエクスポートします。 |
アプリ
アプリを追加:新しいアプリをインストールします。 さらにアプリを探す:インストールする他のアプリを見つける。Axisアプリの概要ページに移動します。 署名されていないアプリを許可:署名なしアプリのインストールを許可するには、オンにします。 AXIS OSおよびACAPアプリのセキュリティ更新プログラムを表示します。 注 複数のアプリを同時に実行すると、装置のパフォーマンスが影響を受ける可能性があります。 アプリ名の横にあるスイッチを使用して、アプリを起動または停止します。 開く:アプリの設定にアクセスする。利用可能な設定は、アプリケーションよって異なります。一部のアプリケーションでは設定が設けられていません。 コンテキストメニューに、以下のオプションが1つ以上含まれていることがあります。
|
システム
時刻と位置
日付と時刻
時刻の形式は、Webブラウザーの言語設定によって異なります。
装置の日付と時刻をNTPサーバーと同期することをお勧めします。
Synchronization (同期):装置の日付と時刻を同期するオプションを選択します。
タイムゾーン:使用するタイムゾーンを選択します。時刻が夏時間と標準時間に合わせて自動的に調整されます。
注 システムは、すべての録画、ログ、およびシステム設定で日付と時刻の設定を使用します。 |
デバイスの位置
デバイスの位置を入力します。ビデオ管理システムはこの情報を使用して、地図上にデバイスを配置できます。
|
ネットワーク
IPv4
Assign IPv4 automatically (IPv4自動割り当て):ネットワークルーターが自動的にデバイスにIPアドレスを割り当てる場合に選択します。ほとんどのネットワークでは、自動IP (DHCP) をお勧めします。 IP address (IPアドレス):装置の固有のIPアドレスを入力します。孤立したネットワークの内部であれば、アドレスの重複がないことを条件に、静的なIPアドレスを自由に割り当てることができます。アドレスの重複を避けるため、固定IPアドレスを割り当てる前に、ネットワーク管理者に連絡することを推奨します。 サブネットマスク:サブネットマスクを入力して、ローカルエリアネットワーク内部のアドレスを定義します。ローカルエリアネットワークの外部のアドレスは、ルーターを経由します。 Router (ルーター):さまざまなネットワークやネットワークセグメントに接続された装置を接続するために使用するデフォルトルーター (ゲートウェイ) のIPアドレスを入力します。 Fallback to static IP address if DHCP isn't available (DHCPが利用できない場合は固定IPアドレスにフォールバックする):DHCPが利用できず、IPアドレスを自動的に割り当てることができない場合に、フォールバックとして使用する固定IPアドレスを追加するときに選択します。 注 DHCPが使用できず、装置が静的アドレスのフォールバックを使用する場合、静的アドレスは限定された範囲で設定されます。 |
IPv6
Assign IPv6 automatically (IPv6自動割り当て):IPv6をオンにし、ネットワークルーターに自動的に装置にIPアドレスを割り当てさせる場合に選択します。 |
ホスト名
Assign hostname automatically (ホスト名自動割り当て):ネットワークルーターに自動的に装置にホスト名を割り当てさせる場合に選択します。 ホスト名:装置にアクセスする別の方法として使用するホスト名を手動で入力します。サーバーレポートとシステムログはホスト名を使用します。使用できる文字は、A~Z、a~z、0~9、-、_です。 DNSの動的更新: IPアドレスの変更時に、デバイスでのドメインネームサーバーレコードの自動更新が可能となります。 DNS名の登録:デバイスのIPアドレスを指す一意のドメイン名を入力します。使用できる文字は、A~Z、a~z、0~9、-、_です。 TTL:TTL(Time to Live)とは、DNSレコードの更新が必要となるまでの有効期間を指します。 |
DNSサーバー
Assign DNS automatically (DNS自動割り当て):DHCPサーバーに自動的に装置に検索ドメインとDNSサーバーアドレスを割り当てさせる場合に選択します。ほとんどのネットワークでは、自動DNS (DHCP) をお勧めします。 Search domains (検索ドメイン):完全修飾でないホスト名を使用する場合は、[Add search domain (検索ドメインの追加)] をクリックし、装置が使用するホスト名を検索するドメインを入力します。 DNS servers (DNSサーバー):[Add DNS server (DNSサーバーを追加)] をクリックして、DNSサーバーのIPアドレスを入力します。このサーバーは、ホスト名からローカルネットワーク上のIPアドレスへの変換を行います。 |
HTTPとHTTPS
HTTPSは、ユーザーからのページ要求とWebサーバーから返されたページの暗号化を提供するプロトコルです。サーバーの真正性 (サーバーが本物であること) を保証するHTTPS証明書が使用されます。
デバイスでHTTPSを使用するには、HTTPS証明書をインストールする必要があります。[System (システム) > Security (セキュリティ)] に移動し、証明書の作成とインストールを行います。
Allow access through (次によってアクセスを許可):ユーザーが [HTTP]、[HTTPS]、または [HTTP and HTTPS (HTTPおよびHTTPS)] プロトコルを介して装置に接続することを許可するかどうかを選択します。 注 暗号化されたWebページをHTTPS経由で表示する場合、特に初めてページを要求するときに、パフォーマンスが低下することがあります。 HTTP port (HTTPポート):使用するHTTPポートを入力します。装置はポート80または1024~65535の範囲のポートを許可します。管理者としてログインしている場合は、1〜1023の範囲の任意のポートを入力することもできます。この範囲のポートを使用すると、警告が表示されます。 HTTPS port (HTTPSポート):使用するHTTPSポートを入力します。装置はポート443または1024~65535の範囲のポートを許可します。管理者としてログインしている場合は、1〜1023の範囲の任意のポートを入力することもできます。この範囲のポートを使用すると、警告が表示されます。 Certificate (証明書):装置のHTTPSを有効にする証明書を選択します。 |
ネットワーク検出プロトコル
Bonjour®: オンにしてネットワーク上で自動検出を可能にします。 Bonjour名:ネットワークで表示されるフレンドリ名を入力します。デフォルト名はデバイス名とMACアドレスです。 UPnP®: オンにしてネットワーク上で自動検出を可能にします。 UPnP名:ネットワークで表示されるフレンドリ名を入力します。デフォルト名はデバイス名とMACアドレスです。 WS-Discovery:オンにしてネットワーク上で自動検出を可能にします。 LLDP and CDP (LLDPおよびCDP):オンにしてネットワーク上で自動検出を可能にします。LLDPとCDPをオフにすると、PoE電力ネゴシエーションに影響する可能性があります。PoE電力ネゴシエーションに関する問題を解決するには、PoEスイッチをハードウェアPoE電力ネゴシエーションのみに設定してください。 |
グローバルプロキシー
Https proxy (HTTPプロキシー):許可された形式に従って、グローバルプロキシーホストまたはIPアドレスを指定します。 Https proxy (HTTPSプロキシー):許可された形式に従って、グローバルプロキシーホストまたはIPアドレスを指定します。
注 装置を再起動し、グローバルプロキシー設定を適用します。
|
ワンクリックによるクラウド接続
One-Click cloud connection (O3C) とO3Cサービスを共に使用すると、インターネットを介して、ライブビデオや録画ビデオにどこからでも簡単かつ安全にアクセスできます。詳細については、axis.com/end-to-end-solutions/hosted-servicesを参照してください。
Allow O3C (O3Cを許可):
Proxy settings (プロキシ設定):必要な場合は、プロキシサーバーに接続するためのプロキシ設定を入力します。 [ホスト]:プロキシサーバーのアドレスを入力します。 ポート:アクセスに使用するポート番号を入力します。 [ログイン] と [パスワード]:必要な場合は、プロキシーサーバーのユーザー名とパスワードを入力します。 Authentication method (認証方式):
Owner authentication key (OAK) (オーナー認証キー、OAK):[Get key (キーを取得)]をクリックして、所有者認証キーを取得します。これは、デバイスがファイアウォールやプロキシを介さずにインターネットに接続されている場合にのみ可能です。 |
SNMP
SNMP (Simple Network Management Protocol) を使用すると、離れた場所からネットワーク装置を管理できます。
SNMP:使用するSNMPのバージョンを選択します。
注 SNMP v1およびv2cトラップをオンにすると、すべてのAXIS Video MIBトラップが有効になります。詳細については、AXIS OSポータル > SNMPを参照してください。
|
セキュリティ
証明書
証明書は、ネットワーク上のデバイスの認証に使用されます。この装置は、次の2種類の証明書をサポートしています。
以下の形式がサポートされています:
重要 デバイスを工場出荷時の設定にリセットすると、すべての証明書が削除されます。プリインストールされたCA証明書は、再インストールされます。 証明書を追加:クリックして証明書を追加します。ステップバイステップのガイドが開きます。
コンテキストメニューは以下を含みます。
セキュアキーストア:
|
暗号化ポリシー
暗号化ポリシーは、データ保護のために暗号化がどのように使用されるかを定義します。
Active (アクティブ):デバイスに適用する暗号化ポリシーを選択します:
|
Network access control and encryption (ネットワークのアクセスコントロールと暗号化)
IEEE 802.1x IEEE 802.1xはポートを使用したネットワークへの接続を制御するIEEEの標準規格で、有線およびワイヤレスのネットワークデバイスを安全に認証します。IEEE 802.1xは、EAP (Extensible Authentication Protocol) に基づいています。 IEEE 802.1xで保護されているネットワークにアクセスするネットワーク装置は、自己の証明を行う必要があります。認証は認証サーバーによって行われます。認証サーバーは通常、FreeRADIUSやMicrosoft Internet Authentication ServerなどのRADIUSサーバーです。 IEEE 802.1AE MACsec IEEE 802.1AE MACsecは、メディアアクセスコントロール (MAC) セキュリティのためのIEEE標準であり、メディアアクセス独立プロトコルのためのコネクションレスデータ機密性と整合性を定義しています。 証明書 CA証明書なしで設定されている場合、サーバー証明書の検証は無効になり、デバイスは接続先のネットワークに関係なく自己の認証を試みます。 証明書を使用する場合、Axisの実装では、装置と認証サーバーは、EAP-TLS (Extensible Authentication Protocol - Transport Layer Security) を使用してデジタル証明書で自己を認証します。 装置が証明書で保護されたネットワークにアクセスできるようにするには、署名されたクライアント証明書を装置にインストールする必要があります。 Authentication method (認証方式):認証に使用するEAPタイプを選択します。 Client certificate (クライアント証明書):IEEE 802.1xを使用するクライアント証明書を選択します。認証サーバーは、この証明書を使用してクライアントの身元を確認します。 CA certificates (CA証明書):認証サーバーの身元を確認するためのCA証明書を選択します。証明書が選択されていない場合、デバイスは、接続されているネットワークに関係なく自己を認証しようとします。 EAP識別情報:クライアント証明書に関連付けられているユーザーIDを入力します。 EAPOLのバージョン:ネットワークスイッチで使用されるEAPOLのバージョンを選択します。 Use IEEE 802.1x (IEEE 802.1xを使用):IEEE 802.1xプロトコルを使用する場合に選択します。 これらの設定は、認証方法としてIEEE 802.1x PEAP-MSCHAPv2を使用する場合にのみ使用できます。
これらの設定を使用できるのは、認証方法としてIEEE 802.1ae MACsec (静的CAK/事前共有キー) を使用する場合のみです。
|
ブルートフォース攻撃を防ぐ
Blocking (ブロック):オンに設定すると、ブルートフォース攻撃がブロックされます。ブルートフォース攻撃では、試行錯誤を繰り返す総当たり攻撃でログイン情報や暗号化キーを推測します。 Blocking period (ブロック期間):ブルートフォース攻撃をブロックする秒を入力します。 Blocking conditions (ブロックの条件):ブロックが開始されるまでに1秒間に許容される認証失敗の回数を入力します。ページレベルとデバイスレベルの両方で許容される失敗の数を設定できます。 |
ファイアウォール
Firewall (ファイアウォール):オンにするとファイアウォールが有効になります。
デフォルトポリシーに例外を設定するために、特定のアドレス、プロトコル、ポートからデバイスへの接続を許可またはブロックするルールを作成できます。 + New rule (新規ルールの追加):クリックすると、ルールを作成できます。
LIMIT (制限): ルールで定義された条件に一致するデバイスからの接続を許可しますが、過剰なトラフィックを軽減するために制限を適用する場合に選択します。
Test rules (テストルール):クリックして、定義したテストを追加します。
|
カスタム署名付きAXIS OS証明書
Axisのテストソフトウェアまたはその他のカスタムソフトウェアを装置にインストールするには、カスタム署名付きAXIS OS証明書が必要です。証明書は、ソフトウェアが装置の所有者とAxisの両方によって承認されたことを証明します。ソフトウェアは、一意のシリアル番号とチップIDで識別される特定の装置でのみ実行できます。署名用のキーはAxisが保有しており、カスタム署名付きAXIS OS証明書はAxisしか作成できません。 Install (インストール):クリックして、証明書をインストールします。ソフトウェアをインストールする前に、証明書をインストールする必要があります。 コンテキストメニューは以下を含みます。
|
アカウント
アカウント
アカウントを追加:クリックして、新しいアカウントを追加します。最大100個のアカウントを追加できます。 Account (アカウント):固有のアカウント名を入力します。 New password (新しいパスワード):アカウントのパスワードを入力します。パスワードの長は1~64文字である必要があります。印刷可能なASCII文字 (コード32~126) のみを使用できます。これには、英数字、句読点、および一部の記号が含まれます。 Repeat password (パスワードの再入力):同じパスワードを再び入力します。 Privileges (権限):
コンテキストメニューは以下を含みます。 Update account (アカウントの更新):アカウントのプロパティを編集します。 Delete account (アカウントの削除):アカウントを削除します。rootアカウントは削除できません。 |
匿名アクセス
Allow anonymous viewing (匿名の閲覧を許可する):アカウントでログインせずに誰でも閲覧者として装置にアクセスできるようにする場合は、オンにします。 匿名のPTZ操作を許可する:オンにすると、匿名ユーザーに画像のパン、チルト、ズームを許可します。 |
SSHアカウント
Add SSH account (SSHアカウントを追加):クリックして、新しいSSHアカウントを追加します。
Account (アカウント):固有のアカウント名を入力します。 New password (新しいパスワード):アカウントのパスワードを入力します。パスワードの長は1~64文字である必要があります。印刷可能なASCII文字 (コード32~126) のみを使用できます。これには、英数字、句読点、および一部の記号が含まれます。 Repeat password (パスワードの再入力):同じパスワードを再び入力します。 コメント:コメントを入力します (オプション)。 コンテキストメニューは以下を含みます。 Update SSH account (SSHアカウントの更新):アカウントのプロパティを編集します。 Delete SSH account (SSHアカウントの削除):アカウントを削除します。rootアカウントは削除できません。 |
Virtual host (仮想ホスト)
Add virtual host (仮想ホストを追加):クリックして、新しい仮想ホストを追加します。 Enabled (有効):この仮想ホストを使用するには、選択します。 Server name (サーバー名):サーバーの名前を入力します。数字0~9、文字A~Z、ハイフン (-) のみを使用します。 ポート:サーバーが接続されているポートを入力します。 タイプ:使用する認証のタイプを選択します。[Basic (ベーシック)]、[Digest (ダイジェスト)]、[Open ID] から選択します。 コンテキストメニューは以下を含みます。
Disabled (無効):サーバーが無効になっています。 |
クライアント認証情報付与設定
Admin claim (管理者請求):管理者権限の値を入力します。 Verification URL (検証URL): APIエンドポイント認証用のWebリンクを入力します。 Operator claim (オペレーター請求):オペレーター権限の値を入力します。 Require claim (必須請求):トークンに含めるデータを入力します。 Viewer claim (閲覧者請求):閲覧者権限の値を入力します。 Save (保存):クリックして値を保存します。 |
OpenID設定
OpenIDを使用してサインインできない場合は、OpenIDを設定したときに使用したダイジェストまたはベーシック認証情報を使用してサインインします。
Client ID (クライアントID):OpenIDユーザー名を入力します。 Outgoing Proxy (発信プロキシ):OpenID接続でプロキシサーバーを使用する場合は、プロキシアドレスを入力します。 Admin claim (管理者請求):管理者権限の値を入力します。 Provider URL (プロバイダーURL):APIエンドポイント認証用のWebリンクを入力します。形式はhttps://[URLを挿入]/.well-known/openid-configurationとしてください。 Operator claim (オペレーター請求):オペレーター権限の値を入力します。 Require claim (必須請求):トークンに含めるデータを入力します。 Viewer claim (閲覧者請求):閲覧者権限の値を入力します。 Remote user (リモートユーザー):リモートユーザーを識別する値を入力します。これは、装置のwebインターフェースに現在のユーザーを表示するのに役立ちます。 Scopes (スコープ):トークンの一部となるオプションのスコープです。 Client secret (クライアントシークレット):OpenIDのパスワードを入力します。 Save (保存):クリックして、OpenIDの値を保存します。 Enable OpenID (OpenIDの有効化):現在の接続を閉じ、プロバイダーURLからの装置認証を許可する場合は、オンにします。 |
イベント
ルール
ルールは、製品がアクションを実行するためのトリガーとなる条件を定義します。このリストには、本製品で現在設定されているすべてのルールが表示されます。
最大256のアクションルールを作成できます。
ルールを追加:ルールを作成します。 名前:アクションルールの名前を入力します。 Wait between actions (アクション間の待ち時間):ルールを有効化する最短の時間間隔 (hh:mm:ss) を入力します。たとえば、デイナイトモードの条件によってルールが有効になる場合、このパラメーターを設定することで、日の出や日没時のわずかな光の変化によりルールが反復的に有効になるのを避けられます。 Condition (条件):リストから条件を選択します。装置がアクションを実行するためには、条件を満たす必要があります。複数の条件が定義されている場合、すべての条件が満たされたときにアクションがトリガーされます。特定の条件については、「イベントのルールの使用開始」を参照してください。 Use this condition as a trigger (この条件をトリガーとして使用する):この最初の条件を開始トリガーとしてのみ機能させる場合に選択します。つまり、いったんルールが有効になると、最初の条件の状態に関わらず、他のすべての条件が満たされている限り有効のままになります。このオプションを選択しない場合、ルールは単純にすべての条件が満たされたときに有効化されます。 Invert this condition (この条件を逆にする):選択した条件とは逆の条件にする場合に選択します。 条件を追加:新たに条件を追加する場合にクリックします。 Action (アクション):リストからアクションを選択し、必要な情報を入力します。特定のアクションについては、「イベントのルールの使用開始」を参照してください。 |
ご利用の製品には、以下のようなルールが事前設定されている場合があります: 前面LEDの点灯:LiveStream (ライブストリーム):マイクをオンにし、ライブストリームを受信すると、音声デバイスの前面のLEDが緑色に点灯します。 前面LEDの点灯:Recording (録音):マイクがオンになり、録音が行われている場合は、音声デバイスの前面LEDが緑色に点灯します。 前面LEDの点灯:SIP:マイクがオンになっており、SIP呼び出しがアクティブな場合、音声デバイスの前面LEDが緑色に変わります。このイベントがトリガーされるようにするには、音声装置でSIPを有効にする必要があります。 プレアナウンストーン:着信呼び出し時にトーンを再生:音声装置に対してSIP呼び出しが行われると、事前に定義した音声クリップが再生されます。音声装置でSIPを有効にする必要があります。音声装置で音声クリップの再生中にSIPの発信者が呼び出し音を聞くようにするには、装置のSIPアカウントが呼び出しに自動応答しないように設定する必要があります。 プレアナウンストーン:着信呼び出し音の後に電話に応答 :音声クリップが終了すると、着信SIP呼び出しに応答します。音声装置でSIPを有効にする必要があります。 ラウドリンガー:音声デバイスに対してSIP呼び出しが行われると、ルールが有効化されている場合は、事前に定義された音声クリップが再生されます。音声装置でSIPを有効にする必要があります。 |
送信先
イベントについて受信者に通知したり、ファイルを送信したりするように装置を設定できます。
FTPまたはSFTPを使用するように装置を設定した場合、ファイル名に付加される固有のシーケンス番号を変更したり削除したりしないでください。その場合、イベントごとに1つの画像しか送信できません。
このリストには、製品で現在設定されているすべての送信先とそれらの設定に関する情報が示されます。
最大20名の送信先を作成できます。
送信先を追加:クリックすると、送信先を追加できます。 名前:送信先の名前を入力します。 タイプ:リストから選択します:
Test (テスト):クリックすると、セットアップをテストすることができます。 コンテキストメニューは以下を含みます。 View recipient (送信先の表示):クリックすると、すべての送信先の詳細が表示されます。 Copy recipient (送信先のコピー):クリックすると、送信先をコピーできます。コピーする際、新しい送信先に変更を加えることができます。 Delete recipient (送信先の削除):クリックすると、受信者が完全に削除されます。 |
スケジュール
スケジュールとパルスは、ルールで条件として使用することができます。このリストには、製品で現在設定されているすべてのスケジュールとパルス、およびそれらの設定に関する情報が示されます。 スケジュールを追加:クリックすると、スケジュールやパルスを作成できます。 |
手動トリガー
手動トリガーを使用すると、ルールを手動でトリガーできます。手動トリガーは、本製品の設置、設定中にアクションを検証する目的などで使用します。 |
MQTT
MQTT (Message Queuing Telemetry Transport) はモノのインターネット (IoT) で使われる標準の通信プロトコルです。IoTの統合を簡素化するために設計されており、小さなコードフットプリントと最小限のネットワーク帯域幅でリモートデバイスを接続するために、さまざまな業界で使用されています。Axis装置のソフトウェアに搭載されているMQTTクライアントは、装置で生成されたデータやイベントを、ビデオ管理ソフトウェア (VMS) ではないシステムに統合することを容易にします。 デバイスをMQTTクライアントとして設定します。MQTTの通信は、2つのエンティティ (クライアントとブローカー) に基づいています。クライアントは、メッセージの送受信を行うことができます。ブローカーは、クライアント間でメッセージをルーティングする役割を担います。 MQTTの詳細については、AXIS OSナレッジベースを参照してください。 |
ALPN
ALPNは、クライアントとサーバー間の接続のハンドシェイクフェーズ中にアプリケーションプロトコルを選択できるようにするTLS/SSL拡張機能です。ALPNは、HTTPなどの他のプロトコルで使用される同じポート経由でMQTTトラフィックを有効にするために使用されます。場合によっては、MQTT通信のための専用ポートが開かれていない可能性があります。このような場合の解決策は、ALPNを使用して、ファイアウォールによって許可される標準ポートで、アプリケーションプロトコルとしてMQTTを使用するようネゴシエーションすることです。 |
MQTT クライアント
Connect (接続する):MQTTクライアントのオン/オフを切り替えます。 Status (ステータス):MQTTクライアントの現在のステータスを表示します。 ブローカー [ホスト]:MQTTサーバーのホスト名またはIPアドレスを入力します。 Protocol (プロトコル):使用するプロトコルを選択します。 ポート:ポート番号を入力します。
ALPN protocol (ALPNプロトコル):ご使用のMQTTブローカープロバイダーが提供するALPNプロトコル名を入力します。これは、MQTTオーバーSSLとMQTTオーバーWebSocket Secureを使用する場合にのみ適用されます。 Username (ユーザー名):クライアントがサーバーにアクセスするために使用するユーザー名を入力します。 パスワード:ユーザー名のパスワードを入力します。 Client ID (クライアントID):クライアントIDを入力します。クライアントがサーバーに接続すると、クライアント識別子がサーバーに送信されます。 Clean session (クリーンセッション):接続時と切断時の動作を制御します。選択した場合、接続時と切断時にステータス情報が破棄されます。 HTTP proxy (HTTPプロキシ):最大長が255バイトのURL。HTTPプロキシを使用しない場合、このフィールドは空白のままで構いません。 HTTPS proxy (HTTPSプロキシ):最大長が255バイトのURL。HTTPSプロキシを使用しない場合、このフィールドは空白のままで構いません。 Keep alive interval (キープアライブの間隔):長時間のTCP/IPタイムアウトを待たずに、サーバーを使用できなくなったことをクライアントに検知させます。 Timeout (タイムアウト):接続を終了する時間の間隔(秒)です。デフォルト値:60 装置トピックの接頭辞:MQTTクライアントタブの接続メッセージやLWTメッセージ、MQTT公開タブの公開条件におけるトピックのデフォルト値で使用されます。 Reconnect automatically (自動再接続):切断された場合に、クライアントを自動的に再接続するかどうかを指定します。 接続メッセージ 接続が確立されたときにメッセージを送信するかどうかを指定します。 Send message (メッセージの送信):オンにすると、メッセージを送信します。 Use default (デフォルトを使用):オフに設定すると、独自のデフォルトメッセージを入力できます。 Topic (トピック):デフォルトのメッセージのトピックを入力します。 Payload (ペイロード):デフォルトのメッセージの内容を入力します。 Retain (保持する):クライアントの状態をこのTopic (トピック)に保存する場合に選択します。 QoS:パケットフローのQoS layerを変更します。 最終意思およびテスタメントメッセージ 最終意思テスタメント(LWT) を使用すると、クライアントはブローカーへの接続時、認証情報と共にテスタメントを提供します。後ほどいずれかの時点でクライアントが予期せず切断された場合(電源の停止など)、ブローカーから他のクライアントにメッセージを送信できます。このLWTメッセージは通常のメッセージと同じ形式で、同一のメカニズムを経由してルーティングされます。 Send message (メッセージの送信):オンにすると、メッセージを送信します。 Use default (デフォルトを使用):オフに設定すると、独自のデフォルトメッセージを入力できます。 Topic (トピック):デフォルトのメッセージのトピックを入力します。 Payload (ペイロード):デフォルトのメッセージの内容を入力します。 Retain (保持する):クライアントの状態をこのTopic (トピック)に保存する場合に選択します。 QoS:パケットフローのQoS layerを変更します。 |
MQTT公開
Use default topic prefix (デフォルトのトピックプレフィックスを使用):選択すると、[MQTT client (MQTTクライアント)] タブの装置のトピックプレフィックスで定義されたデフォルトのトピックプレフィックスが使用されます。 Include topic name (トピック名を含める):選択すると、条件を説明するトピックがMQTTトピックに含まれます。 Include topic namespaces (トピックの名前空間を含める):選択すると、ONVIFトピックの名前空間がMQTTトピックに含まれます。 シリアル番号を含める:選択すると、装置のシリアル番号が、MQTTペイロードに含まれます。 条件を追加:クリックして条件を追加します。 Retain (保持する):保持して送信するMQTTメッセージを定義します。
QoS:MQTT公開に適切なレベルを選択します。 |
MQTTサブスクリプション
サブスクリプションを追加:クリックして、新しいMQTTサブスクリプションを追加します。 サブスクリプションフィルター:購読するMQTTトピックを入力します。 装置のトピックプレフィックスを使用:サブスクリプションフィルターを、MQTTトピックのプレフィックスとして追加します。 サブスクリプションの種類:
QoS:MQTTサブスクリプションに適切なレベルを選択します。 |
MQTTオーバーレイ
注 MQTTオーバーレイ修飾子を追加する前に、MQTTブローカーに接続します。 オーバーレイ修飾子を追加:クリックして新しいオーバーレイ修飾子を追加します。 Topic filter (トピックフィルター):オーバーレイに表示するデータを含むMQTTトピックを追加します。 Data field (データフィールド):オーバーレイに表示するメッセージペイロードのキーを指定します。メッセージはJSON形式であるとします。
|
SIP
設定
セッション開始プロトコル (SIP) は、ユーザー間でのインタラクティブな通信セッションに使用します。セッションには、音声およびビデオを含めることができます。
SIP setup assistant (SIP設定アシスタント):クリックすると、ステップバイステップでSIPを設定できます。 Enable SIP (SIP の有効化):このオプションをオンにすると、SIPコールの発着信が可能になります。 着信呼び出しを許可:このオプションにチェックマークを入れると、その他のSIPデバイスからの着信呼び出しを許可します。
|
アカウント
現在のSIPアカウントはすべて、[SIP accounts (SIPアカウント)] に一覧表示されます。登録済みのアカウントの場合、色付きの円でステータスが示されます。
[Peer to peer (default) (ピアツーピア (デフォルト))] アカウントは、自動的に作成されたアカウントです。他に少なくとも1つアカウントを作成し、デフォルトとしてそのアカウントを設定した場合、ピアツーピアアカウントを削除することができます。デフォルトのアカウントは、どのSIPアカウントから呼び出すか指定せずにVAPIX®アプリケーションプログラミングインターフェース (API) 呼び出しを行うと必ず使用されます。
|
DTMF
シーケンスを追加:クリックして、新しいDTMF (Dual-Tone Multi-Frequency) シーケンスを作成します。タッチトーンによって有効になるルールを作成するには、[Events (イベント)] > [Rules (ルール)] に移動します。 シーケンス:ルールを有効にする文字を入力します。使用できる文字:0~9、A~D、#、および *。 Description (説明):シーケンスによってトリガーされるアクションの説明を入力します。 Accounts (アカウント):DTMFシーケンスを使用するアカウントを選択します。[peer-to-peer (ピアツーピア)] を選択した場合、すべてのピアツーピアアカウントが同じDTMFシーケンスを共有します。 |
プロトコル 各アカウントに使用するプロトコルを選択します。すべてのピアツーピアアカウントは同じプロトコル設定を共有します。 RTP (RFC2833) を使用:RTPパケット内でDTMF (Dual-Tone Multi-Frequency) 信号などのトーン信号およびテレフォニーイベントを許可する場合は、オンにします。 [SIP INFO (RFC2976) を使用]:オンにして、SIPプロトコルにINFO方式を含めます。INFO方式で、必要に応じたアプリケーションのレイヤー情報 (通常はセッションに関連する情報) が追加されます。 |
呼び出しのテスト
SIPアカウント:テスト呼び出しを行うアカウントを選択します。 SIPアドレス:呼び出しのテストを行い、アカウントが動作していることを確認するには、SIPアドレスを入力し、をクリックします。 |
ストレージ
ネットワークストレージ
使用しない:オンにすると、ネットワークストレージは使用されません。 Add network storage (ネットワークストレージの追加):クリックして、録画を保存できるネットワーク共有を追加します。
ネットワークストレージを削除する:クリックして、ネットワーク共有への接続をマウント解除、バインド解除、削除します。これにより、ネットワーク共有のすべての設定が削除されます。 Unbind (バインド解除):クリックして、ネットワーク共有をアンバインドし、切断します。 Unmount (マウント解除):クリックして、ネットワーク共有をマウント解除します。 Write protect (書き込み禁止):オンに設定すると、ネットワーク共有への書き込みが停止され、録画が削除されないように保護されます。書き込み保護されたネットワーク共有はフォーマットできません。 Retention time (保存期間):録画の保存期間を選択し、古い録画の量を制限したり、データストレージに関する規制に準拠したりします。ネットワークストレージがいっぱいになると、設定した時間が経過する前に古い録画が削除されます。 ツール
|
オンボードストレージ
重要 データ損失や録画データ破損の危険があります。装置の稼働中はSDカードを取り外さないでください。SDカードを取り外す前に、SDカードをマウント解除します。 Unmount (マウント解除):SDカードを安全に取り外す場合にクリックします。 Write protect (書き込み禁止):オンにすると、SDカードへの書き込みが防止され、録画が削除されなくなります。書き込み保護されたSDカードはフォーマットできません。 Autoformat (自動フォーマット):オンにすると、新しく挿入されたSDカードが自動的にフォーマットされます。ファイルシステムをext4にフォーマットします。 使用しない:オンにすると、録画のSDカードへの保存が停止します。SDカードを無視すると、装置はカードがあっても認識しなくなります。この設定は管理者のみが使用できます。 Retention time (保存期間):録画の保存期間を選択し、古い録画の量を制限したり、データストレージの規制に準拠したりします。SDカードがいっぱいになると、保存期間が切れる前に古い録画が削除されます。 ツール
Wear trigger (消耗トリガー):アクションをトリガーするSDカードの消耗レベルの値を設定します。消耗レベルは0~200%です。一度も使用されていない新しいSDカードの消耗レベルは0%です。消耗レベルが100%になると、SDカードの寿命が近い状態にあります。消耗レベルが200%に達すると、SDカードが故障するリスクが高くなります。消耗トリガーを80~90%の間に設定することをお勧めします。これにより、SDカードが消耗し切る前に、録画をダウンロードしたり、SDカードを交換したりする時間ができます。消耗トリガーを使用すると、イベントを設定し、消耗レベルが設定値に達したときに通知を受け取ることができます。 |
ONVIF
ONVIFアカウント
ONVIF (Open Network Video Interface Forum) は、エンドユーザー、インテグレーター、コンサルタント、メーカーがネットワークビデオ技術が提供する可能性を容易に利用できるようにするグローバルなインターフェース標準です。ONVIFによって、さまざまなベンダー製品間の相互運用、柔軟性の向上、コストの低減、陳腐化しないシステムの構築が可能になります。
ONVIFアカウントを作成すると、ONVIF通信が自動的に有効になります。装置とのすべてのONVIF通信には、アカウント名とパスワードを使用します。詳細については、axis.comにあるAxis開発者コミュニティを参照してください。
アカウントを追加:クリックして、新規のONVIFアカウントを追加します。 Account (アカウント):固有のアカウント名を入力します。 New password (新しいパスワード):アカウントのパスワードを入力します。パスワードの長は1~64文字である必要があります。印刷可能なASCII文字 (コード32~126) のみを使用できます。これには、英数字、句読点、および一部の記号が含まれます。 Repeat password (パスワードの再入力):同じパスワードを再び入力します。 Role (権限):
コンテキストメニューは以下を含みます。 Update account (アカウントの更新):アカウントのプロパティを編集します。 Delete account (アカウントの削除):アカウントを削除します。rootアカウントは削除できません。 |
ONVIFメディアプロファイル
ONVIFメディアプロファイルは、メディアストリーム設定の変更に使用する一連の設定から構成されています。独自の設定を使用して新しいプロファイルを作成することも、設定済みのプロファイルを使用してすばやく設定することもできます。
メディアプロファイルを追加:クリックすると、新しいONVIFメディアプロファイルを追加できます。 プロファイル名:メディアプロファイルに名前を付けます。 Video source (ビデオソース):設定に使用するビデオソースを選択します。
Video encoder (ビデオエンコーダ):設定に使用するビデオエンコード方式を選択します。
注 装置で音声を有効にすると、音声ソースと音声エンコーダ設定を選択するオプションが有効になります。 音声ソース:設定に使用する音声入力ソースを選択します。
音声エンコーダ:設定に使用する音声エンコード方式を選択します。
音声デコーダ:設定に使用する音声デコード方式を選択します。
音声出力:設定に使用する音声出力形式を選択します。
Metadata (メタデータ):設定に含めるメタデータを選択します。
PTZ: 設定に使用するPTZ設定を選択します。
[Create (作成)]:クリックして、設定を保存し、プロファイルを作成します。 Cancel (キャンセル):クリックして、設定をキャンセルし、すべての設定をクリアします。 profile_x:プロファイル名をクリックして、既定のプロファイルを開き、編集します。 |
検知器
音声検知
これらの設定は、音声入力ごとに利用できます。 Sound level (音声レベル):音声レベルは0~100の範囲で調整します。0が最も感度が高く、100が最も感度が低くなります。音声レベルの設定時には、アクティビティインジケーターをガイドとして使用します。イベントを作成する際に、音声レベルを条件として使用することができます。音声レベルが設定値より高くなった場合、低くなった場合、または設定値を通過した場合にアクションを起こすように選択できます。 |
アクセサリー
I/Oポート
デジタル入力を使用すると、開回路と閉回路の切り替えが可能な外部装置 (PIRセンサー、ドアまたは窓の接触、ガラス破損検知器など) を接続できます。
デジタル出力を使用して、リレーやLEDなどの外部デバイスを接続します。接続された装置は、VAPIX®アプリケーションプログラミングインターフェースまたはwebインターフェースから有効化できます。
ポート 名前:テキストを編集して、ポートの名前を変更します。 方向: は、ポートが入力ポートであることを示します。は、出力ポートであることを示します。ポートが設定可能な場合は、アイコンをクリックして入力と出力を切り替えることができます。 標準の状態:開回路にはを、閉回路にはをクリックします。 現在の状態:ポートの現在のステータスを表示します。入力または出力は、現在の状態が通常の状態とは異なる場合に有効化されます。デバイスの接続が切断されているか、DC 1Vを超える電圧がかかっている場合に、デバイスの入力は開回路になります。 注 再起動中、出力回路は開かれます。再起動が完了すると、回路は正常位置に戻ります。このページの設定を変更した場合、有効なトリガーに関係なく出力回路は正常位置に戻ります。 監視済み:オンに設定すると、誰かがデジタルI/Oデバイスへの接続を改ざんした場合に、そのアクションを検出してトリガーできます。入力が開いているか閉じているかを検知するだけでなく、誰かが改ざんした場合 (つまり、切断または短絡) も検知することができます。接続を監視するには、外部I/Oループ内に追加のハードウェア (終端抵抗器) が必要です。 |
ログ
レポートとログ
レポート
ログ
|
リモートシステムログ
syslogはメッセージログ作成の標準です。これによって、メッセージを生成するソフトウェア、メッセージを保存するシステム、およびそれらを報告して分析するソフトウェアを分離することができます。各メッセージには、メッセージを生成したソフトウェアの種類を示す設備コードがラベル付けされ、重大度レベルが割り当てられます。
サーバー:クリックして新規サーバーを追加します。 [ホスト]:サーバーのホスト名またはIPアドレスを入力します。 Format (形式):使用するsyslogメッセージの形式を選択します。
Protocol (プロトコル):使用するプロトコルを選択します。
ポート:別のポートを使用する場合は、ポート番号を編集します。 重大度:トリガー時に送信するメッセージを選択します。 タイプ:送信するログのタイプを選択します。 Test server setup (テストサーバーセットアップ):設定を保存する前に、すべてのサーバーにテストメッセージを送信します。 CA証明書設定:現在の設定を参照するか、証明書を追加します。 |
プレイン設定
[Plain Config] (プレイン設定) は、Axis装置の設定経験のある上級ユーザー向けのページです。ほとんどのパラメーターは、このページから設定、編集することができます。 |
メンテナンス
メンテナンス
Restart (再起動):デバイスを再起動します。再起動しても、現在の設定には影響がありません。実行中のアプリケーションは自動的に再起動されます。 Restore (リストア):ほとんどの設定が工場出荷時の値に戻ります。その後、装置とアプリを再設定し、プリインストールしなかったアプリを再インストールし、イベントやプリセットを再作成する必要があります。 重要 復元後に保存される設定は以下の場合のみです。
Factory default (工場出荷時設定):すべての設定を工場出荷時の値に戻します。その後、装置にアクセス可能なIPアドレスをリセットする必要があります。 注 検証済みのソフトウェアのみを装置にインストールするために、すべてのAxisの装置のソフトウェアにデジタル署名が付け加えられます。これによって、Axis装置の全体的なサイバーセキュリティの最低ラインがさらに上がります。詳細については、axis.comでホワイトペーパー「Axis Edge Vault」を参照してください。 AXIS OS upgrade (AXIS OSのアップグレード):AXIS OSの新しいバージョンにアップグレードします。新しいリリースには、機能の改善やバグの修正、まったく新しい機能が含まれています。常にAXIS OSの最新のリリースを使用することをお勧めします。最新のリリースをダウンロードするには、axis.com/supportに移動します。
AXIS OS rollback (AXIS OSのロールバック):AXIS OSの以前にインストールしたバージョンに戻します。 |
トラブルシューティング
Reset PTR (PTRのリセット):何らかの理由で、パン、チルト、またはロールの設定が想定どおりに機能していない場合は、PTRをリセットします。新品のカメラの場合、PTRモーターは常にキャリブレーションされています。しかし、カメラの電源が失われたり、モーターが手で動かされたりした場合など、キャリブレーションが失われることがあります。PTRをリセットすると、カメラは再キャリブレーションされ、工場出荷時の設定の位置に戻ります。 Calibration (キャリブレーション):[Calibrate (キャリブレート)] をクリックすると、パン、チルト、ロールモーターがデフォルト位置に再較正されます。 Ping:Pingを実行するホストのホスト名またはIPアドレスを入力して、[開始] をクリックすると、デバイスから特定のアドレスへの通信経路が適切に機能しているかどうかを確認することができます。 ポートチェック:チェックするホスト名またはIPアドレスとポート番号を入力して、[開始] をクリックすると、デバイスから特定のIPアドレスとTCP/UDPポートへの接続が可能かどうかを確認することができます。 ネットワークトレース 重要 ネットワークトレースファイルには、証明書やパスワードなどの機密情報が含まれている場合があります。 ネットワークトレースファイルはネットワーク上のアクティビティを録画するので、トラブルシューティングに役立ちます。 Trace time (追跡時間):秒または分でトレースの期間を選択し、[ダウンロード] をクリックします。 |
トラブルシューティング
工場出荷時の設定にリセットする
工場出荷時の設定へのリセットは慎重に行ってください。工場出荷時の設定へのリセットを行うと、IPアドレスを含むすべての設定が工場出荷時の値にリセットされます。
本製品を工場出荷時の設定にリセットするには、以下の手順に従います。
本製品の電源を切ります。
コントロールボタンを押した状態で電源を再接続します。製品概要を参照してください。
ステータスLEDが再び黄色に変わるまで、コントロールボタンを押し続けます (10秒間)。
コントロールボタンを放します。プロセスが完了すると、ステータスLEDが緑色に変わります。ネットワーク上にDHCPサーバーがない場合、装置のIPアドレスのデフォルトは次のいずれかになります。
AXIS OS 12.0以降の装置: リンクローカルアドレスサブネット(169.254.0.0/16)から取得
AXIS OS 11.11以前の装置: 192.168.0.90/24
インストールおよび管理ソフトウェアツールを使用して、IPアドレスの割り当て、パスワードの設定、製品へのアクセスを行います。
装置のwebインターフェースを使用して、各種パラメーターを工場出荷時の設定に戻すこともできます。[Maintenance (メンテナンス) > Factory default (工場出荷時の設定)] に移動し、[Default (デフォルト)] をクリックします。
AXIS OSの現在のバージョンを確認する
装置の機能はAXIS OSによって決まります。問題のトラブルシューティングを行う際は、まずAXIS OSの現在のバージョンを確認することをお勧めします。最新バージョンには、特定の問題の修正が含まれていることがあります。
AXIS OSの現在のバージョンを確認するには:
装置のwebインターフェース > [Status (ステータス)] に移動します。
[Device info (デバイス情報)] で、AXIS OSのバージョンを確認します。
AXIS OSをアップグレードする
- 事前設定済みの設定とカスタム設定は、装置のソフトウェアのアップグレード時に保存されます (その機能が新しいAXIS OSで利用できる場合)。ただし、この動作をAxis Communications ABが保証しているわけではありません。
- アップグレードプロセス中は、デバイスを電源に接続したままにしてください。
アクティブトラックのAXIS OSの最新バージョンで装置をアップグレードすると、製品に最新機能が追加されます。アップグレードする前に、AXIS OSと共に提供されるアップグレード手順とリリースノートを必ずお読みください。AXIS OSの最新バージョンとリリースノートについては、axis.com/support/device-softwareにアクセスしてください。
AXIS OSのファイルをコンピューターにダウンロードします。これらのファイルはaxis.com/support/device-softwareから無料で入手できます。
デバイスに管理者としてログインします。
[Maintenance (メンテナンス)] >[AXIS OS upgrade (AXIS OSのアップグレード)] に移動し、[Upgrade (アップグレード)] をクリックします。
- アップグレードが完了すると、製品は自動的に再起動します。
技術的な問題、ヒント、解決策
このページで解決策が見つからない場合は、axis.com/supportのトラブルシューティングセクションに記載されている方法を試してみてください。
| ファームウェアのアップグレードで問題が発生する | |
ファームウェアのアップグレード失敗 | ファームウェアのアップグレードに失敗した場合、デバイスは以前のファームウェアを再度読み込みます。最も一般的な理由は、間違ったファームウェアファイルがアップロードされた場合です。デバイスに対応したファームウェアファイル名であることを確認し、再試行してください。 |
| IPアドレスの設定で問題が発生する | |||
デバイスが別のサブネット上にある | デバイス用のIPアドレスと、デバイスへのアクセスに使用するコンピューターのIPアドレスが異なるサブネットにある場合は、IPアドレスを設定することはできません。ネットワーク管理者に連絡して、適切なIPアドレスを取得してください。 | ||
IPアドレスが別のデバイスで使用されている | デバイスをネットワークから切断します。pingコマンドを実行します (コマンドウィンドウまたはDOSウィンドウで、
| ||
同じサブネット上の別のデバイスとIPアドレスが競合している可能性がある | DHCPサーバーによって動的アドレスが設定される前は、Axisデバイスは静的IPアドレスを使用します。つまり、デフォルトの静的IPアドレスが別のデバイスでも使用されていると、デバイスへのアクセスに問題が発生する可能性があります。 | ||
| ブラウザーからデバイスにアクセスできない | ||||||||||
ログインできない | HTTPSが有効になっているときは、ログインを試みるときに正しいプロトコル (HTTPまたはHTTPS) を使用していることを確認してください。場合によっては、ブラウザーのアドレスフィールドに手動で rootユーザーのパスワードを忘れた場合は、デバイスを工場出荷時の設定にリセットする必要があります。工場出荷時の設定にリセットするを参照してください。 | |||||||||
DHCPによってIPアドレスが変更された | DHCPサーバーから取得したIPアドレスは動的なアドレスであり、変更されることがあります。IPアドレスが変更された場合は、AXIS IP UtilityまたはAXIS Device Managerを使用してデバイスのネットワーク上の場所を特定してください。デバイスのモデルまたはシリアル番号、あるいはDNS名 (設定されている場合) を使用してデバイスを識別します。 | |||||||||
| 装置にローカルにアクセスできるが、外部からアクセスできない | |||||||||||||||
デバイスに外部からアクセスする場合は、以下のいずれかのWindows®向けアプリケーションを使用することをお勧めします。
手順とダウンロードについては、axis.com/vmsにアクセスしてください。 |
| サウンドファイルの問題 | |||||||||||||||||
メディアクリップをアップロードできません |
| ||||||||||||||||
メディアクリップが異なる音量で再生されます | サウンドファイルは一定のゲインで録音されます。音声クリップが異なるゲインで作成されている場合、異なる音量で再生されます。同じゲインのクリップを使用していることを確認してください。 | ||||||||||||||||
仕様
製品概要
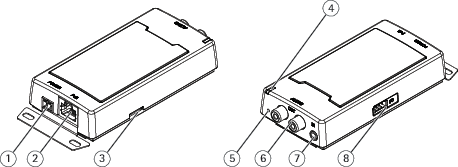
- 電源コネクタ (DC)
- ネットワーク コネクター
- SDメモリーカードスロット
- ステータスLEDインジケーター
- コントロールボタン
- RCAコネクタ
- オーディオ入力コネクター
- I/Oコネクター
LEDインジケーター
| ステータスLED | 説明 |
| 緑 | 正常動作であれば点灯します。 |
| オレンジ | 起動時に点灯し、装置のソフトウェアのアップグレード中、または工場出荷時の設定にリセット中に点滅します。 |
| オレンジ/赤 | ネットワーク接続が利用できないか、失われた場合は点滅します。 |
| 赤 | アップグレードに失敗すると、ゆっくり点滅します。 |
| 赤/緑 | [Locate device (装置の発見)]が選択されると速く点滅します。 |
SDカードスロット
- SDカード損傷の危険があります。SDカードの挿入と取り外しの際には、鋭利な工具や金属性の物を使用したり、過剰な力をかけたりしないでください。カードの挿入や取り外しは指で行ってください。
- データ損失や録画データ破損の危険があります。SDカードを取り外す前に、装置のwebインターフェースからマウント解除してください。本製品の稼働中はSDカードを取り外さないでください。
推奨するSDカードについては、axis.comを参照してください。
![]()
![]()
![]() microSD、microSDHC、およびmicroSDXCロゴは、SD-3C LLCの商標です。microSD、microSDHC、microSDXCは、米国および/または他の国々におけるSD-3C, LLCの商標または登録商標です。
microSD、microSDHC、およびmicroSDXCロゴは、SD-3C LLCの商標です。microSD、microSDHC、microSDXCは、米国および/または他の国々におけるSD-3C, LLCの商標または登録商標です。
ボタン
コントロールボタン
- コントロールボタンは、以下の用途で使用します。
スピーカーテストのキャリブレーションを行う。コントロールボタンを押して離すと、テストトーンが再生されます。
製品を工場出荷時の設定にリセットする。工場出荷時の設定にリセットするを参照してください。
コネクター
ネットワーク コネクター
Power over Ethernet (PoE) 対応RJ45イーサネットコネクター
本製品は、シールドネットワークケーブル (STP) を使用して接続してください。本製品は、用途に合ったケーブルを使用してネットワークに接続してください。ネットワーク装置がメーカーの指示どおりに設置されていることを確認します。法的要件については、Axisのホームページwww.axis.comでインストールガイドを参照してください。
I/Oコネクター
I/Oコネクターに外部装置を接続し、動体検知、イベントトリガー、アラーム通知などと組み合わせて使用することができます。I/Oコネクターは、0 VDC基準点と電力 (12 V DC出力) に加えて、以下のインターフェースを提供します。
- デジタル入力
- 開回路と閉回路の切り替えが可能な装置 (PIRセンサー、ドア/窓の接触、ガラス破損検知器など) を接続するための入力です。
- デジタル出力
- リレーやLEDなどの外部装置を接続します。接続された装置は、VAPIX®アプリケーションプログラミングインターフェースを通じたイベントまたは本装置のwebインターフェースから有効にすることができます。
4ピンターミナルブロック
| 機能 | ピン | メモ | 仕様 |
| DCアース | 1 | 0 VDC | |
| DC出力 | 2 | 補助装置の電源供給に使用できます。 | 12VDC 最大負荷 = 50 mA |
| 設定可能 (入力または出力) | 3–4 | デジタル入力 – 動作させるにはピン1に接続し、動作させない場合はフロート状態 (未接続) のままにします。 | 0~最大30 VDC |
| デジタル出力 – アクティブ時はピン1 (DCアース) に内部で接続し、非アクティブ時はフロート状態 (未接続) になります。リレーなどの誘導負荷とともに使用する場合は、過渡電圧から保護するために、負荷と並列にダイオードを接続します。 | 0~30 VDC (最大)、オープンドレイン、100 mA |
例
- DCアース
- DC出力12 V、最大50 mA
- I/O (入力として設定)
- I/O (出力として設定)
RCAコネクタ
白コネクタ (×1) | 赤コネクター (×2) | |
音声出力 | 音声出力 (左) | 音声出力 (右) |
APIコマンド
VAPIX®はAxis独自のオープンAPI (アプリケーションプログラミングインターフェース) です。VAPIX®を使用することにより、Axisデバイスで使用できるほぼすべての機能を制御することができます。VAPIX®の完全なドキュメントにアクセスするには、axis.com/developer-communityにあるAxis開発者コミュニティに参加してください
Webブラウザーにコマンドを入力し、<deviceIP>をデバイスのIPアドレスまたはホスト名と置き換えます。
APIコマンドはすぐに実行されます。デバイスをリストアまたはリセットすると、すべての設定が失われます。たとえば、アクションルールなどです。
例
デバイスを再起動
Requesthttp://<deviceIP>/axis-cgi/restart.cgi
例
デバイス をリストアします。このリクエストは、ほとんどの設定をデフォルト値に戻しますが、IPアドレスは保持します。
Requesthttp://<deviceIP>/axis-cgi/factorydefault.cgi
例
デバイスをリセットします。このリクエストは、IPアドレスを含むすべての設定をデフォルト値に戻します。
Requesthttp://<deviceIP>/axis-cgi/hardfactorydefault.cgi
例
すべてのデバイスパラメーターのリストを表示します。
Requesthttp://<deviceIP>/axis-cgi/param.cgi?action=list
例
デバッグアーカイブを取得します
Requesthttp://<deviceIP>/axis-cgi/debug/debug.tgz
例
サーバーレポートを取得します
Requesthttp://<deviceIP>/axis-cgi/serverreport.cgi
例
300秒のネットワークトレースをキャプチャします
Requesthttp://<deviceIP>/axis-cgi/debug/debug.tgz?cmd=pcapdump&duration=300
例
FTPを有効にします
Requesthttp://<deviceIP>/axis-cgi/param.cgi?action=update&Network.FTP.Enabled=yes
例
FTPを無効にします
Requesthttp://<deviceIP>/axis-cgi/param.cgi?action=update&Network.FTP.Enabled=no
例
SSHを有効にします
Requesthttp://<deviceIP>/axis-cgi/param.cgi?action=update&Network.SSH.Enabled=yes
例
SSHを無効にします
Requesthttp://<deviceIP>/axis-cgi/param.cgi?action=update&Network.SSH.Enabled=no